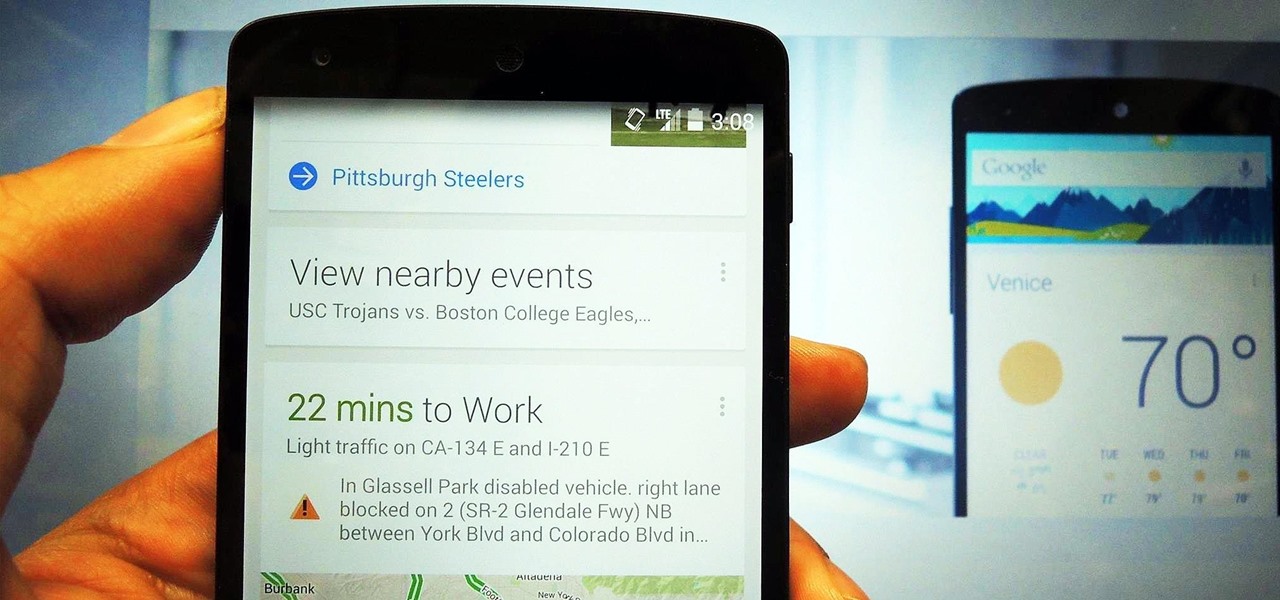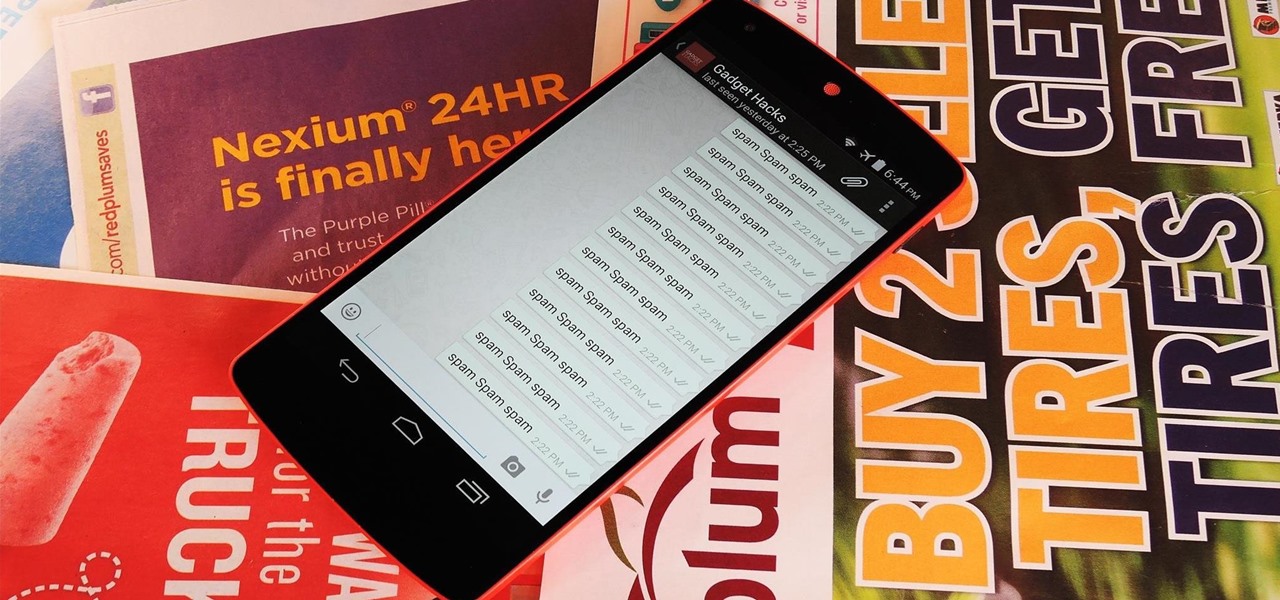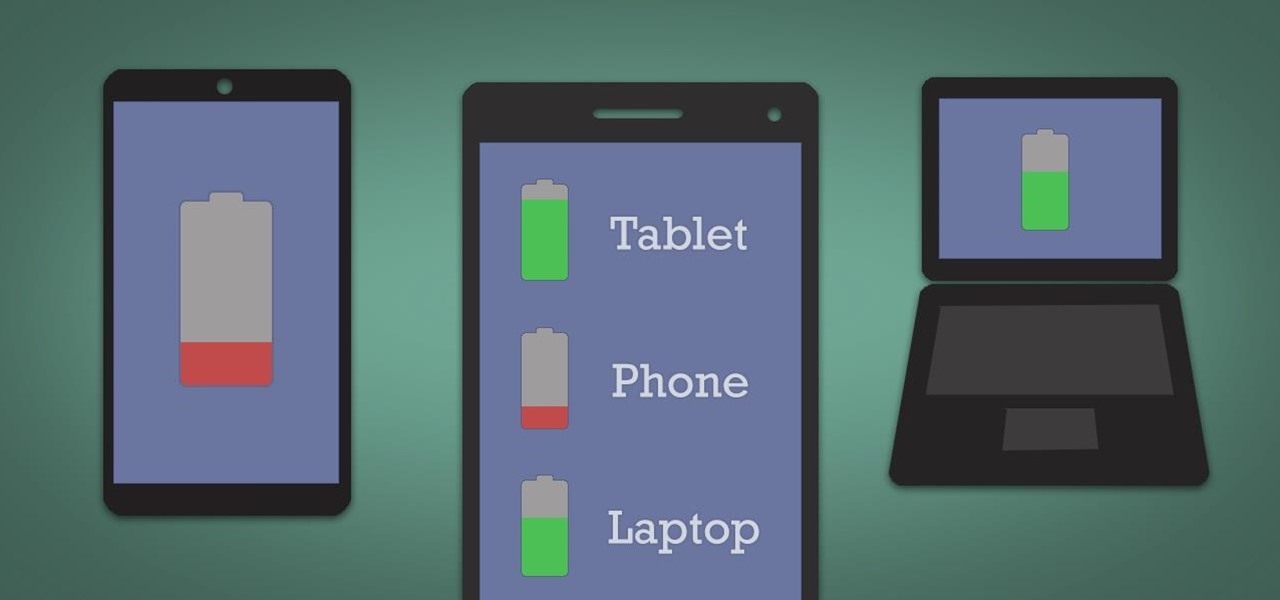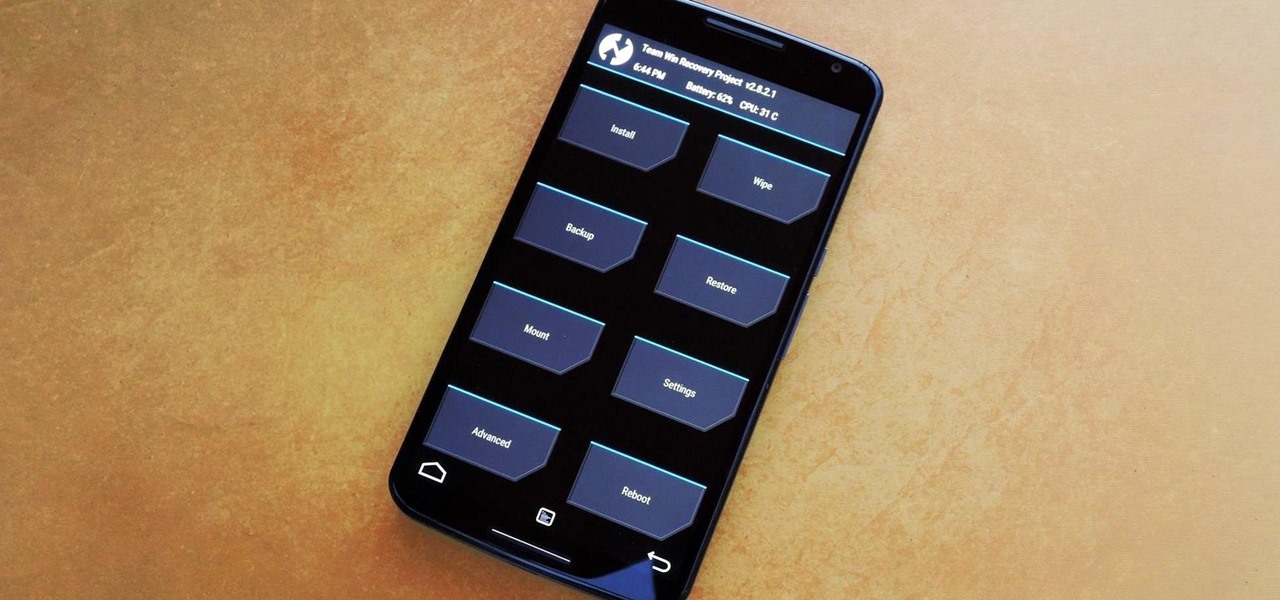Nexus Features

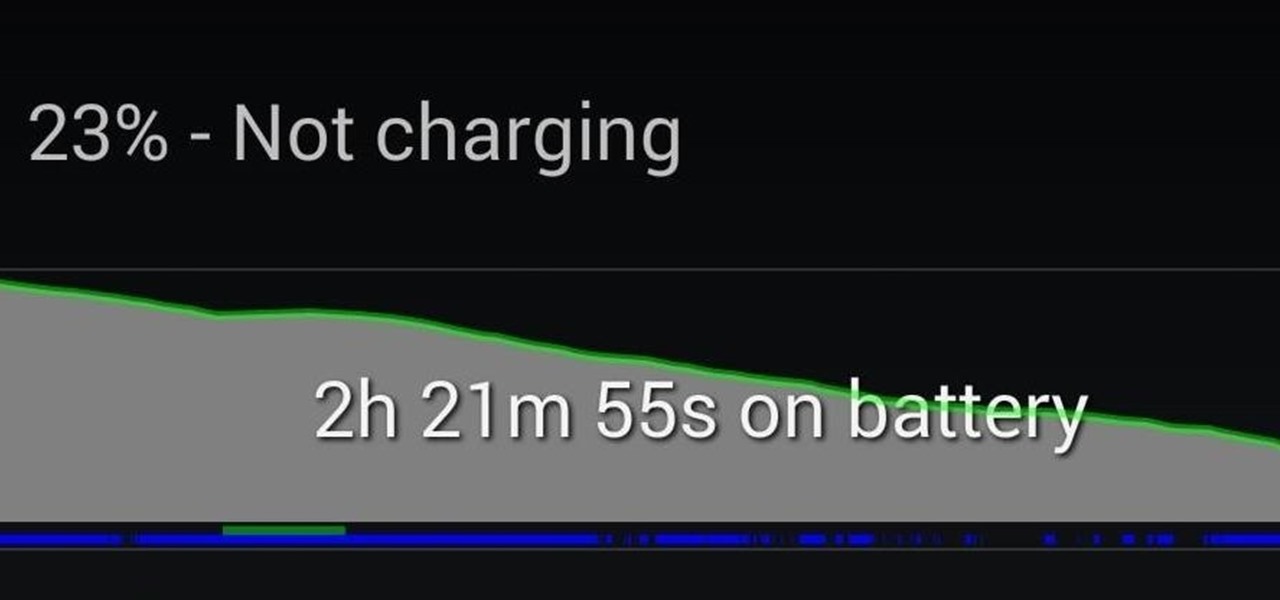
Updated: How to Fix the Rapidly Draining Battery Issue on Your Nexus 5
Update (March 18, 2014): Skype has issued an update to their Android app, and among other things, has "fixed" the runaway camera process issue by creating a workaround...and that's about all we know. No details were provided, but with the considerable uproar over the bug, let's hope it's been squashed for good.
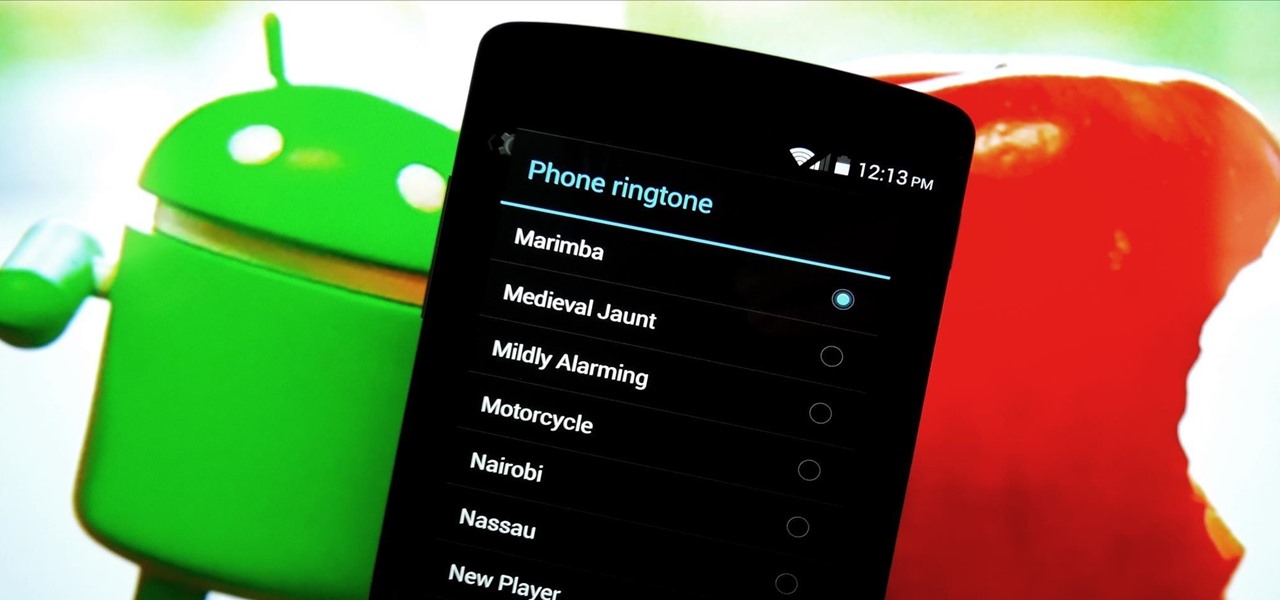
How To: Get iPhone Ringtones, Notifications, & System Sounds on Your Nexus 5
As Nexus owners, we love our device's operating system, and it's probably the reason we went for a pure Google experience in the first place. But that doesn't mean there's not room for improvement in Android, especially when the OS has so many freely available softMods to tinker with.
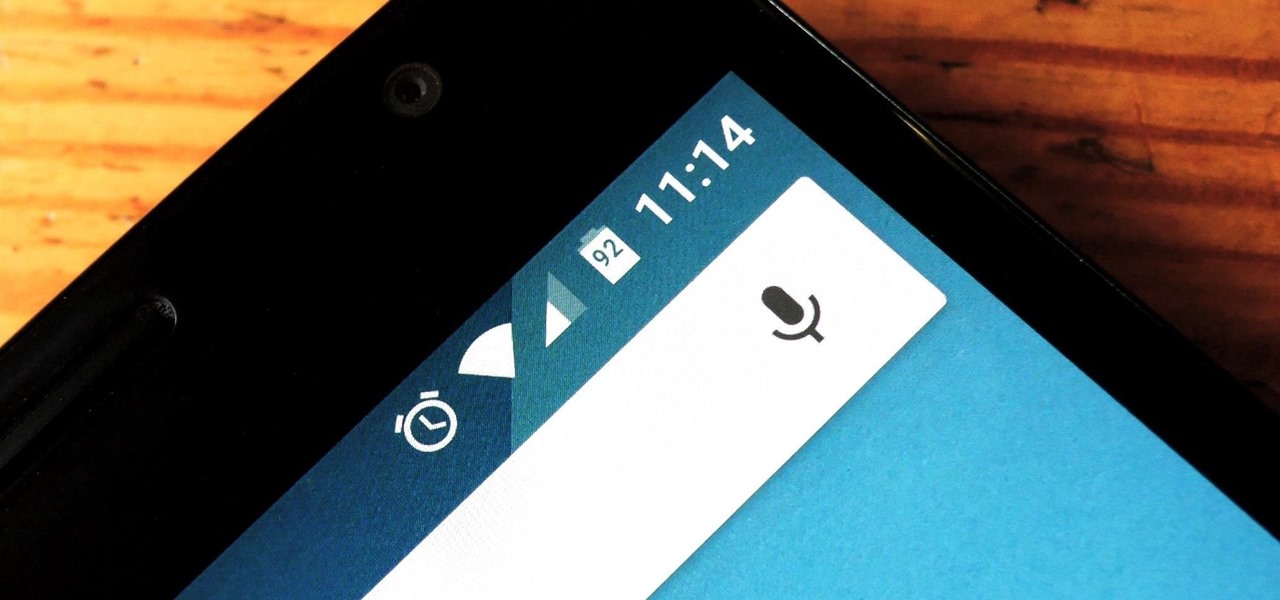
How To: Show Battery Percentage in Your Nexus 6's Status Bar Without Rooting
Keeping track of your phone's battery life can quickly become a chore. Since no one wants to get stuck without a charge, we constantly find ourselves checking to see exactly what percentage remains.
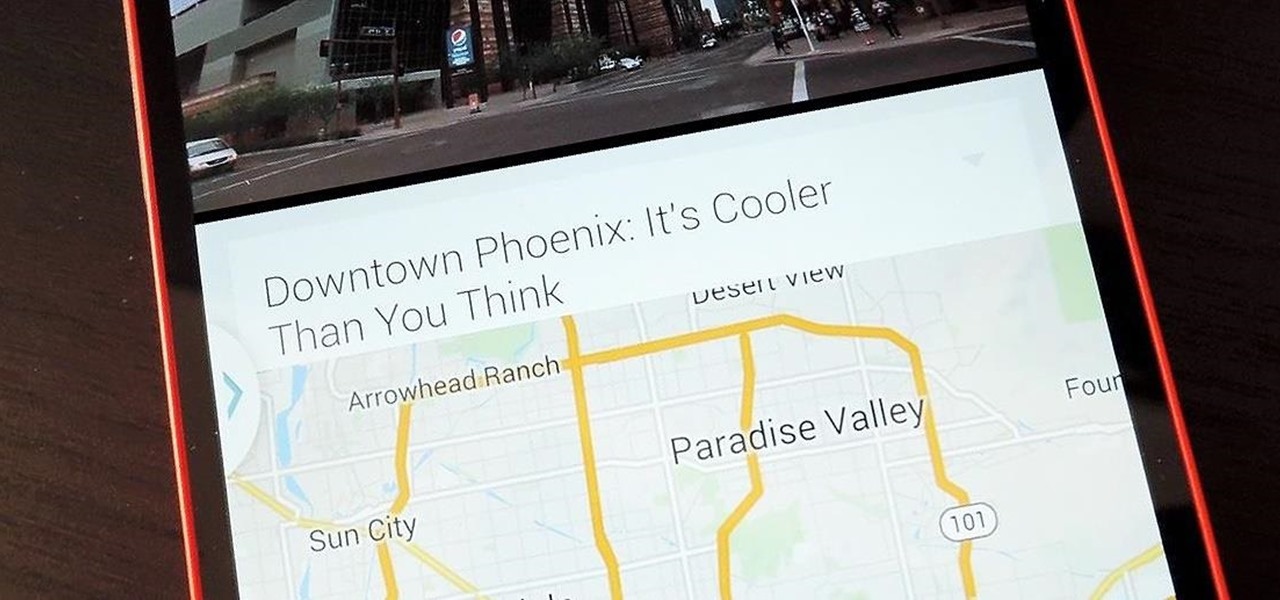
How To: Get Samsung's Multi-Window Mode on Your Nexus 5
Multitasking has traditionally been one of Android's strengths. As the first mobile operating system to introduce true multi-process management, it even took things a step further after version 4.0 by dedicating a button to your recently-used apps.
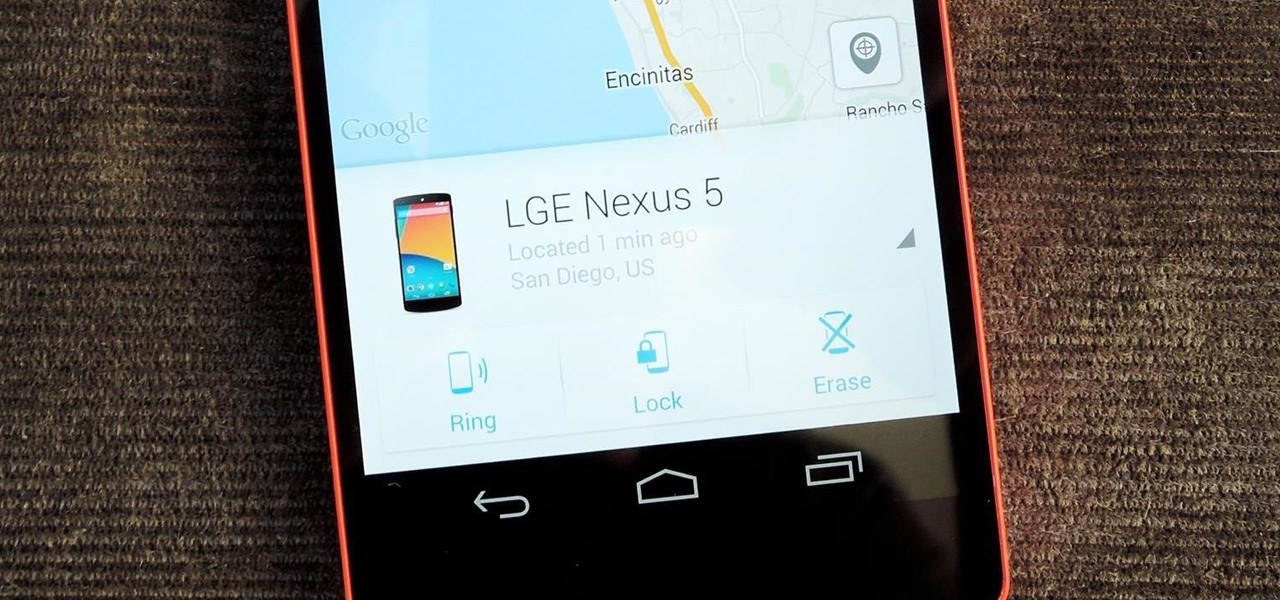
How To: Prevent Thieves from Turning Off Your Stolen Nexus So You Can Locate It
Back in August, Google introduced Android Device Manager. This new service allowed you to locate, lock, or wipe a lost or stolen Android device from either a companion app or a web interface. Effectively, this is the "kill switch" that legislators are clamoring for.
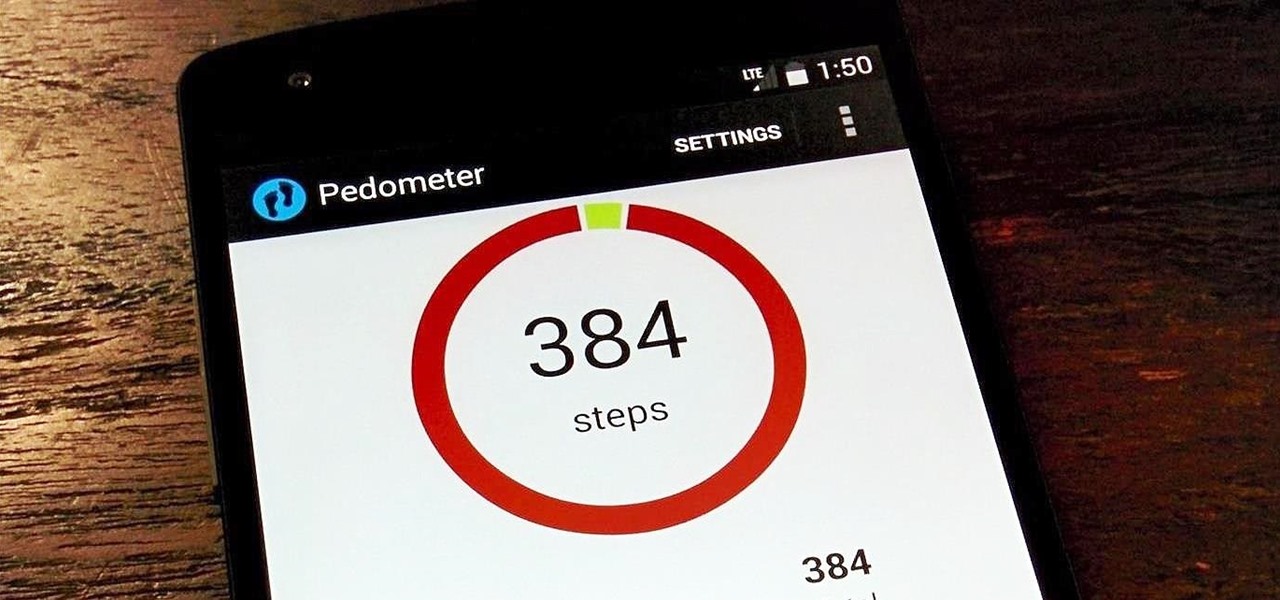
How To: Your Nexus 5 Has a Real Pedometer Built In—Here's How You Use It
Seemingly lost in the fanfare of the numerous features and specs of the Nexus 5 were a few highly innovative and handy add-ons—a low-power step detector and step-counting sensor—useful for tracking fitness data.
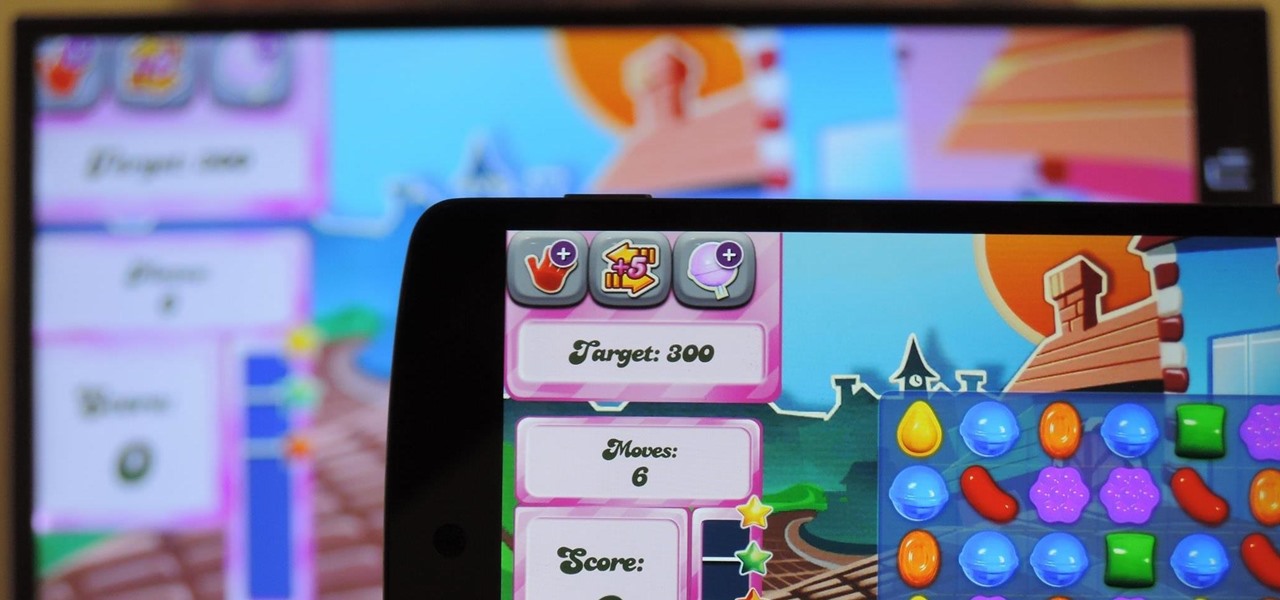
How To: Mirror Your Nexus 5's Display on Your TV Using Chromecast
With Google's recent release of the Software Developers Kit for Chromecast, Android gurus now have a roadmap of sorts to guide them in adding Chromecast functionality to their apps. The results are beginning to pour in.
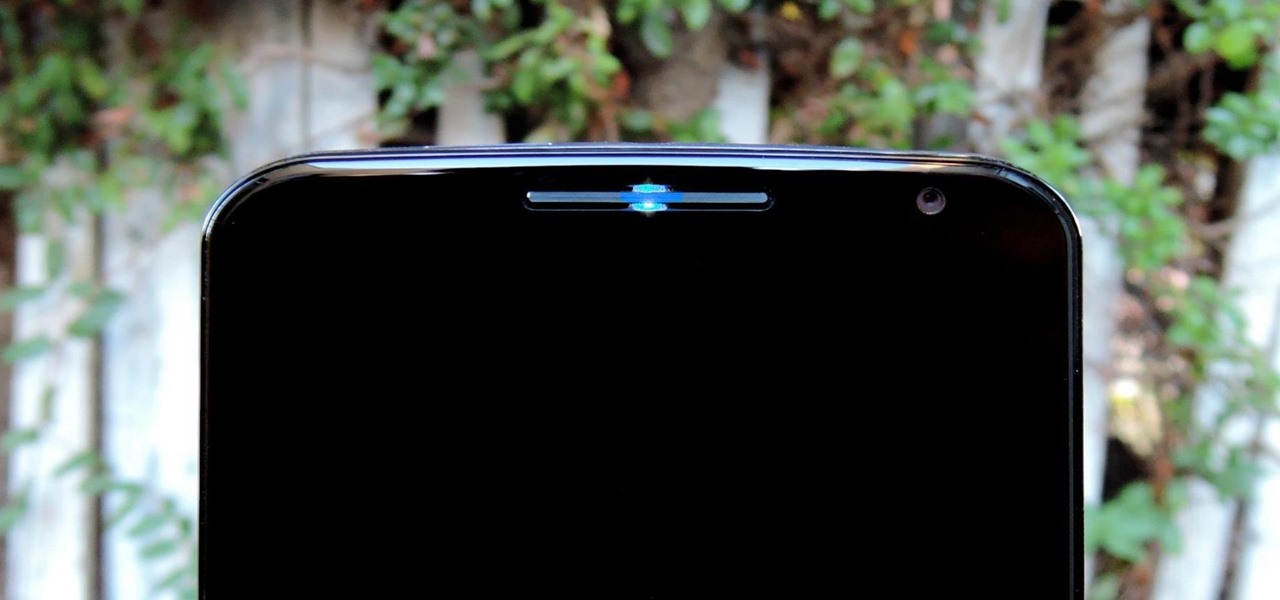
How To: Enable the Hidden Notification LED on Your Nexus 6
The Nexus 6 uses an Ambient Display notification system that was heavily inspired by the Active Display feature on the Moto X. Essentially, the device shows a black-and-white version of the lock screen whenever you receive a new notification or pick the phone up. This is all made possible by the N6's AMOLED display that doesn't have to waste any battery to power black pixels on the screen.

How To: Get an Android "Lollipop" Home Button That Doubles as a Battery Meter
With the new version of Android due out very soon, Android 5.0 "Lollipop" has received a ton of press lately. It's all well-deserved, of course, because the new "Material Design" interface is absolutely beautiful.
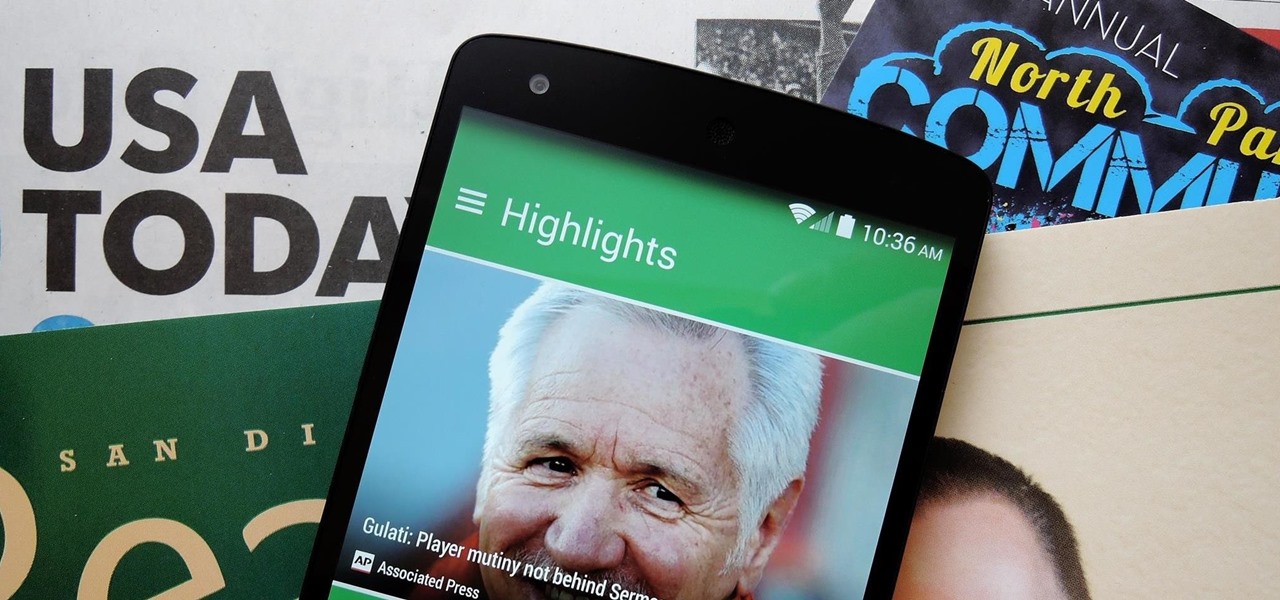
How To: Get the HTC One M8's All New BlinkFeed Launcher on Your Nexus 5
HTC's recent release of a new flagship phone brought tons of fanfare along with it. Dubbed The All New HTC One, the M8 edition of the popular One series phone also marked an update to the HTC Sense UI. Manufacturer skins like Sense can be a bit of a polarizing subject, especially amongst Nexus owners who are used to experiencing Android's interface exactly as Google envisioned it.
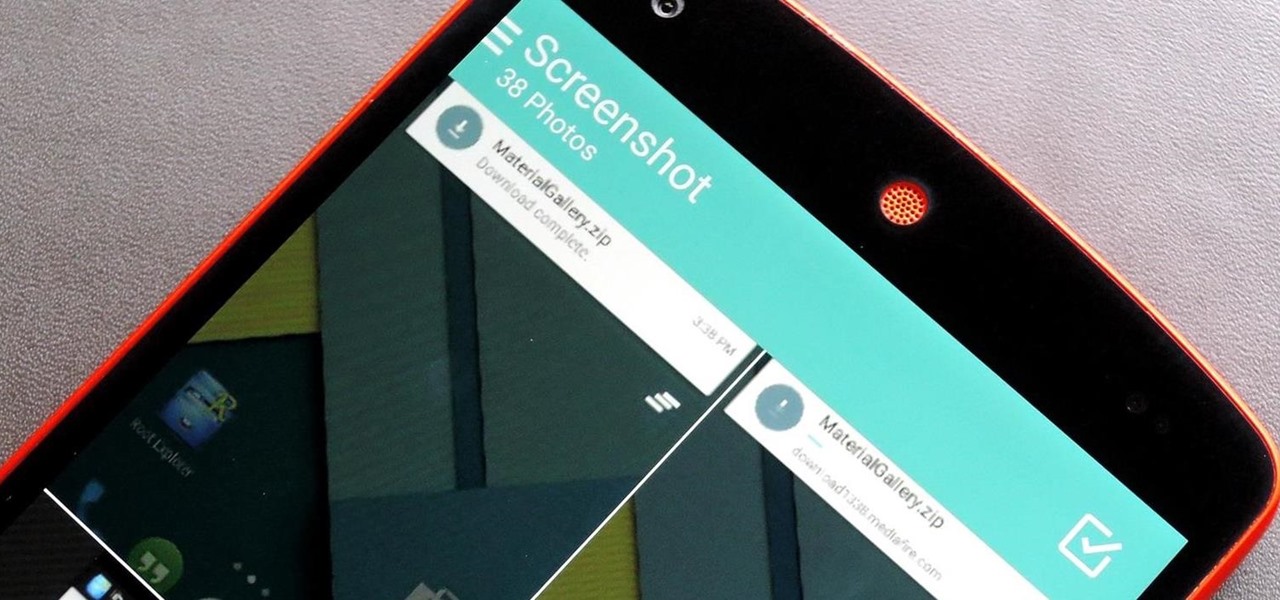
How To: Get Back the Gallery App on Any Nexus Device Running Lollipop
There were over 1.2 million changes made to Android when the OS got updated from KitKat to Lollipop, but a minor front-facing modification has many users in an uproar.
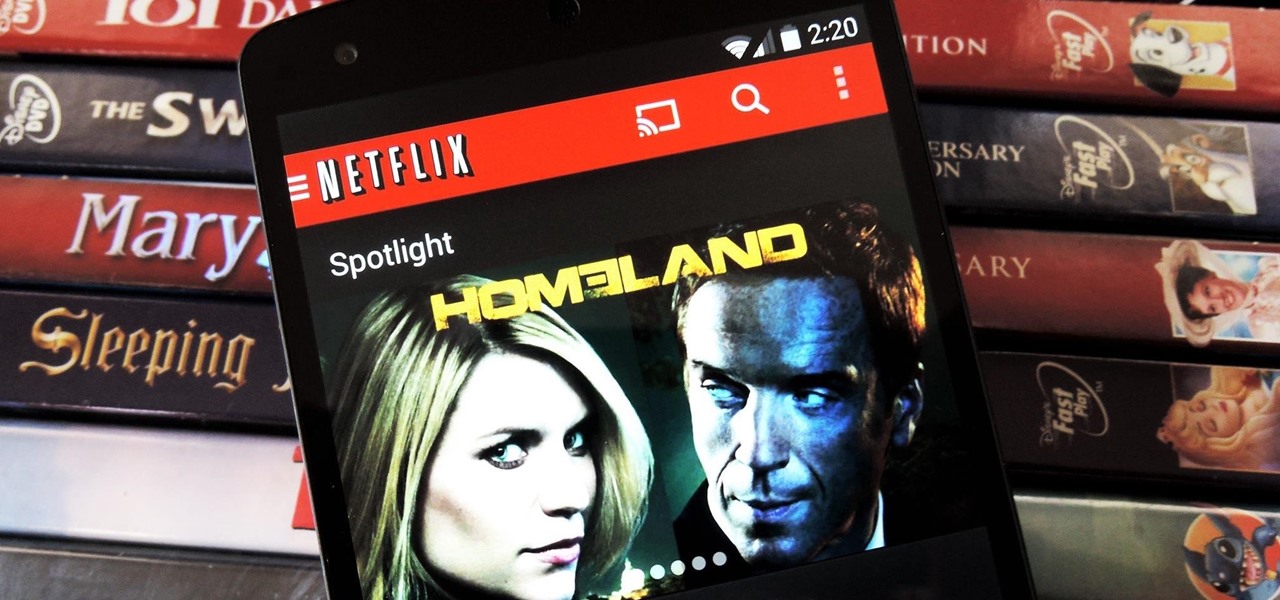
How To: Fool Netflix into Letting You Watch All Region-Locked Videos on Your Nexus 5
Out amongst the ether of the internet lies a completely different version of the Netflix library you've come to know and love. Because of licensing and rights fees, the streaming media giant maintains separate libraries for each country it services. Ultimately, this means that certain movies and TV shows are only available in certain countries.
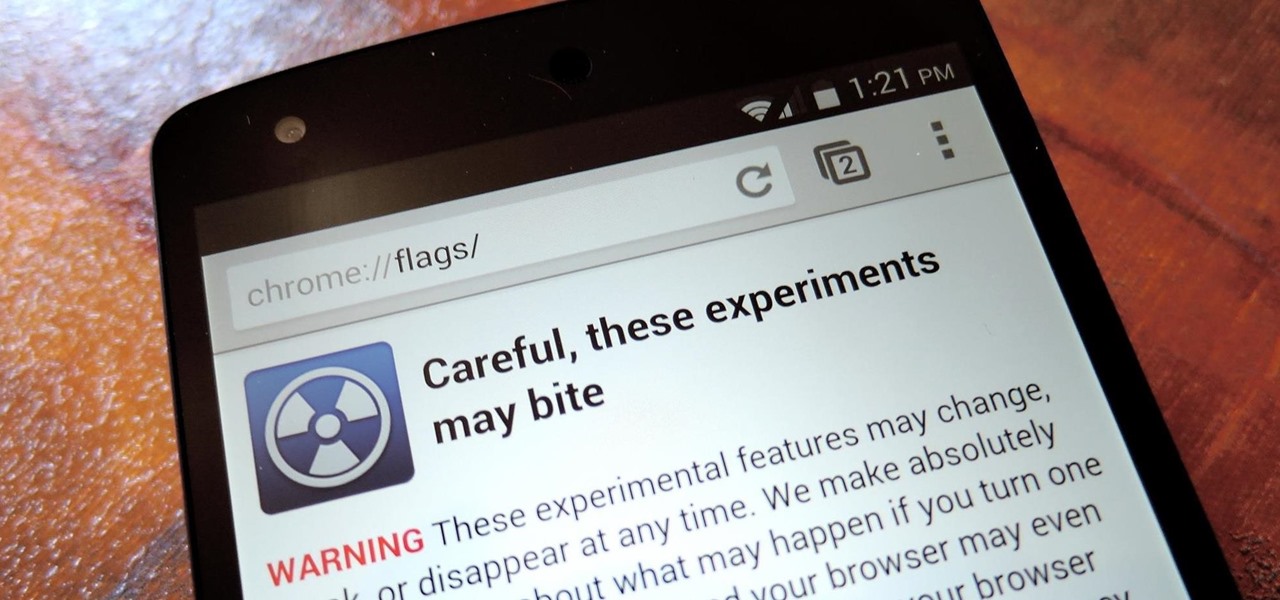
How To: 6 Surefire Ways to Speed Up Google Chrome
With the release of Jelly Bean, Chrome became the default web browser on Android. The wildly successful desktop browser was now fully entrenched in the world's largest mobile operating system.
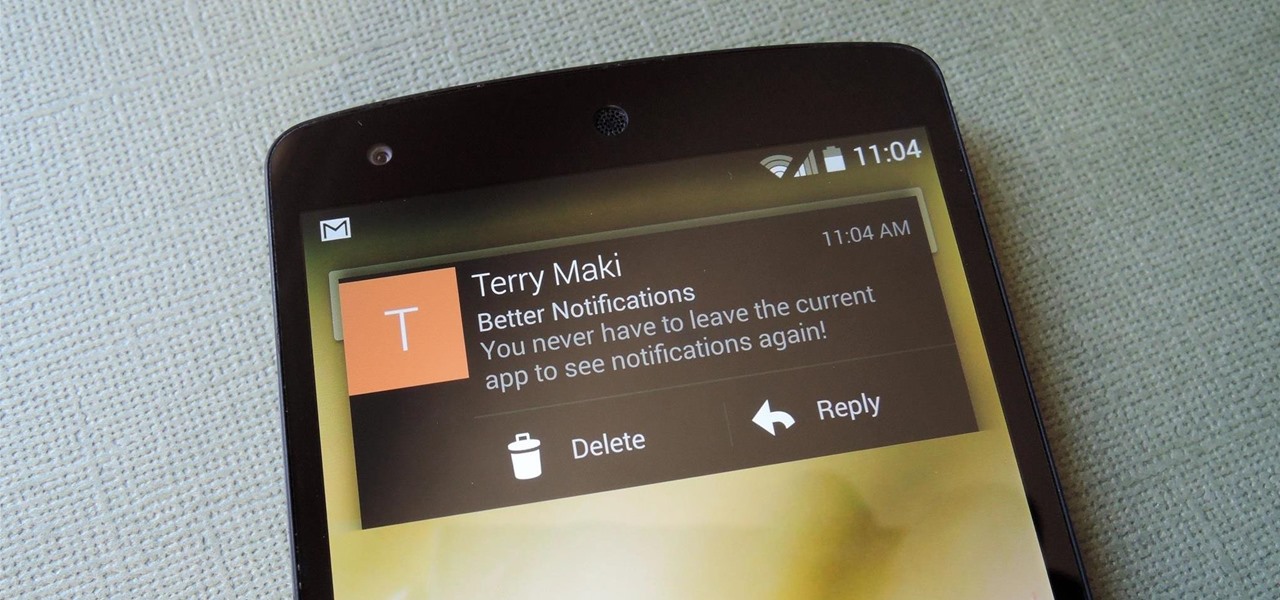
How To: Get the New Android L "Heads Up" Notifications on Your Nexus 5 or Other Android Device
We got a fairly extensive look at the newest version of Android at Google I/O yesterday. The "L" version, which we're betting stands for "Lollipop", brings Google's new design philosophy to Android, and one of the main aspects of that design are new "heads up" notifications. Allowing you to continue using whatever app you're currently in without interuption, this new type of alert borrows from Apple's iOS, but does it the Android way. These notifications can be dismissed with a swipe away, ex...
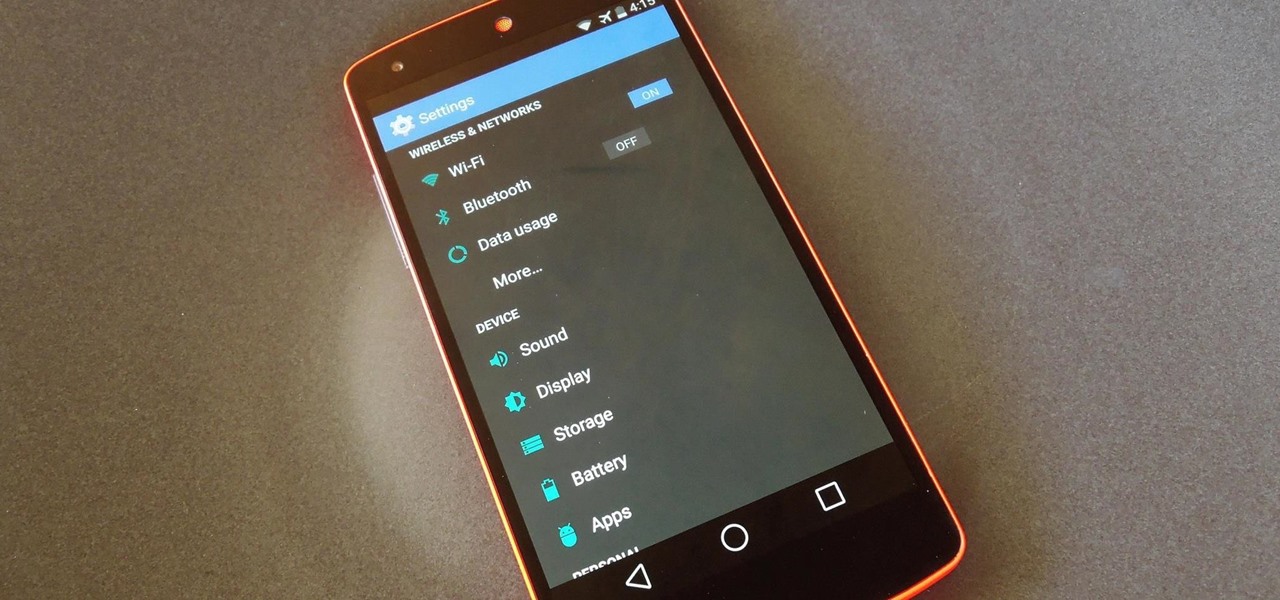
How To: Theme KitKat to Look Like Android L on Your Nexus 5
The new preview build of Android is out, and it looks good. But if you're not quite ready to install Android L on your phone, there's still another way to enjoy some of these new visual elements on your Nexus device.

How To: Control Your Nexus 5 Without Touching the Screen
If you've ever seen one of those Samsung commercials from about a year back, you know that the Galaxy S series of phones come with a feature that allows you to do certain things by making gestures in front of your screen. They call this feature Air Gesture, and it enables you to perform certain functions without even touching your phone.

How To: Get the Most Out of Your Nexus 5's Camera
Google recently updated the camera software for the Nexus 5, and in doing so, made the app available to all devices running Android KitKat. This means that not only do we get a nice new camera interface on our phones, but we also get the benefit of an expanded development community.

How To: Turn Your Nexus 4 into a Nexus 5
The Nexus 5 is the current Google flagship packed with the latest and greatest of all things Android, but what if you never made the leap from your Nexus 4 smartphone?
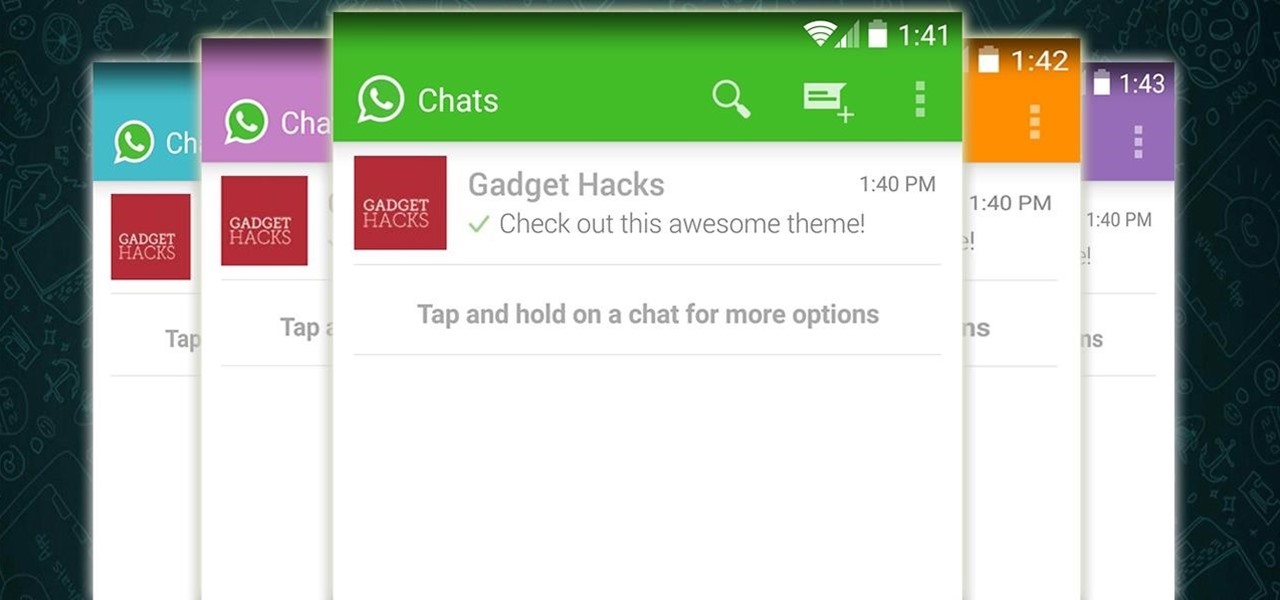
How To: Theme WhatsApp with Android L's Material Design
Android's new Material Design language is truly a thing of beauty. Slated to make a full debut alongside the upcoming Android "L" release, the vision and simplicity of this UX design recently won Gold Prize at the annual User Experience Awards.
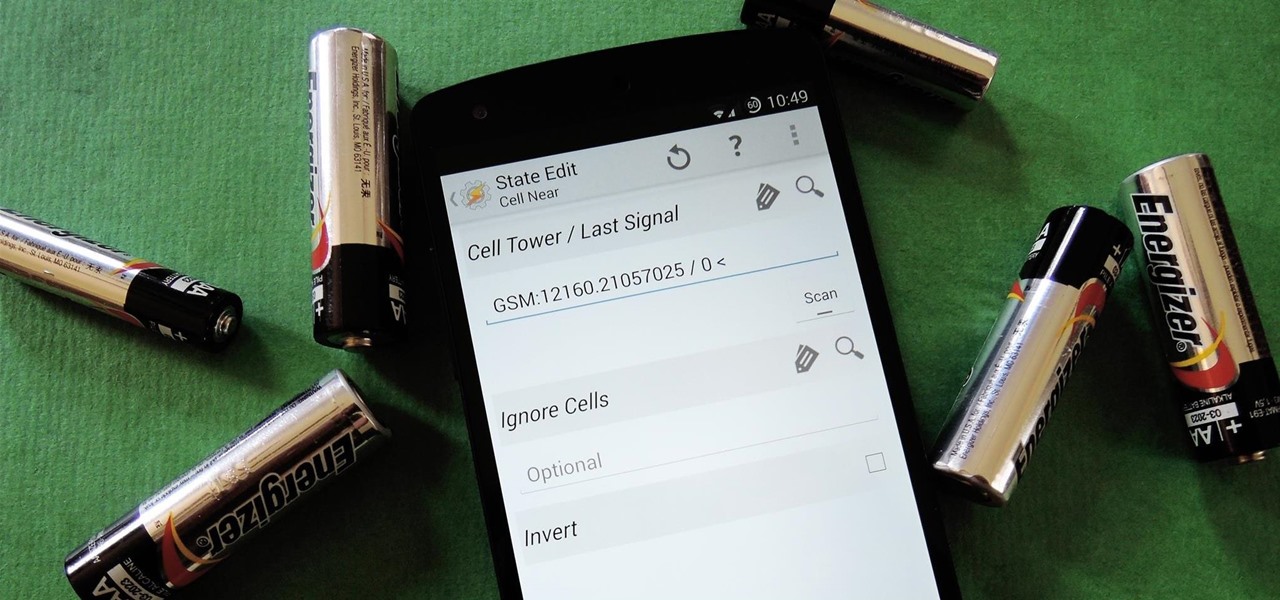
How To: Automatically Control WiFi to Conserve Battery on Your Nexus 5
If you've ever used the automation app Tasker, then you know exactly how powerful the tool can be. If you haven't, suffice it to say that there's virtually nothing on your Android phone that Tasker can't automatically do for you.
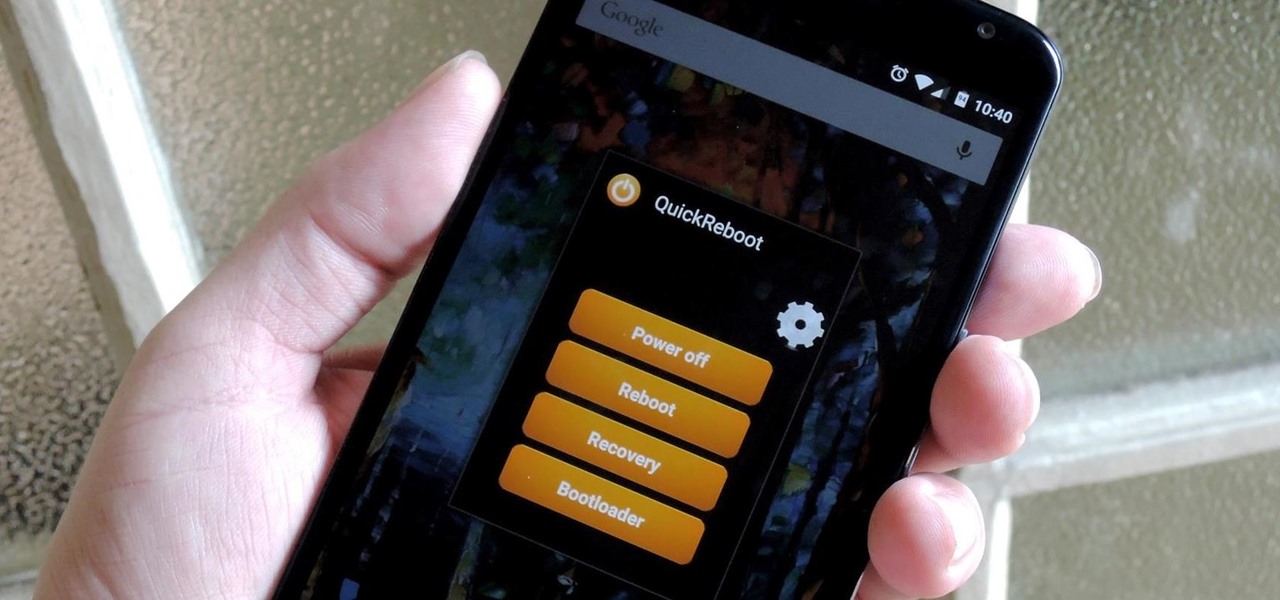
How To: Add a Full "Reboot" Menu to Android 5.0 Lollipop
If you're someone who likes to customize their user experience, stock Android is a lot like a blank canvas. The firmware that comes preinstalled on Nexus devices is just Android—no manufacturer skins or carrier bloat involved. This simplicity opens up the door for many root mods and flashable ZIPs that can be installed in a custom recovery.

How To: Shoot 4K Video with Manual Focus & More on Your Nexus 5 (Lollipop)
One of the biggest under-the-hood changes in Android 5.0 is a new, robust Camera API. When Lollipop makes its official debut, this API will allow developers to hook into your phone's camera sensor like never before.
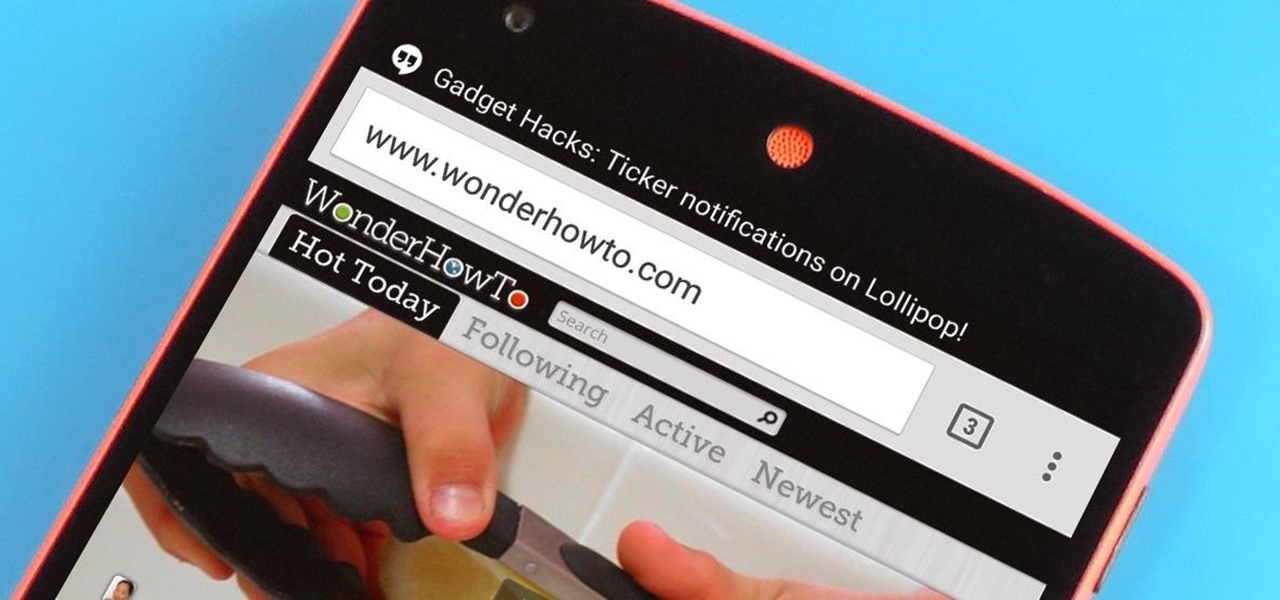
How To: Swap Heads Up Notifications for the Old-Style Ticker in Android Lollipop
With Android 5.0, Google introduced a new "Heads Up" notification system for incoming calls and messages. While the new incoming call interface seems to be a rousing success, the rest of the Heads Up system has been met with much less enthusiasm from users.
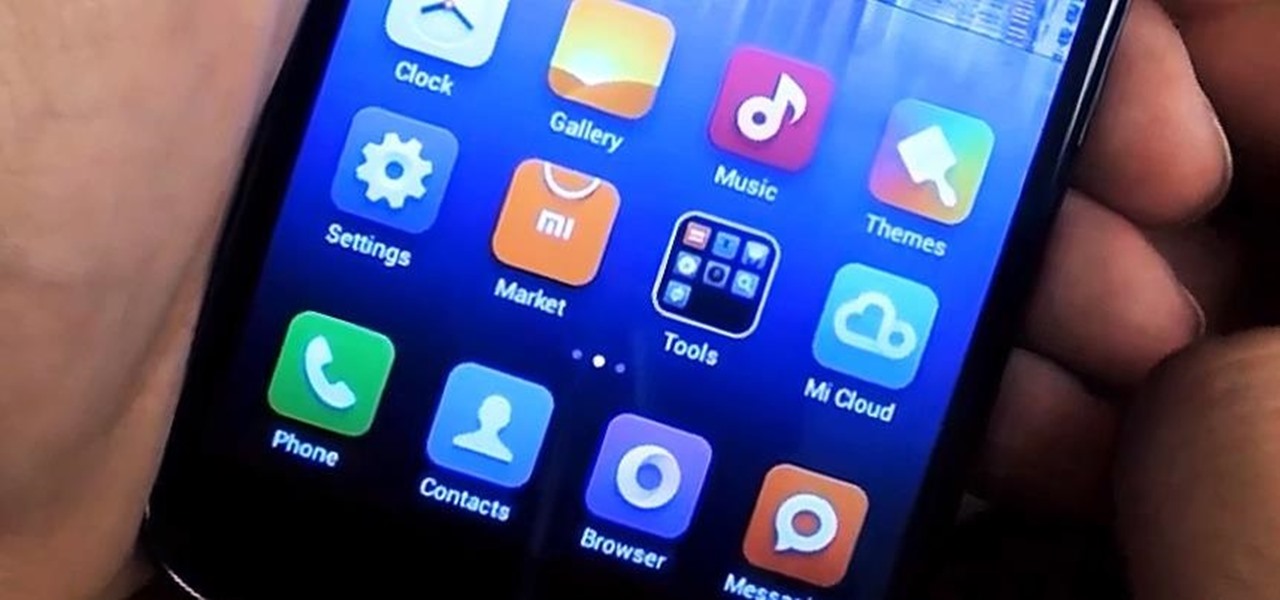
How To: Turn Your Nexus 4 into an Android/iOS Hybrid
Alright, I'll admit it, iOS can be quite nice. Android loyalist that I may be, I'm not so stubborn that I can't recognize a good thing when I see it. Apple's iOS has a lot of strengths, and our Nexus 4s, god bless 'em, are growing a little long in the tooth.

How To: The Fastest Way to Get OTA Updates with a Custom Recovery on Your Nexus 5
If you have a custom recovery installed on your Nexus 5, you're able to flash custom ROMs and lots of other cool Gadget Hacks. But when it comes time to receive and Over-the-Air (OTA) update directly from Google, having a custom recovery installed can be a fairly big hindrance—and for the upcoming Android L release, you're going to want to alleviate that.
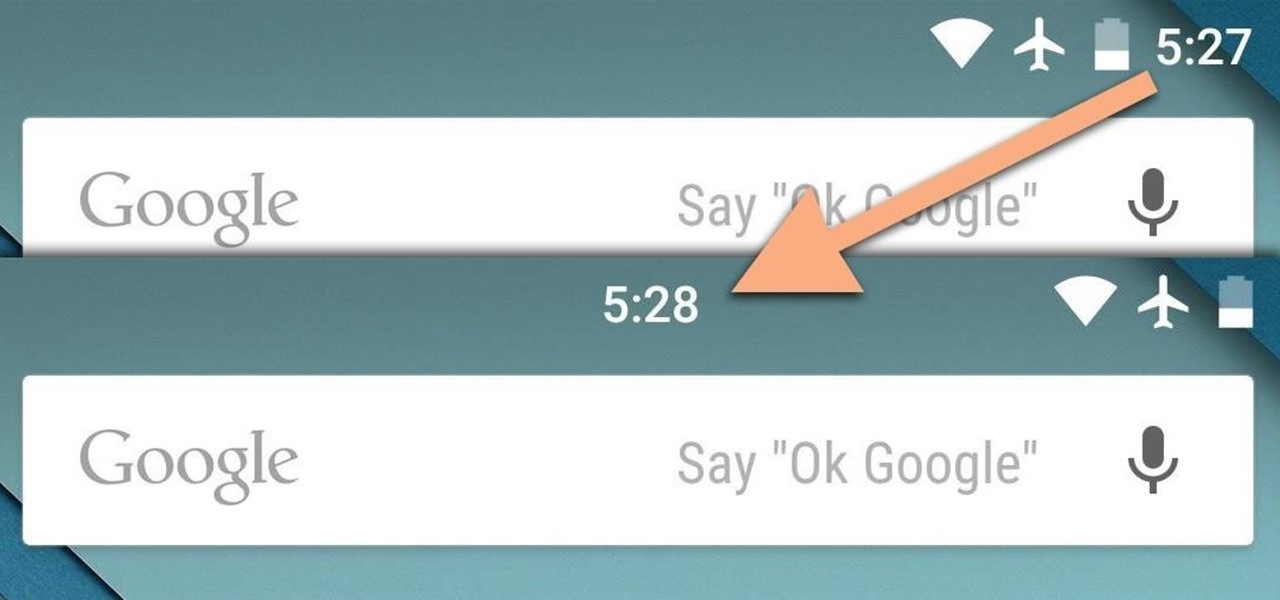
How To: Center the Status Bar Clock in Android Lollipop
If you're like me, things just seem to look better when they're symmetrical. While Android's status bar icons are indeed weighted against the notifications that show up on the left side of this area, the balance still seems skewed to the right.
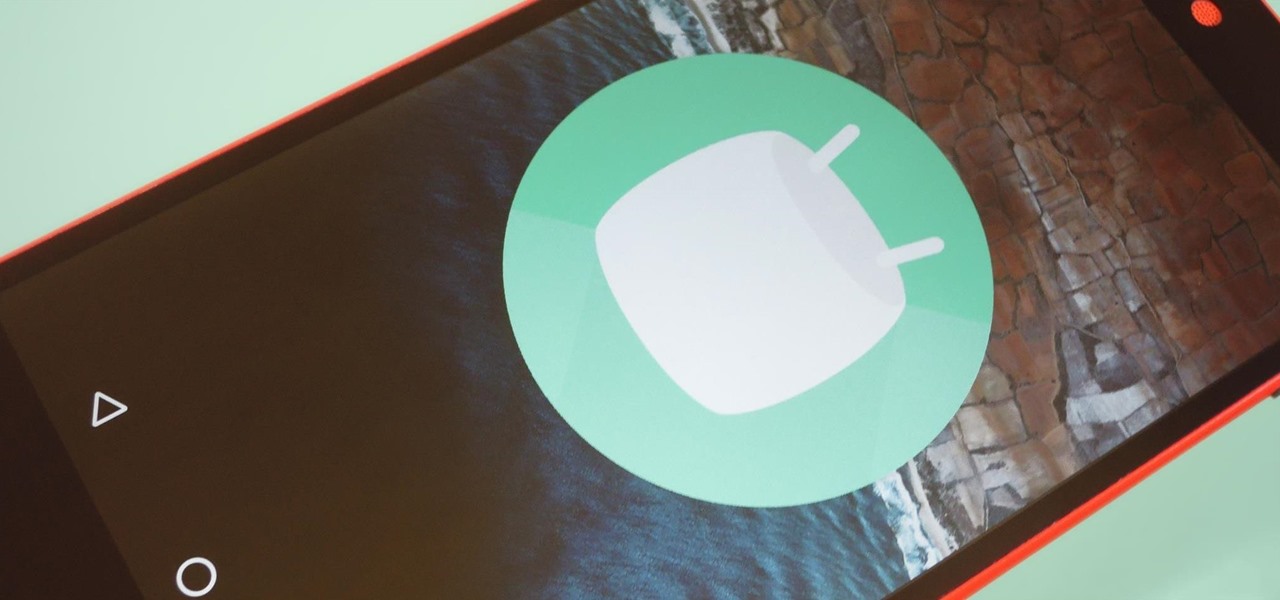
How To: Install Android 6.0 Marshmallow on Your Nexus Right Now
Google has finally released the next version of the world's leading operating system—Android 6.0 Marshmallow. This latest iteration isn't as much of a visual overhaul as Lollipop was, but it packs in more new functionality than almost any update before it. Awesome features like Now on Tap, granular permissions control, and a deep sleep battery-saving feature called Doze round out the highlights, but there is far more to it than that.
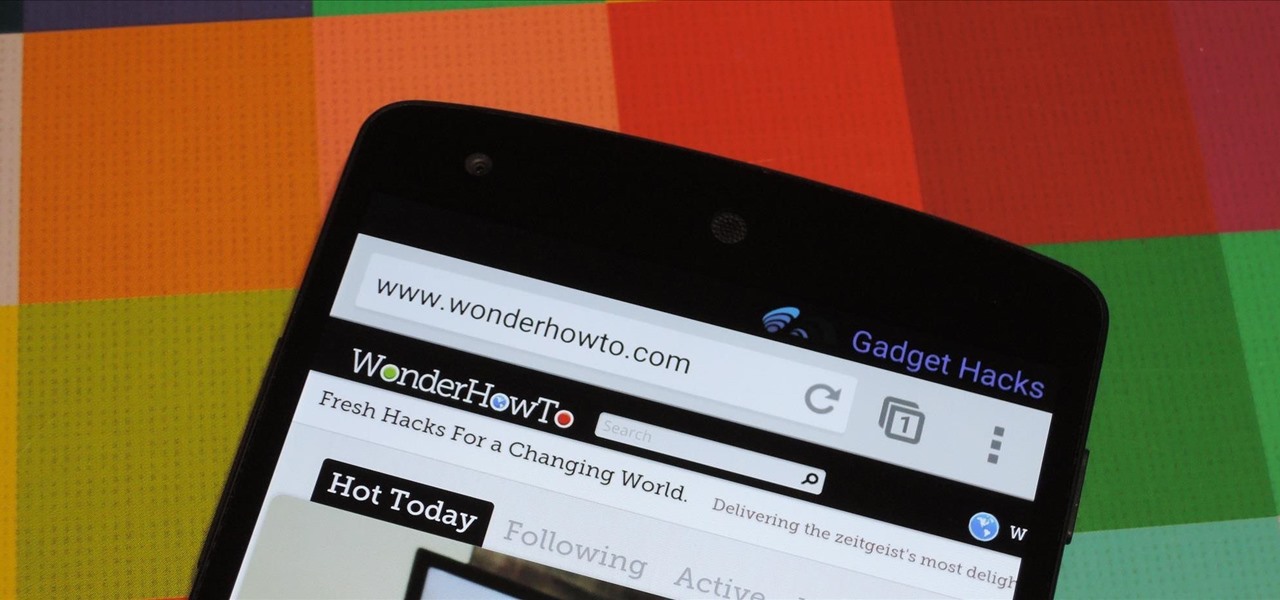
How To: Theme the Android System UI on Your Nexus 5
When it comes to theming your Android device, it's the little touches that count the most. That's why developer SArnab created the Android Theme Engine, an Xposed Module to theme those hard-to-reach corners of the Android System that often go untouched with other themes.
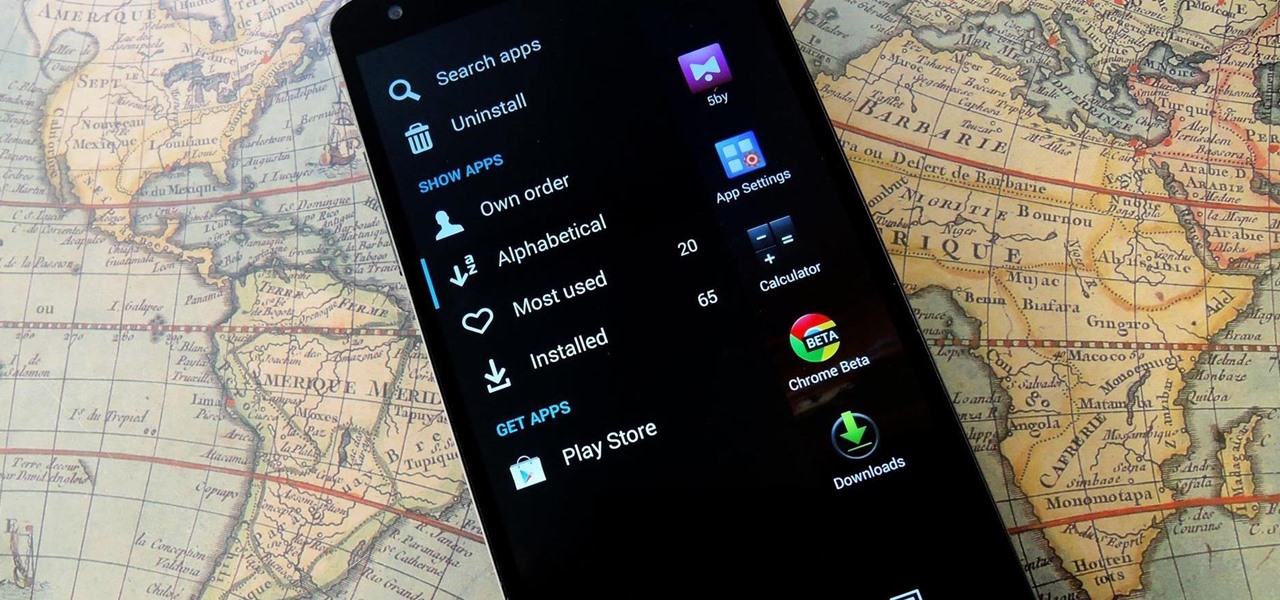
How To: Get the New Sony Xperia Z2 Launcher on Your Nexus 5
Sony has been hard at work refining its Xperia line of flagship phones. With a 6-month release cycle, they've managed to slim bezels, increase viewing angles, and boost processing power in the 1.5-year span between the original Xperia Z and the Z2.
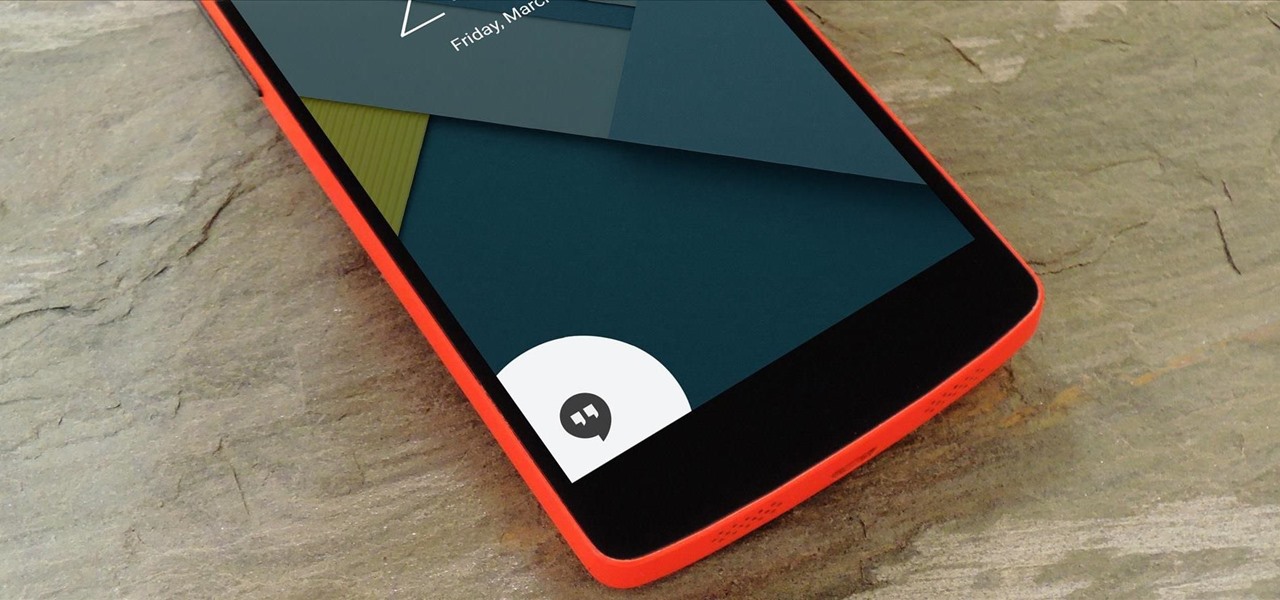
How To: Get Custom Lock Screen Shortcuts on Android Lollipop
Android's lock screen has evolved quite a bit over the years. From the Donut days of two tabs that launched the phone app and unlocked the device, to KitKat's clean and simple approach, shortcuts have come and gone.
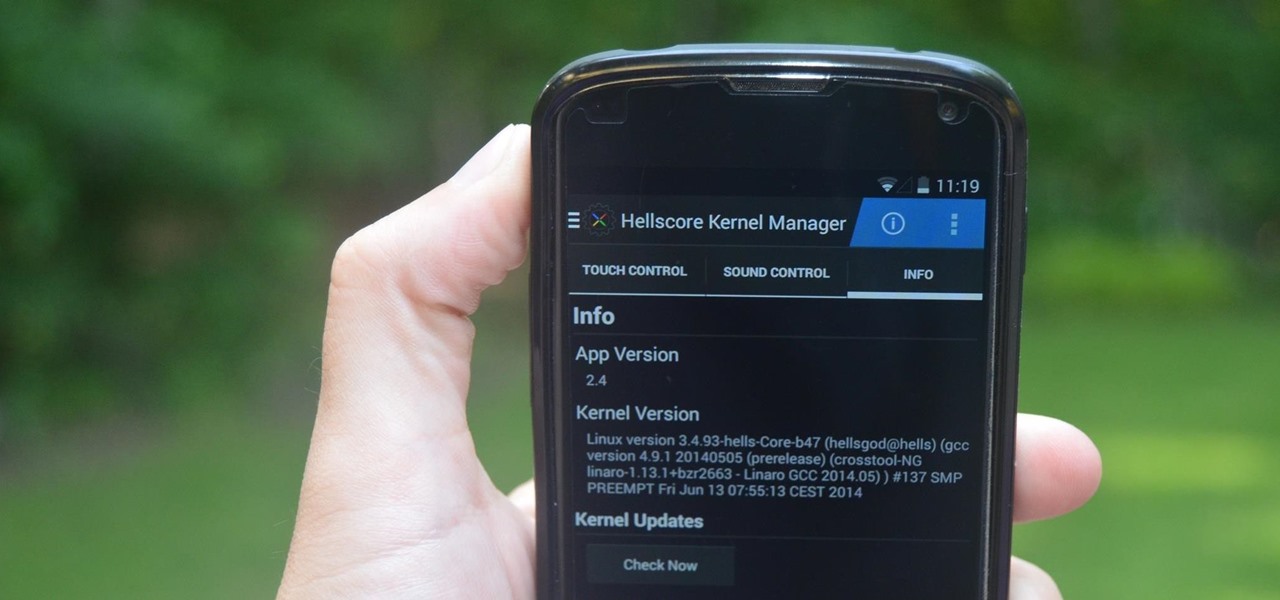
How To: Improve Battery Life on Your Nexus with the Hells-Core Kernel
Increased battery life is easily one of the most sought after improvements to a device and often drives intrepid users to root their phones, flash new ROMs, and try out experimental kernels.

How To: New Android Logo? Install the LG G Watch Boot Animation on Your Nexus 5 & See for Yourself
When we look back on it, 2014 may be remembered as the Summer of Android Wear. With two new flagship smartwatches due out soon, Google's been readying its mobile OS for the wearables sector.
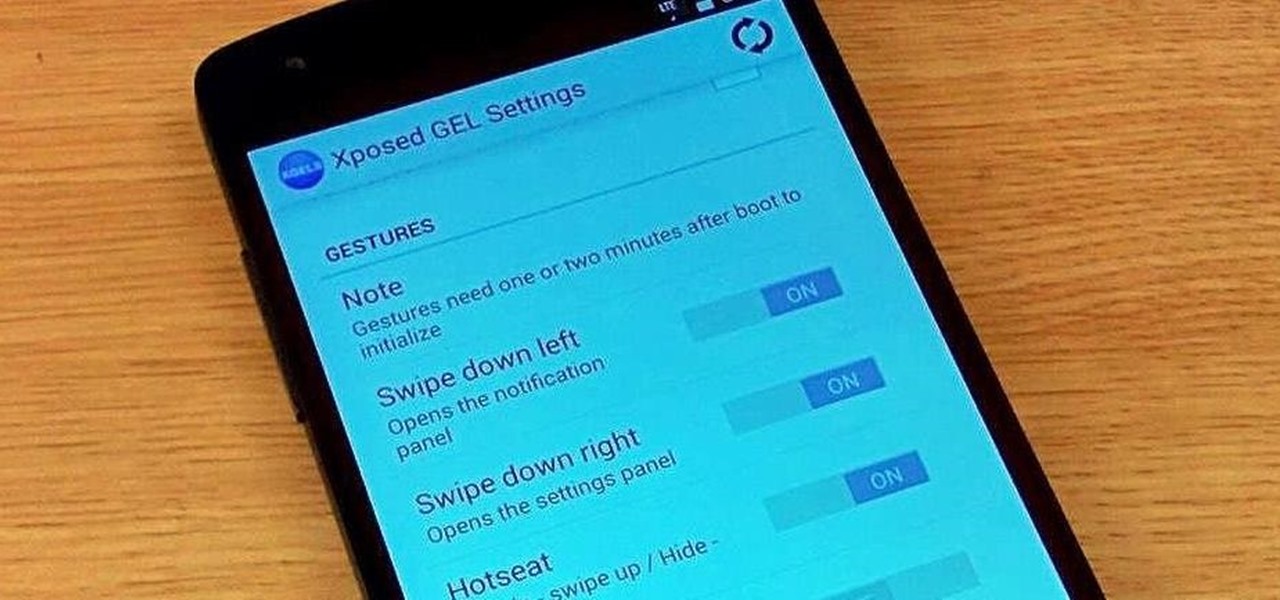
How To: Add Swipe Gestures to the Stock Launcher's Home Screen on Your Nexus 5
The Google Now Launcher that was introduced with the Nexus 5 seems to have a lot of folks torn. On the one hand, having a home screen page dedicated to Google Now, as well as the always-listening voice search, are killer features. On the other hand, its lack of customization options like home screen gestures and variable grid sizes has some people considering switching to third-party launchers.
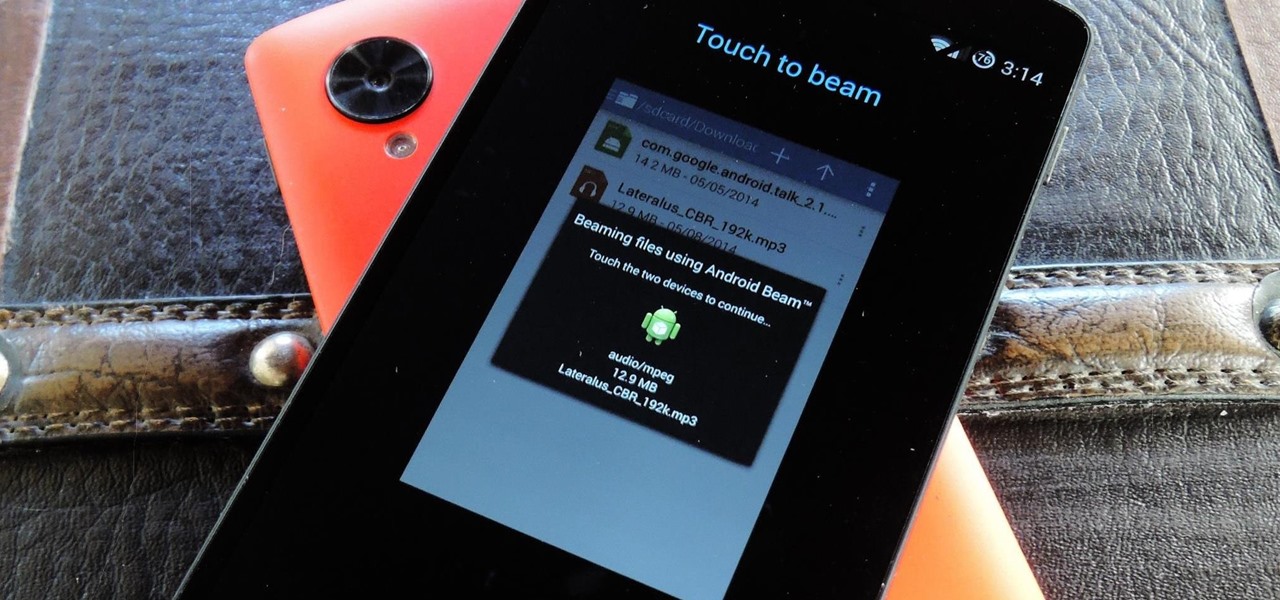
How To: Beam Any File You Want from Your Nexus 5 to Another Android Device
Your Nexus 5 comes with a pretty cool feature baked in called Android Beam. Using NFC, or Near Field Communication, this functionality allows you to send information to another compatible device by simply touching the two together. Most flagship devices have NFC built into them these days, so there is a broad range of devices that your Nexus 5 is capable of sharing information with wirelessly.

News: 11 Hidden Lollipop Features for Your Nexus 5
When Android 5.0 rolls out to the Nexus 5, several changes and new features will come along with it. The over-the-air update is already rolling out, and if you don't want to wait, you can get it right now.
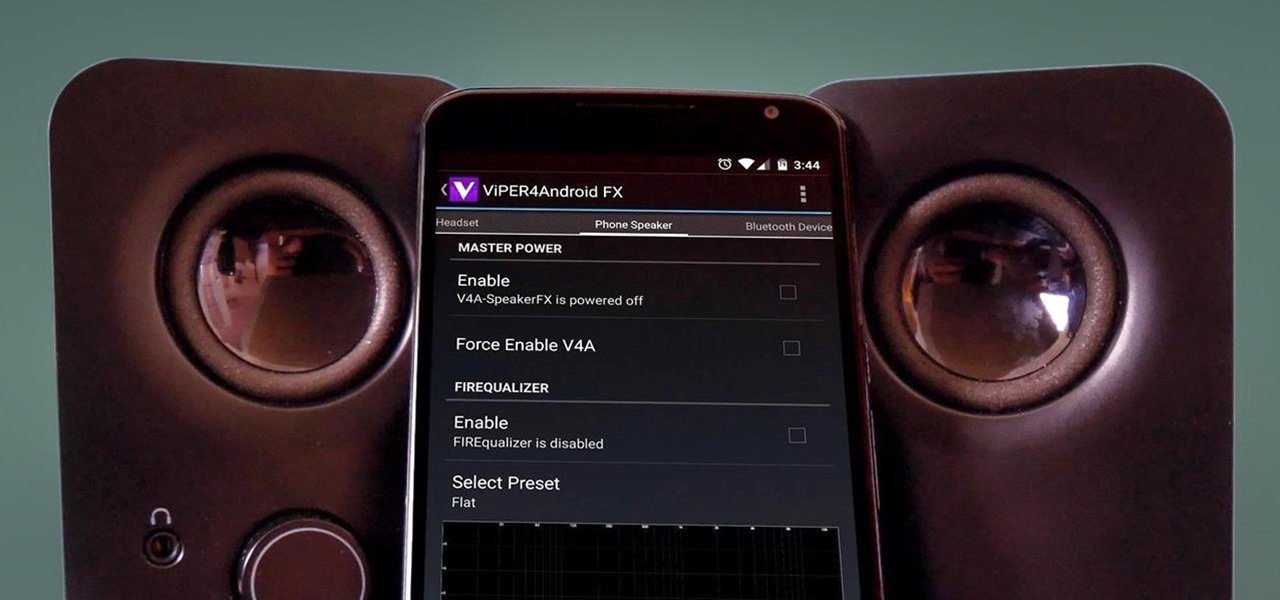
How To: Boost Sound Quality on Your Nexus 6 with Viper Audio
The front-facing stereo speakers on the Nexus 6 certainly pump out some awesome sound—but it could always be better, right?

How To: Unlock the Hidden Notification History Menu on Your Nexus 5
Have you ever been a little overzealous in dismissing notifications on your Nexus 5? Perhaps you missed your target and swiped away the notification you meant to read later. Or maybe you simply hit the "Clear All" button when you really meant to tap the button that switches to the Quick Settings tiles.
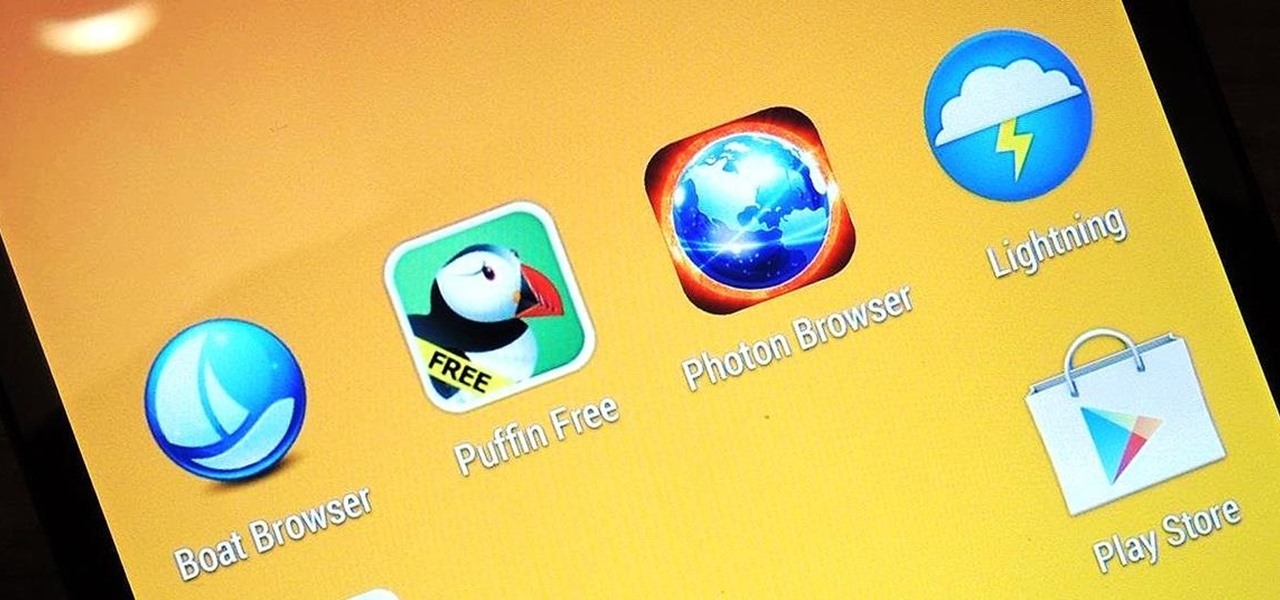
How To: Play Flash Videos & Games on the Nexus 5 (& Other Android 4.4 KitKat Devices)
So, you've finally scored the coveted upgrade to chocolaty KitKat deliciousness, or you've managed to get your hands on a Nexus 5, the freshest thing from LG and El Goog. Satisfied with your new lease on life, you direct your phone's web browser to catch up on your Amazon Instant Video library, but not all is well—there are errors to be found. Much of the internet utilizes Adobe Flash, and Amazon Instant Video (who does not have an Android app) is just one such example. It simply won't work u...
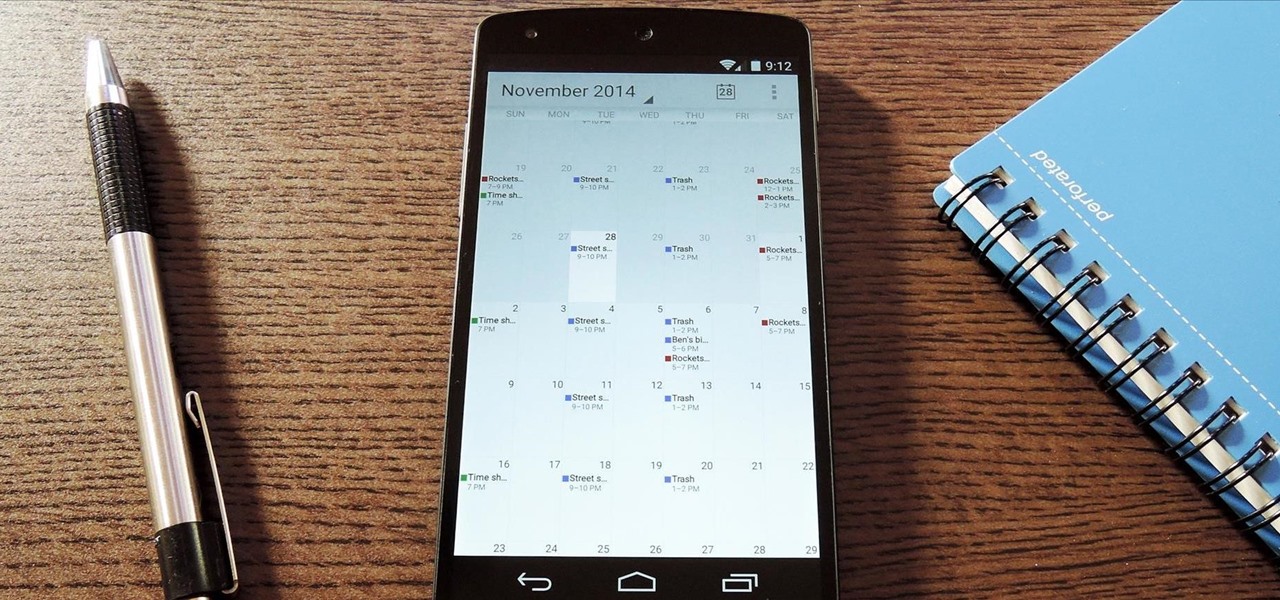
How To: Customize the Look of Your Google Calendar App on Android
The Google Calendar app hasn't really changed much over the years. As a pre-installed staple on most Android devices, the interface is definitely lacking in some areas. Google knows this, and has plans in the pipeline to completely revamp Calendar's UI alongside Android 5.0's official release.
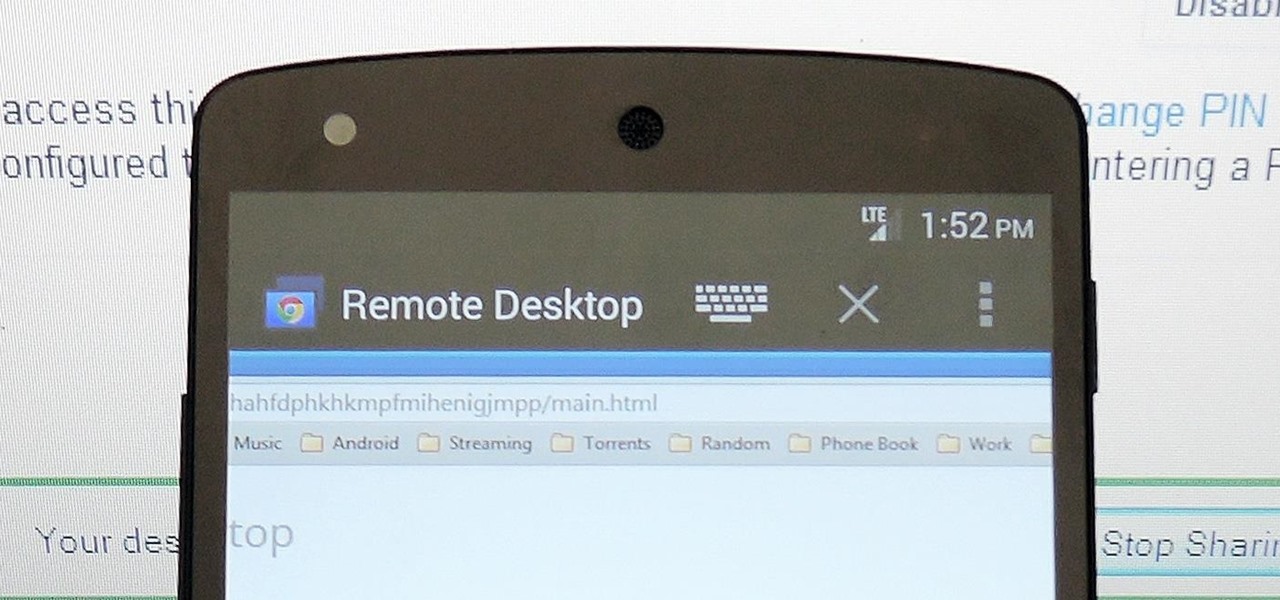
How To: Access & Control Your Computer Remotely with Your Nexus 5
With popular remote desktop app LogMeIn recently ending its free service, lots of Android users have begun looking for alternatives. There are some good ones out there like TeamViewer and Microsoft Remote Desktop, but today, Google released an app that makes a pretty good contender.