The Nexus 5 is the current Google flagship packed with the latest and greatest of all things Android, but what if you never made the leap from your Nexus 4 smartphone?
Though the N4 is a year old, it's no slouch, and it's still a Nexus. It was among one of the first devices to rock 4.4 KitKat, and it can still run like a dream. If you're like me, when you updated your N4 to KitKat, you were expecting the same goodies available to Nexus 5 users.
Unfortunately, many of the new KitKat features are exclusive to the Nexus 5, but fear not—they are not beyond the N4's reach! Here's how you can transform your Nexus 4 into a Nexus 5, all with a simple download.
How to Make Your Nexus 4 Feel Like a Nexus 5
There are only two things that separate the Nexus 5 from the Nexus 4—hardware and a launcher. The N5 is loaded with different internals and a better screen, and comes with something called the "Google Experience Launcher" (aka GEL) baked in. There isn't a whole lot we can do about the N4's hardware, but we can definitely snag up that launcher.
Enable "Unknown Sources"
Make sure you have Unknown Sources ticked under Settings -> Security, which will enable you to install applications outside of the Play Store.
Get the Google Experience Launcher
Simply direct your trusty N4 to this link for the Launcher APK in a web browser and download the file. You'll get a warning that the file could potentially be harmful for your device, which is Android's way of looking out for you, though I vouch for your safety here.
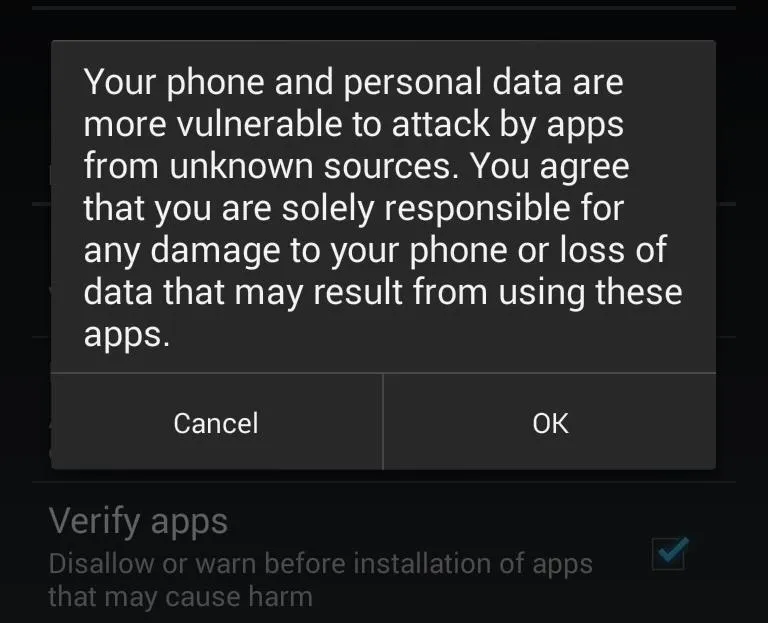
Install the GEL
Once you see the download complete alert in our Notification tray, tap on it to install, which will take you to another permission screen. Provide your permission and the app will install.
Set Your New Launcher
Once complete, opening the app will initiate the Google Experience Launcher, complete with translucent Status and Navigation bars, and Google Now integration (living on your left most home screen, if you have Google Now enabled, and you should).
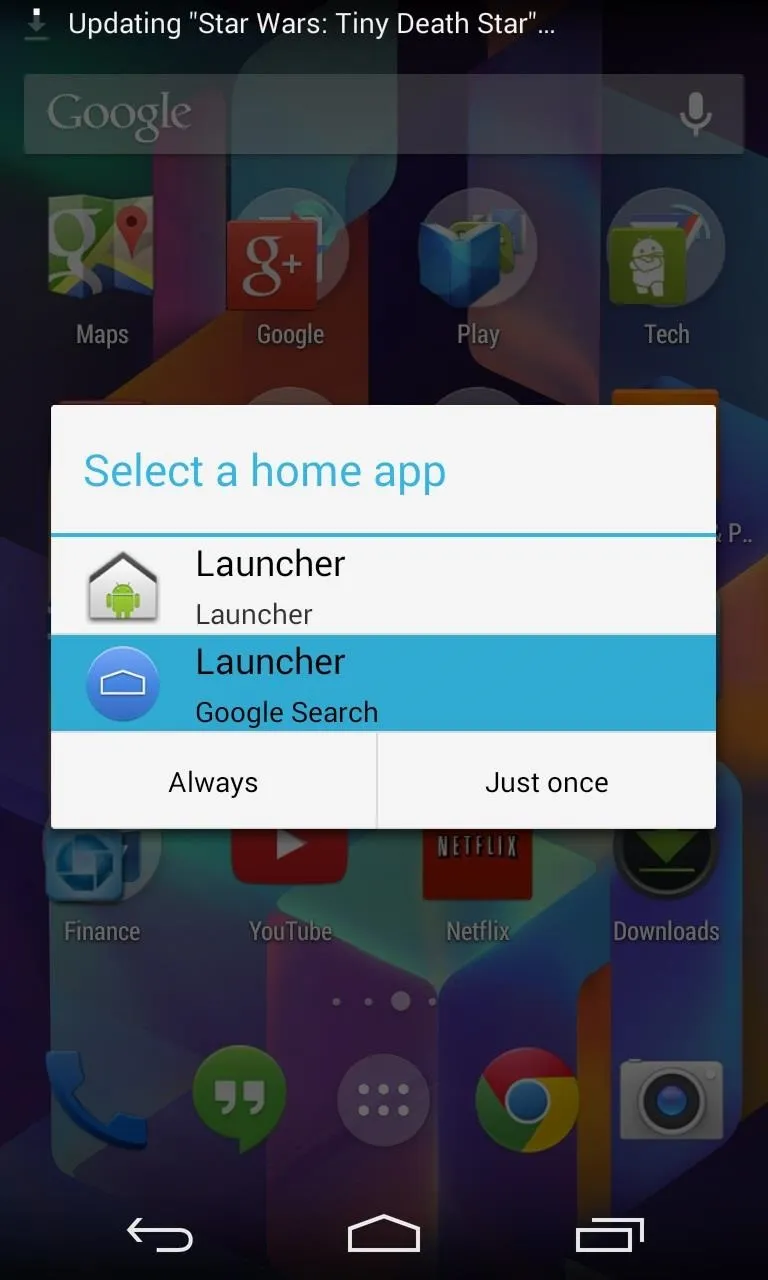
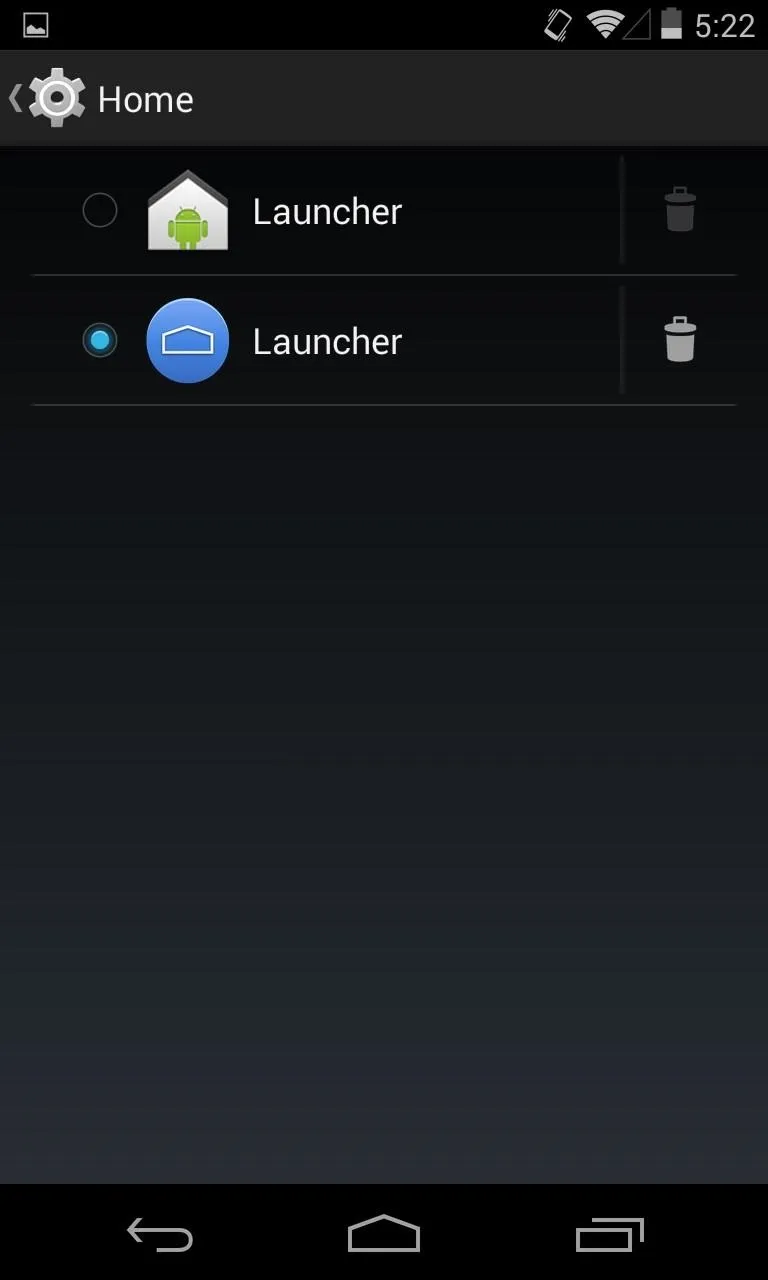
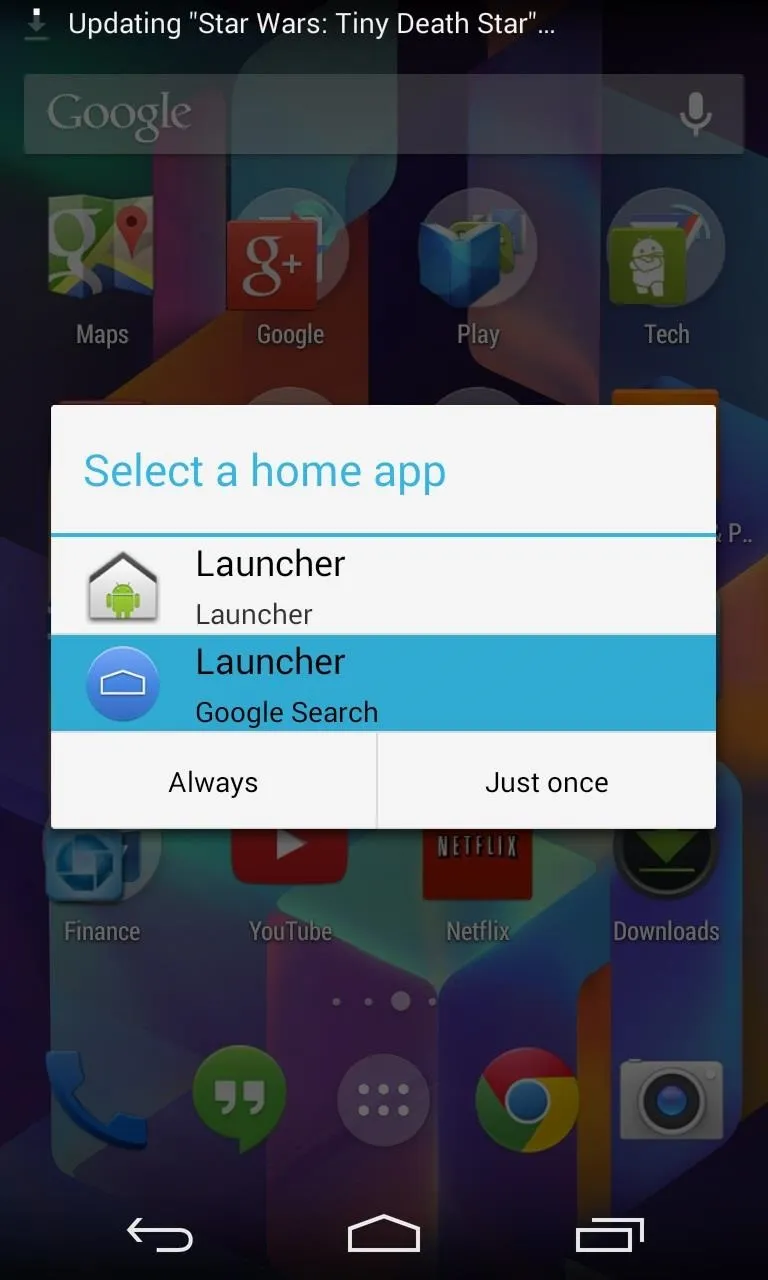
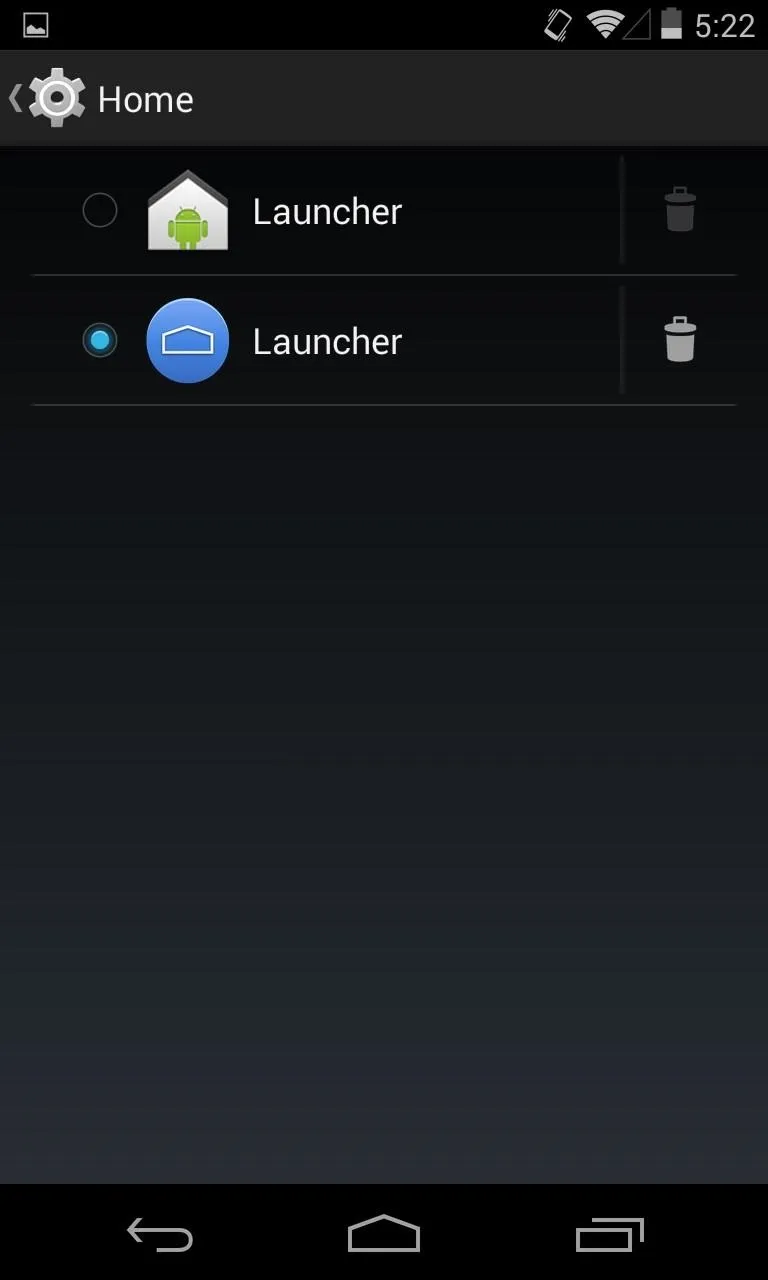
If you tap the Home key, Android will ask you which app you would like to use, "Launcher" or, rem, "Launcher." As confusing as that may be, it's the later option we're interested in here; the bottom option that also says Google Search.
Tell Android that this is what you would like to have happen every time you hit the Home key by selecting Always. If you ever change your mind and what to return to ways of old, just hop over to Settings -> Home and select the original launcher.
What's New with GEL
A Nexus 4 running 4.4 KitKat with the Google Experience Launcher enabled is the software equivalent of the Nexus 5.
The first and most apparent change is the new appearance of the Status and Navigation bars. As previously discussed, they are now transparent while on the home screen, providing you with an unobscured view of your background while making your screen seem larger. However, they change back to the black bars as soon as you open an app.
The app drawer has also undergone a change. It no longer has a tab for widgets and simply darkens the screen while open rather than shifting to complete black, as you can see in the before and after pics below.
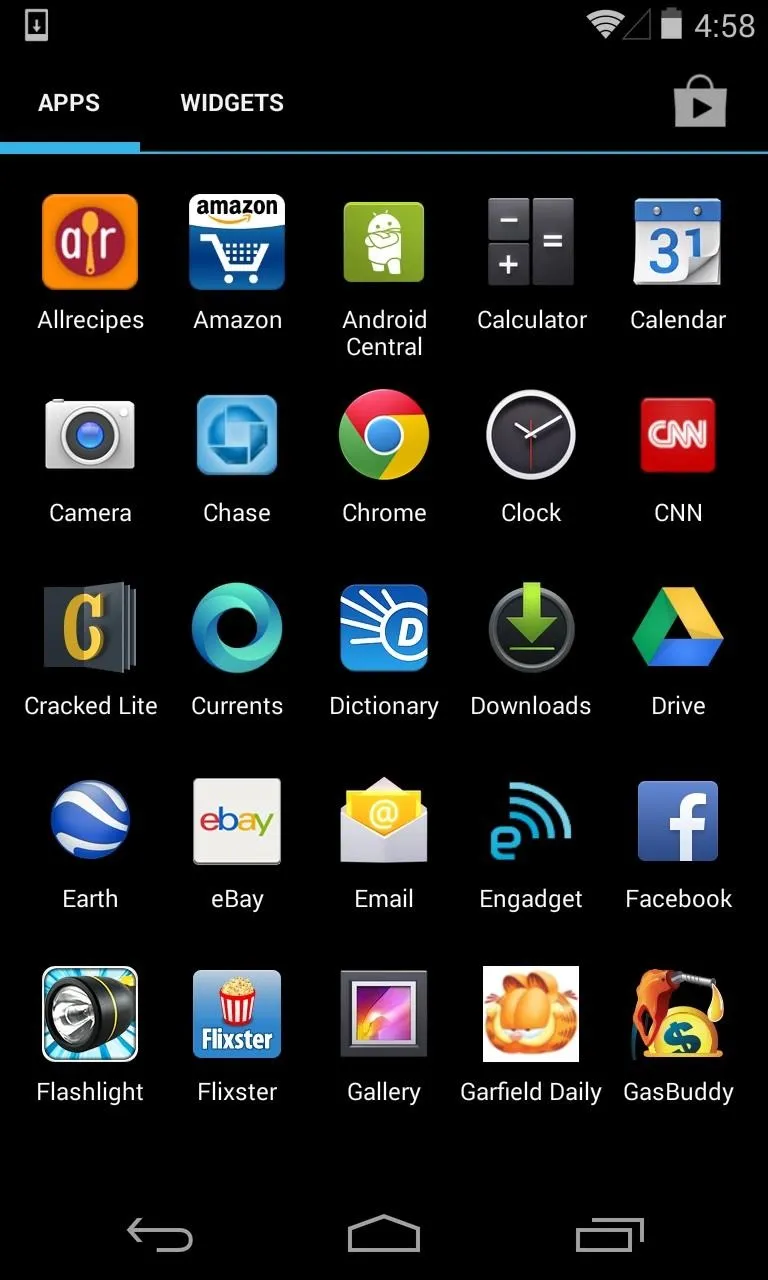
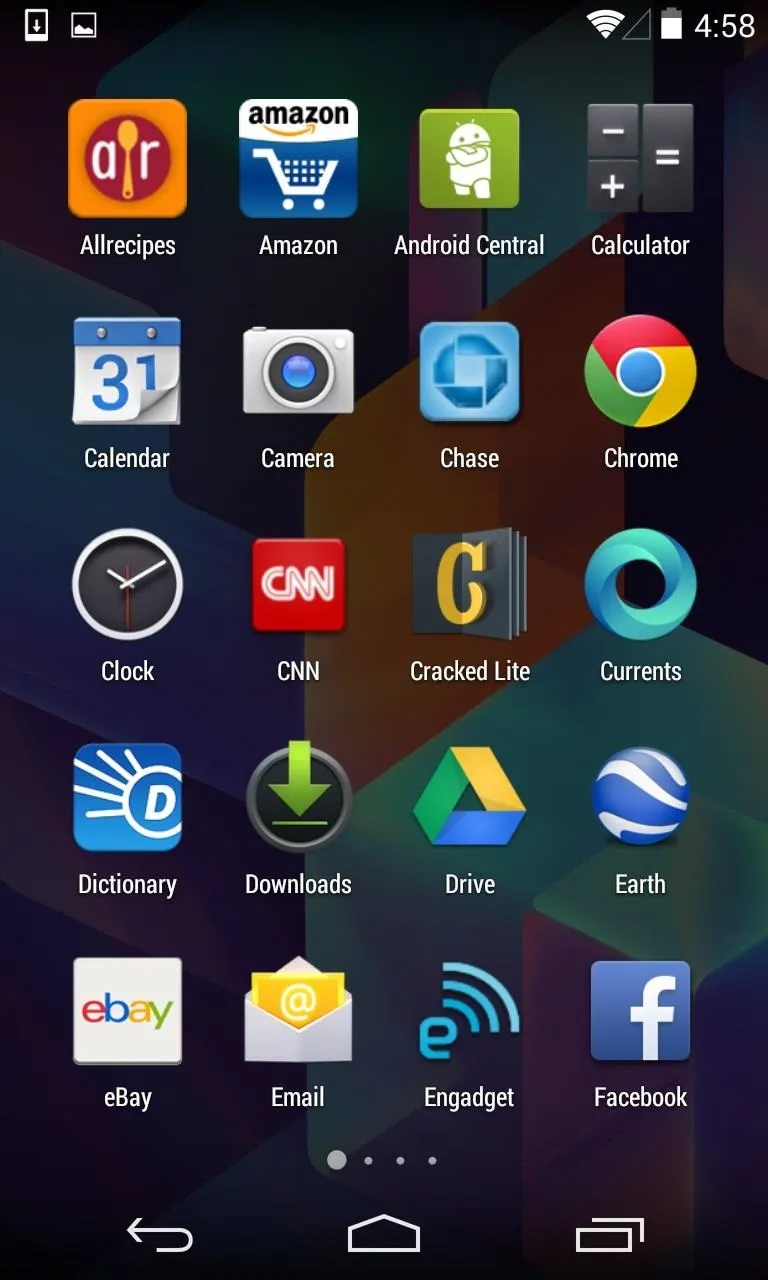
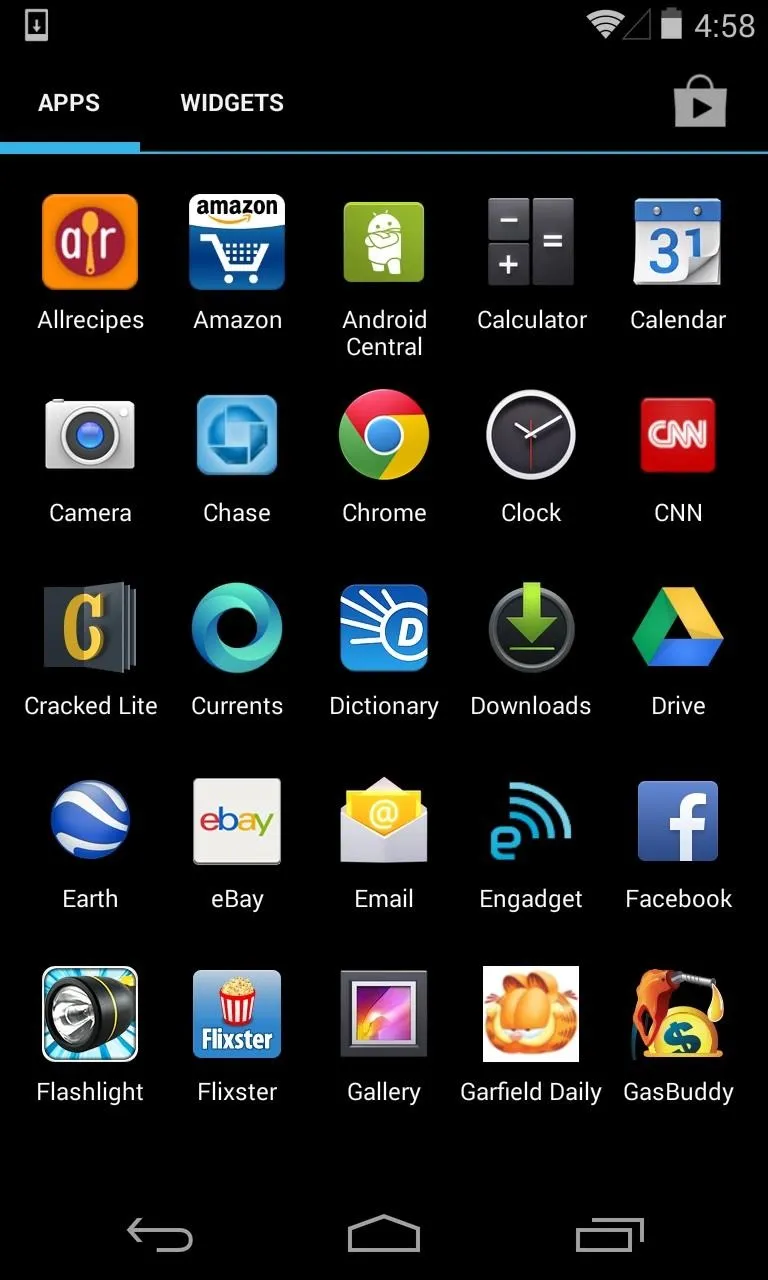
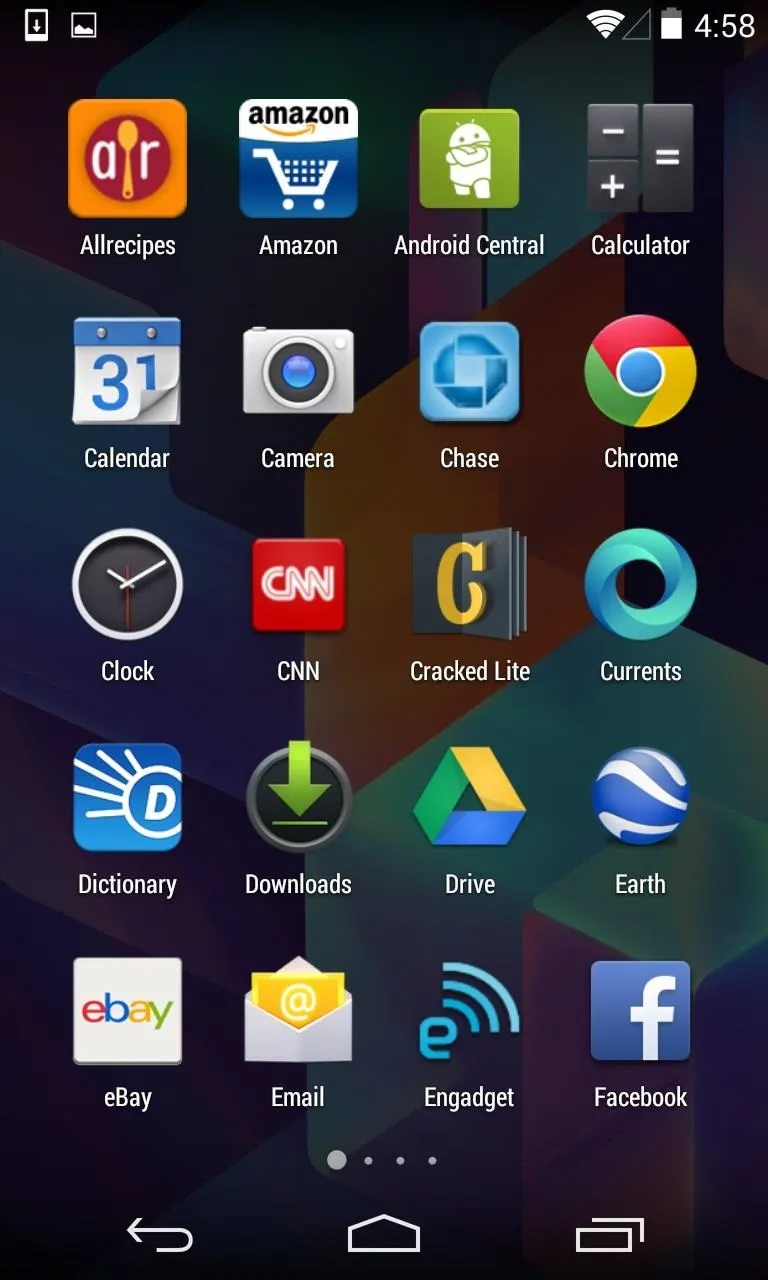
If you want to find your widgets, you'll have to long-press the home screen, which will also reveal a few options in comparison to the wallpaper selection menu from before. Now, you'll be provided with a scrollable preview of your home screens and options for Wallpapers, Widgets, and Settings for Google Now.
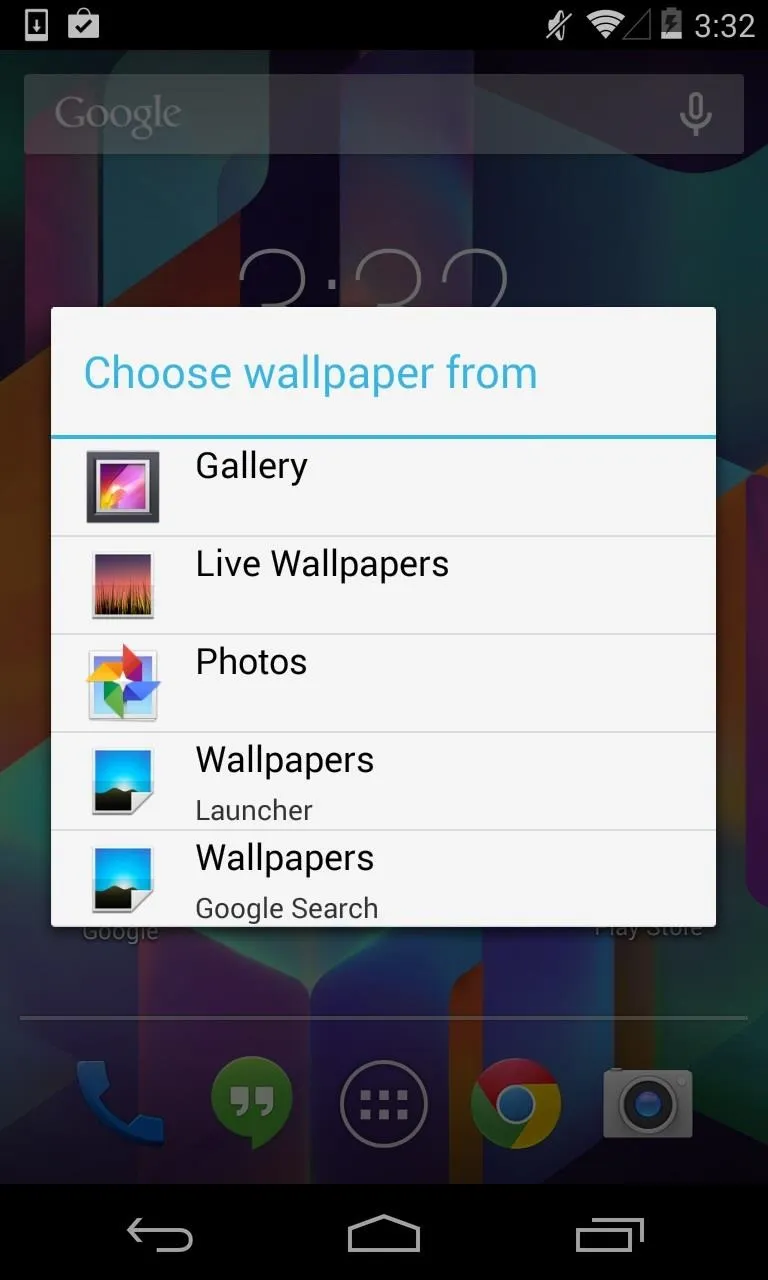
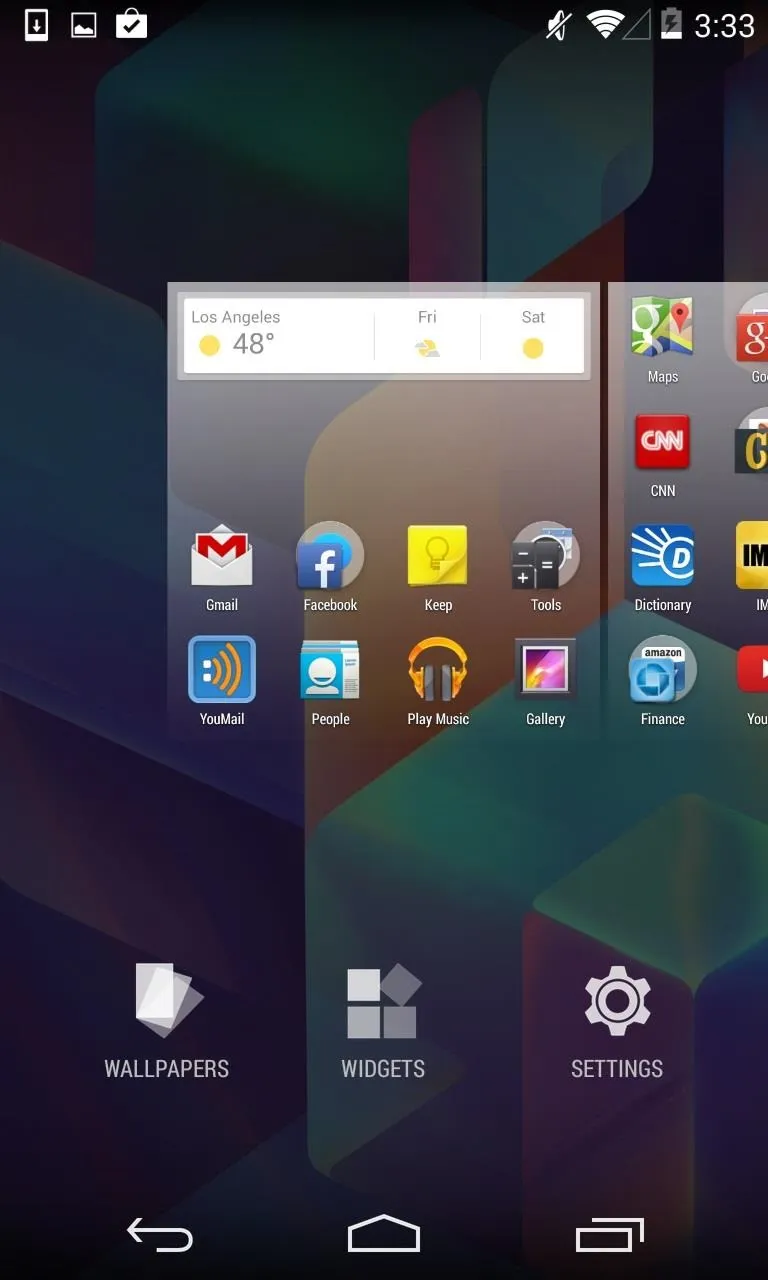
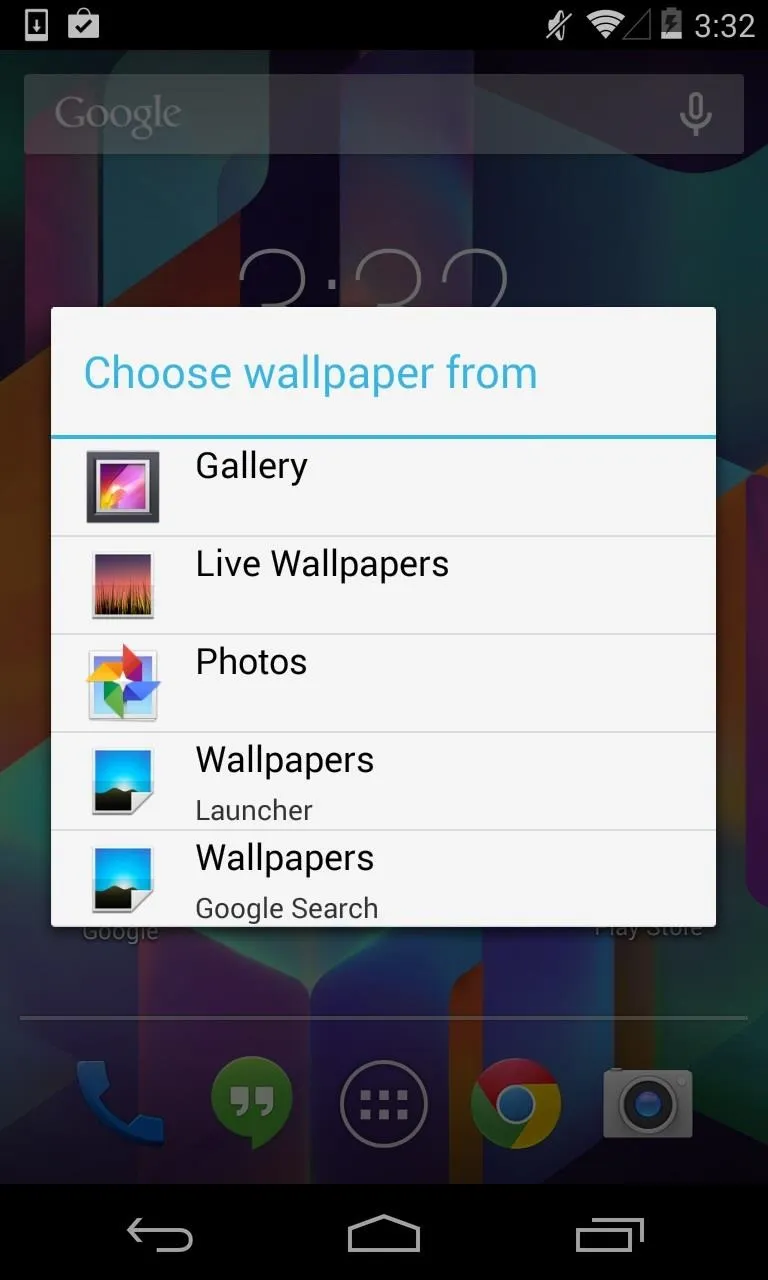
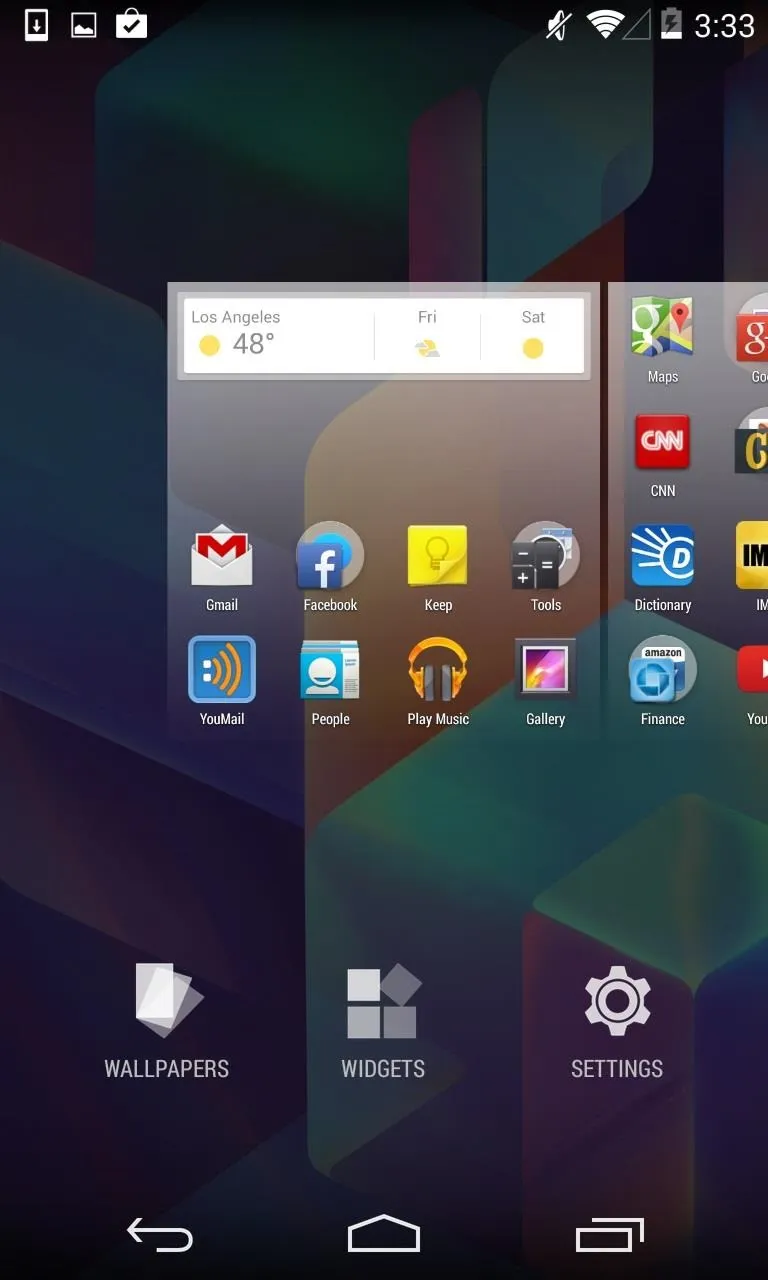
By far, the biggest change is integration with Google Now which lives a swipe left of your home screen. You can still access it the old way, which is a long-press on the Home key and a swipe up, but its inclusion into your home screens is visually symbolic. It's no longer a separate app. It's always there, and it's always ready.
To prove it, you can now say "Okay, Google" while on any home screen and Now will standby for voice commands. For more info on using on what it can do, check out my detailed overview of Google Now in KitKat.
Nexus 4 vs. Nexus 5 Comparison
Even a year later, the Nexus 4 still breezes through menus, but without question, the Nexus 5 takes it up a notch. As one of the first phones to sport the new Snapdragon 800 chip, the N5 is the pinnacle of speed and it shows. The N4 is never slow, but the N5 does everything you want to do like it was already doing it.
This is most noticeable in the widgets menu. The N4 will begin to stutter a bit if you swipe too fast. You won't see that on the N5. Also, interestingly, if you give both devices the "Ok, Google" command, the N4 is significantly slower to process your command than the N5, each and every time, and by the same margin.
The hardware differences have also affected the displays.
KitKat and GEL were designed on the N5. At five inches, it achieves full HD at a resolution of 1280 x 768. The display on the N4 is still great, but icons and spacing look just a tab better on the N5. This really comes to pass with some of the widgets. The 4 x 1 Pandora Widget doesn't stretch the width of the screen on the N4.
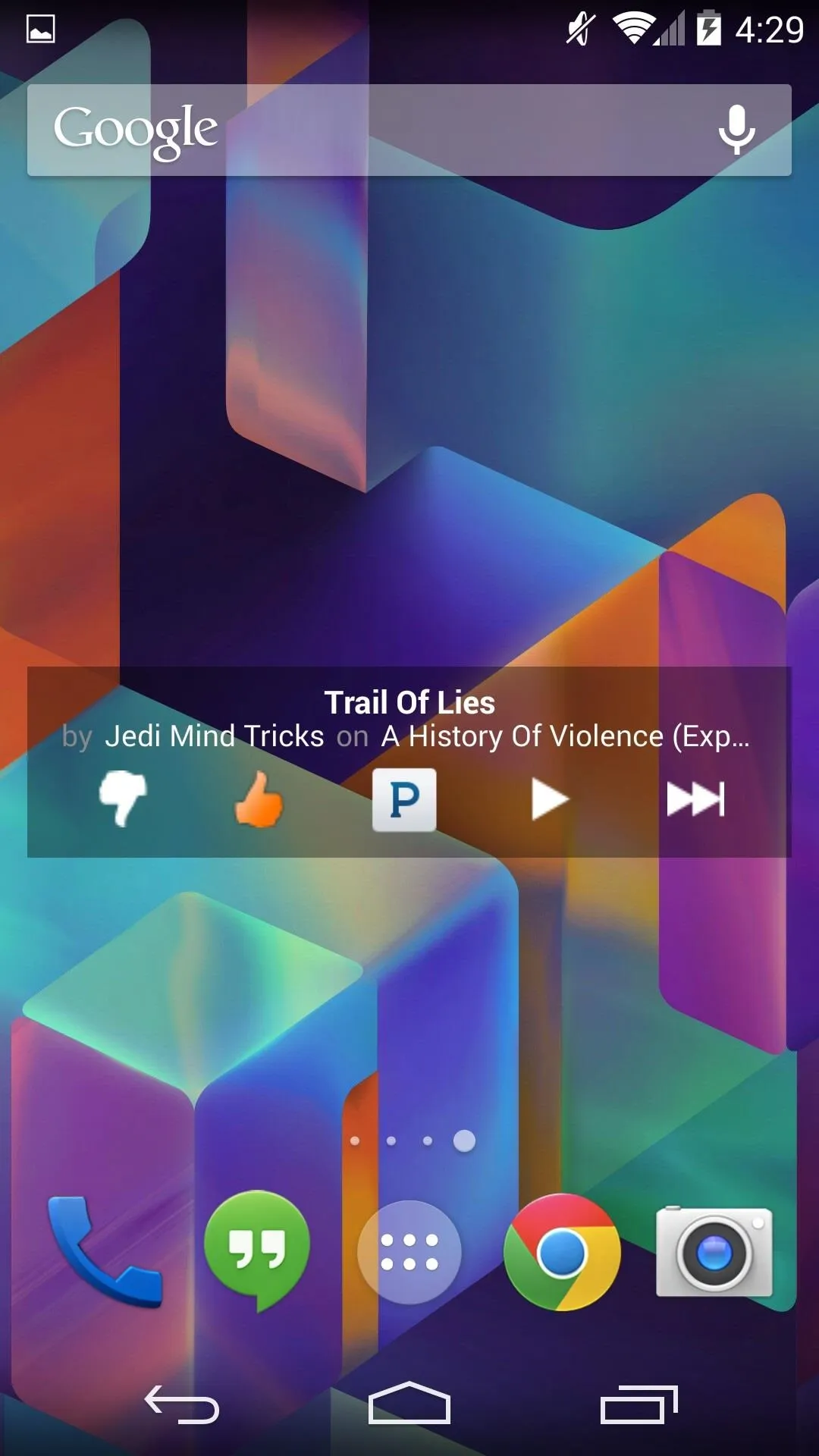
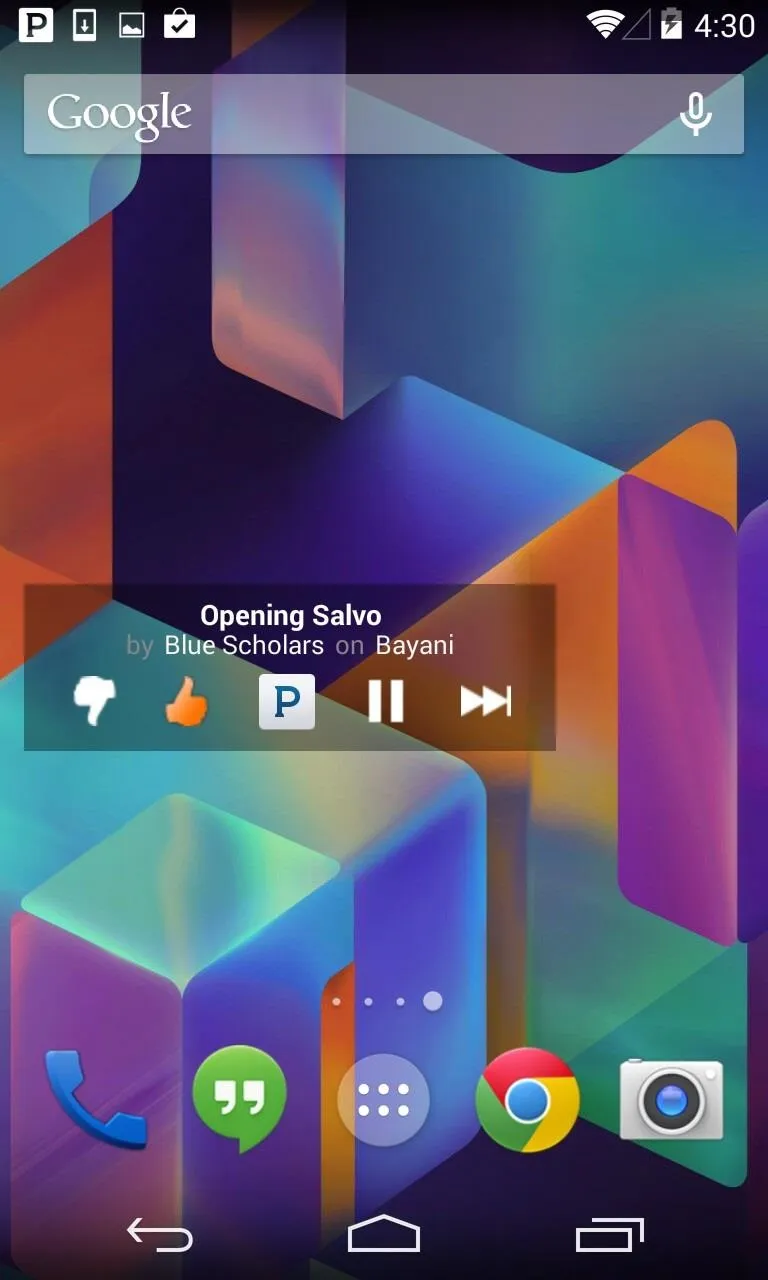
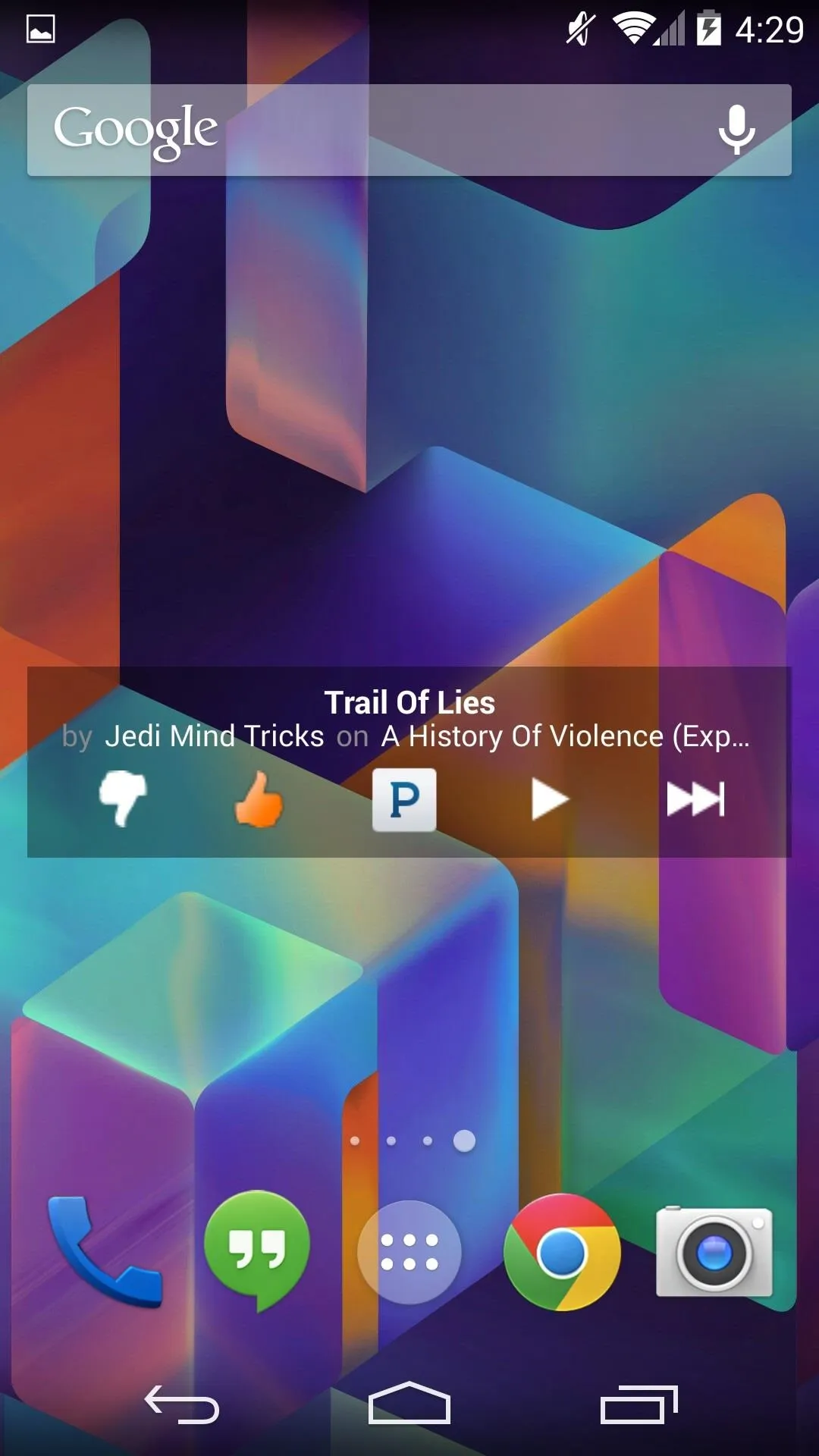
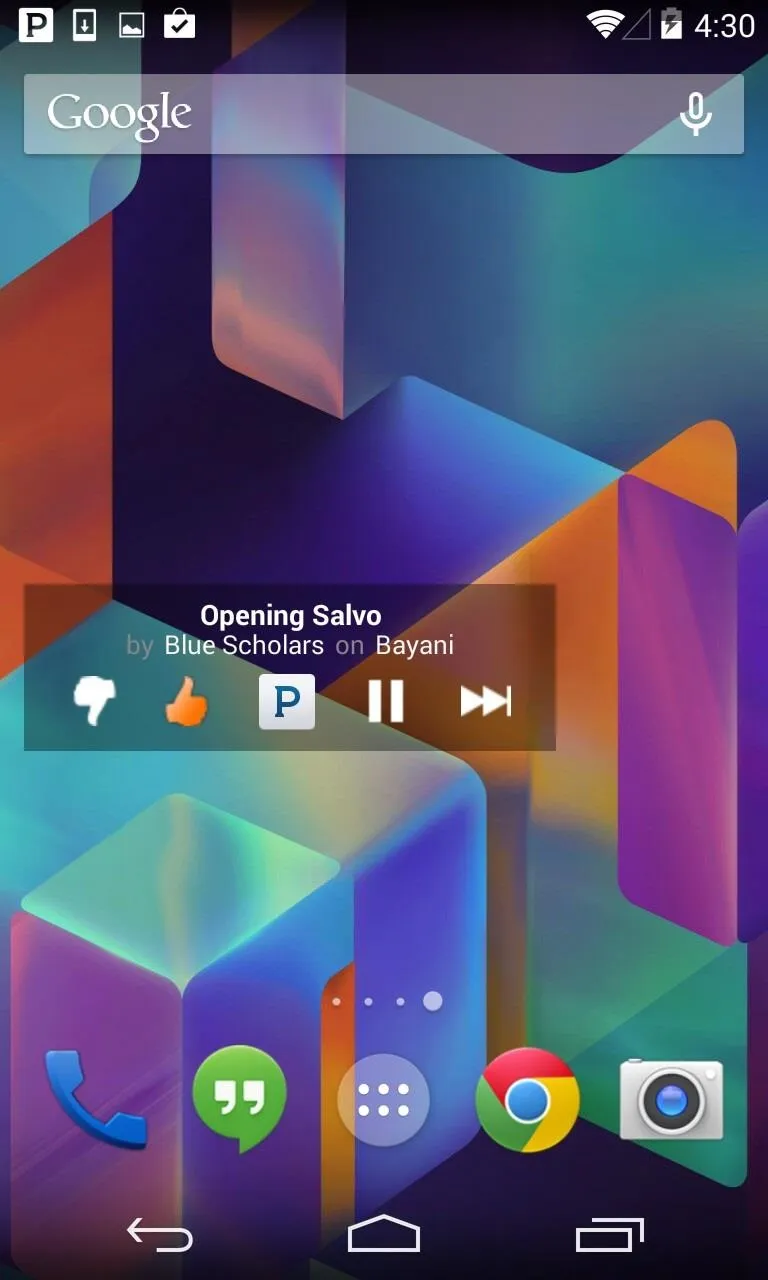
The good news is that since both devices were made by LG, have similar enough internals, and have the same skinless stock OS, you're by in large getting the same experience on both phones.
If you haven't had a Nexus in a while, or at all, pick up the N5 and live on the edge. But if you're sporting an N4 and looking to squeeze some more life out of it, give GEL a download. Aside from some minor slow down and occasional widget wokiness, be comforted with the knowledge that your Nexus 4 is still up to snuff.

























Comments
Be the first, drop a comment!