The Nexus 6 is one of the few devices on the market that sports a 1440p "QHD" display. This means that the amount of pixels displayed is higher than almost any other smartphone, which sounds great on the surface, but is not without its drawbacks.
For one, most apps and games are still written with 1080p as their max resolution, since this is the standard amongst current generation devices. And even if an app or game does support 1440p resolution, the graphics processor on your device has to work overtime to track all of those extra pixels, resulting in diminished performance and battery life. None of this even touches on the fact that it's debatable whether or not the human eye can actually discern a difference between 1440p and 1080p at this display size and viewing distance.
- Don't Miss: 6 Easy Ways to Increase Battery Life on Android
So, if you're fine with the standard "Full HD" resolution of 1080p, you stand to save some battery life and boost the performance of your Nexus 6. By lowering the resolution with a software mod, your GPU will have less work to do, and the difference will most likely not be noticeable to the naked eye.
Requirement
Install Terminal Emulator for Android
The bulk of this mod involves typing a few terminal commands. As such, you'll need a terminal emulator app, and one of the best options for Android is appropriately named Terminal Emulator for Android. Simply search that name on the Google Play Store to get the app installed, or head to this link.
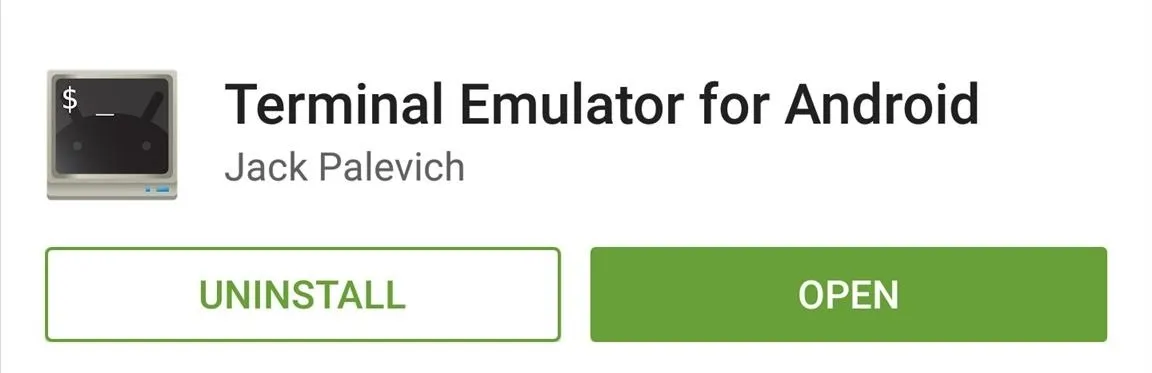
Execute the Commands
The commands we'll be using today will need to be typed in accurately. If you'd like, you can copy each of them from this webpage, then paste them into the Terminal Emulator app on your phone.
The first command is a simple one, just type:
- su
Then hit the "Enter" button on your keyboard. This will make Terminal Emulator ask for Superuser access, so tap "Grant" on the popup that follows.
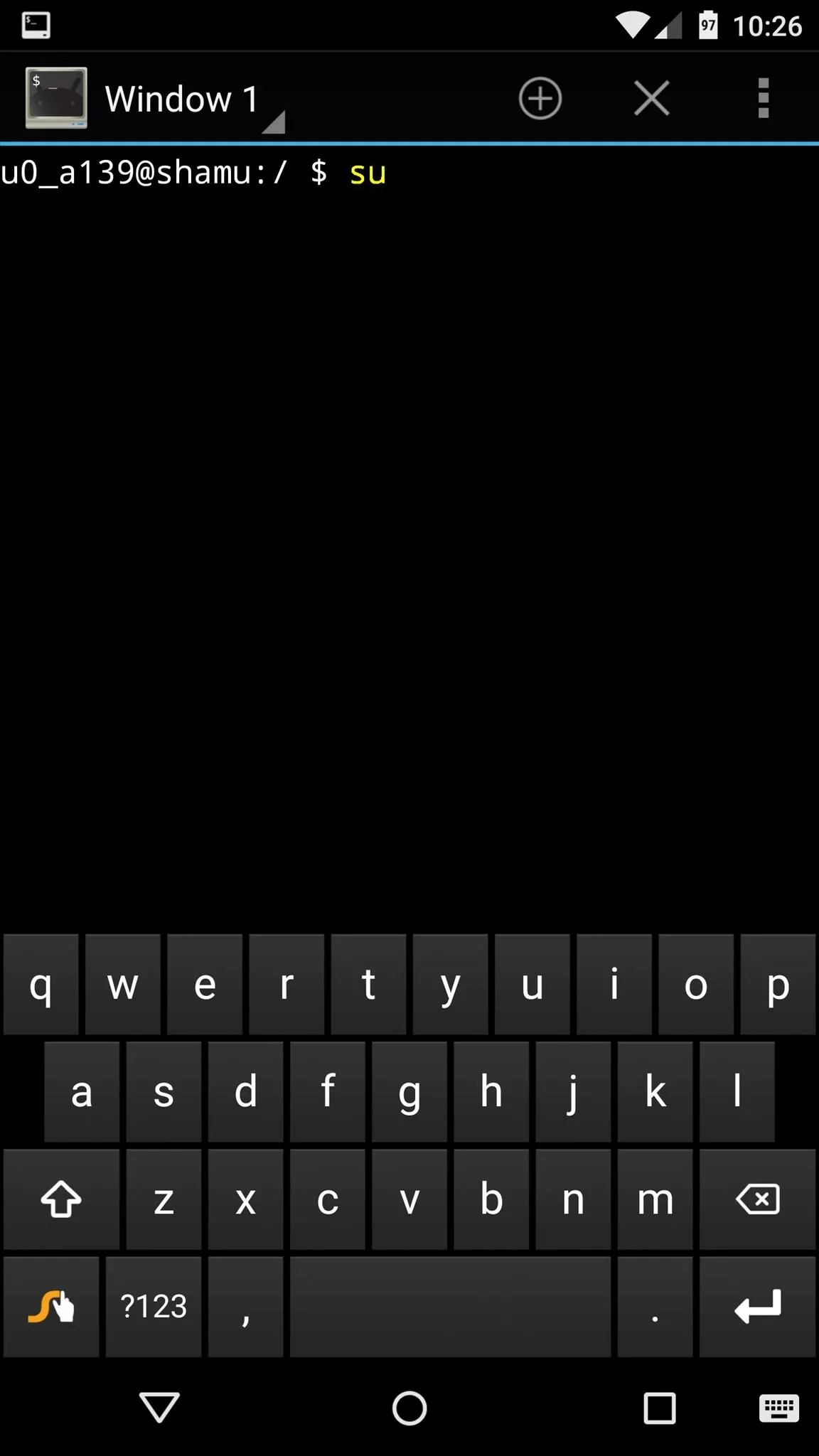
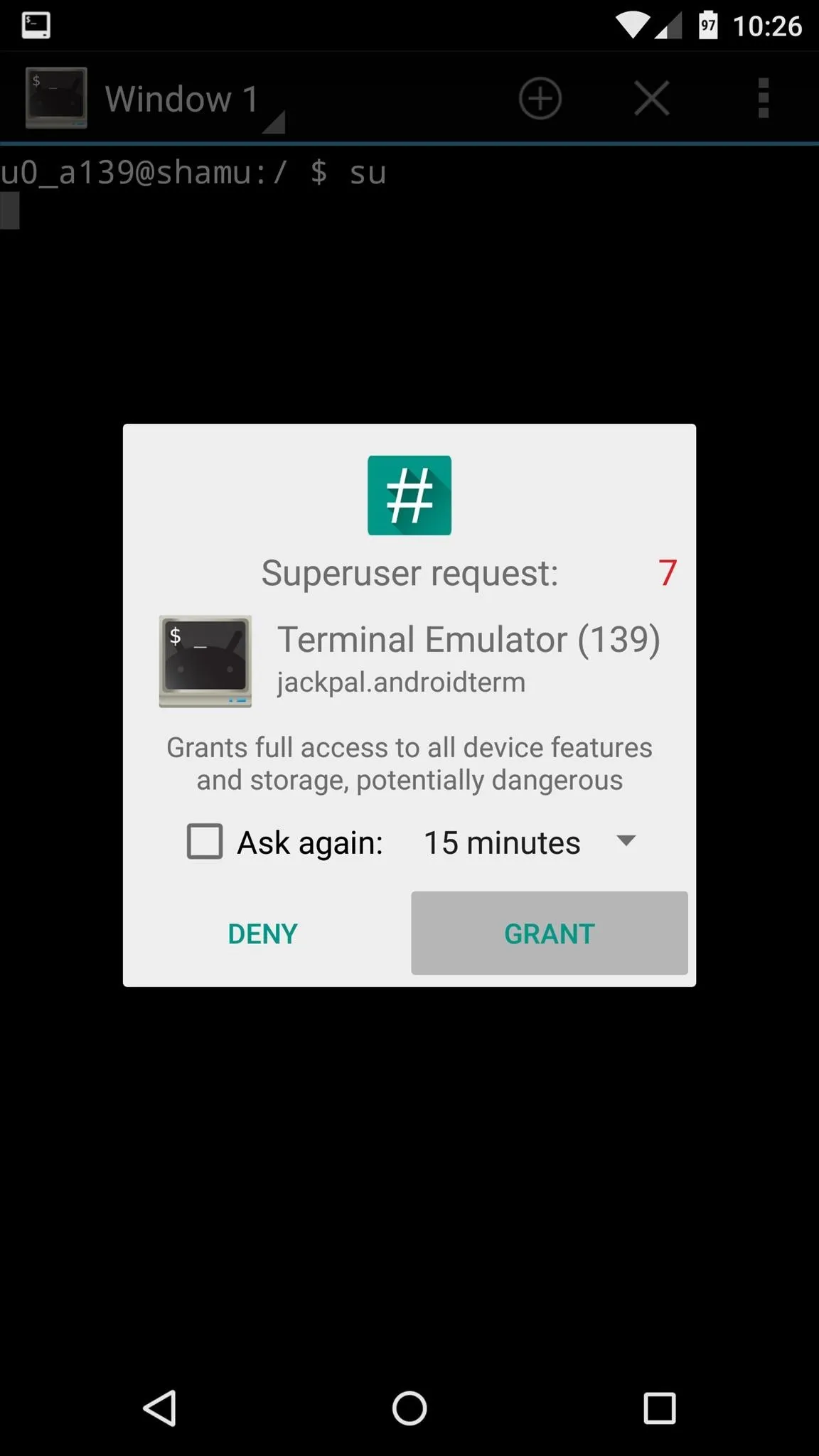
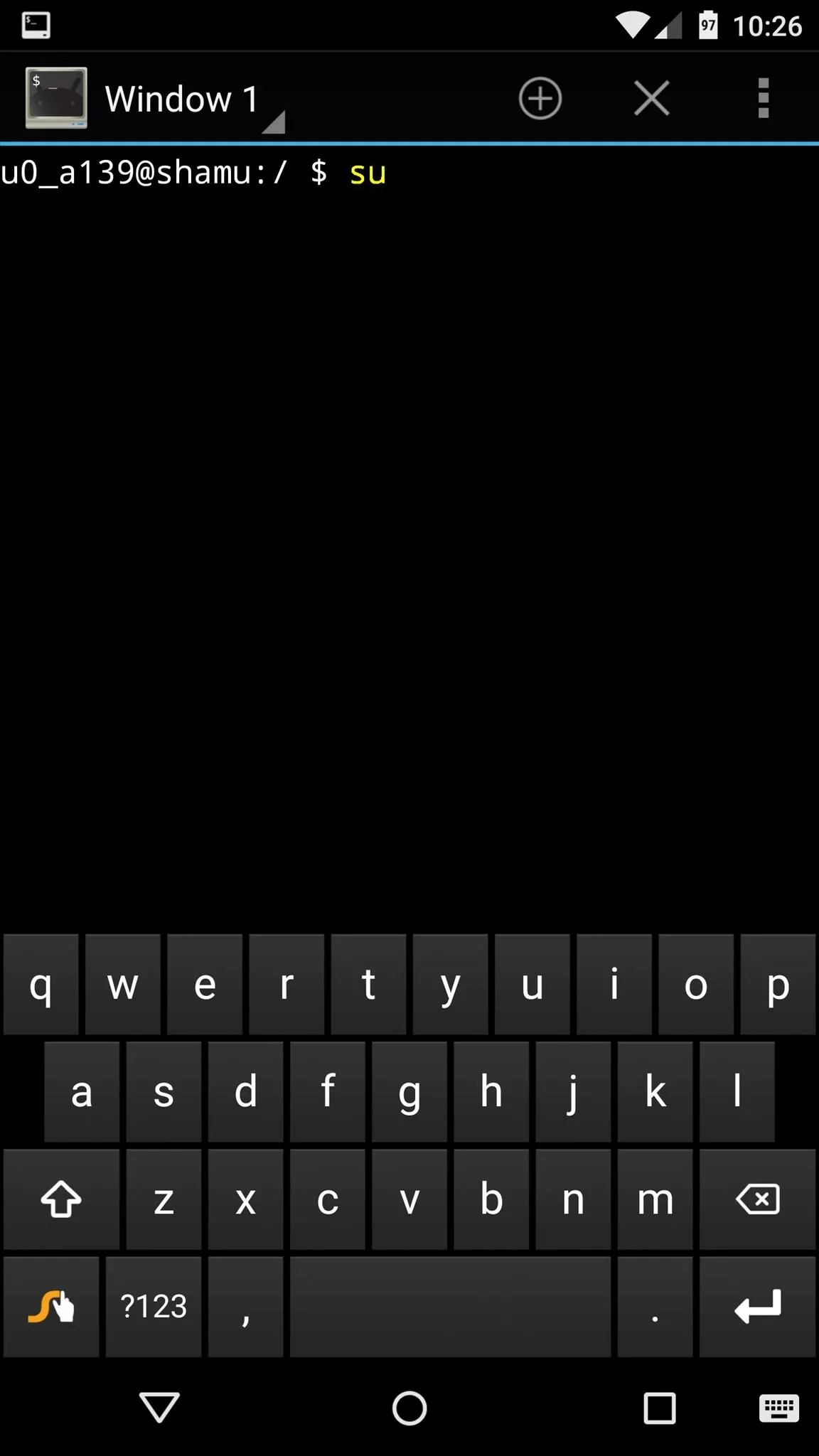
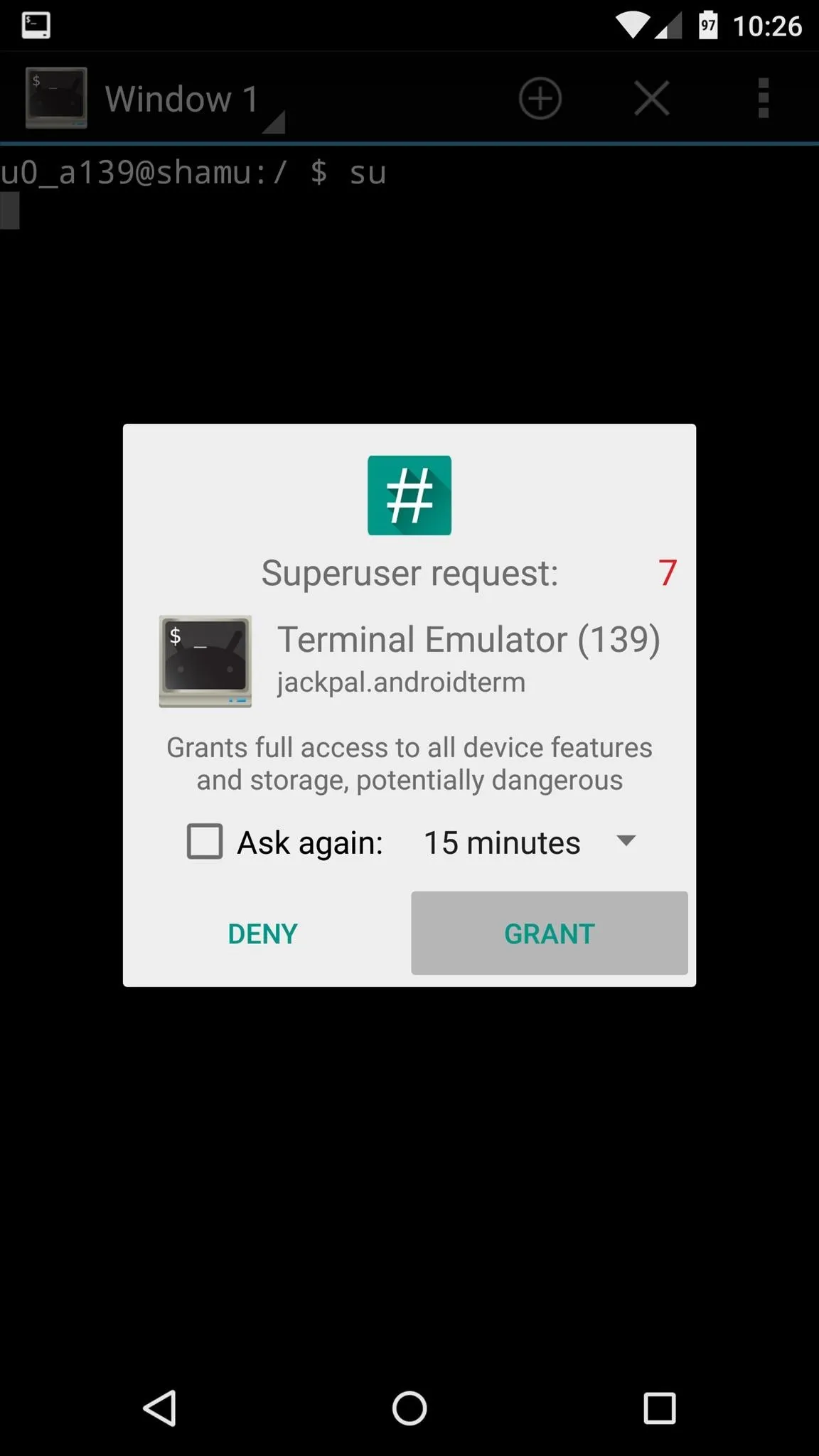
This next command will change your display resolution to 1080p, but it will not change your device's DPI value. Because of this, the visual assets on your screen will temporarily appear larger than normal, but that will be fixed in short order. Type the following command, then hit the "Enter" key:
- wm size 1080x1920
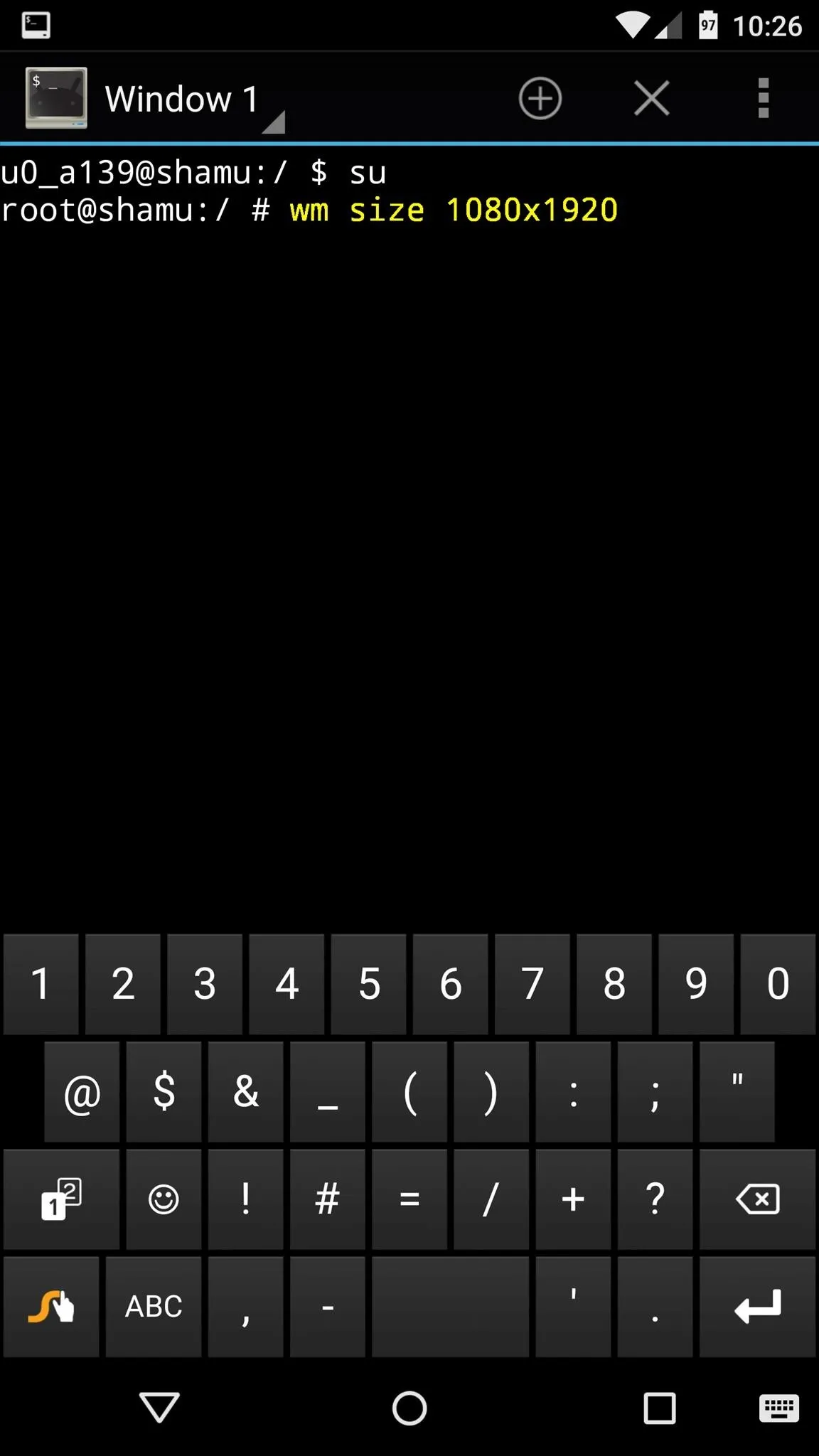
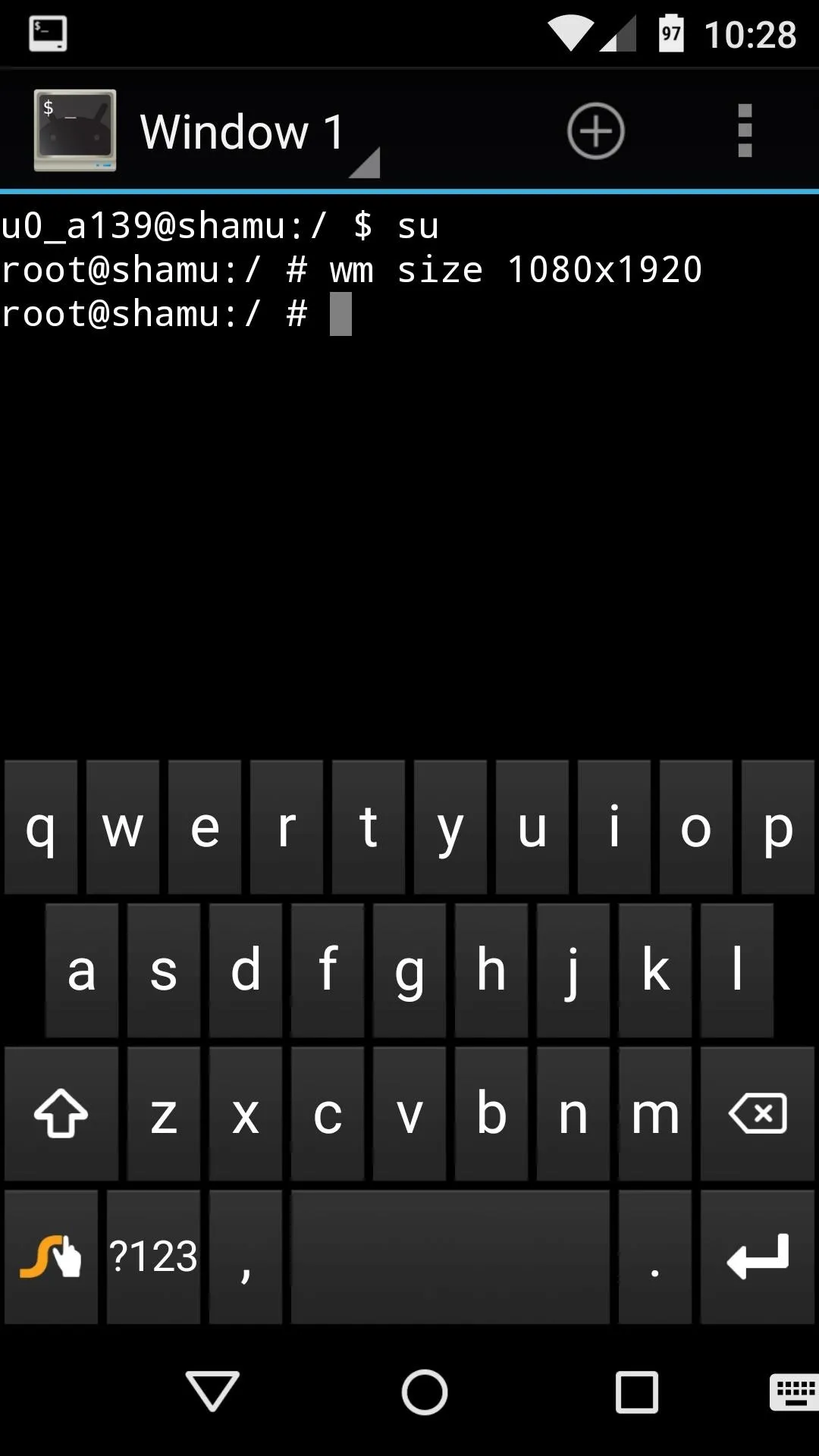
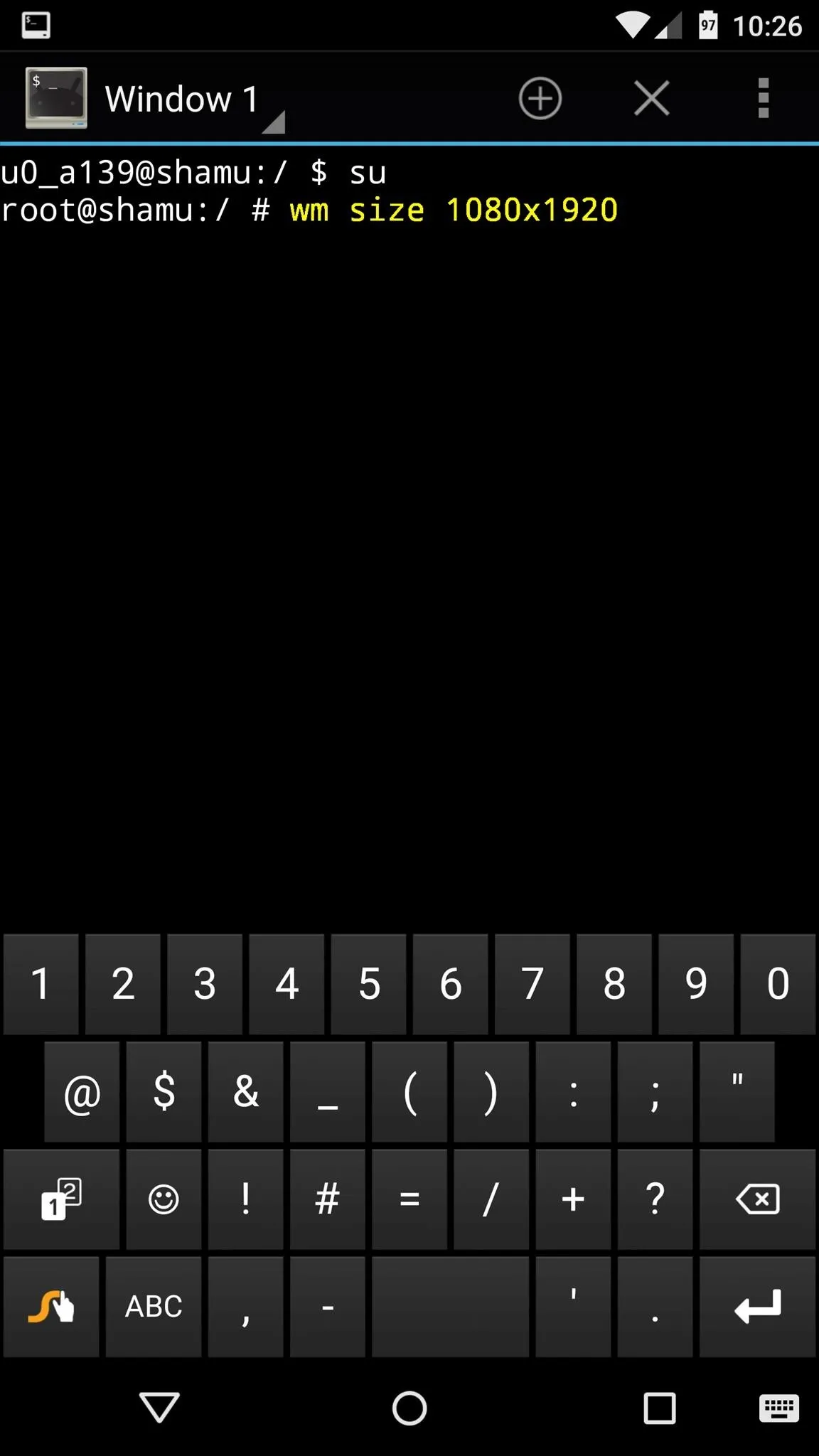
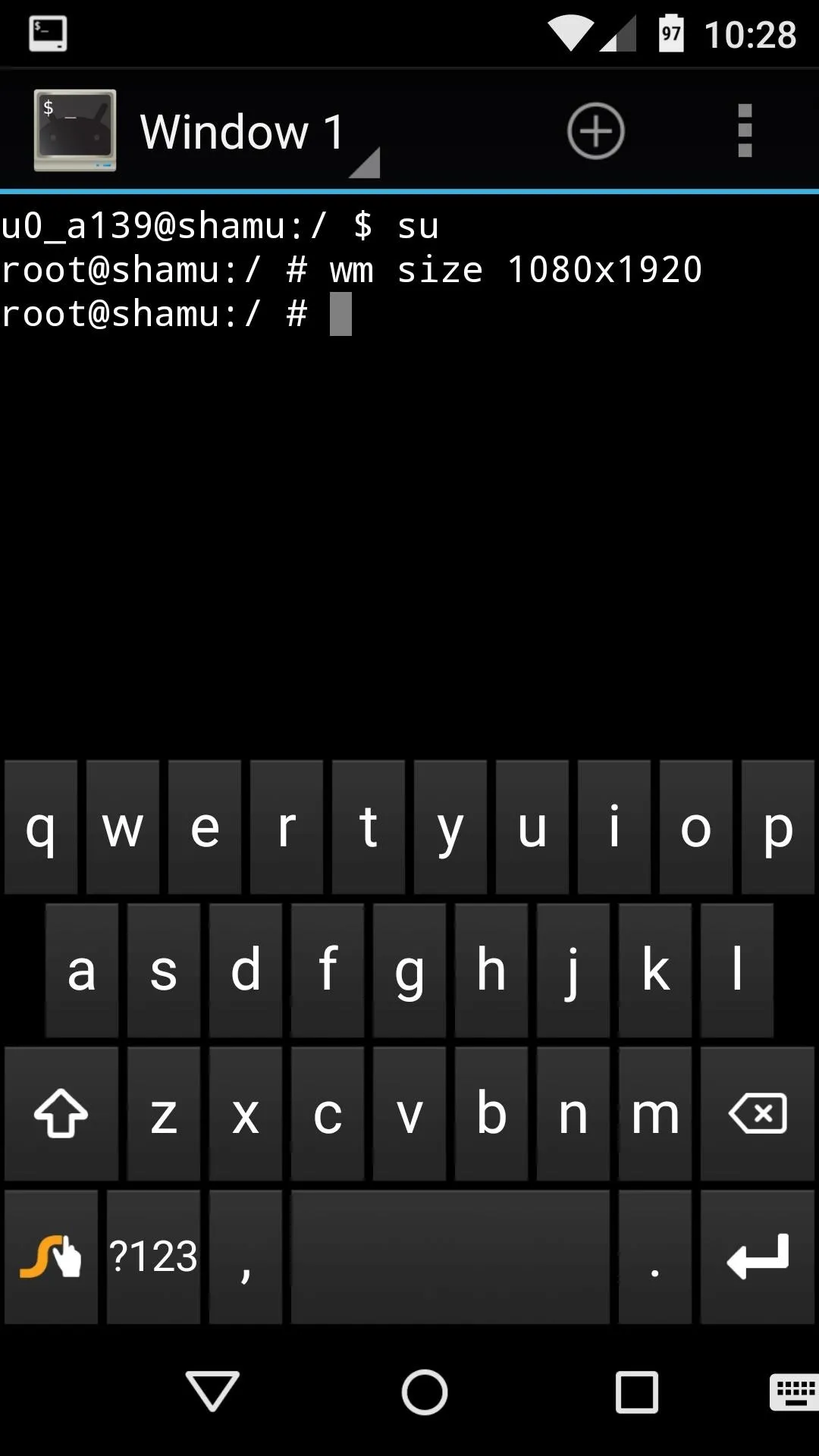
Next, we'll adjust the DPI value to suit the new resolution. To return the visual assets to their normal size, type this command (followed by the "Enter" key):
- wm density 420
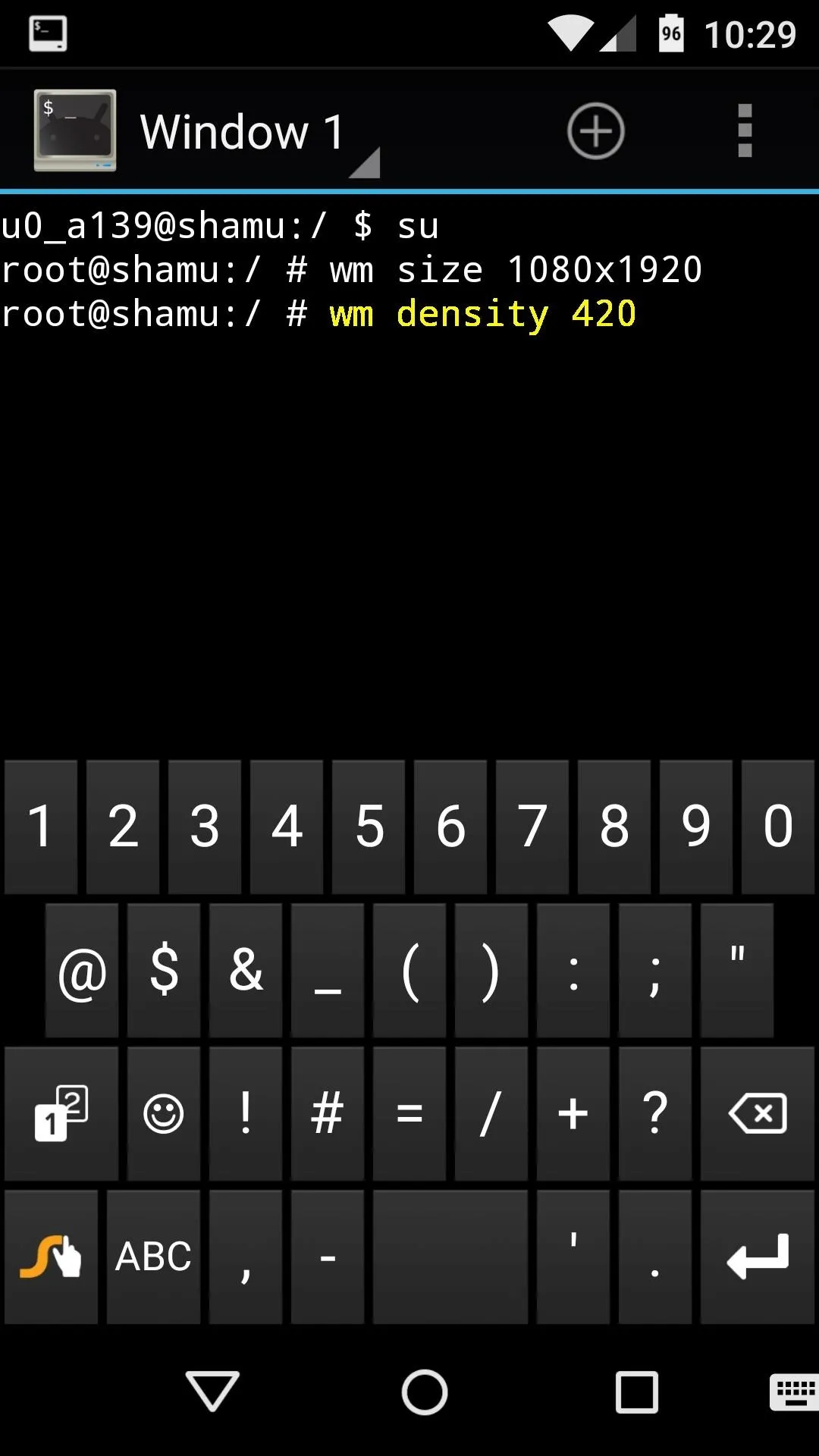
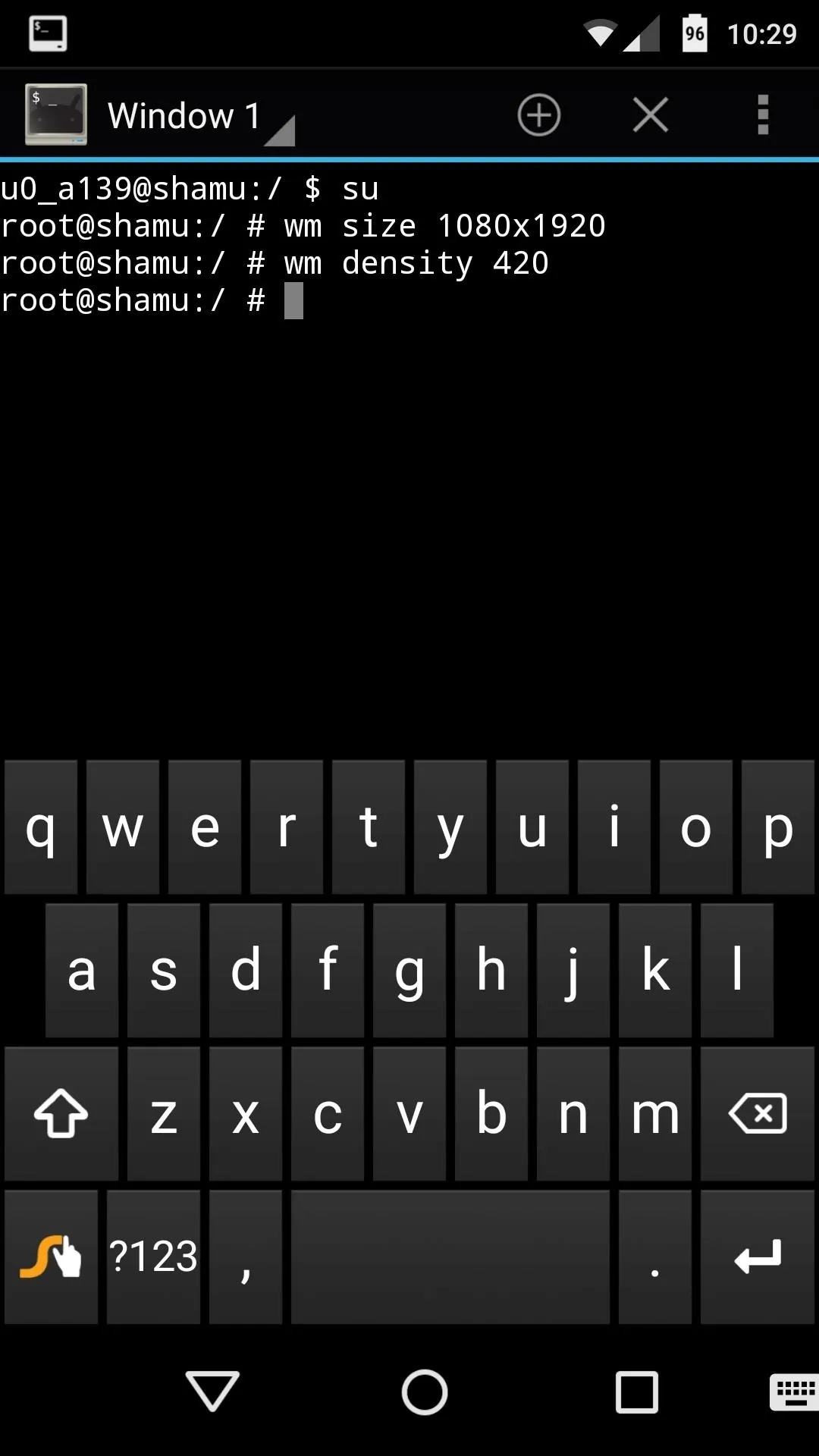
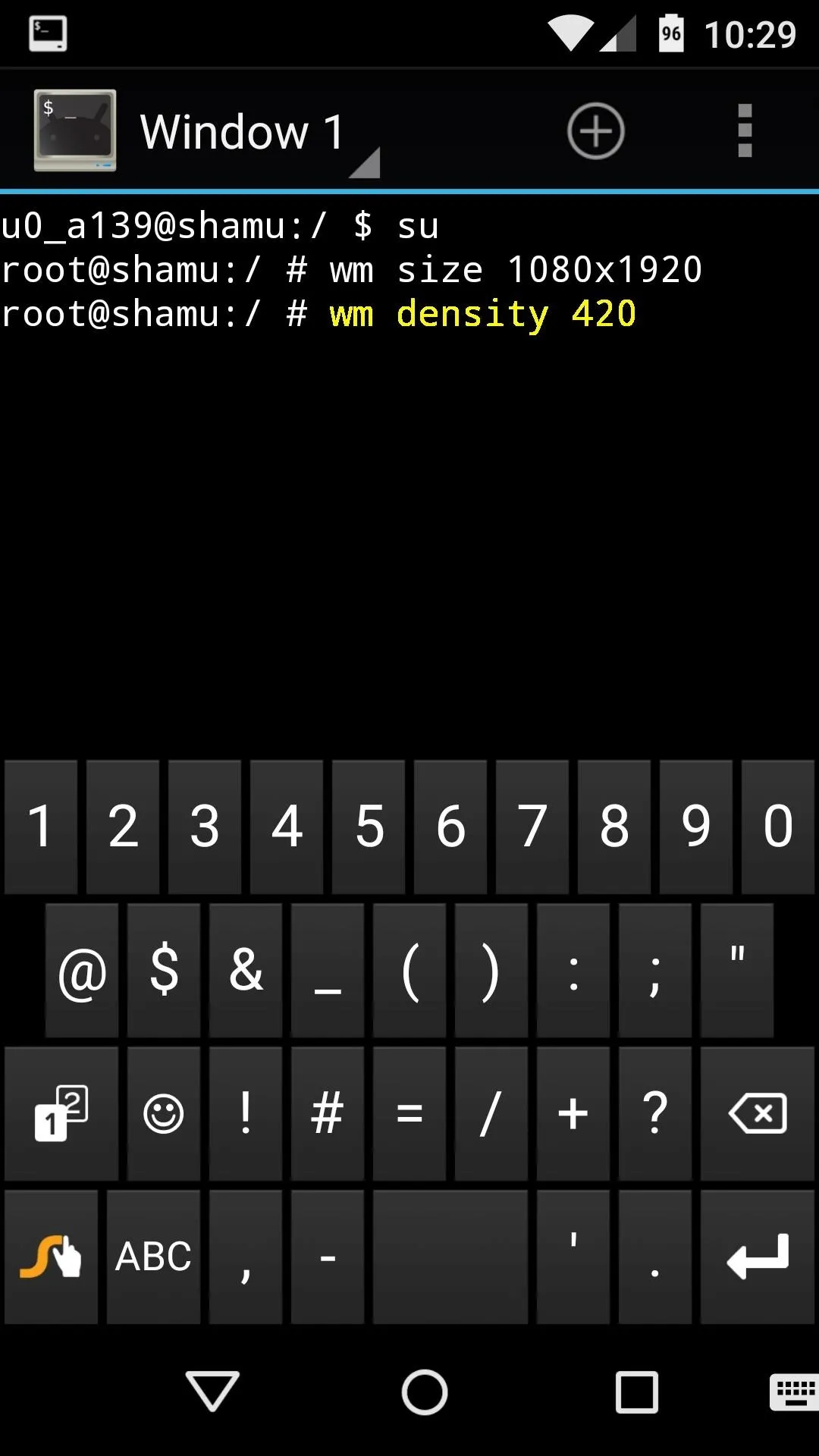
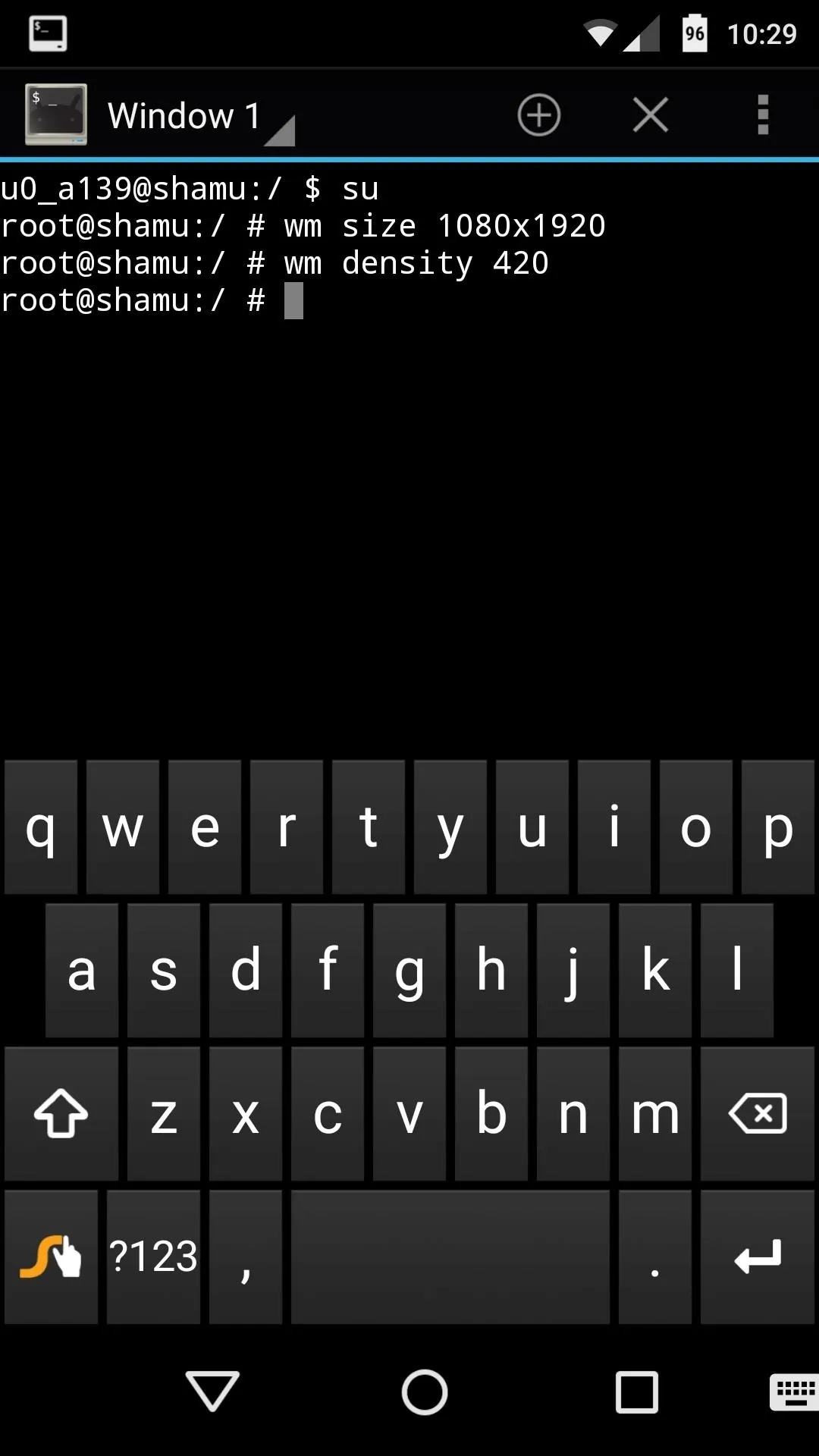
Most of the visual assets will return to their normal size at this point. But some, like the keyboard and on-screen buttons, will require a reboot. To take care of that, type the following command:
- stop && start
When you hit "Enter" this time, your device will immediately reboot to reset the DPI for any stubborn apps and visual assets.
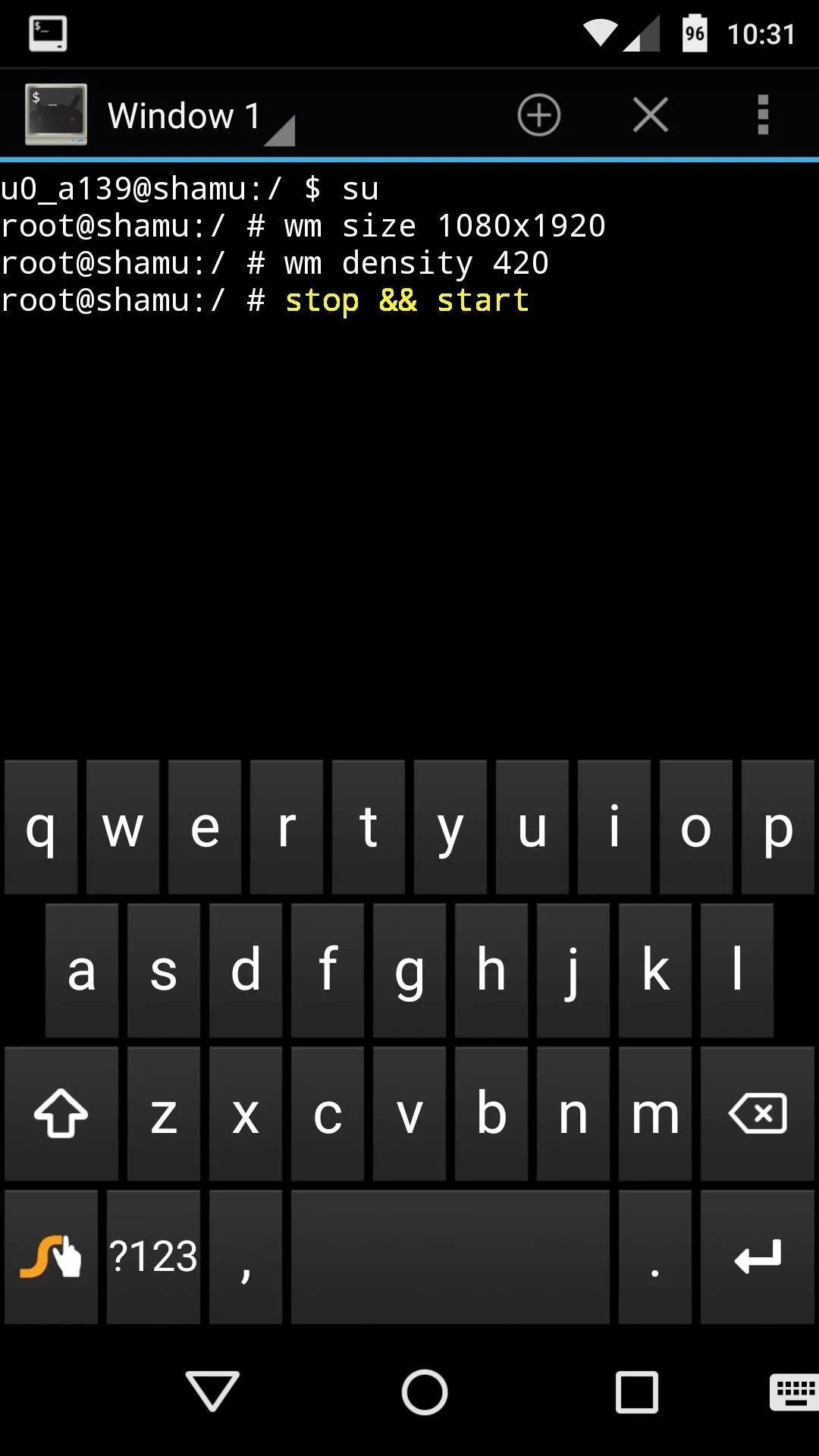
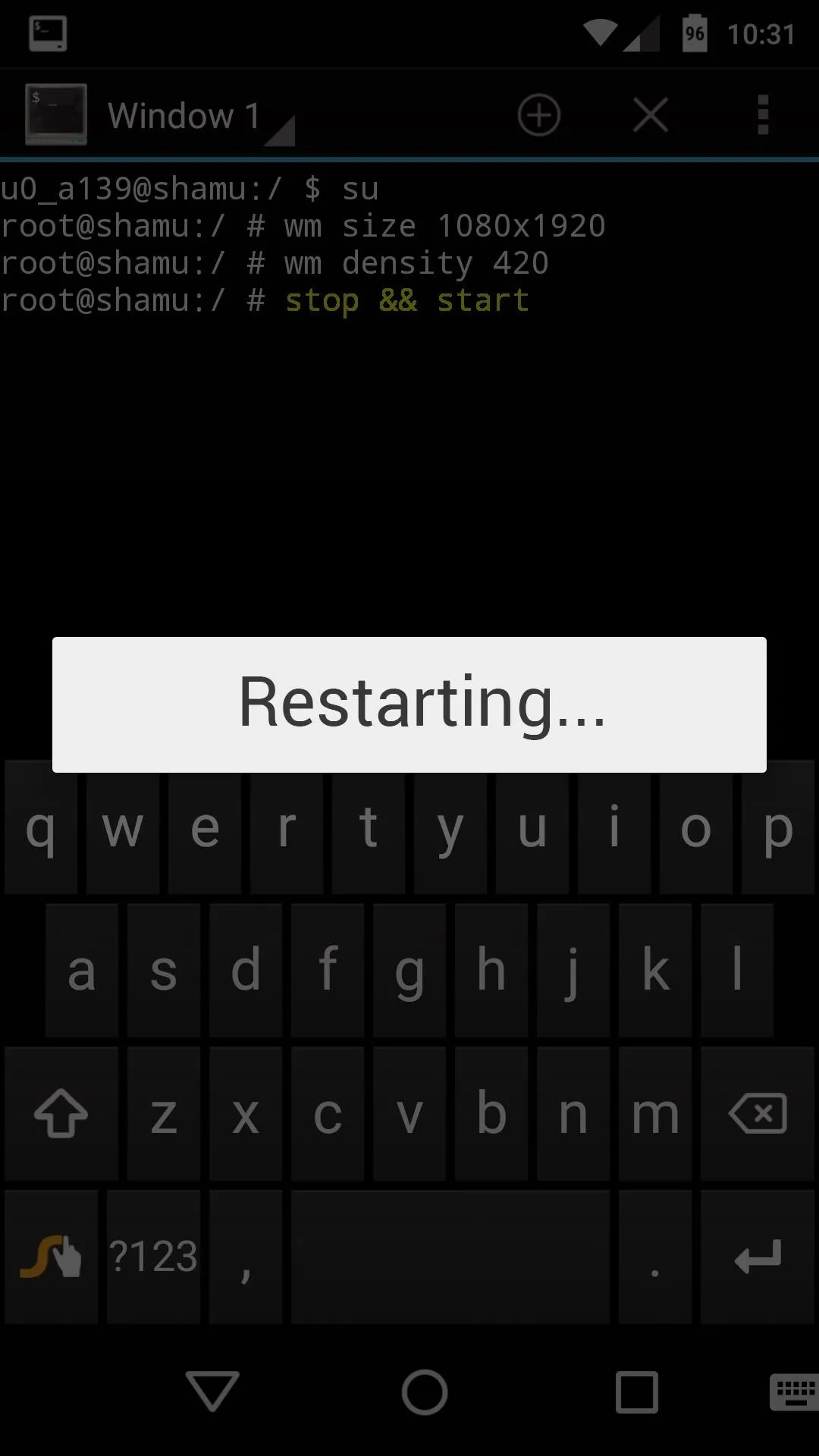
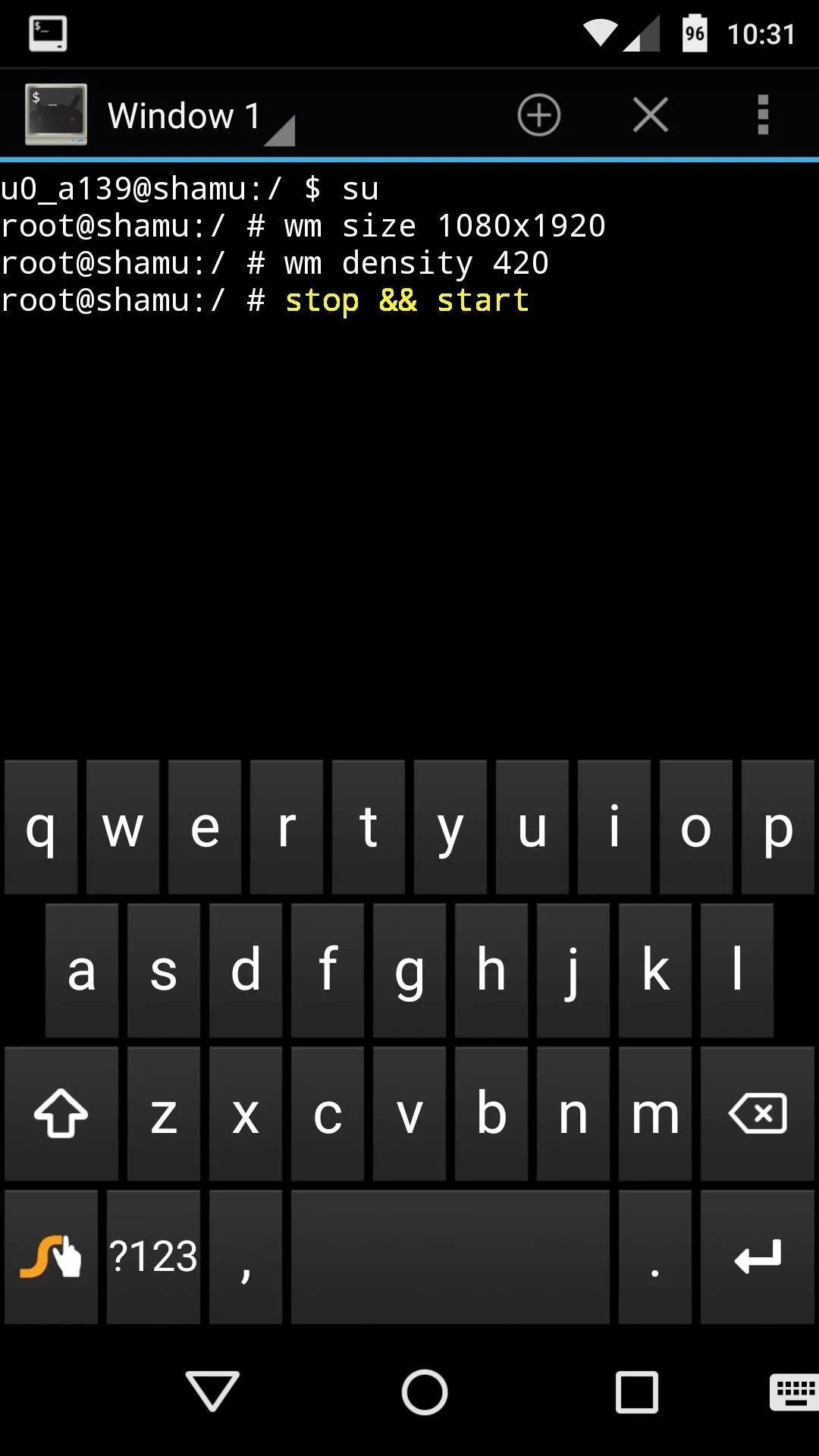
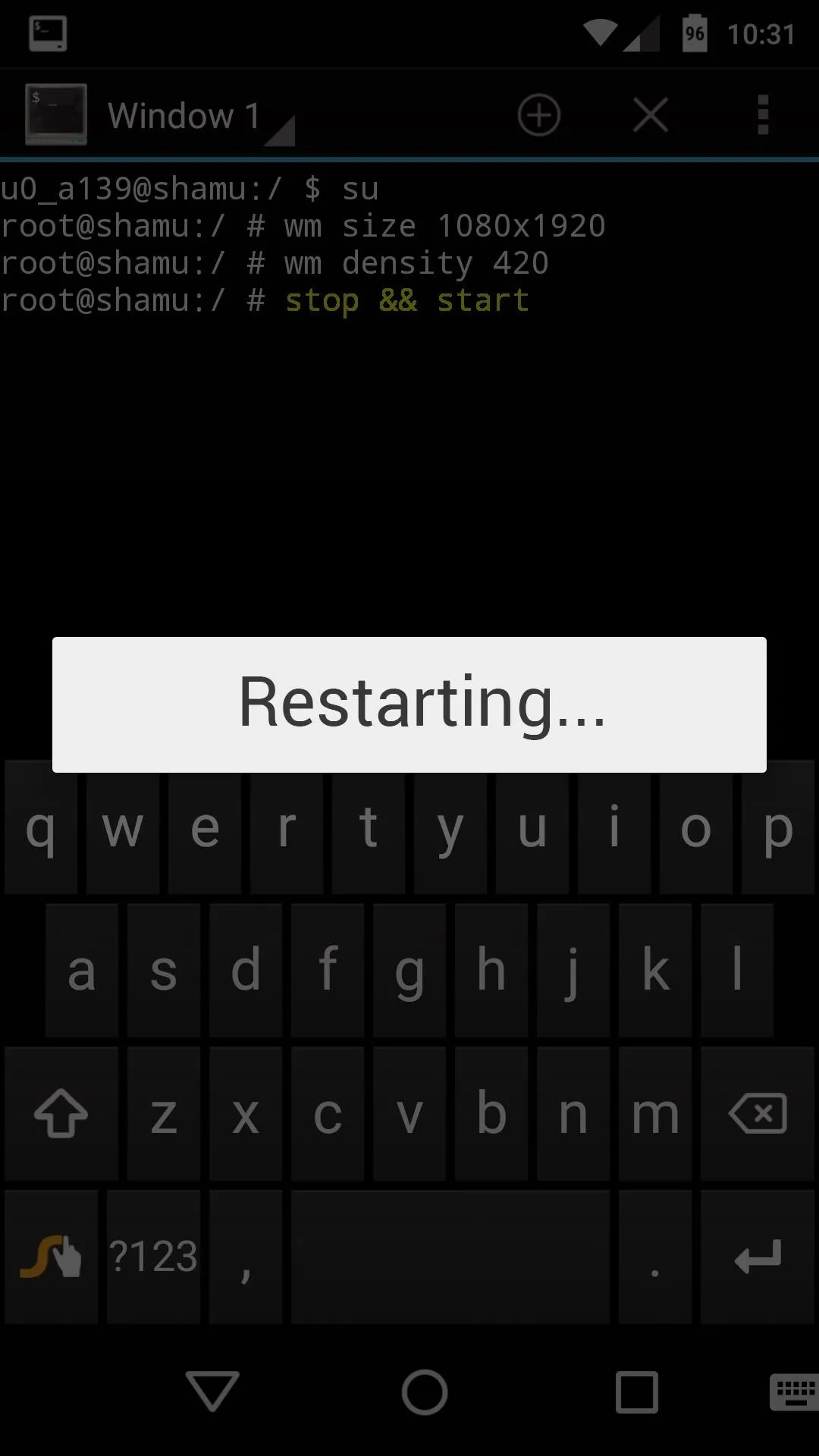
Verify Your Display Resolution
When you get back up, your Nexus 6 should now be sporting a frugal resolution of 1080 by 1920. If you'd like to confirm this, head to the Play Store and search for an app called Display Tester. Install it, then open the app, and your display resolution will be listed right in the middle of the screen.
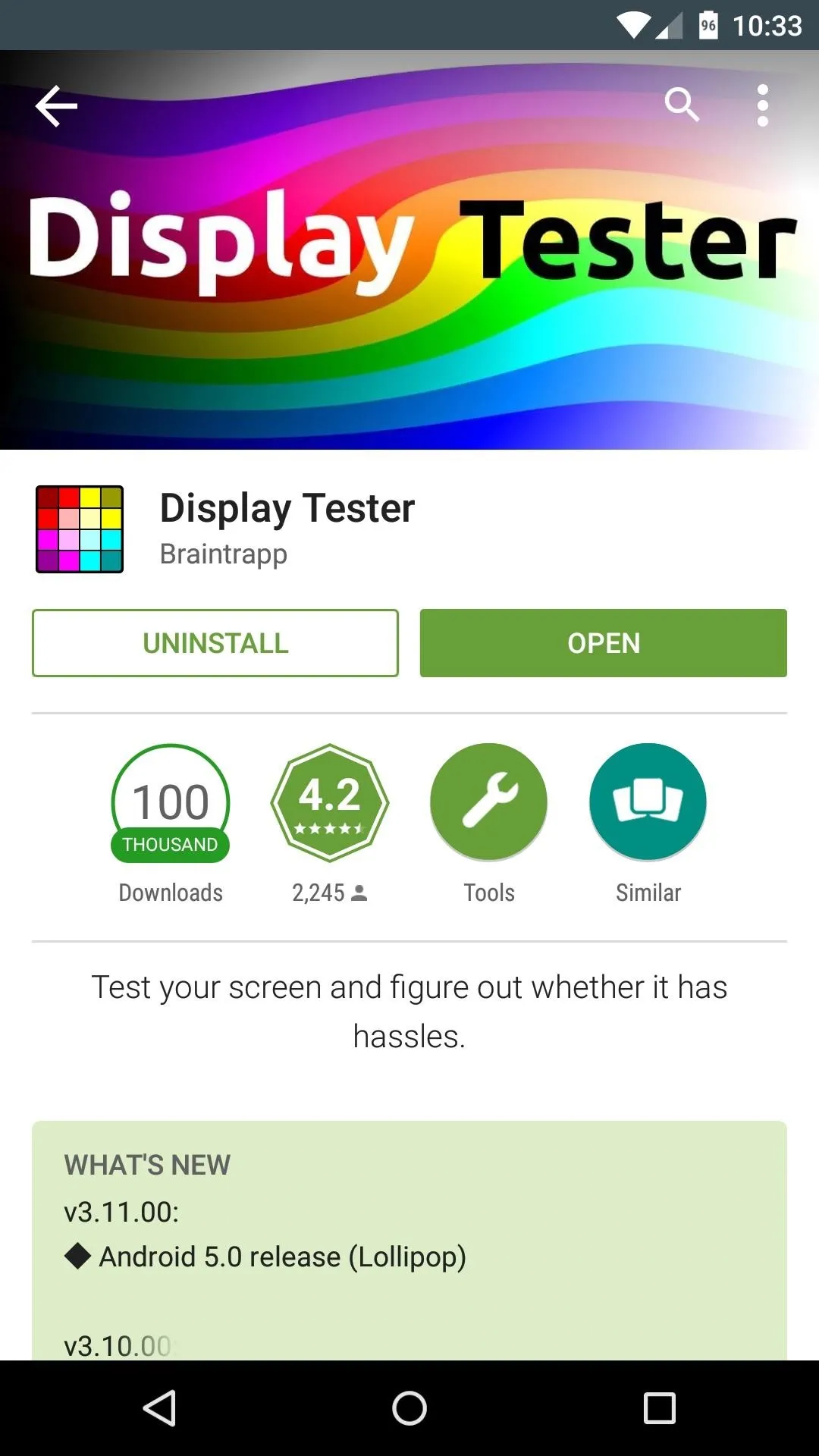
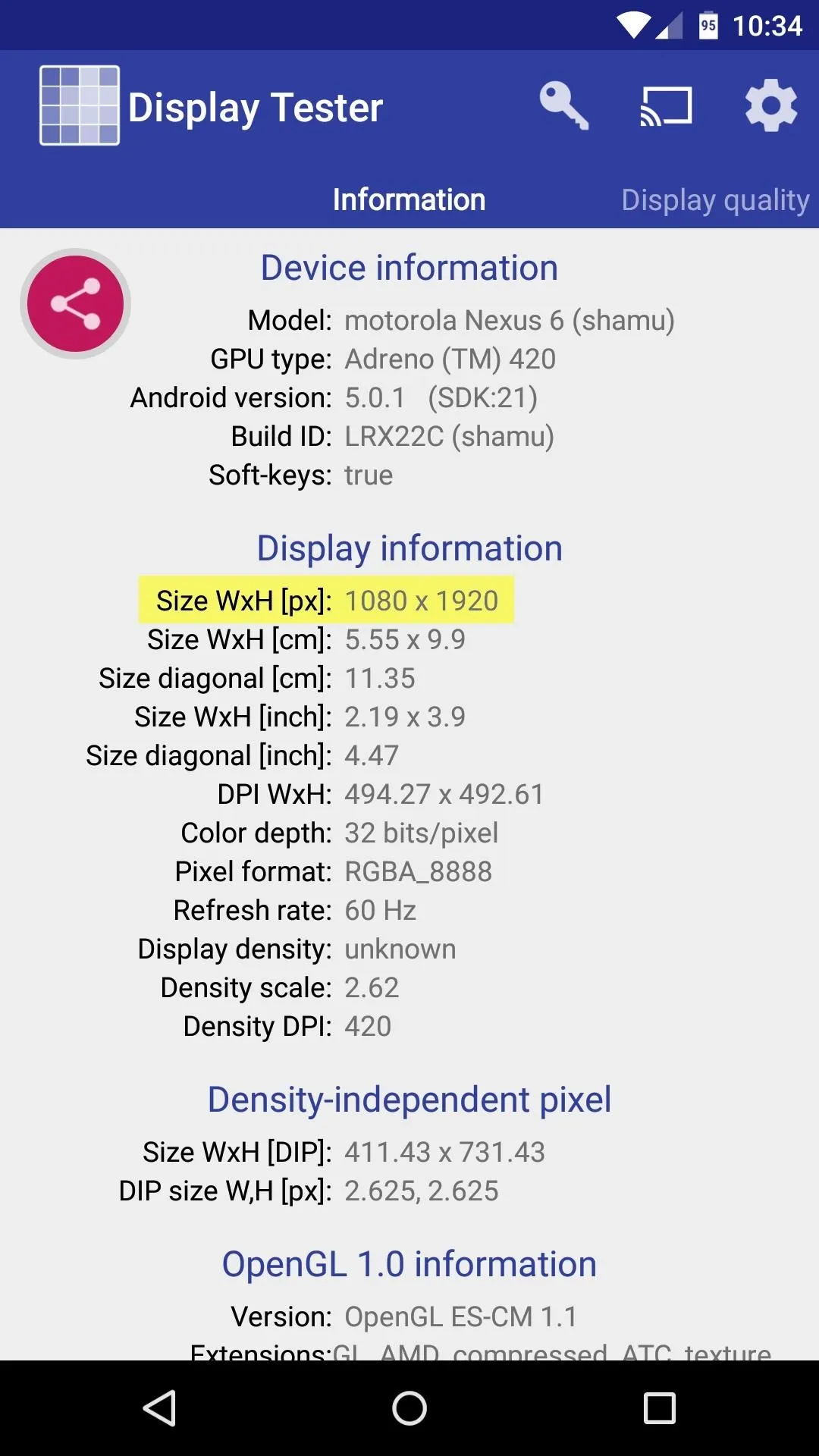
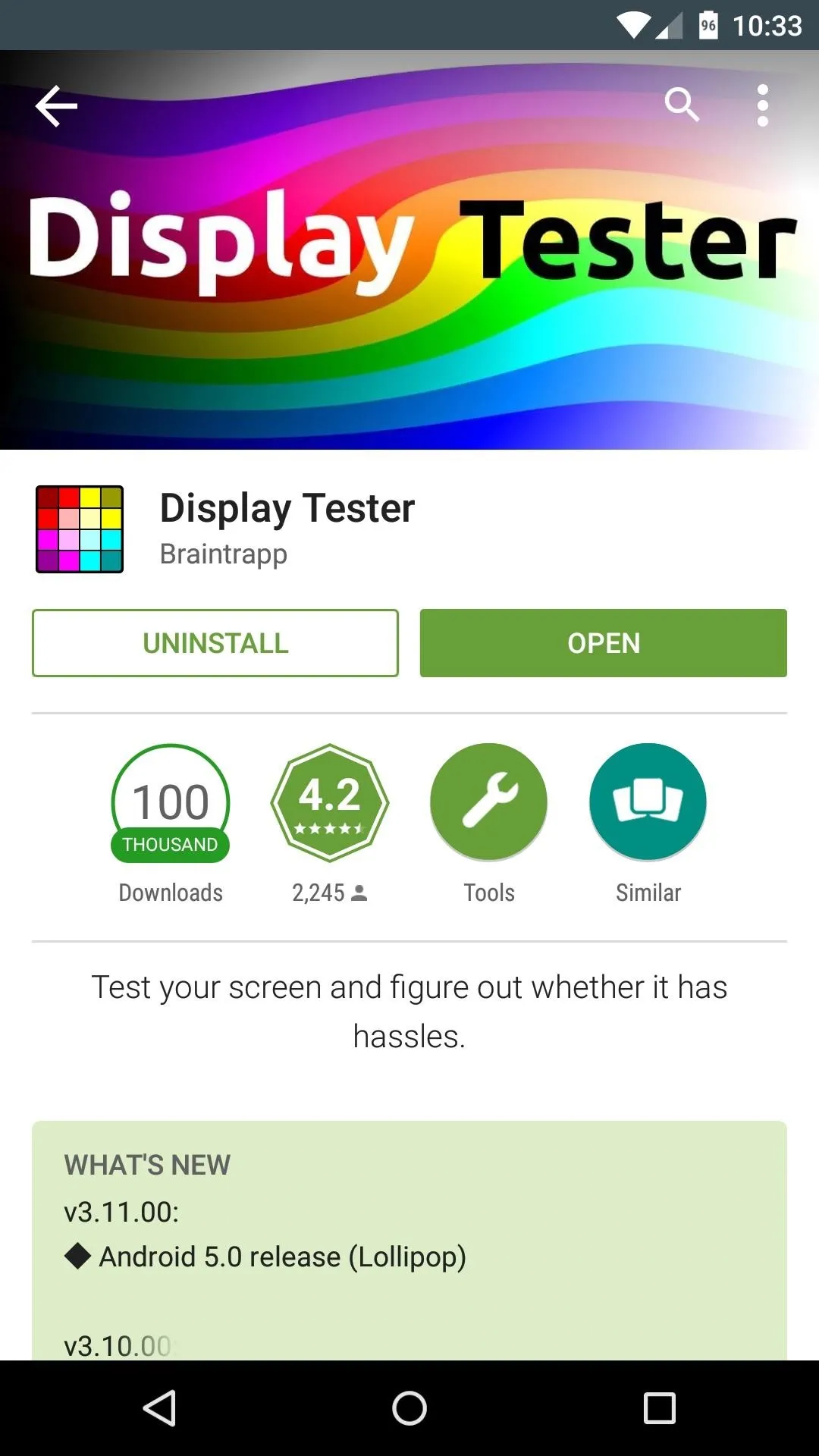
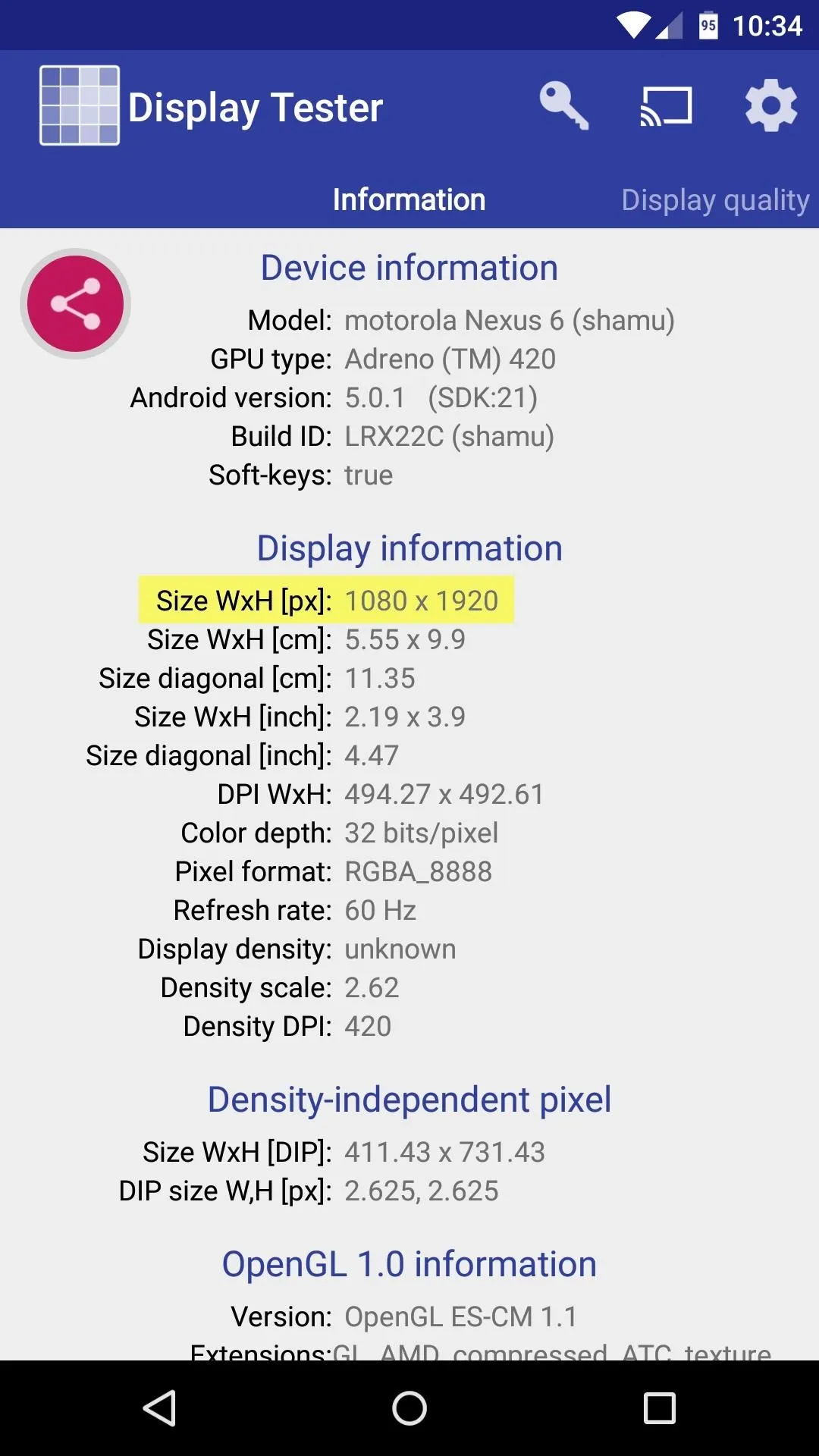
Since the new resolution and the DPI value you've set up are proportionate to their stock numbers, everything should appear exactly the same as before. The only noticeable difference should be a gain in battery life and performance.

Stock 1440p Resolution
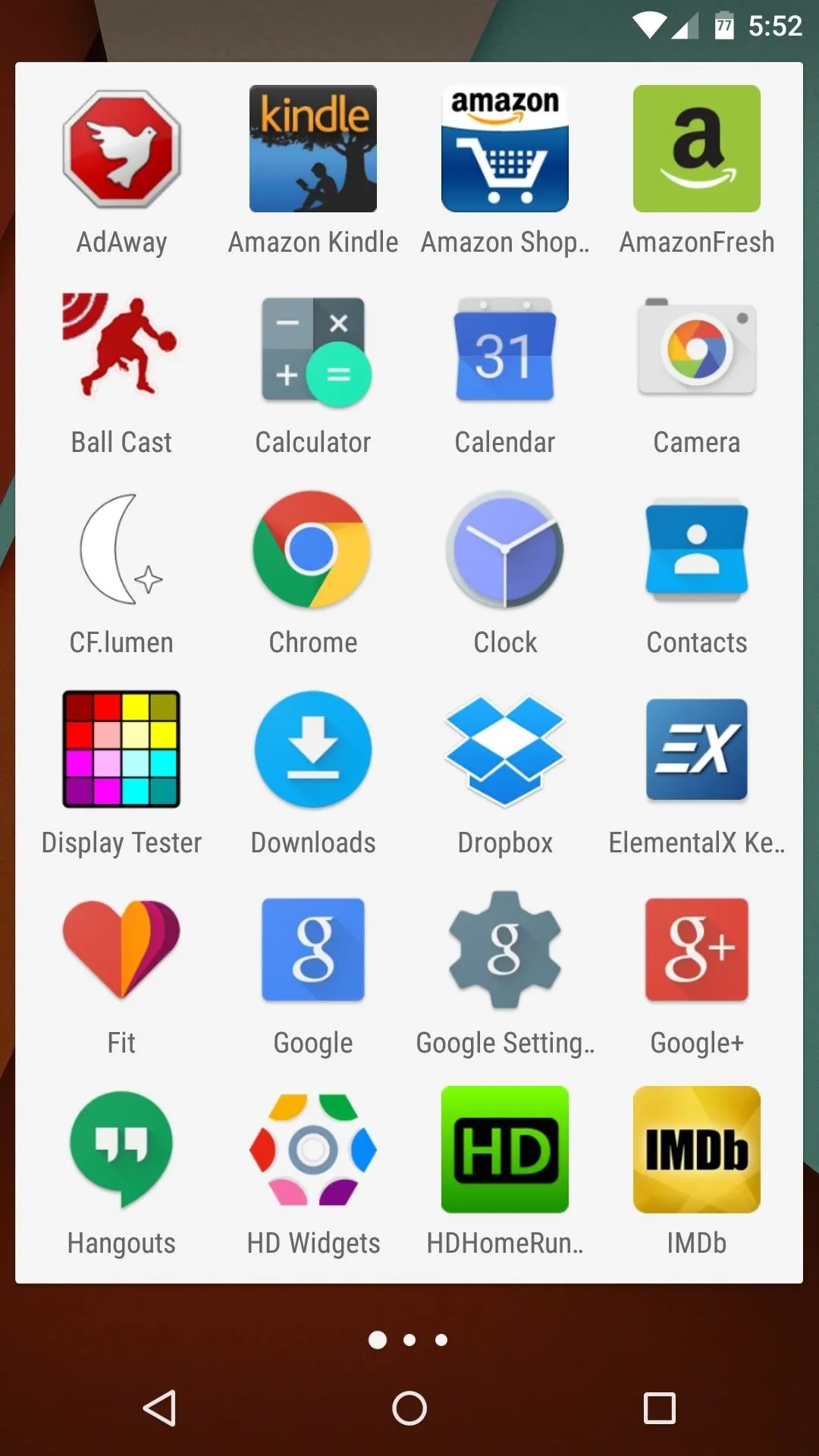
1080p Resolution

Stock 1440p Resolution
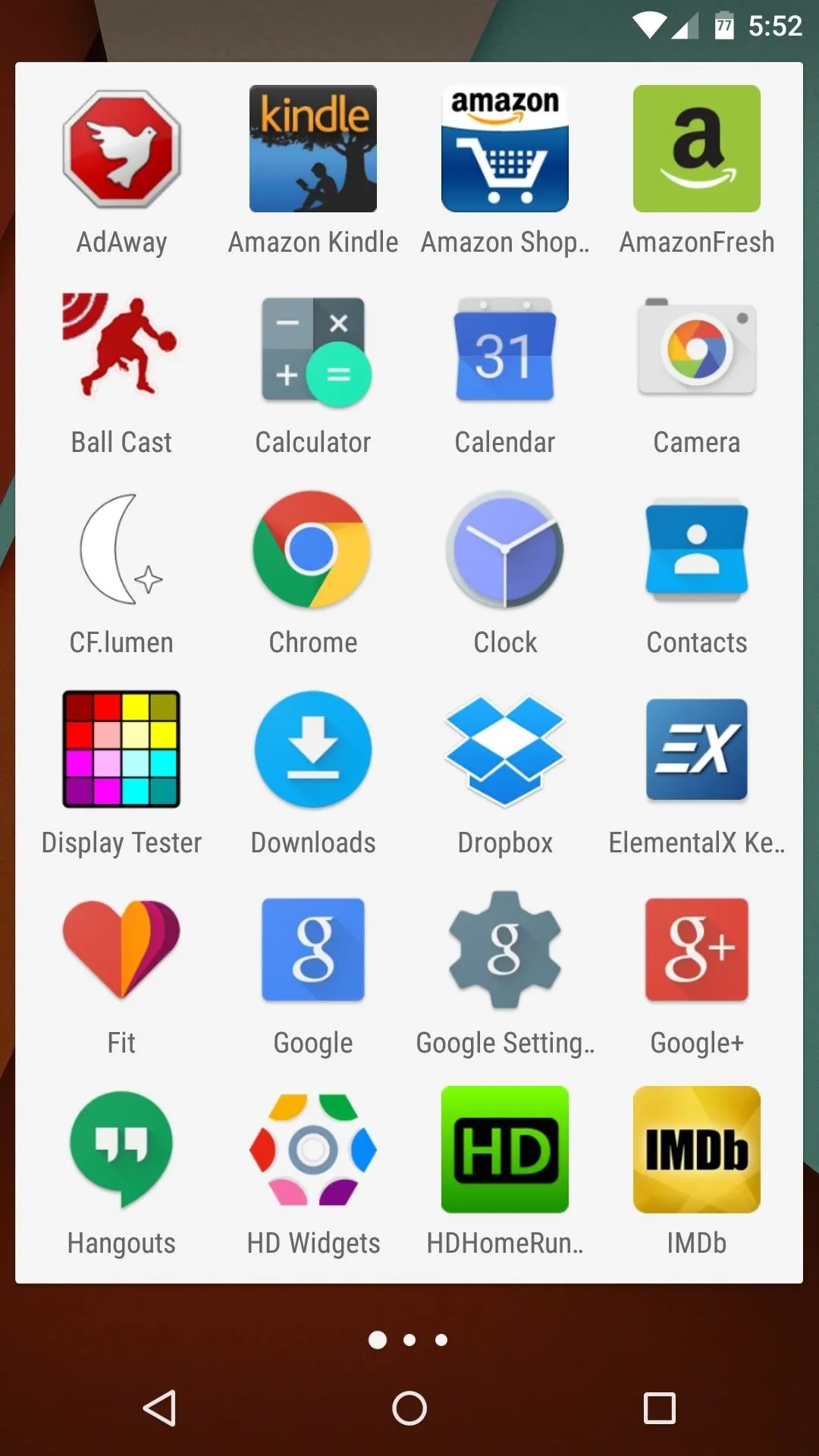
1080p Resolution
If you decide you'd like to switch back to 1440p QHD, the process is the same, but the numbers you type into Terminal Emulator will be slightly different. The commands to revert back to stock resolution are as follows:
- su
- wm size 1440x2560
- wm density 560
- stop && start
Have you noticed any significant performance or battery life gains yet? Let us know in the comments section below, or drop us a line on Facebook, Google+, or Twitter.
























Comments
Be the first, drop a comment!