There are so many things to love about the Nexus 5, from timely updates to newer versions of Android to a terrific blend of price and specs. But while mobile phone tech keeps churning along, battery technology isn't quite up to snuff yet, and I find myself wishing that my phone's battery lasted longer on a single charge.
Whether you're rooted or not, if you've ever wanted to squeeze a bit of extra battery life out of your Nexus 5, then today's softModder tutorial has just the thing for you. I'll be covering all of the stock settings you can tweak to maximize daily battery power and prolong your overall battery life.
- Don't Miss: 6 Easy Ways to Increase Battery Life on Android
Most of these settings are available in some form or another on the majority of Android devices and ROMs, so you can use these tips for more than just your Nexus 5.
Head into Your Phone's Settings
All of these tweaks can be accomplished by making changes in your device's settings menu. To access this menu, either open Settings from your app drawer, or slide two fingers downward from the top of your screen to find it in your Quick Settings tiles.
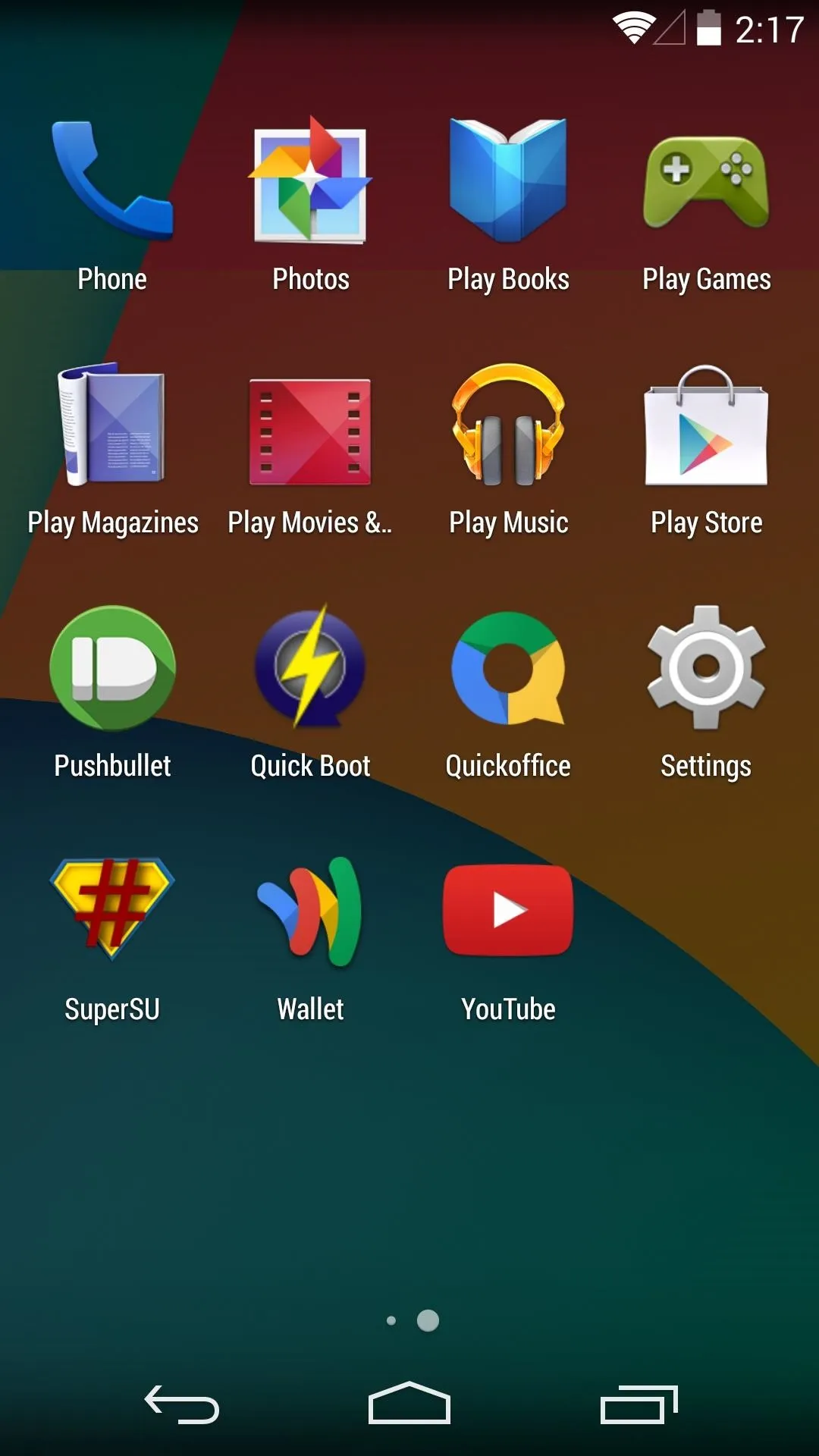
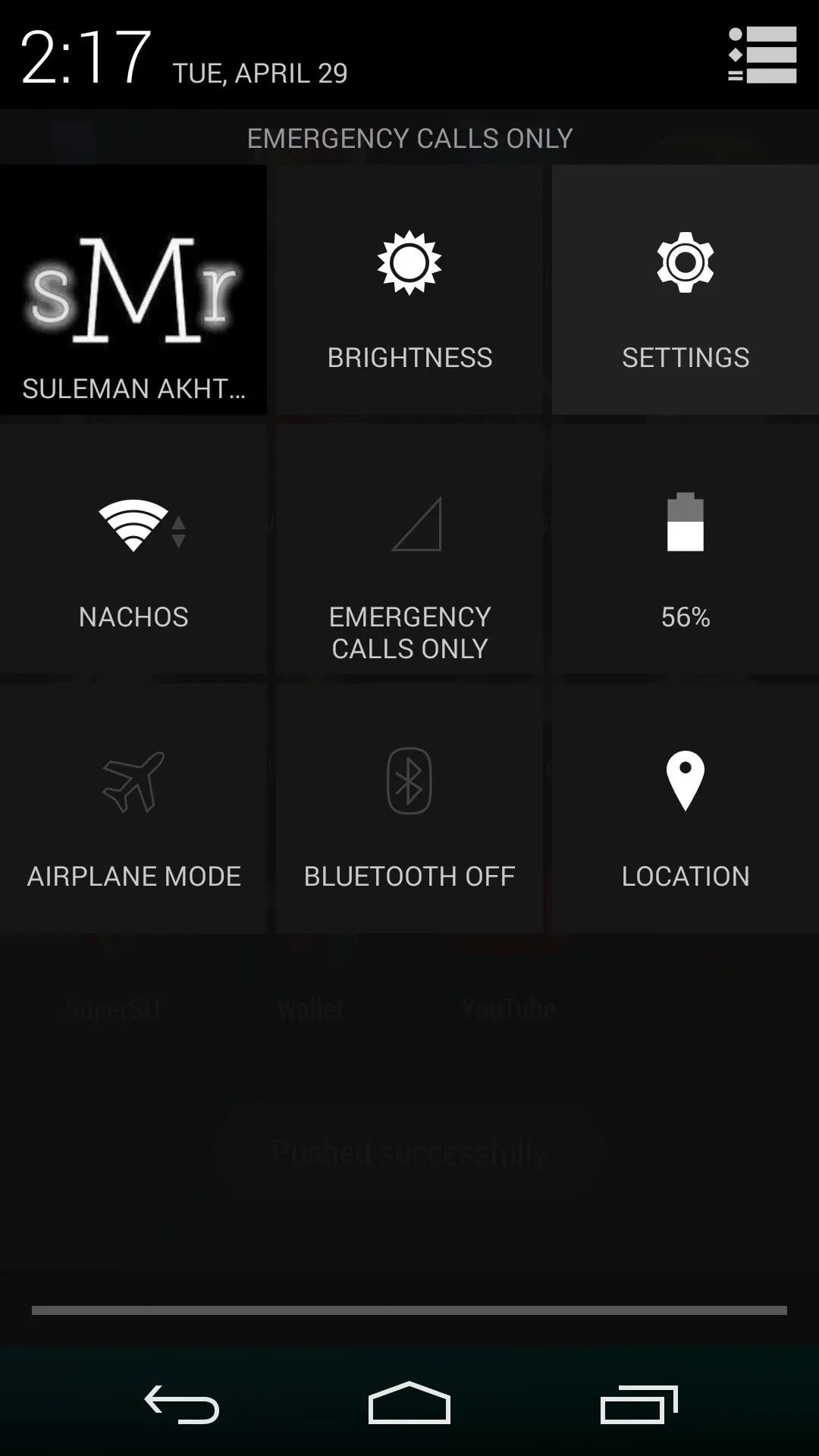
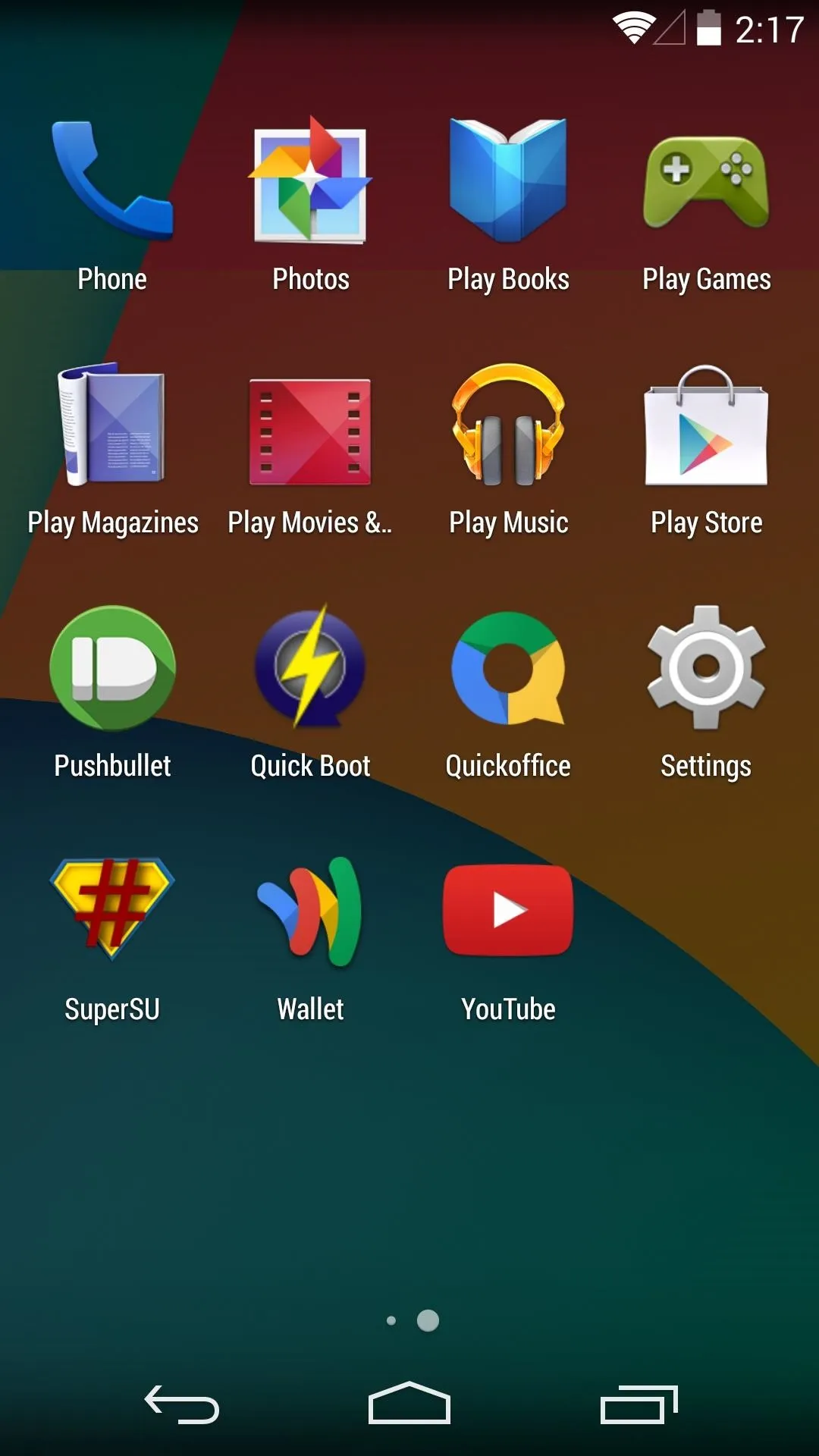
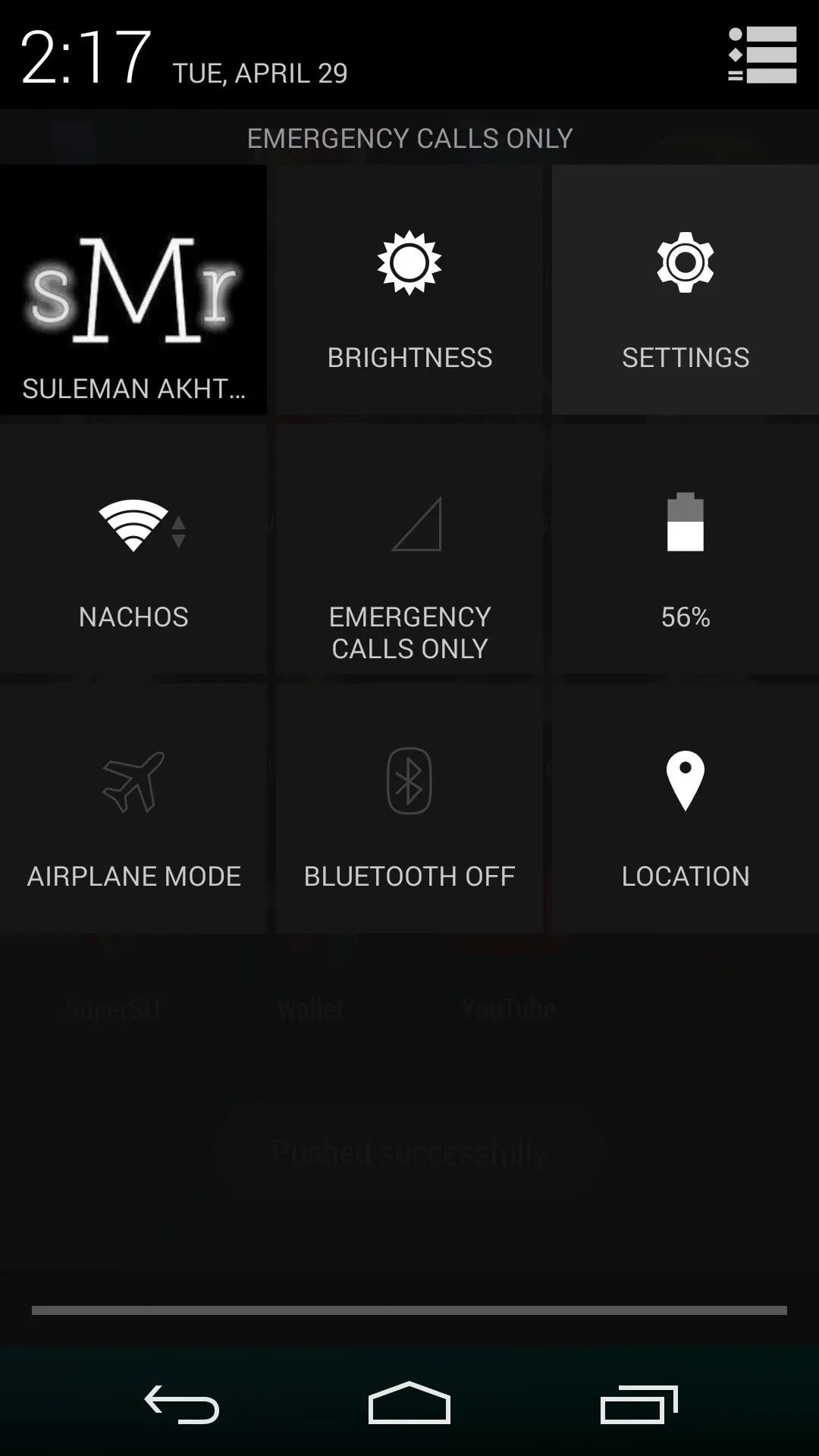
Tip #1: Disable Wi-Fi During Sleep
From the top of the Settings menu, tap Wi-Fi. Be sure to hit the actual word "Wi-Fi" and not the toggle button to the right of it. From the next screen, hit the three-dot menu button and select Advanced.
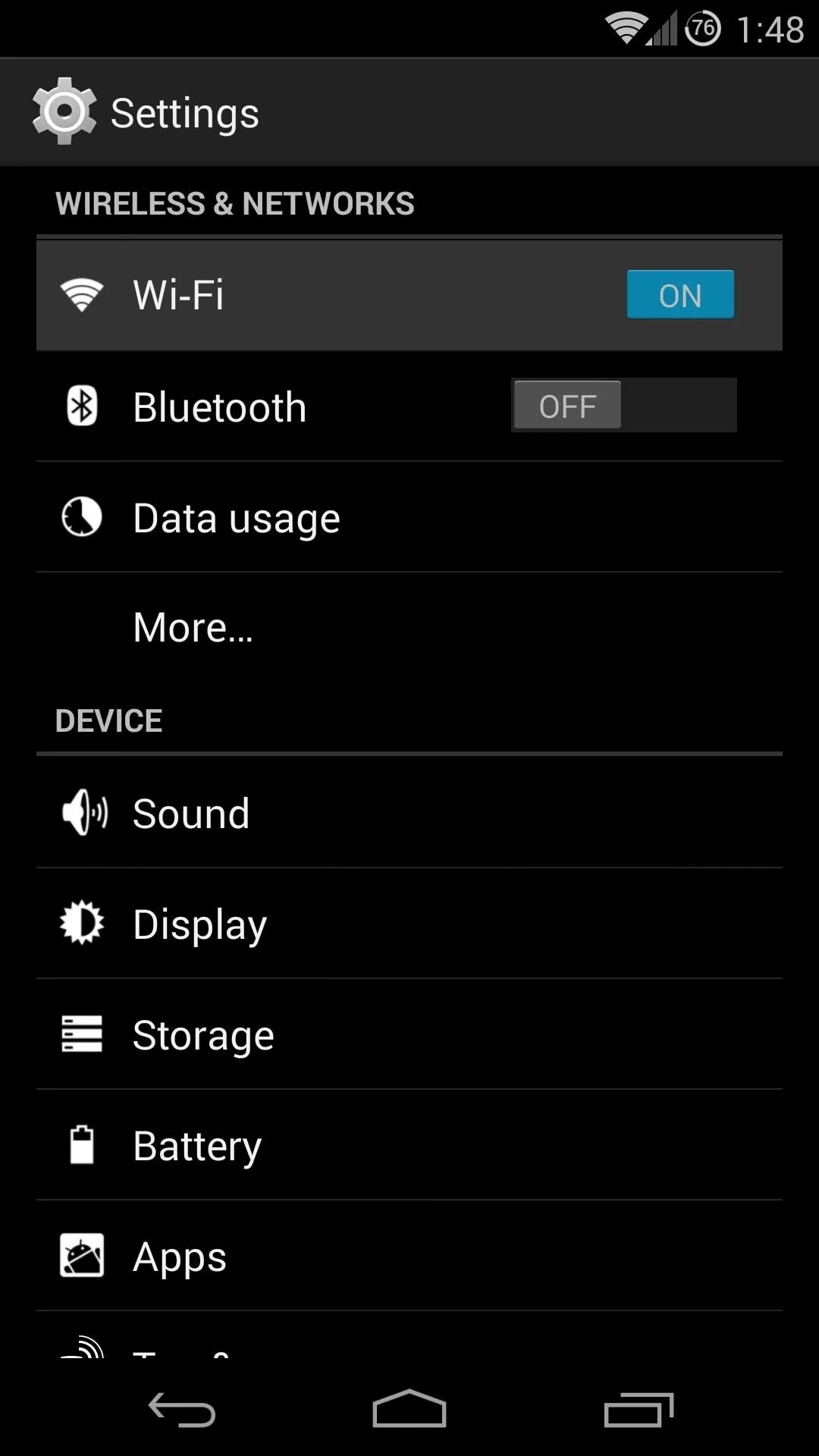
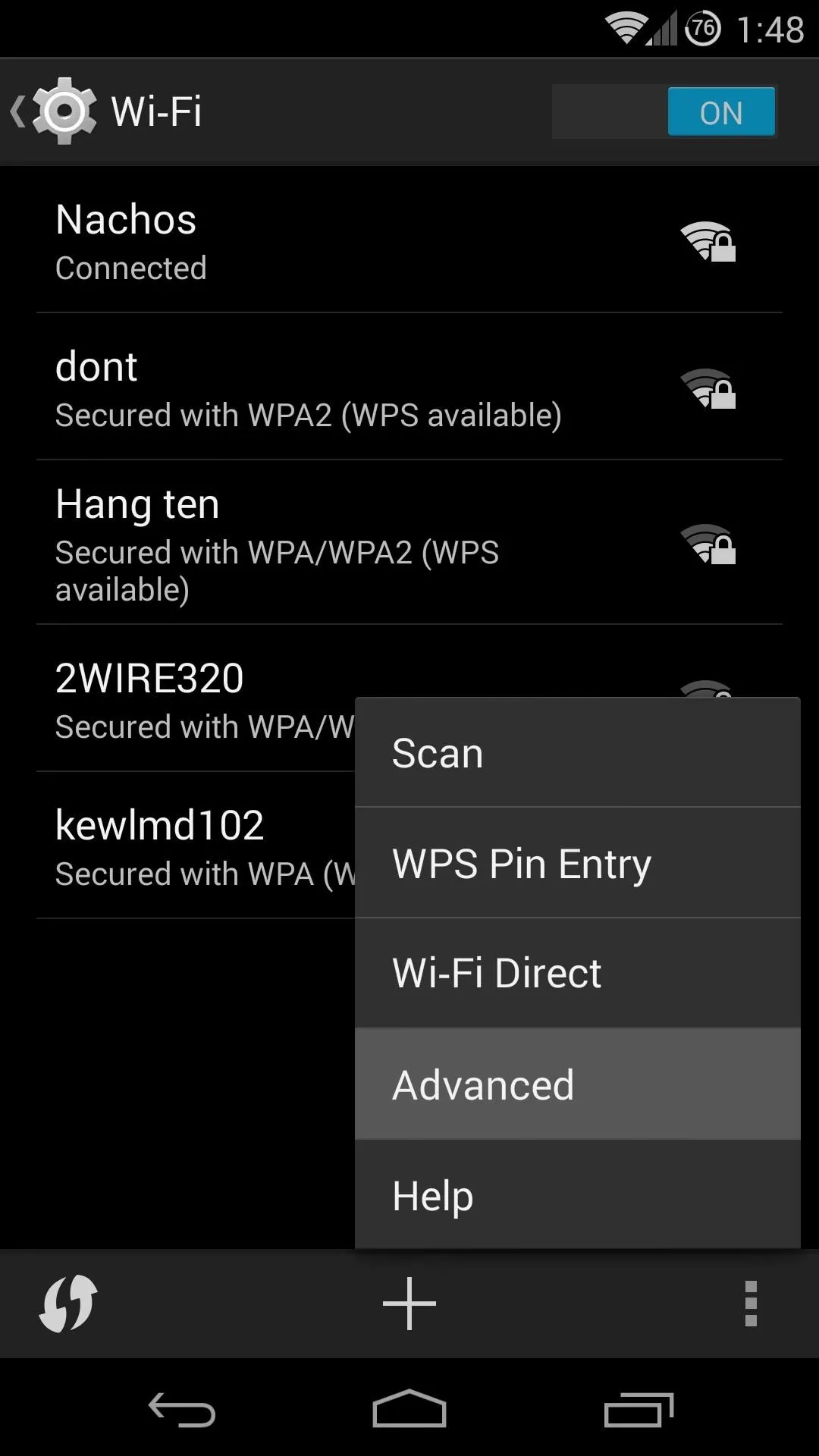
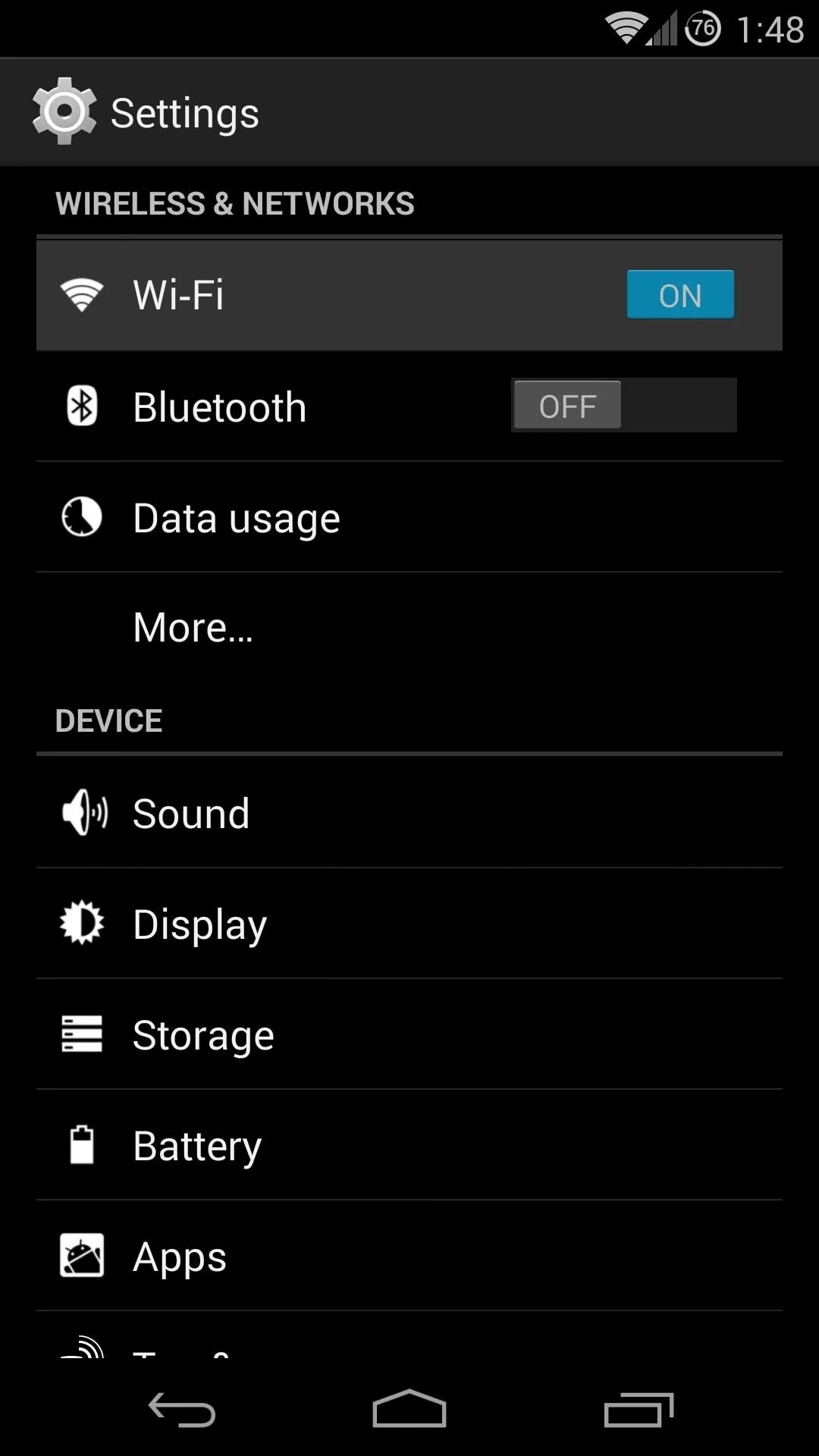
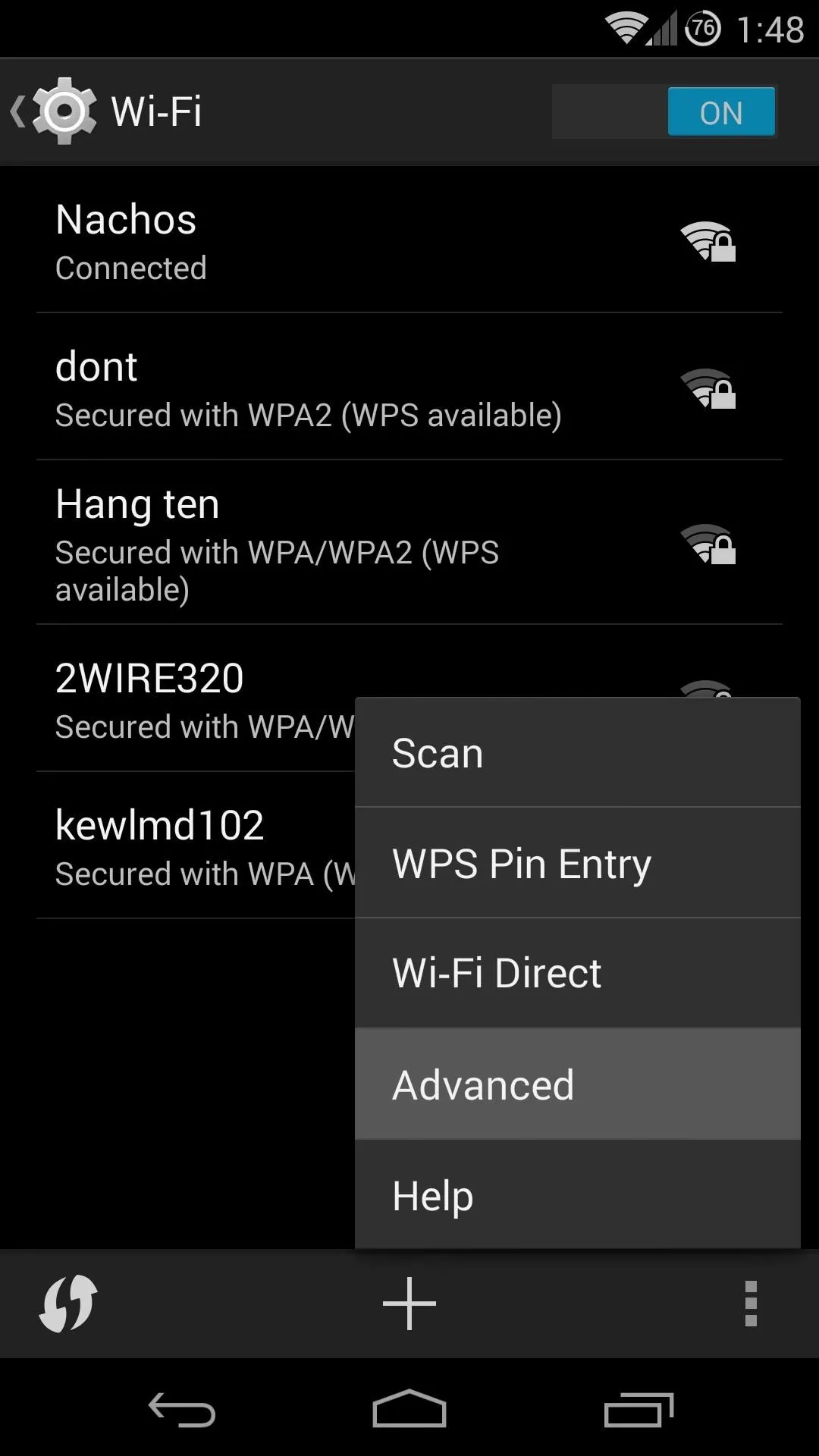
Tap the option labeled Keep Wi-Fi on during sleep and select Never. Press OK to confirm your choice. This will ensure that the Wi-Fi radio on your Nexus 5 does not consume power while you're not using your phone.
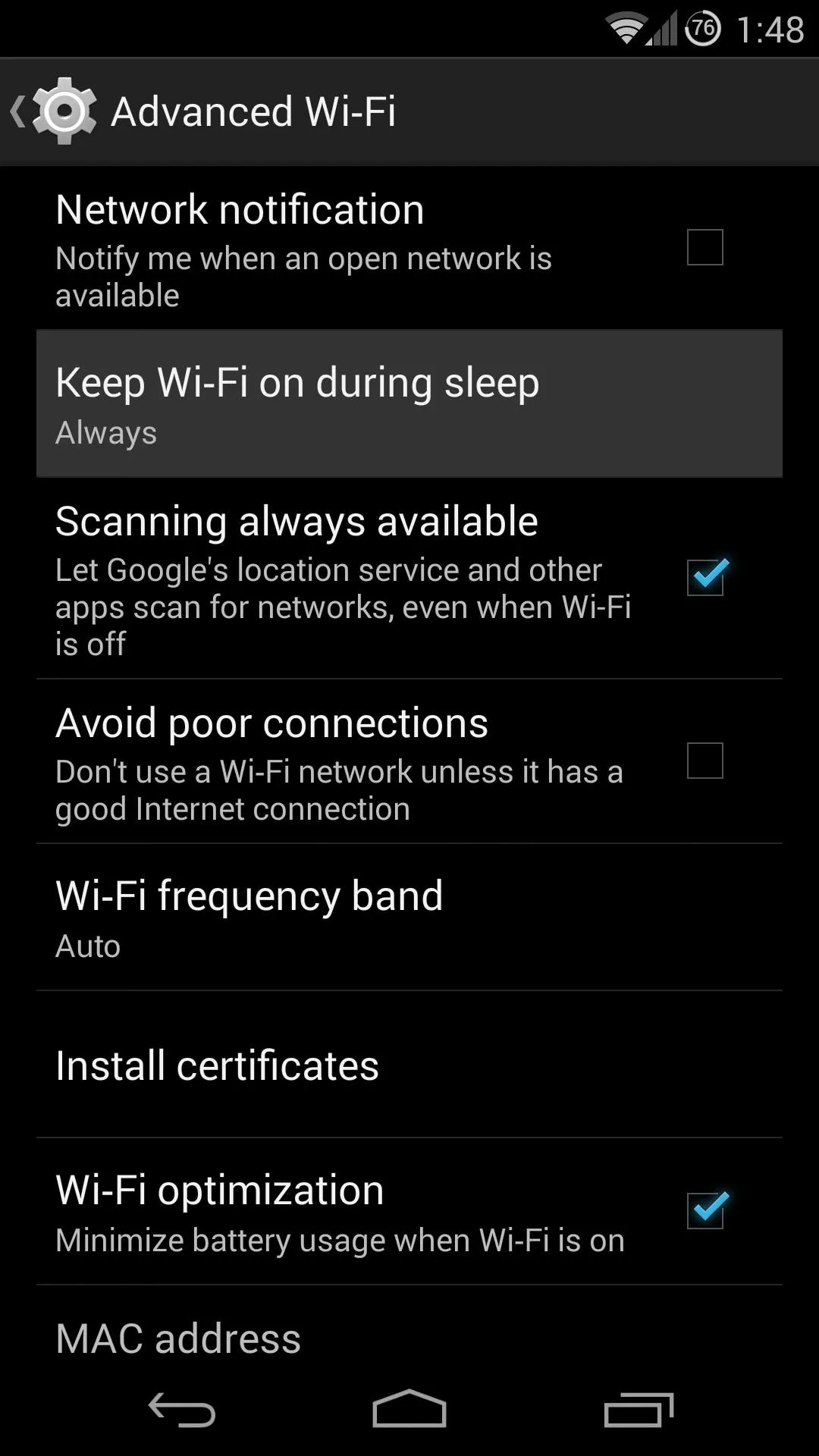
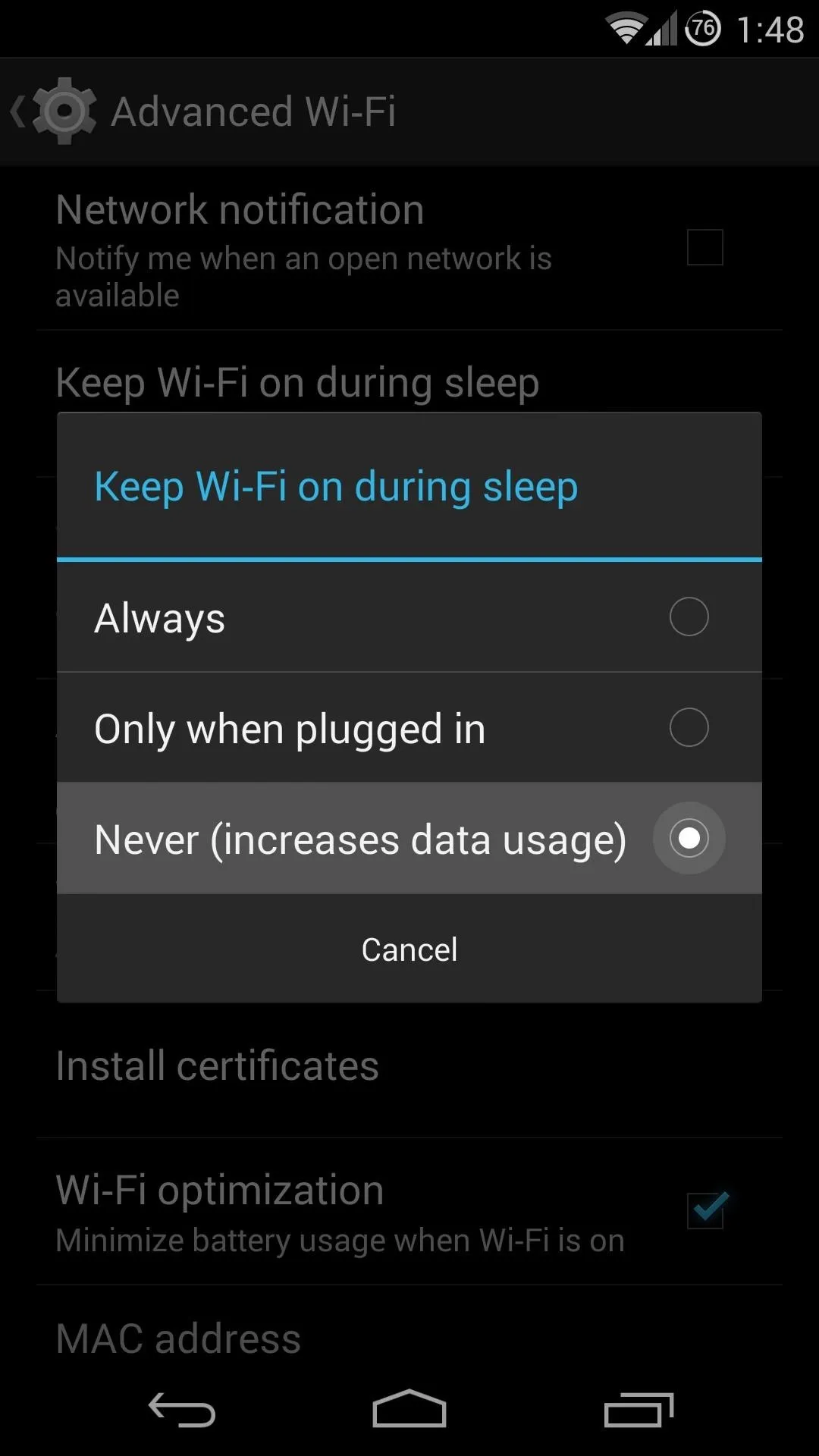
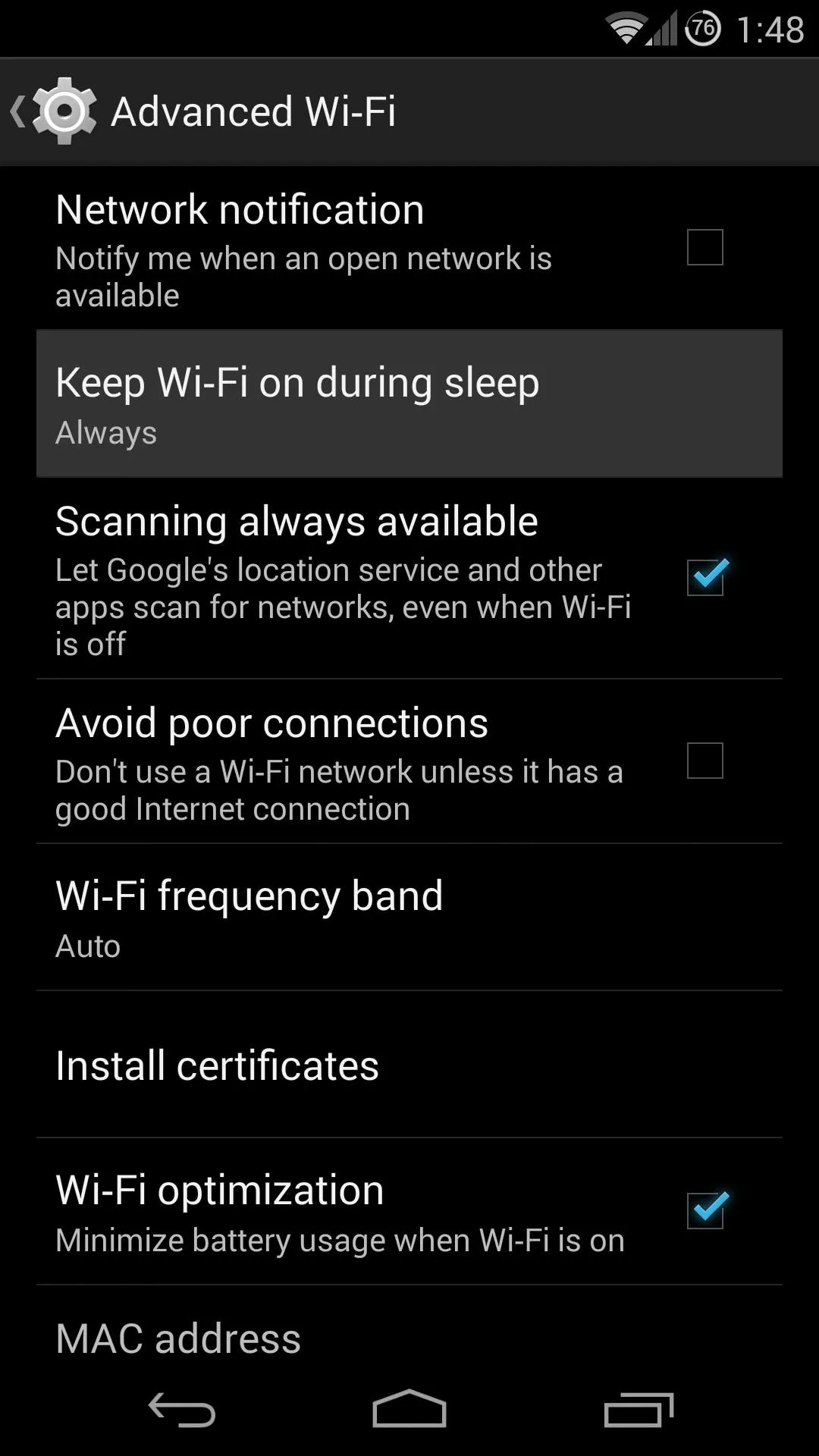
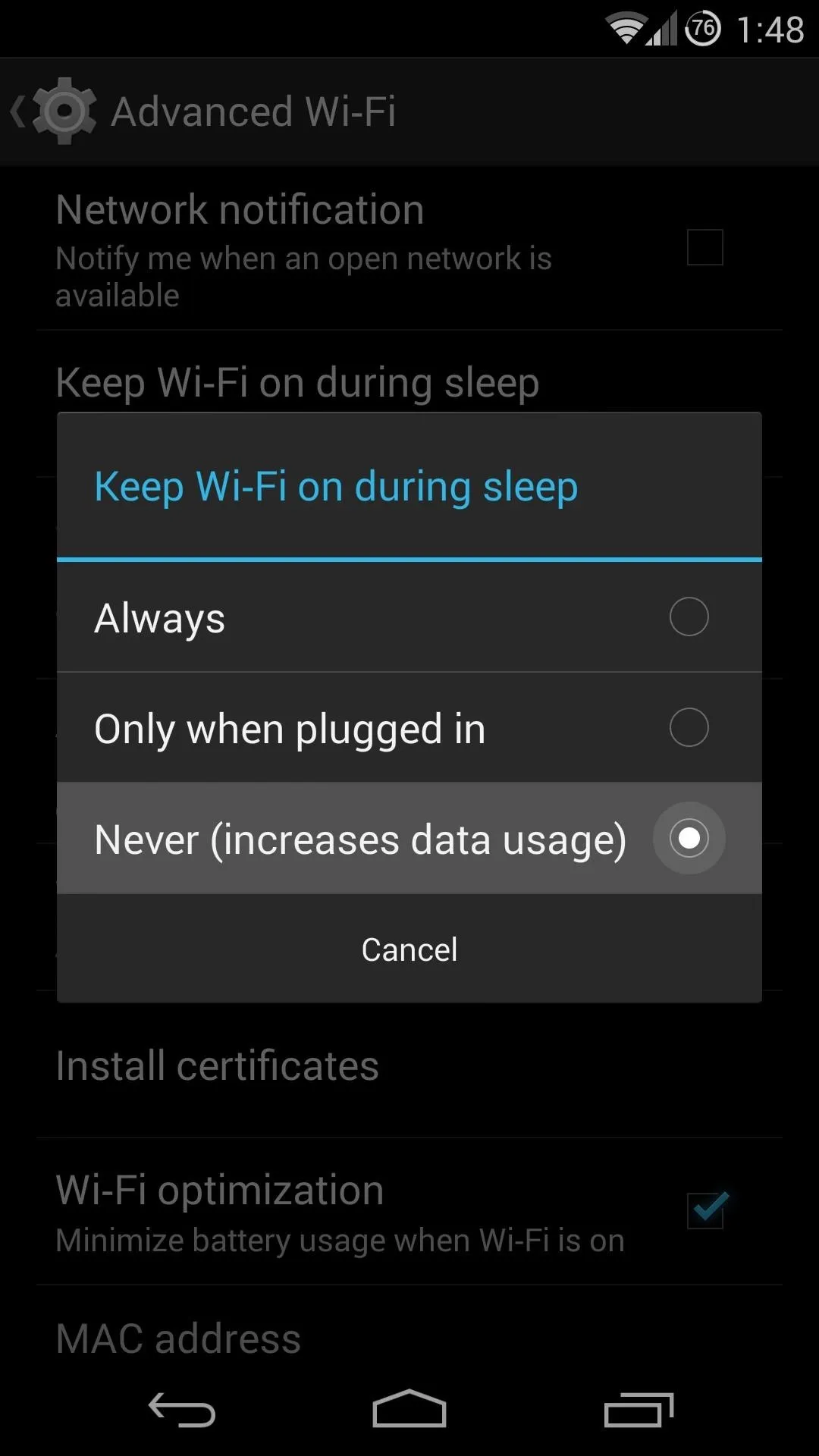
Note that this option does increase the amount of mobile data used by your Nexus 5, so use your own discretion here if you're on a cellular plan that has limited data and overages.
Tip #2: Avoid Poor Wi-Fi Connections
Still in the Advanced Wi-Fi menu, find the option titled Avoid poor connections. Tick the box next to it so that your phone will not struggle to maintain connection to a Wi-Fi signal that is too far out of range to be used efficiently.
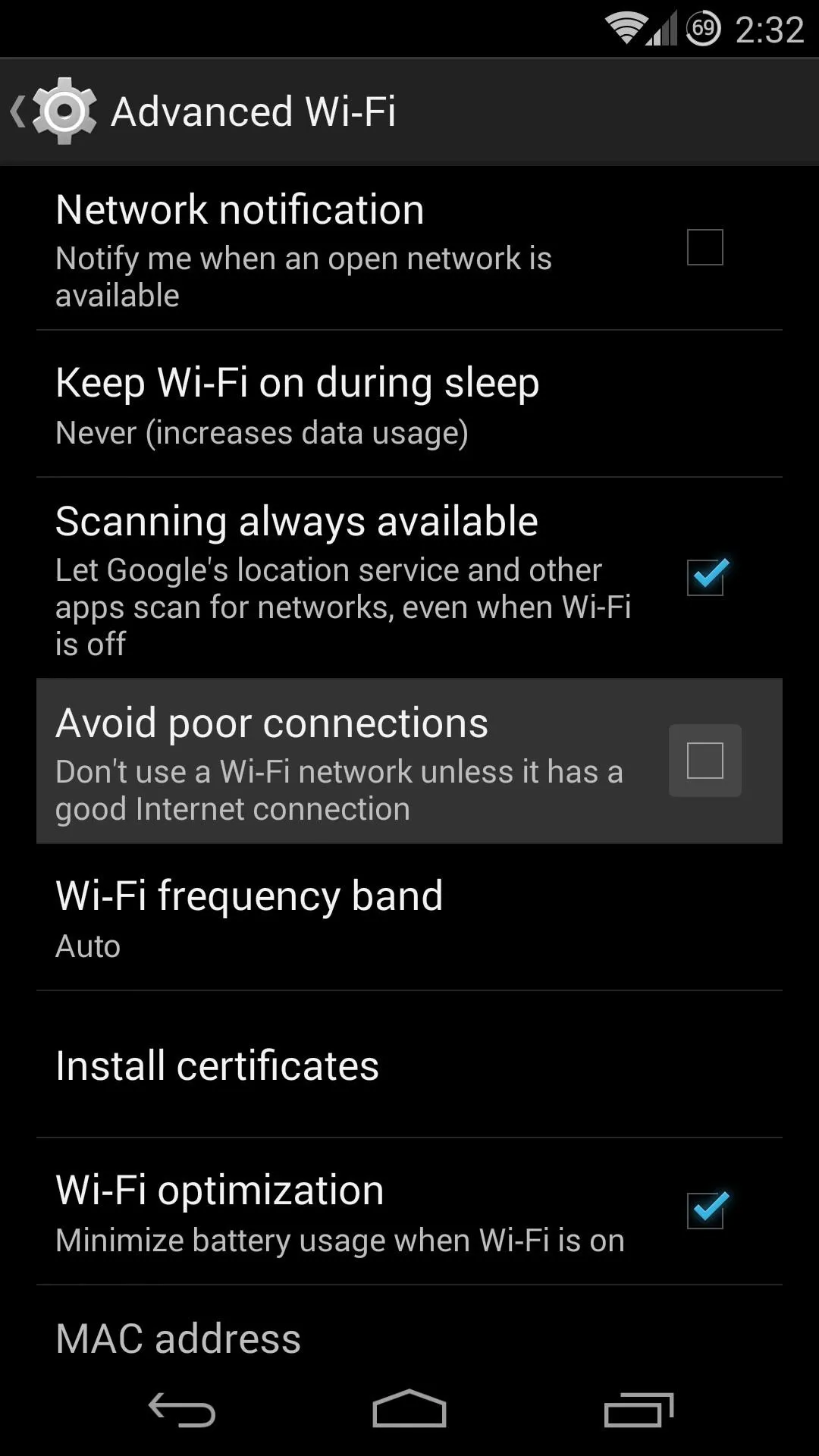
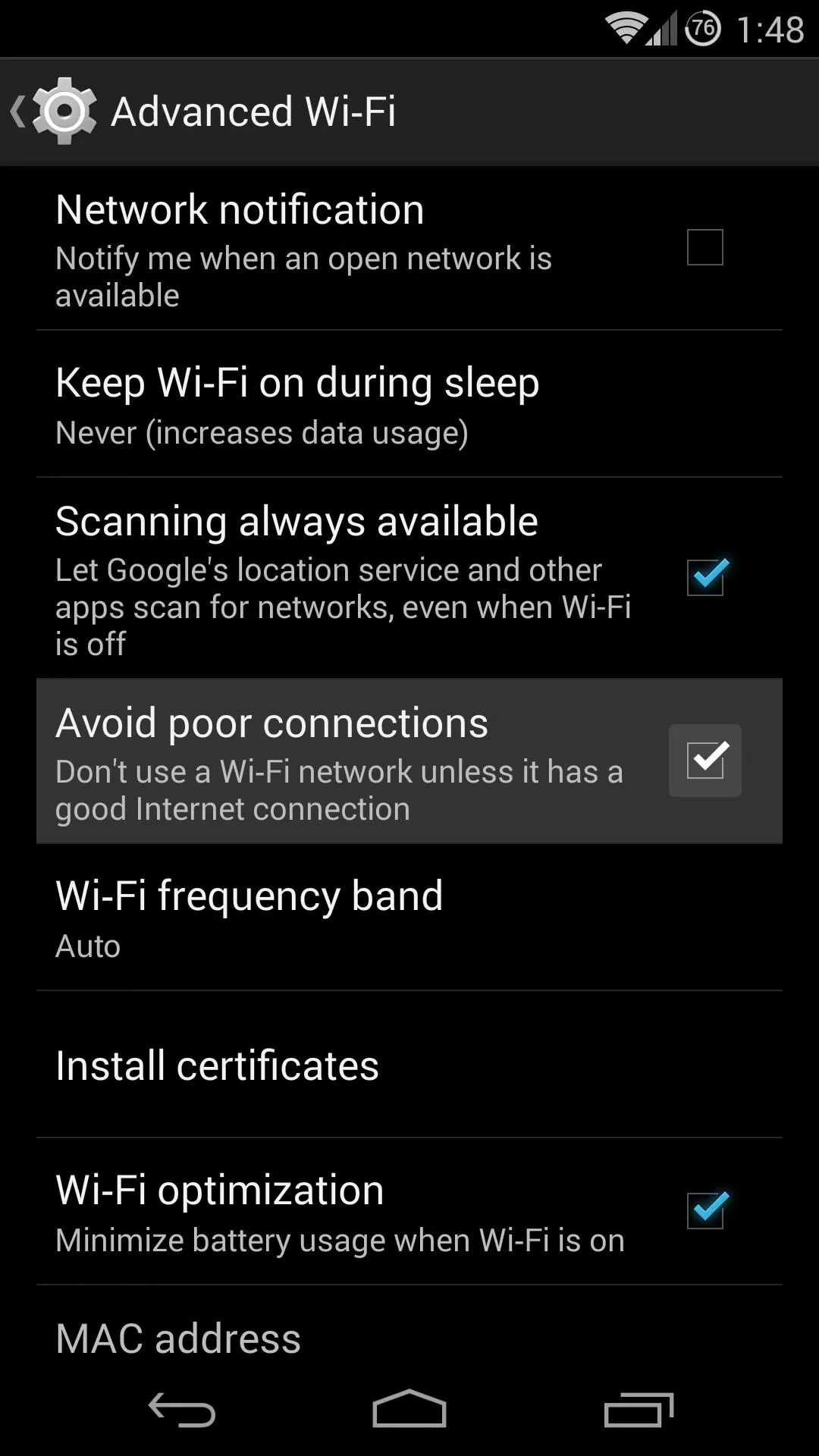
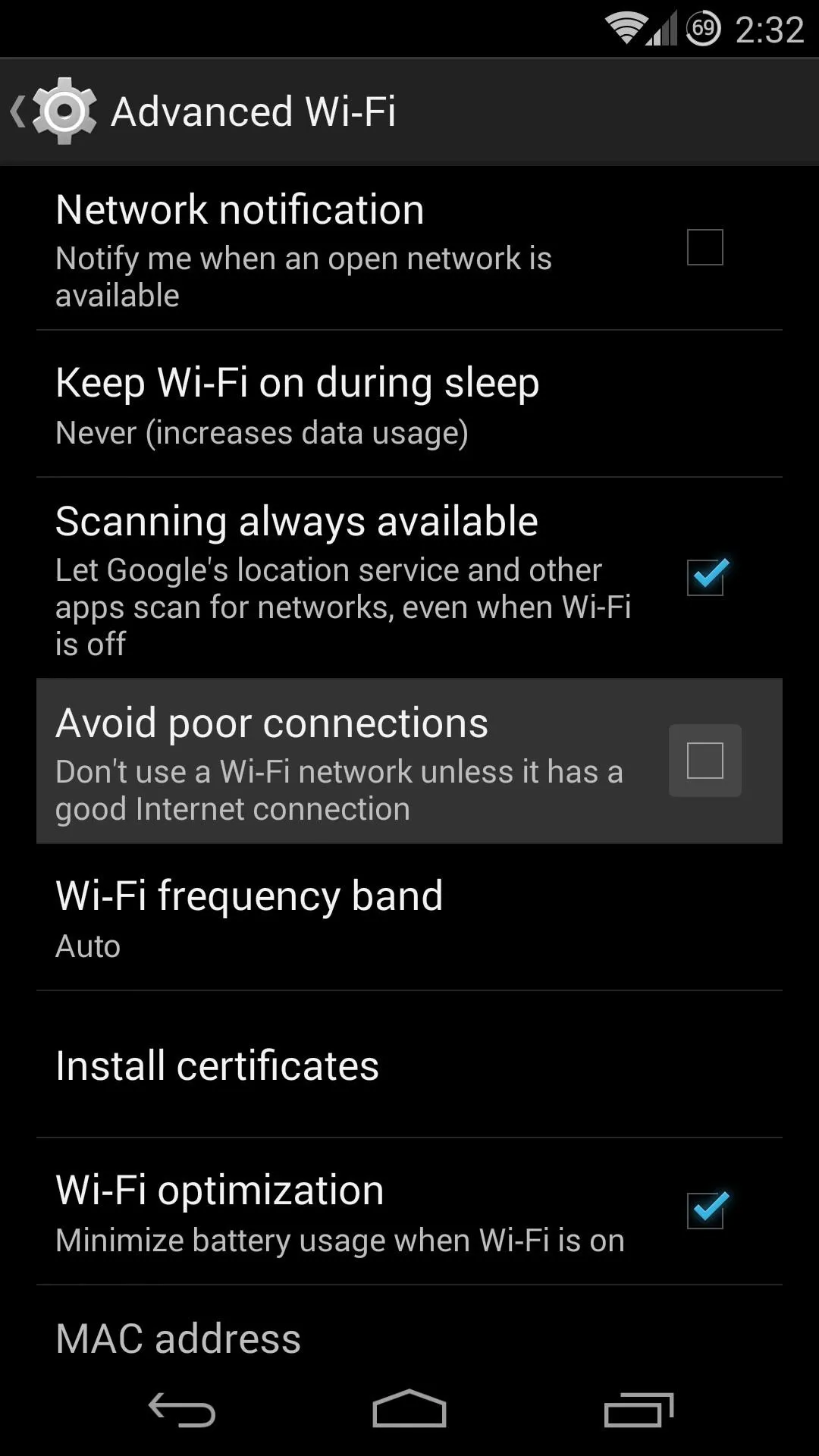
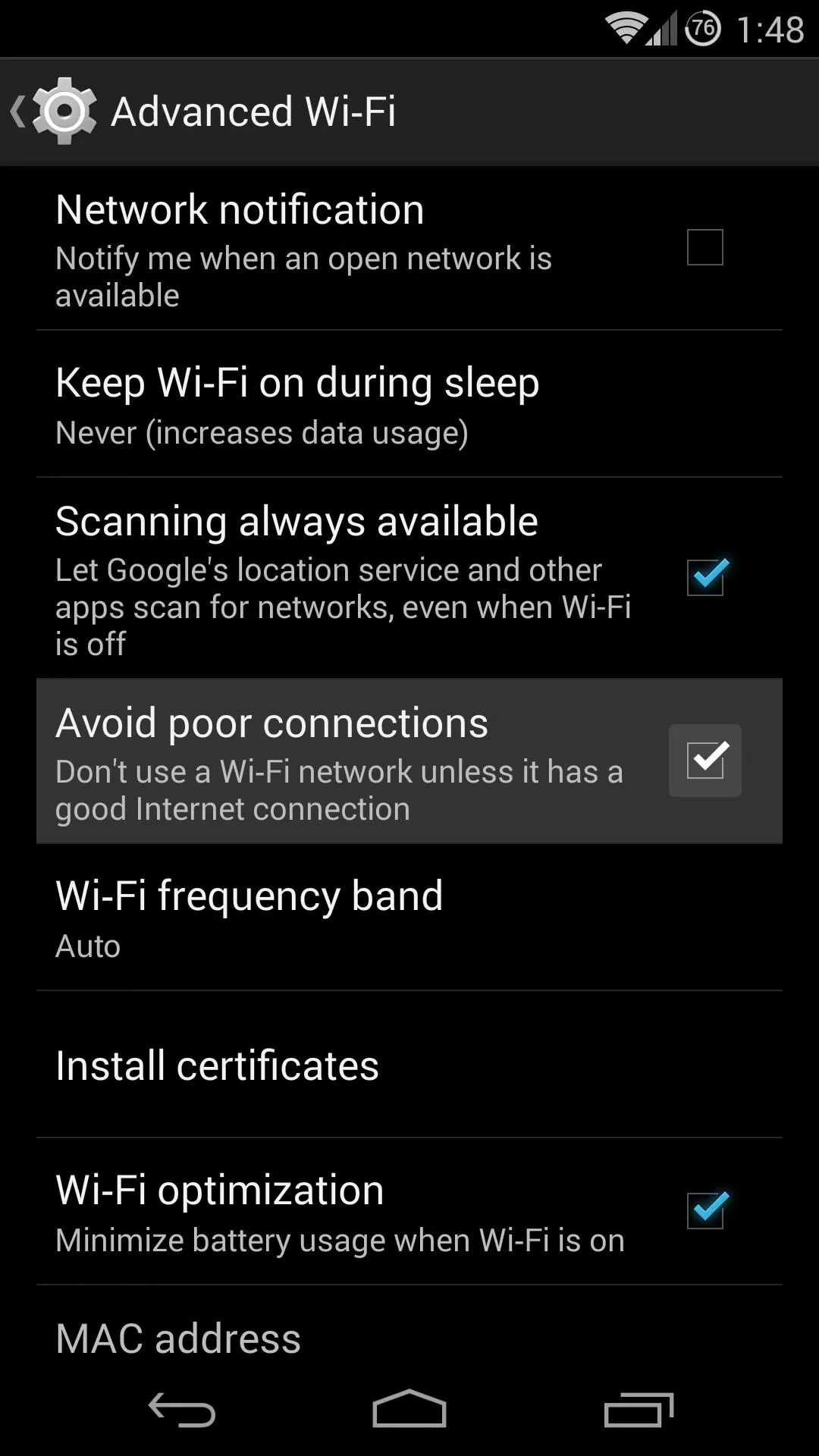
Tip #3: Disable NFC
Near-Field Communication, or NFC for short, is the technology behind Android Beam that allows you to hold two devices back-to-back to share files and links between them. It also powers the tap-and-pay functionality of Google Wallet.
If you don't use either of these features on your Nexus 5, or if you value battery life ahead of them, it would be a good idea to disable this sensor.
Back out on the main settings page, tap More... and then untick the box next to NFC.
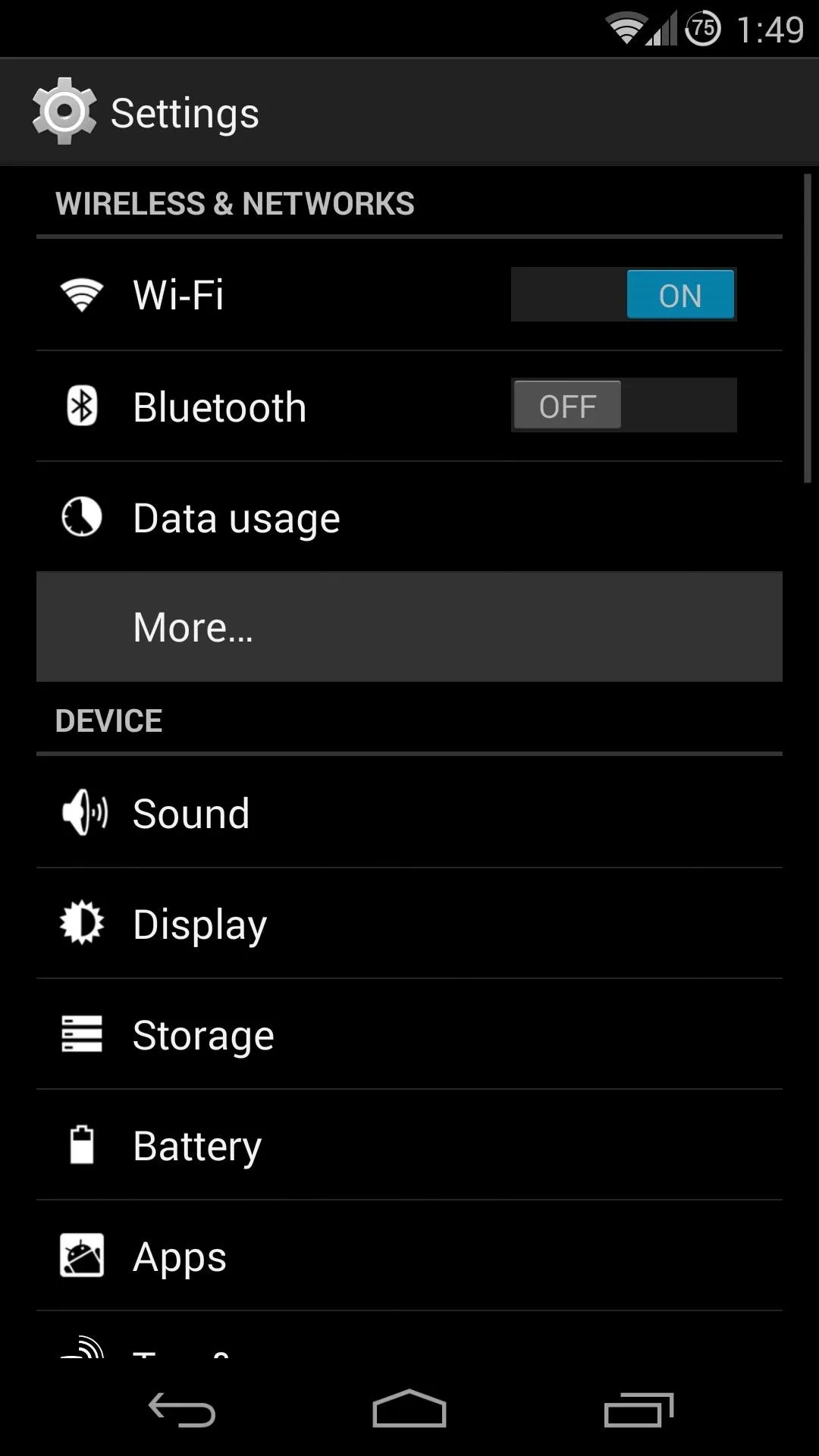
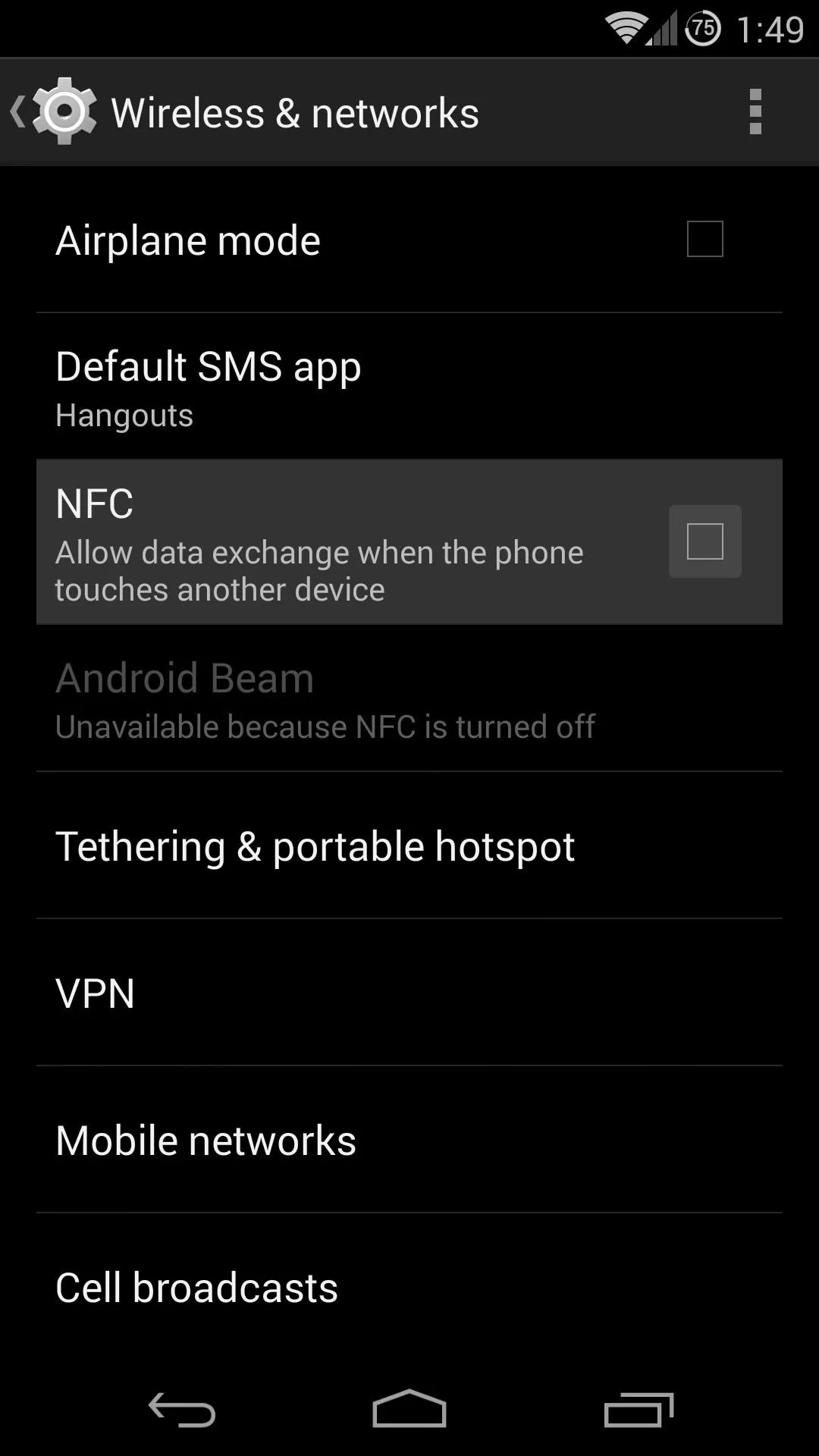
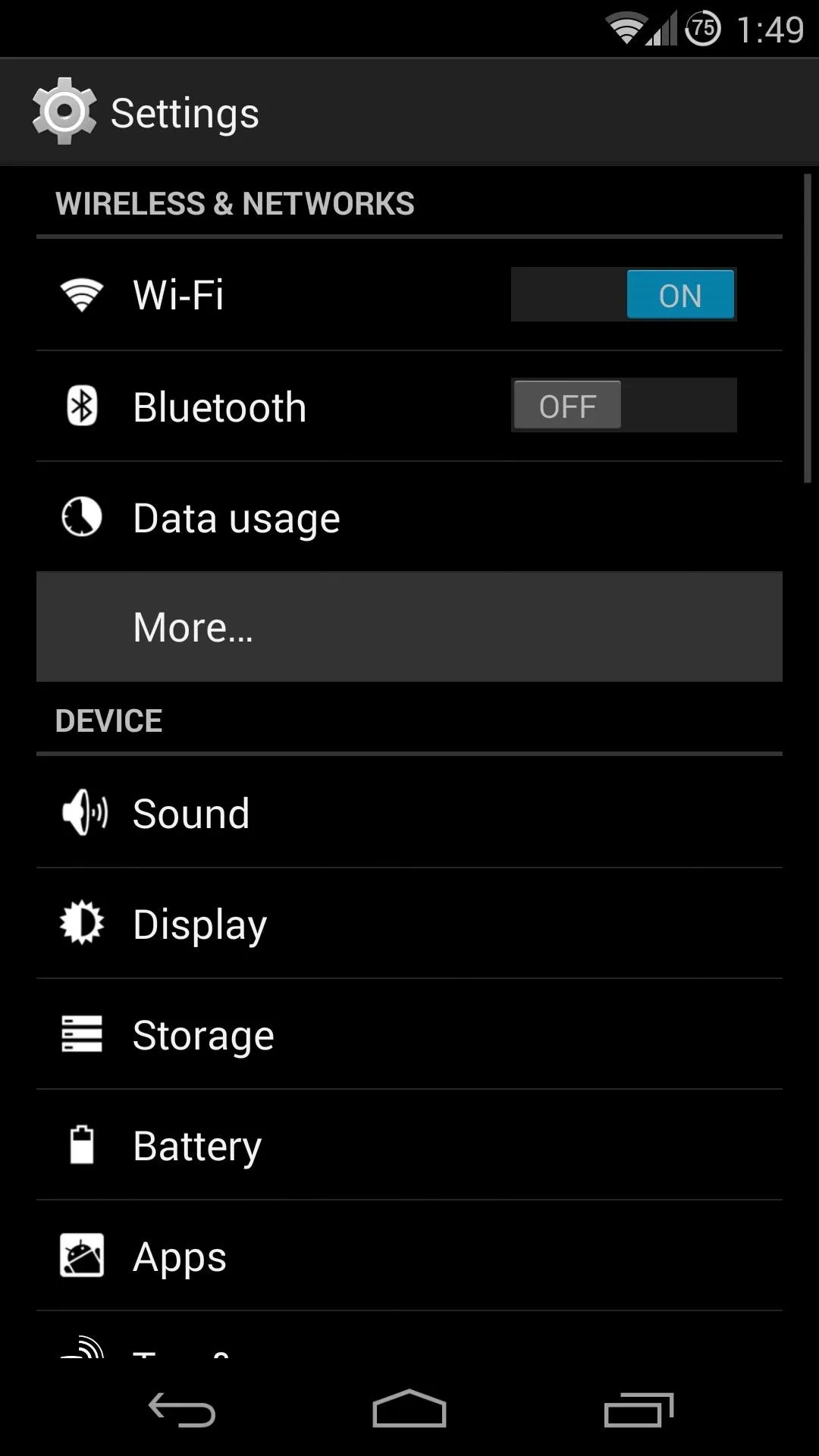
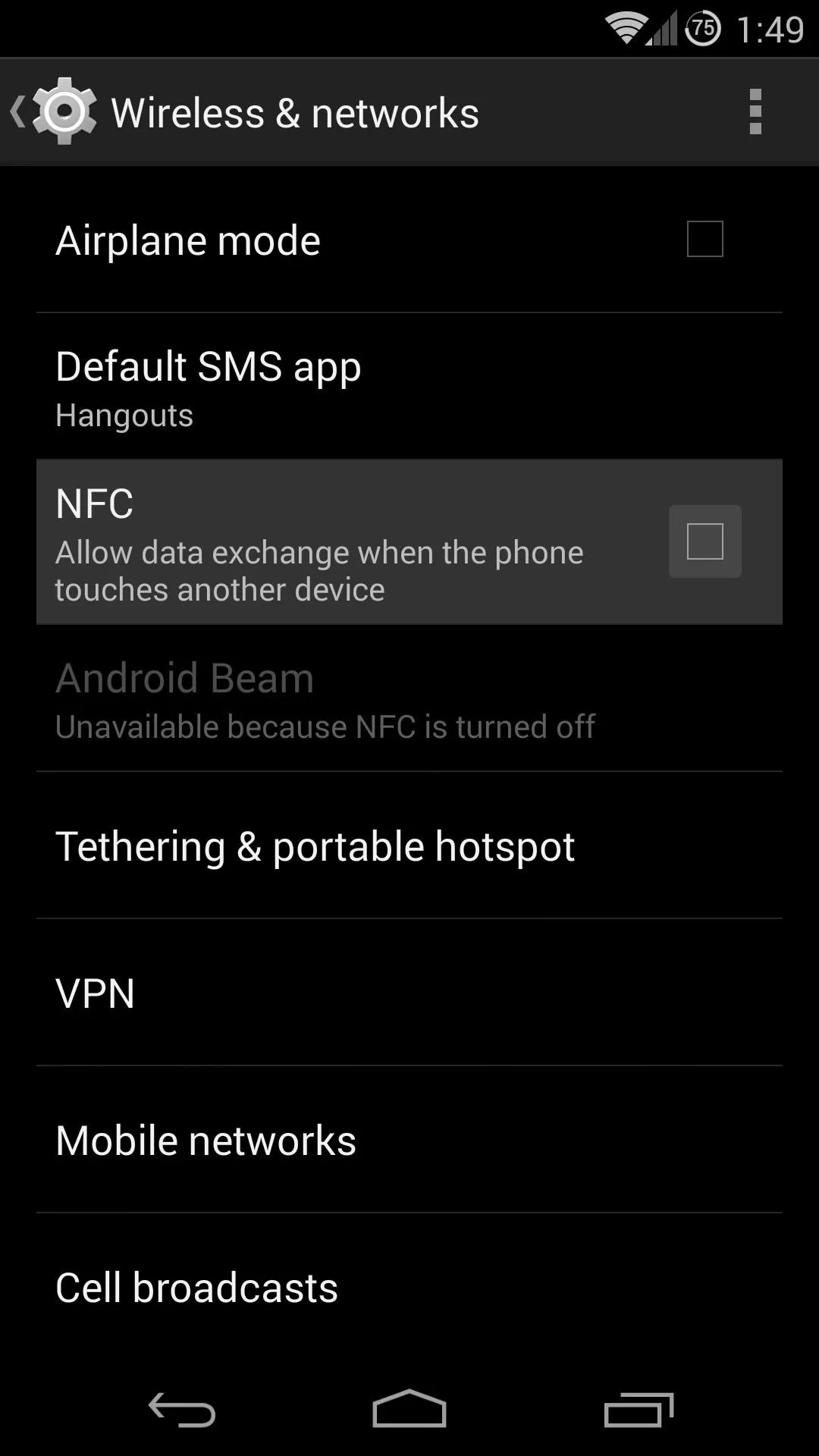
Tip #4: Disable Auto Brightness
This is a huge one. The screen, and the backlight that brightens it, are the main juice-hogging components of your Nexus 5. And since many users have reported that the auto brightness levels on the Nexus 5 are too high to begin with, managing this setting manually can be doubly effective.
From the Display entry in Settings, tap the Brightness option at the top. On the little popup, hit the button that says Auto to toggle auto brightness off.
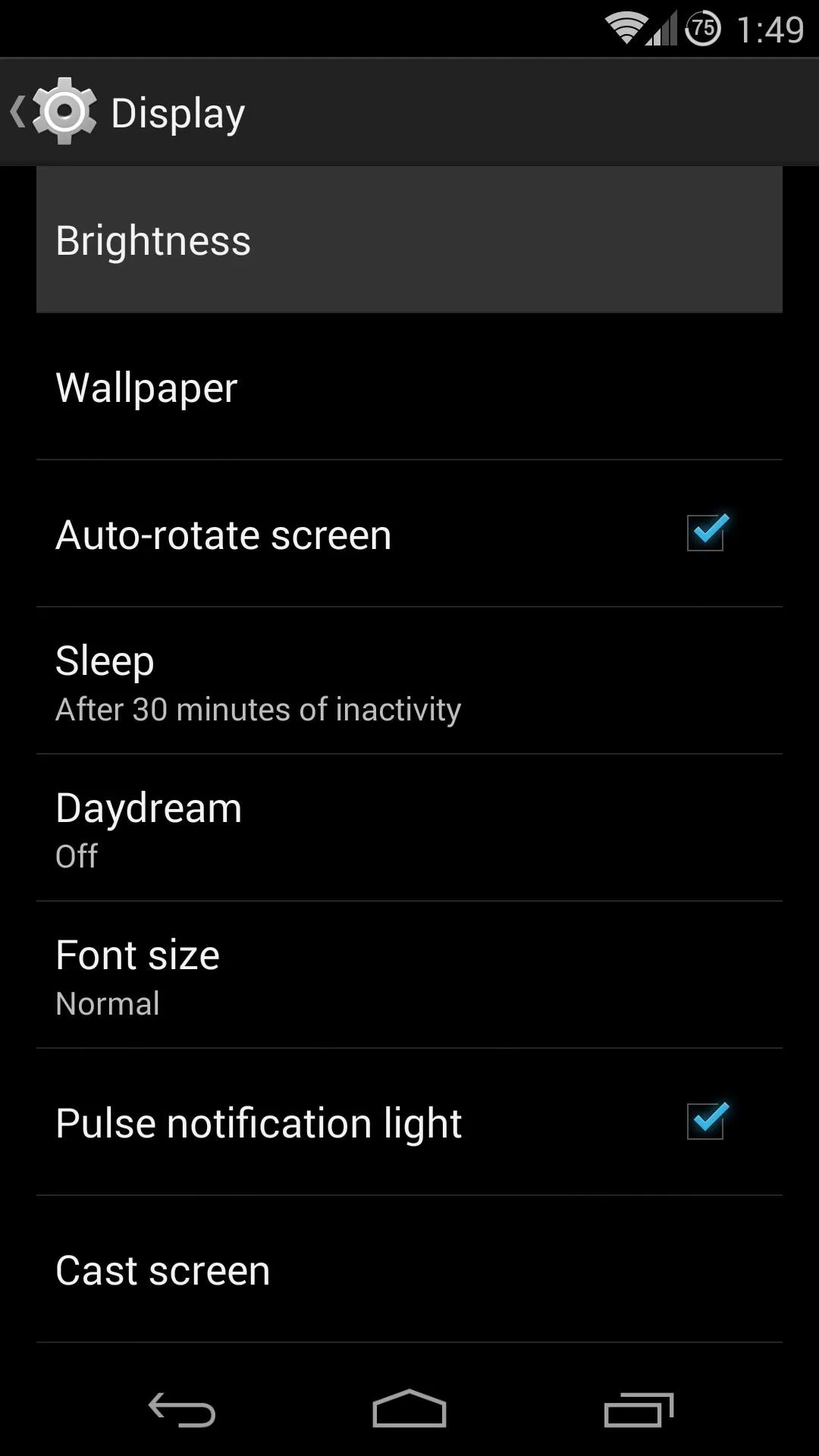
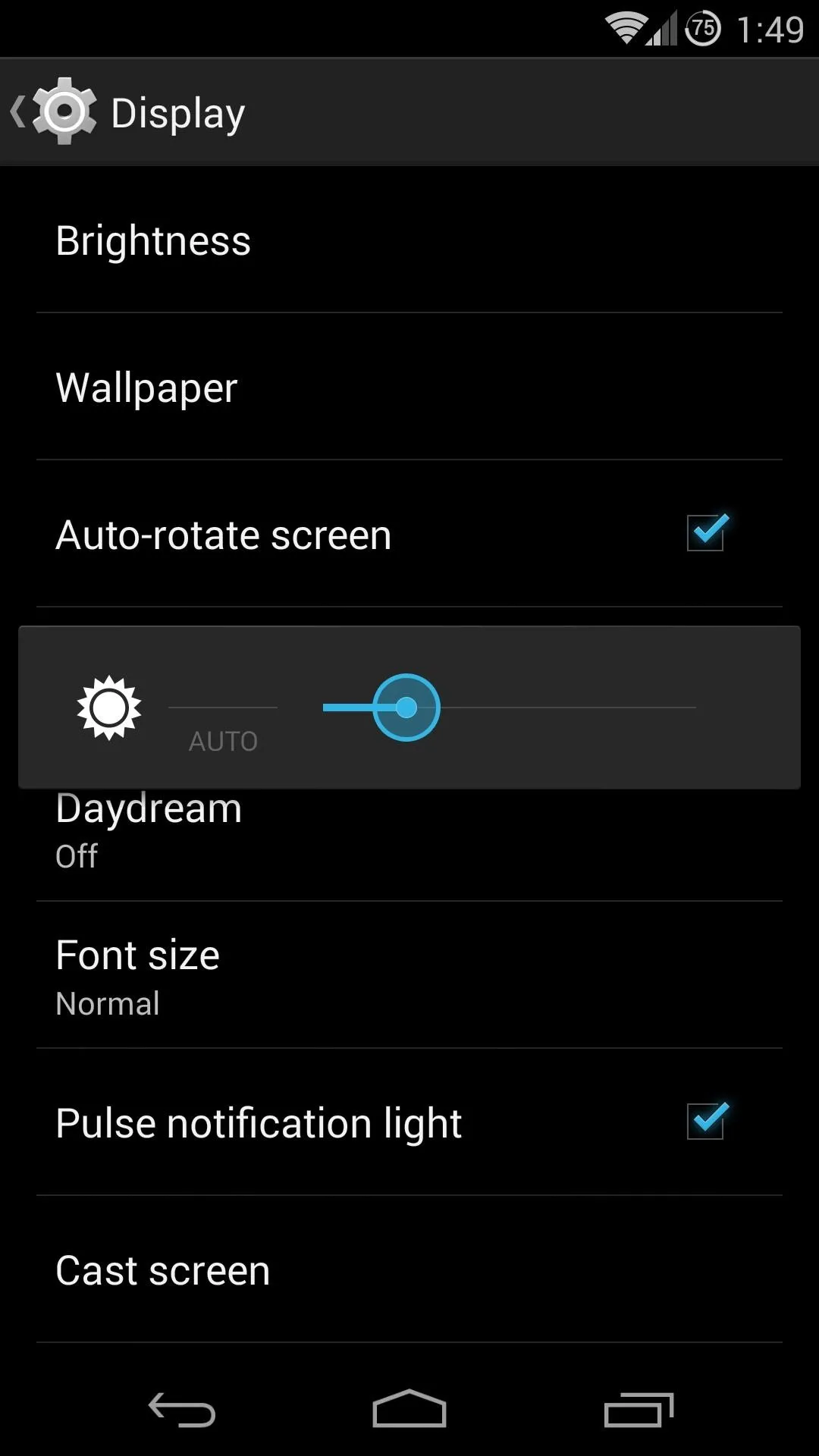
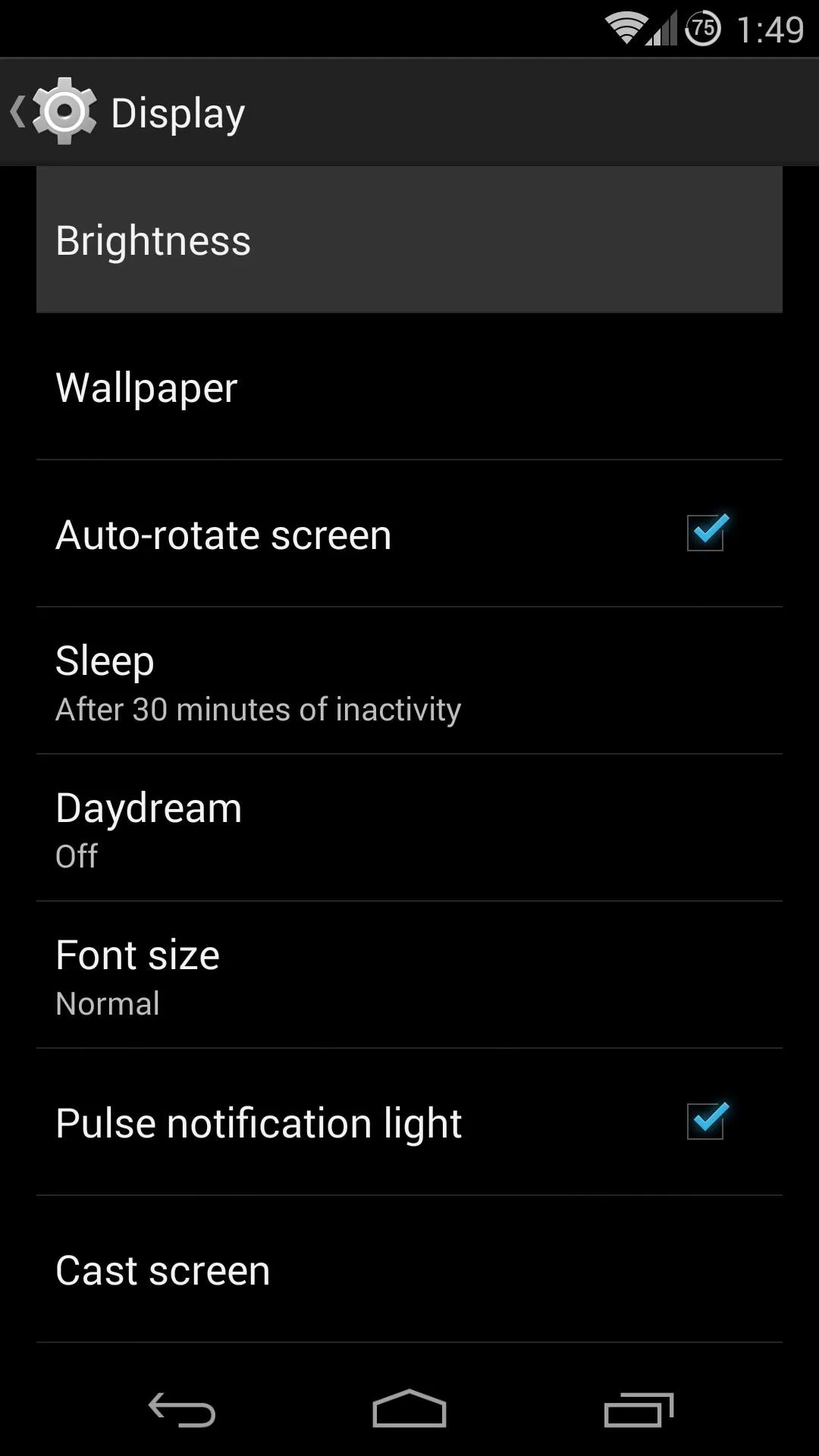
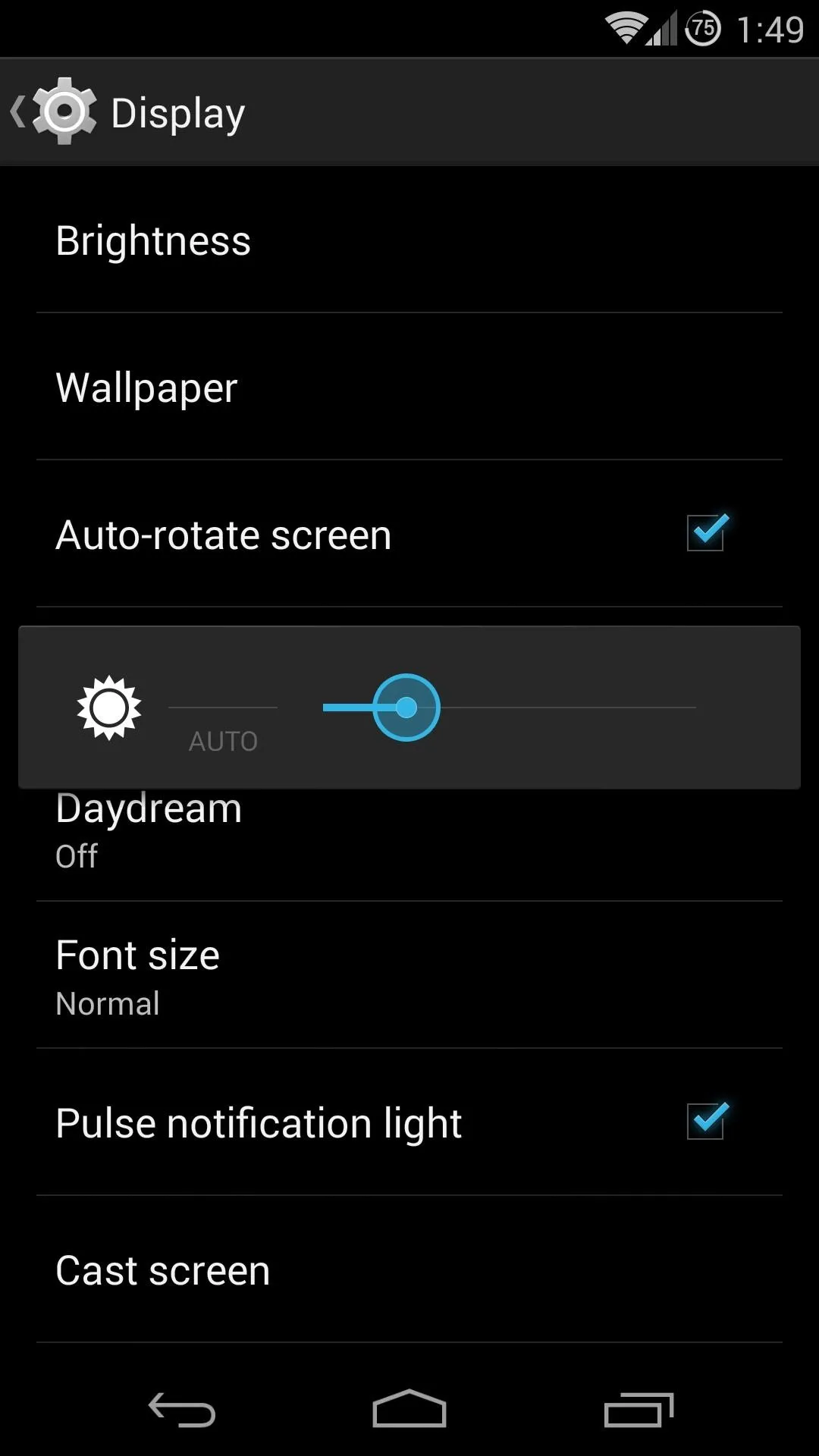
Now you can use the slider to adjust the brightness level to your liking. The more you stay on the dimmer side of things, the greater your battery savings will be.
This option can also be accessed by sliding two fingers down from the top of your screen and hitting the Brightness Quick Settings tile.
Tip #5: Disable Unwanted System Apps
From the main Settings screen, hit Apps to find this option. Swipe to over to the All tab to find apps that came preinstalled on your Nexus 5.
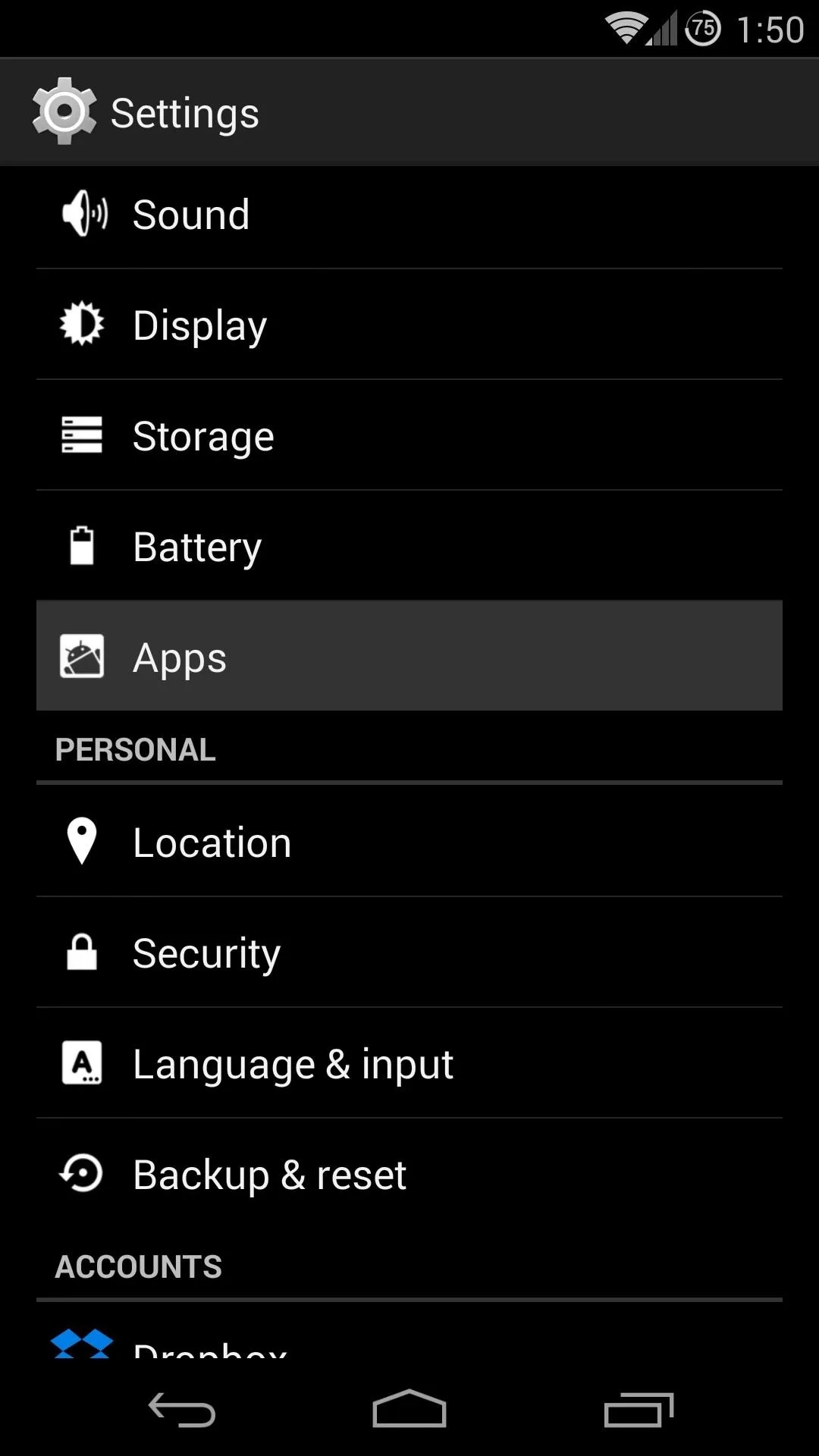
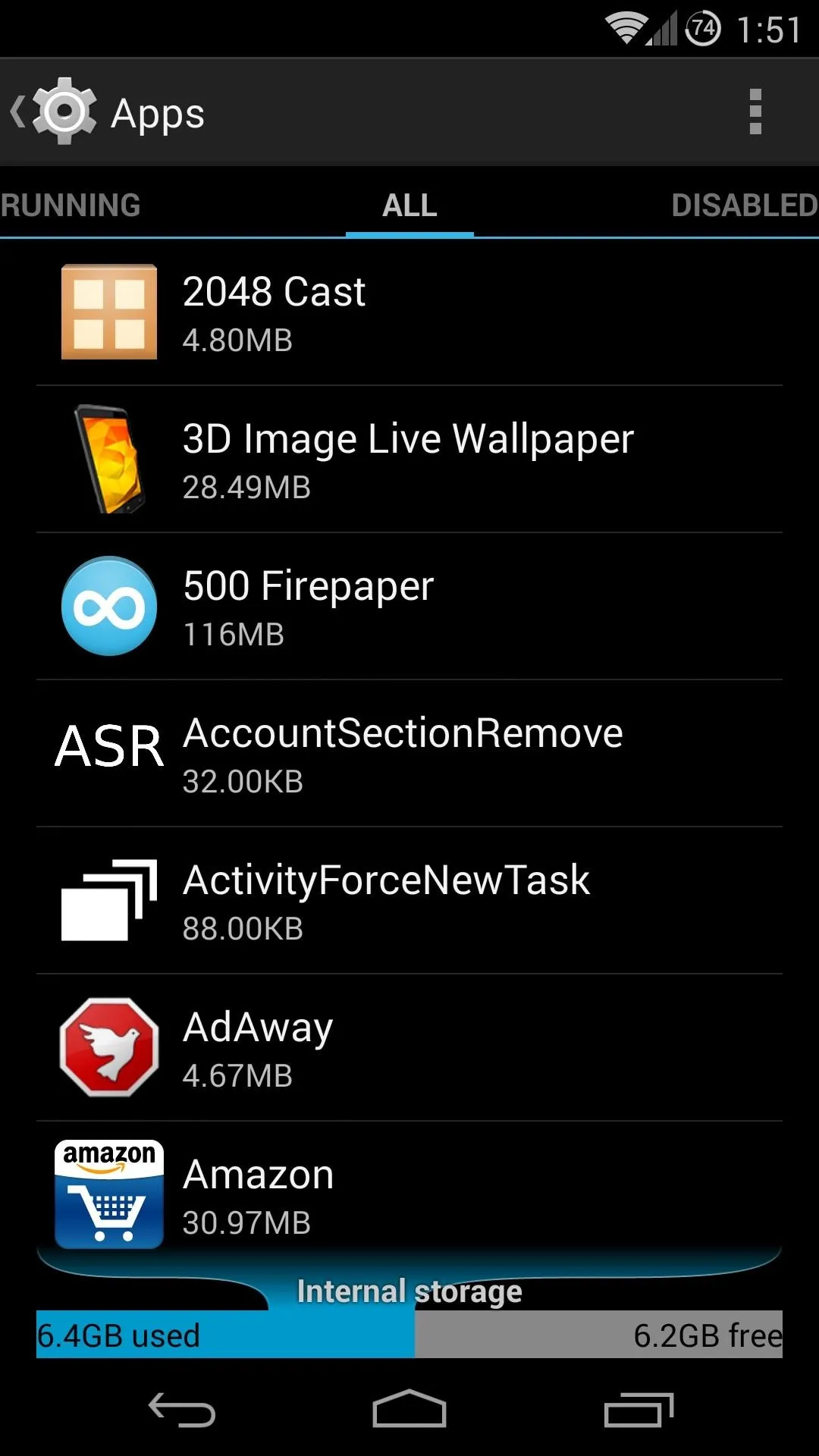
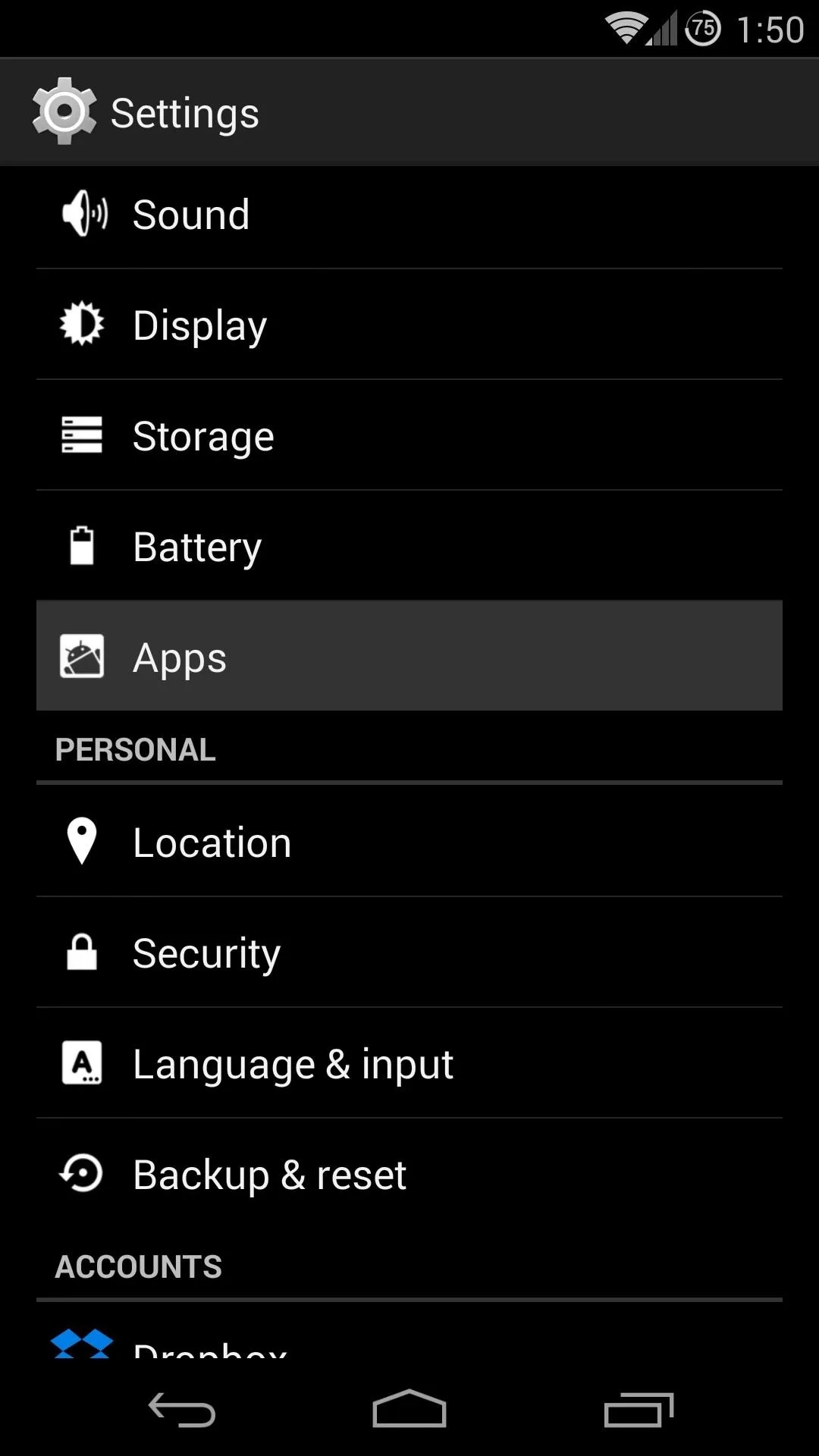
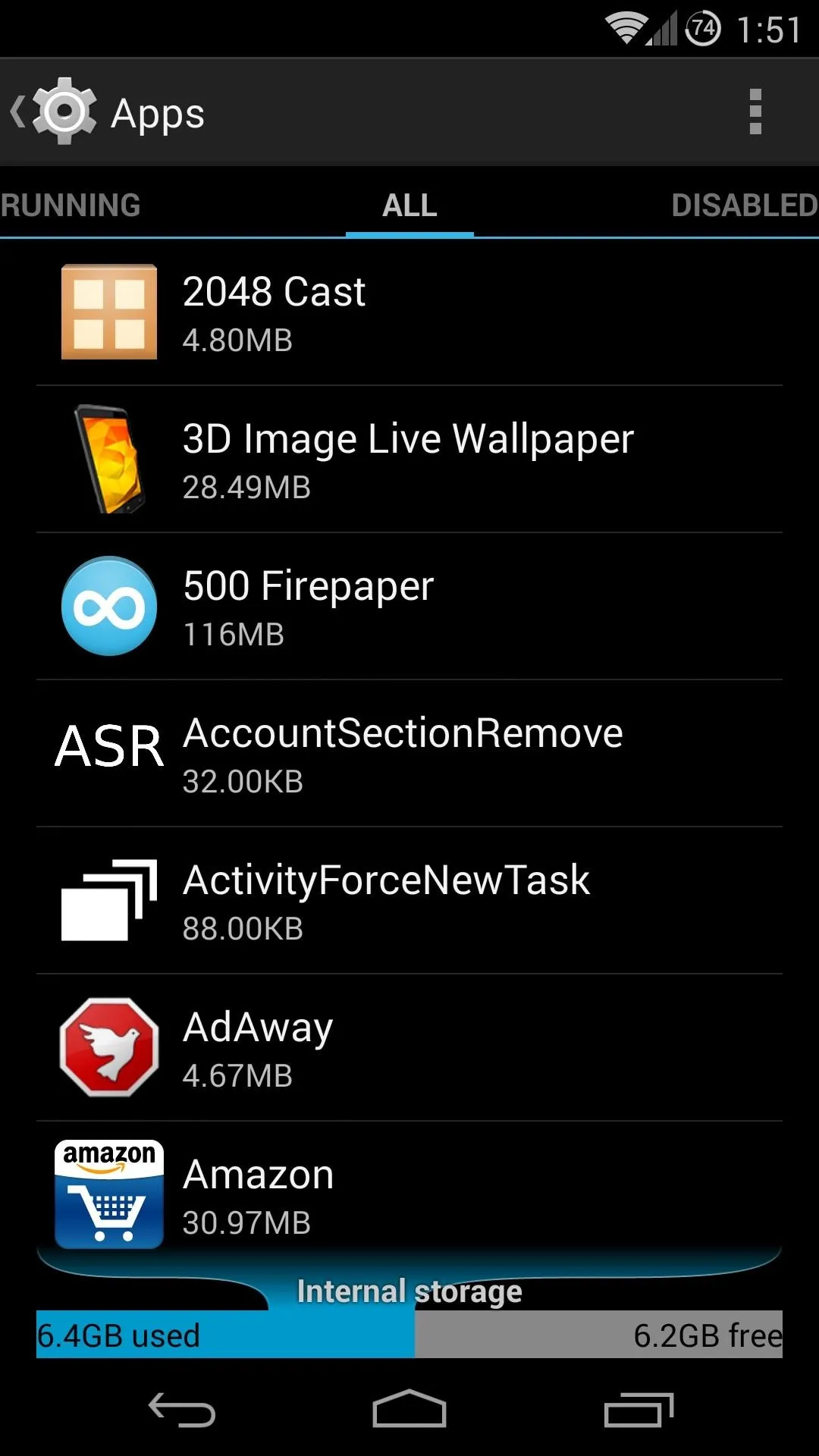
From here, you can tap any unwanted system app, then hit Disable to keep it from running in the background and consuming precious battery life. Hit OK to confirm your choice.
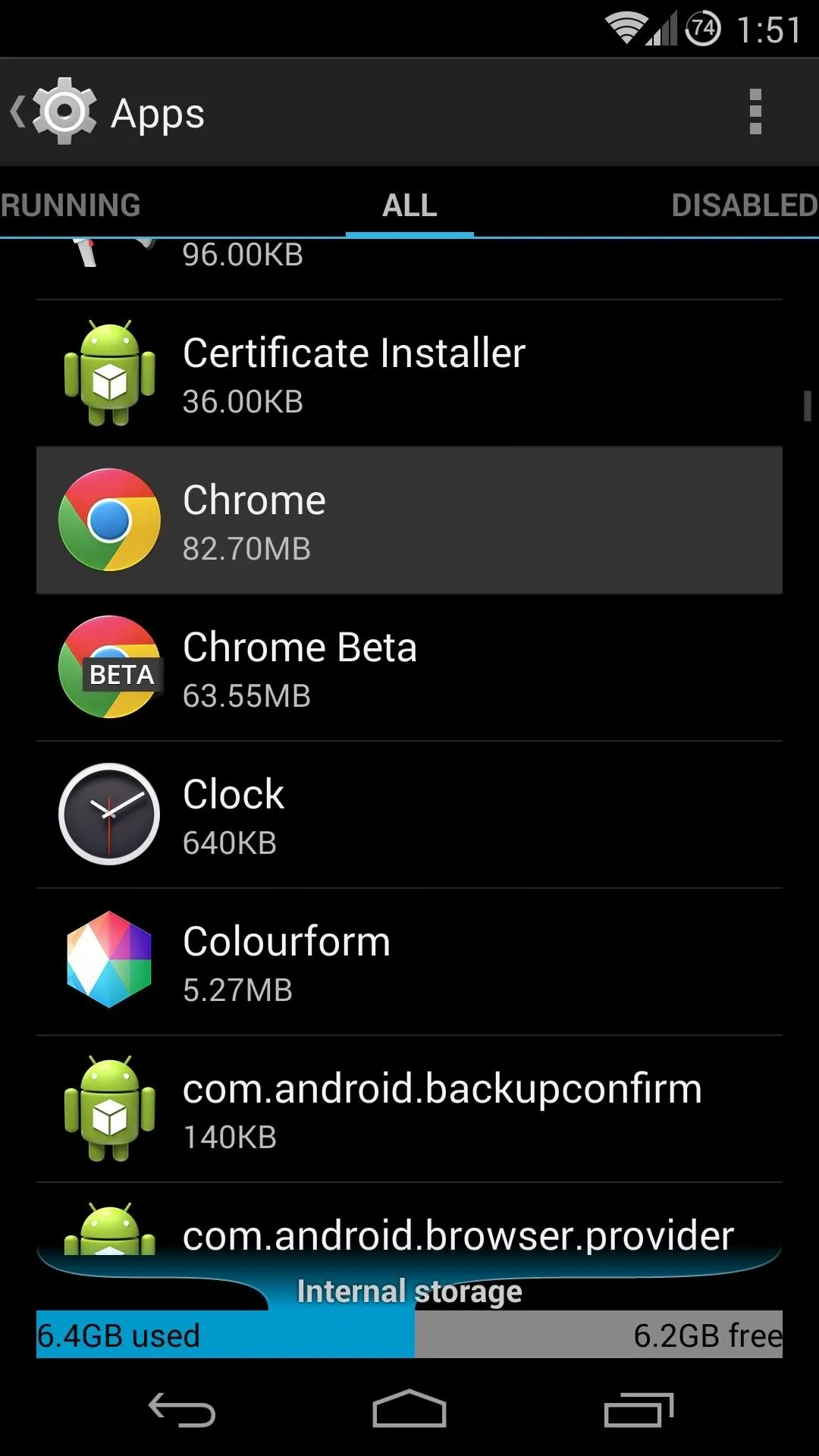

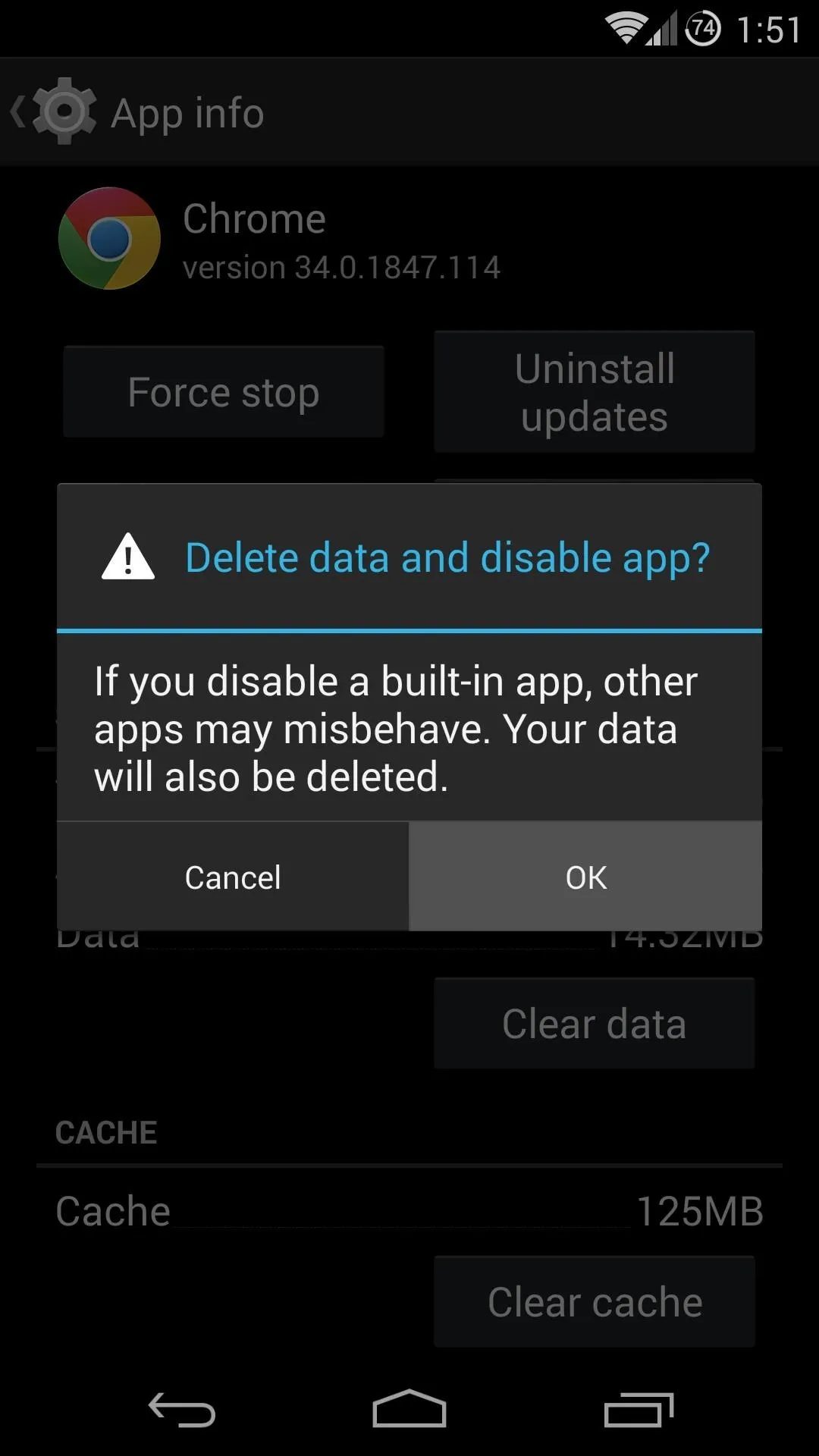
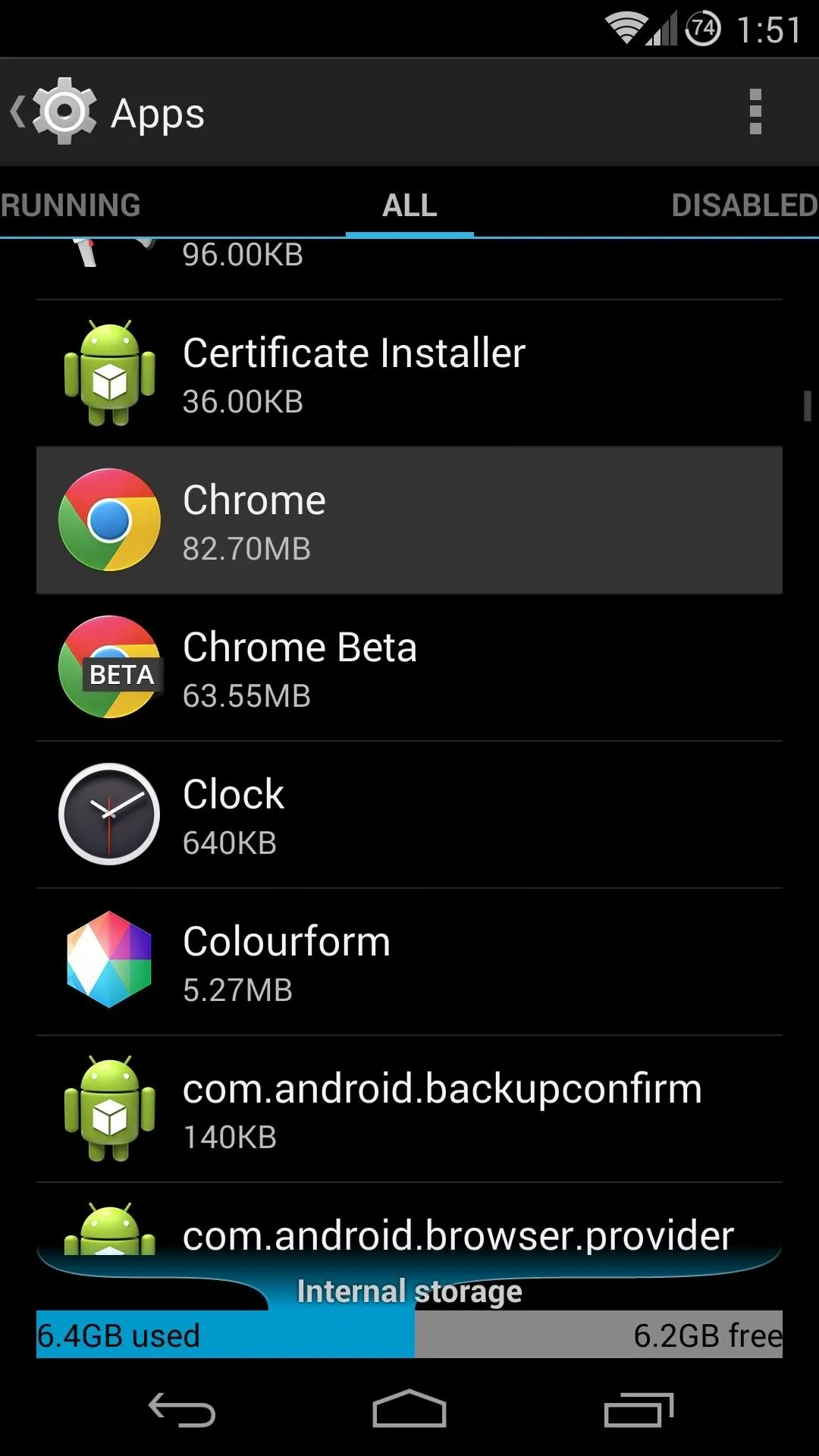

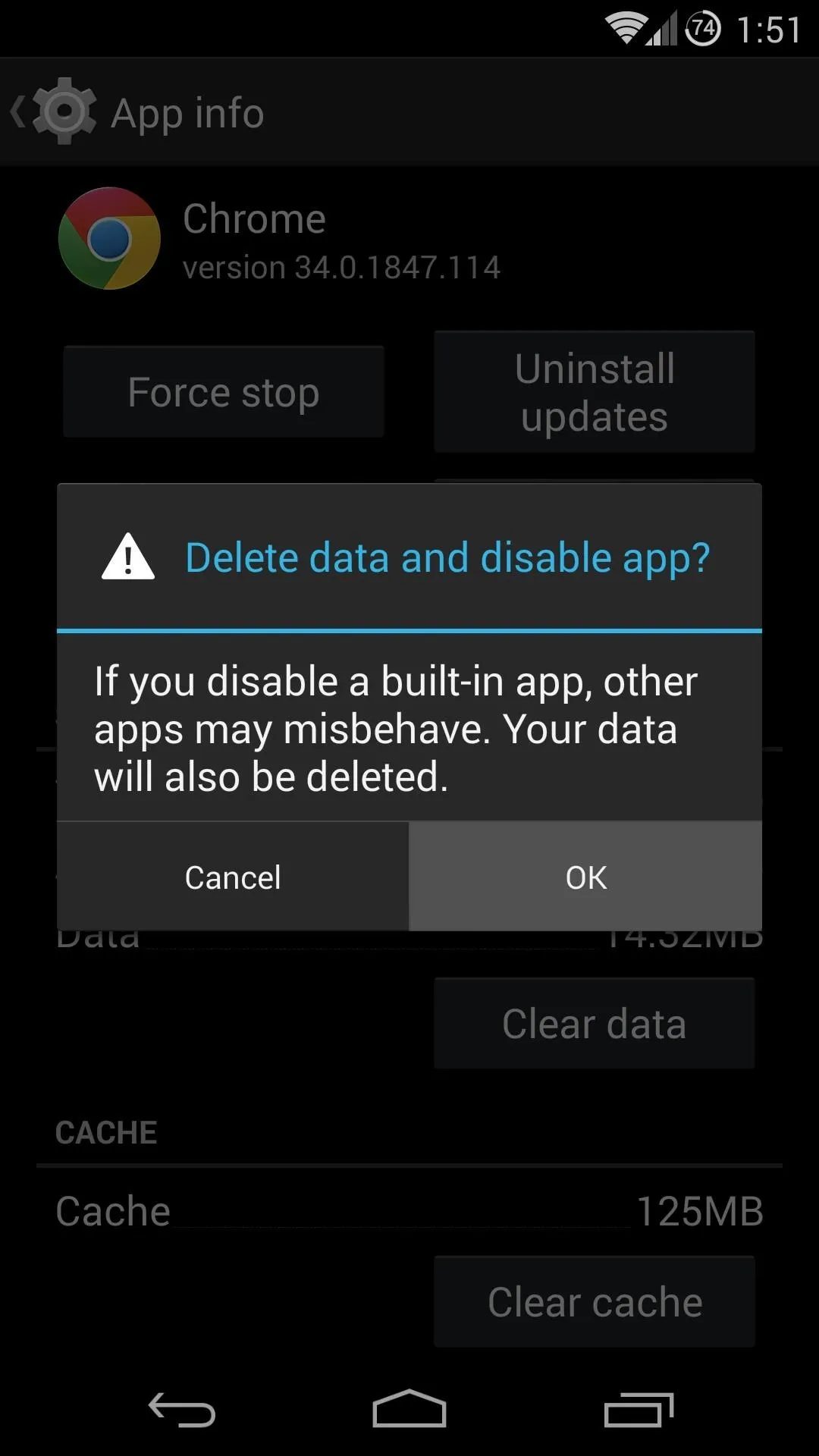
As the warning dialog will tell you, disabling built-in apps can have unwanted effects on your phone. Be sure that you know what the app is before uninstalling it. A good rule of thumb here is that if it's in your app drawer, you should be fine.
Tip #6: Uninstall Apps That You No Longer Use
While you're still within the Apps menu of Settings, you can easily uninstall any other apps that you no longer use.
Say, for instance, you downloaded a game from the Google Play Store that you thought would be cool, but you no longer play for whatever reason. While this app is sitting on your phone not being used, it may be syncing and accessing other information in the background. And anything that uses your phone's processor like that also uses battery.
So to uninstall an app from this menu, swipe over to the Downloaded tab. Find any apps that you installed, yet no longer use, and hit the Uninstall button. Tap OK to confirm, and the app will no longer eat battery for no good reason.
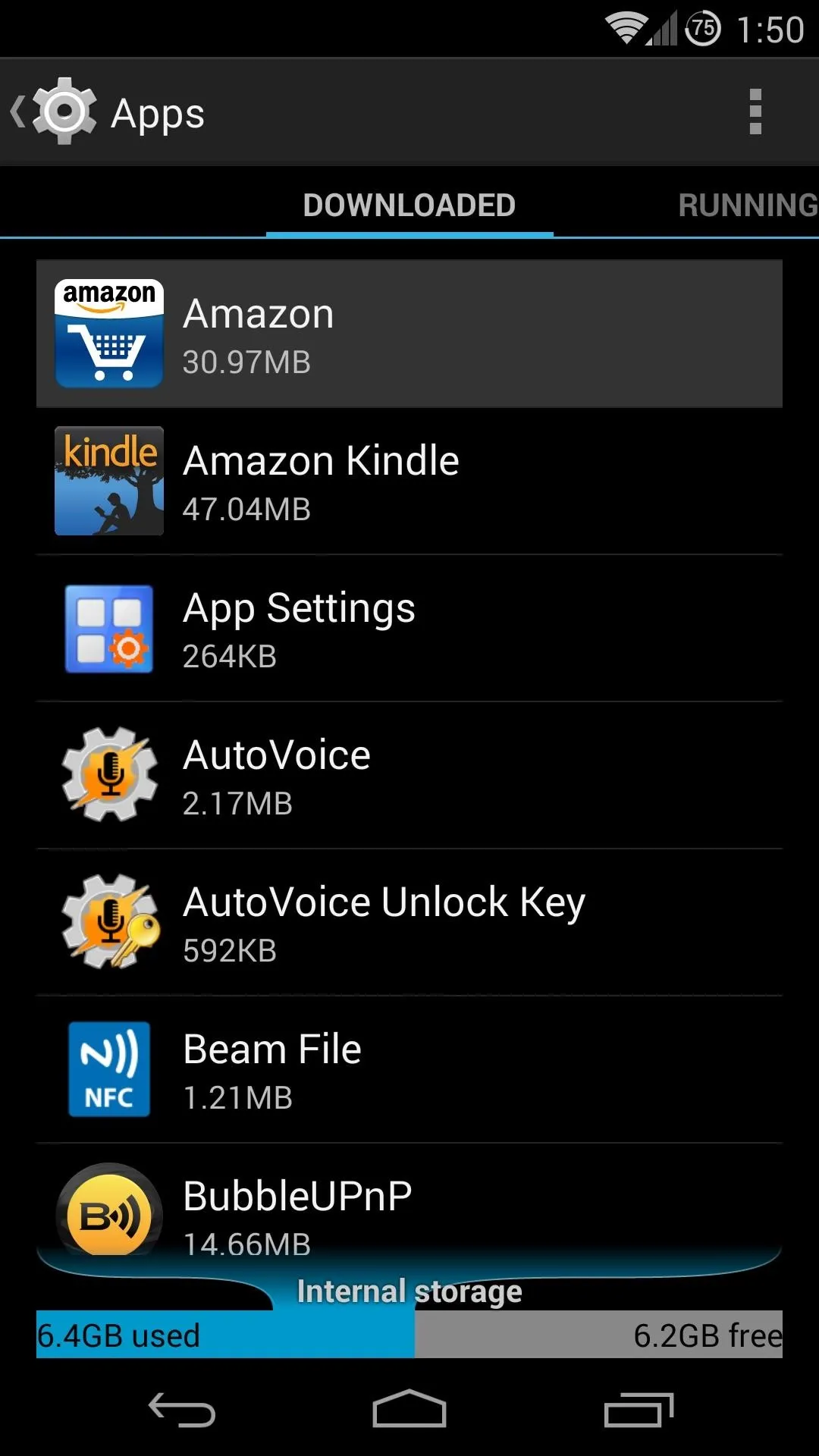
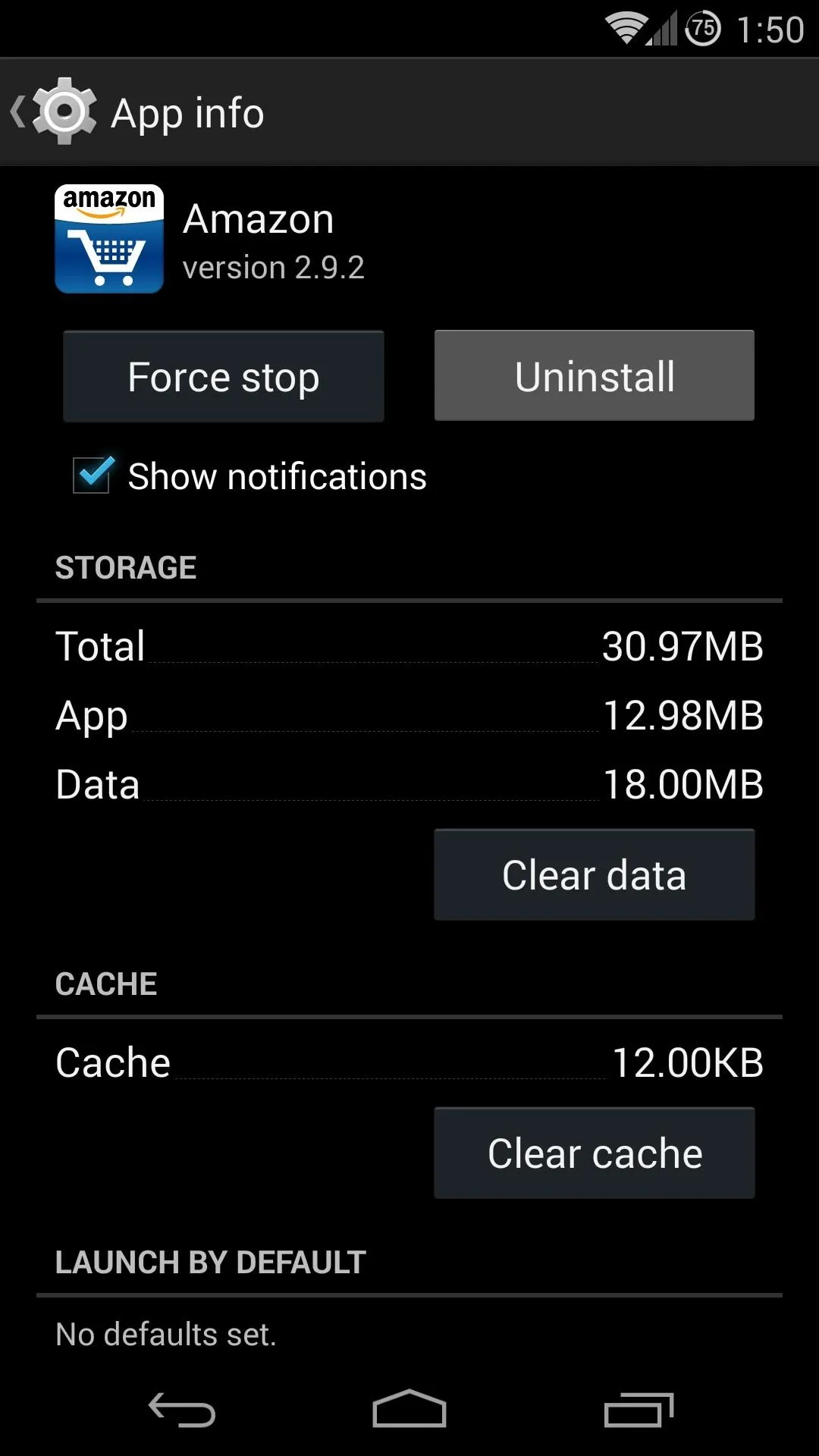
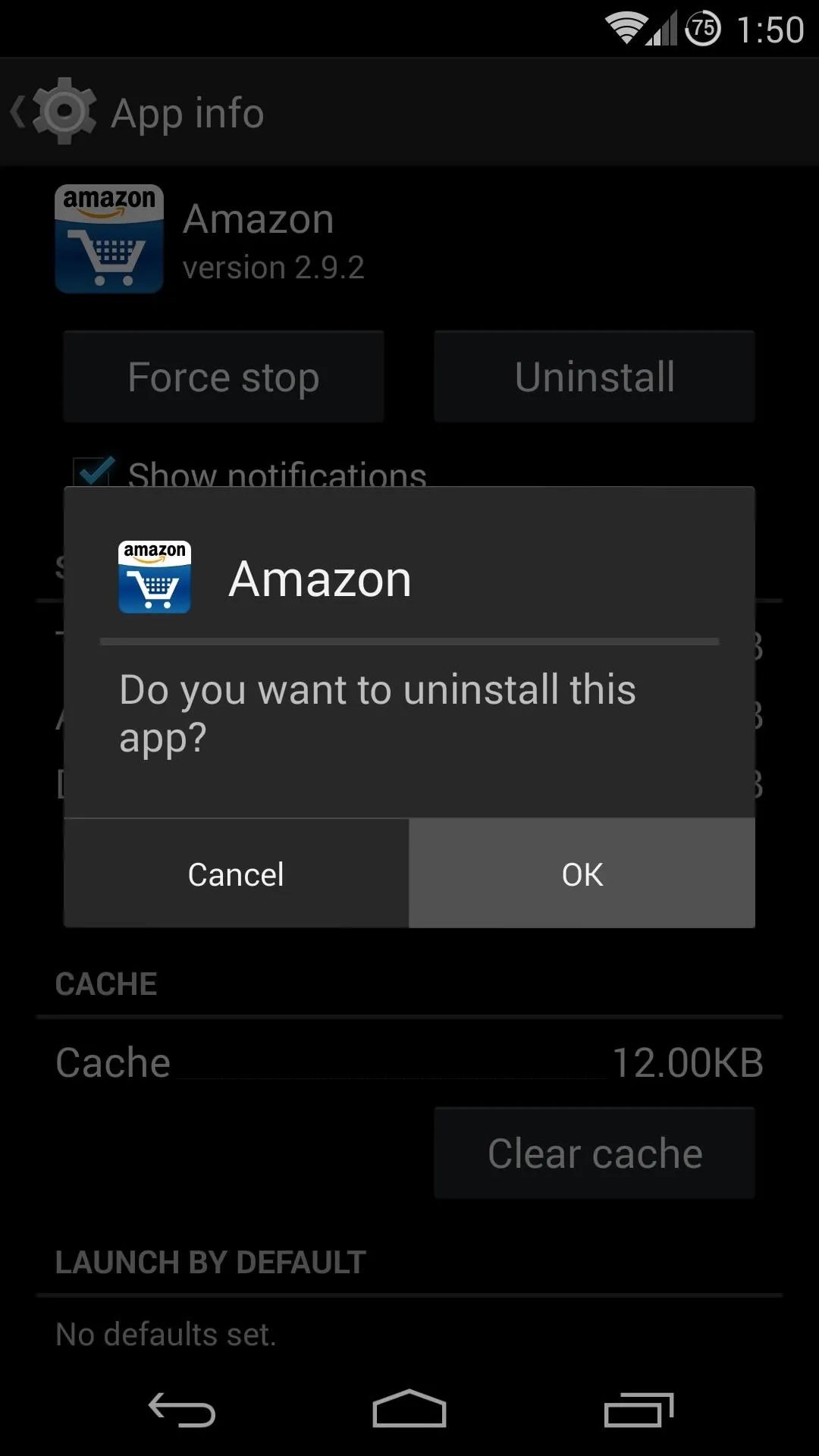
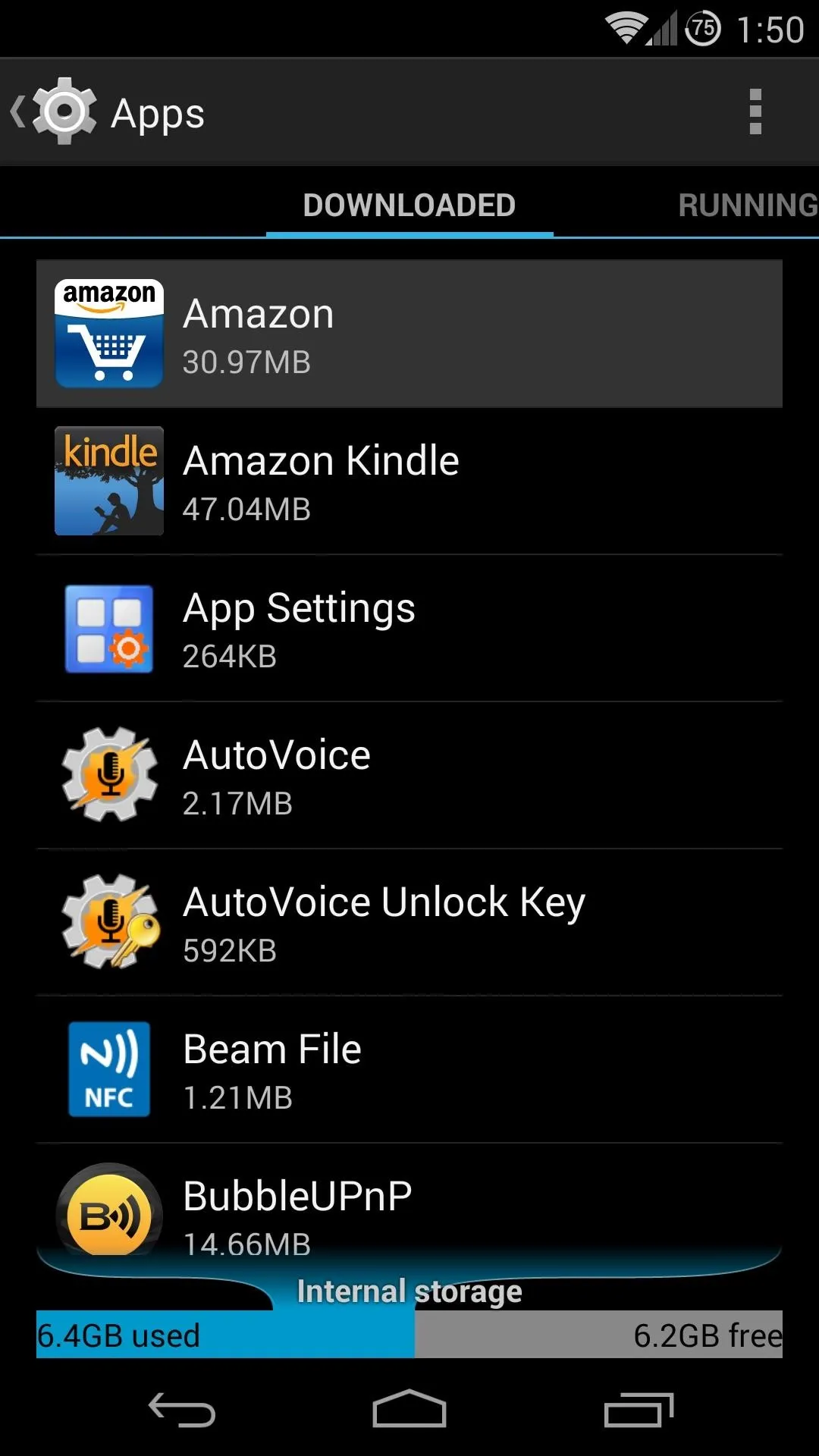
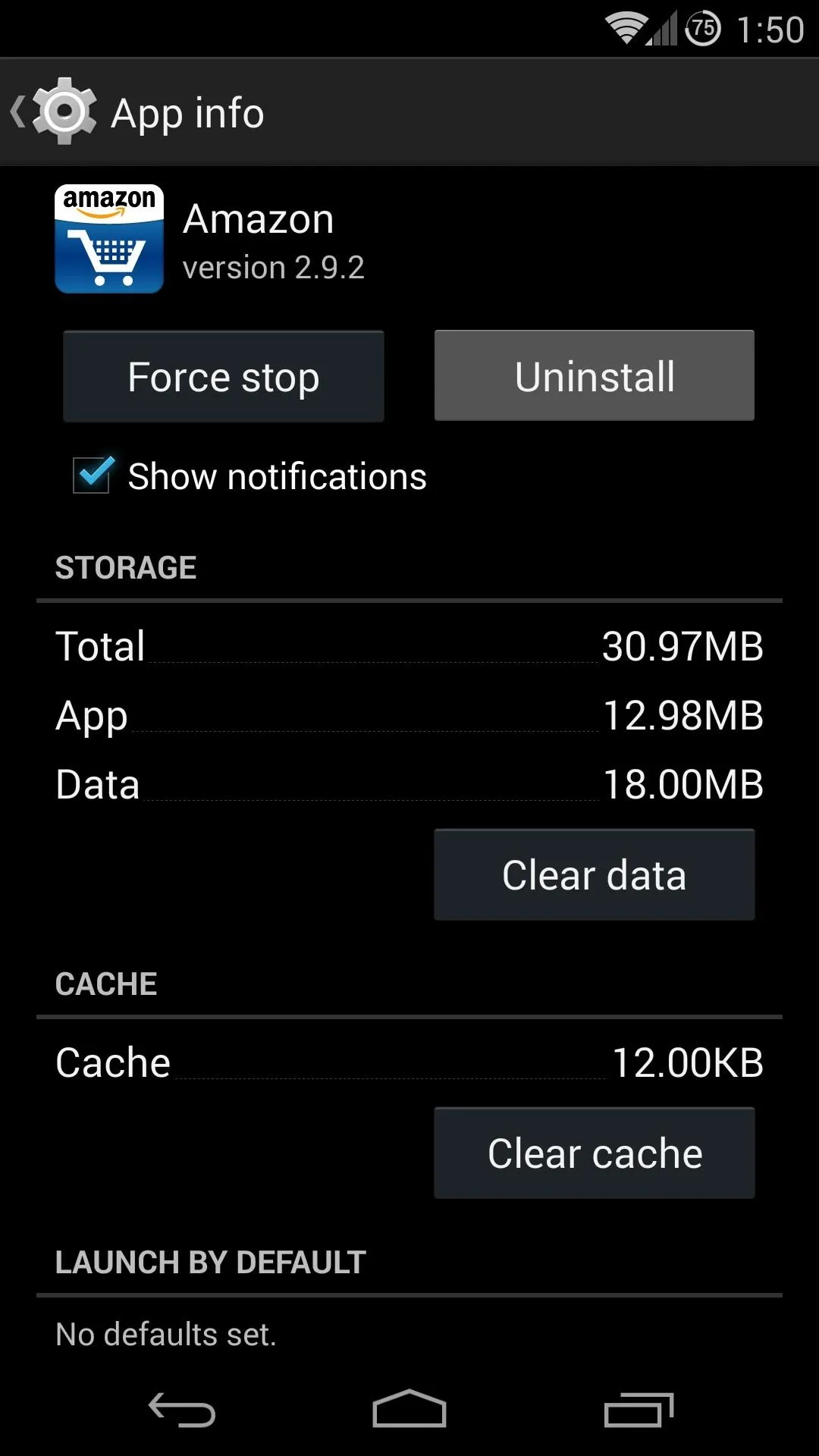
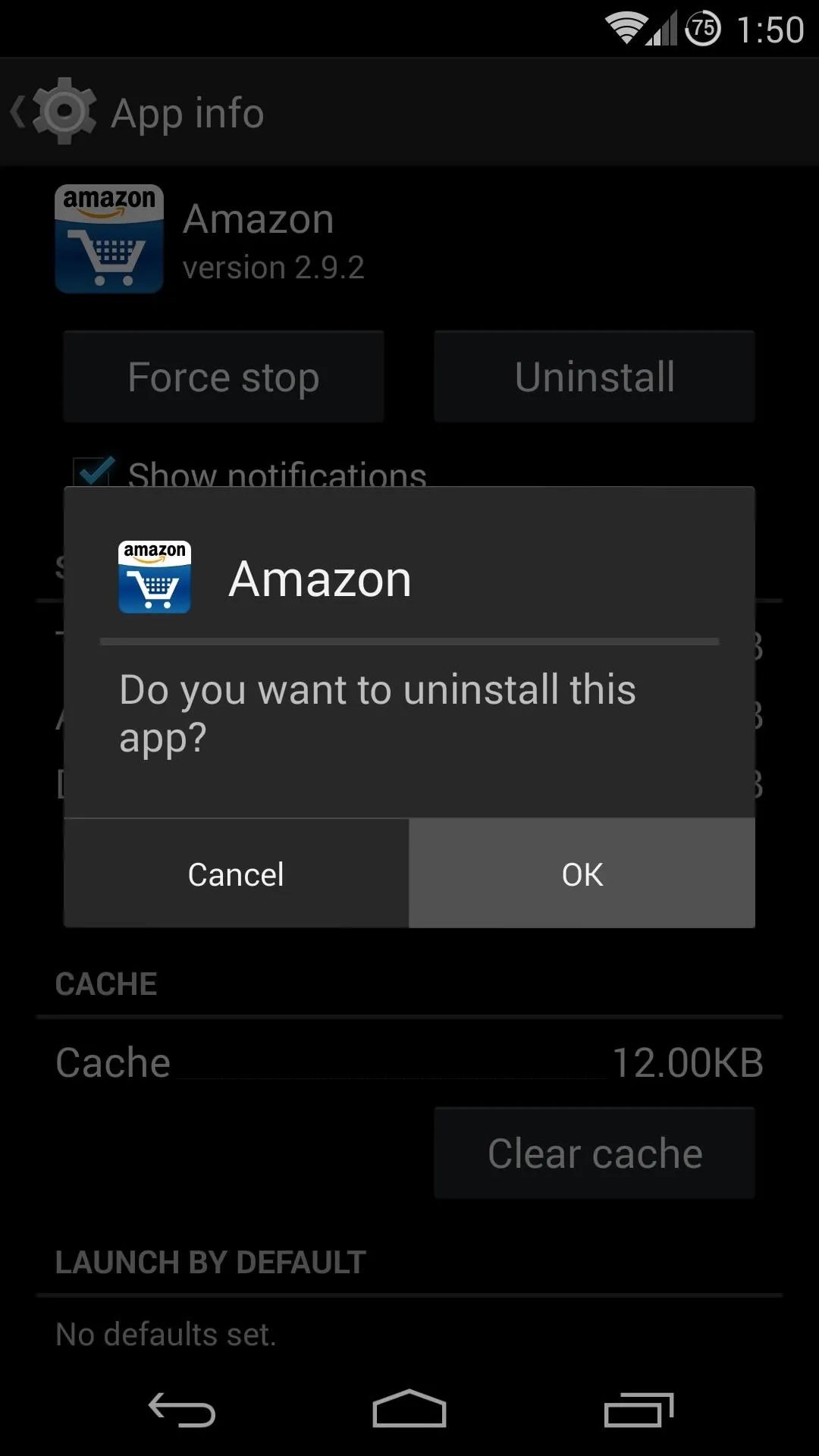
Tip #7: Disable Syncing on Google Services You Don't Use
From Settings, under the Accounts sub-section, tap Google. Hit your username at the top of this page and you'll be shown a list of the Google services that are being synced on your phone.
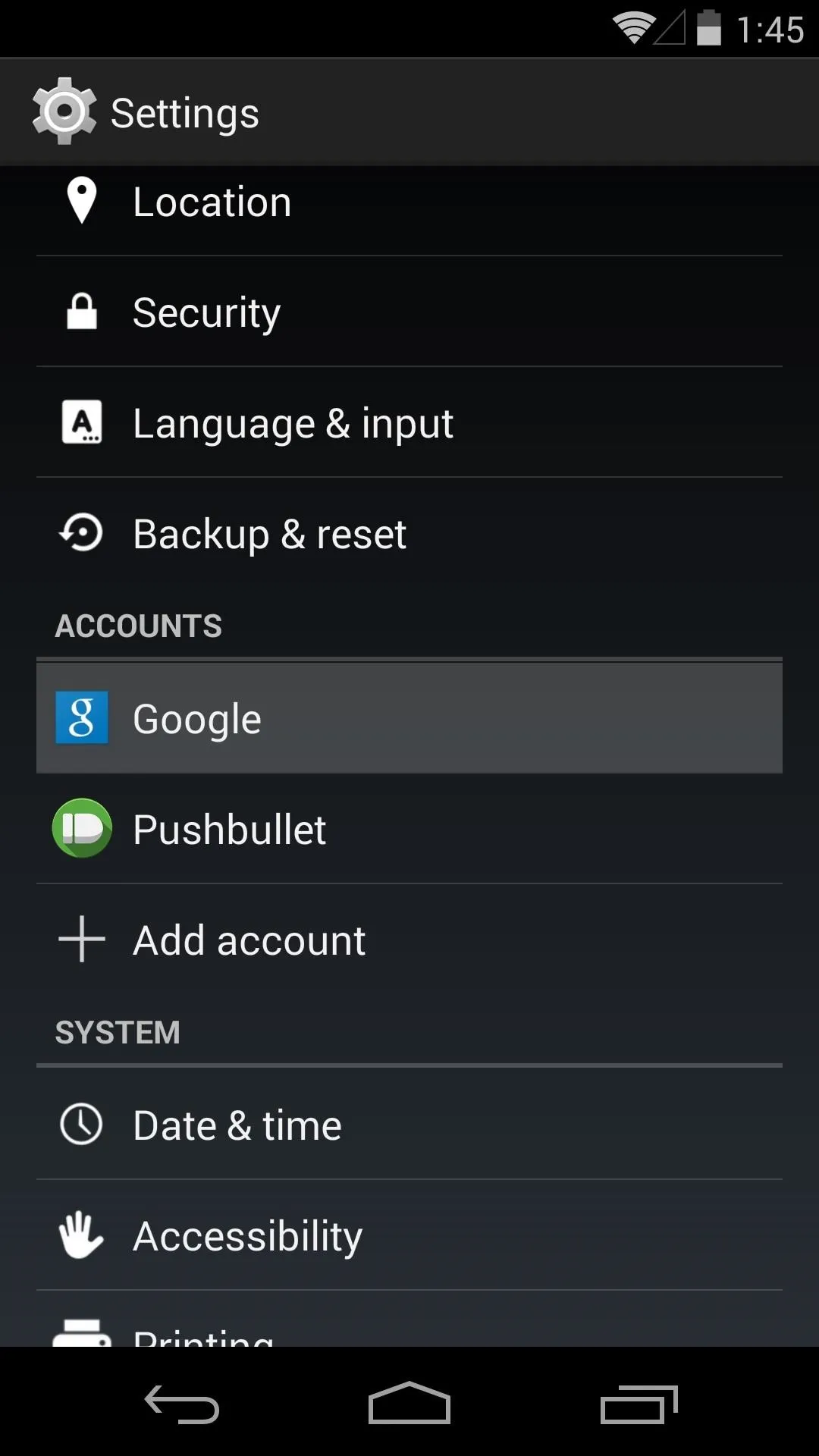
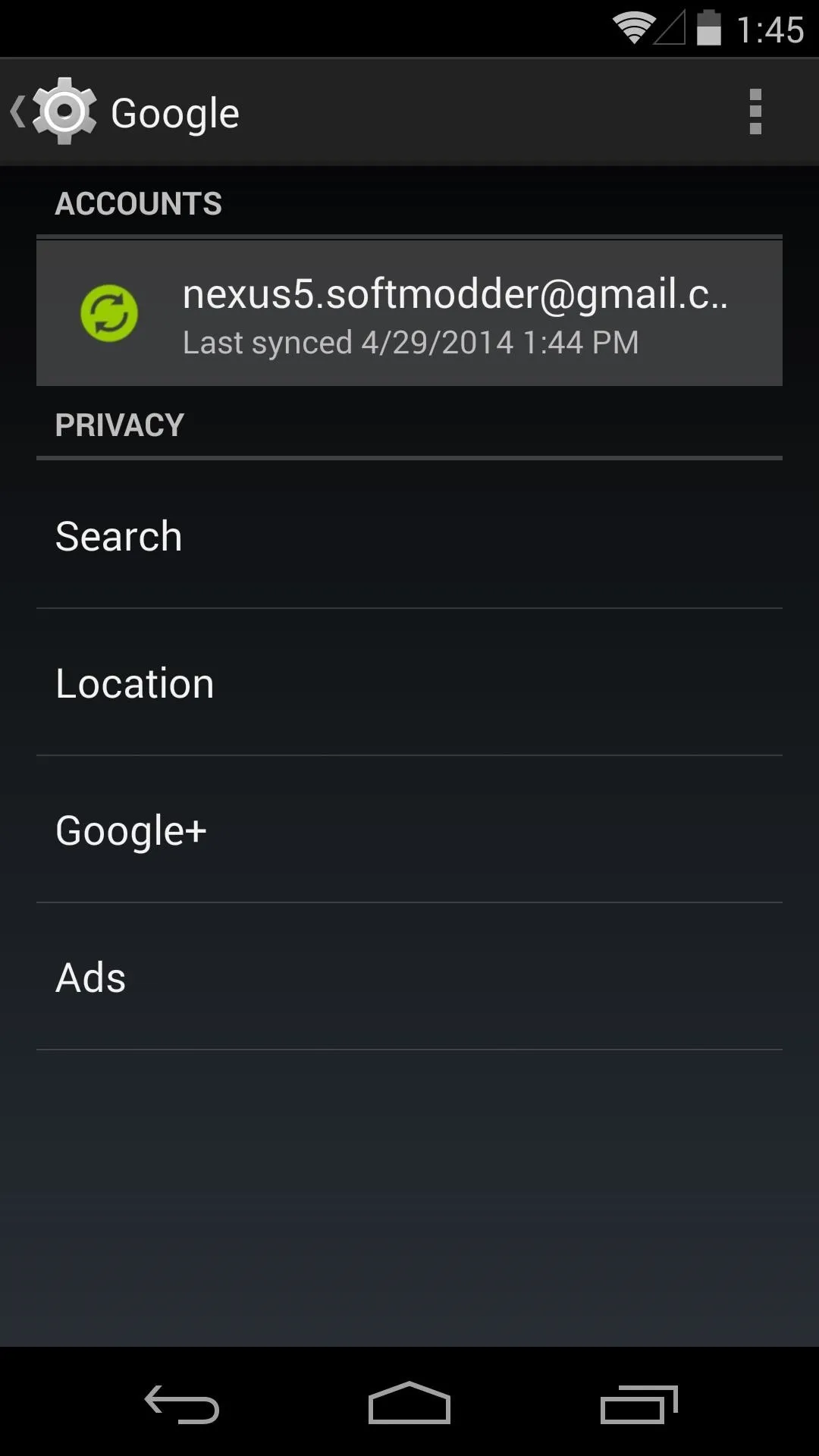
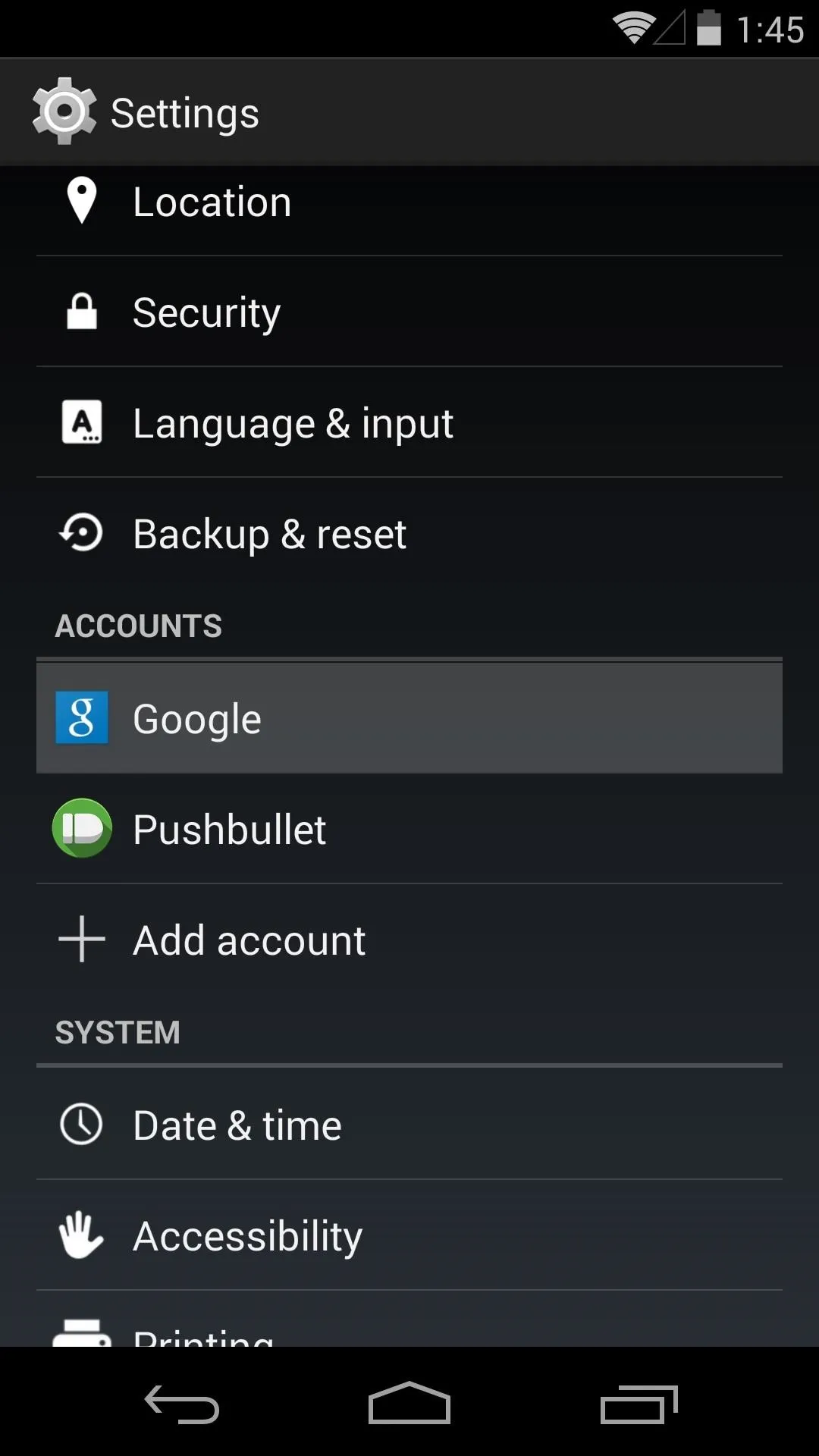
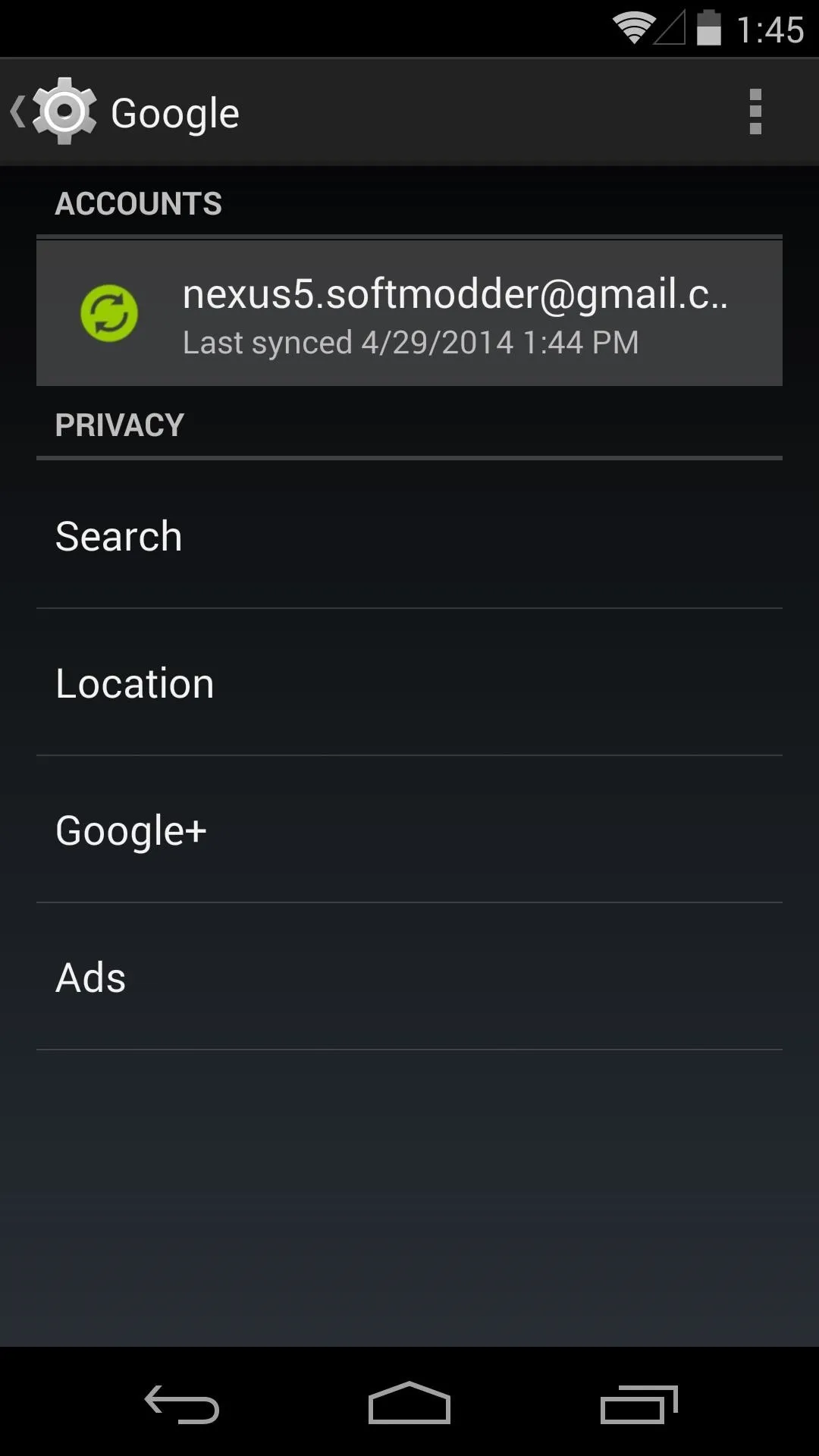
Syncing these services lets them show notifications immediately, and allows them to keep track of new data across all of your devices. So if you want one of these services to notify you or sync with your tablet or computer, you shouldn't disable its sync option.
But for those that you don't use, disabling sync will give a nice boost in battery life. Do that by unticking the box to the right of the unwanted Google service.

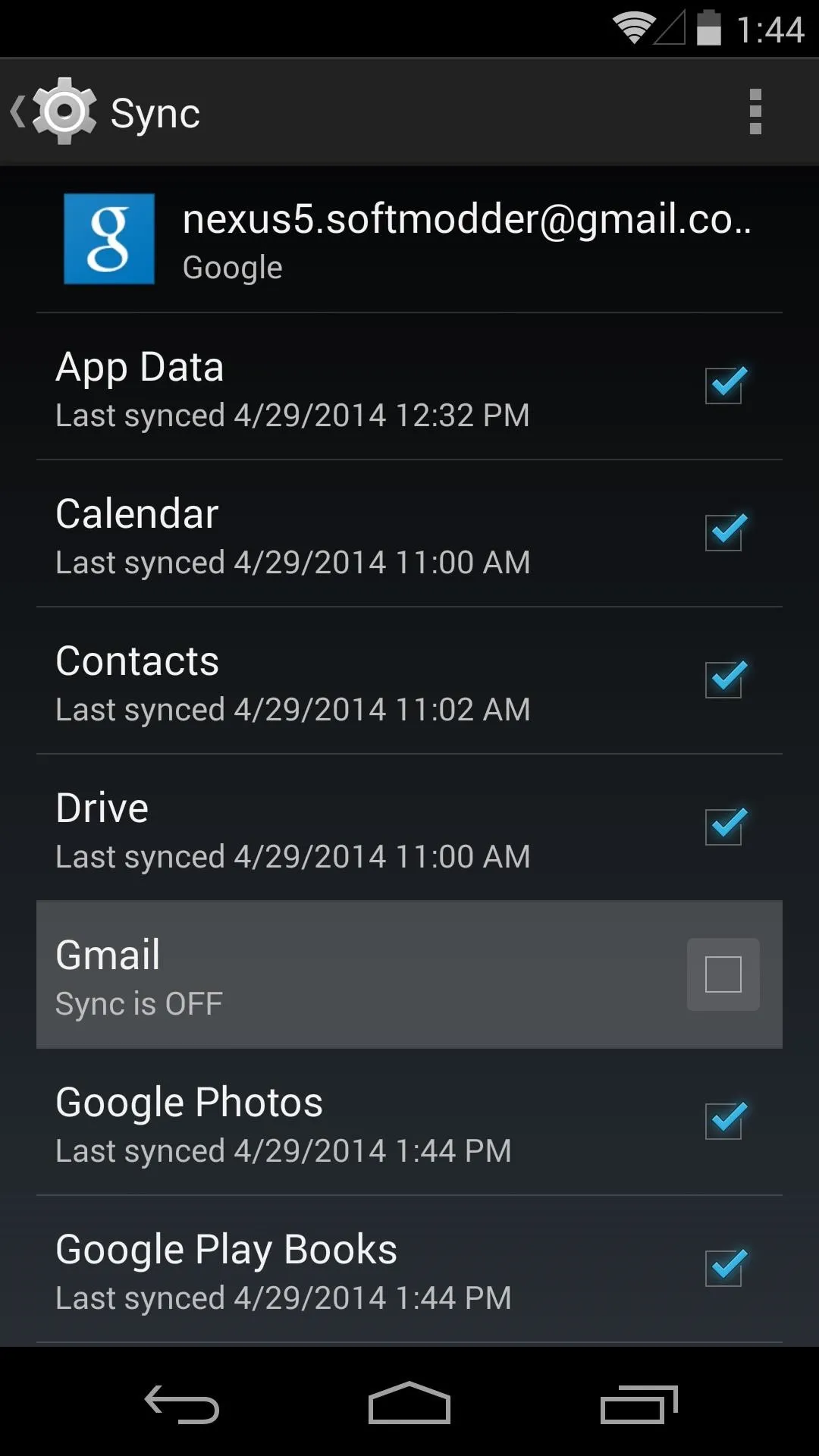

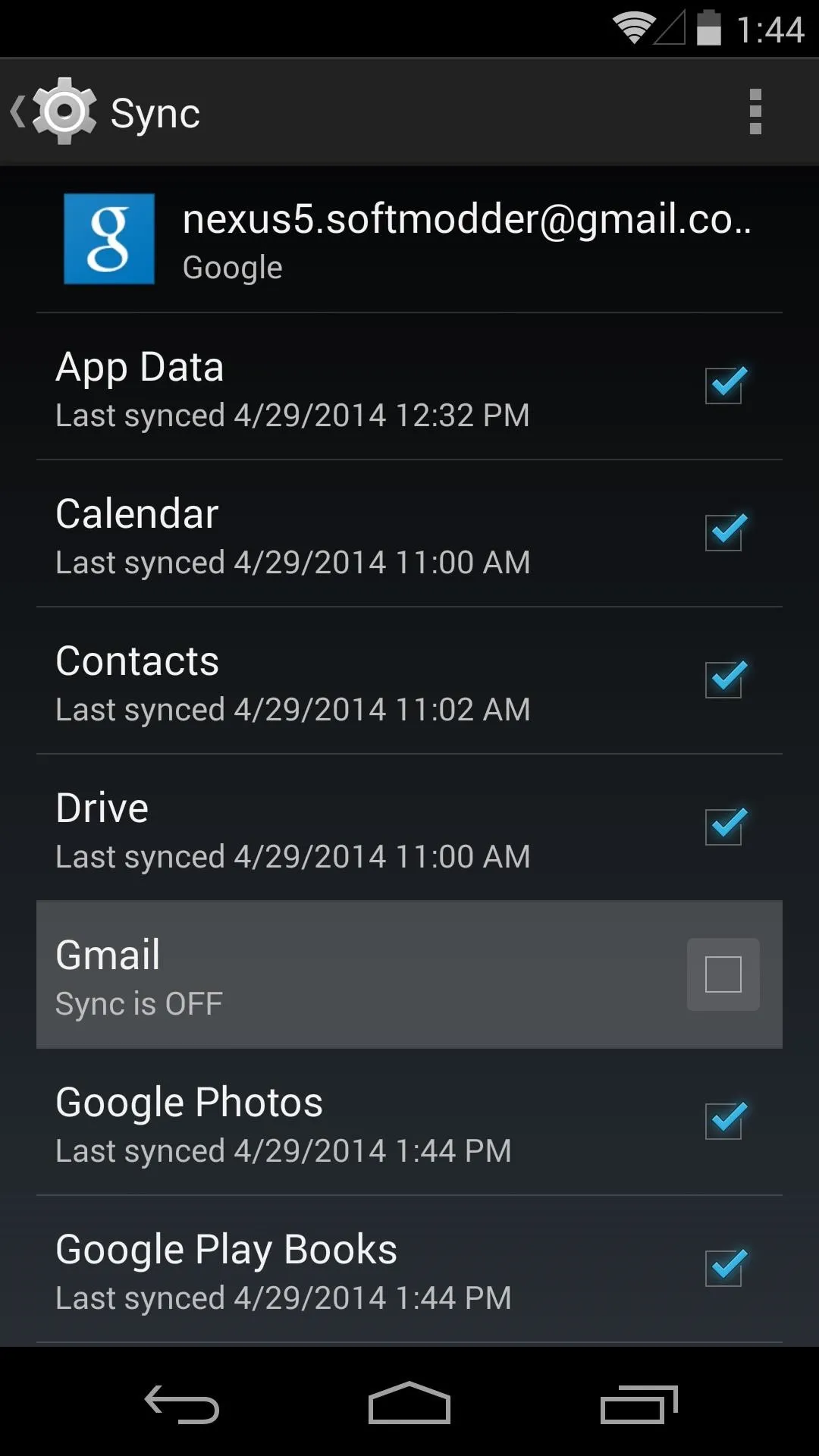
Note that services such as Gmail or Google+ will continue to function normally, with the only difference being that you will not receive notifications from these apps. You can still enter these apps manually to see new content.
Cloud-based services such as Keep or Calendar will work without sync enabled, but any changes you make on your Nexus 5 will not be reflected on your other devices.
Now you should be able to enjoy your Nexus for a longer period of time on a single charge. How well do these tweaks work for you? Are there any other tweaks for stock, non-rooted devices that you like? Let us know in the comments section below.
























Comments
Be the first, drop a comment!