If you've ever used the automation app Tasker, then you know exactly how powerful the tool can be. If you haven't, suffice it to say that there's virtually nothing on your Android phone that Tasker can't automatically do for you.
If you're looking to save some battery life on your Nexus 5, Tasker can be a great help. For instance, leaving WiFi on when you're not using it drains your battery—but remembering to turn it off when you leave and then back on when you get home can be a bit of a pain.
Follow these simple steps, though, and you can make Tasker turn your WiFi radio off when you leave home, then turn it back on when you return. Automatically.
Install Tasker
Tasker is a paid app from Craft Apps EU, and it's honestly one of the best purchases I've made from Google Play. But if you're not sold on Tasker yet, or you're just strapped for cash, there is a free trial version available.
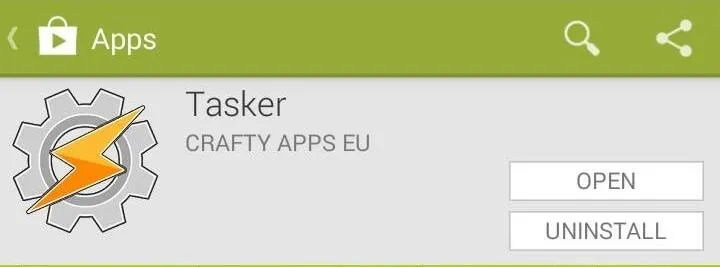
From your Nexus 5, tap this link to download the 7-day trial, then tap the download notification to launch the installer.
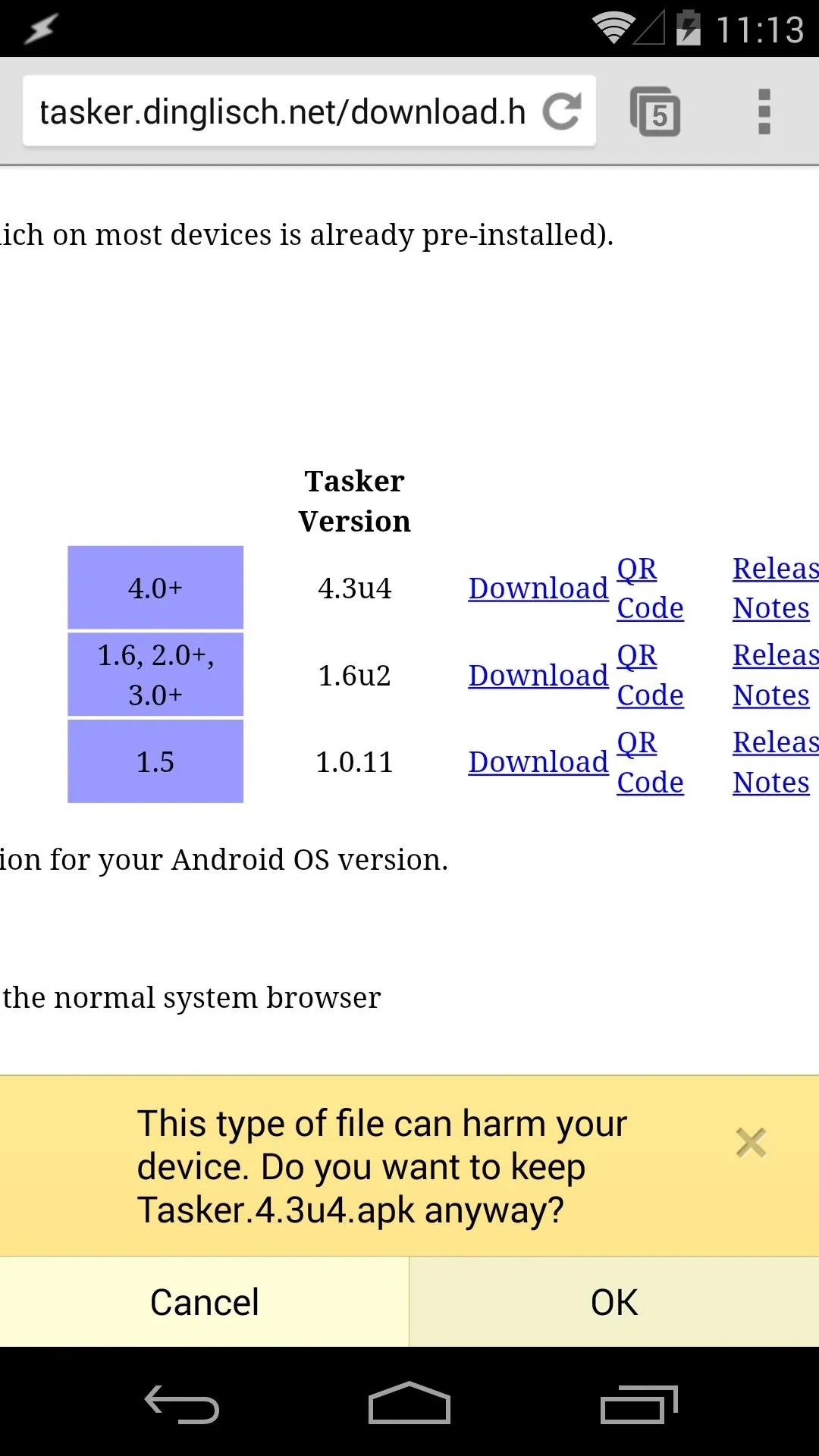
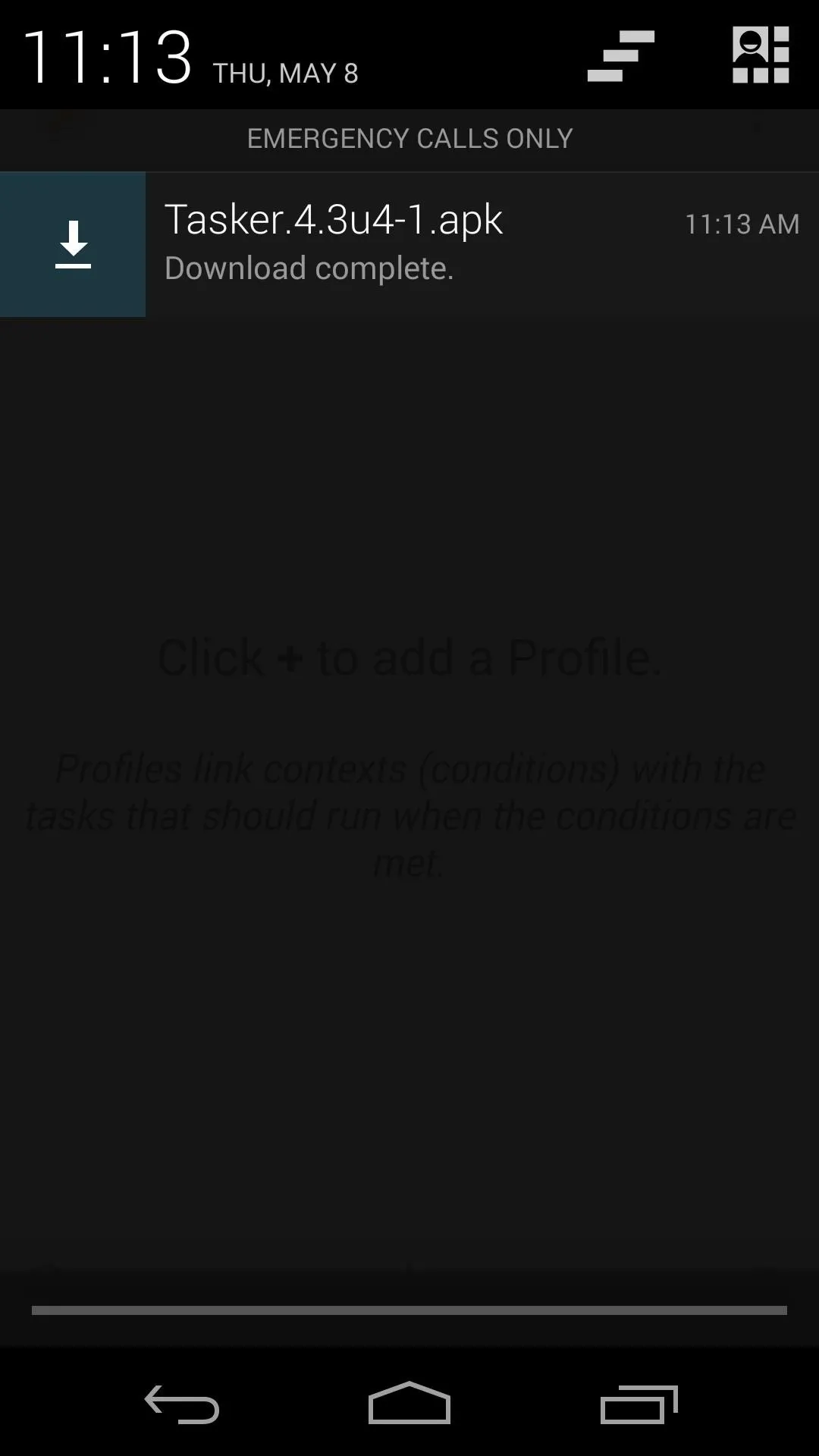
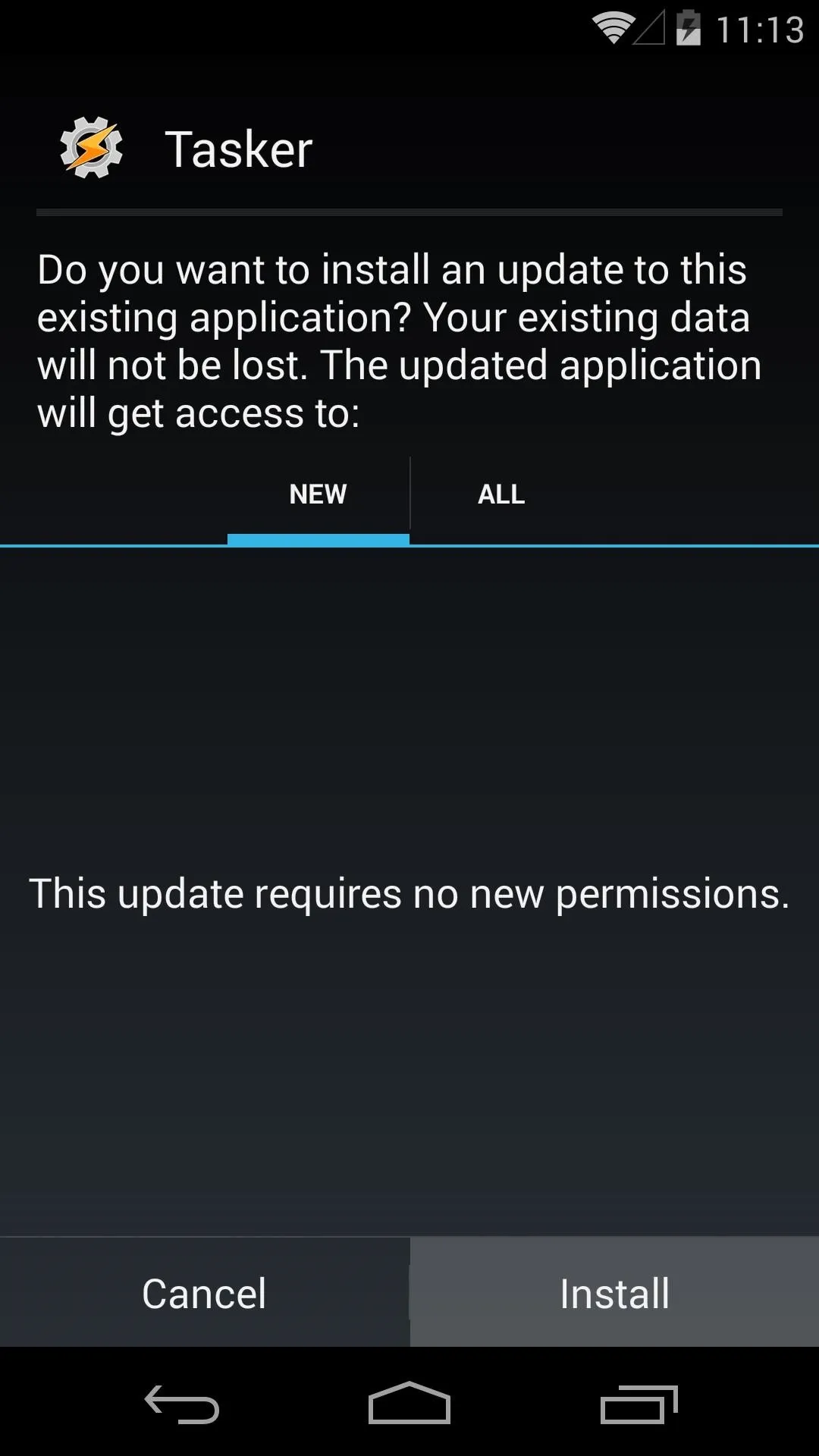
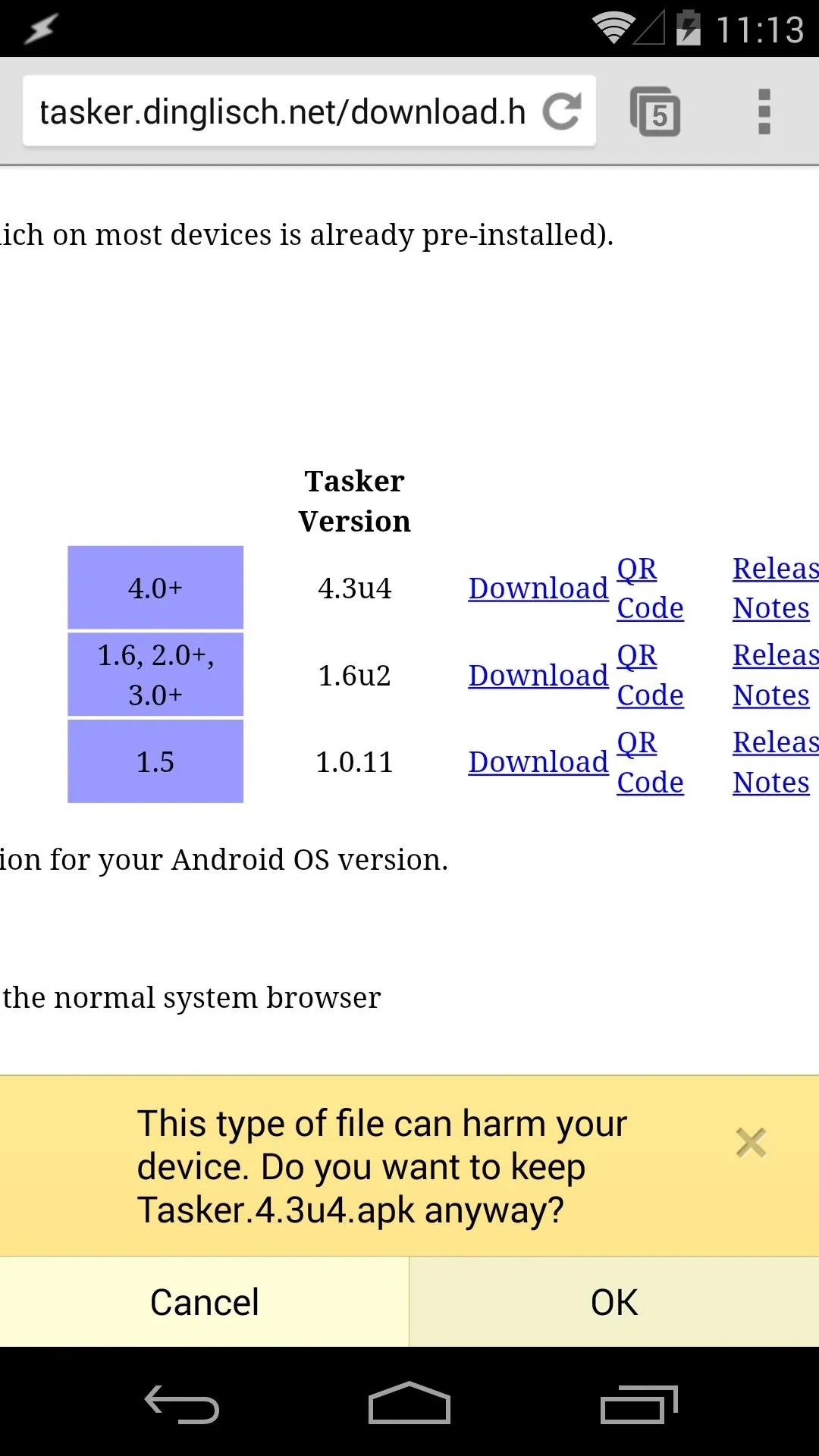
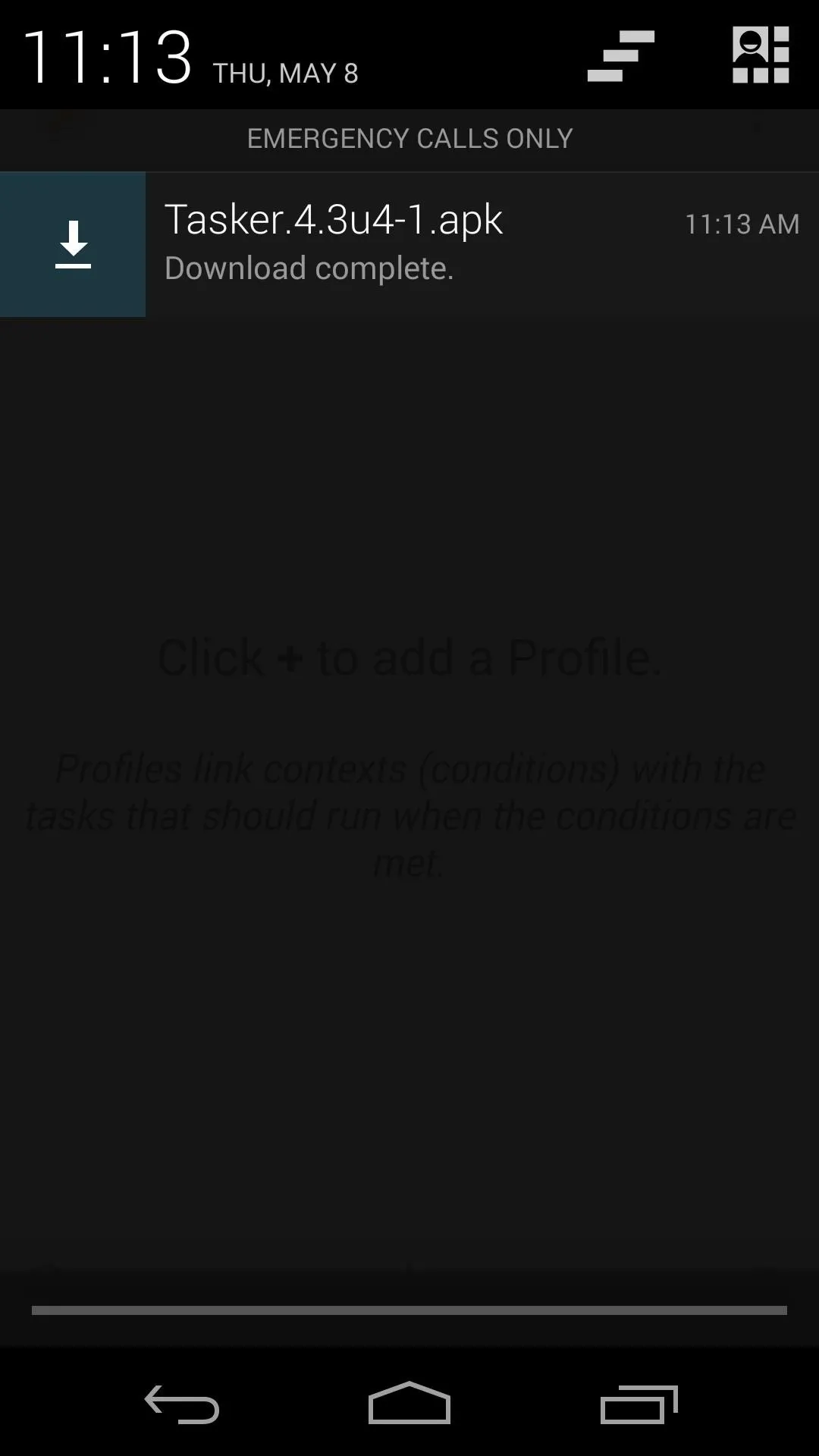
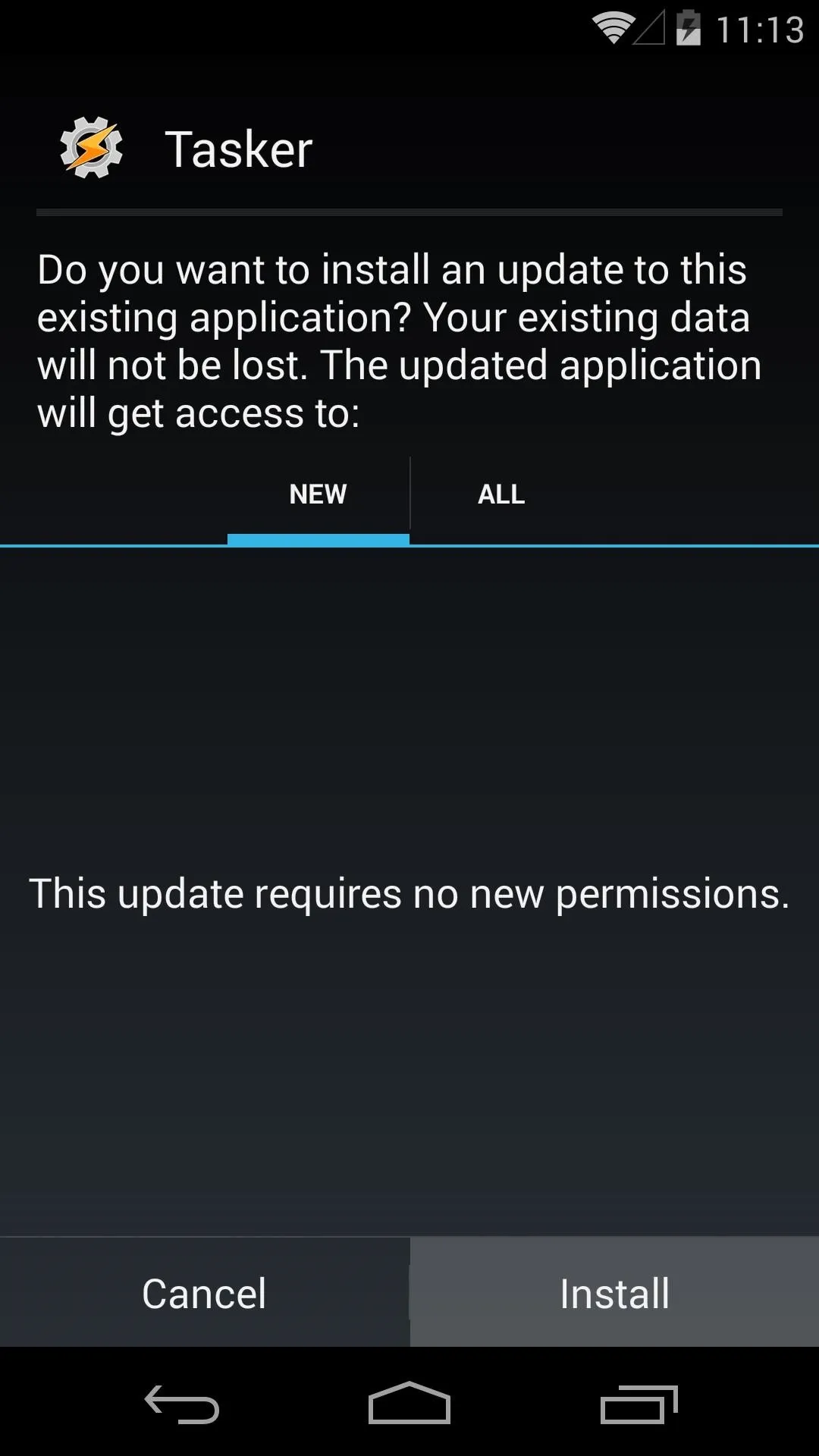
Configure Tasker
Out of the box, Tasker is configured to accomplish many different tasks. But, one of the features we're using today requires that we enable an additional option.
From Tasker's home screen, press the menu button and hit Preferences. Tap the Monitor tab, then scroll down to the General Monitoring section. In here, tick the box next to Use New Cell API.
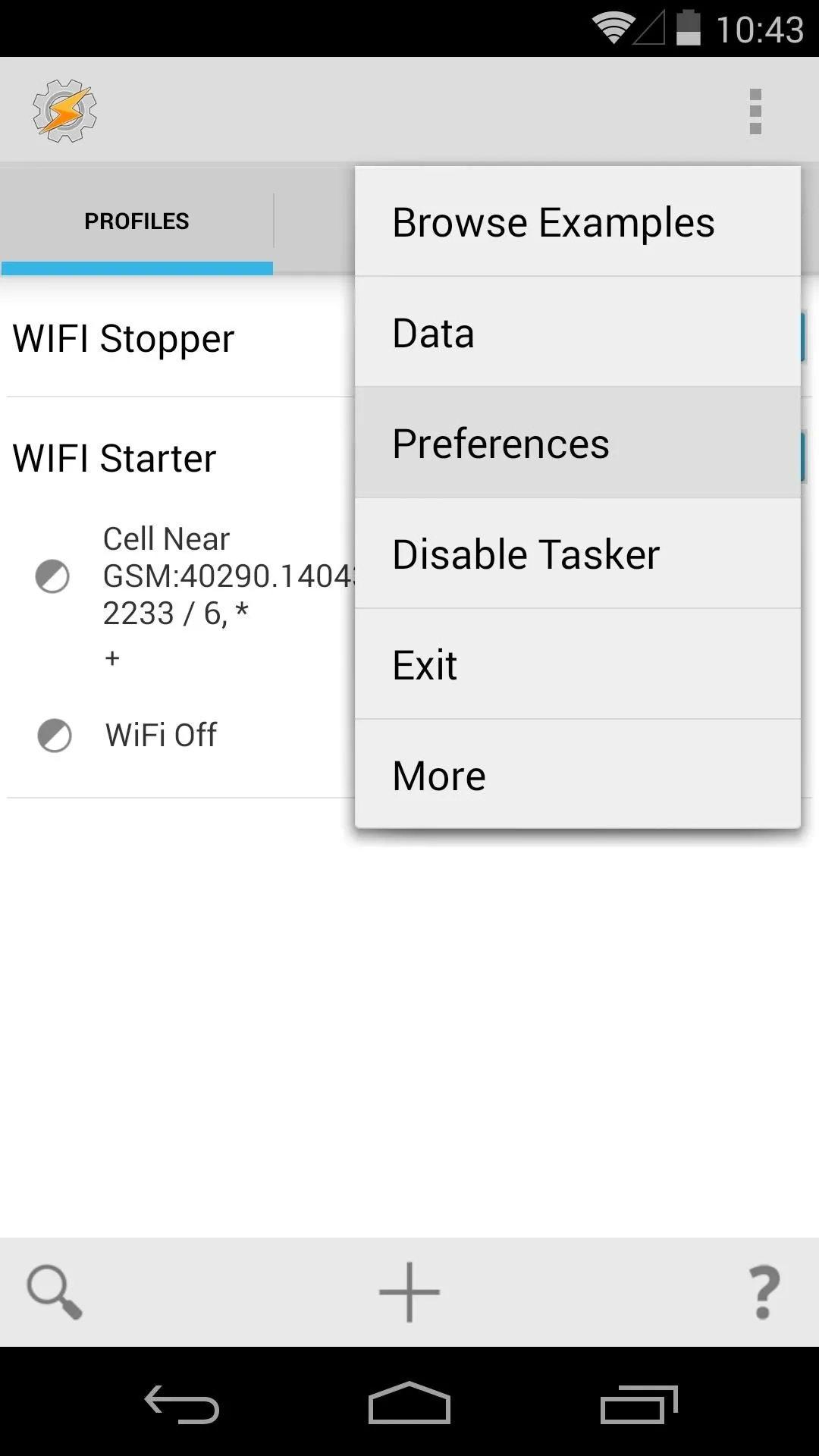
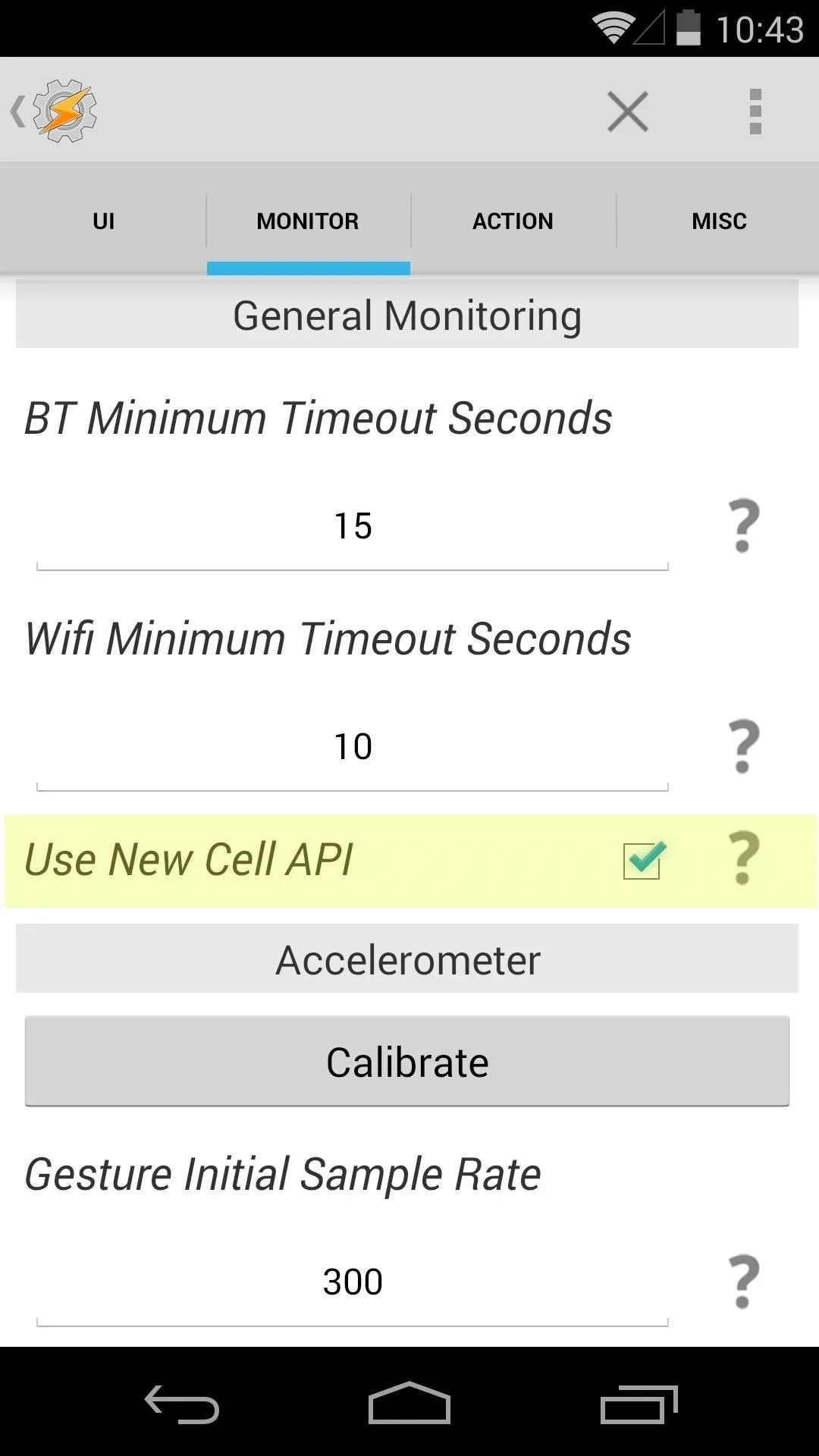
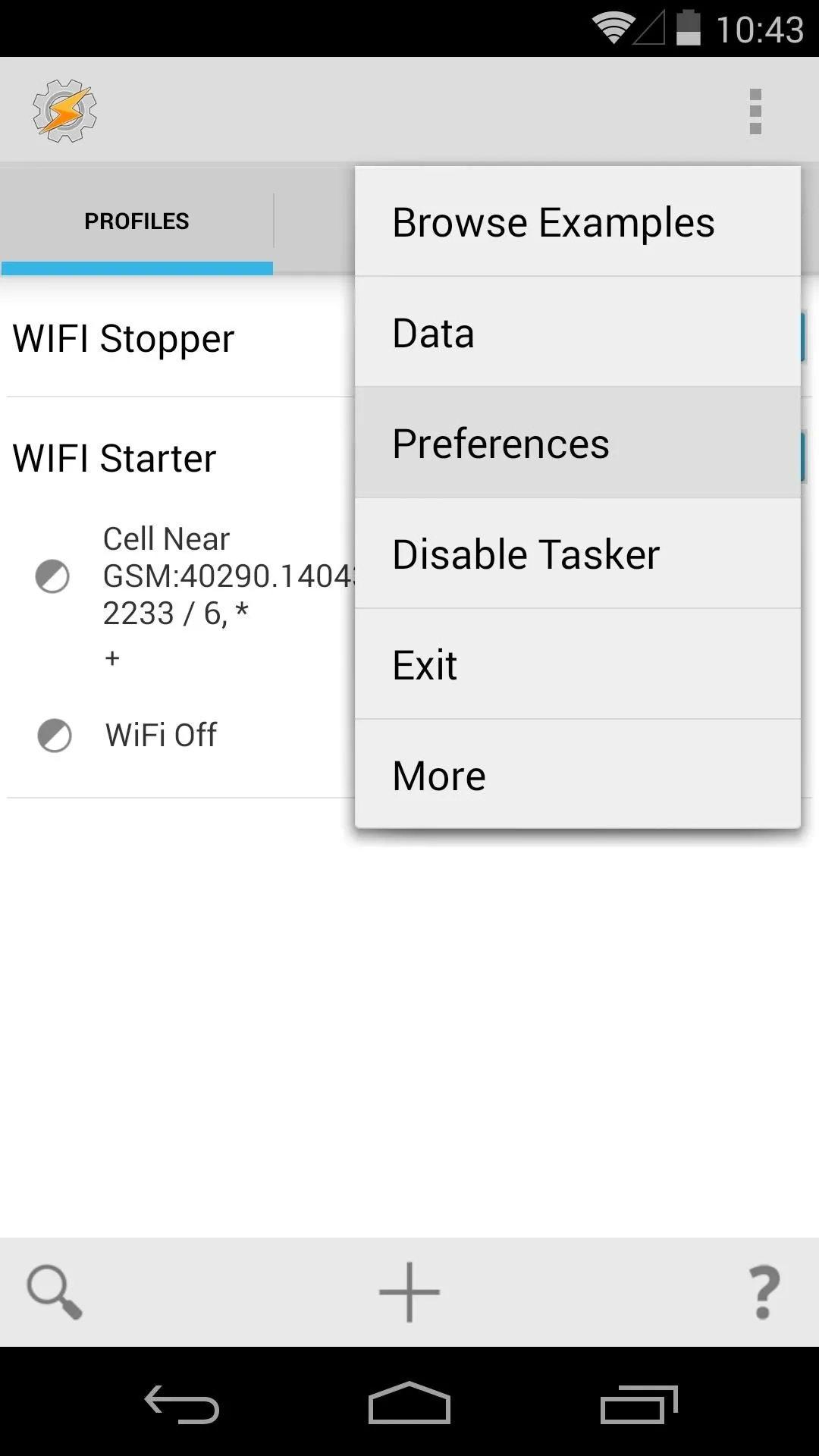
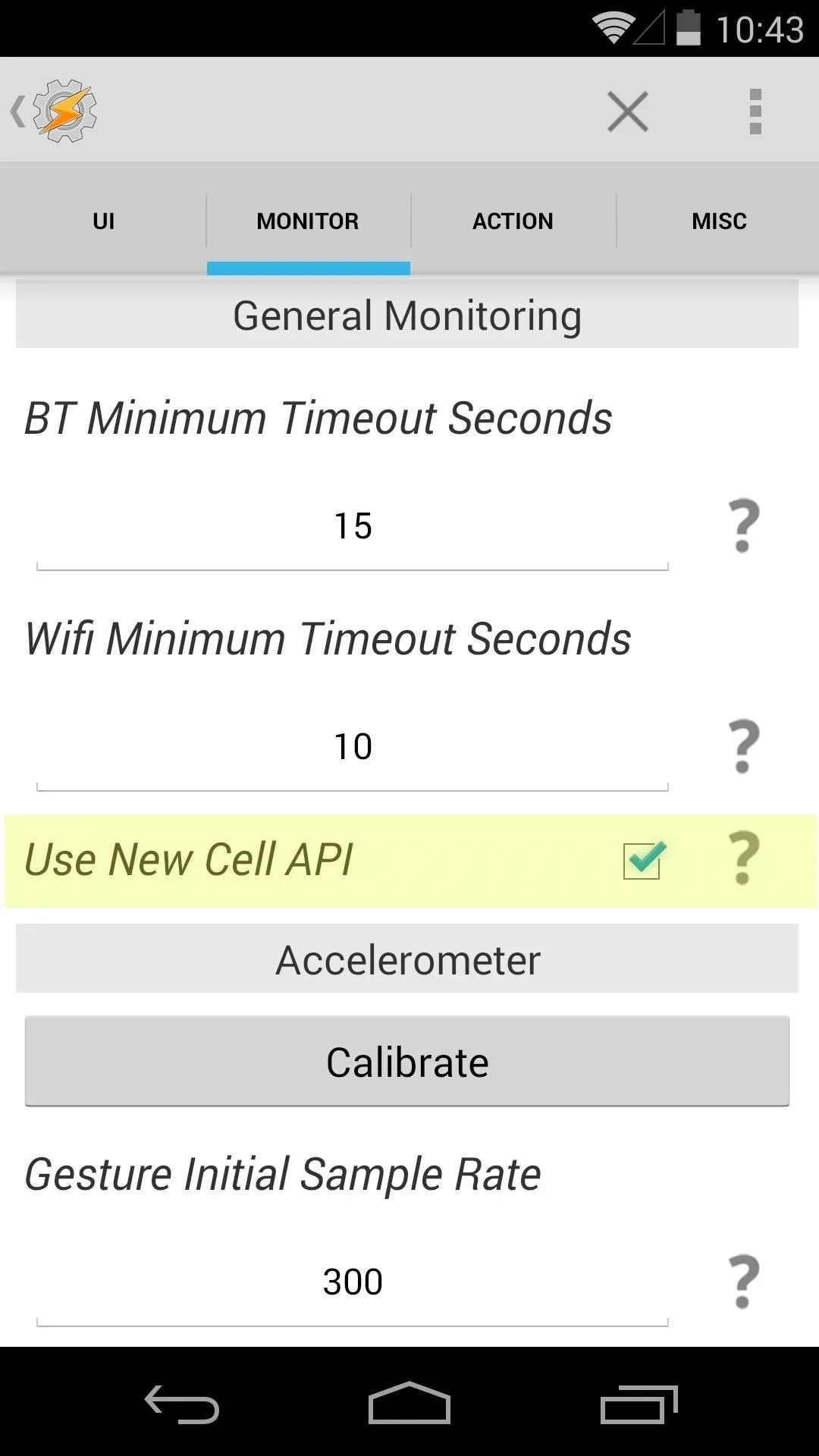
Download Tasks & Profiles
Most of the hard work has already been done for us. Instead of manually creating each profile and its associated tasks, we can download a ready-made set of these.
You can even use Tasker itself to download these, but you'll have to trigger that from your phone's web browser. When you tap a Tasker-compatible download link, your phone will offer to user Tasker to complete the download. When asked, tap Tasker and then hit Always.
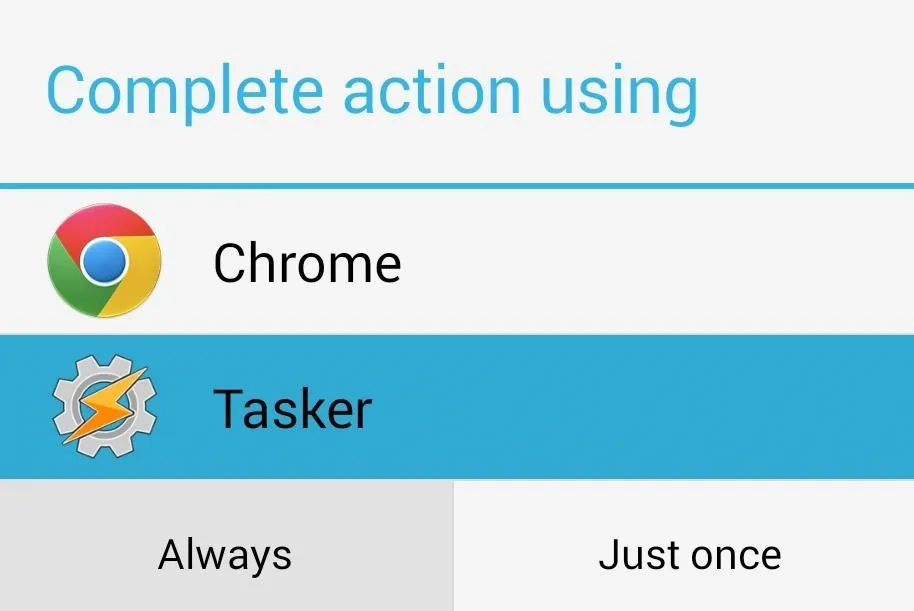
From the browser on your Nexus 5, tap each of the following links:
Tasks:
- Task 1 - WiFi Checks Params
- Task 2 - WiFi Checks Init
- Task 3 - WiFi Stop
- Task 4 - WiFi AP Search
- Task 5 - WiFi Start
Profiles:
Import the Profiles & Tasks
From Tasker's main screen, select and then tap the Profiles tab. From the menu that pops up, hit Import, then select WIFI Starter. Repeat this process to import the WIFI Stopper profile as well.
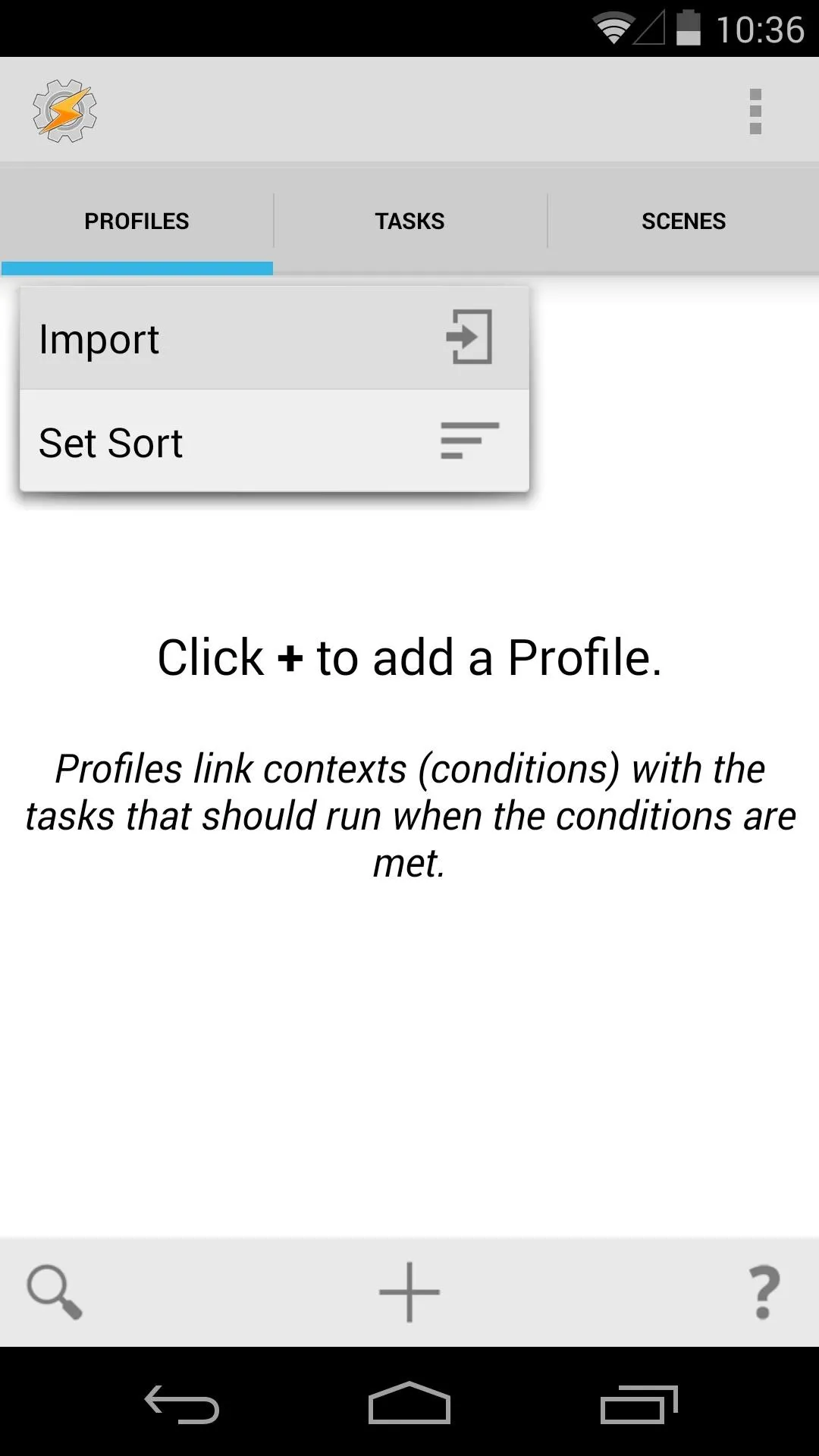
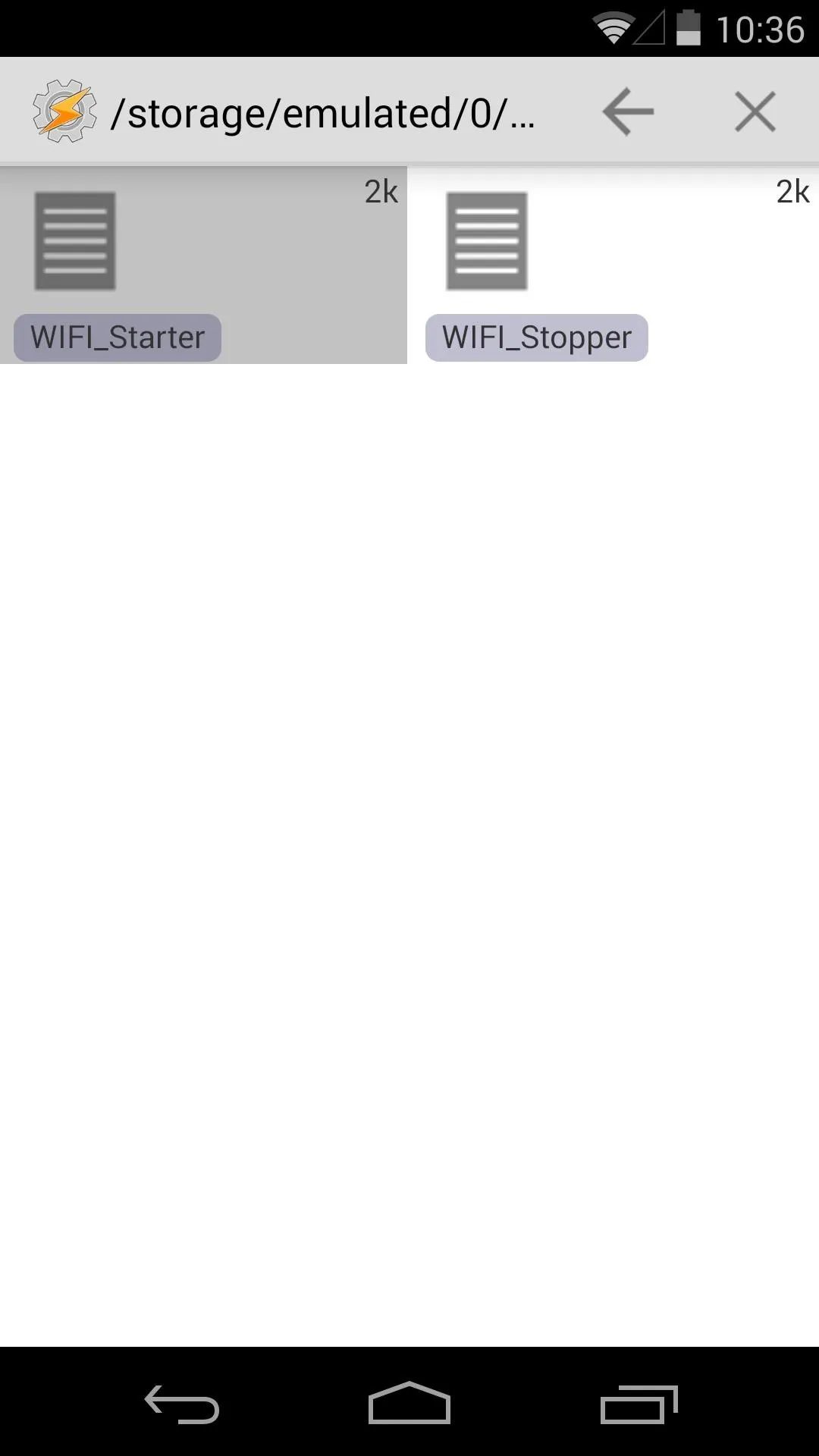
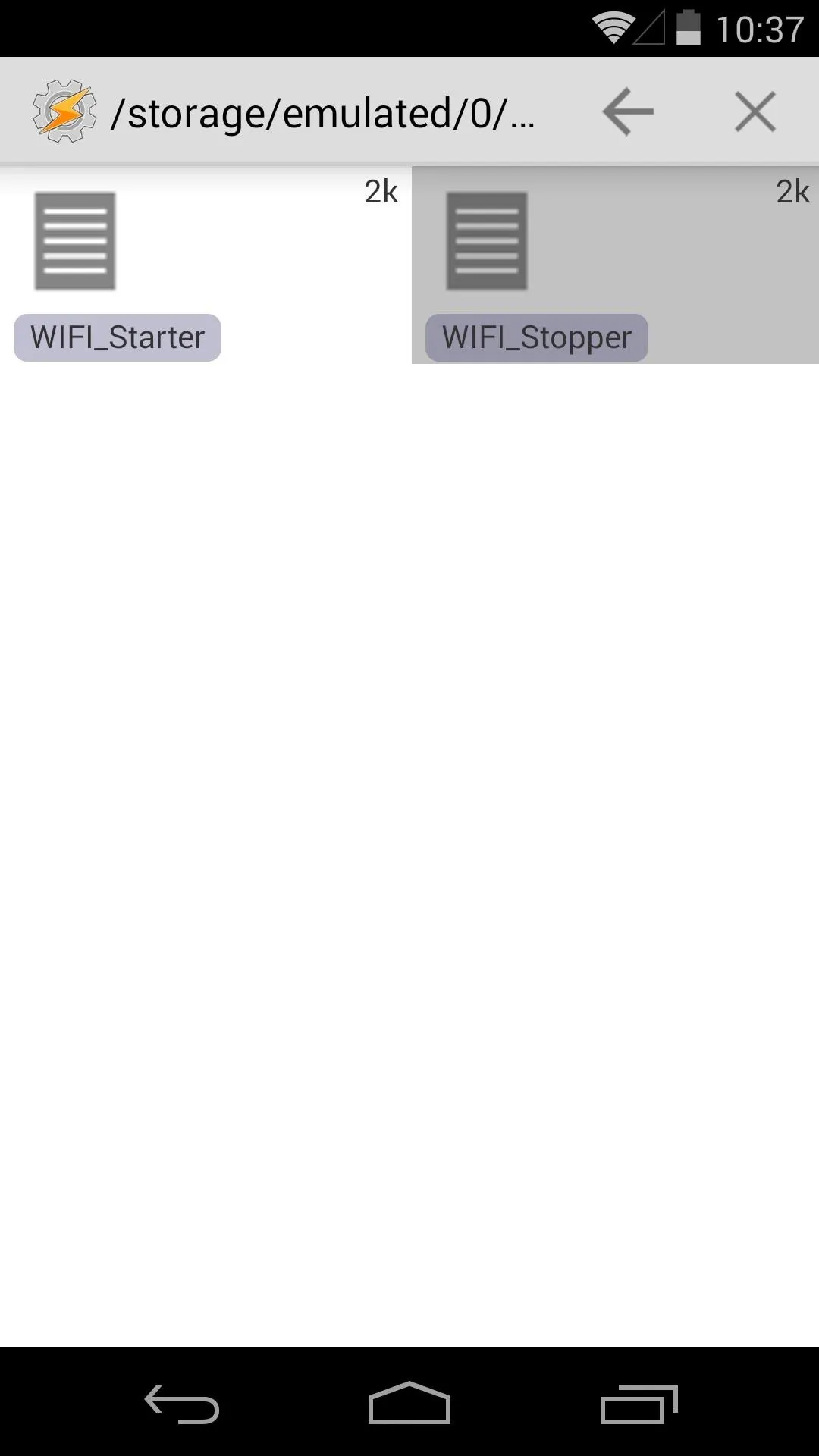
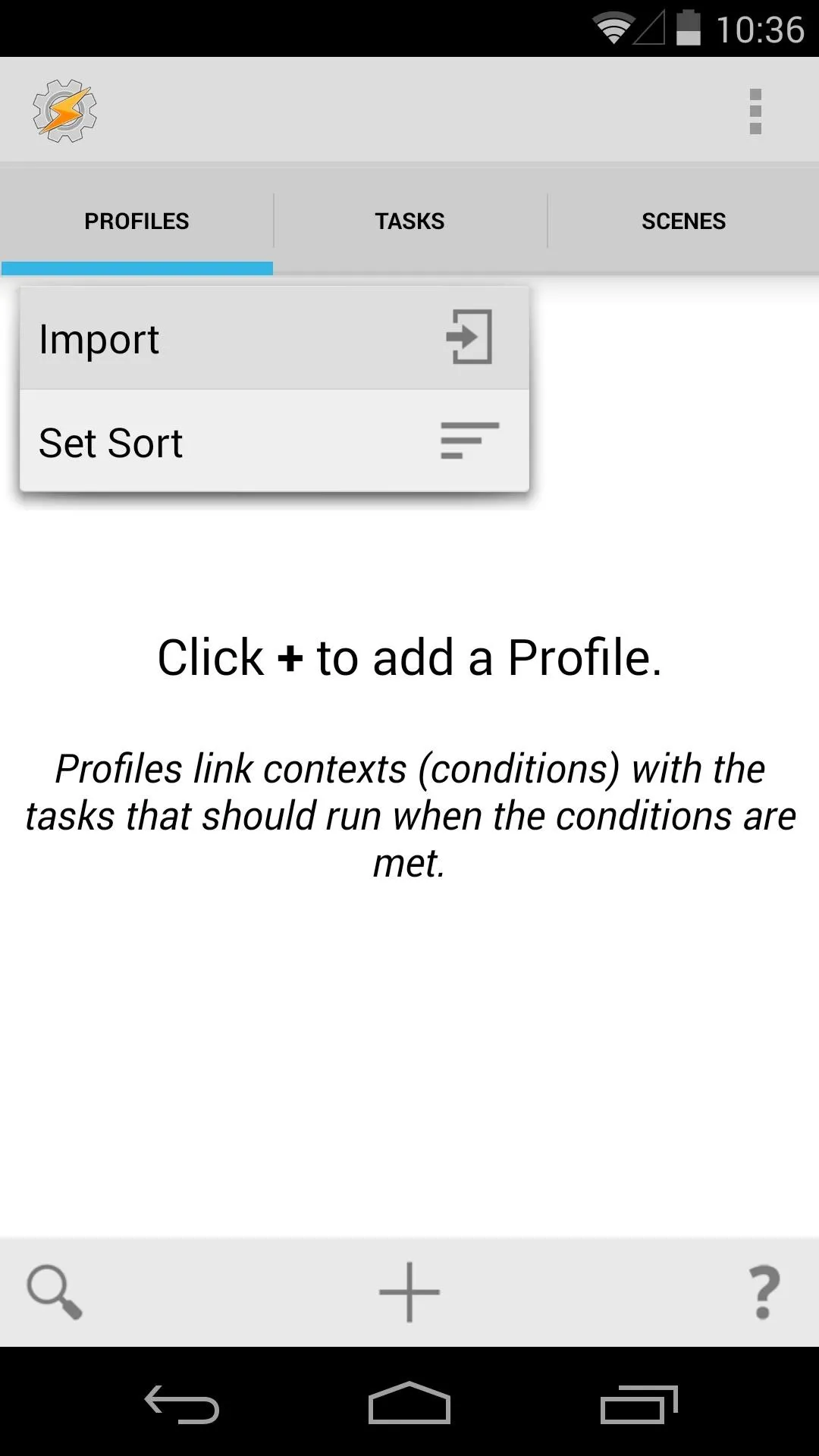
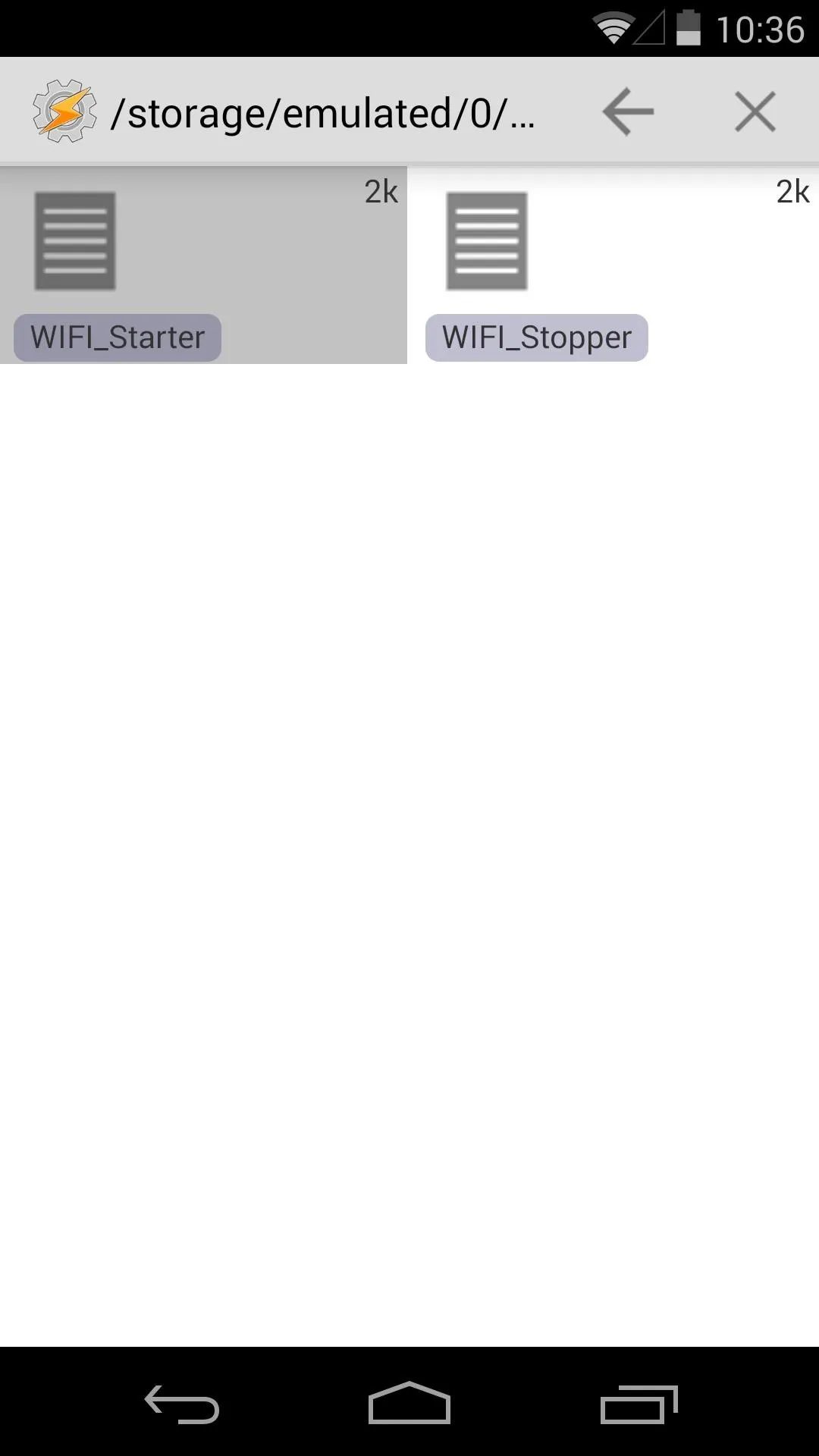
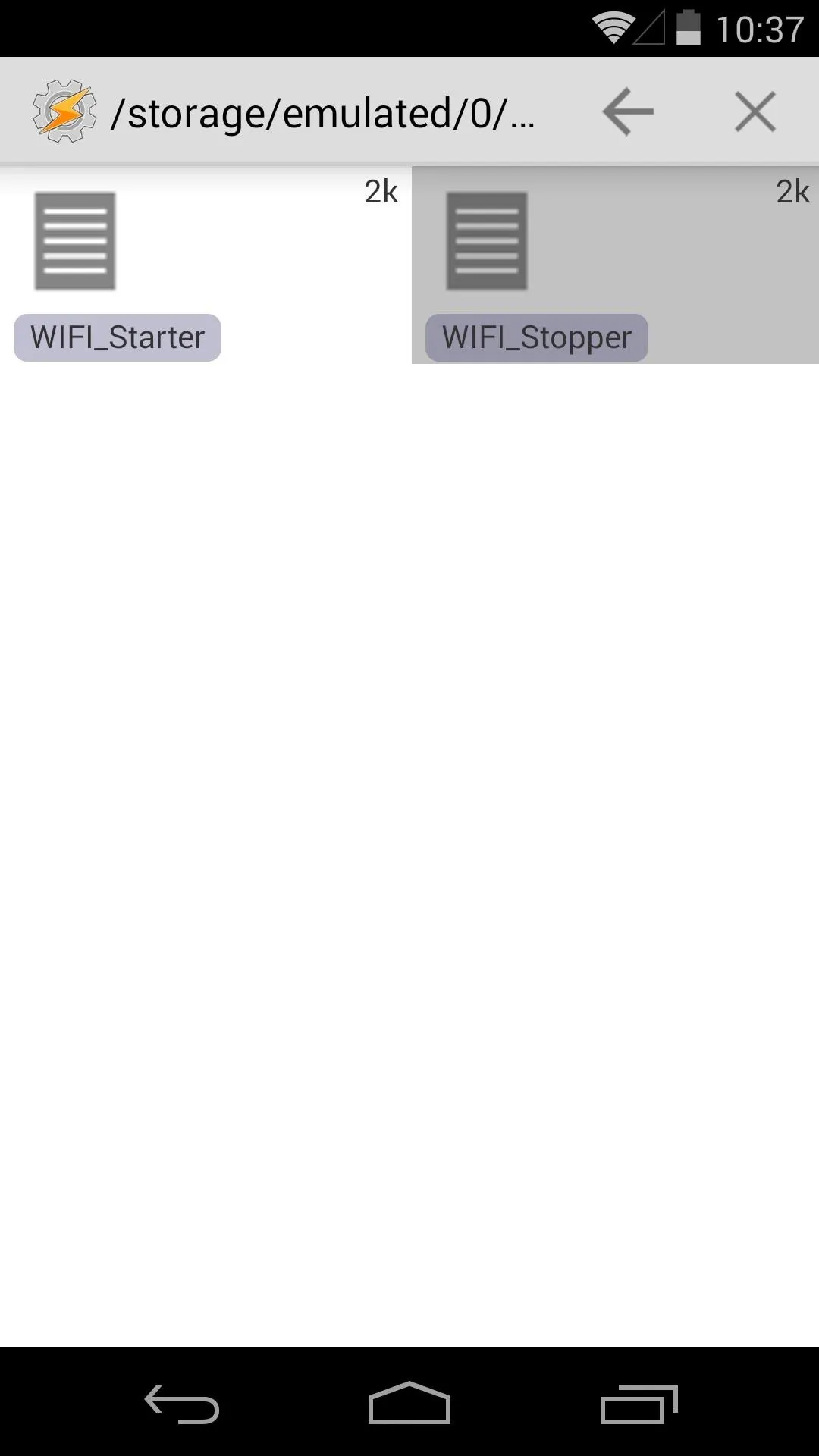
Next, select the Tasks tab, then tap it to bring up the menu. Select Import, then tap WIFI AP Search to import the first task. Repeat this process for the remaining four tasks.
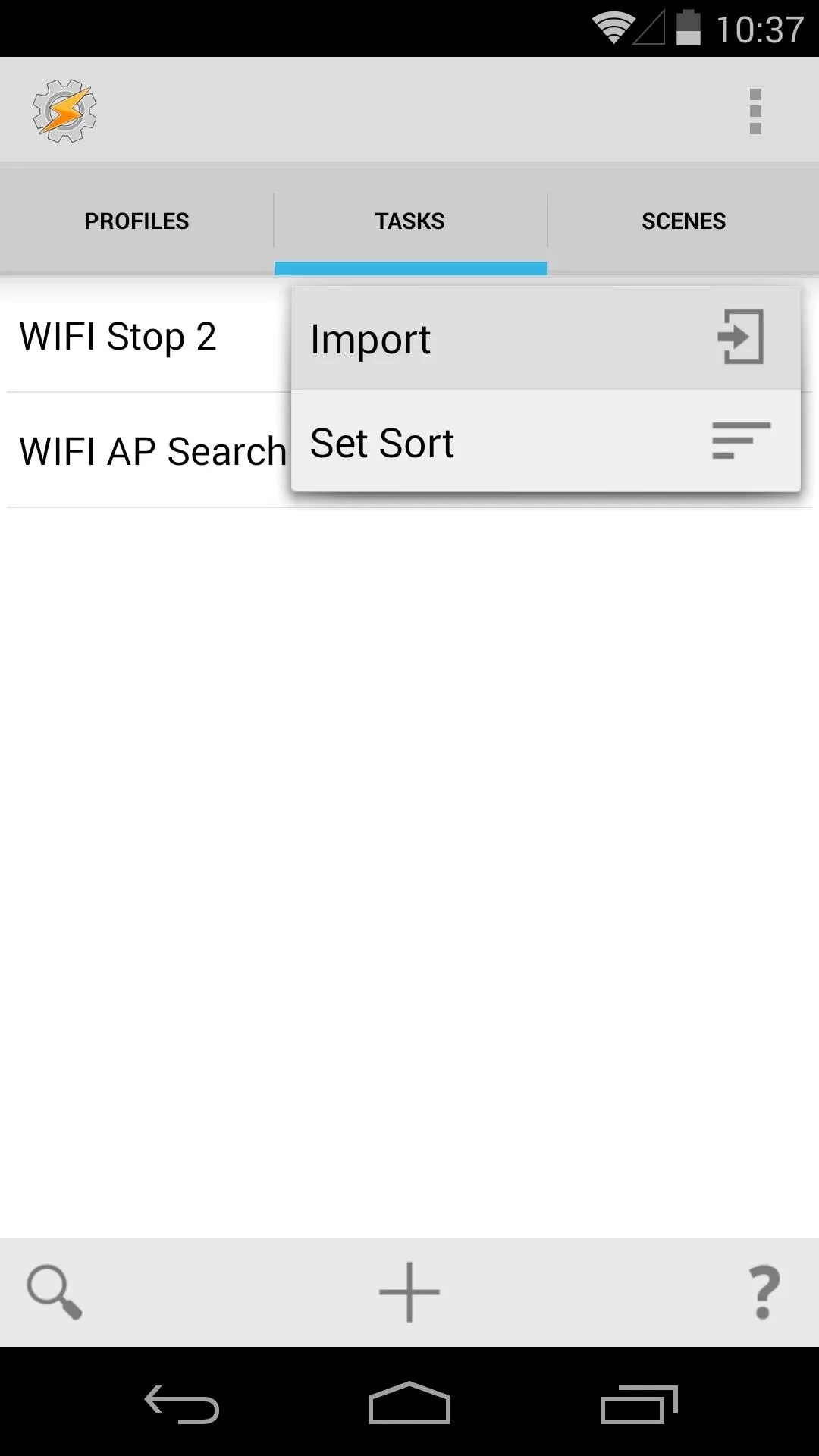
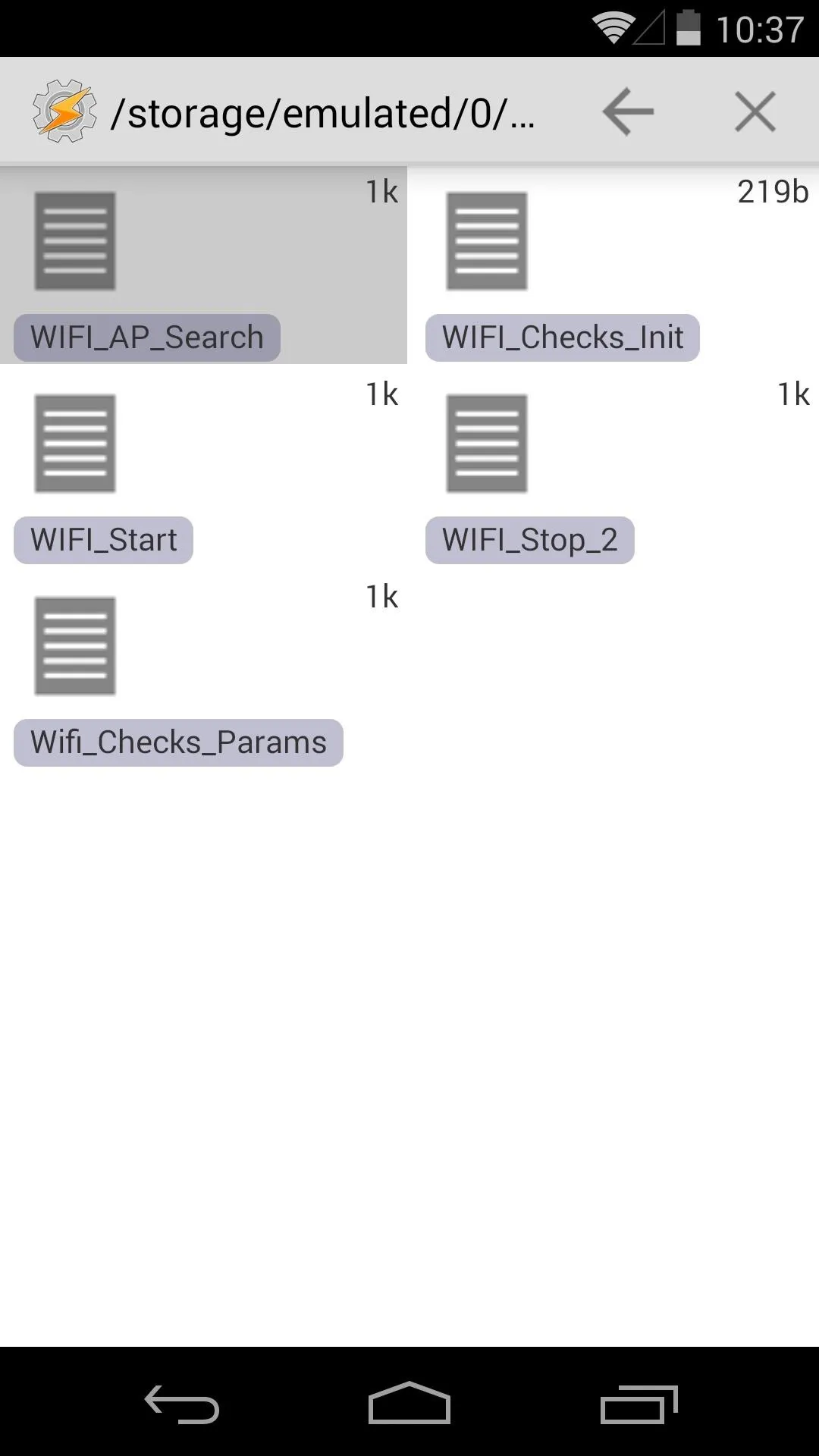
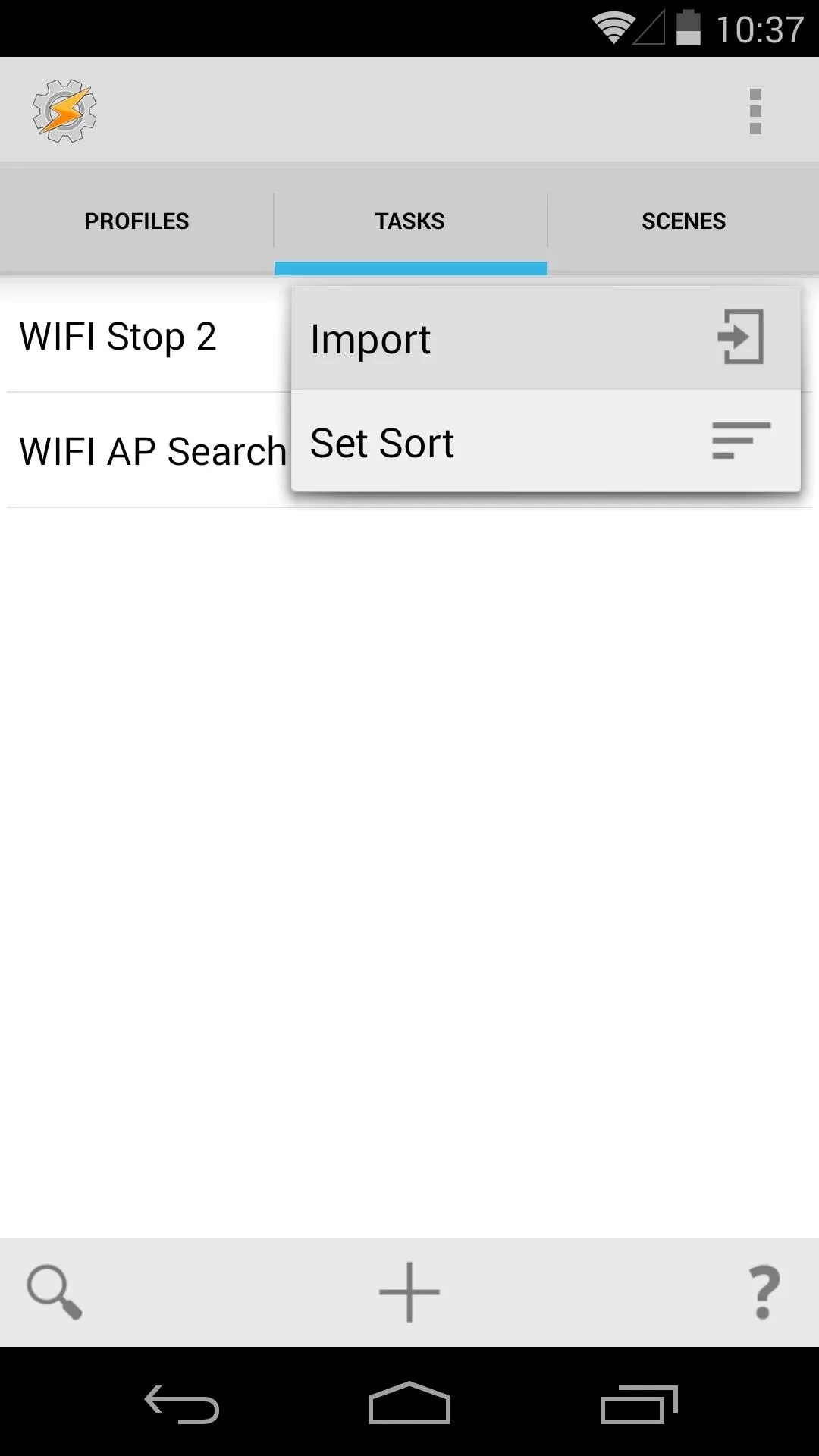
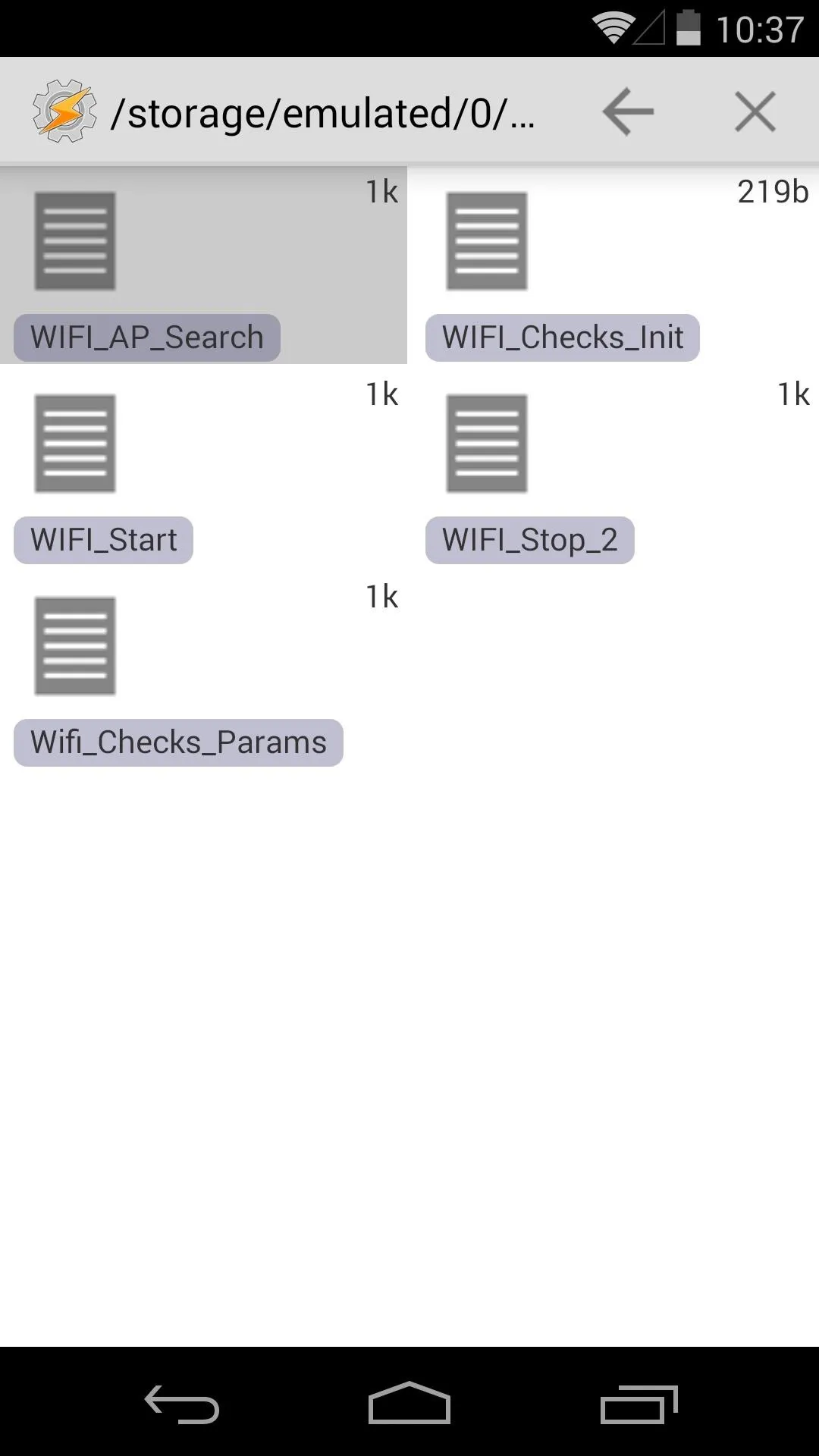
In the end, you should have a total of two profiles and five tasks.
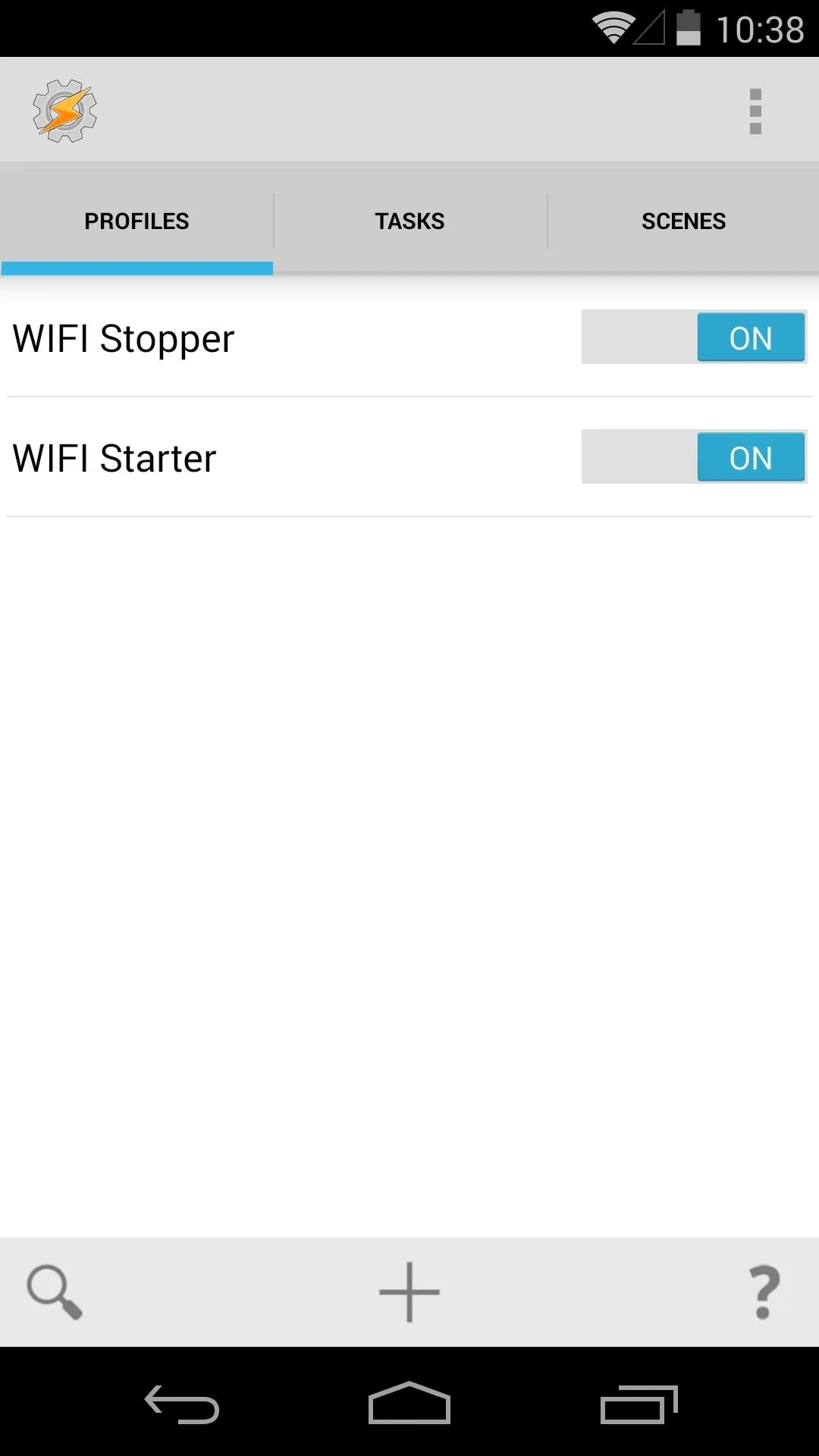
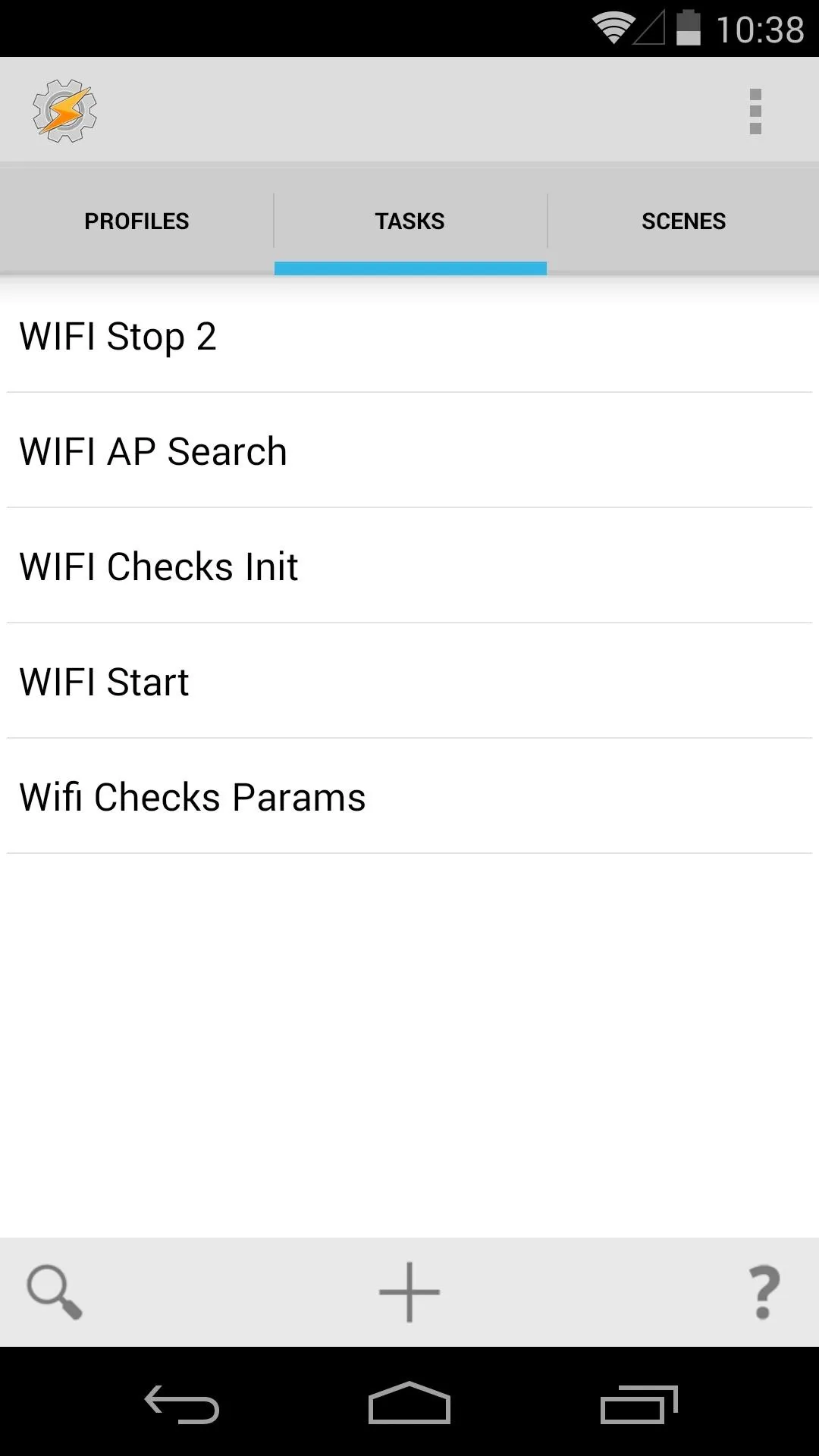
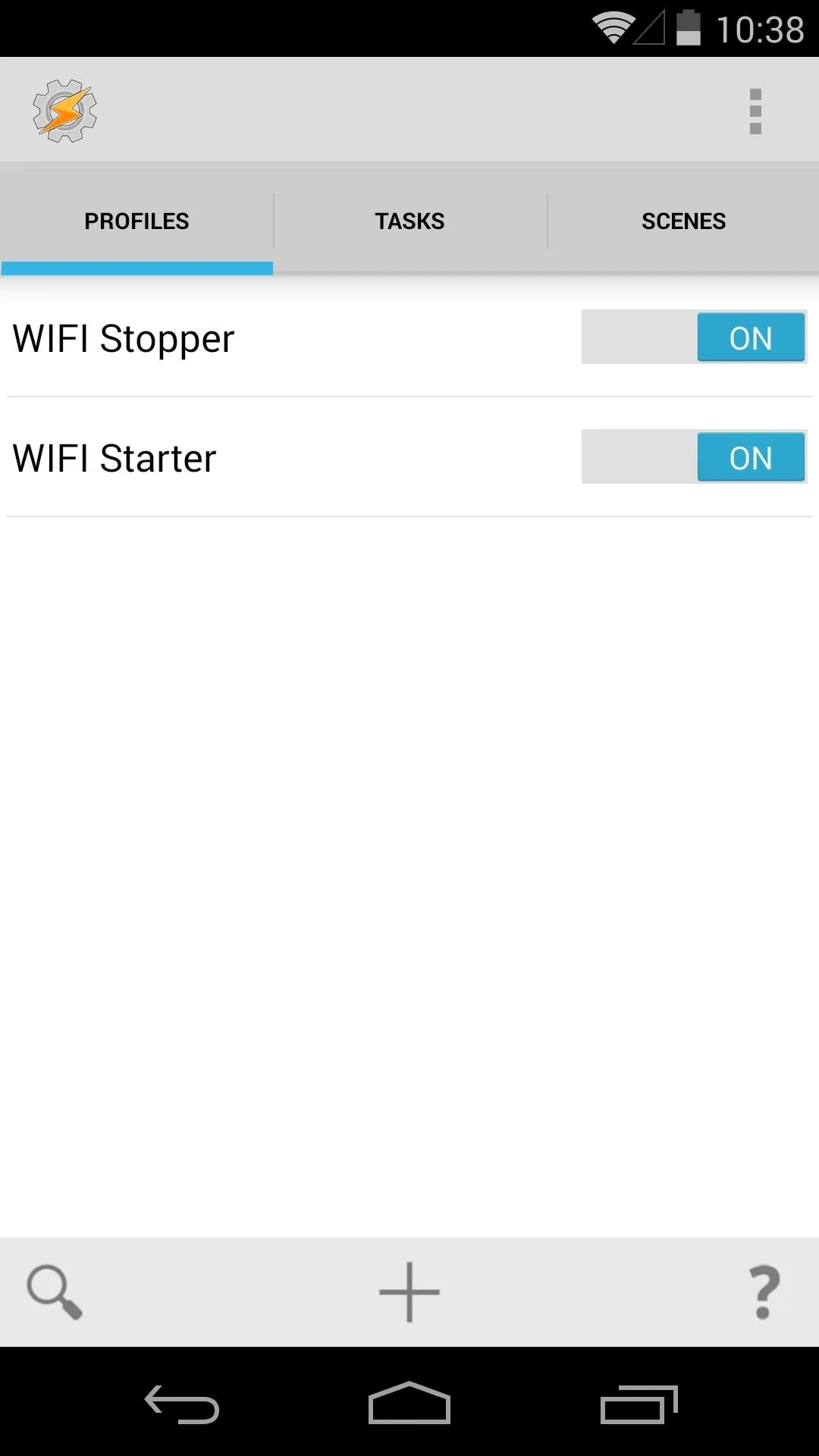
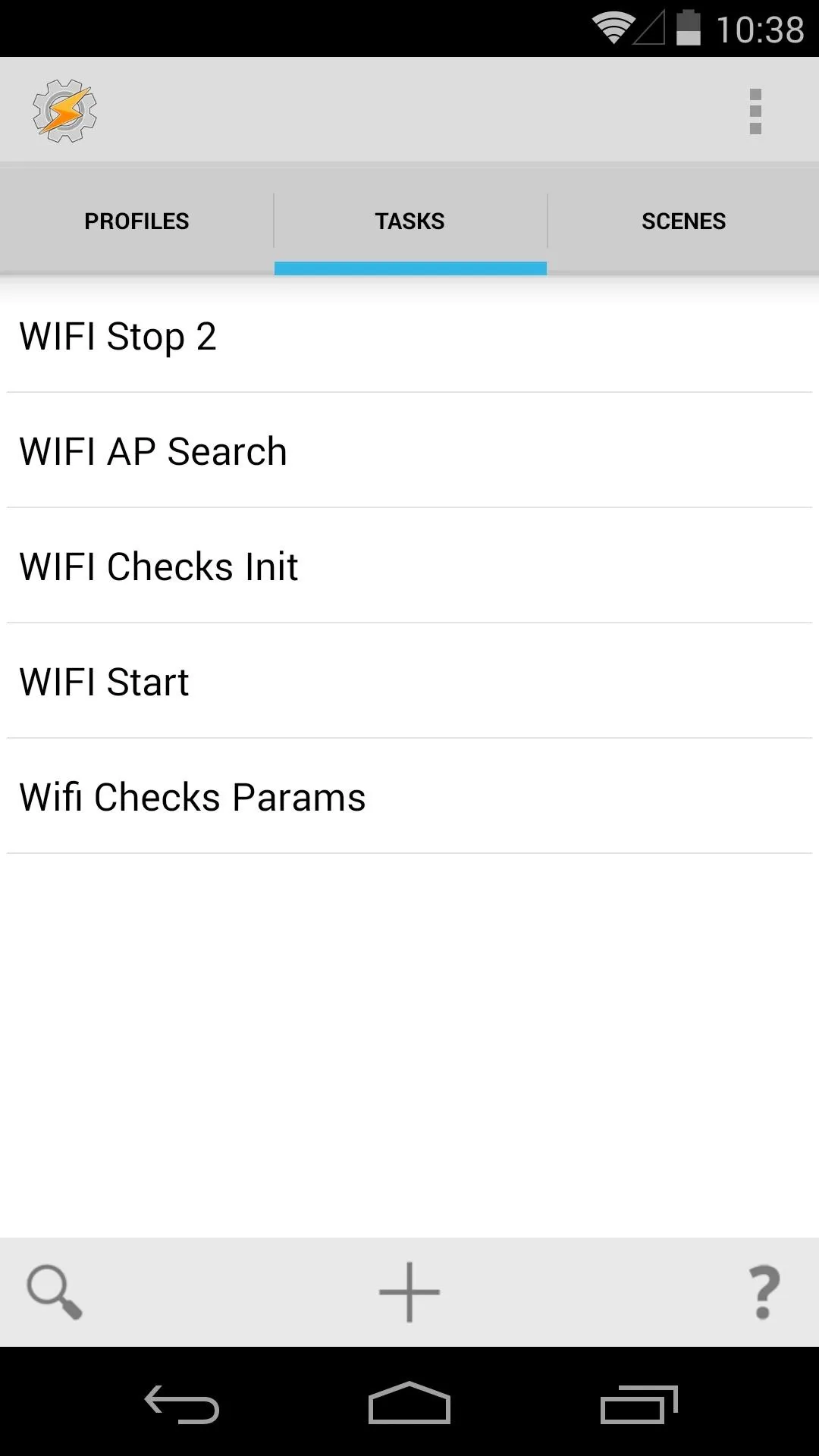
Configure the WiFi Checks Params Task
The tasks and profiles that you just imported already have most of the information that they need to operate. One thing they don't already know is your WiFi network name, so you'll have to enter that one yourself.
From the Tasks tab, press Wifi Checks Params. Tap Variable 2, then select the second field to edit it.
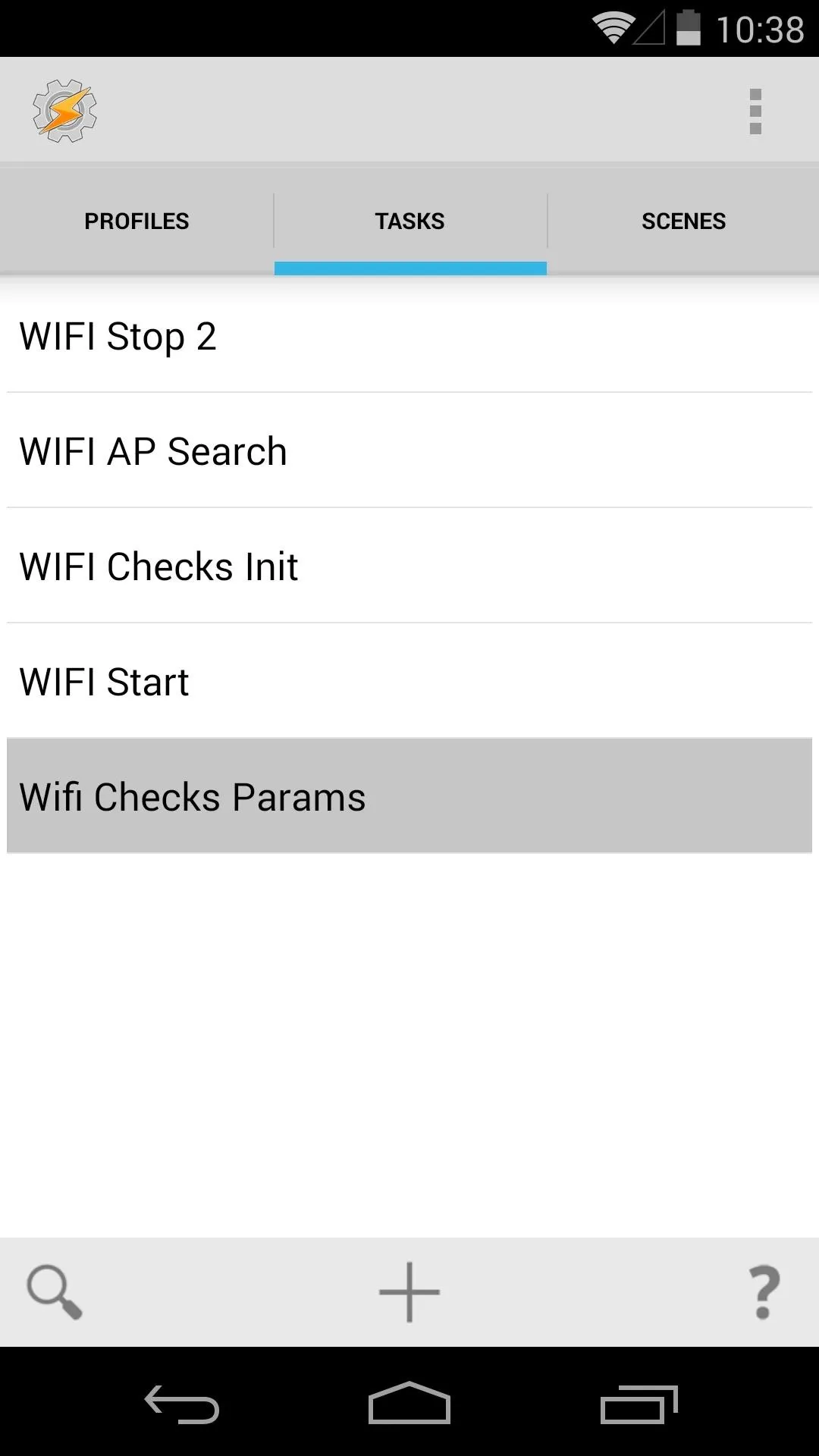
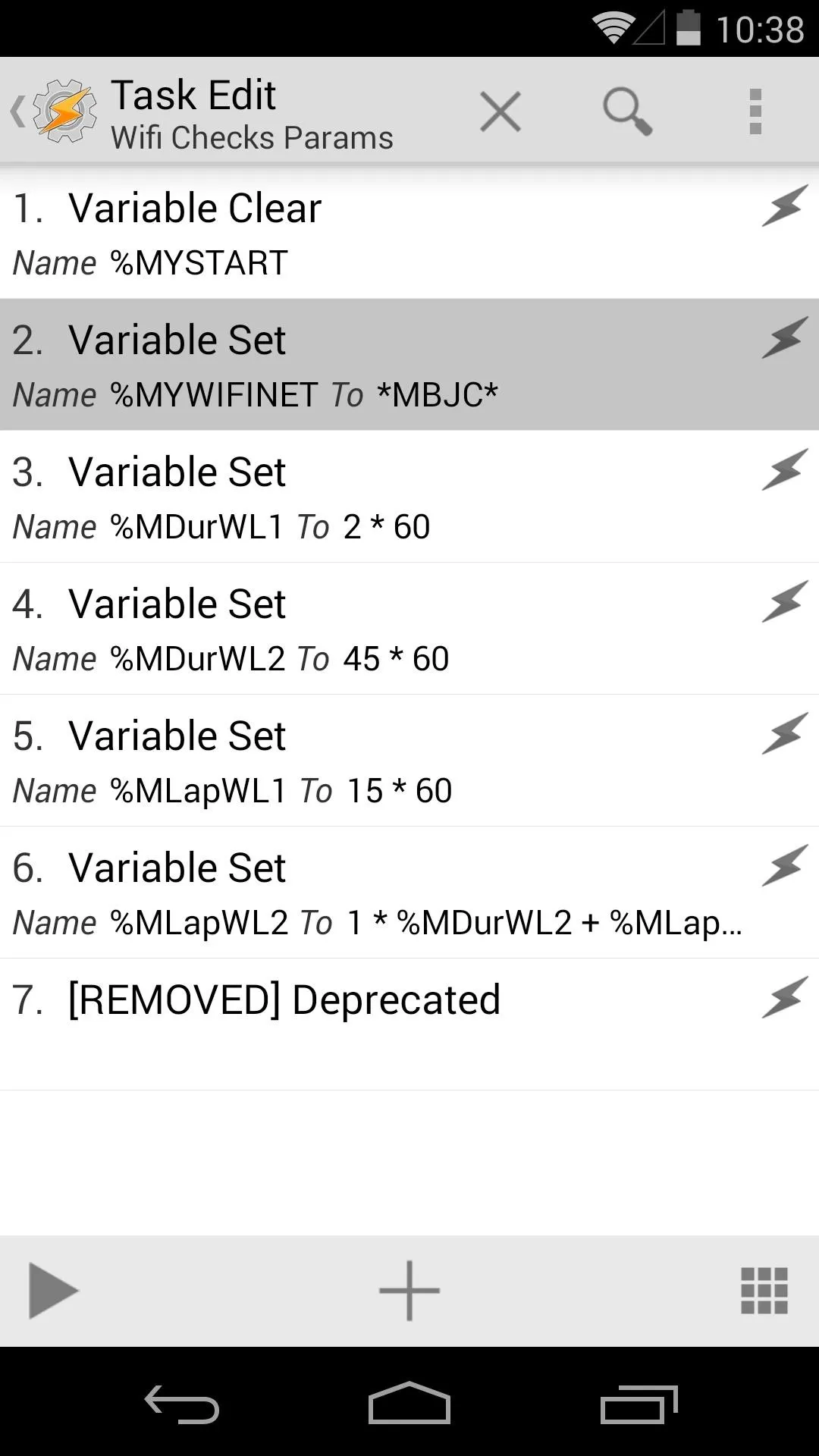
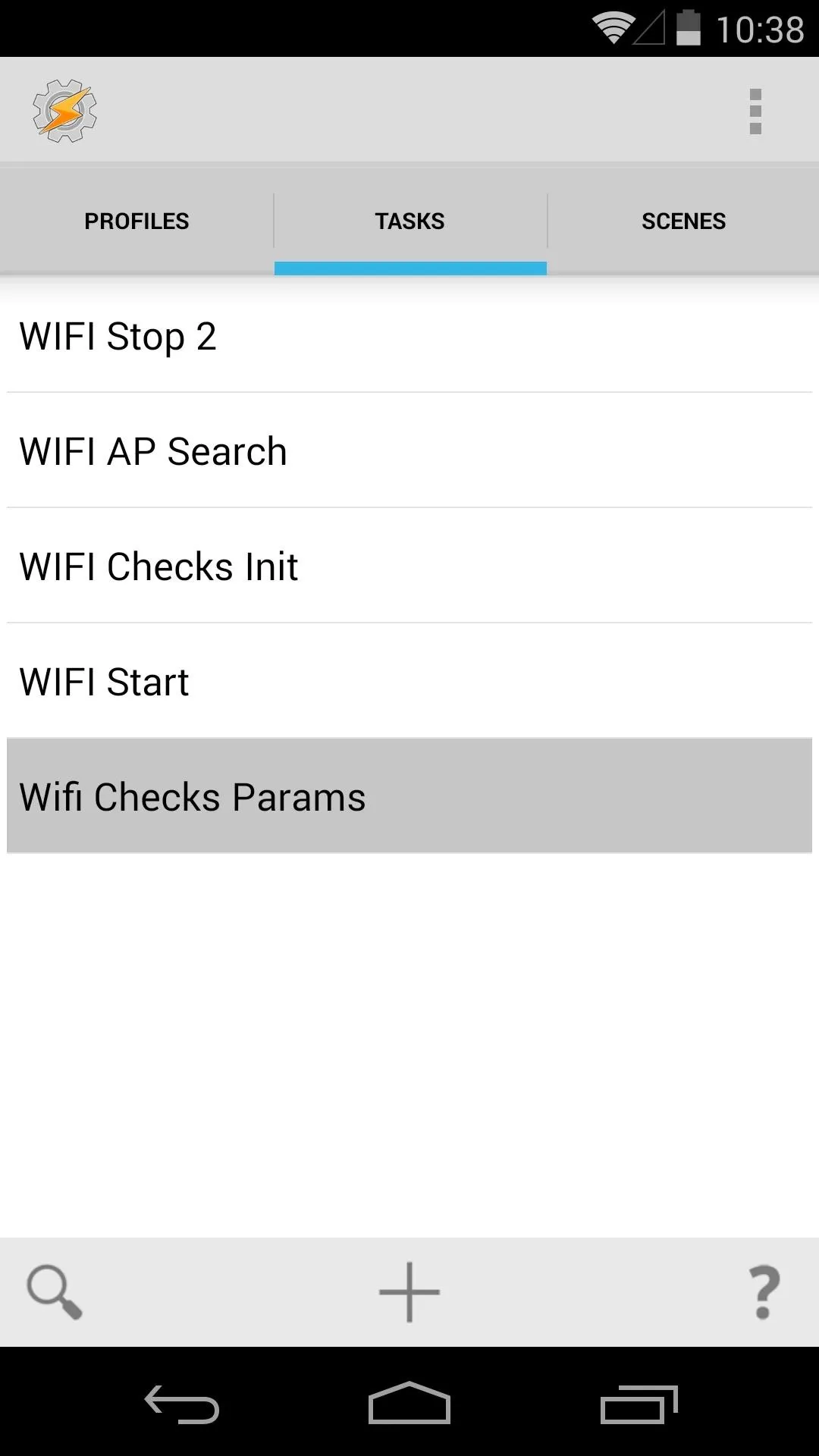
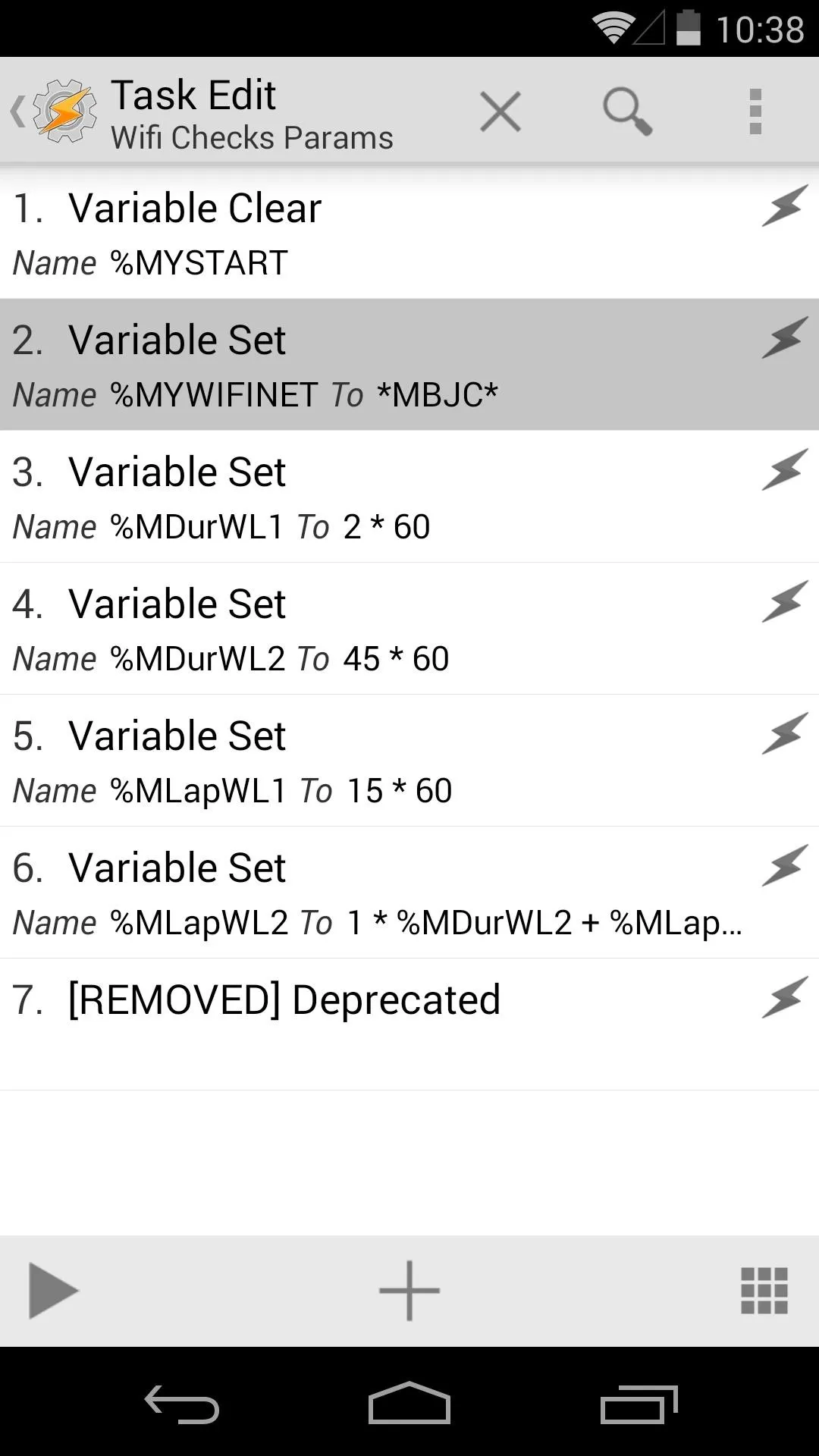
From here, replace *MBJC* with the name of your Wi-Fi network. Be sure to type the exact name of your network here, noting that the name is case-sensitive.
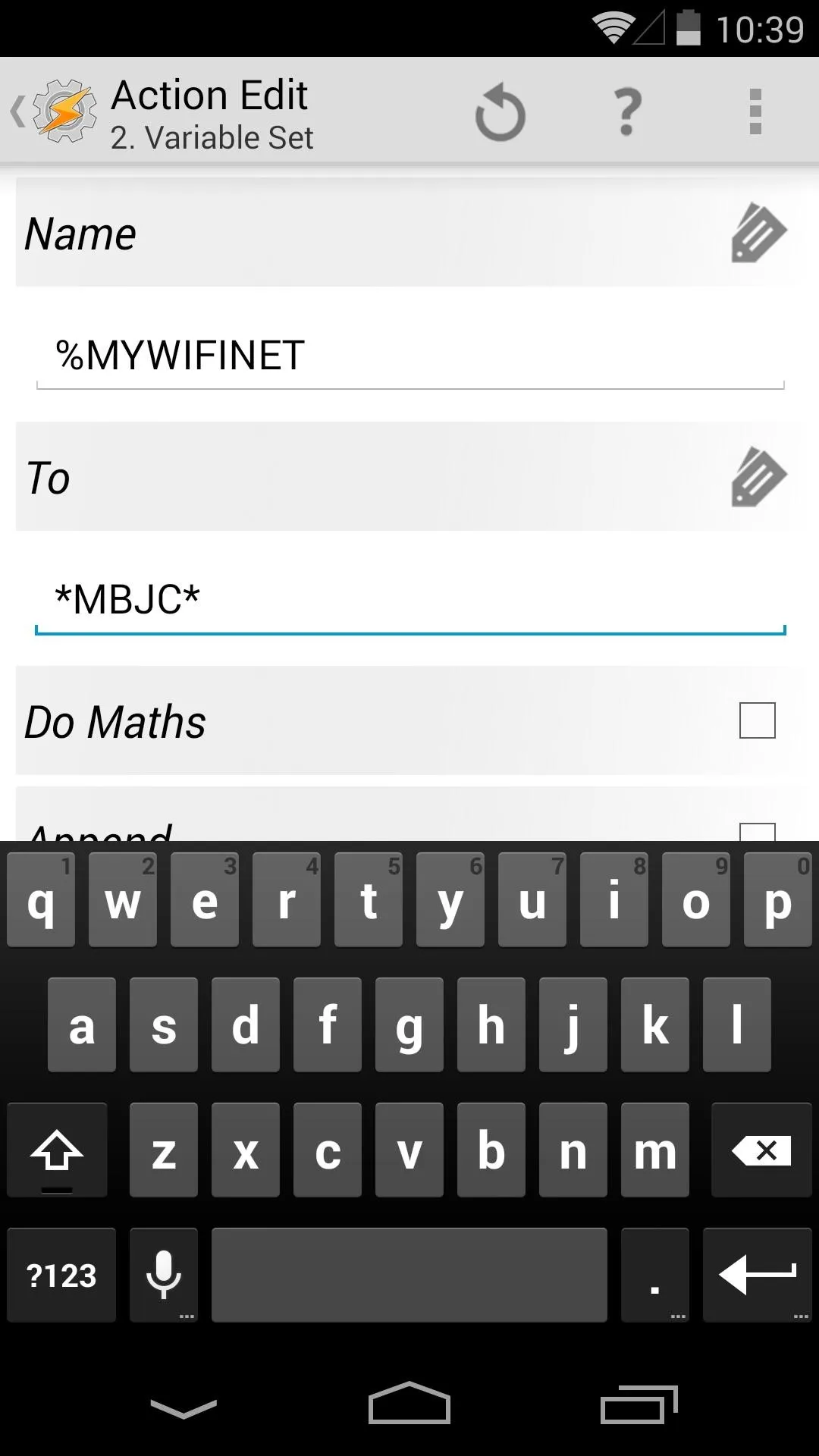

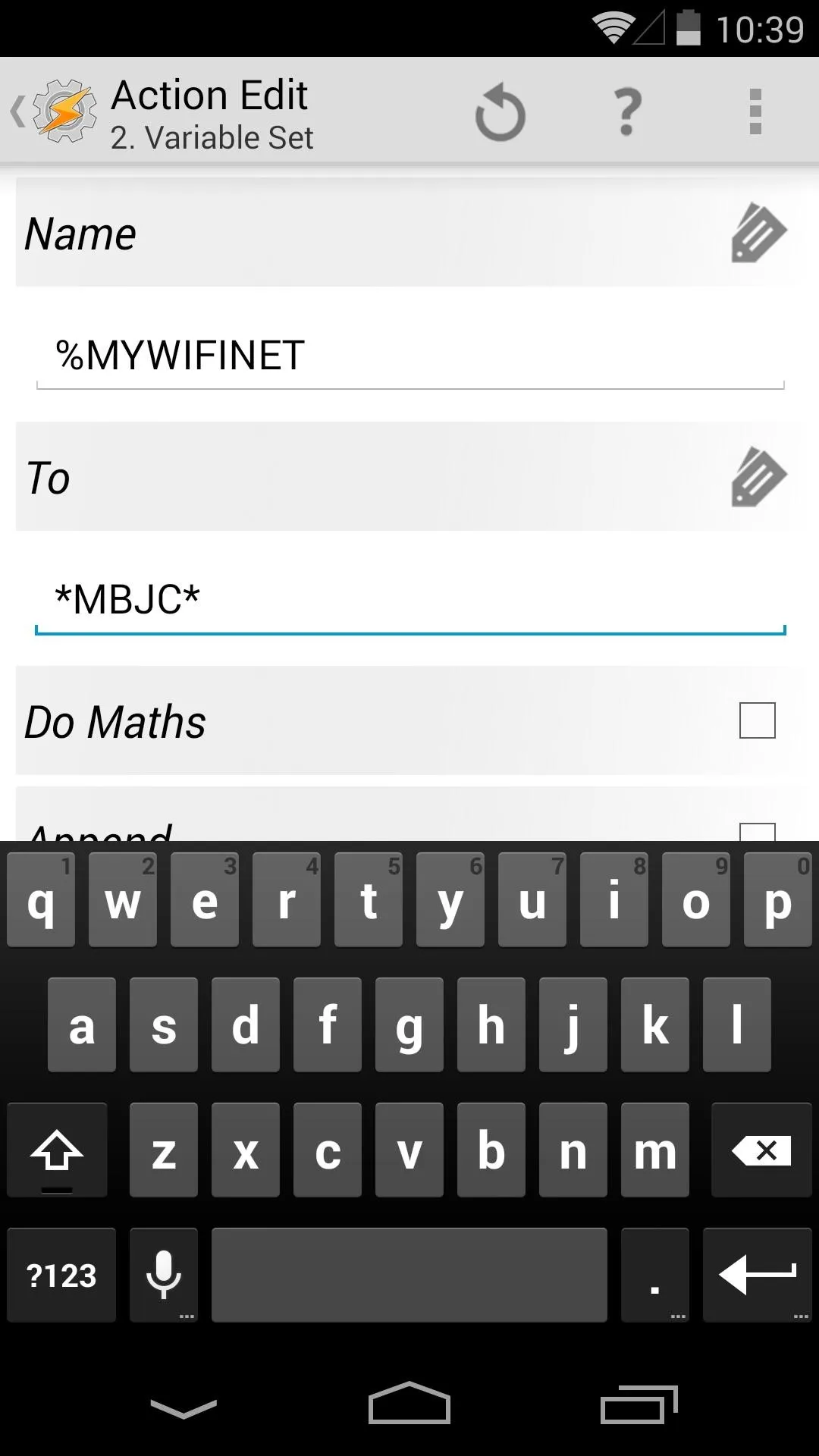

Scan for Nearby Cell Towers
This Tasker profile operates by turning your WiFi radio off whenever you go out of range of your router. It then turns your WiFi radio back on when you get home. It knows that you've arrived home by reading the ID number of the cellular network tower that you're connected to. If you're connected to the cell tower that's closest to your house, it enables WiFi again.
In order to "teach" this profile which cell towers are nearest to your home, you'll have to edit the Wifi Starter profile. Do this by tapping the title of the profile to expand it, then hitting the subset of text that reads Cell near.
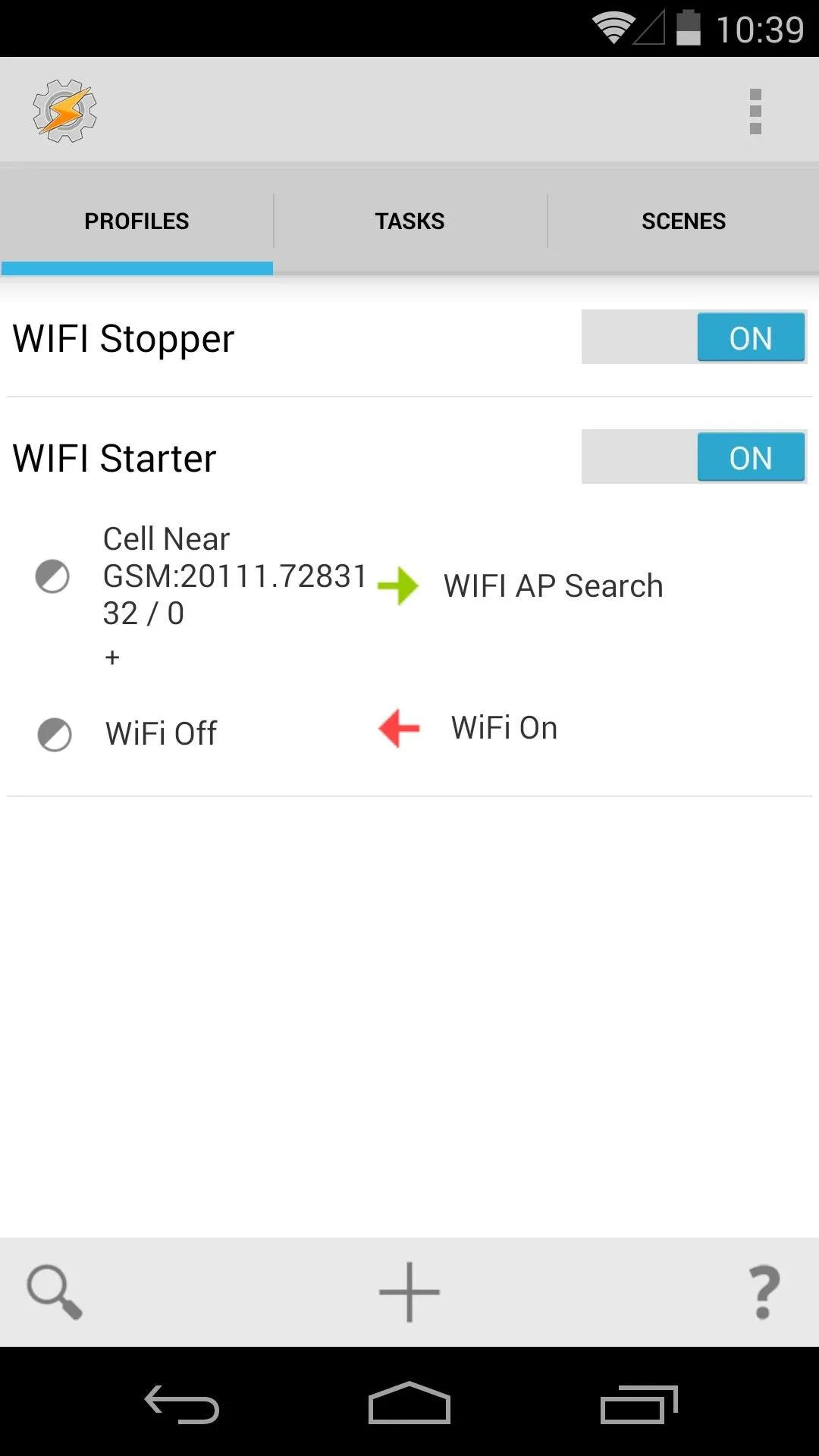
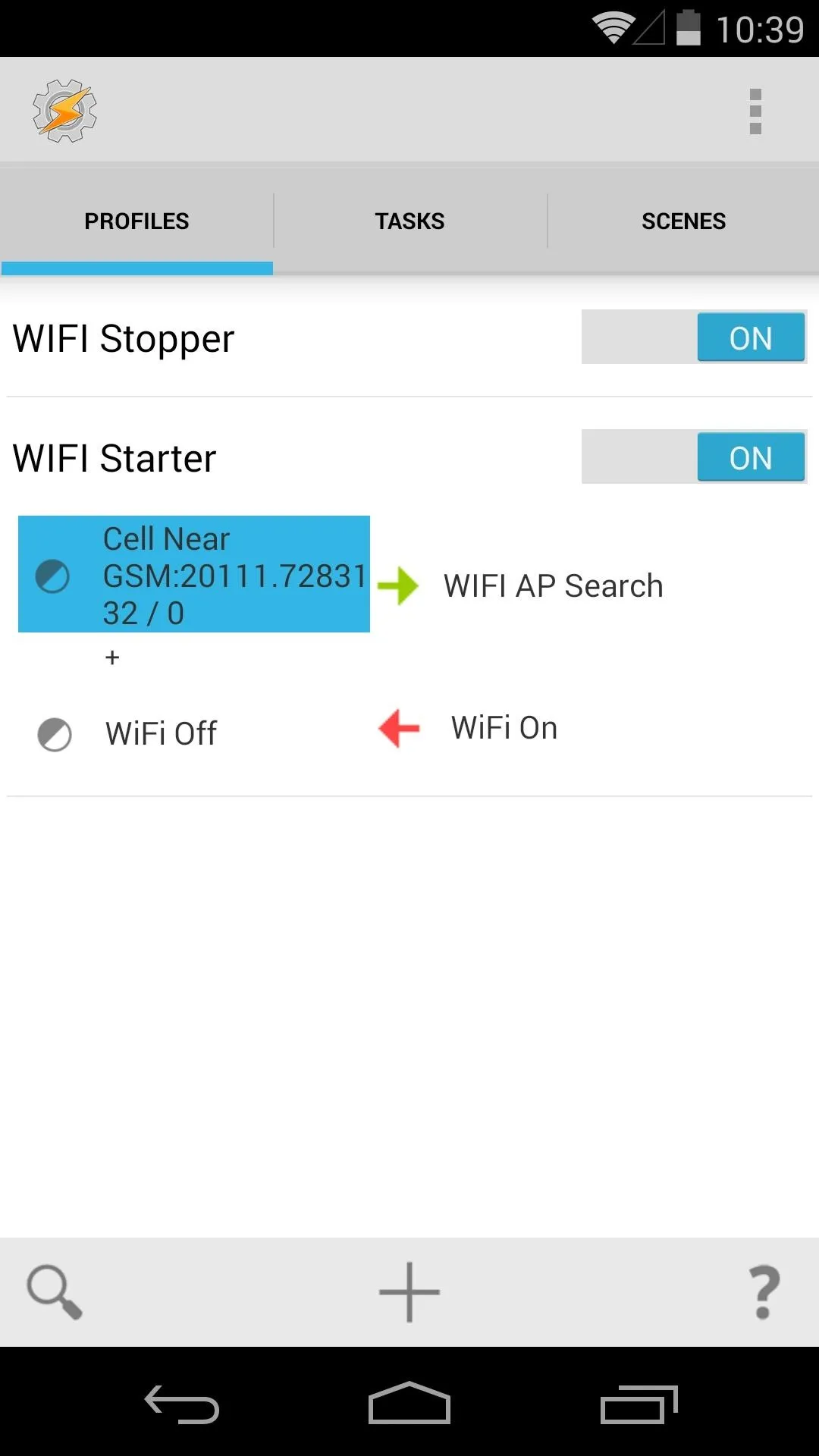
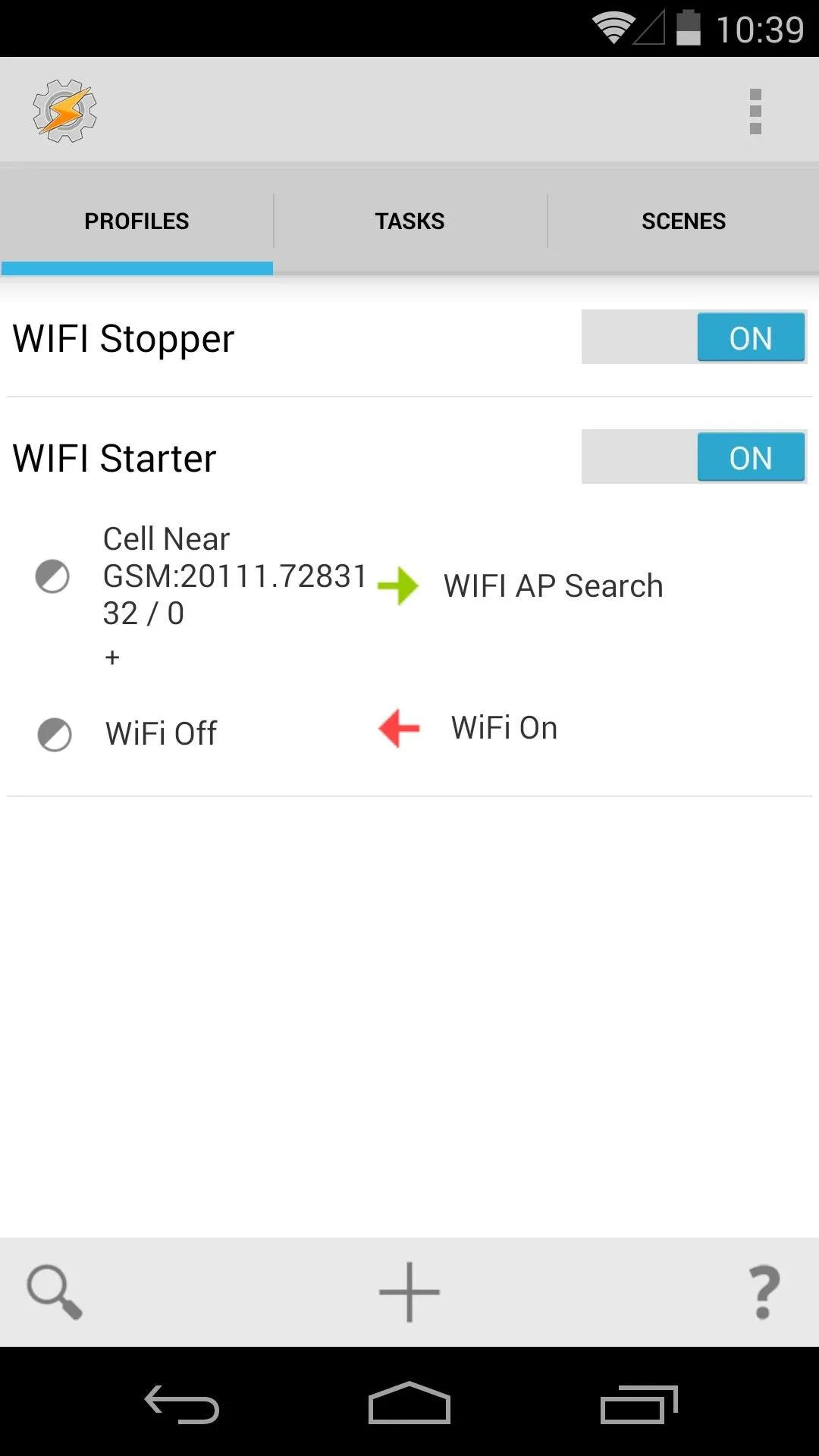
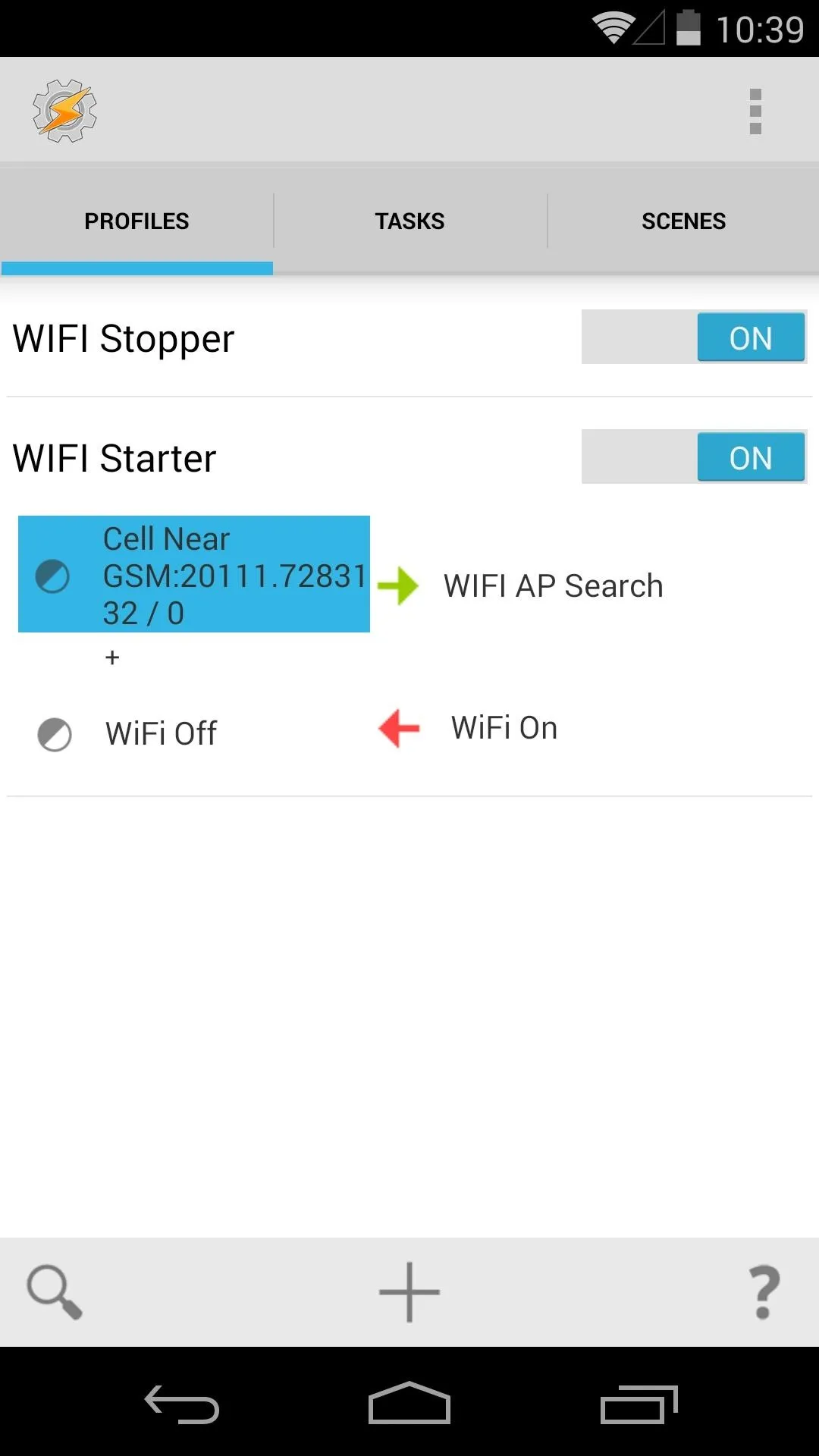
Delete the text in the field at the top of this screen, as this is someone else's home cell tower. Now hit the Scan button to start looking for nearby towers.
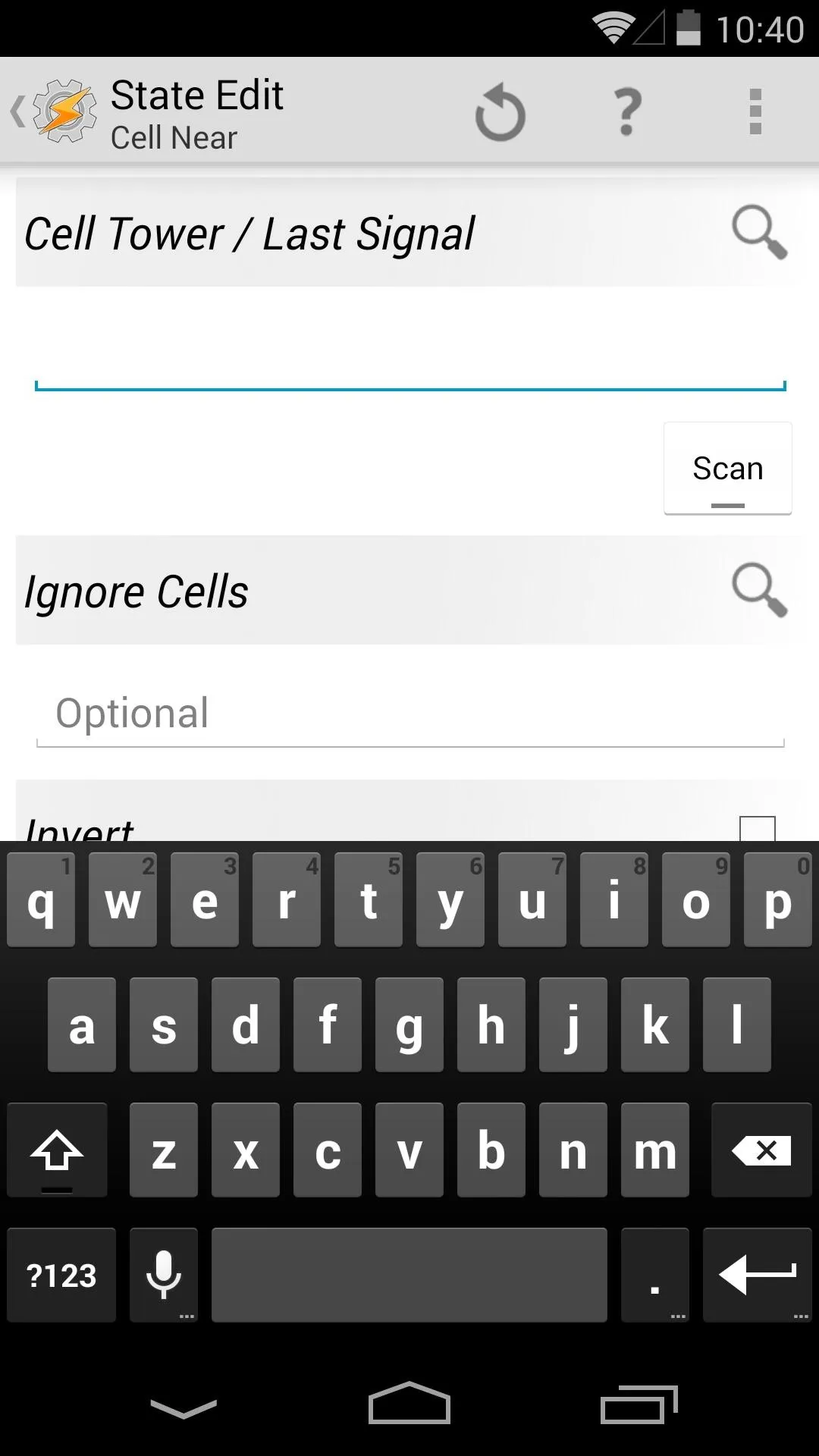
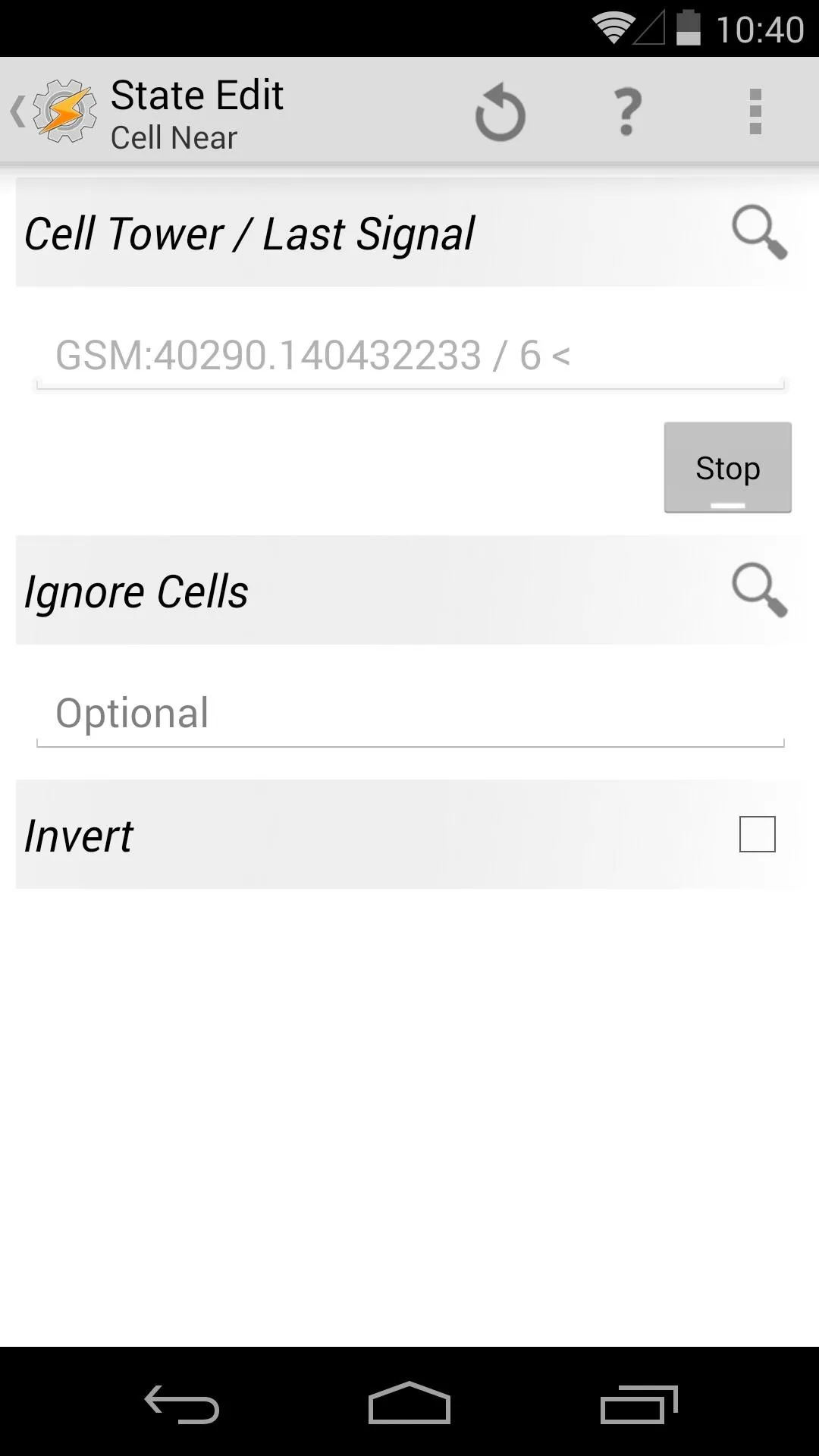
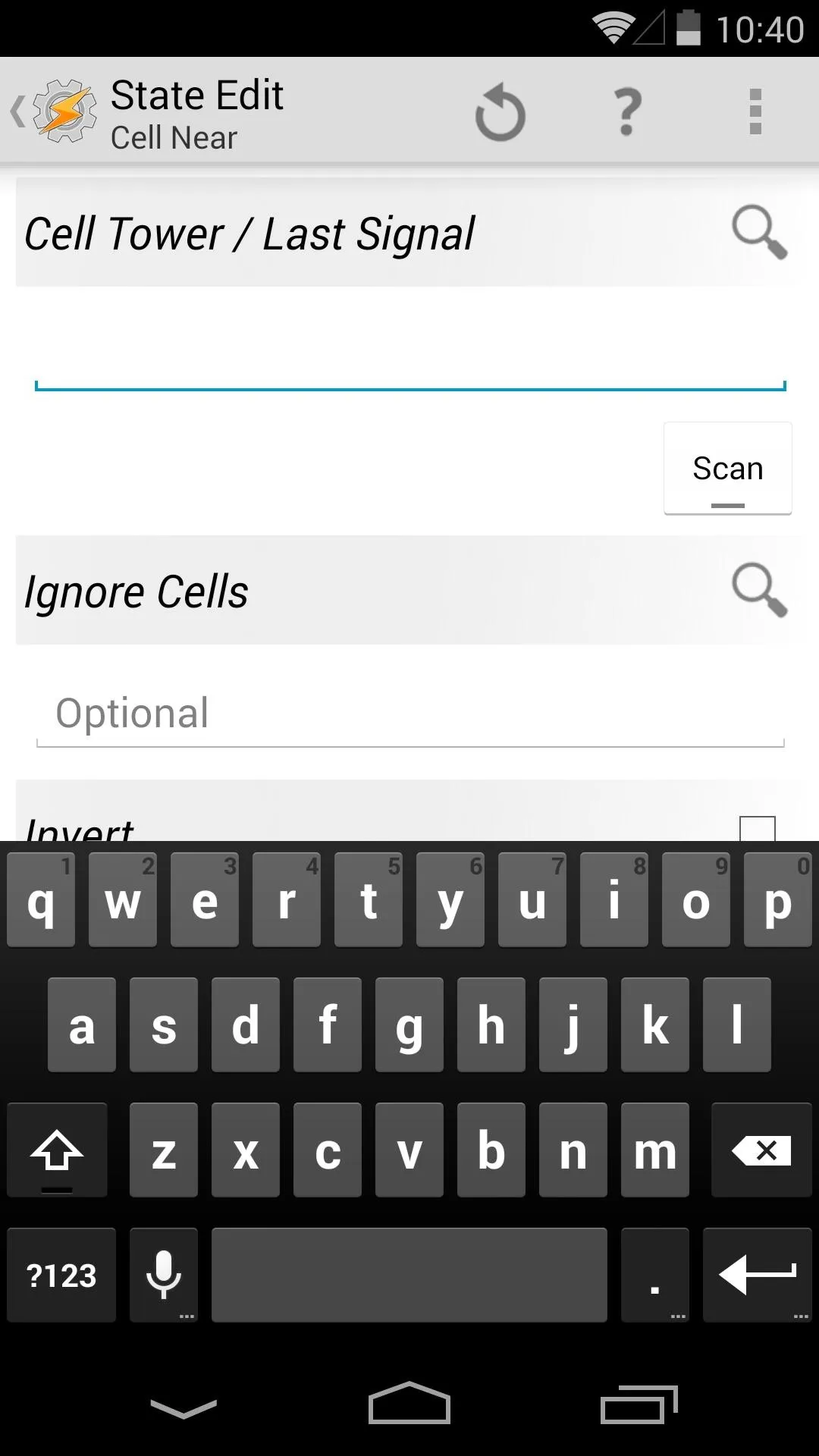
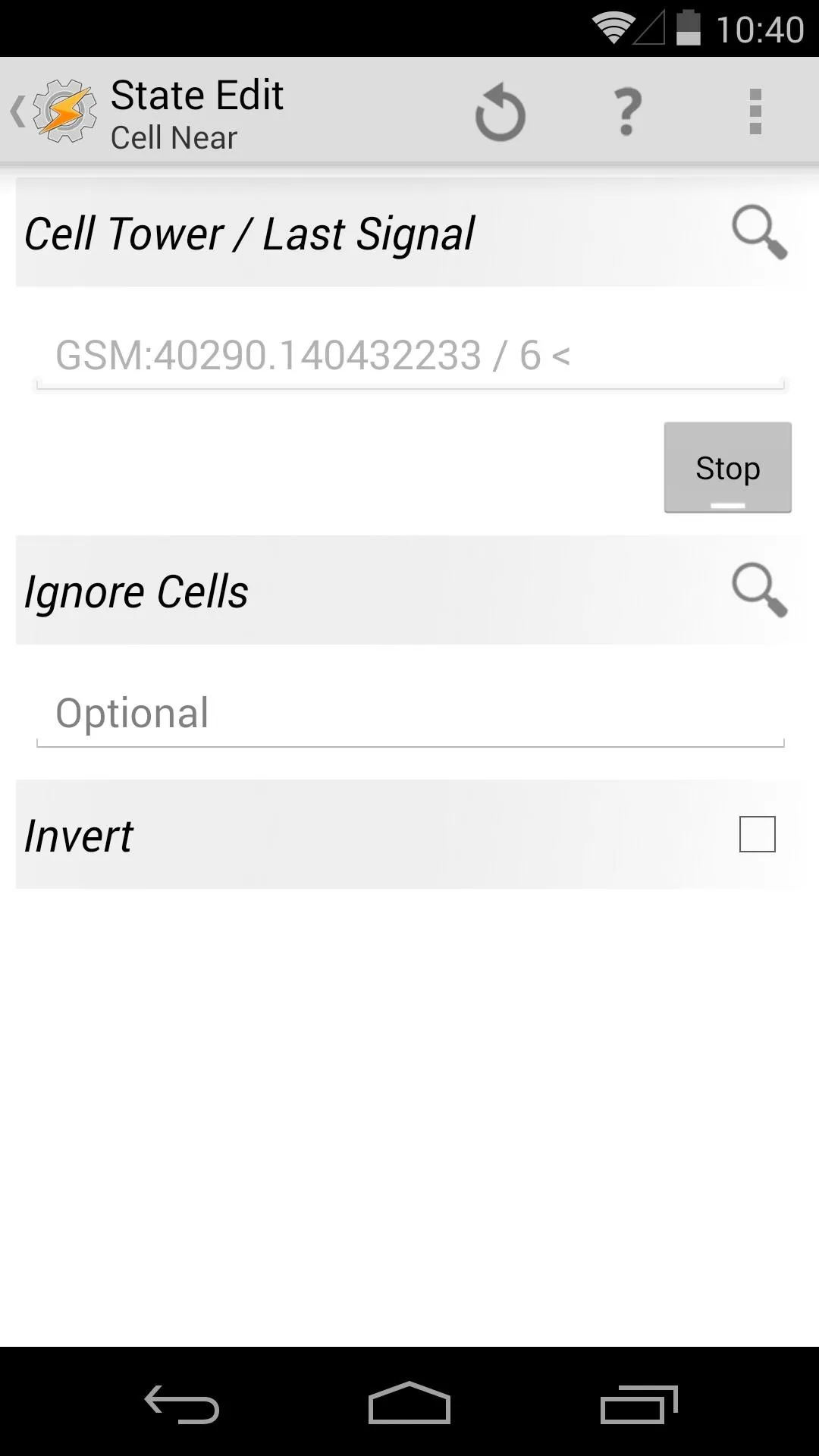
This profile works best if you give it as much data about your nearby cell towers as it can get. While the scan is running, walk around your house so that it can pick up all of the nearby towers and the strength of the signal you're receiving from them.
After a few minutes, you can hit Stop to save your data, then back out to the main Tasker screen.
And that's it—Tasker will now automatically turn your WiFi off when you leave home. When you come back, give it a minute or two to read the nearby cell towers, and it'll automatically enable WiFi and you'll connect to your home's router.
If the Tasker trial expires and you still don't wish to purchase the full version, there is a similar app that can provide most of the same functionality. While it will take longer to disable your WiFi radio, it should still save a decent amount of battery life. Check out Nelson's article here for more info on that method.

























Comments
Be the first, drop a comment!