With Google's recent release of the Software Developers Kit for Chromecast, Android gurus now have a roadmap of sorts to guide them in adding Chromecast functionality to their apps. The results are beginning to pour in.
Koushik Dutta, of CyanogenMod and AllCast fame, has just released a beta version of his app Mirror, which can cast your rooted Nexus 5's display to a big screen via Chromecast.
The app is in its beta phase right now, so it's not without its flaws, but it seems much more stable than the last time we were teased with it. Picture quality leaves a lot to be desired, and there is roughly a second's delay between touch input on the phone and reaction on the big screen.
However, it works just as advertised, displaying your phone's every move on your TV with ease.
What You'll Need
- A rooted Nexus 5—check out our root guide if you're not already set up in that regard.
- A Chromecast connected to the same Wi-Fi network as your Nexus 5.
Join the ClockworkMod Google+ Community
Head on over to this page on your Nexus 5 to join the ClockworkMod community.
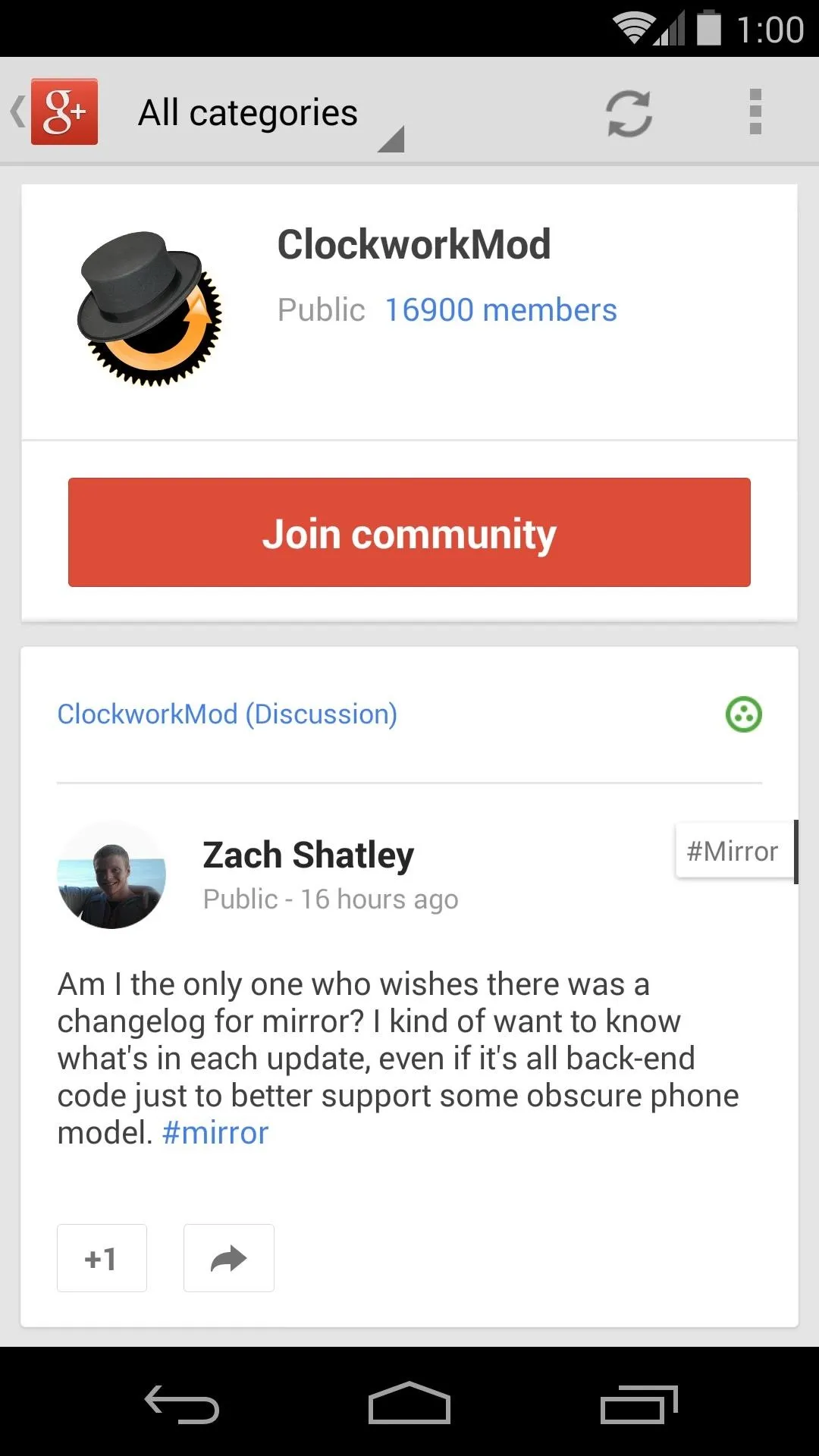
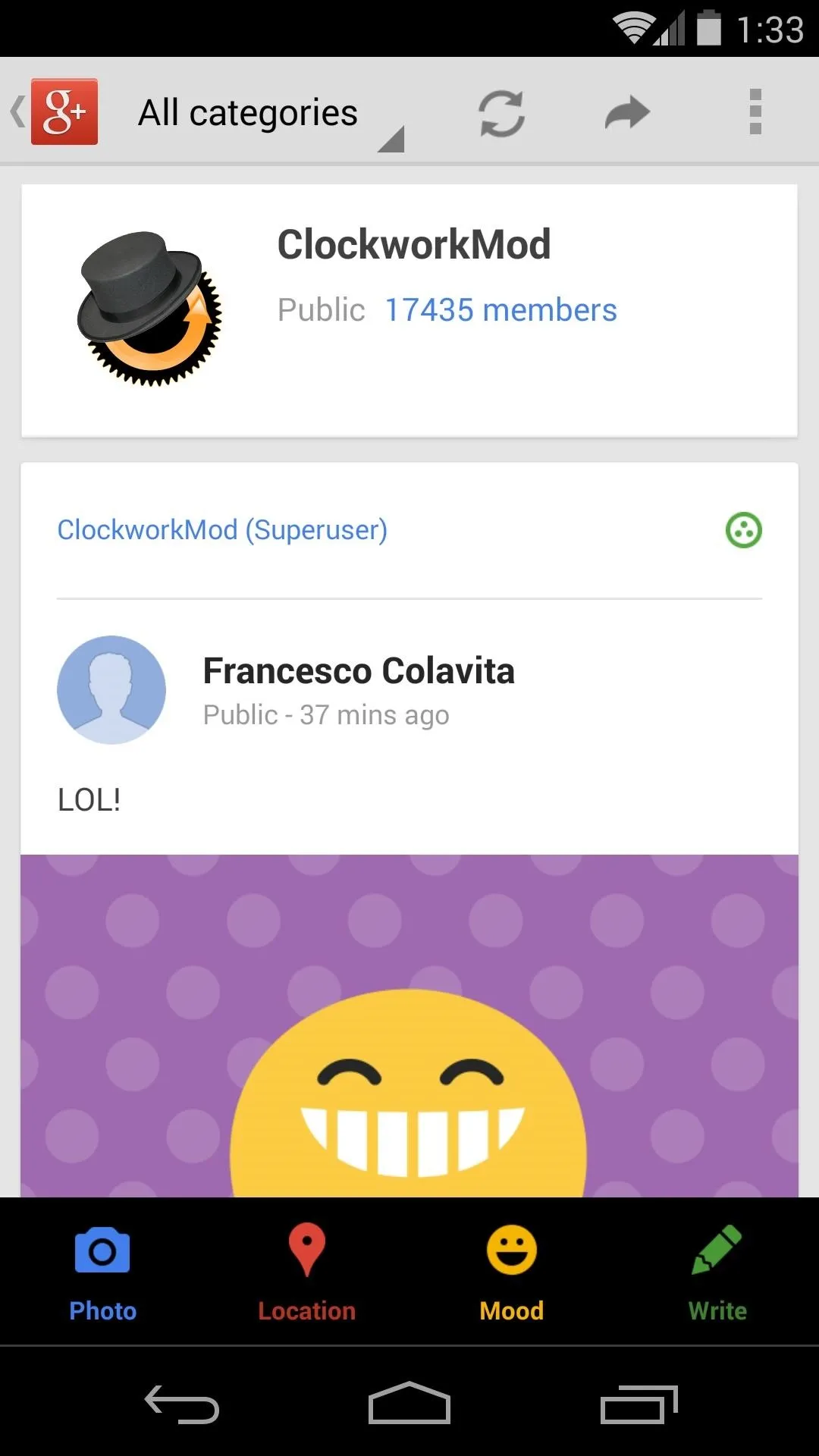
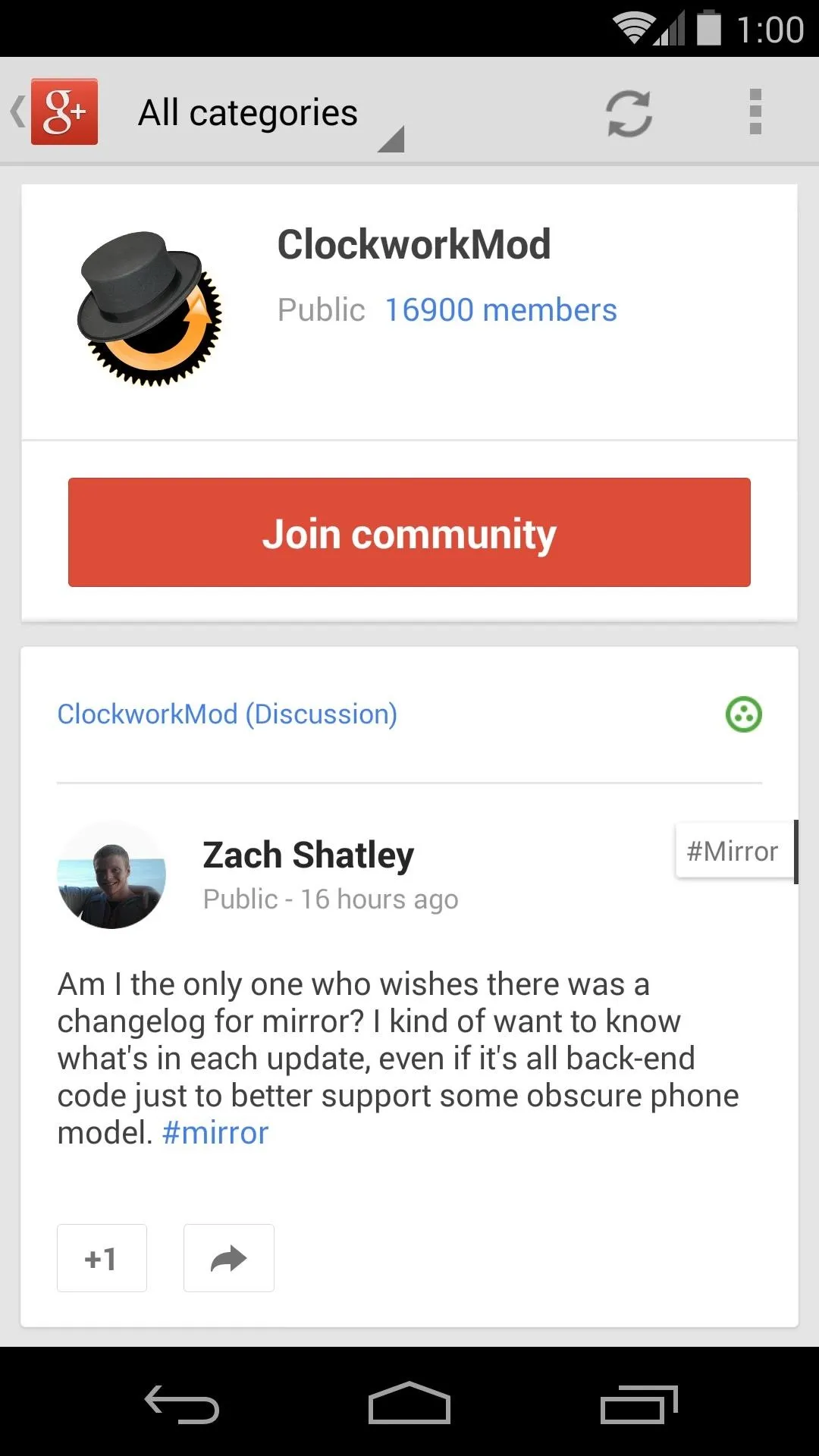
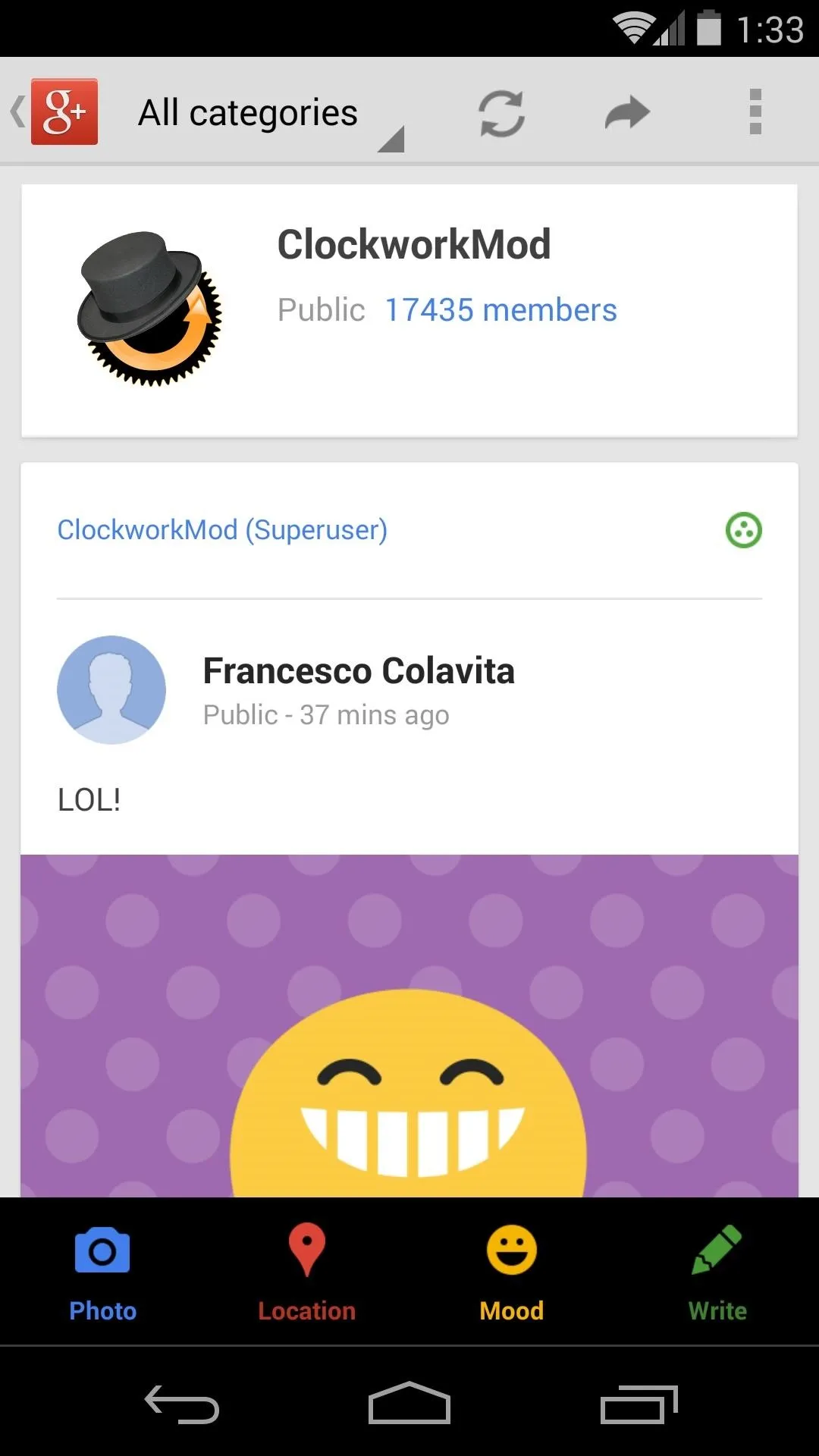
Only community members can enter the beta tests that the ClockworkMod team offers. Tap on "Join community"—you'll know you're a member when you see the banner disappear.
Join the Mirror Beta Program
Next up, follow this link and sign up to become a beta tester for Mirror.




Hit the "Become a Tester" button and you should be all set.
Install Mirror
Now that you're a beta tester, you have access to Mirror on Google Play—grab the app and get that sucker installed.
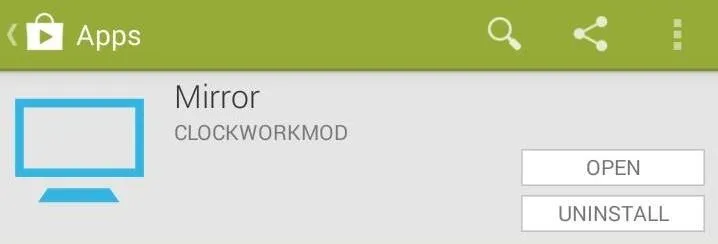
If you're not a Nexus 5 owner, you can also sign up and install the app, it just won't work.
Open Mirror & Give It Root Privileges
As soon as you open Mirror, it will ask to install itself on the System partition—tell it "OK". This is where root comes in—on the next screen, you'll be asked to give Mirror superuser permissions. Grant those, and let it work for a second or two.
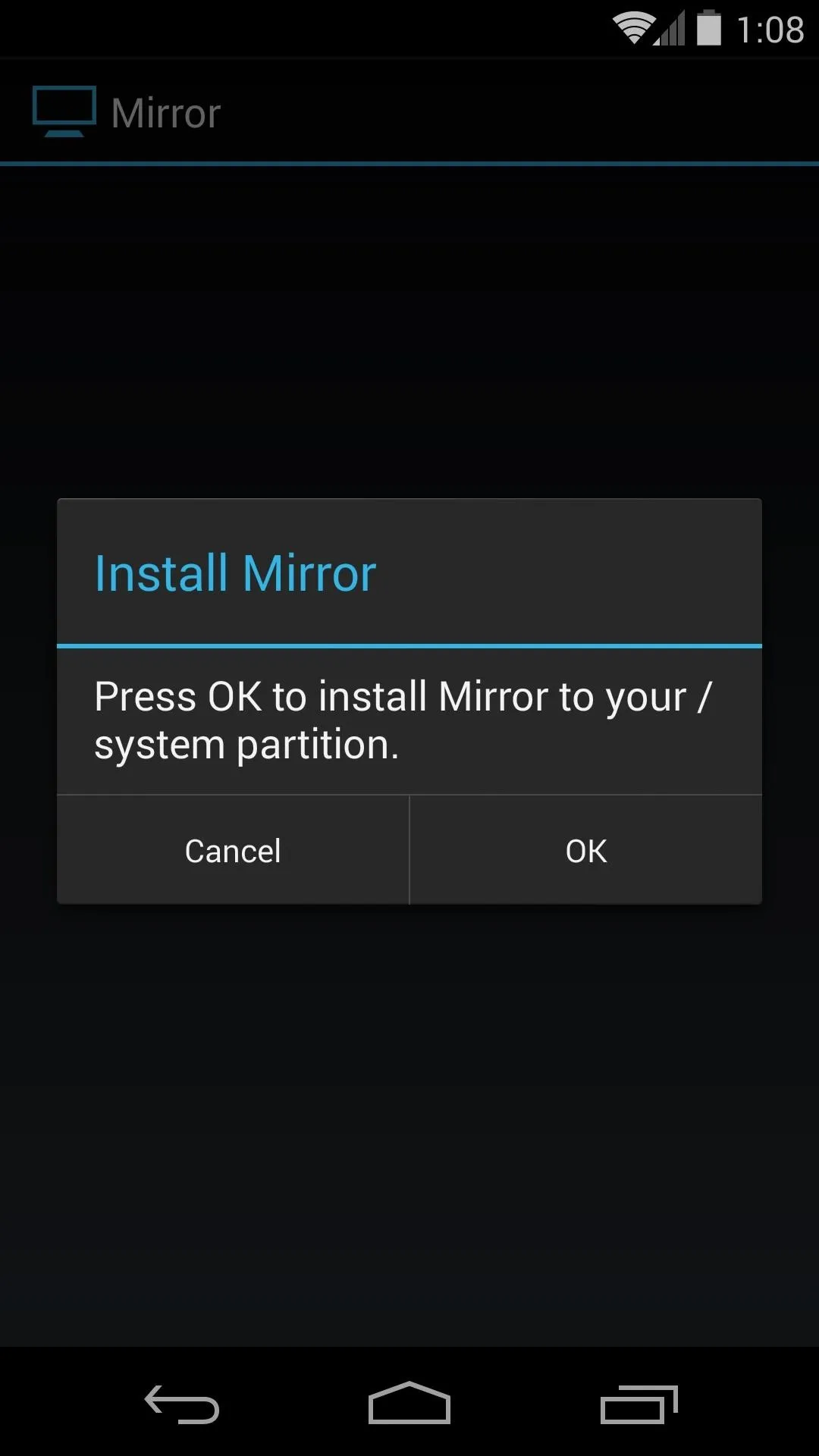
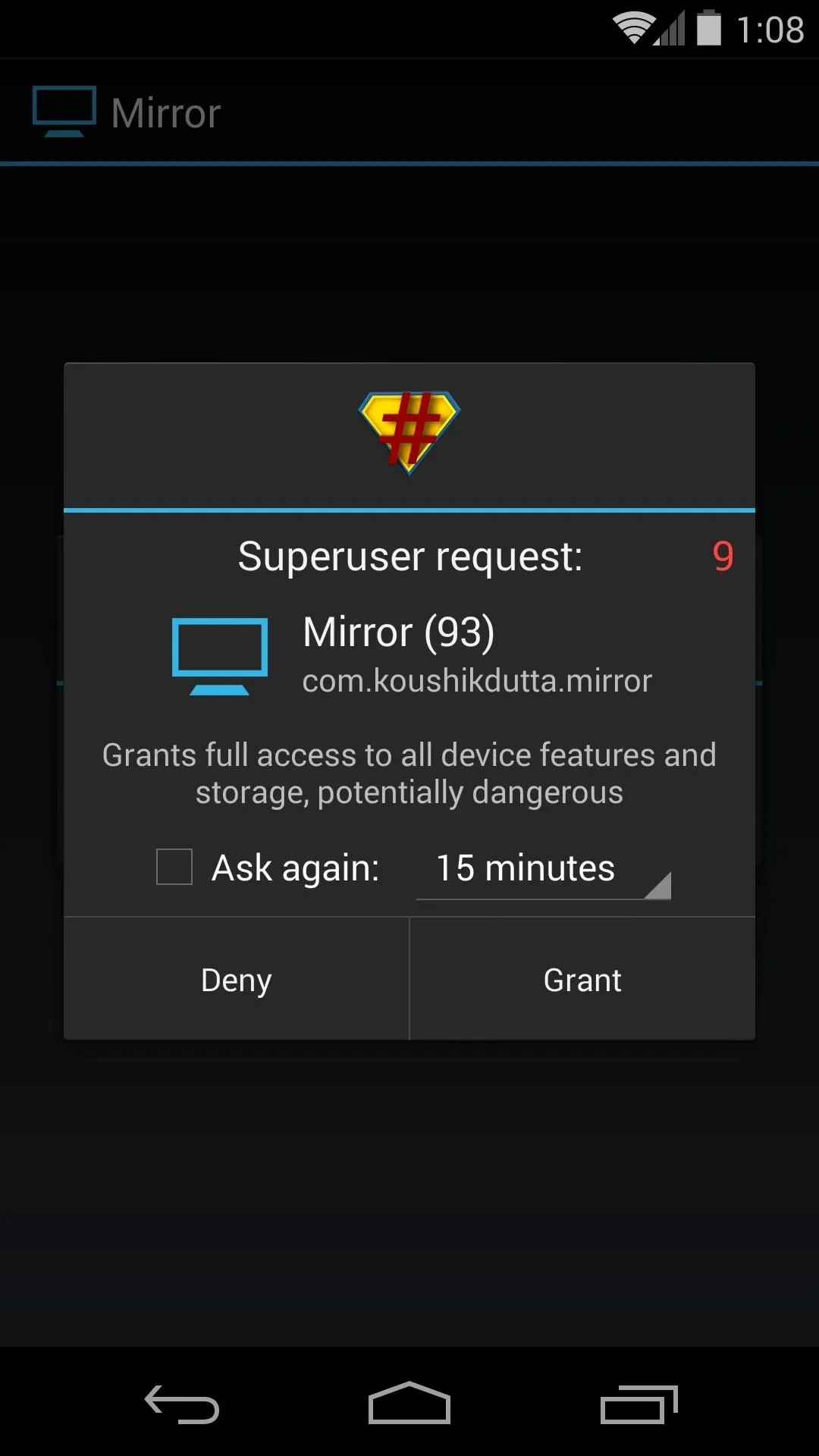
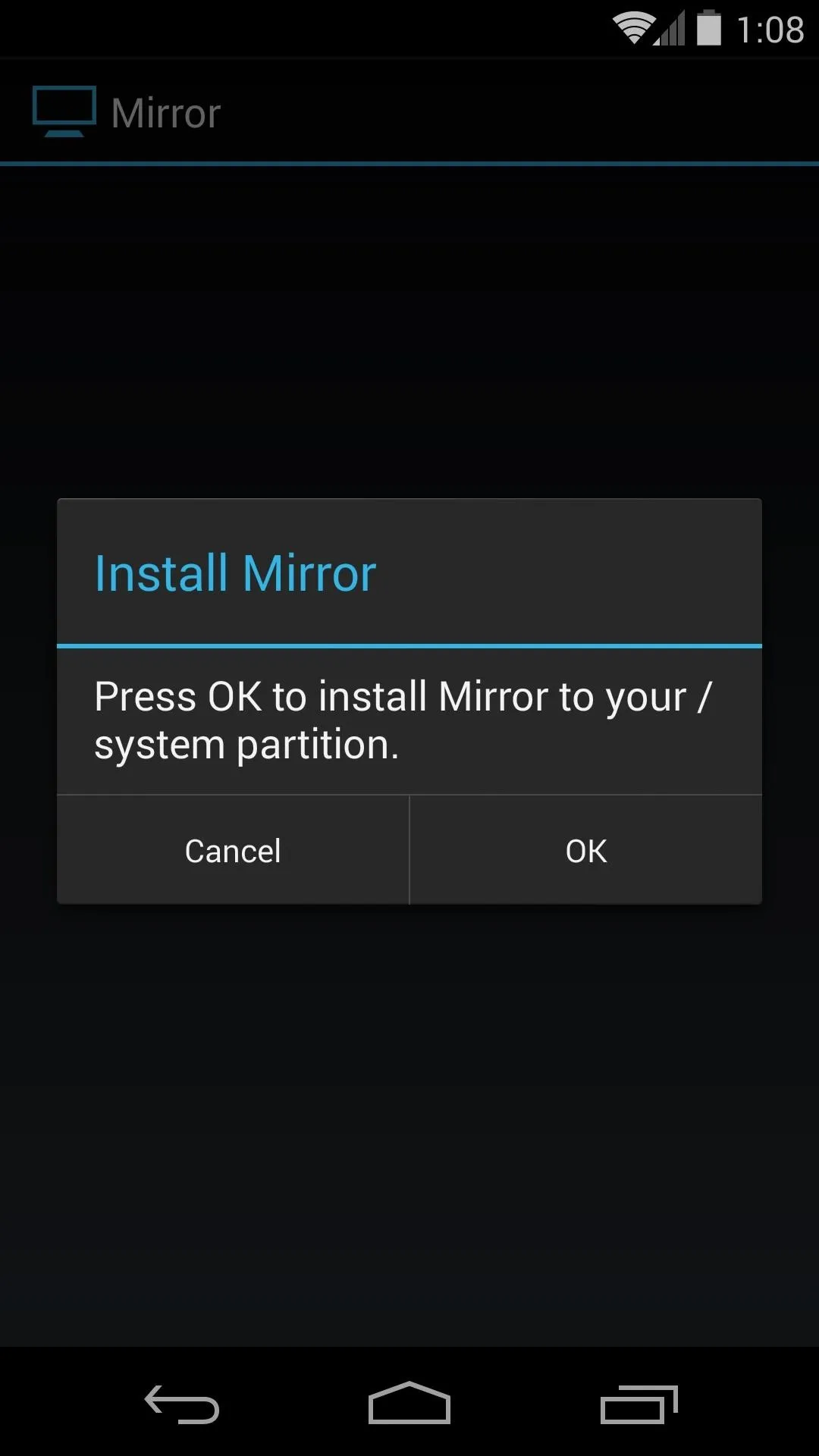
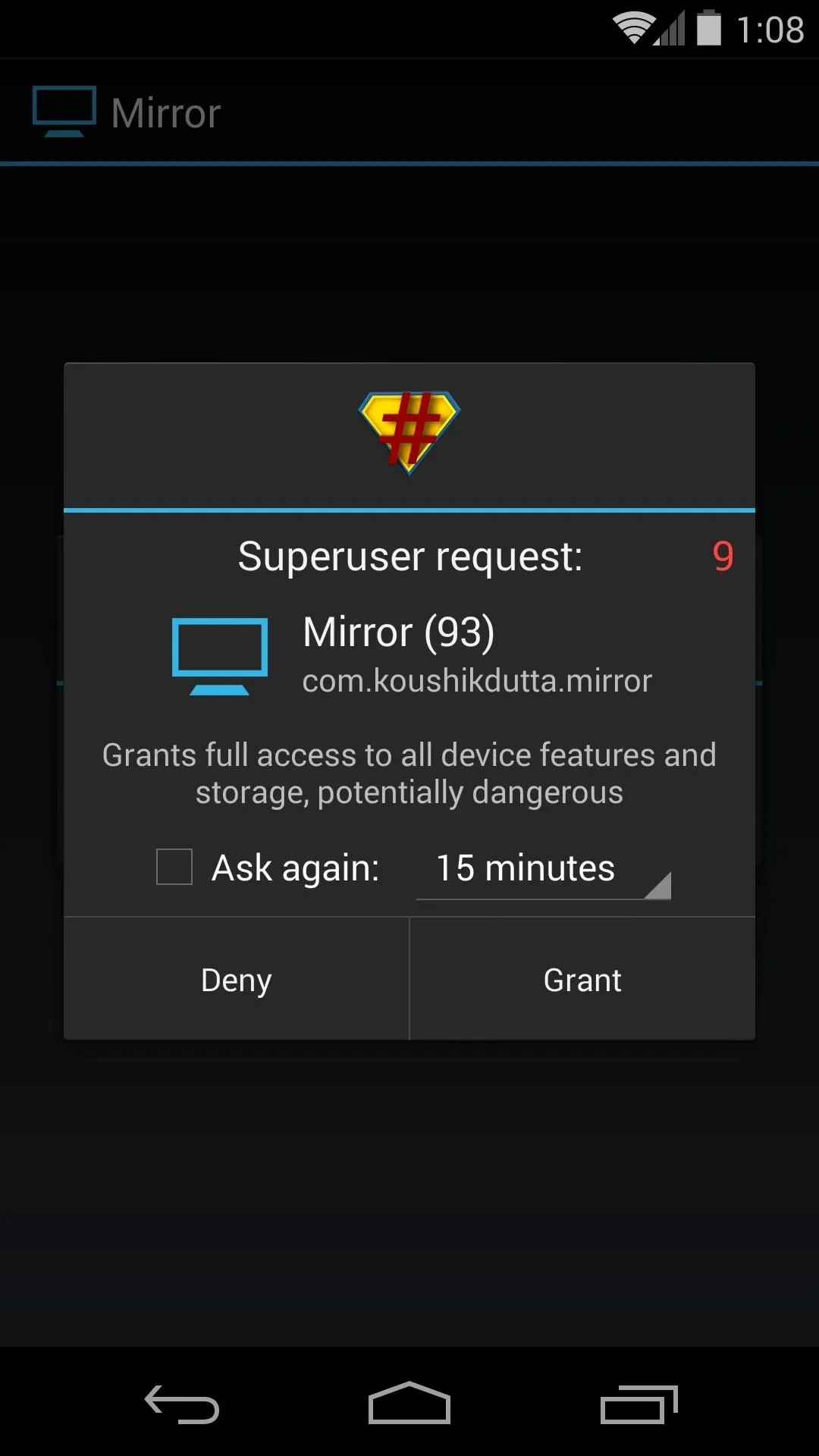
The app will automatically restart at this point, but if not, simply head to your app drawer and open it again.
Click "Chromecast: Mirror"
Once the app is back up, you're presented with several casting options. The one you want in this case is "Chromecast: Mirror". Click that, and casting will begin immediately.

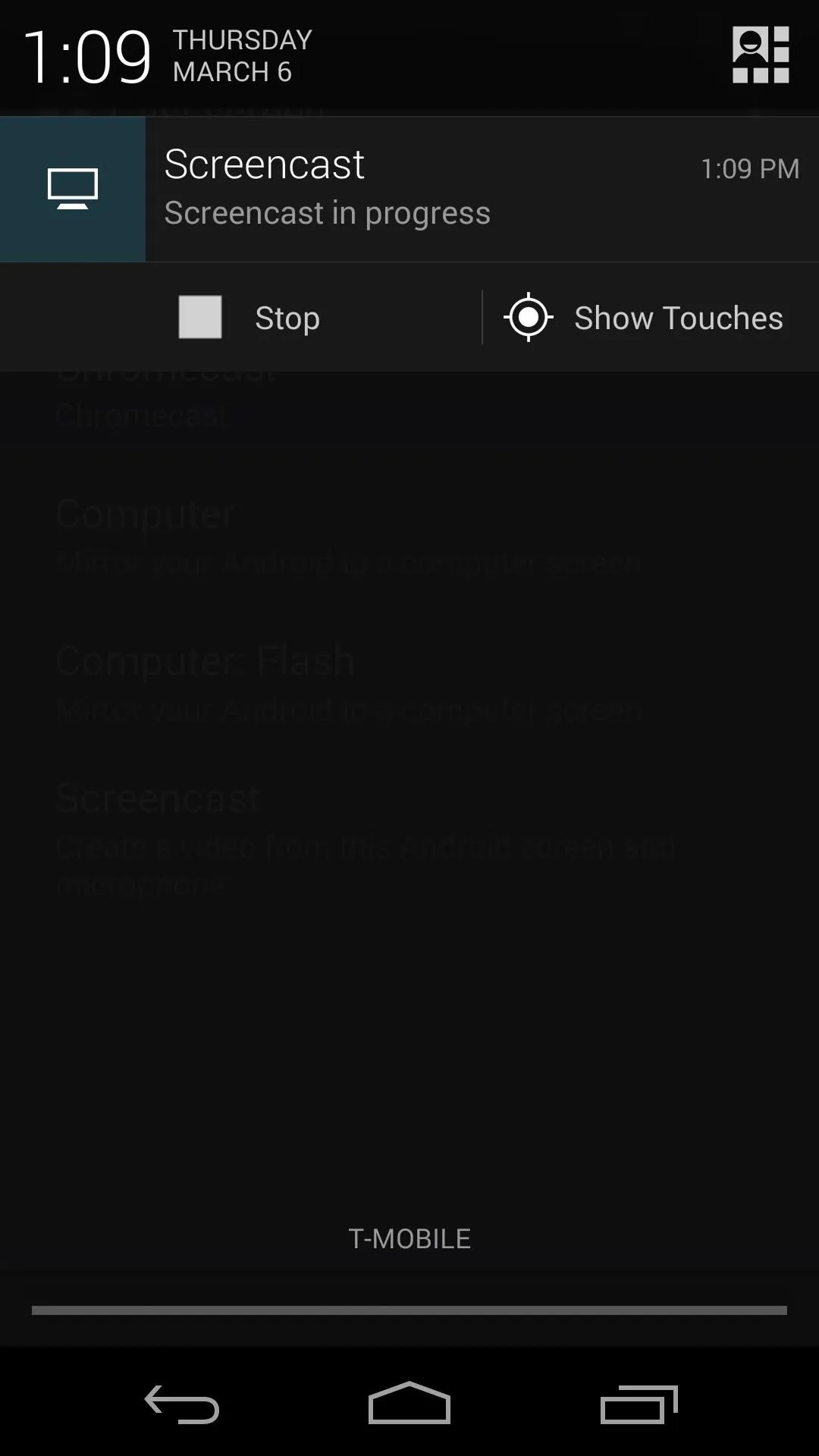

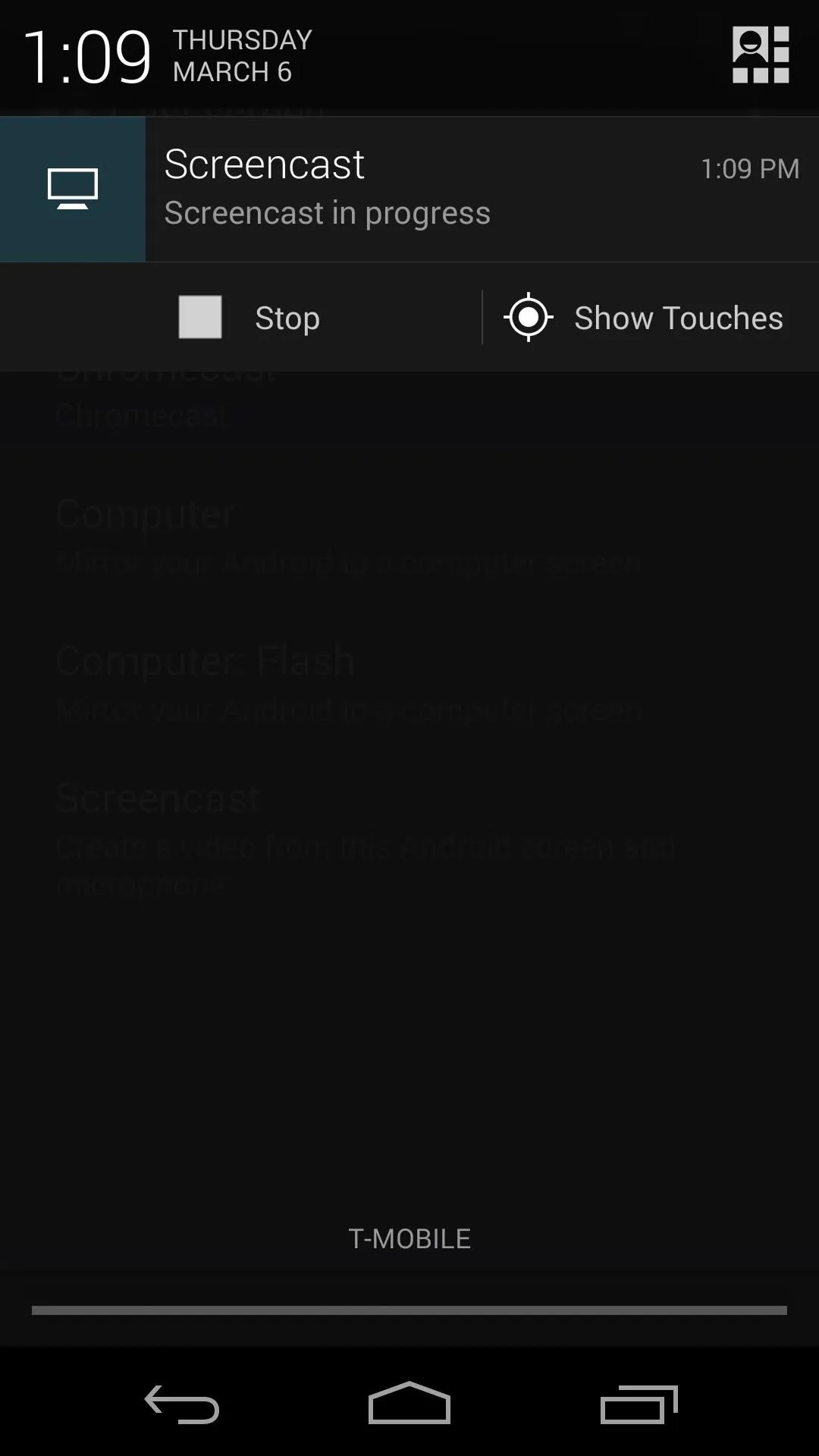
You'll notice an ongoing notification that allows you to stop casting or show screen touches.
Sit Back, Relax, & Enjoy the Show
Now fire up your HDTV, head to the correct input for your Chromecast, and your phone's display will now be mirrored on the big screen. Anything you do on your Nexus 5 will be shown on your TV, so have a look around.

Other Casting Options
In the Mirror app, you'll notice a couple of other casting options for Computer and Computer: Flash. These options mirror your Nexus 5 to a web server that can be accessed with any computer connected to your local network.
"Computer" only works with the Chrome desktop browser, but "Computer: Flash" should work with any modern browser that has the Flash plugin installed.
When you click one of these options in the Mirror app on your phone, an ongoing message with a web address will appear. Type this address into your desktop or laptop's browser, and you will be presented with a mirror of your phone's screen.
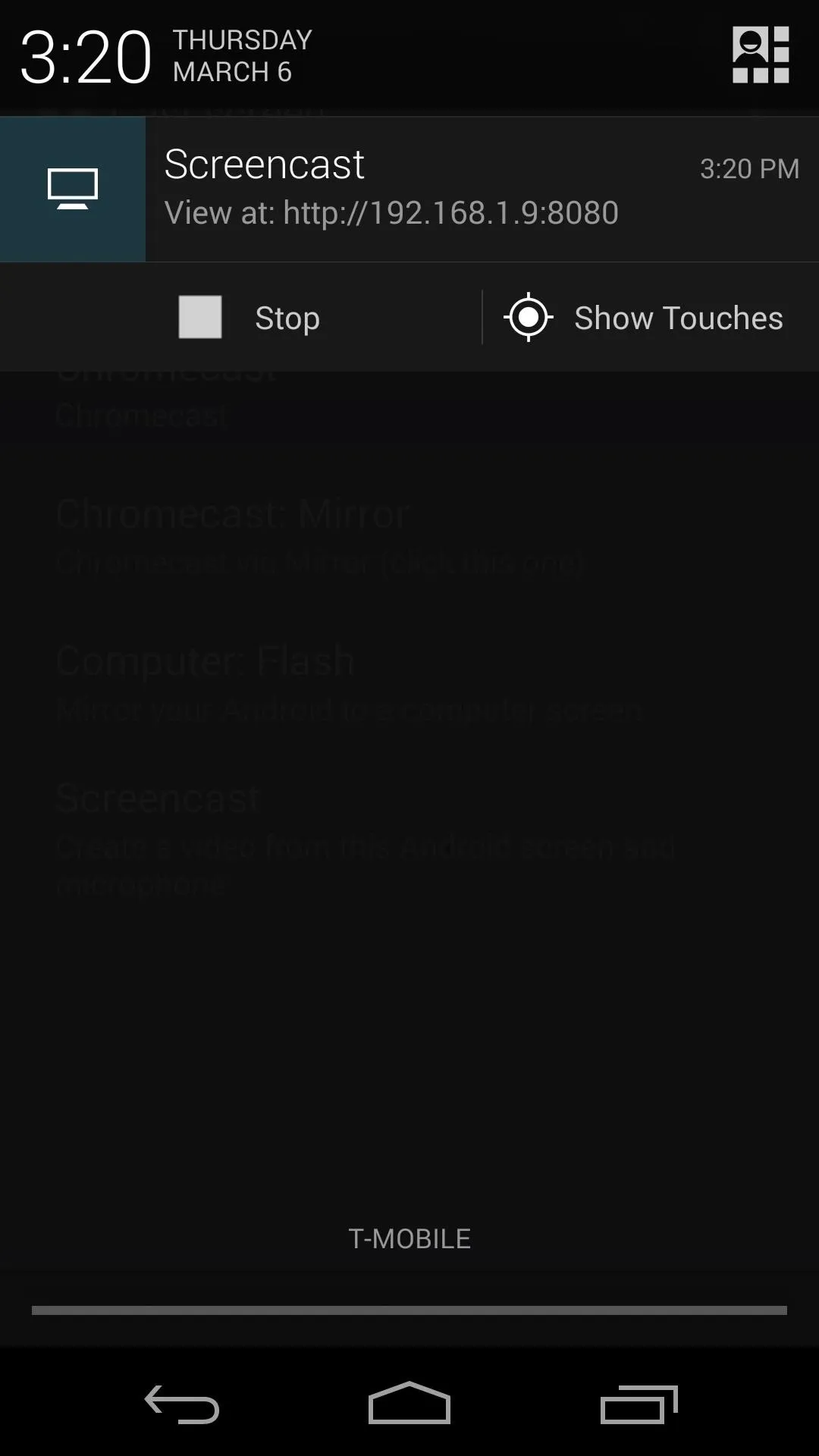
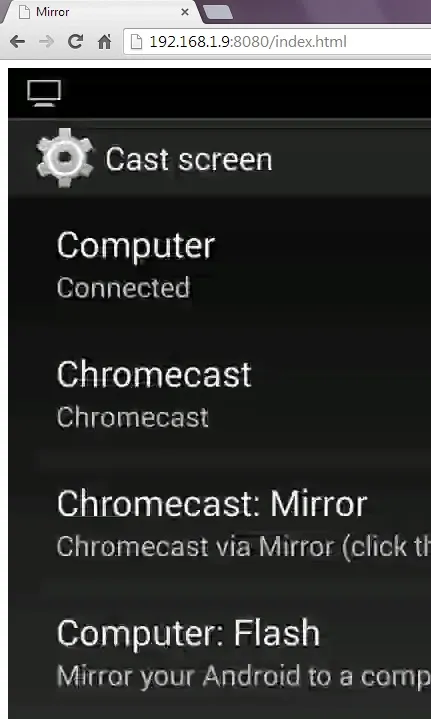
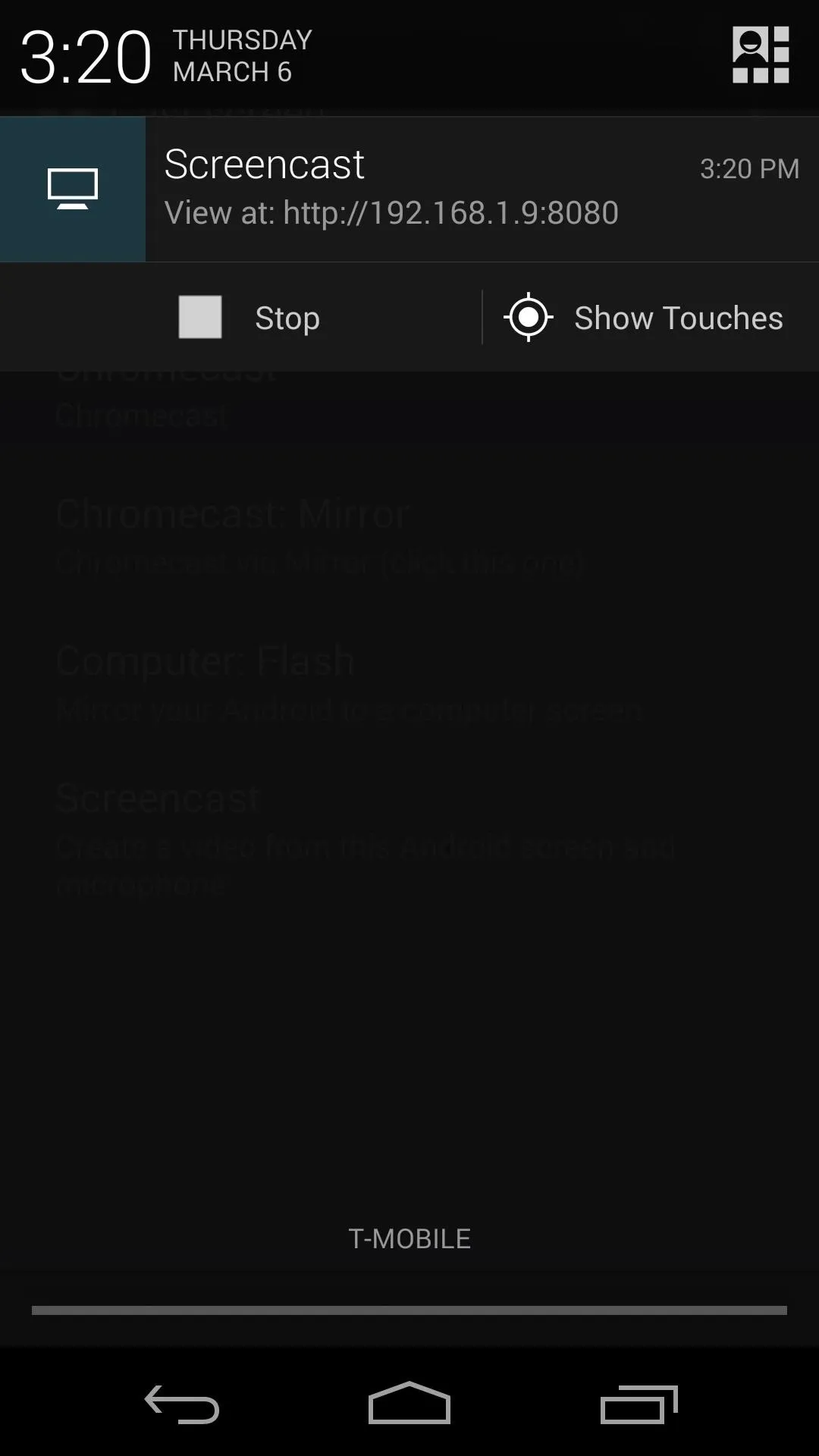
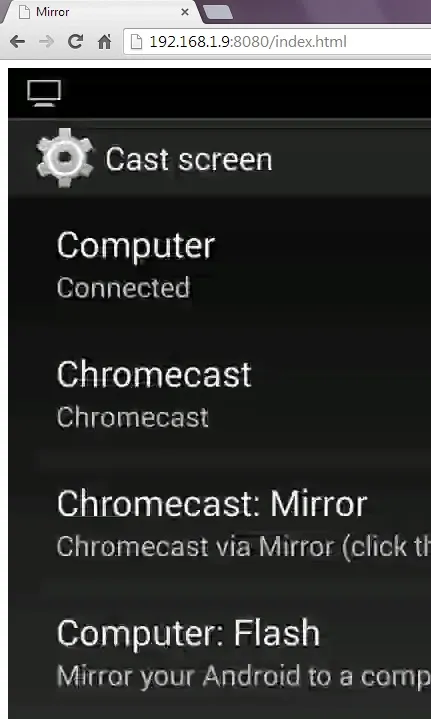
And keep in mind, this is a beta version and is bound to have its fair share of hiccups. That being said, Mirror is a very useful app, and really expands the functionality of not only our Nexus 5s, but our Chromecasts as well.
According to Koush, "Chances are that Google will add mirroring to Chromecast natively. I just wanted to say I did it first :)".

























Comments
Be the first, drop a comment!