If you've ever seen one of those Samsung commercials from about a year back, you know that the Galaxy S series of phones come with a feature that allows you to do certain things by making gestures in front of your screen. They call this feature Air Gesture, and it enables you to perform certain functions without even touching your phone.
You can do things like flip through your photos, scroll through webpages, and even silence a phone call by hovering your hand in front of the screen.
Thanks to developer Diego Lopez, also known as forgin over on XDA, many of these features have been made available for those of us with a Nexus 5. Even better, most of these features don't require root, so this softMod is available for anybody with a Nexus 5.
Install Hovering Controls
Hovering Controls is available on Google Play as a paid app or a limited free version, but the developer has made a free, ad-supported version available to the folks at XDA in this post.
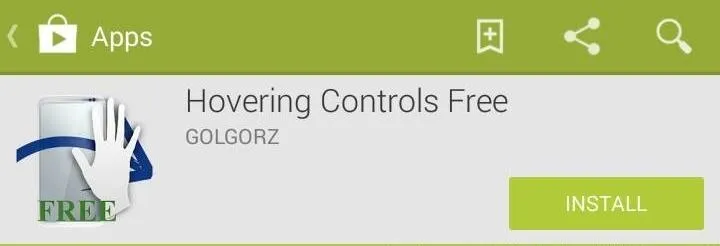
To download the free version, tap on this link from your Nexus 5, then press OK. Once downloaded, tap the notification to launch the install process.
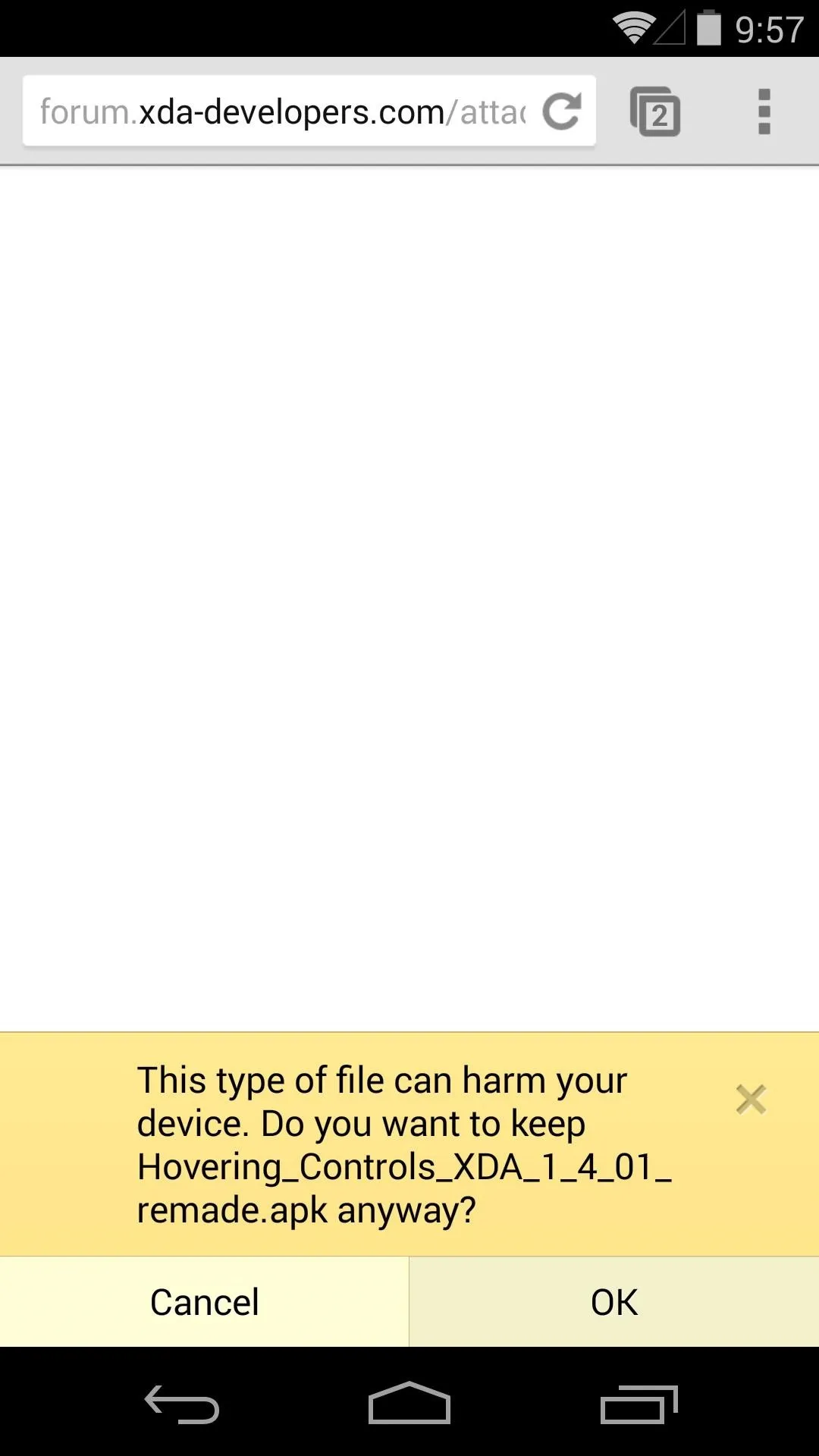
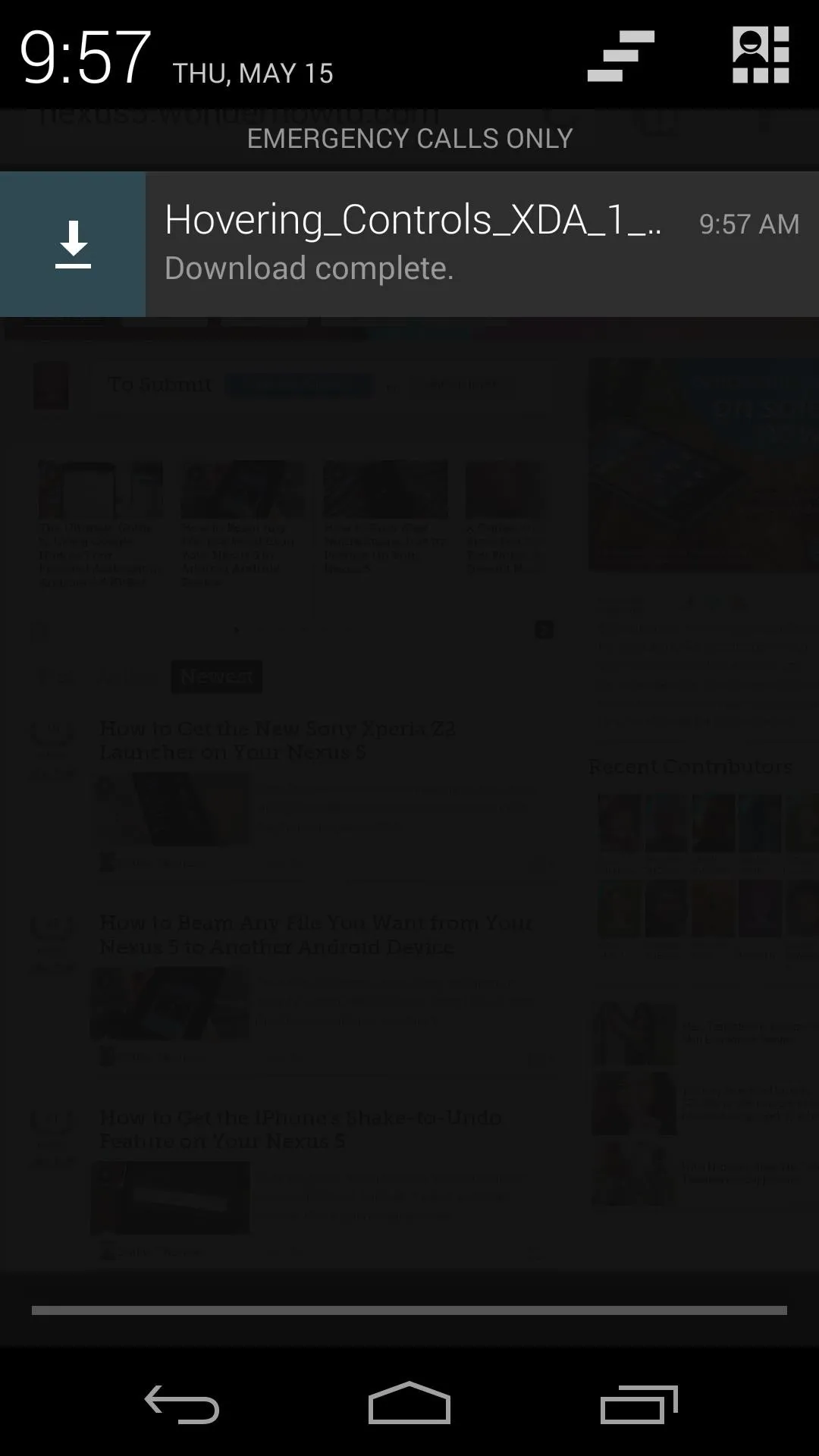
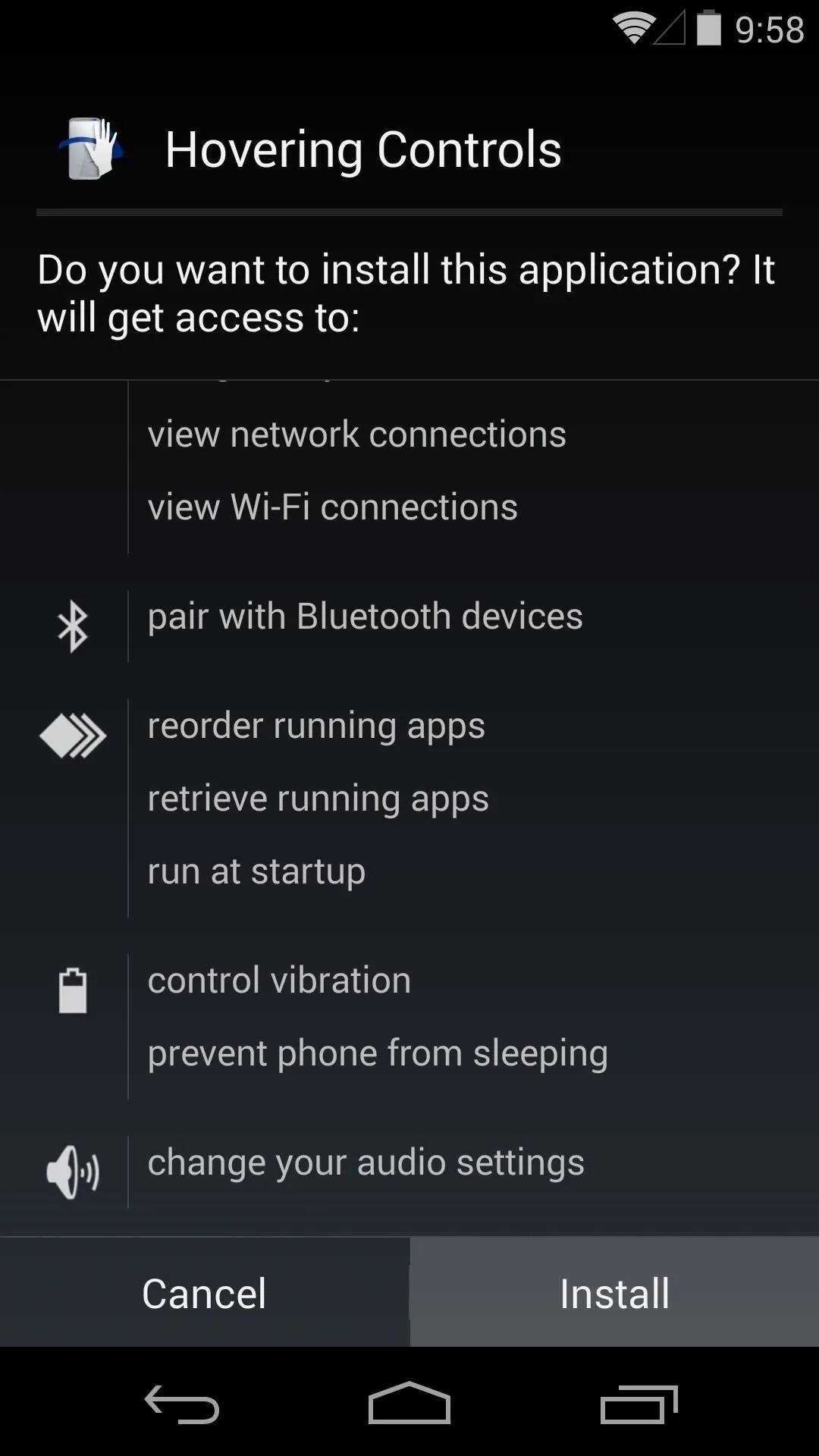
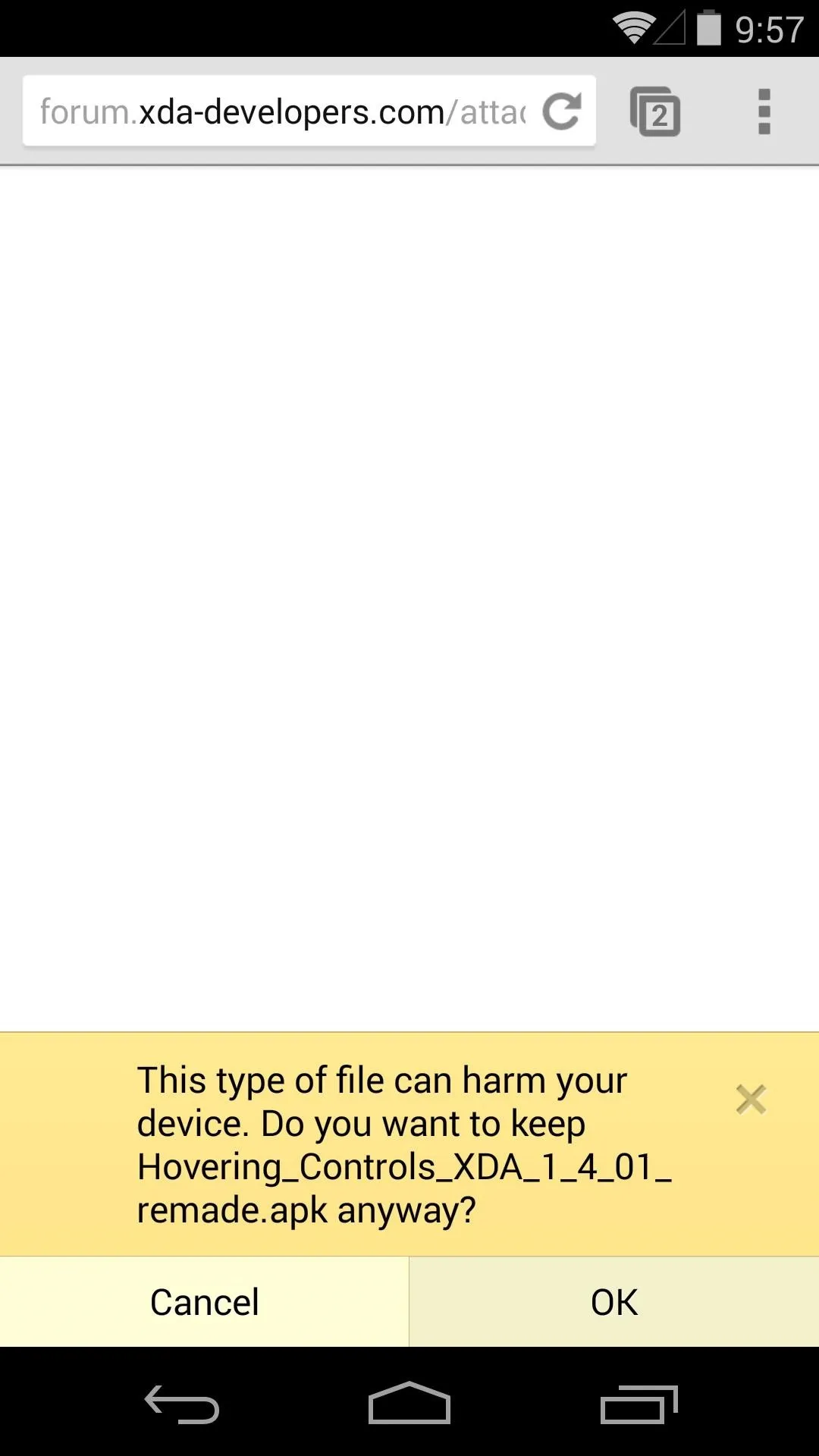
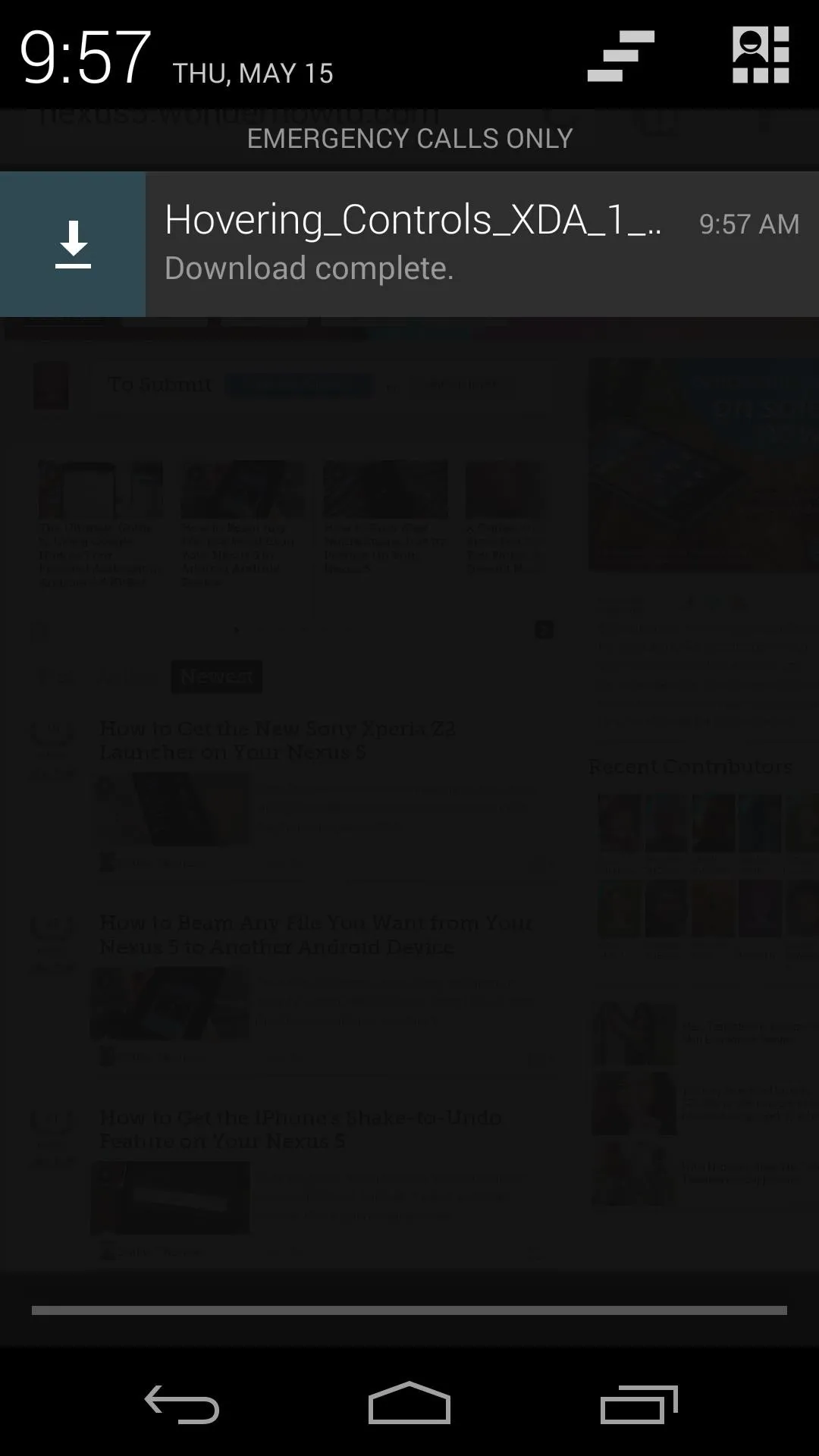
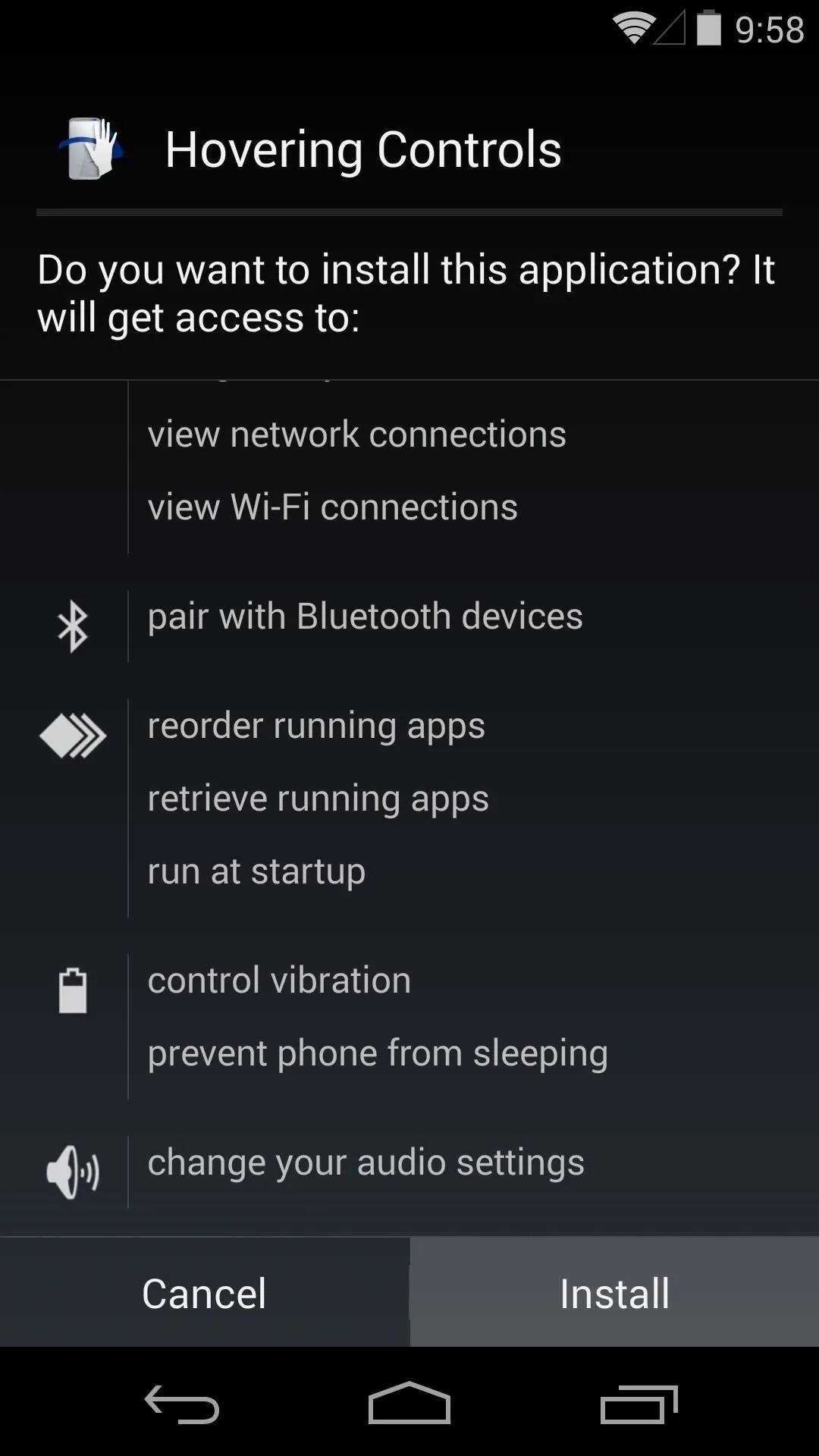
If you can't install it, you probably need to enable Unknown sources.
Activate the Device Administrator Service
As soon as you open Hovering Controls for the first time, the app will ask if you'd like to Activate Admin Options. As a device administrator, the app will be able to control things like turning the screen off or on. So tap YES! here to enable more features, then on the next screen, hit Activate.
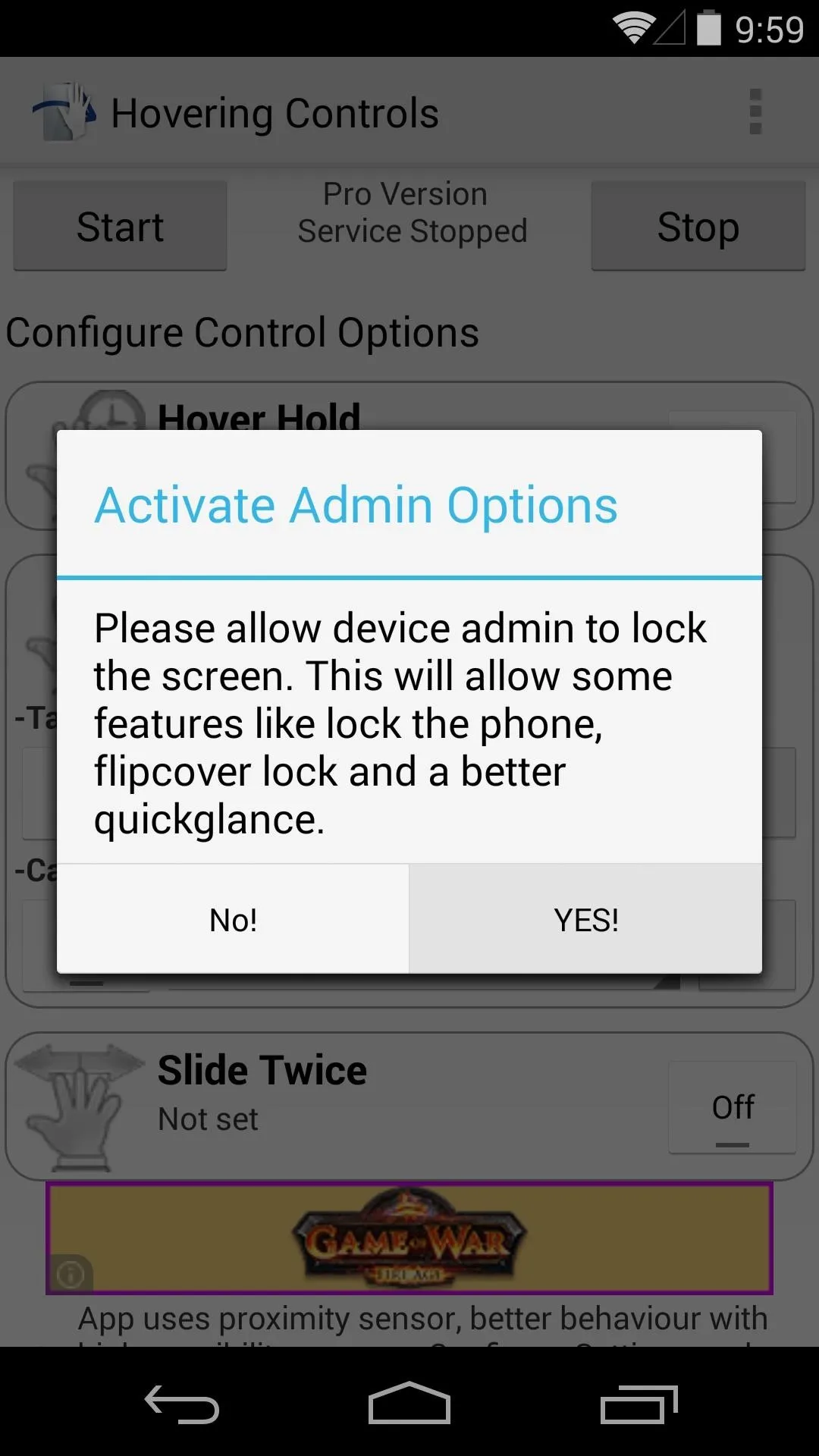
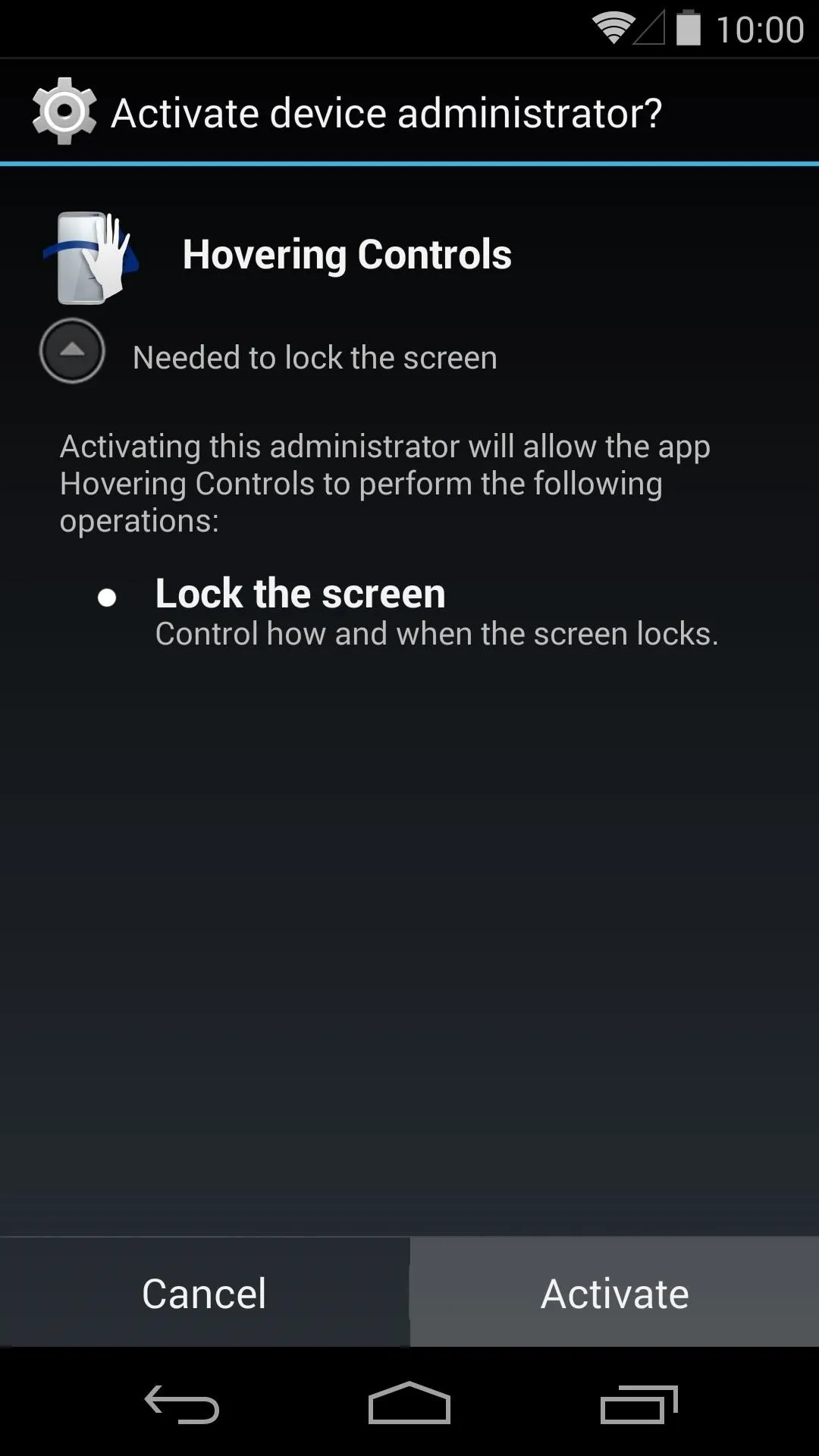
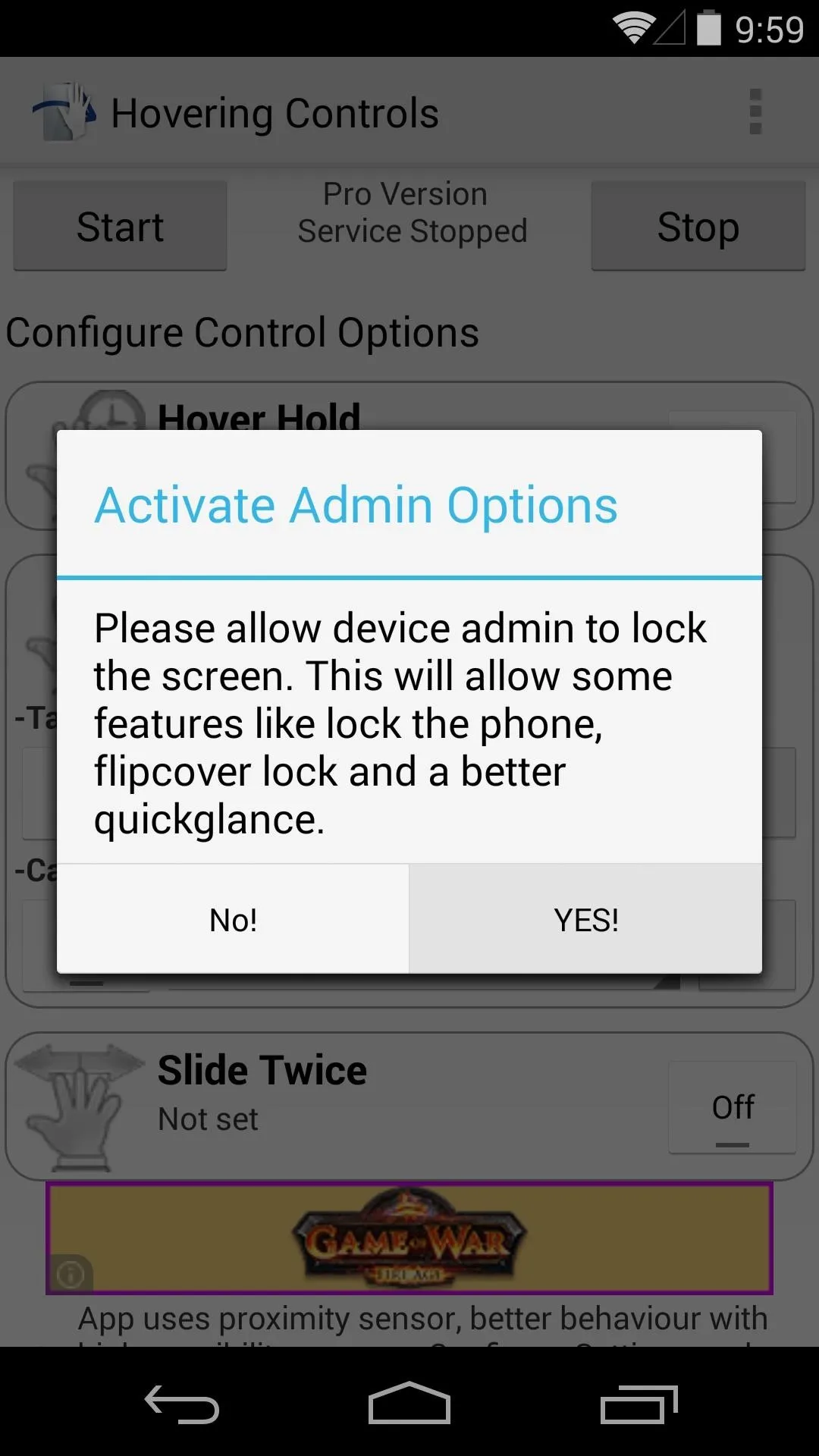
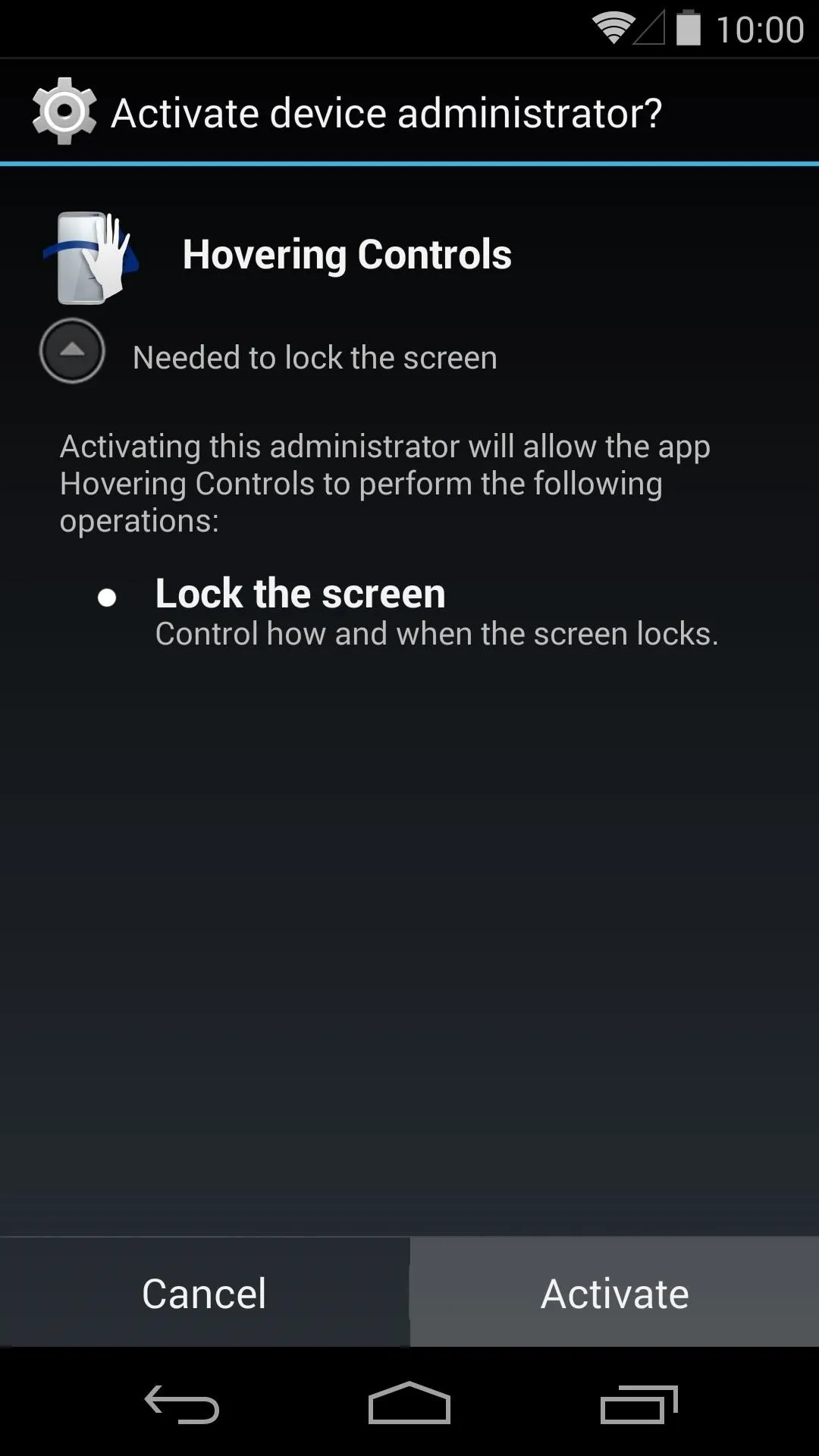
Configure Basic Gestures
The first option in Hovering Controls is for the Hover Hold gesture. This one will be recognized when you hold your hand in front of your phone for about a second. You can configure this option by tapping the toggle directly to the right of this entry that currently says Off.
From here, you'll be taken to a list of your installed apps, and you can choose which one you want to launch when you perform the Hover Hold gesture.
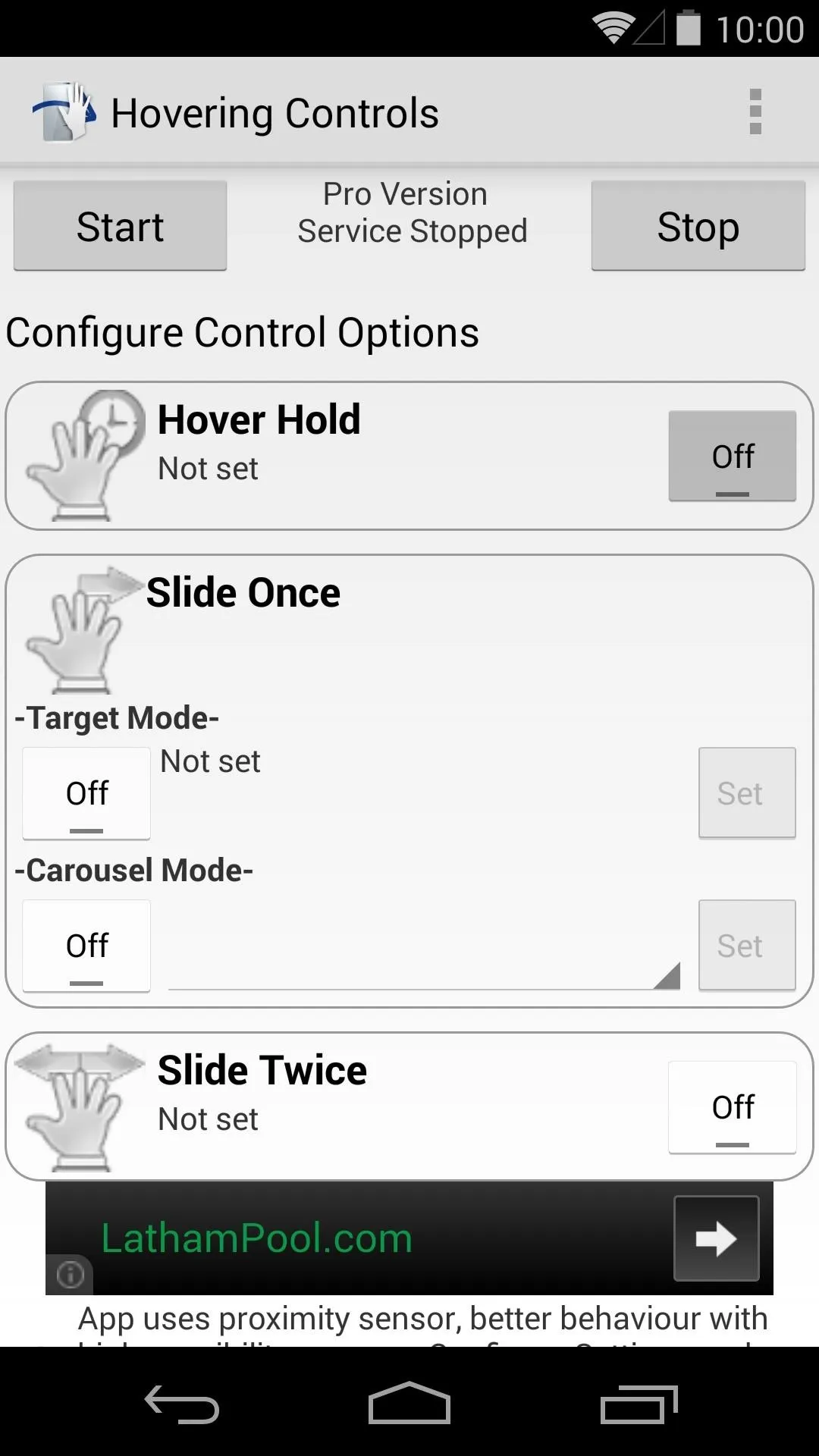
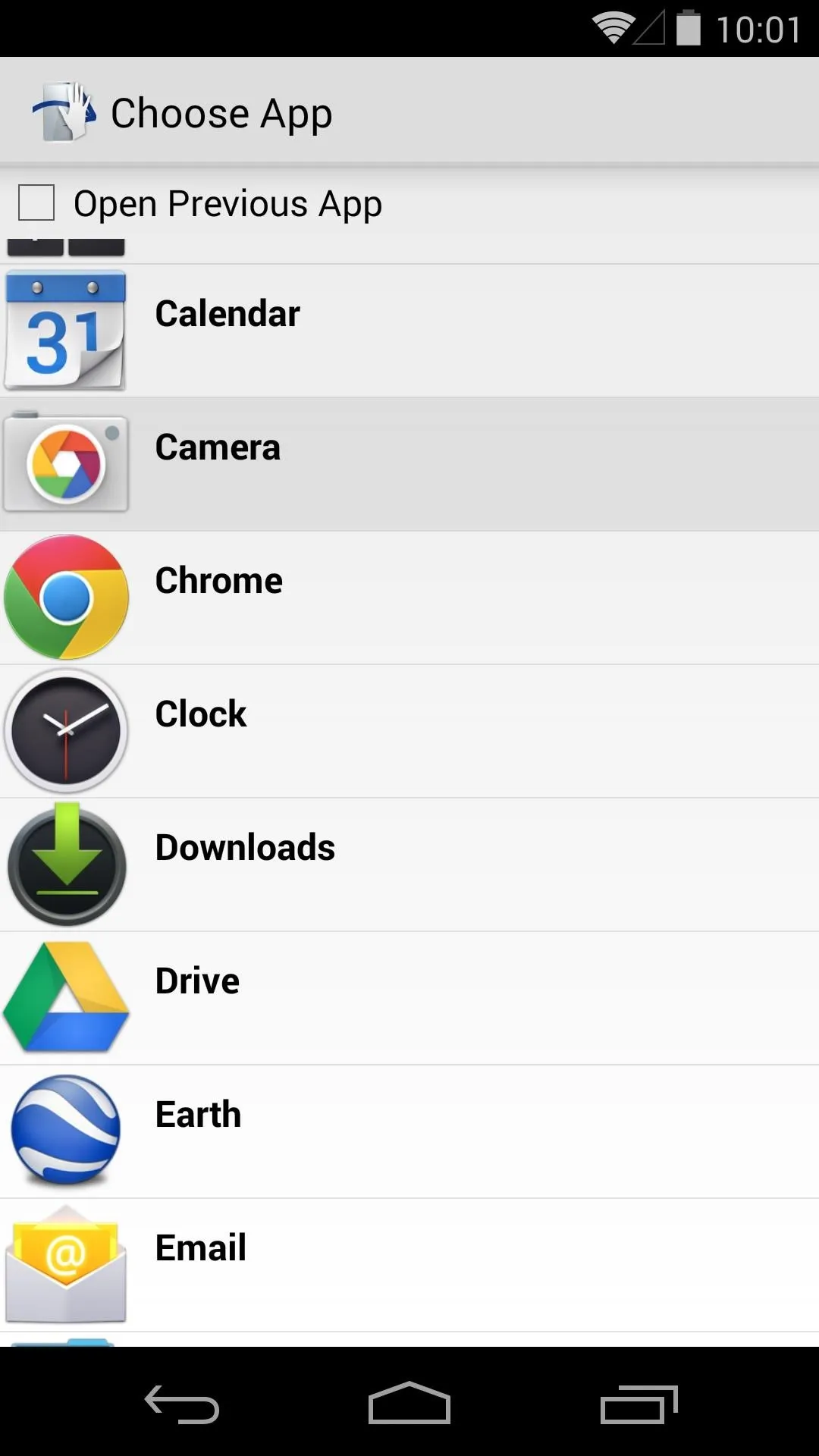
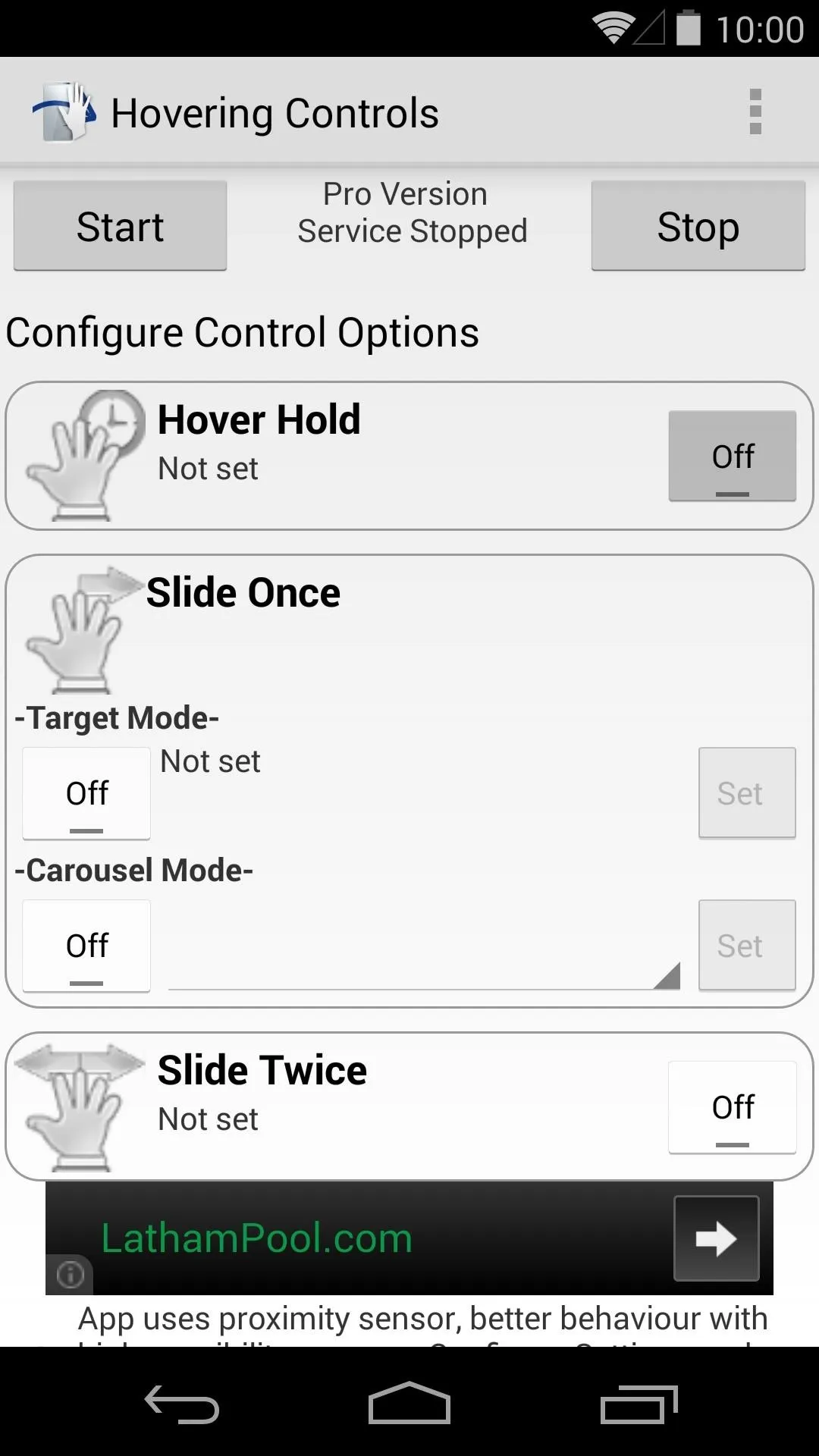
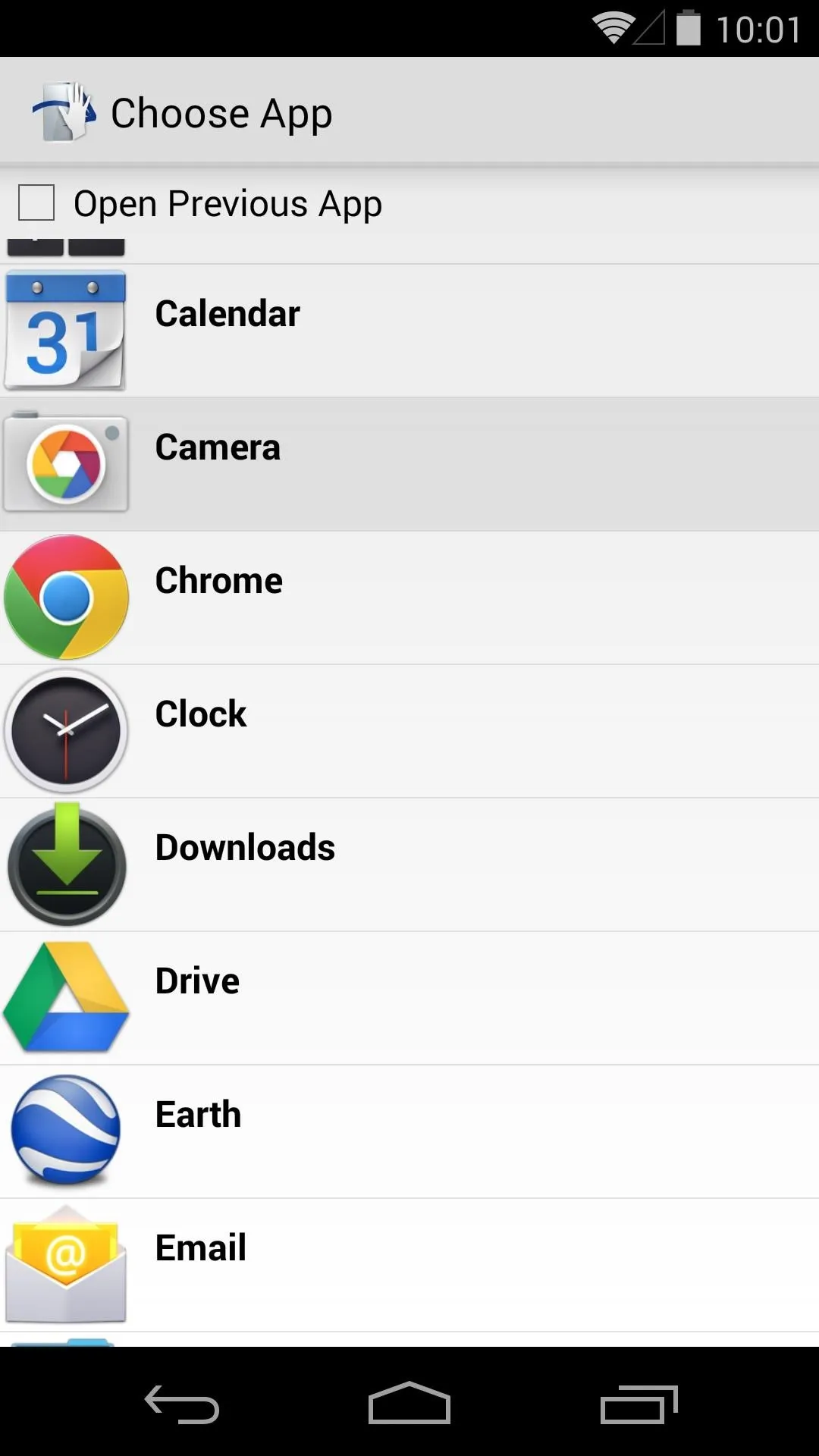
The Slide Once gesture is performed by swiping your hand in front of the screen left-to-right. This entry has a toggle for Target Mode, which will trigger another app, or Carousel Mode, which will allow you to cycle through a group of apps.
Tap the Off toggle to the left of the method you want to use, then hit Set to pick the app or apps you want this gesture to launch.
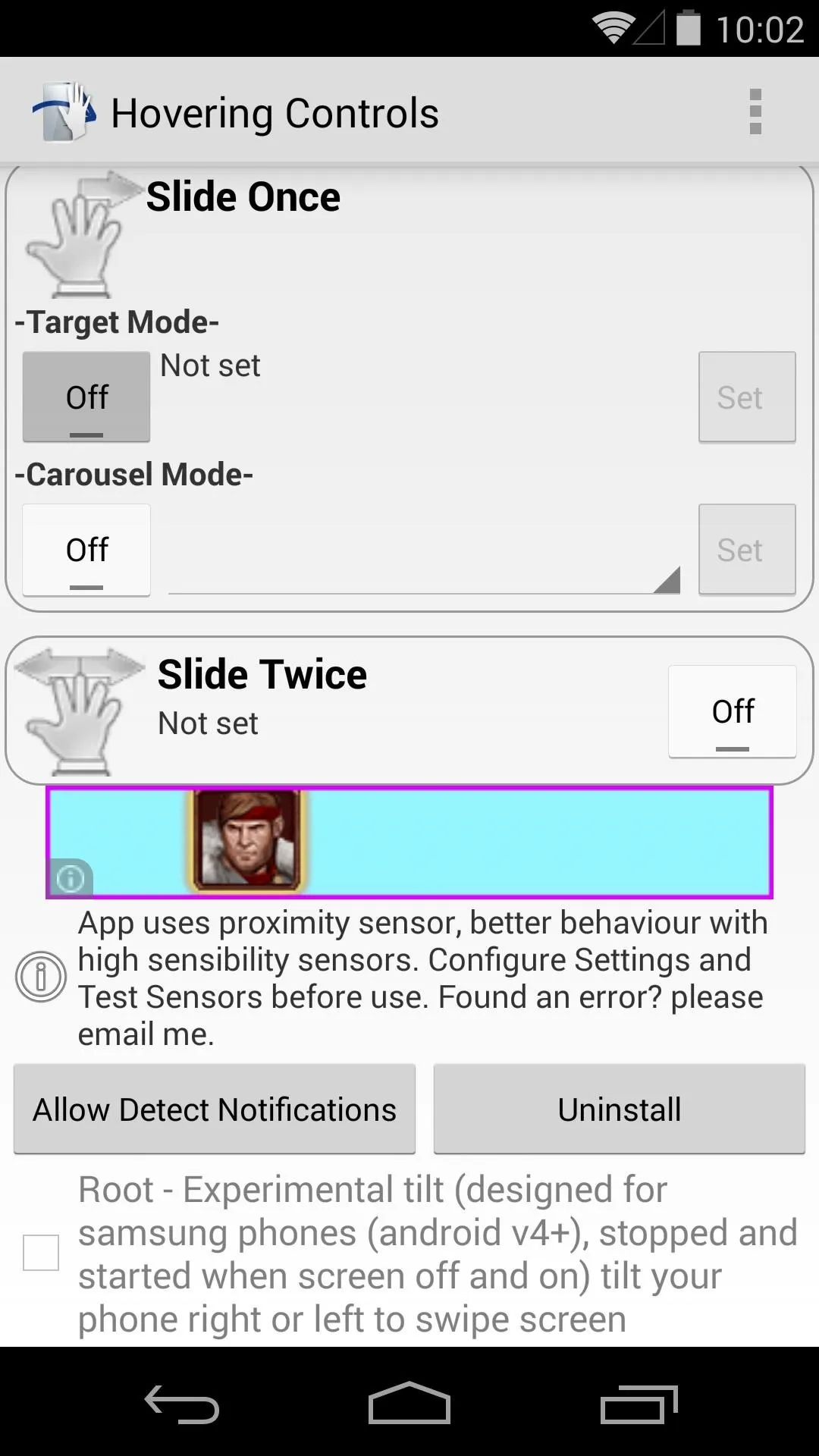
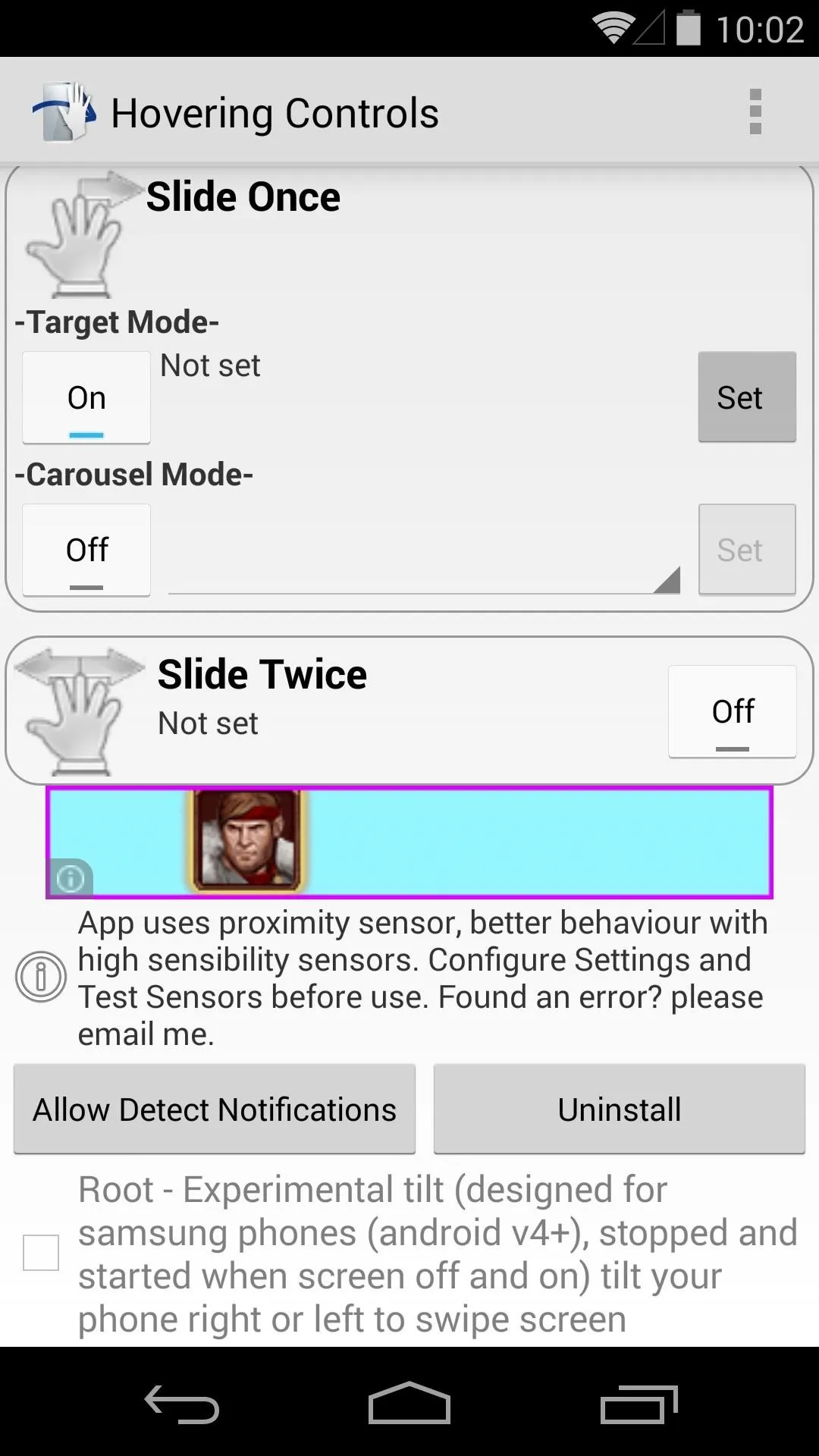
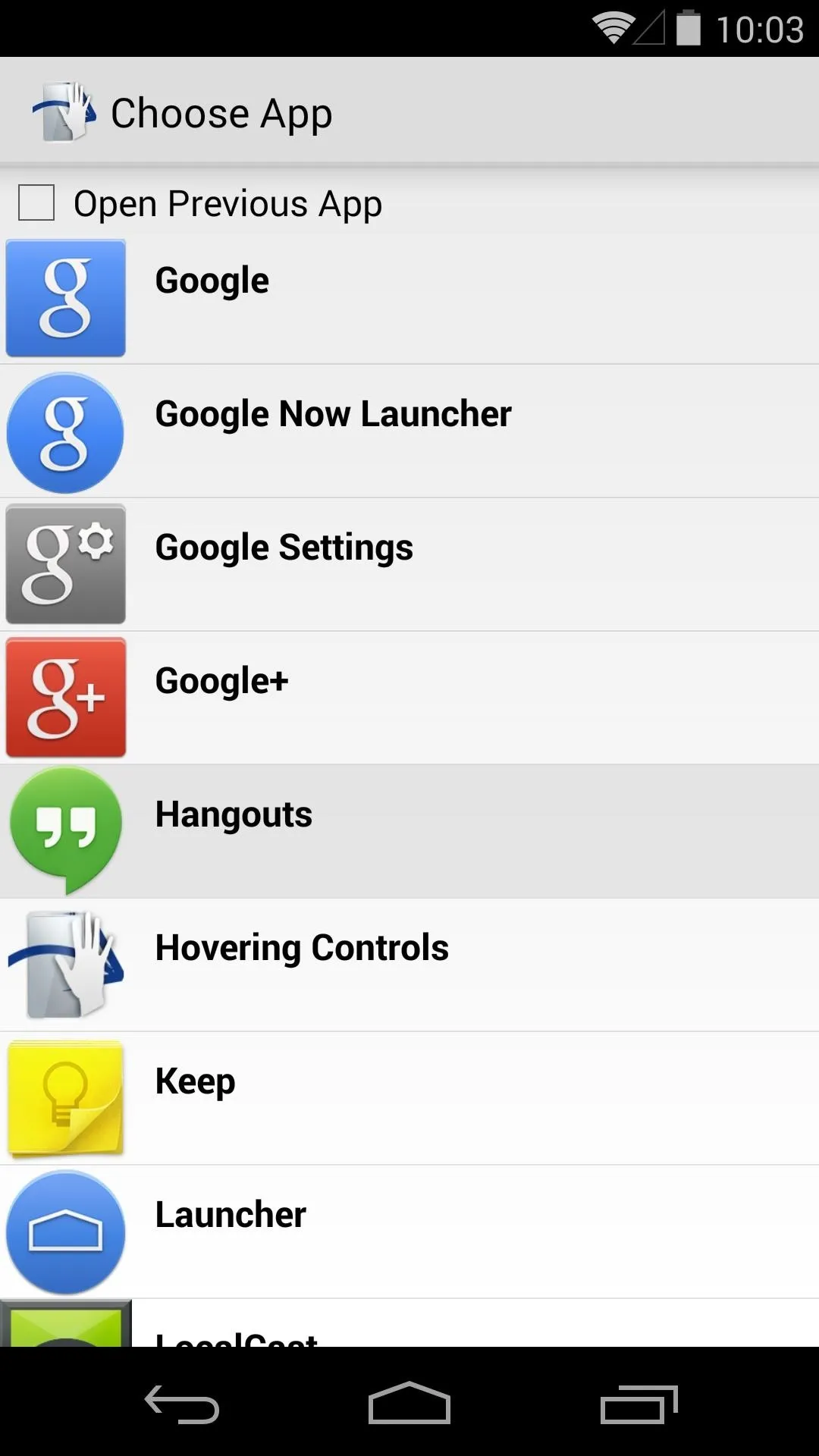
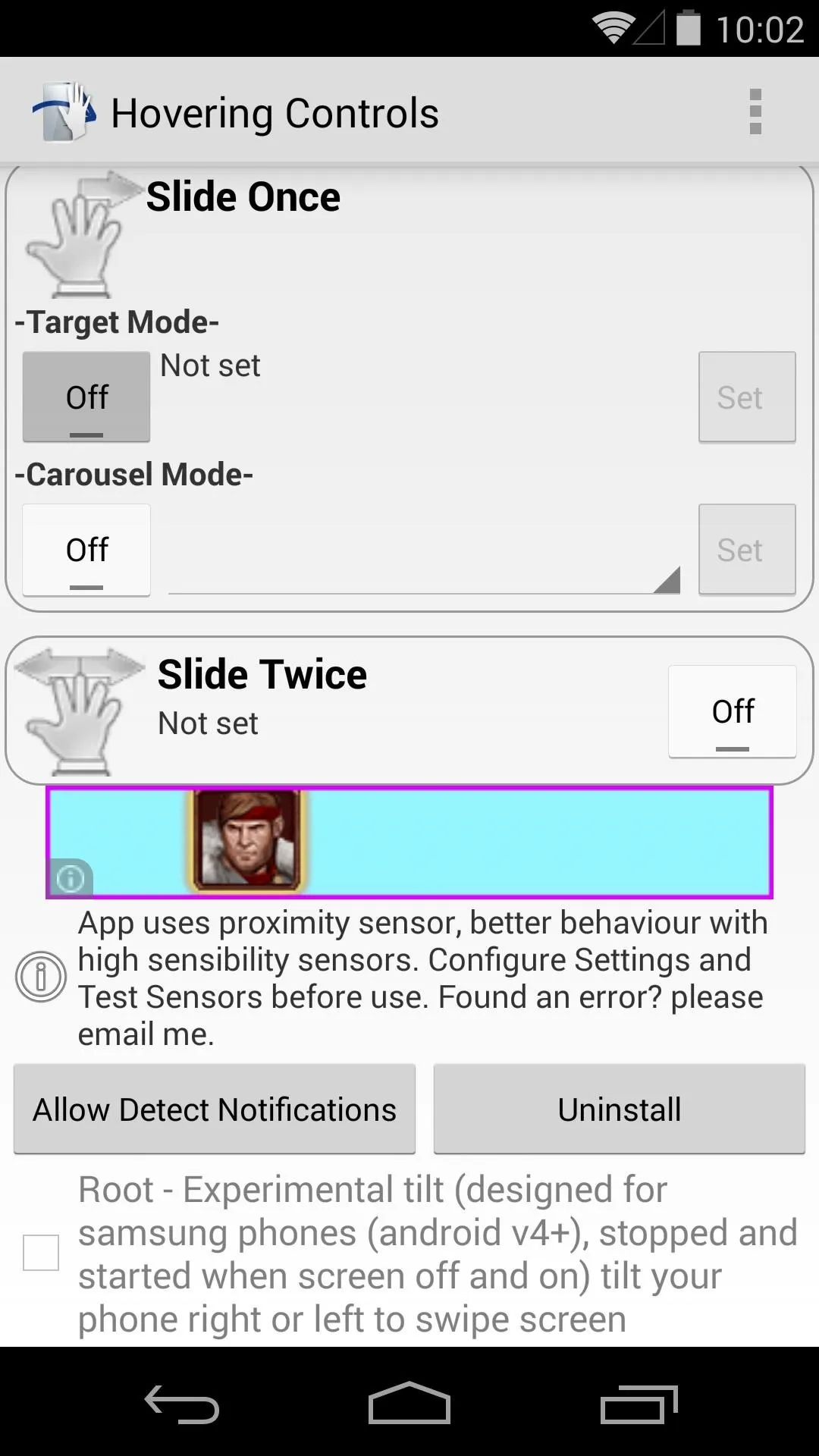
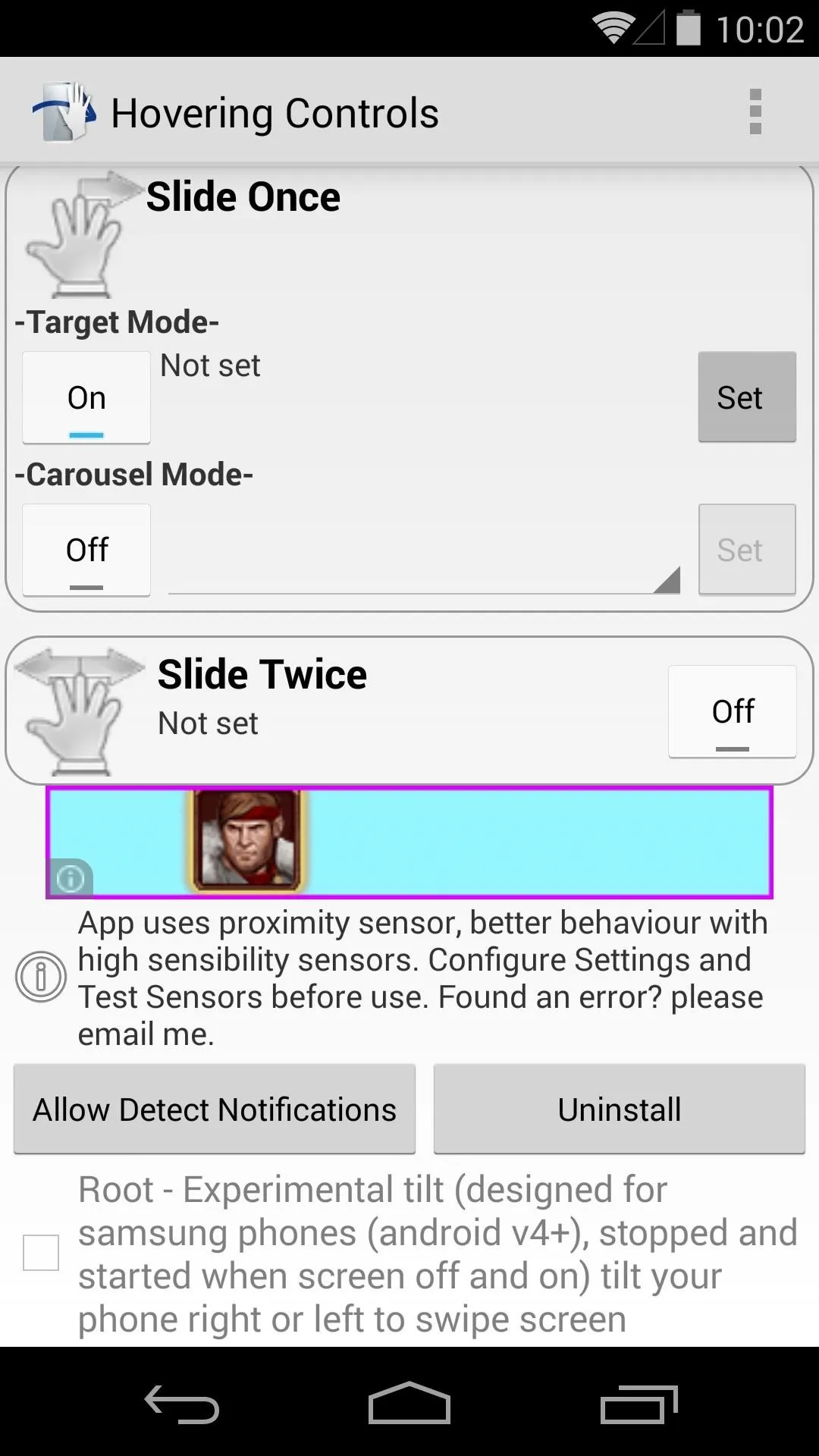
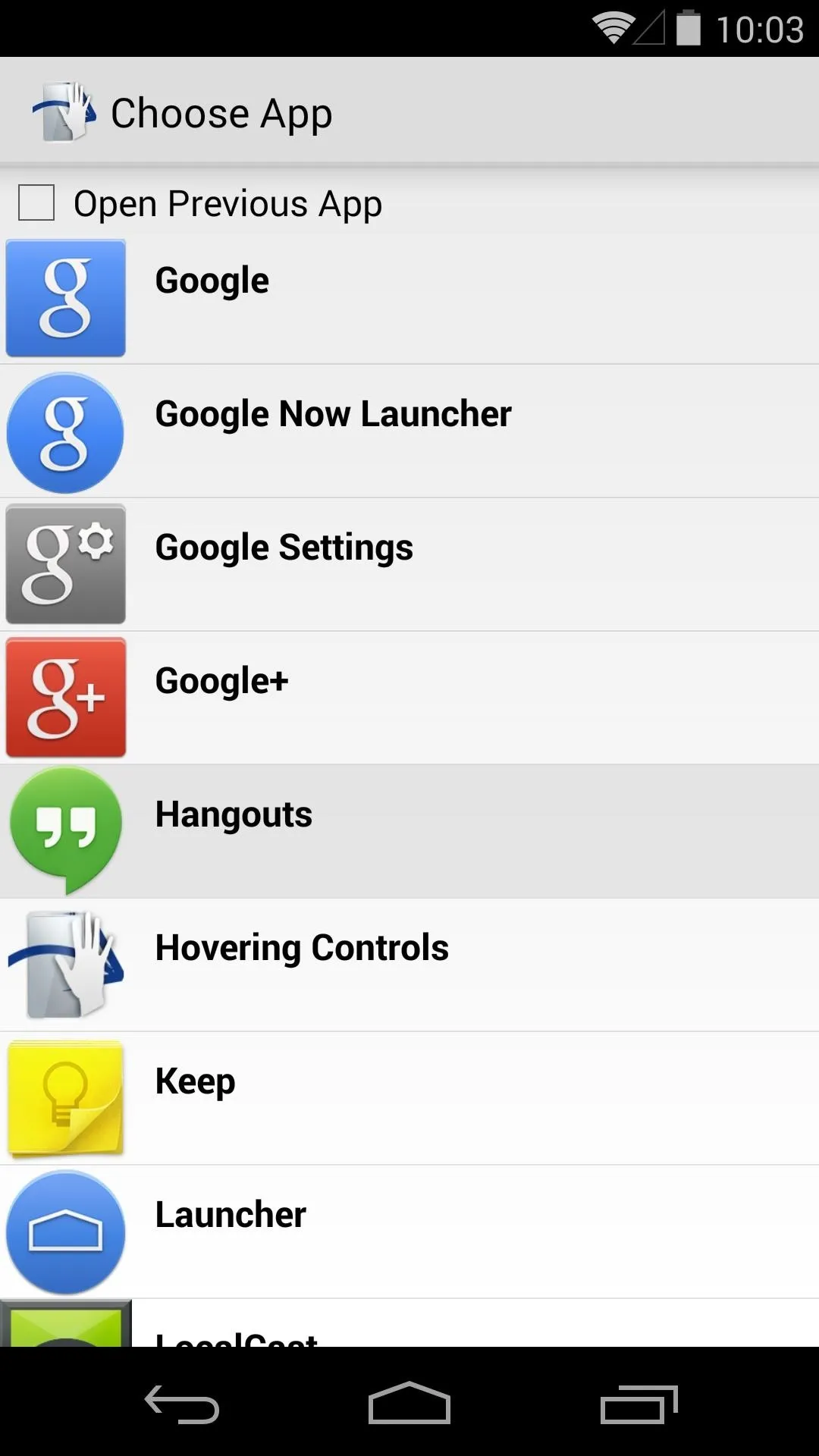
Slide Twice is the same as Slide Once, except you repeat the gesture twice in rapid succession. So it's not a left-right-left swipe, it's left-right, left-right.
Again, hit the Off button to toggle this feature on, then it will bring up a list of your installed apps. I'm using this gesture to switch to my last open app, which you can do by ticking the box at the top of this list that is labeled Open Previous App.
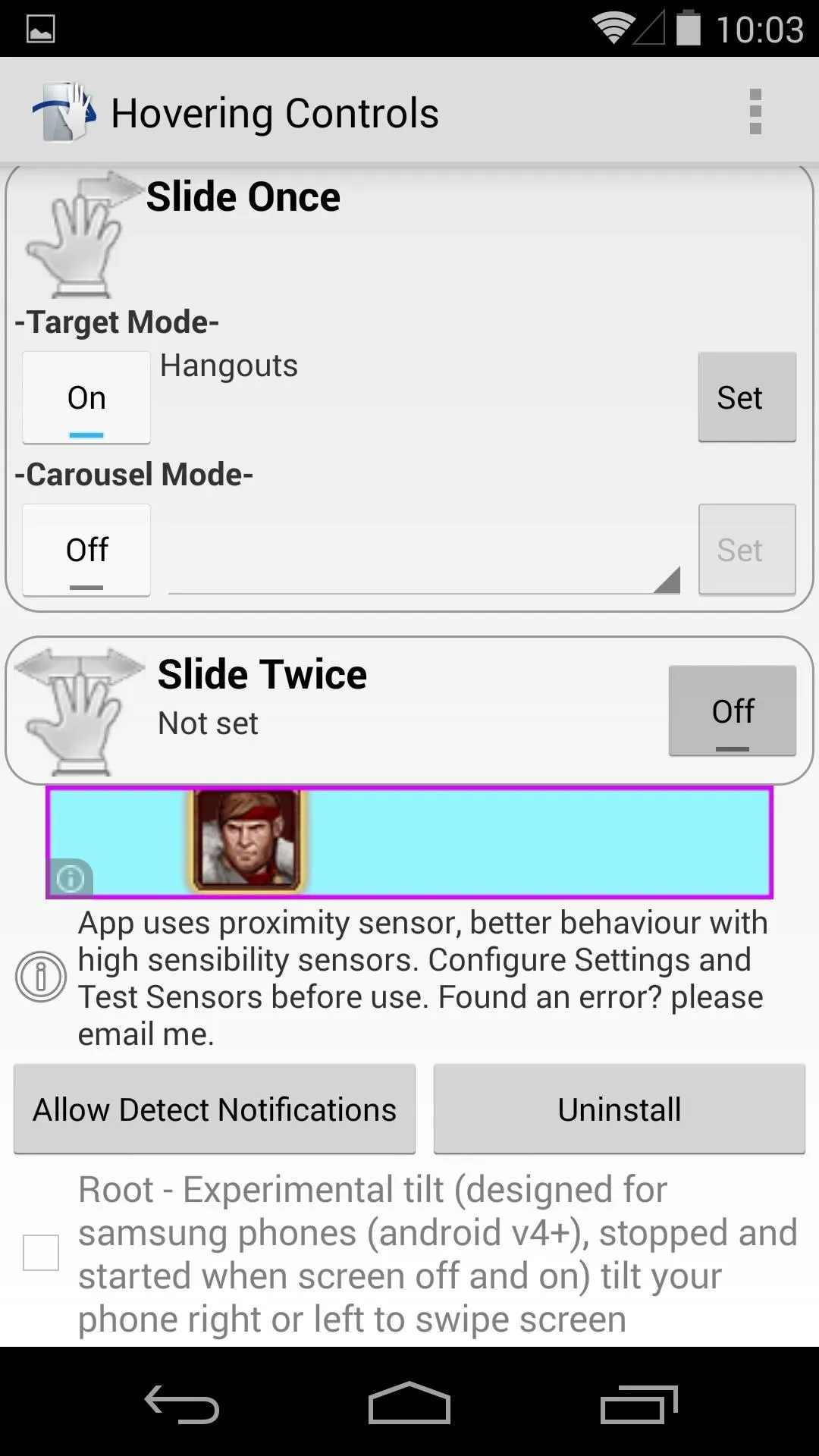
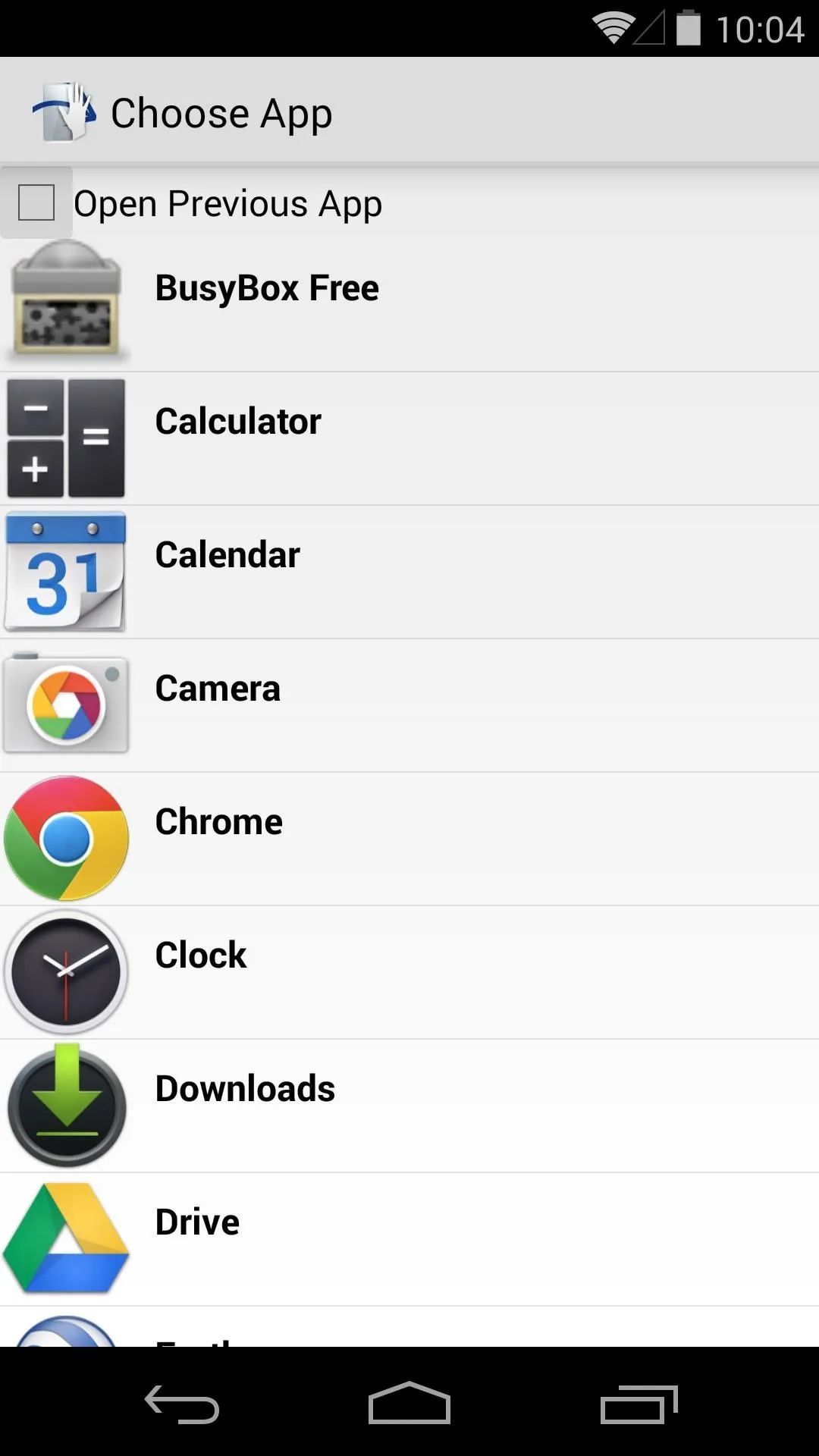
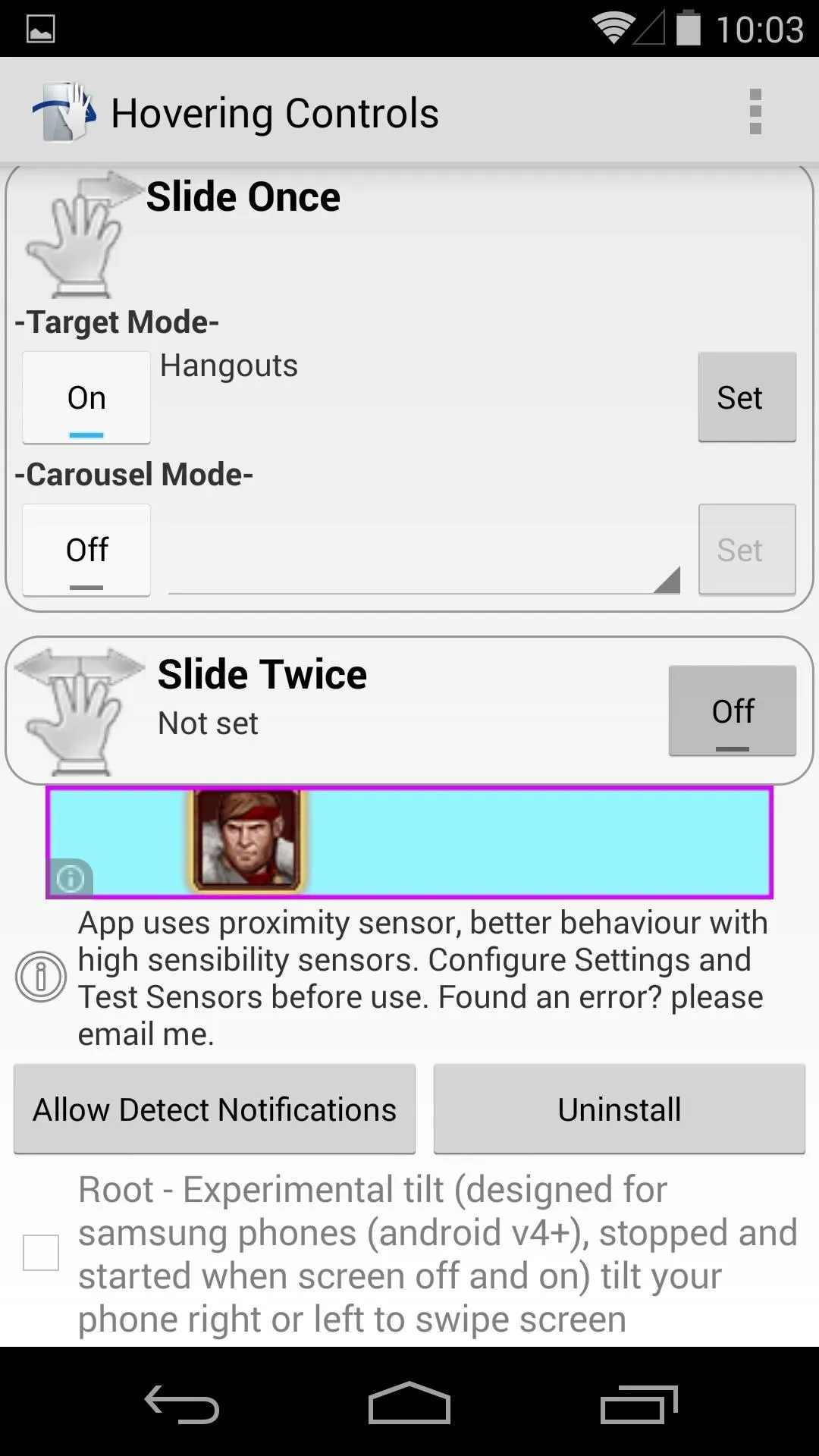
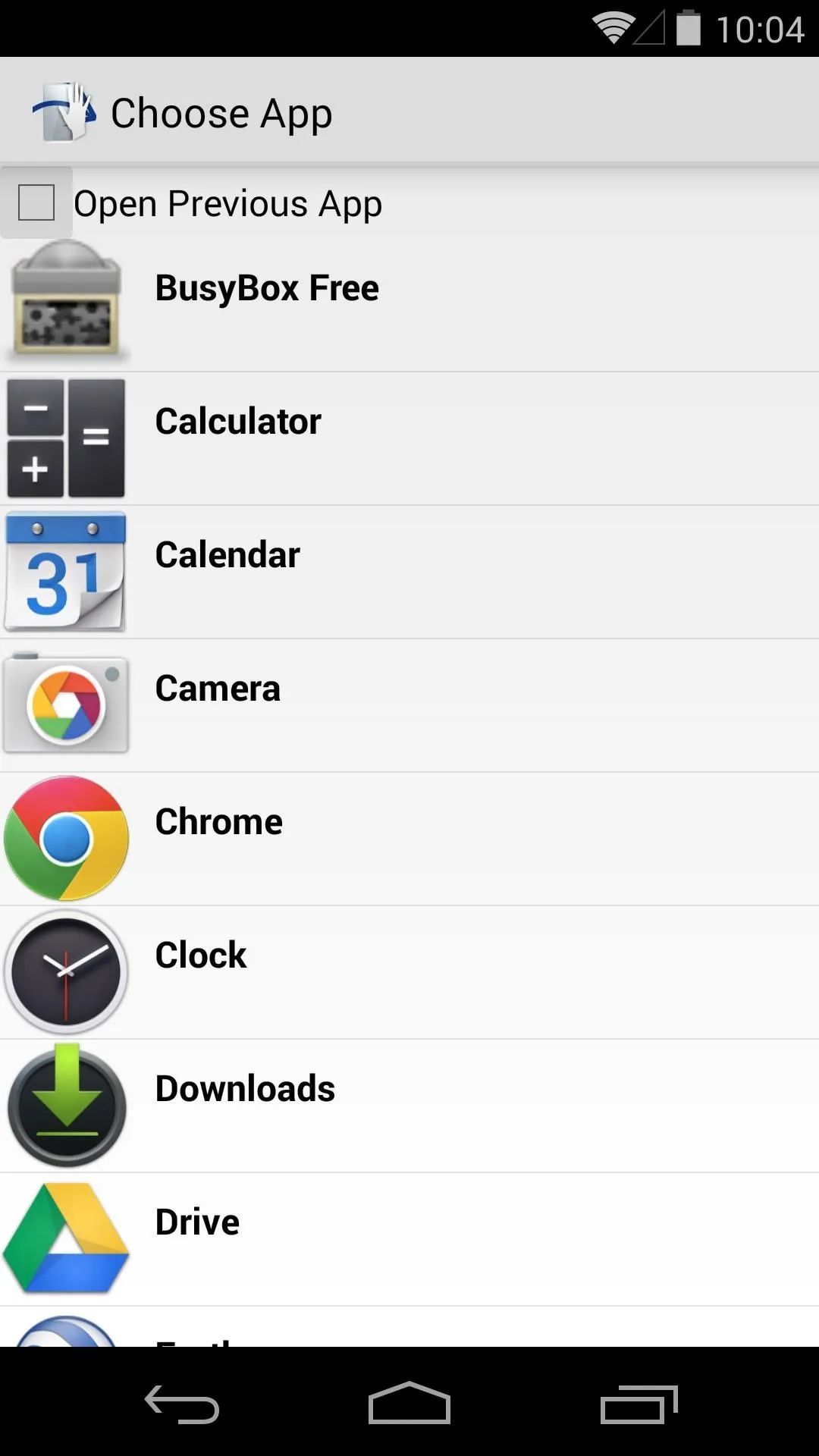
At the very bottom of this screen is a button labeled Allow Detect Notifications. This setting helps Hovering Controls perform extra actions related to notifications, so tap this button, then tick the box next to Hovering Controls on the next screen and press OK.
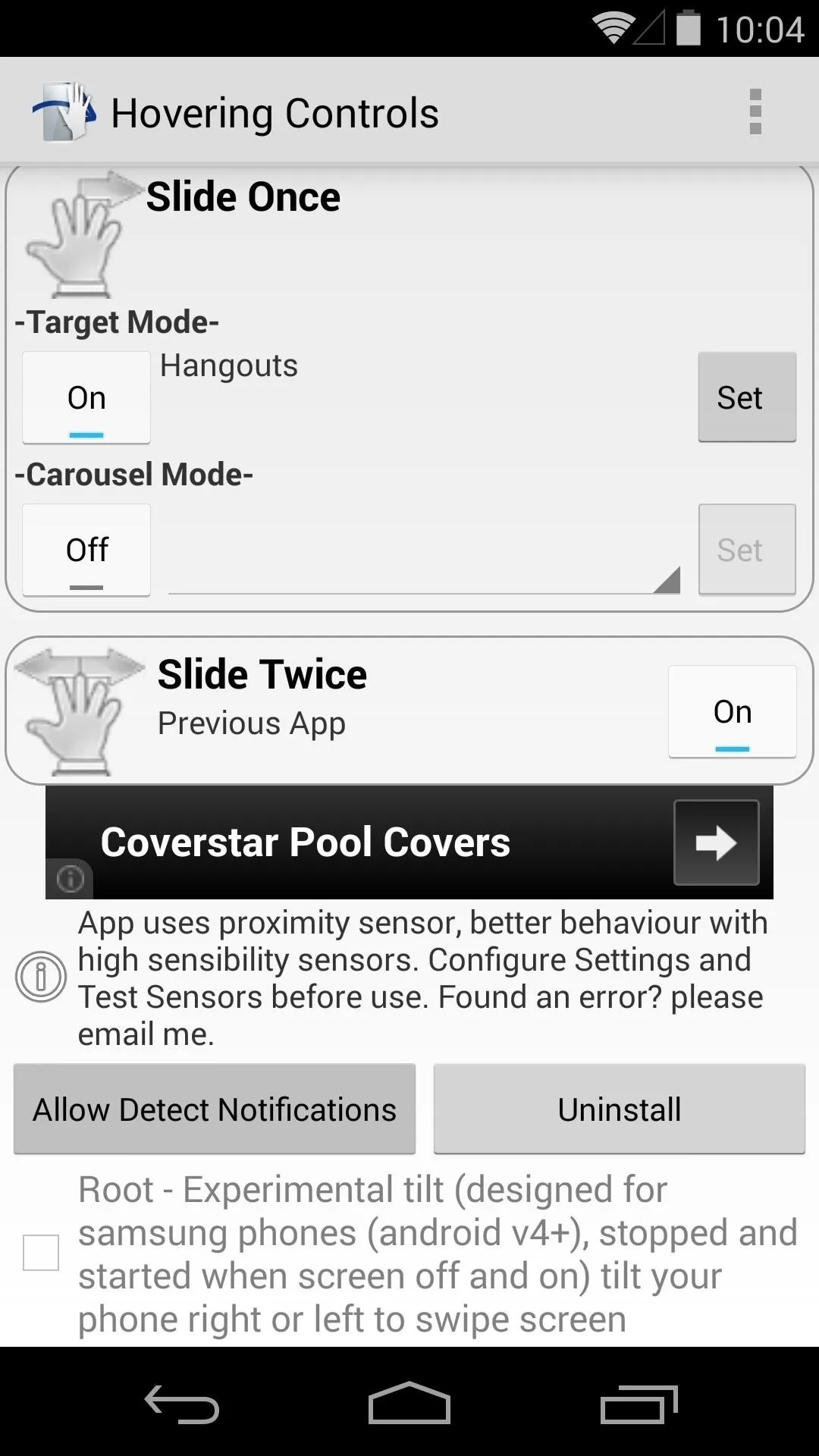
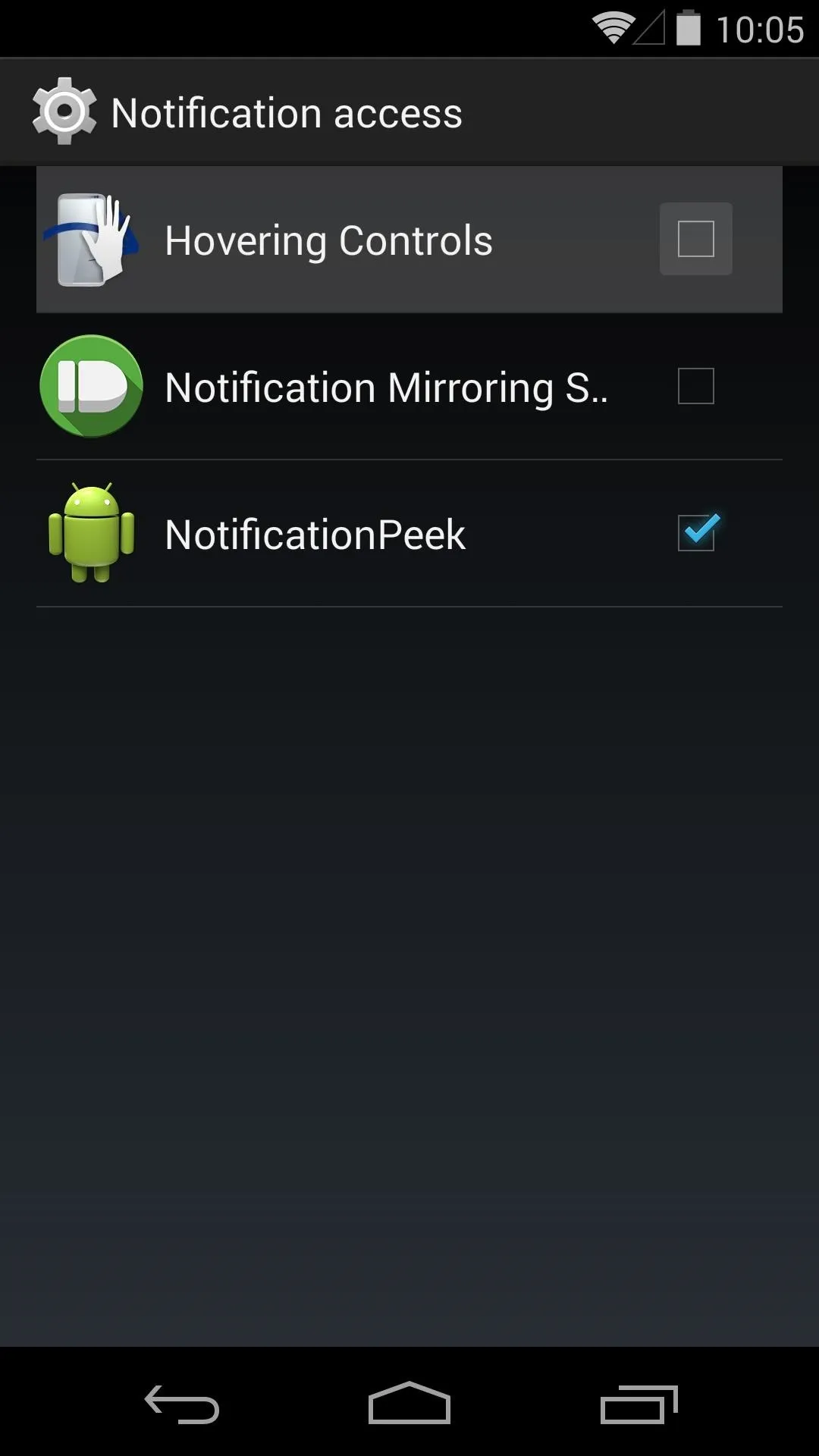
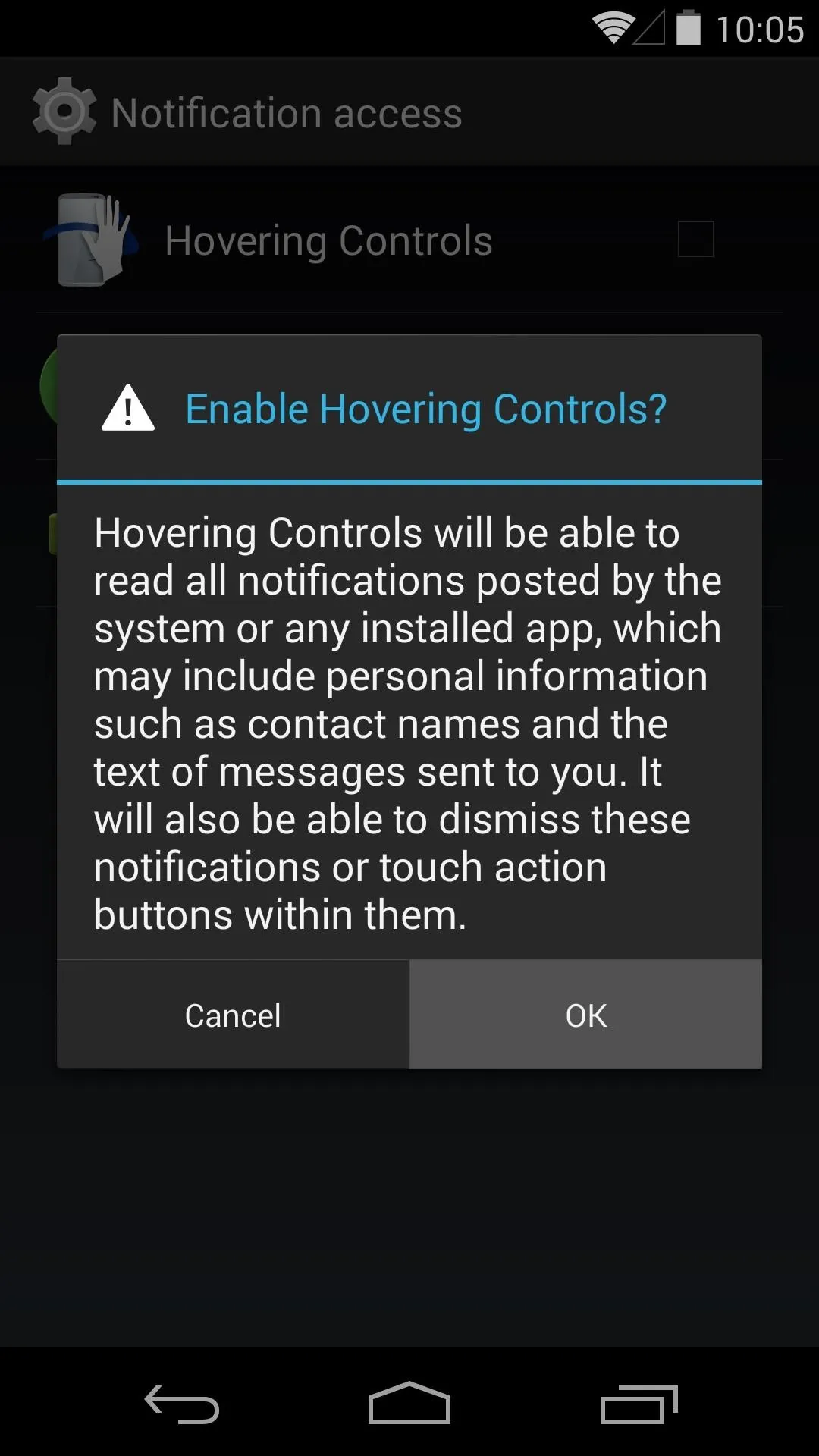
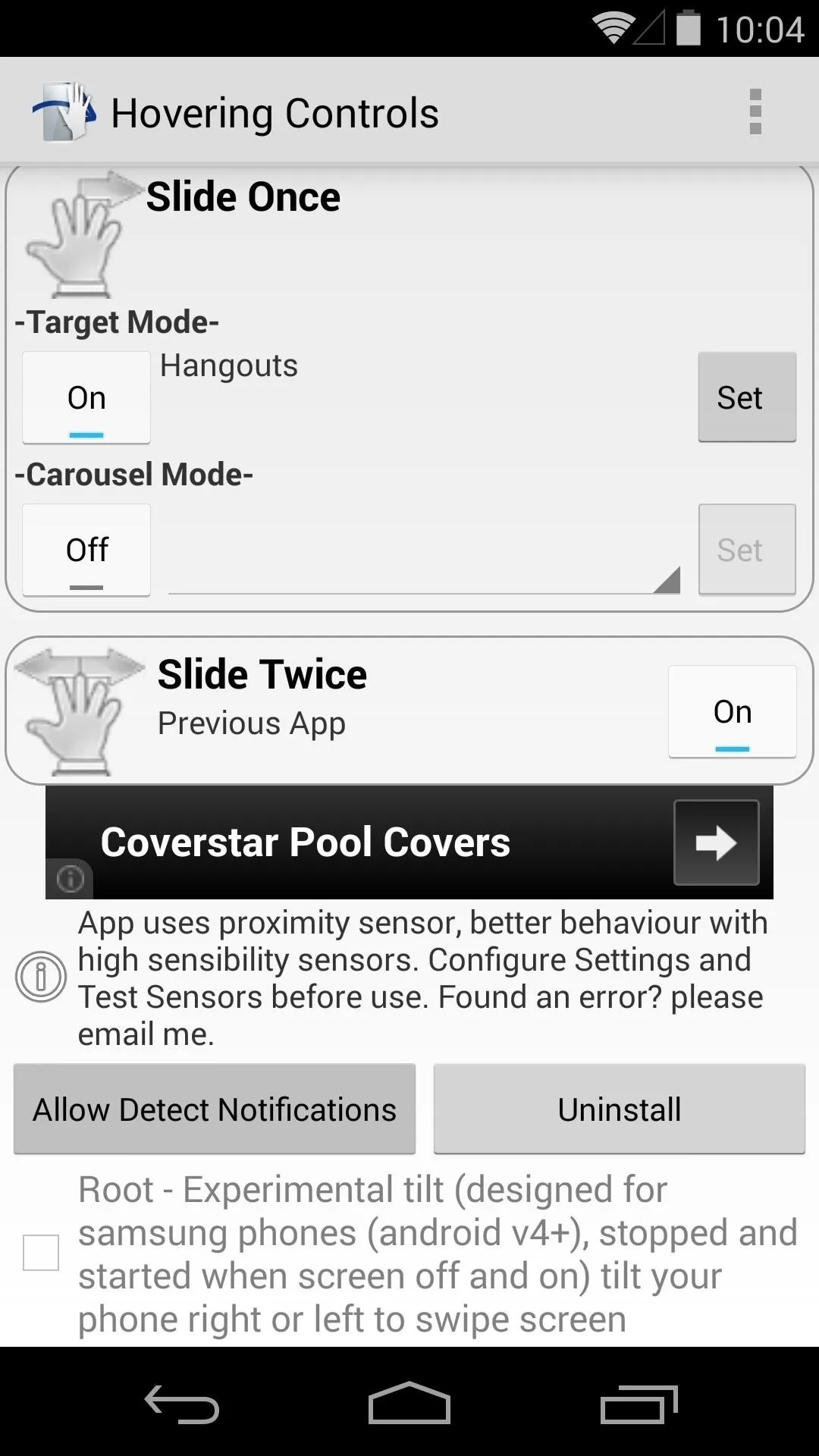
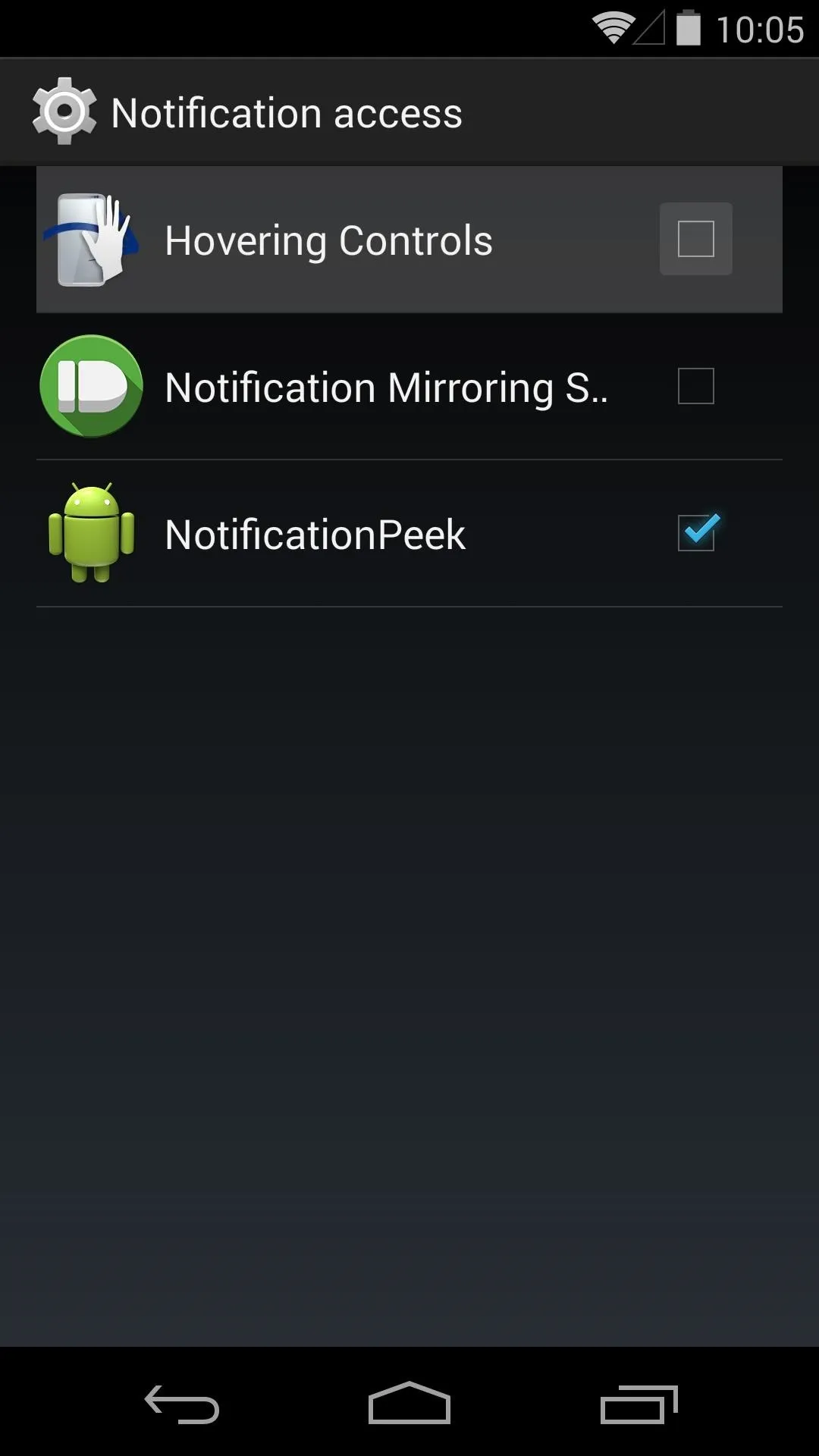
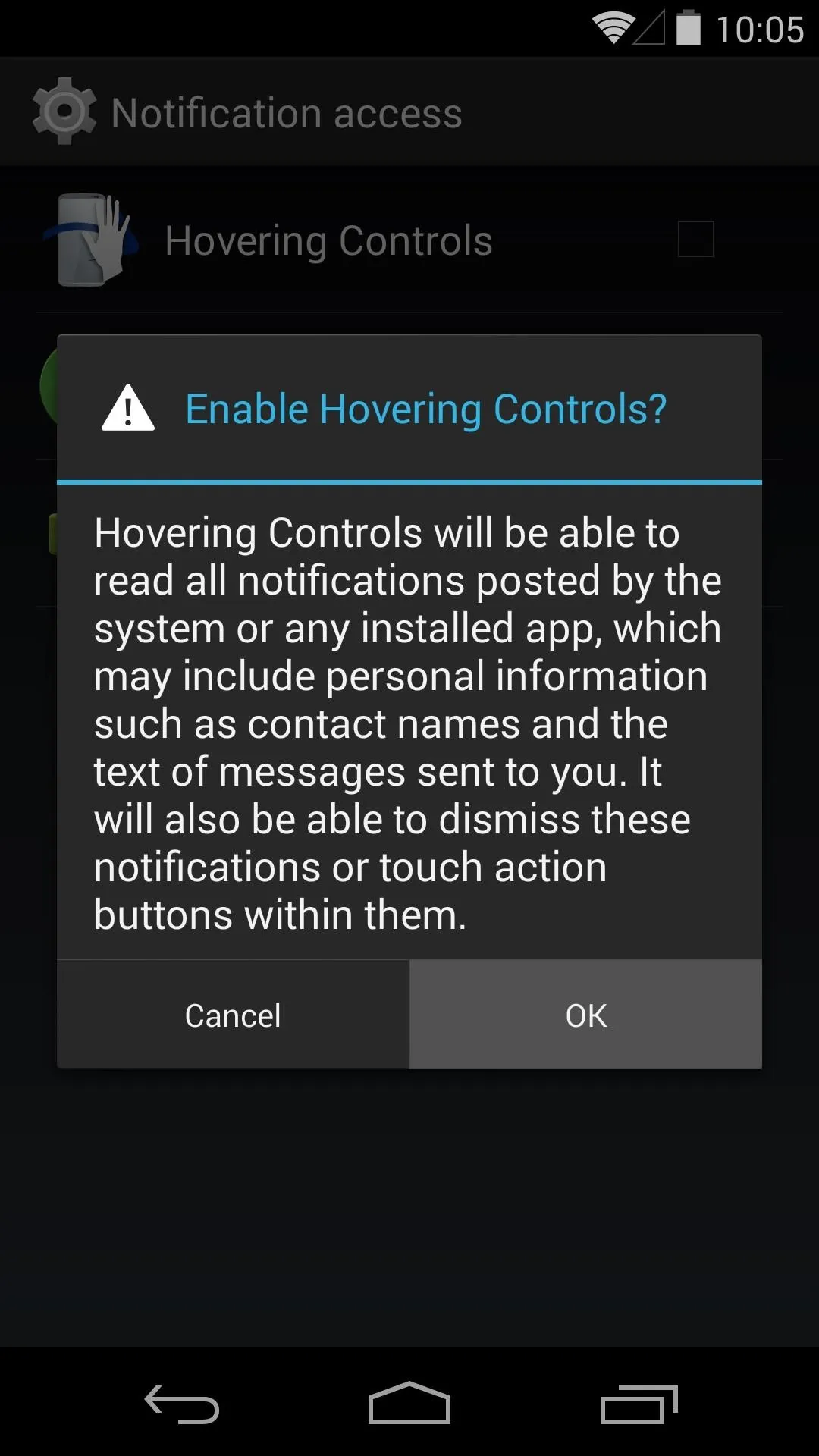
Configure Advanced Gestures
The gestures that we've covered so far are just the tip of the iceberg. If you tap the three-dot menu button, then hit Settings, you will find quite a few more.
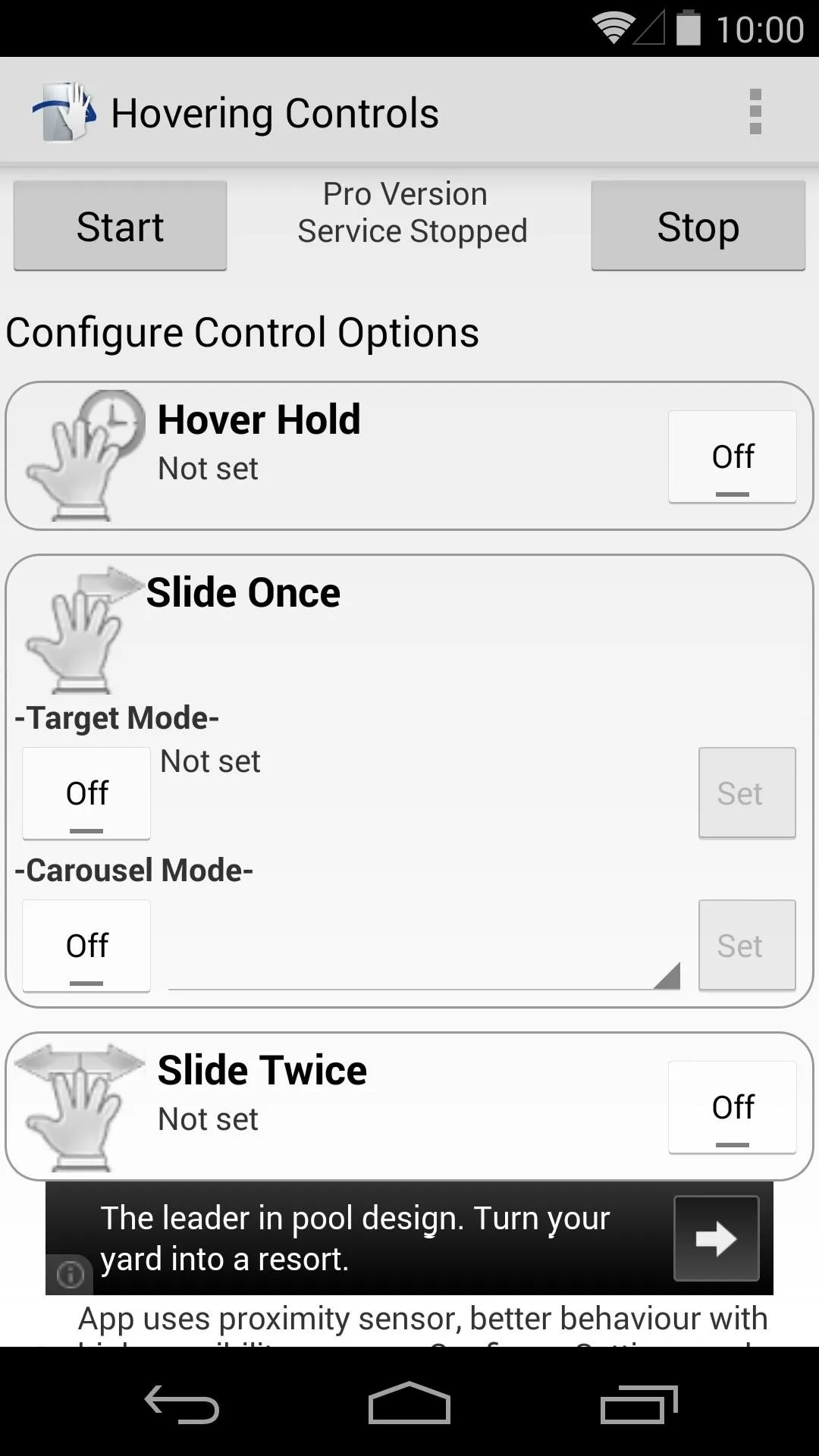
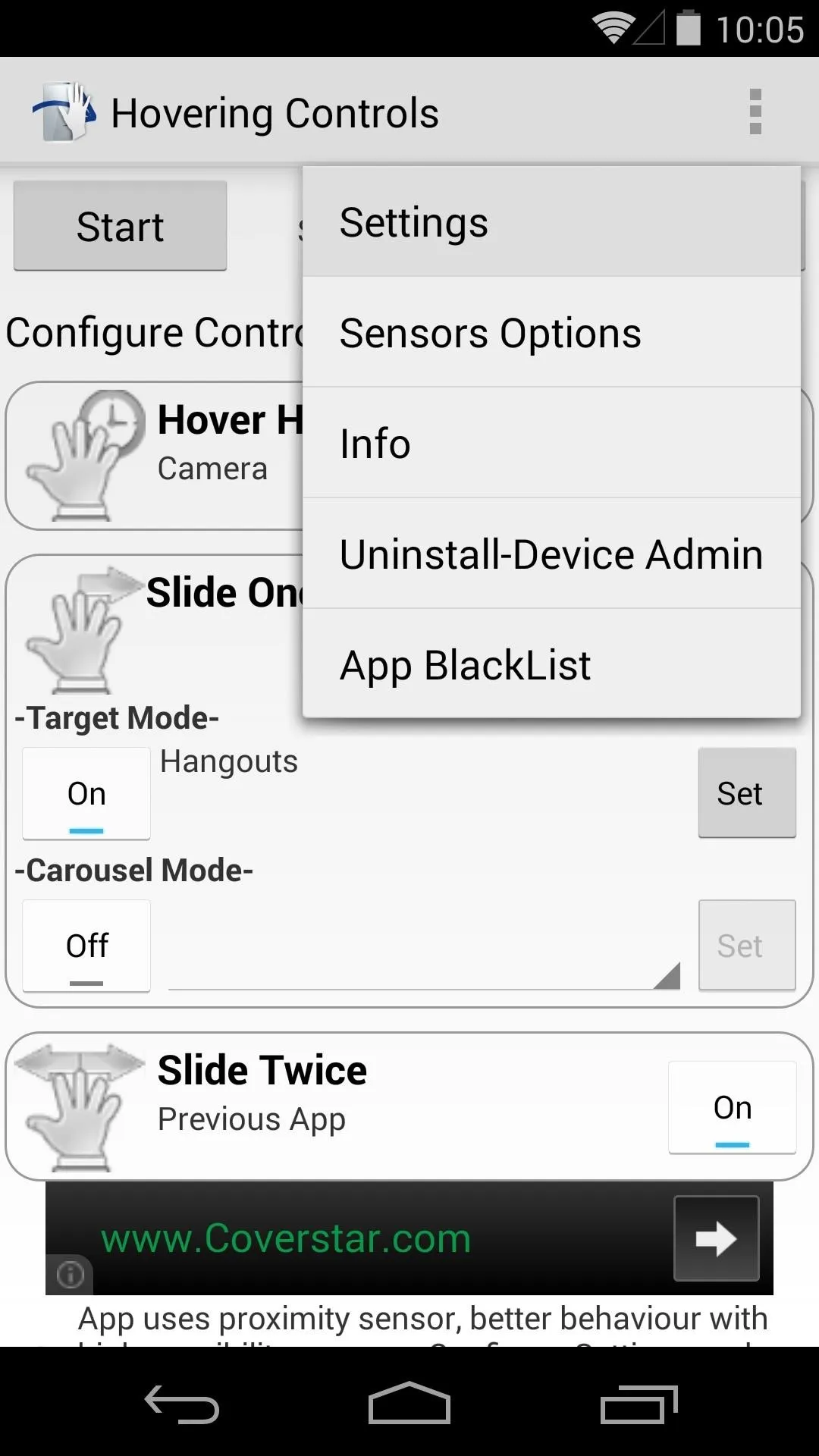
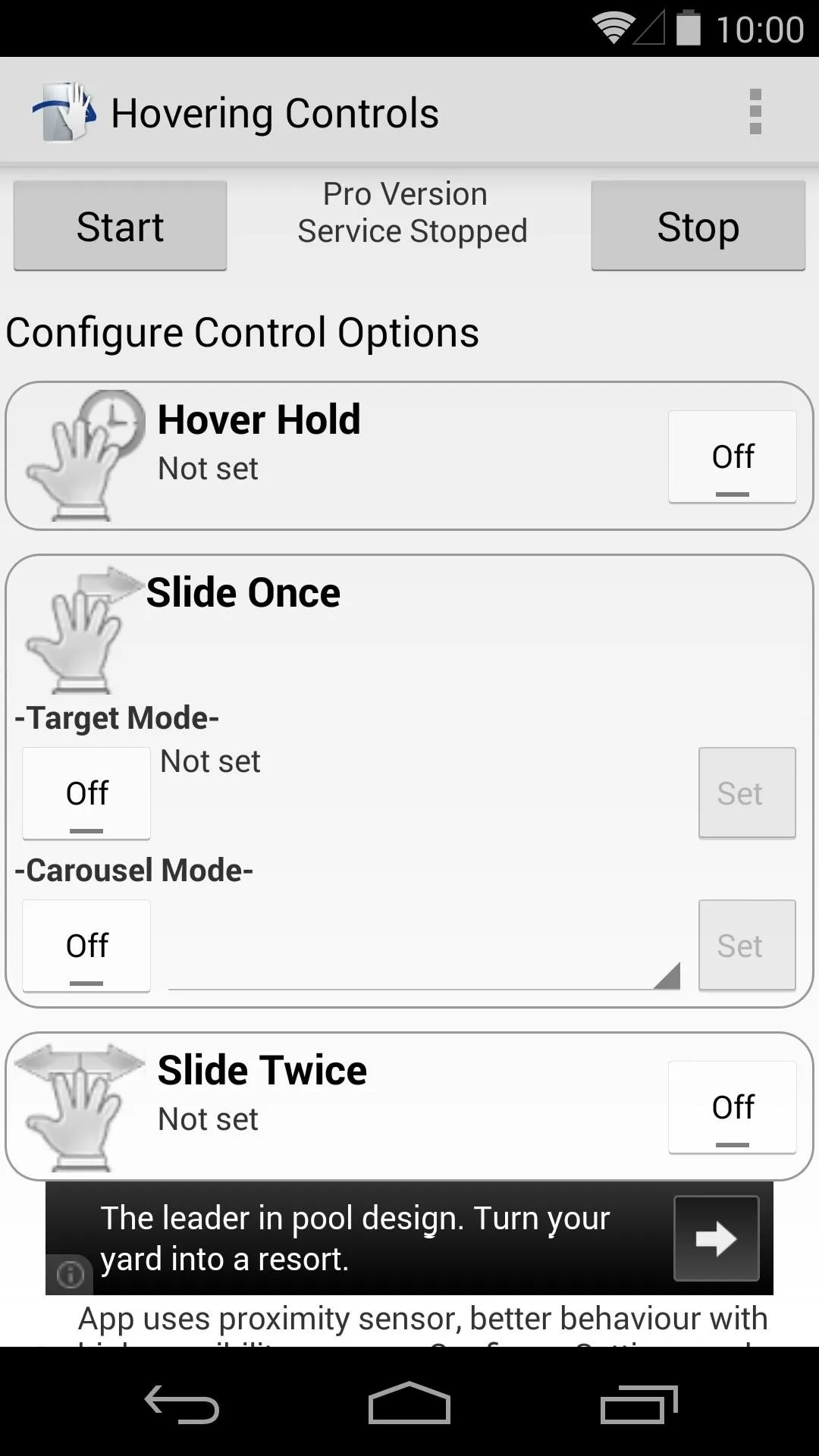
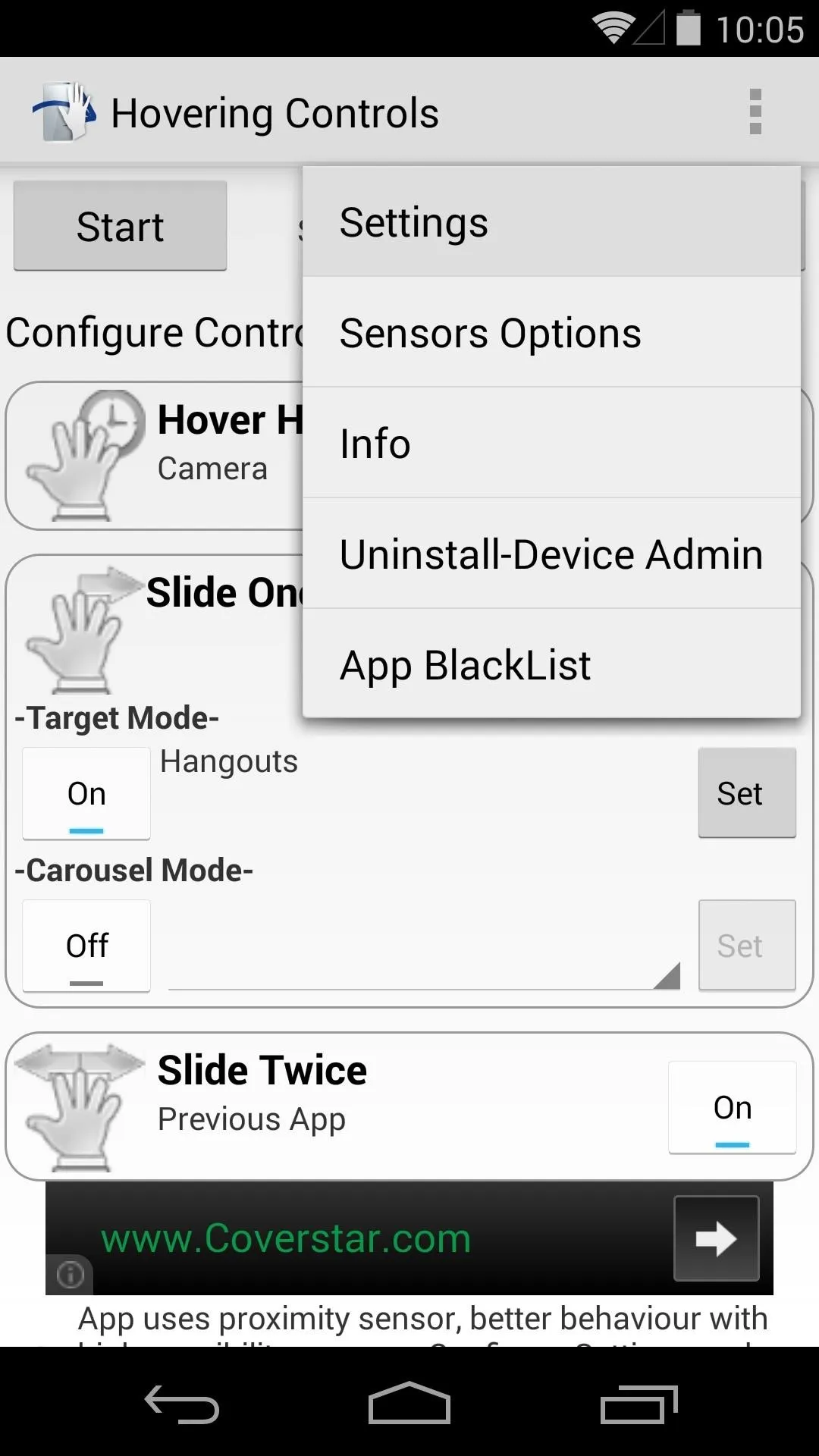
First up on this screen is a Start at Boot option. Tick this box if you want your phone to automatically start the Hovering Controls service every time you start your phone.
- Vibrate controls whether or not your phone gives haptic feedback when a gesture is recognized.
- Stop Screen Off saves battery if it's ticked, but you lose any ability to make gestures when your phone's screen isn't on.
- Hide Notification Icon will hide the ongoing notification, but it's best to leave this one unticked so that the service doesn't get cleared from memory.
- Silence Alarm will allow you to wave your hand in front of your phone to dismiss an alarm.
- Hide Toast disables toast messages from this app.
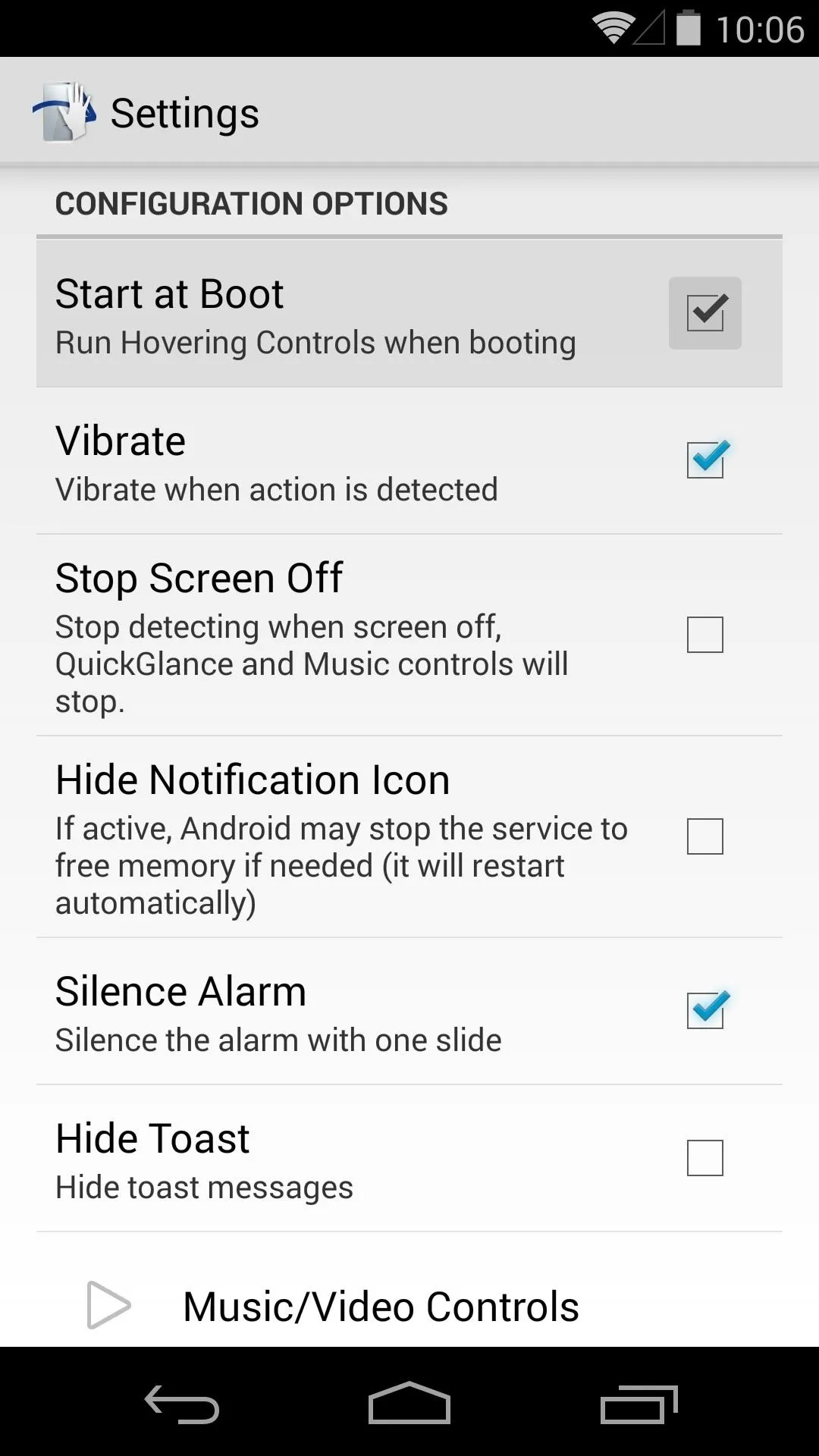
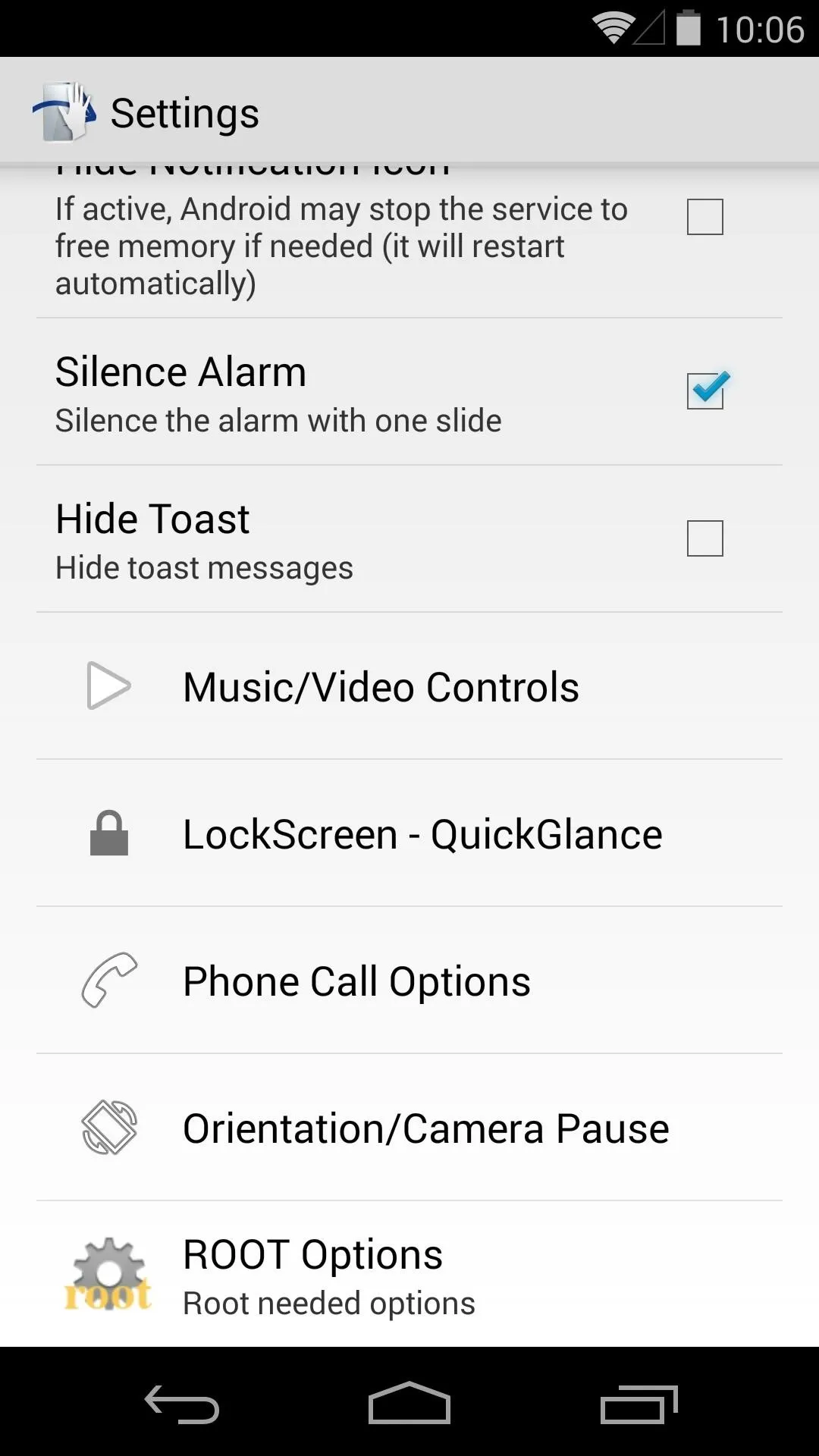
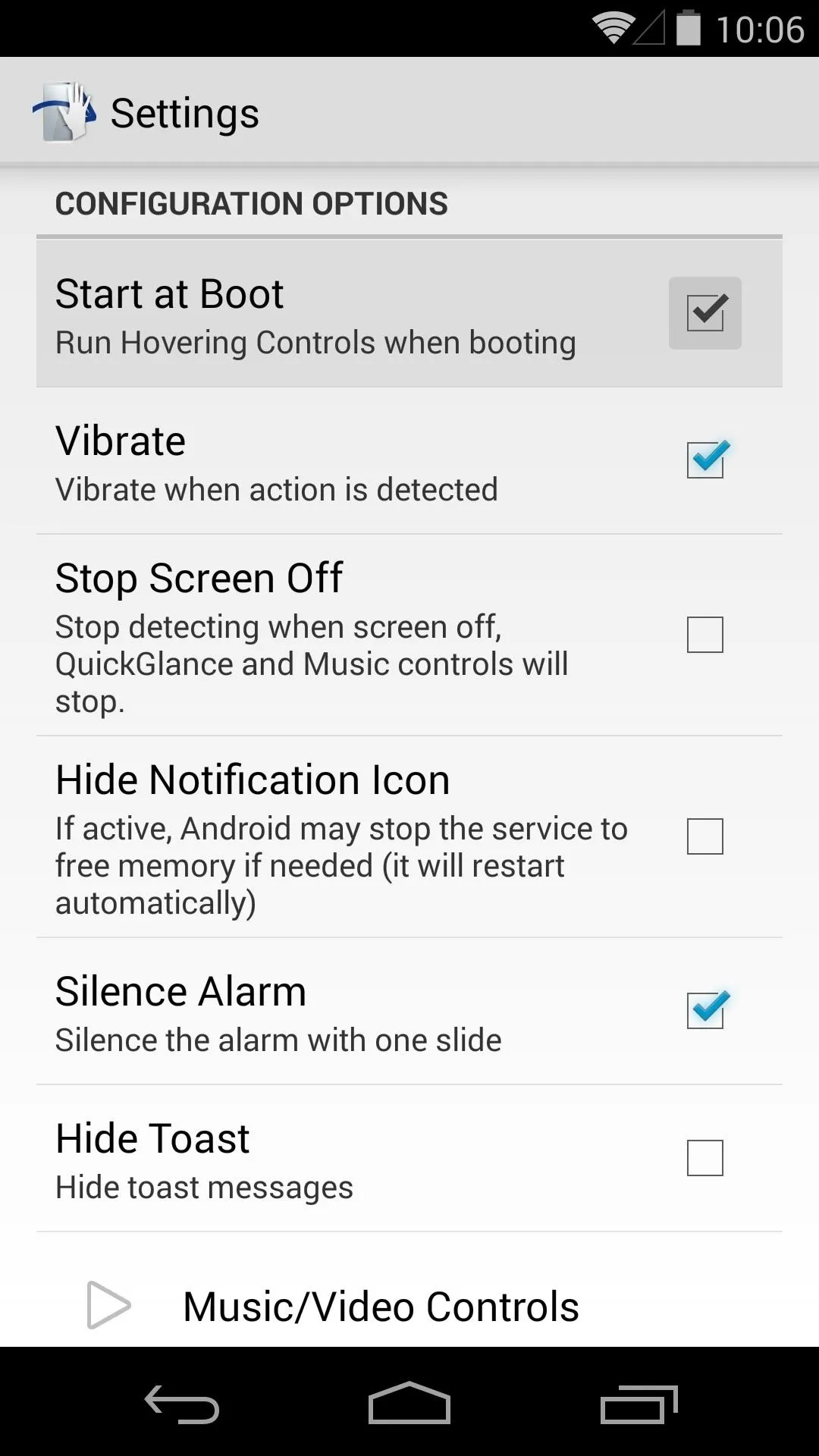
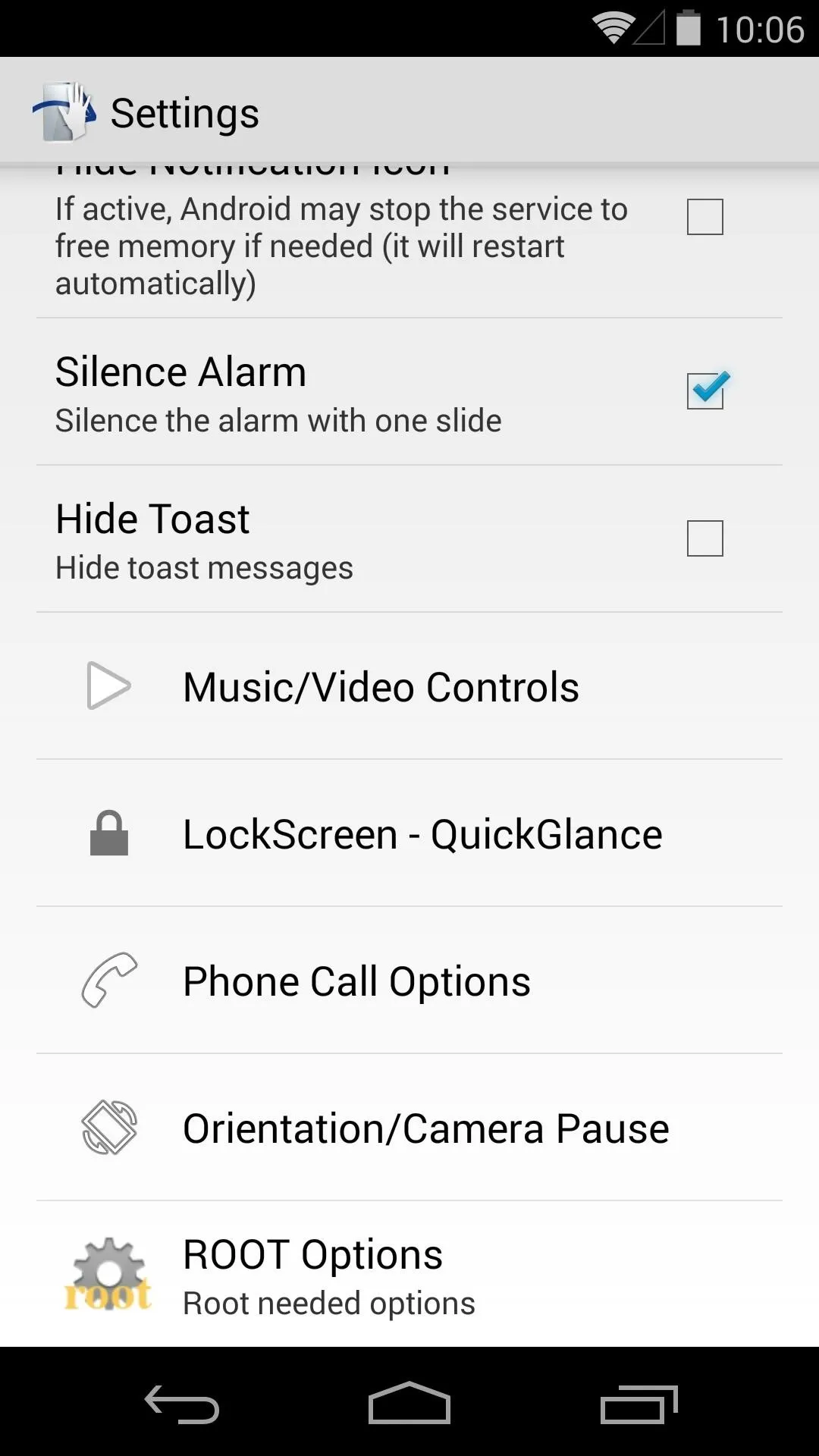
Scrolling down a bit further, we can see the rest of the available gestures.
- Music Controls offer gestures to play, pause and skip tracks.
- LockScreen - QuickGlance allows you to wake your device with a gesture, then put it back to sleep with a second one.
- Phone Call Options provide gestures for answering the phone by just holding it to your ear, or silencing the ringer via the Slide Once gesture.
- Orientation/Camera Pause will let you disable these gestures when you're in landscape mode or taking pictures.
Configure Root Gestures (Optional - Rooted Devices Only)
The last menu entry in Settings is ROOT Options, so proceed with this step only if you're rooted.
The first option lets you take a picture with the Hover Hold gesture while you're in the camera app. The second and third options are for a Samsung-like "flip-through" gesture. They allow you to flip through images in the default Gallery app, as well as scroll webpages with your phone's default browser.
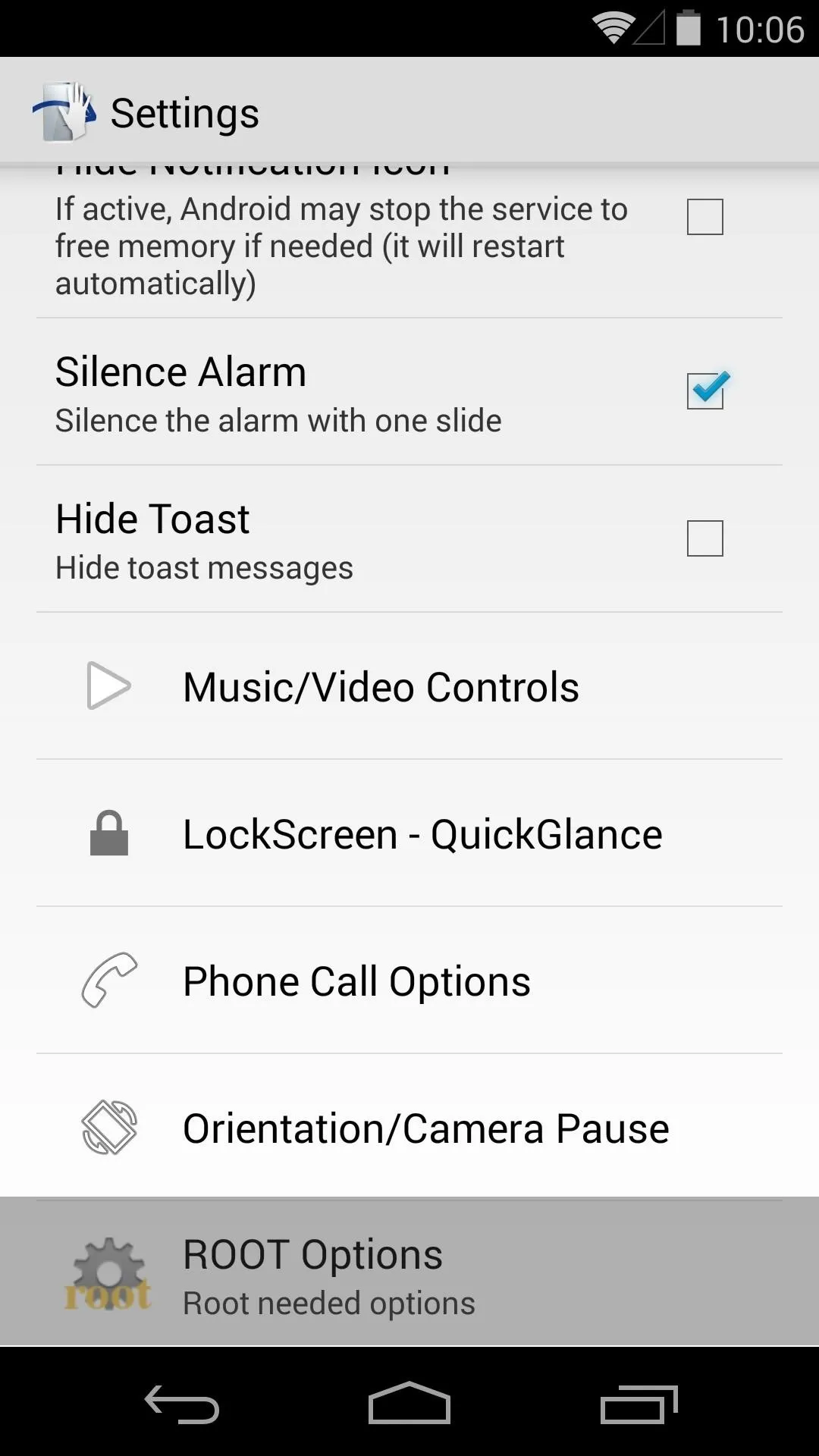
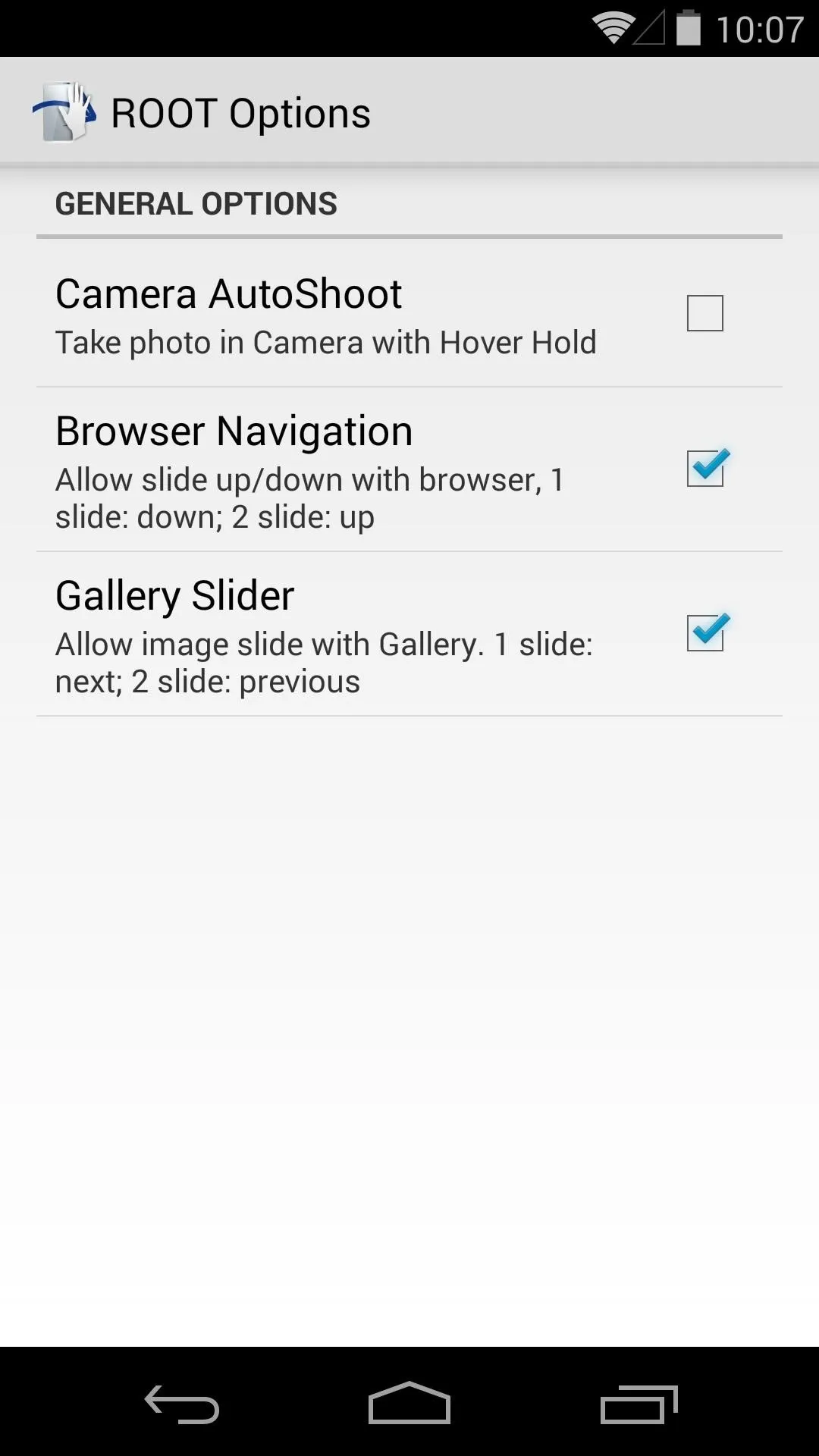
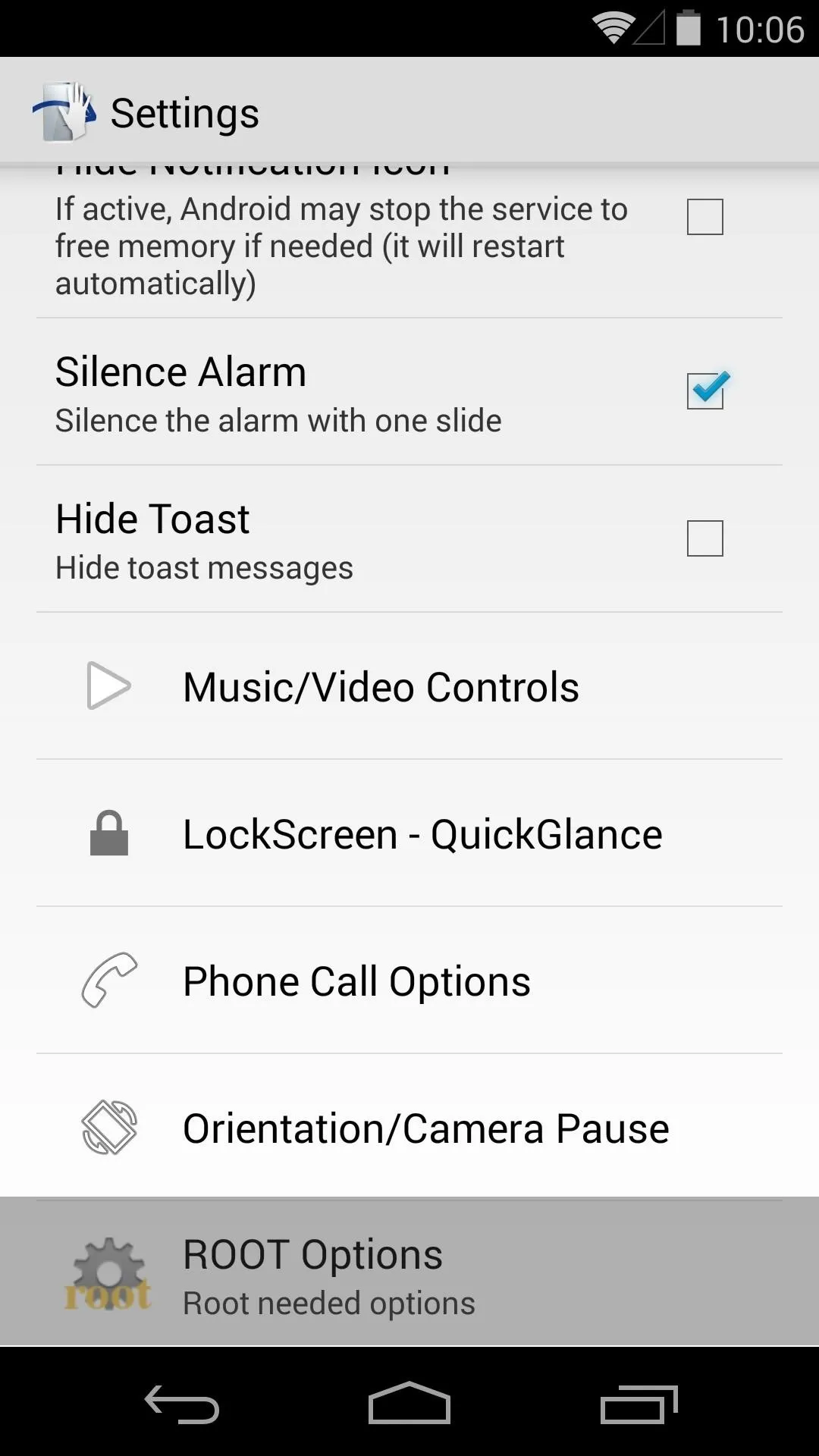
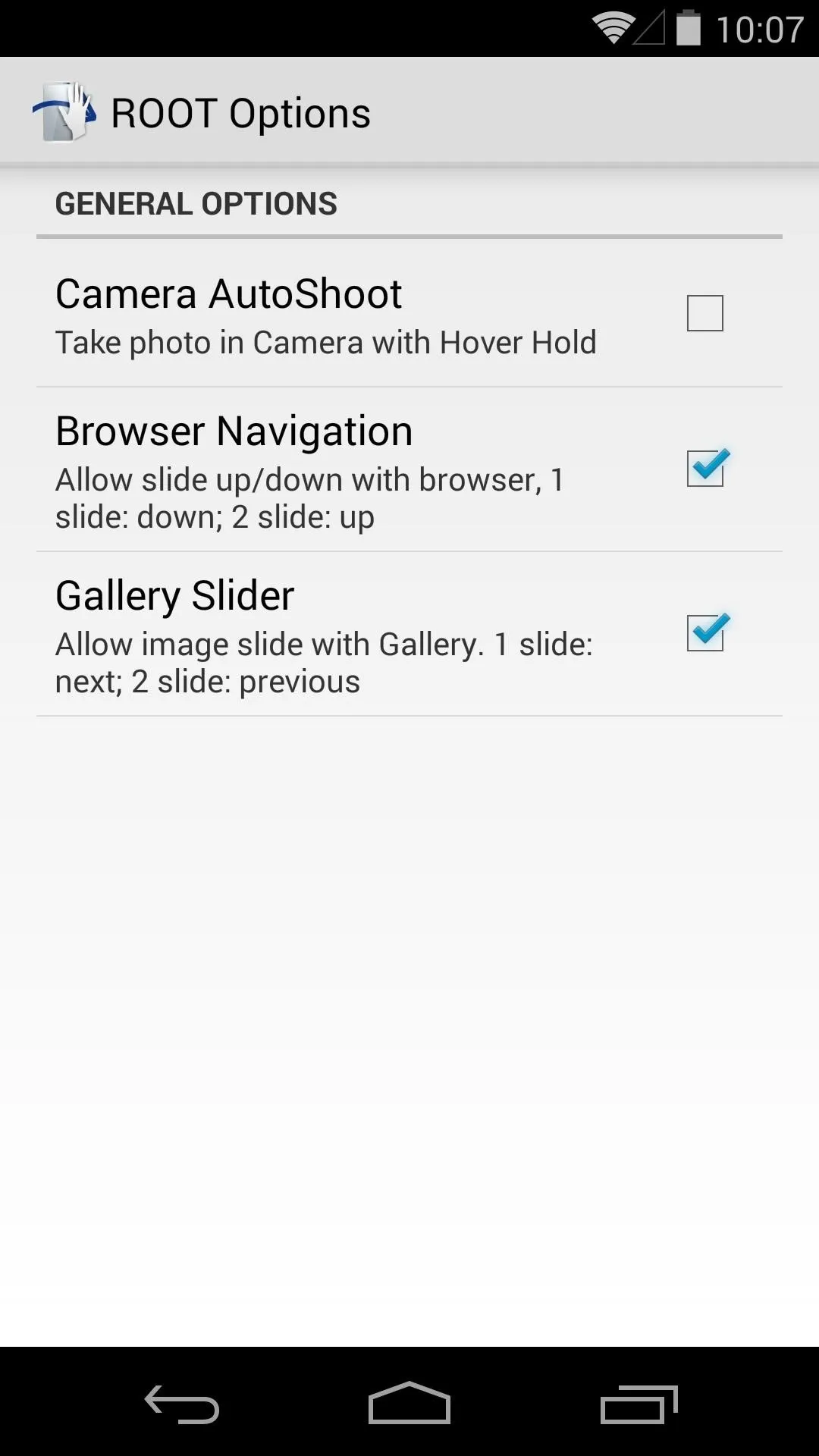
After enabling any of these features, Hovering Controls will ask for root privileges the first time you perform the associated gesture.
Using Hovering Controls
Now that you're all set up, you can head back to the main screen of the app and tap Start. This will start the gesture-detecting service and you can immediately begin to use the new functionality. If you elected to Start at Boot back in Step 4, you won't need to do this after the first time. Otherwise, you will need to hit this button every time you reboot.
The app uses the proximity sensor on your Nexus 5, which is located at the top-right corner of the front of your phone. Take this into account when performing gestures, as this is the point of reference for your swipes.

As I said earlier, Hover Hold gestures can be done by holding your hand over the proximity sensor for about a second. Slide Once gestures are done by swiping left-to-right across the proximity sensor. Slide Twice functionality is triggered by essentially performing the Slide Once gesture twice rapidly, in its entirety.
Uninstalling Hovering Controls
Apps with device administrator privileges cannot be uninstalled using normal methods. So if you ever want to uninstall this app in the future, you'll have to disable that aspect first.
The developer has made this easy on us, so all you have to do is hit the three-dot menu button, then pick Uninstall-Device Admin and tap the Disable Admin button. After you've done this, you can uninstall this app like any other.
How Do You Like Your New Touch-Free Controls?
So now you should have most of Samsung's Air Gestures. Which one do you find the most useful? Do you have a custom setup that we should know about? Let us know in the comments section below.

























Comments
Be the first, drop a comment!