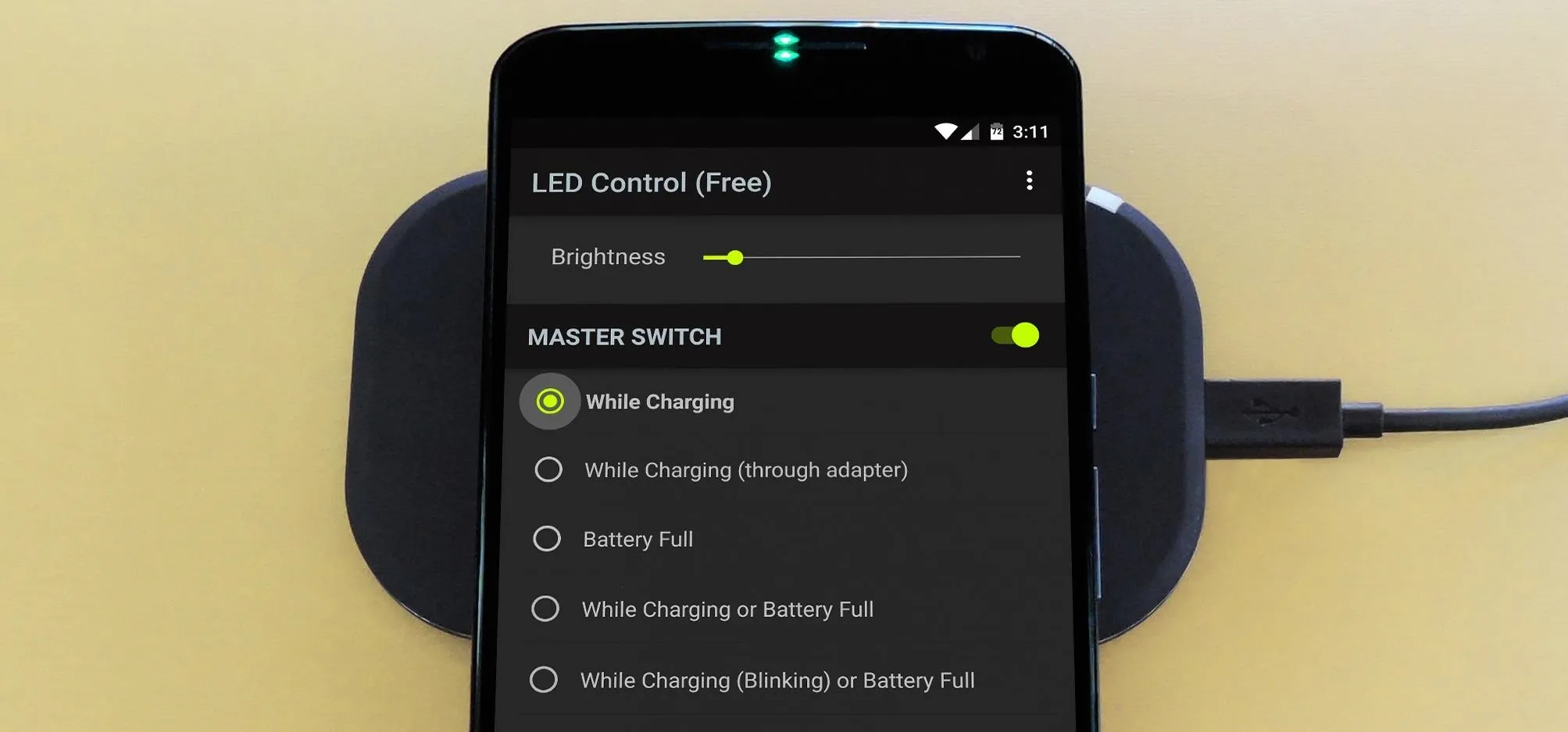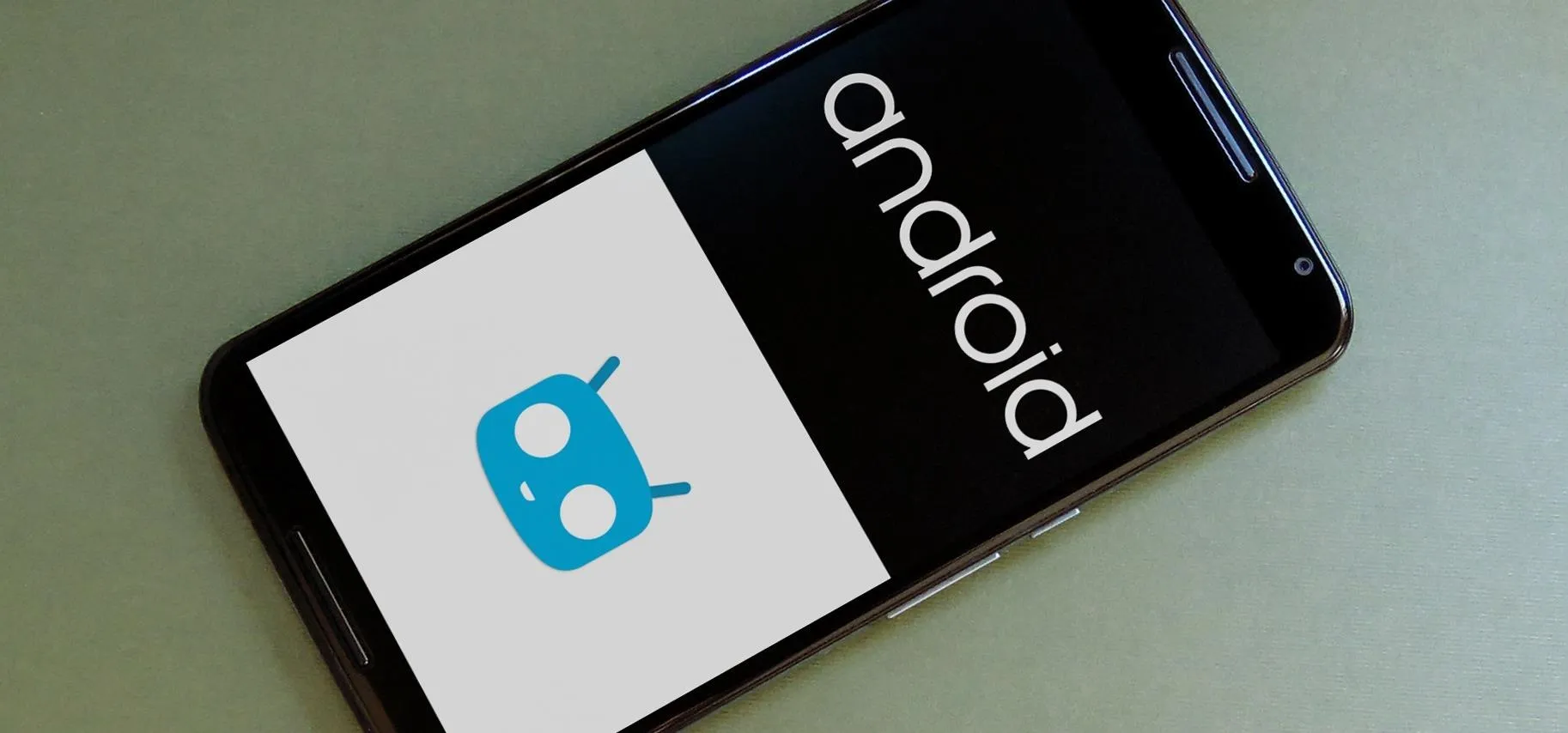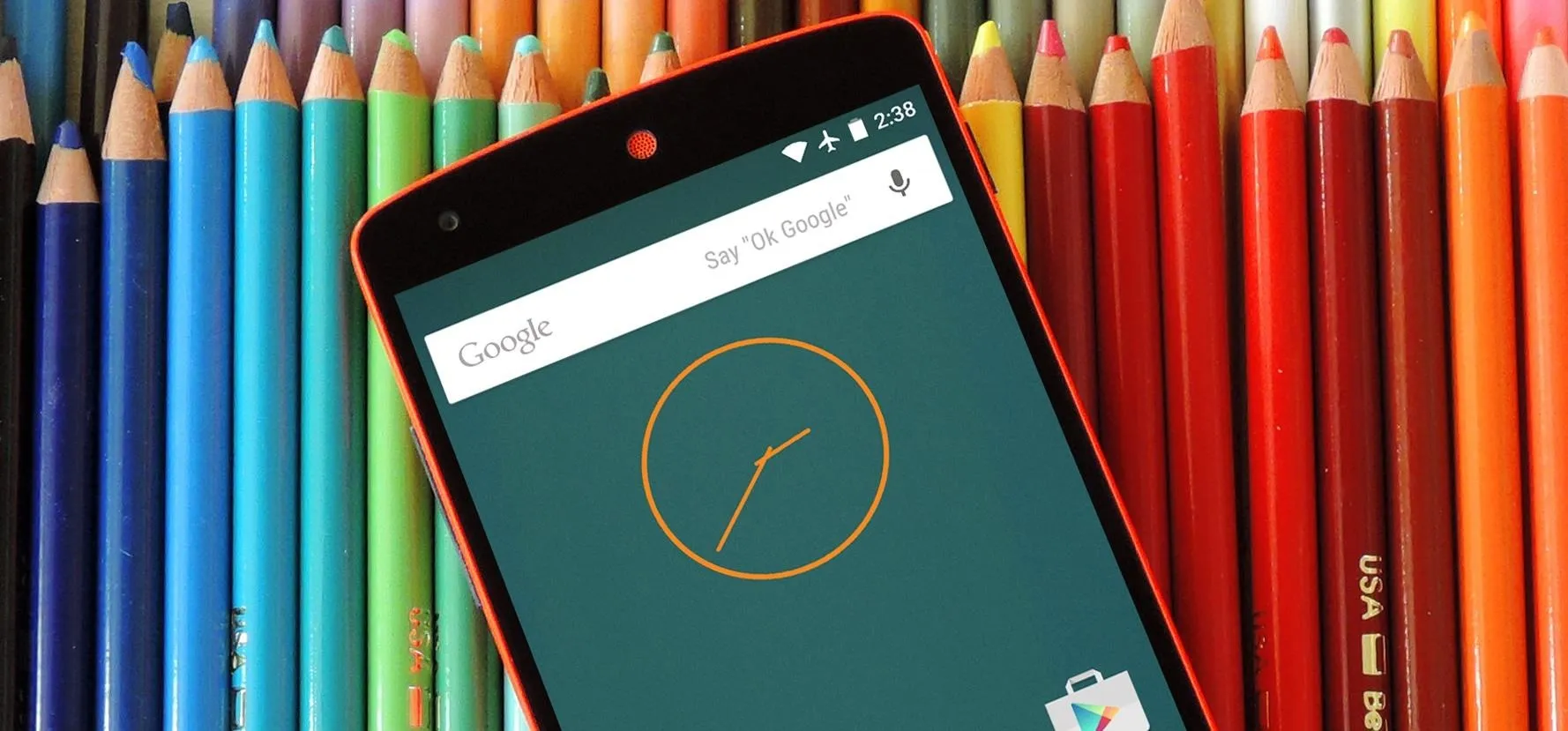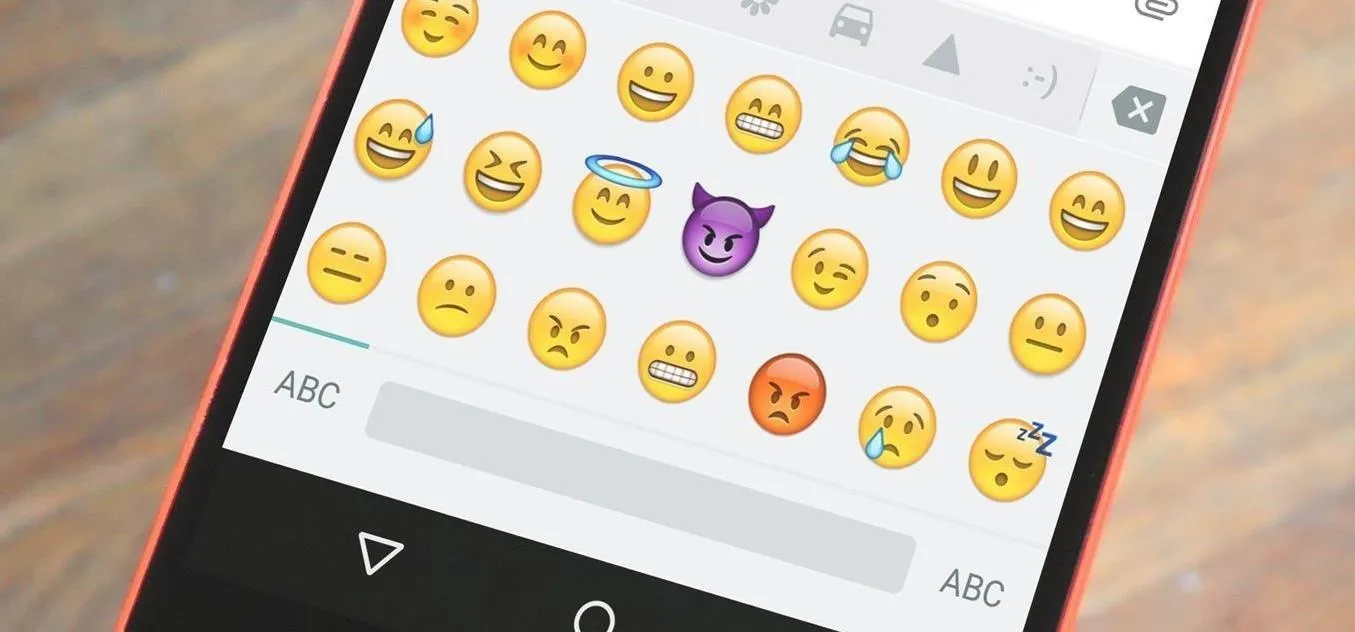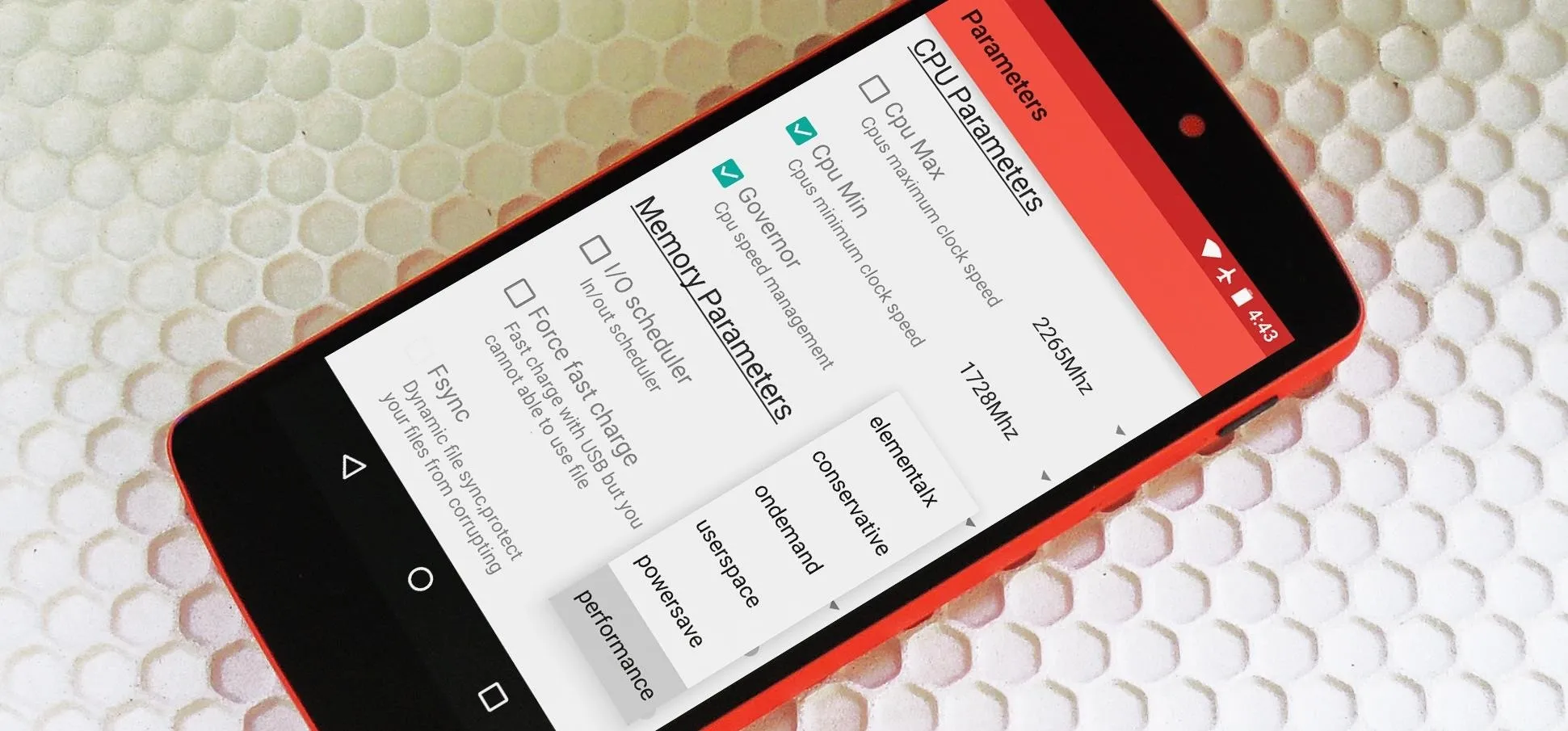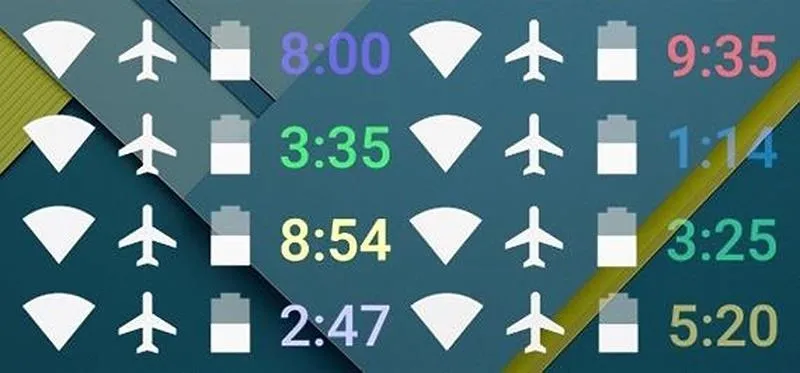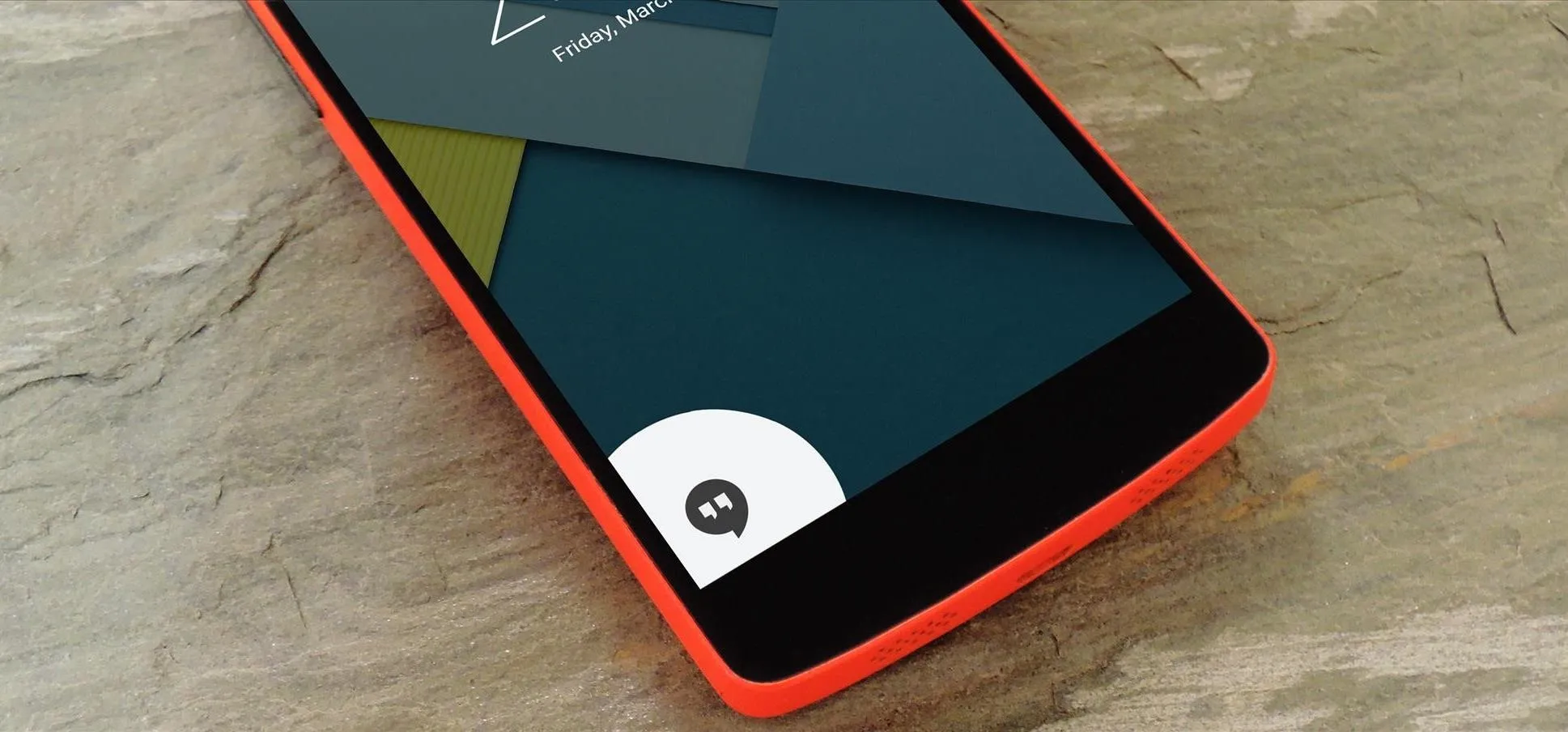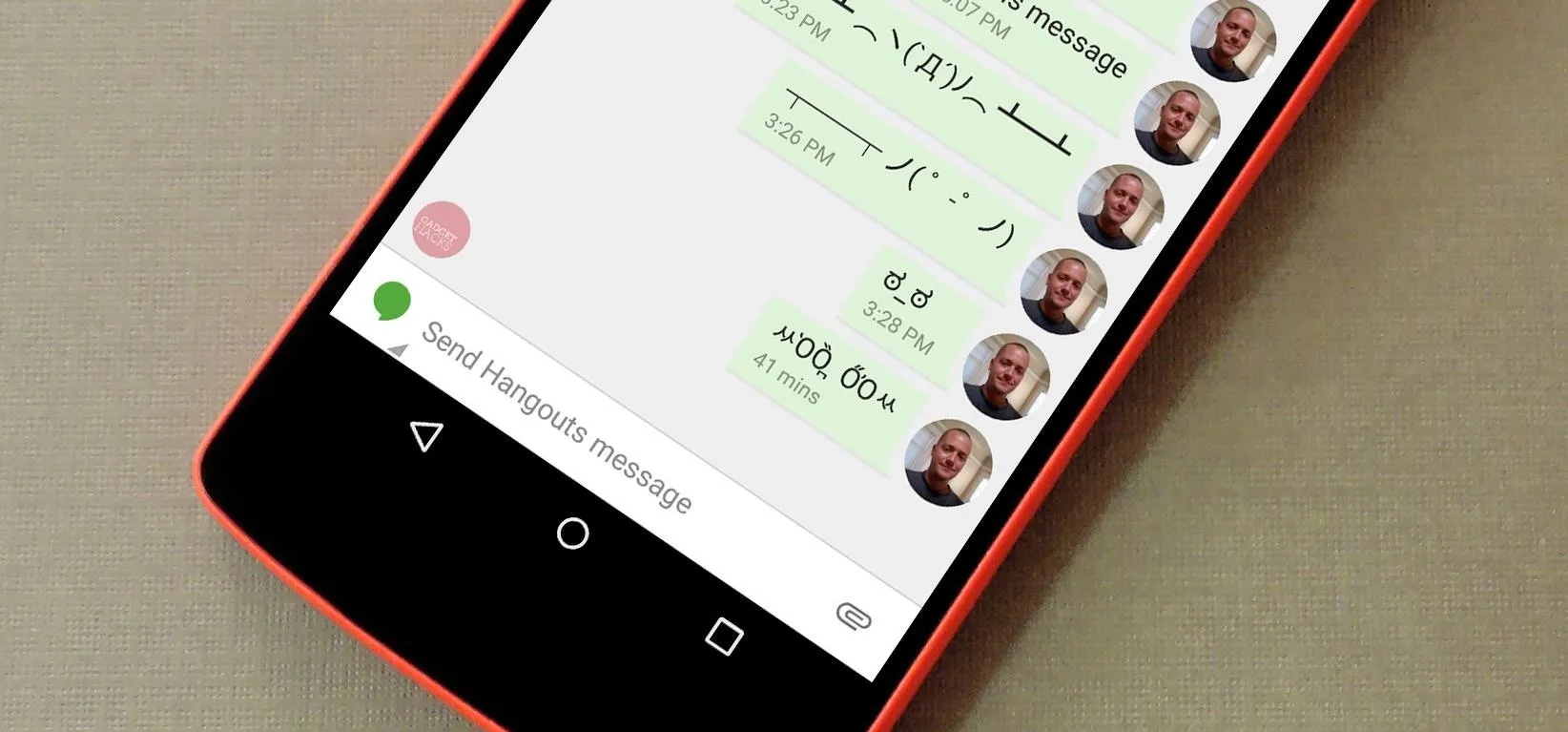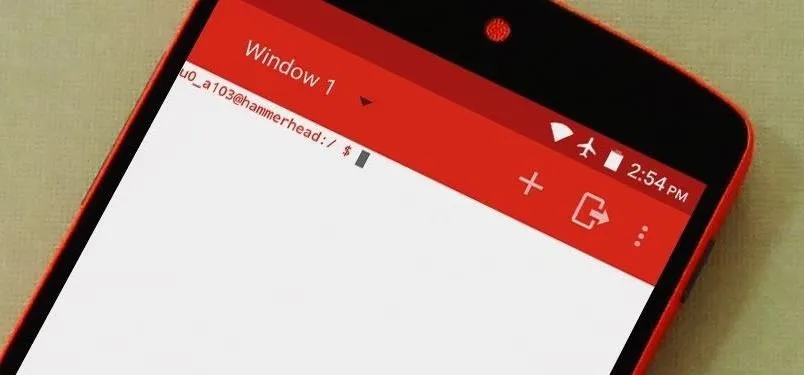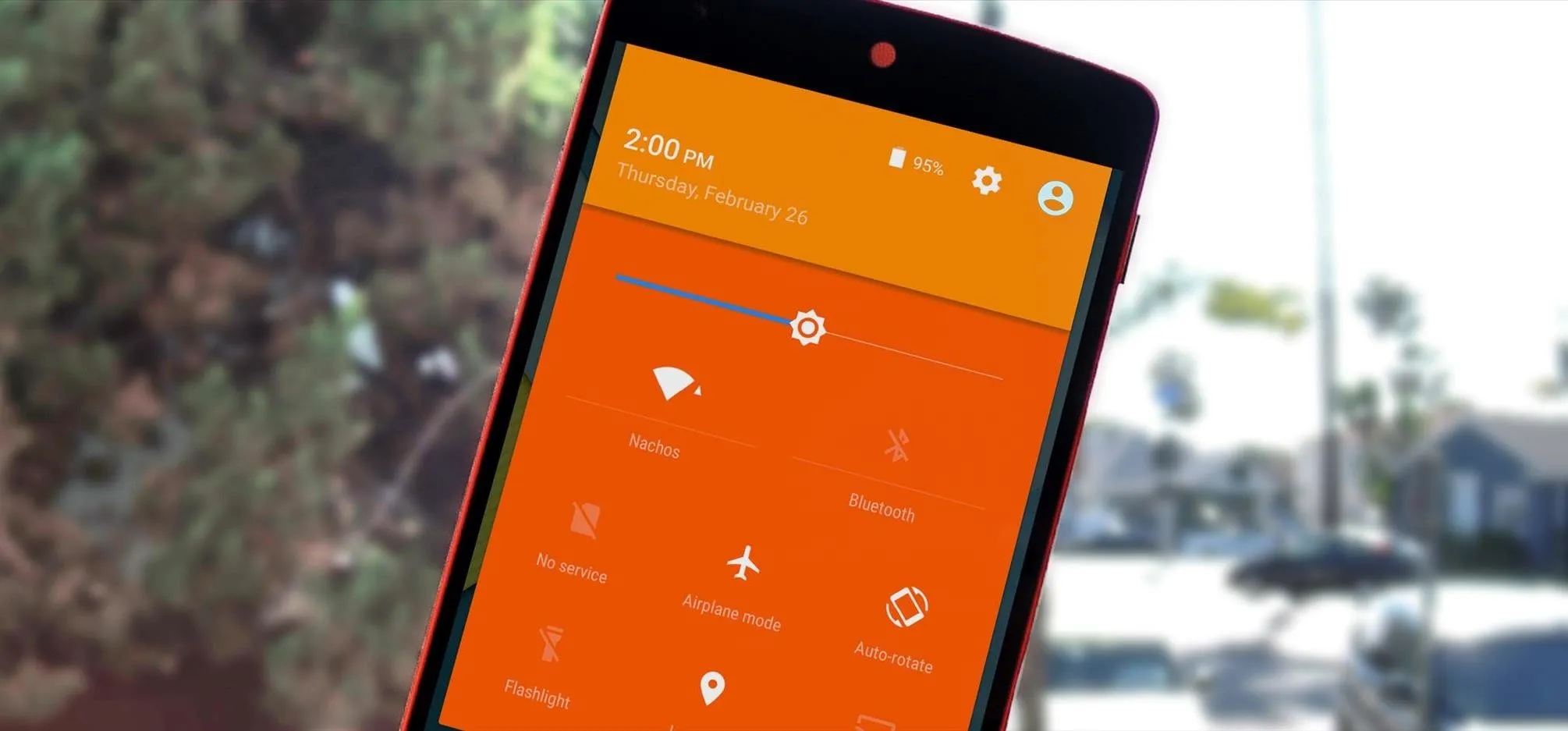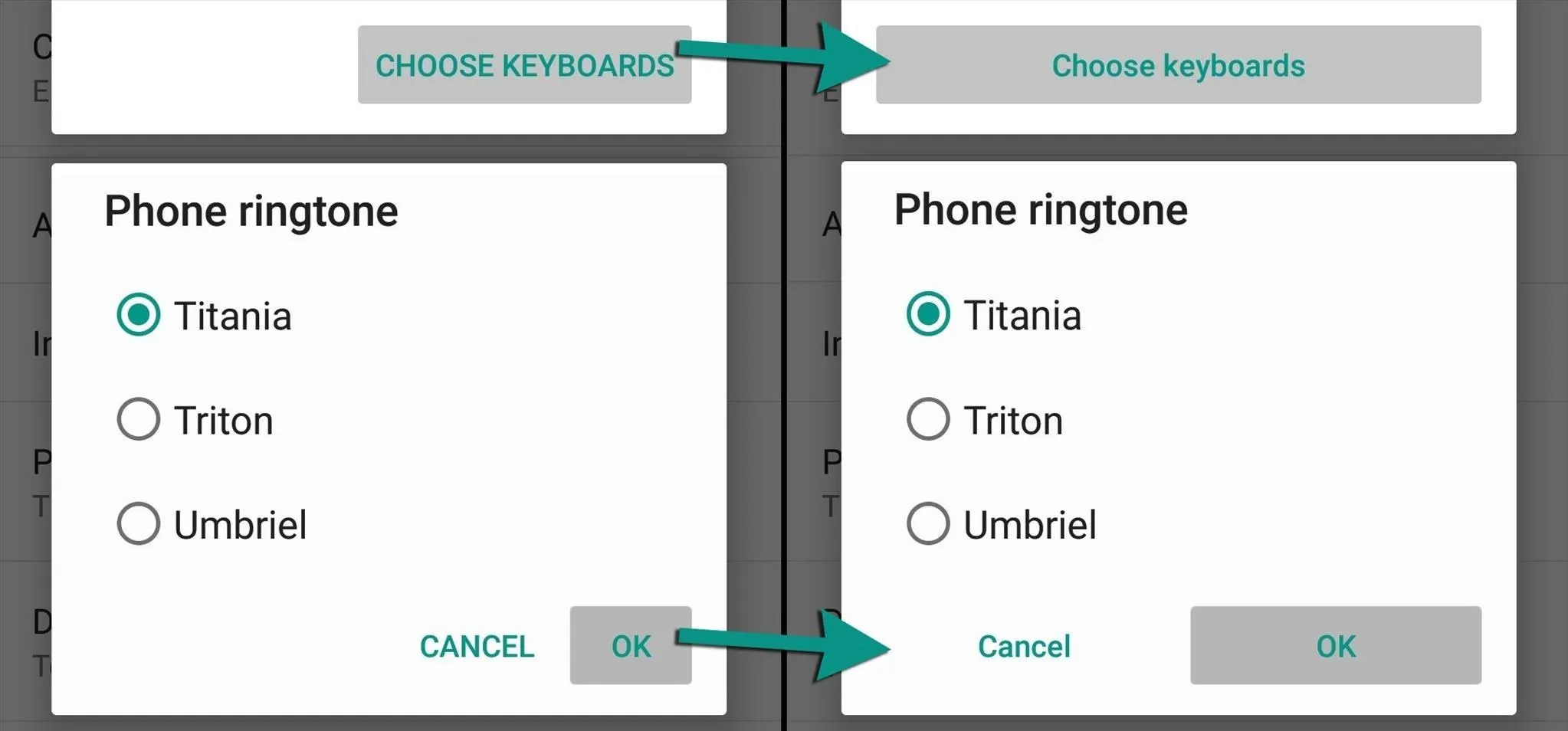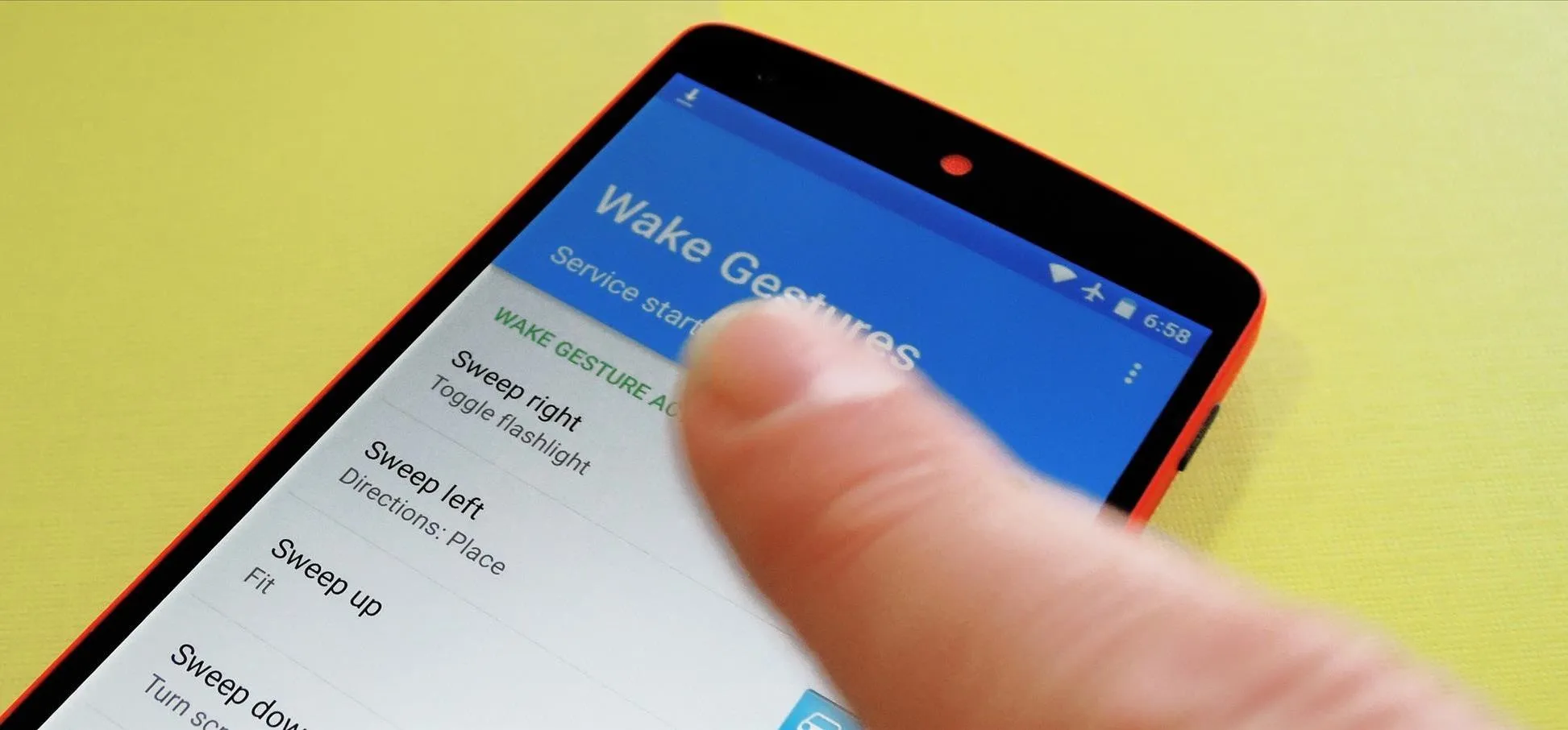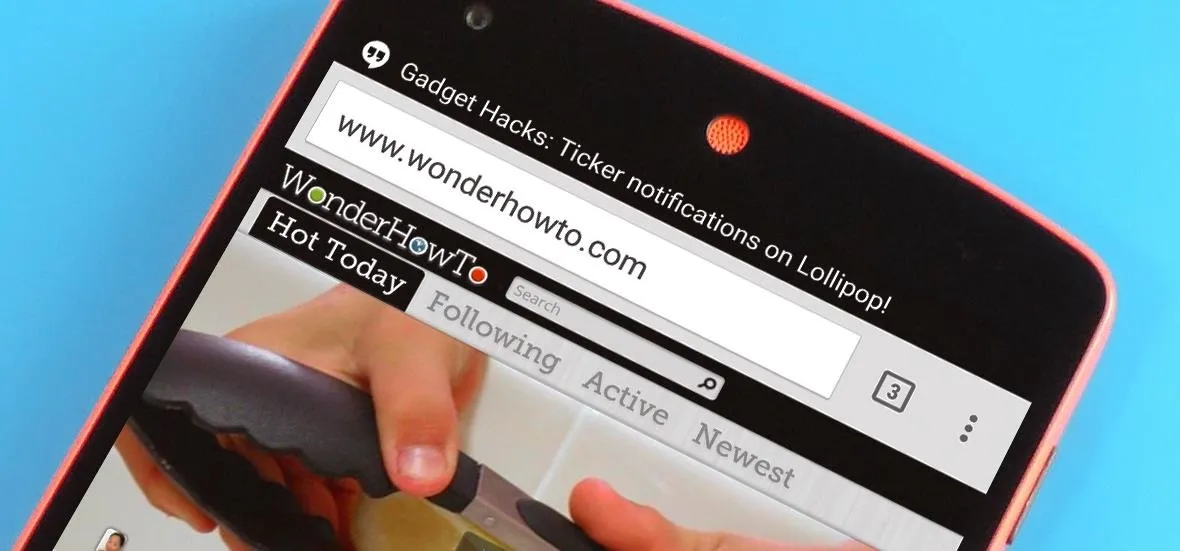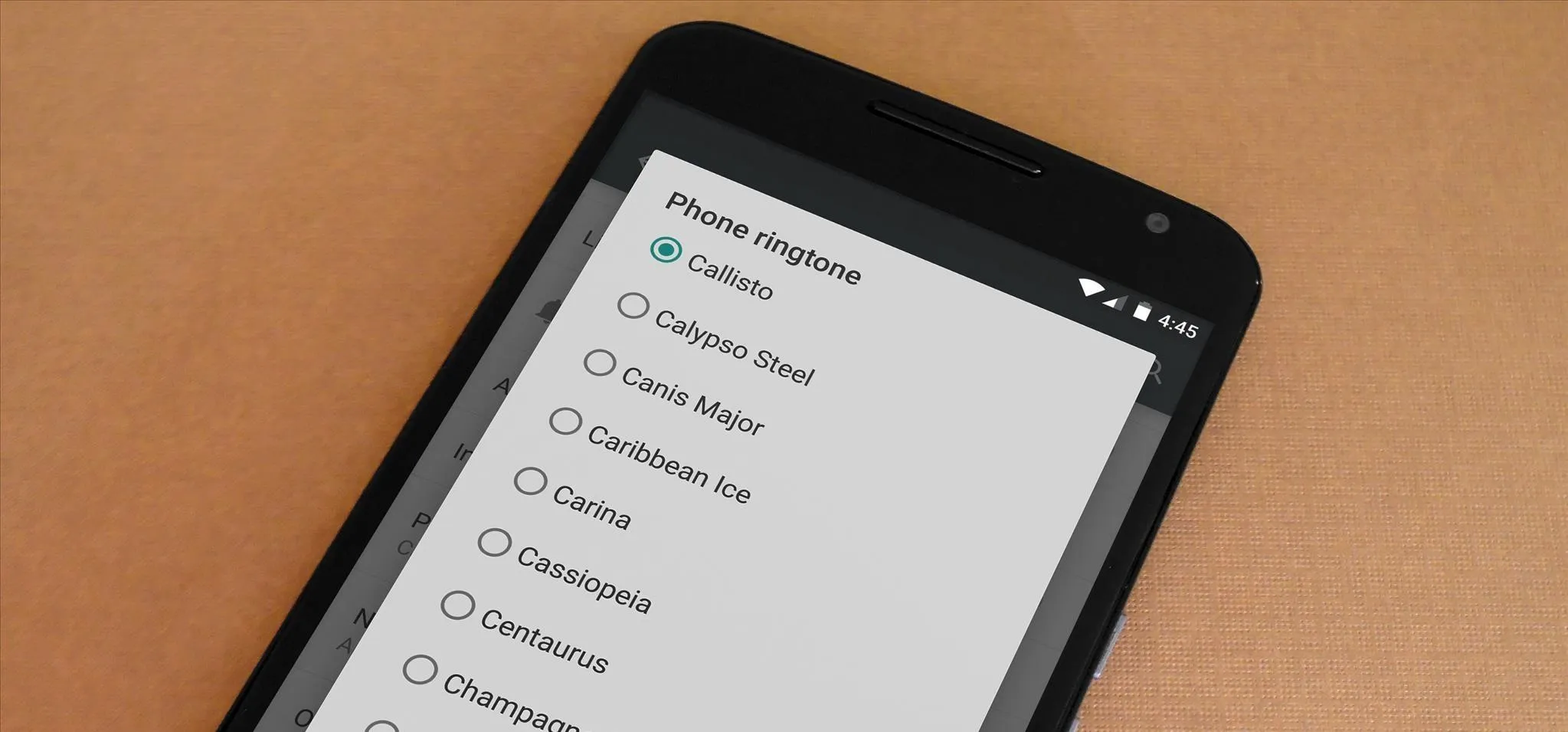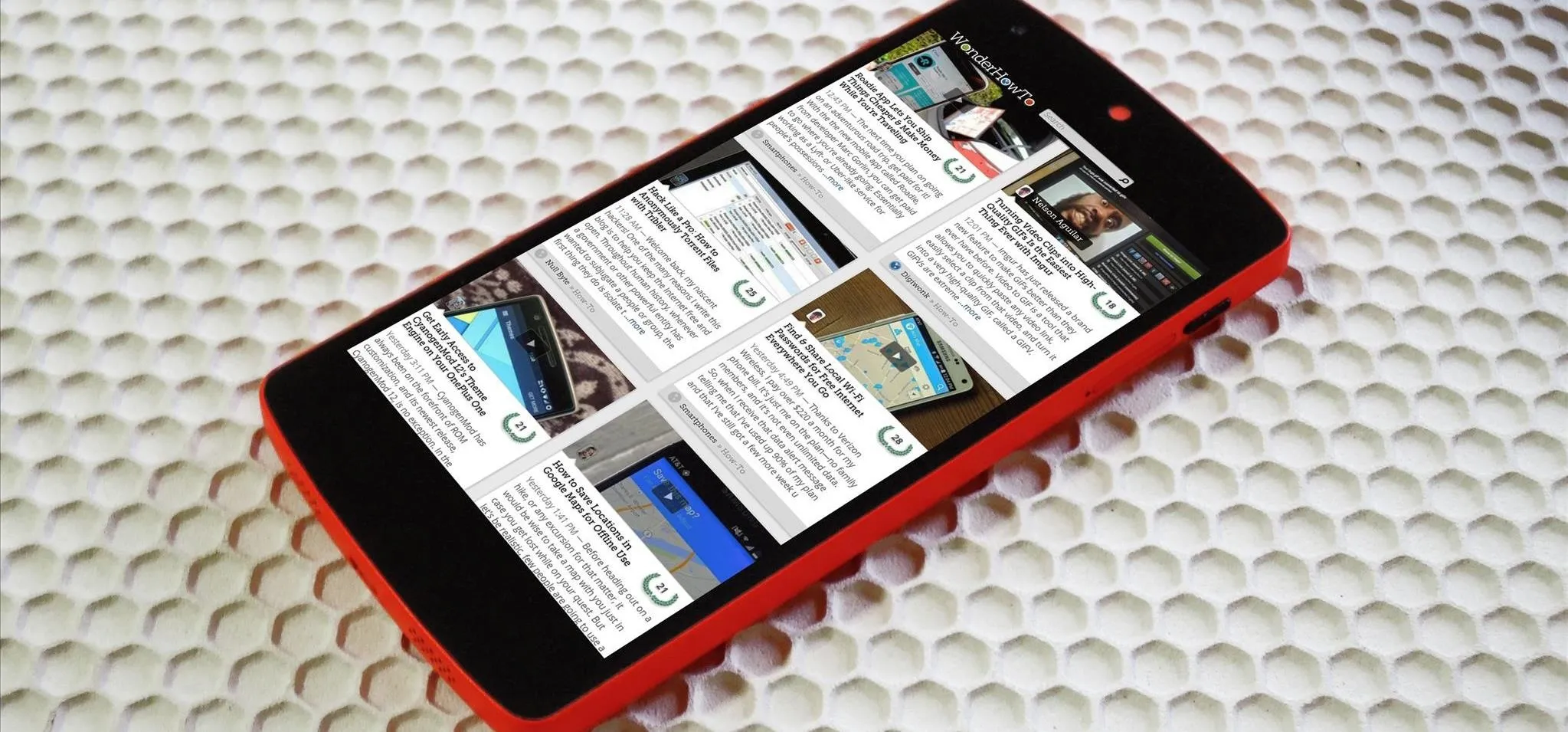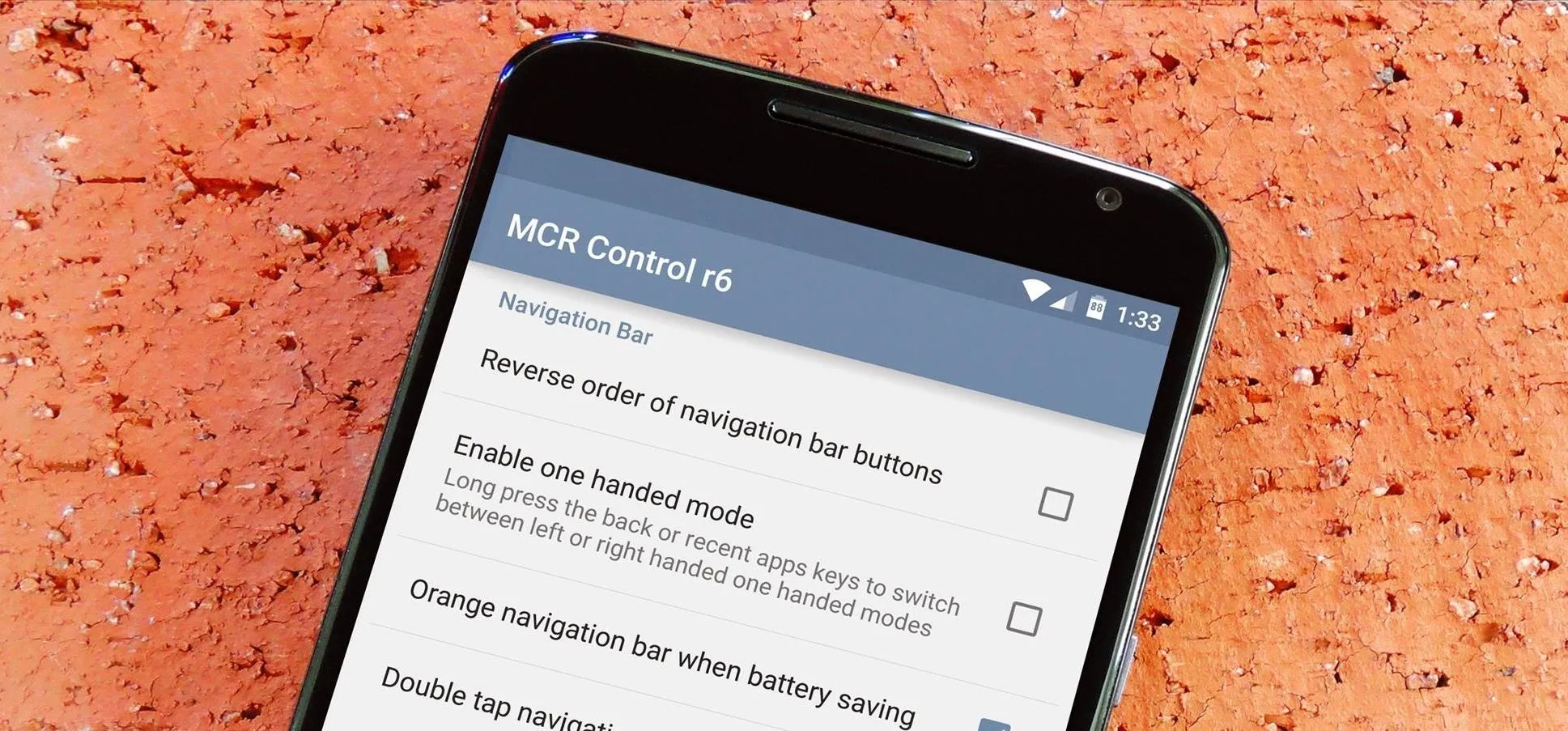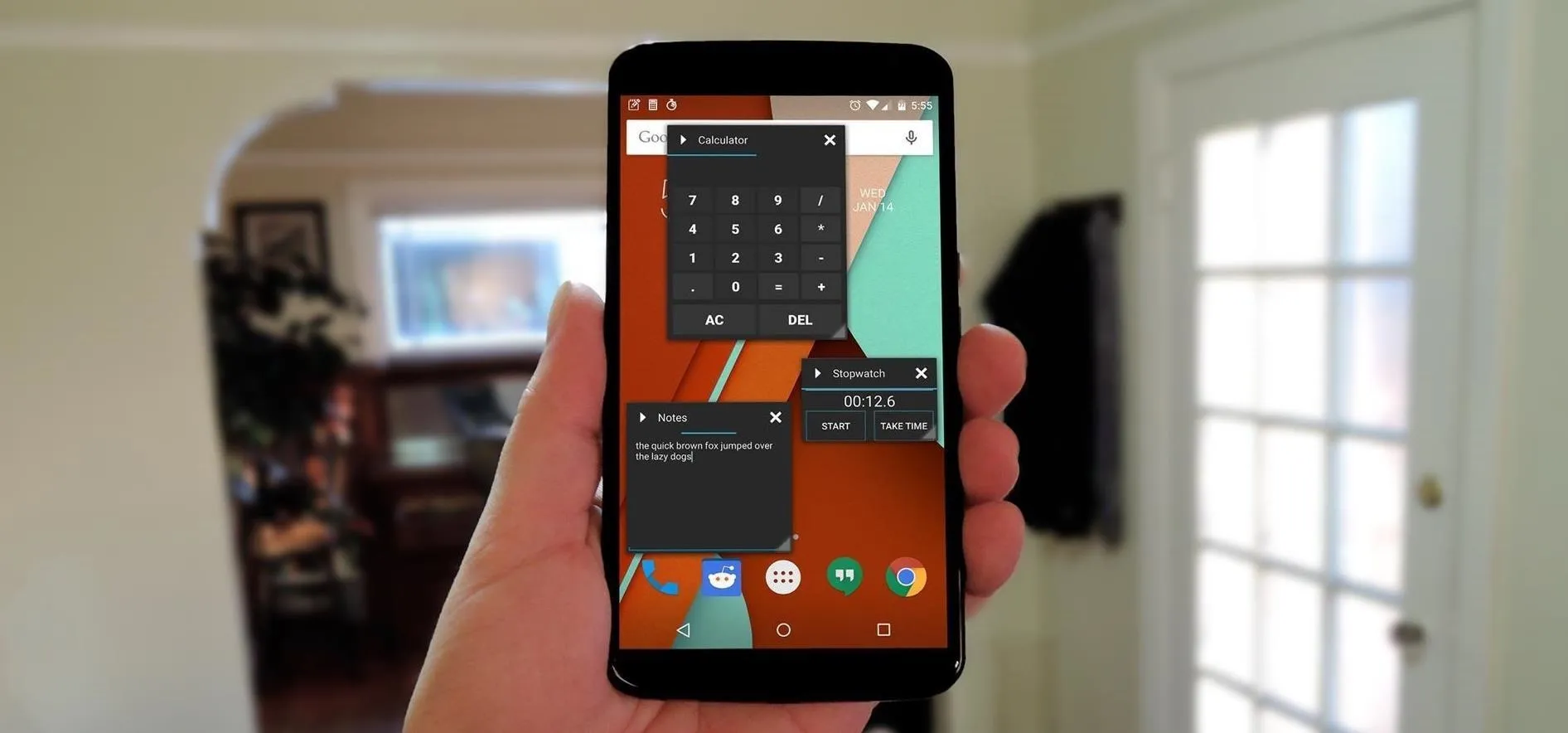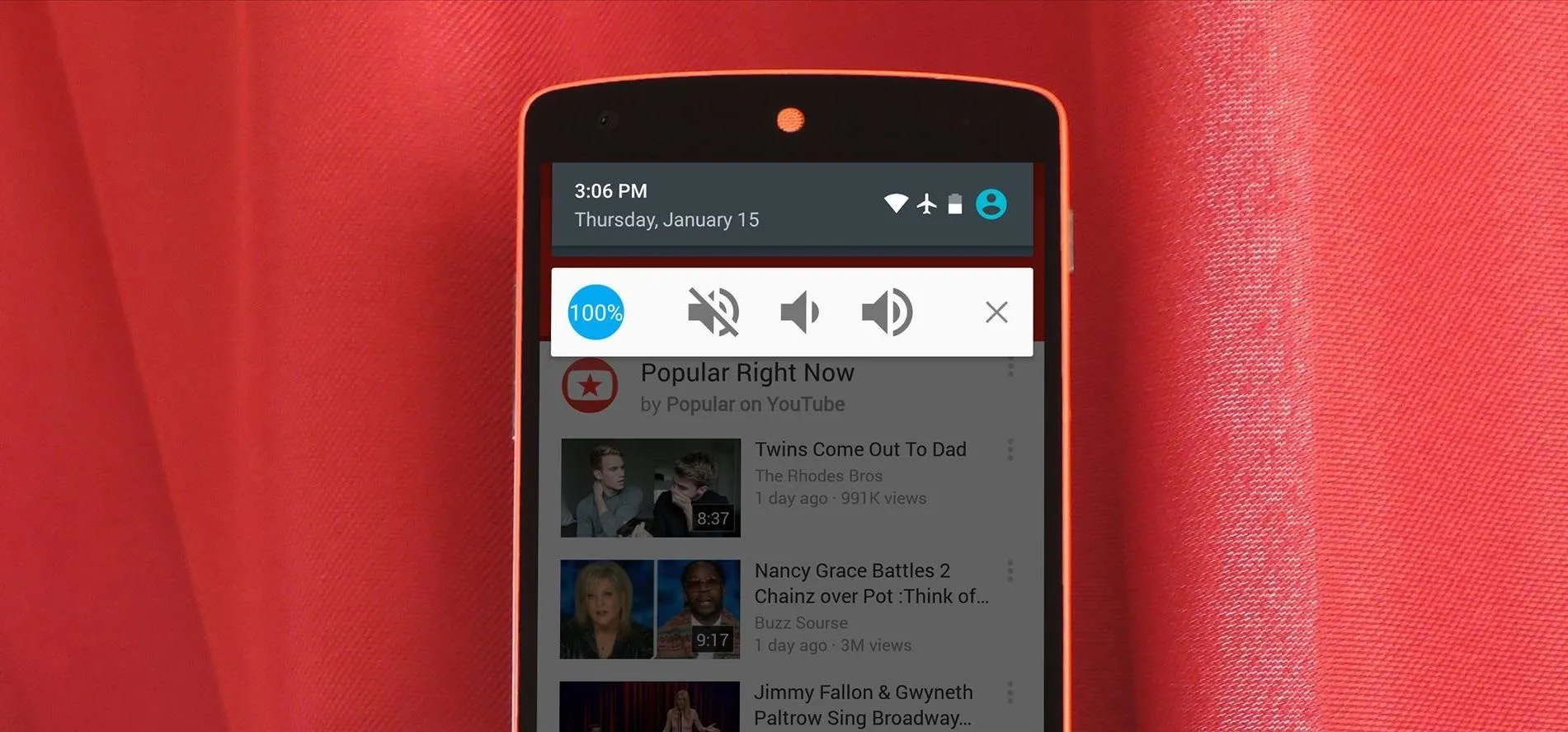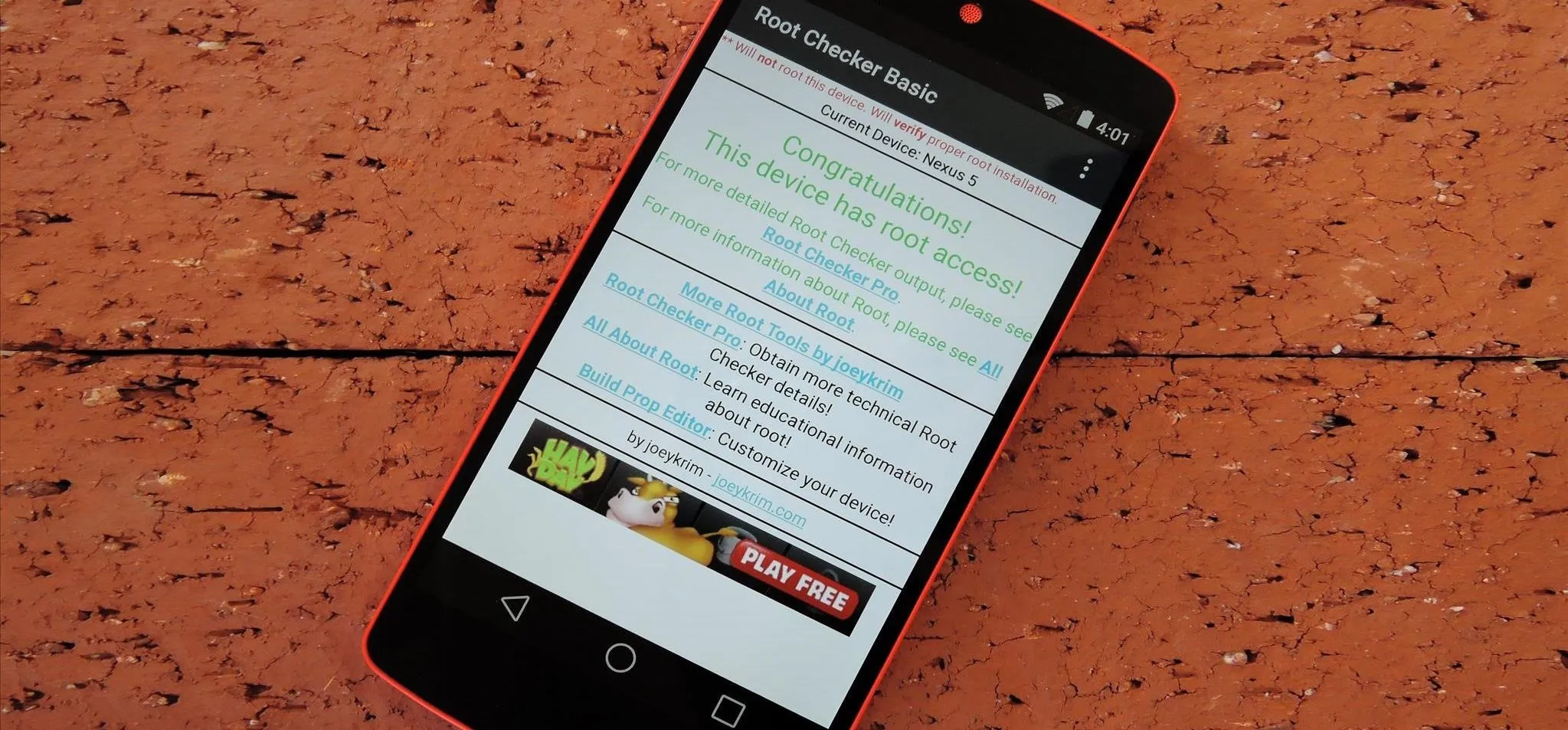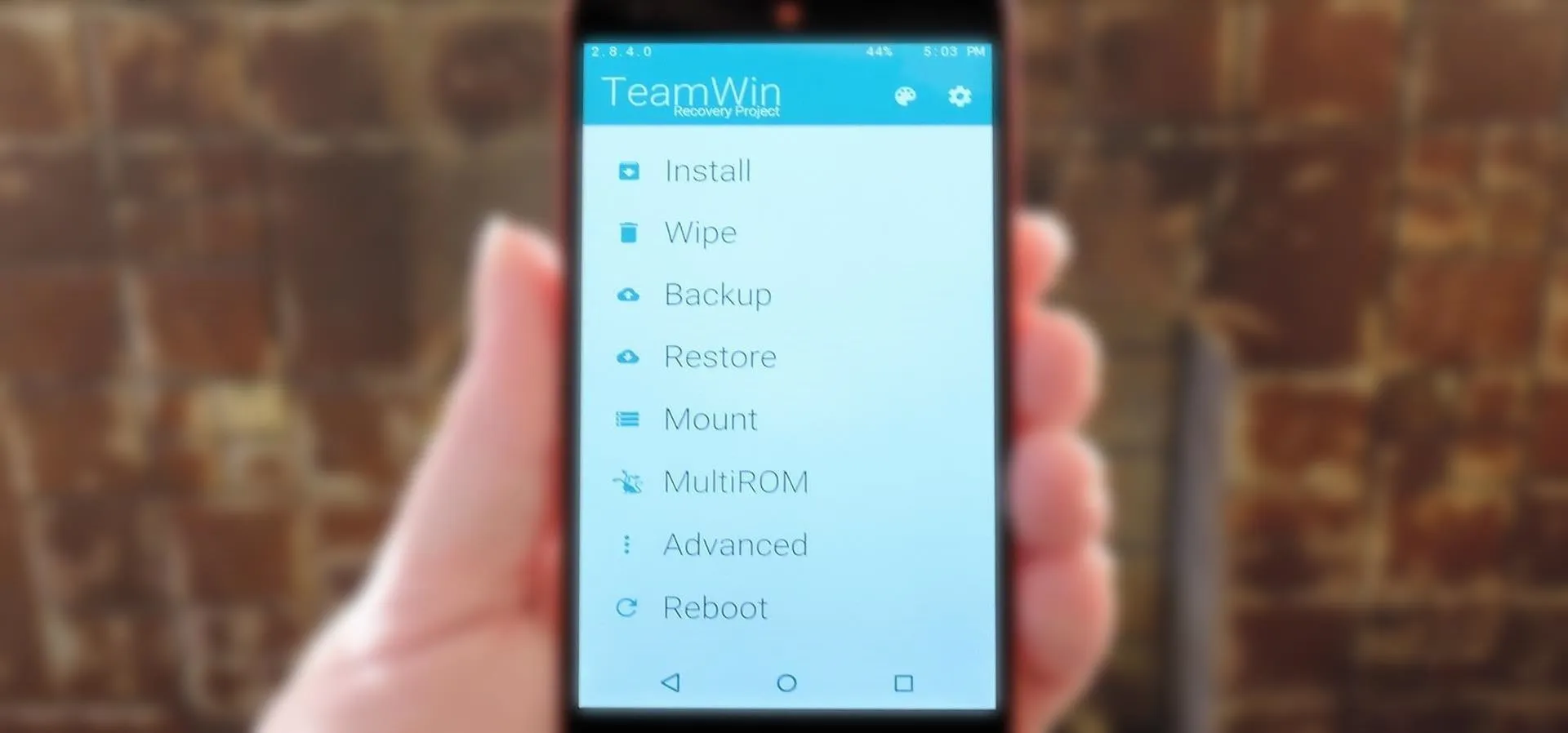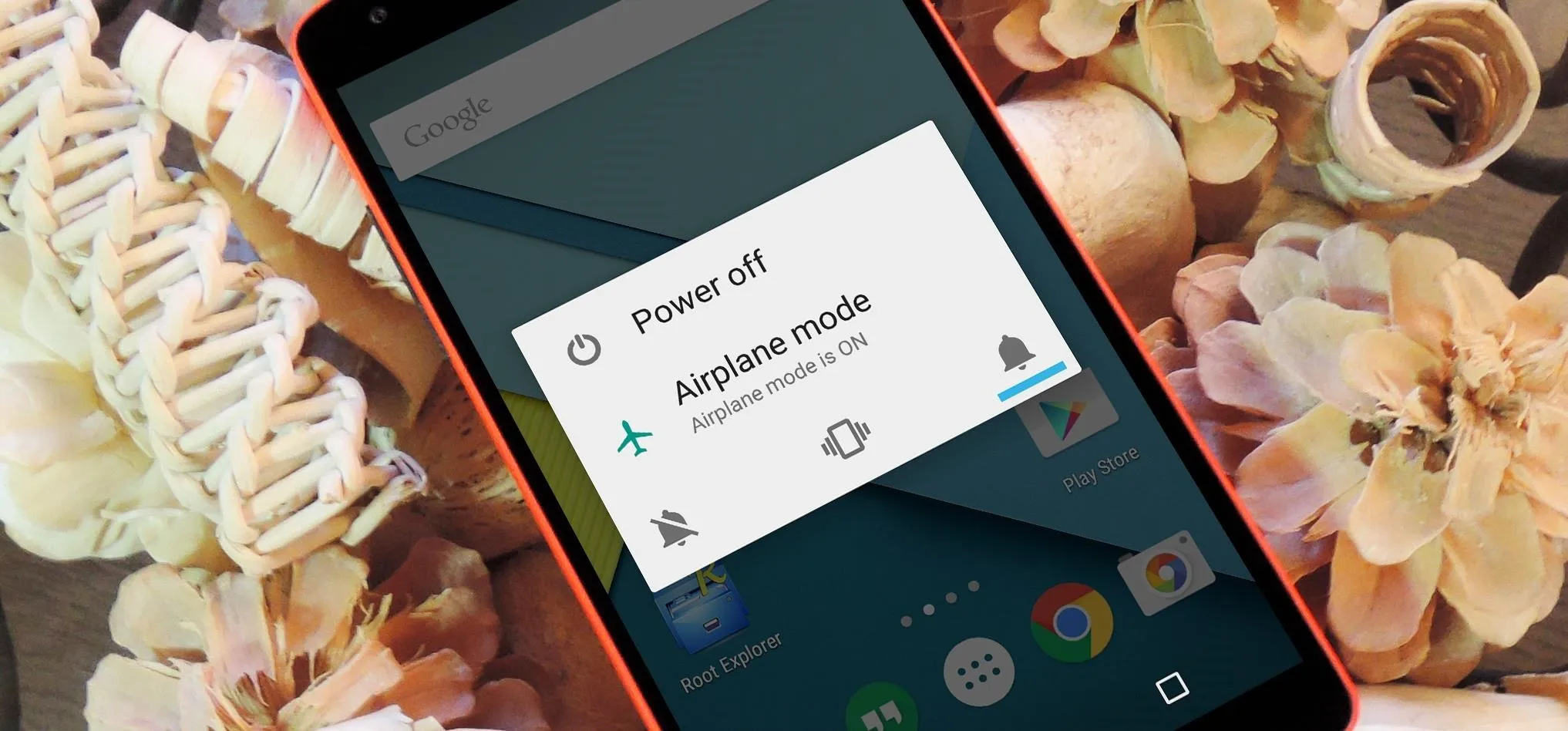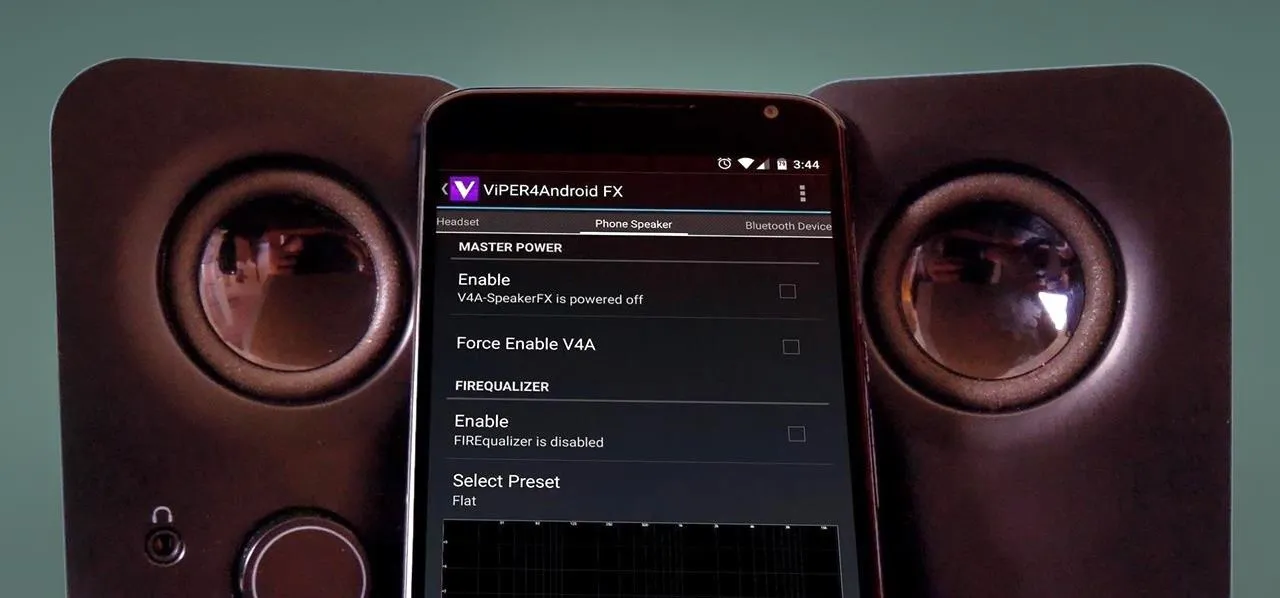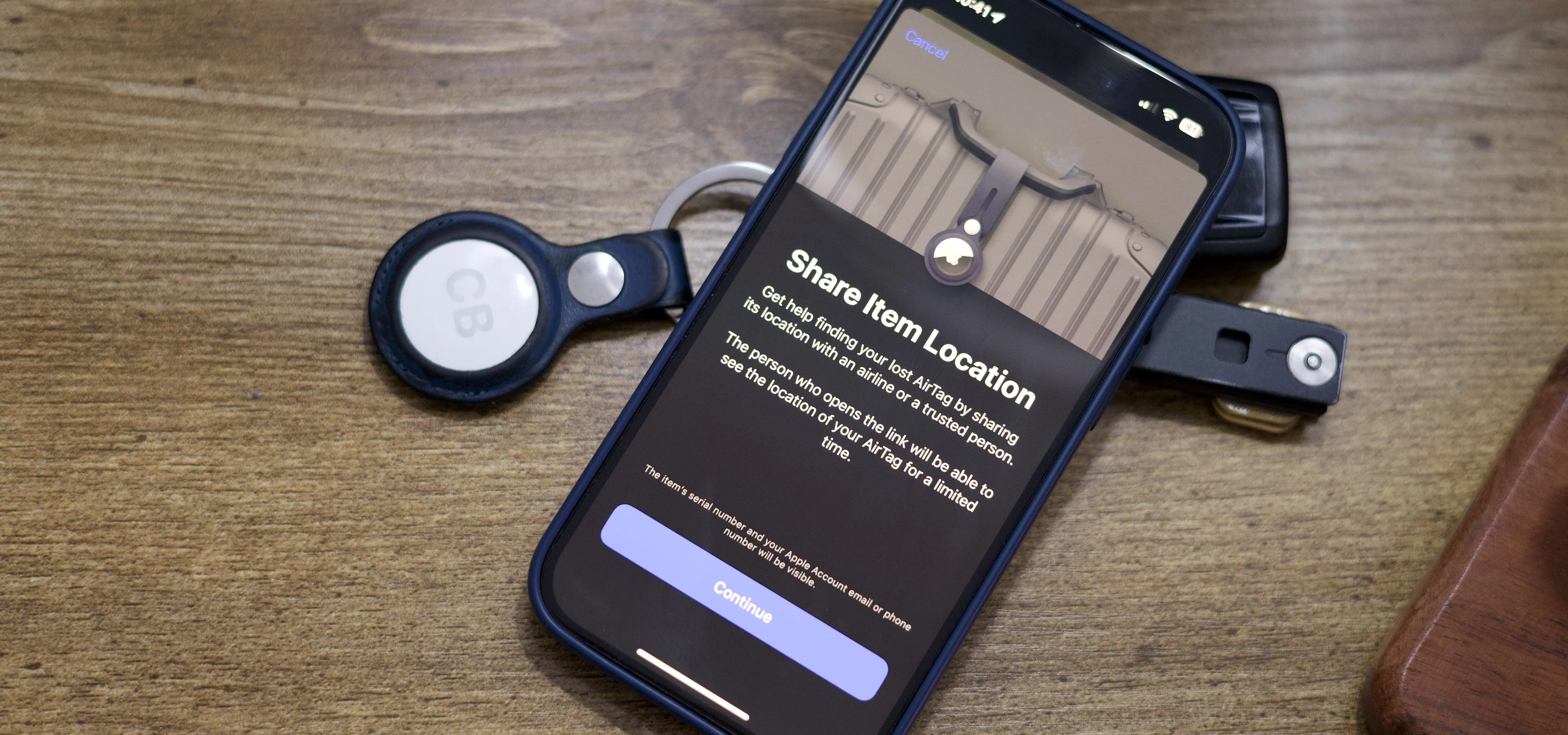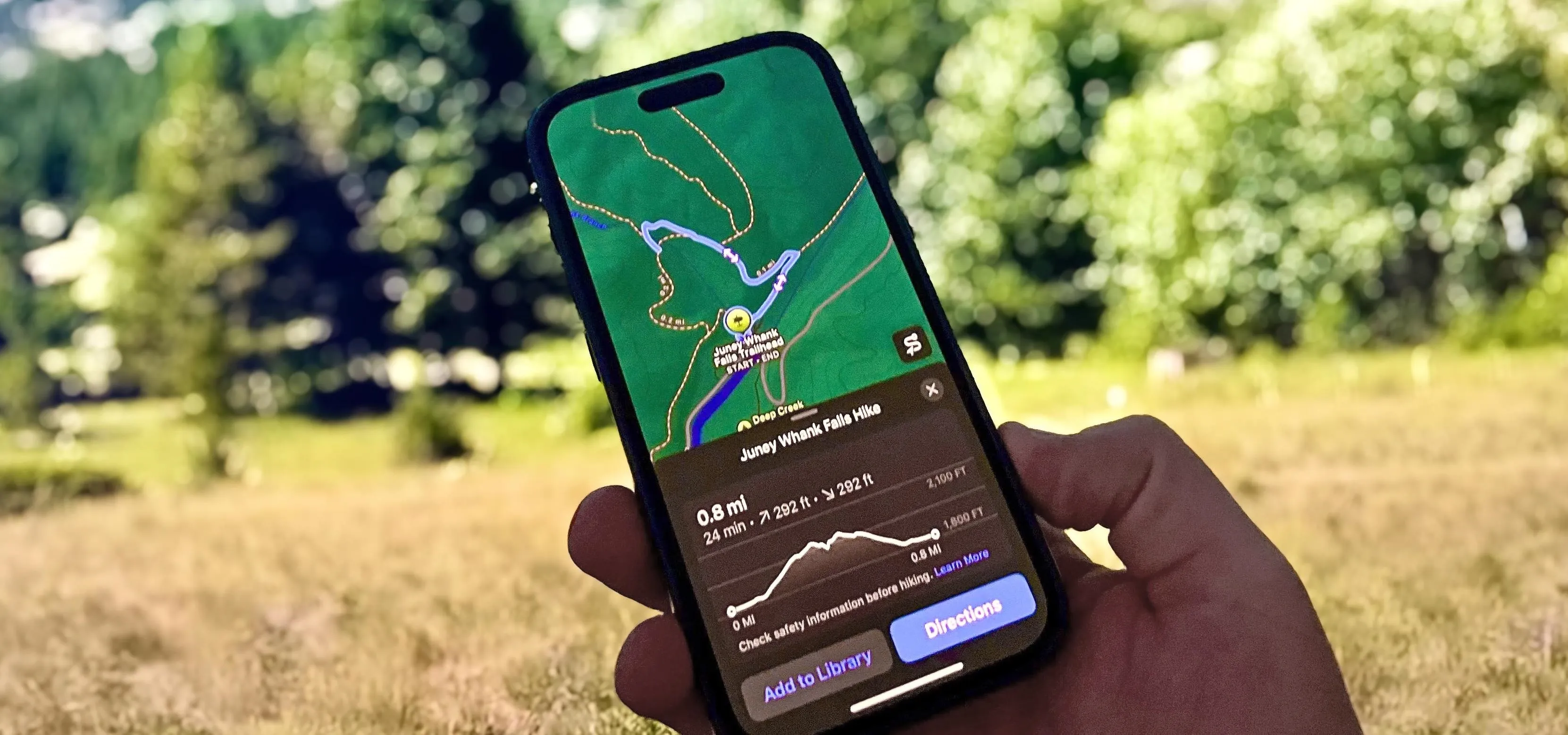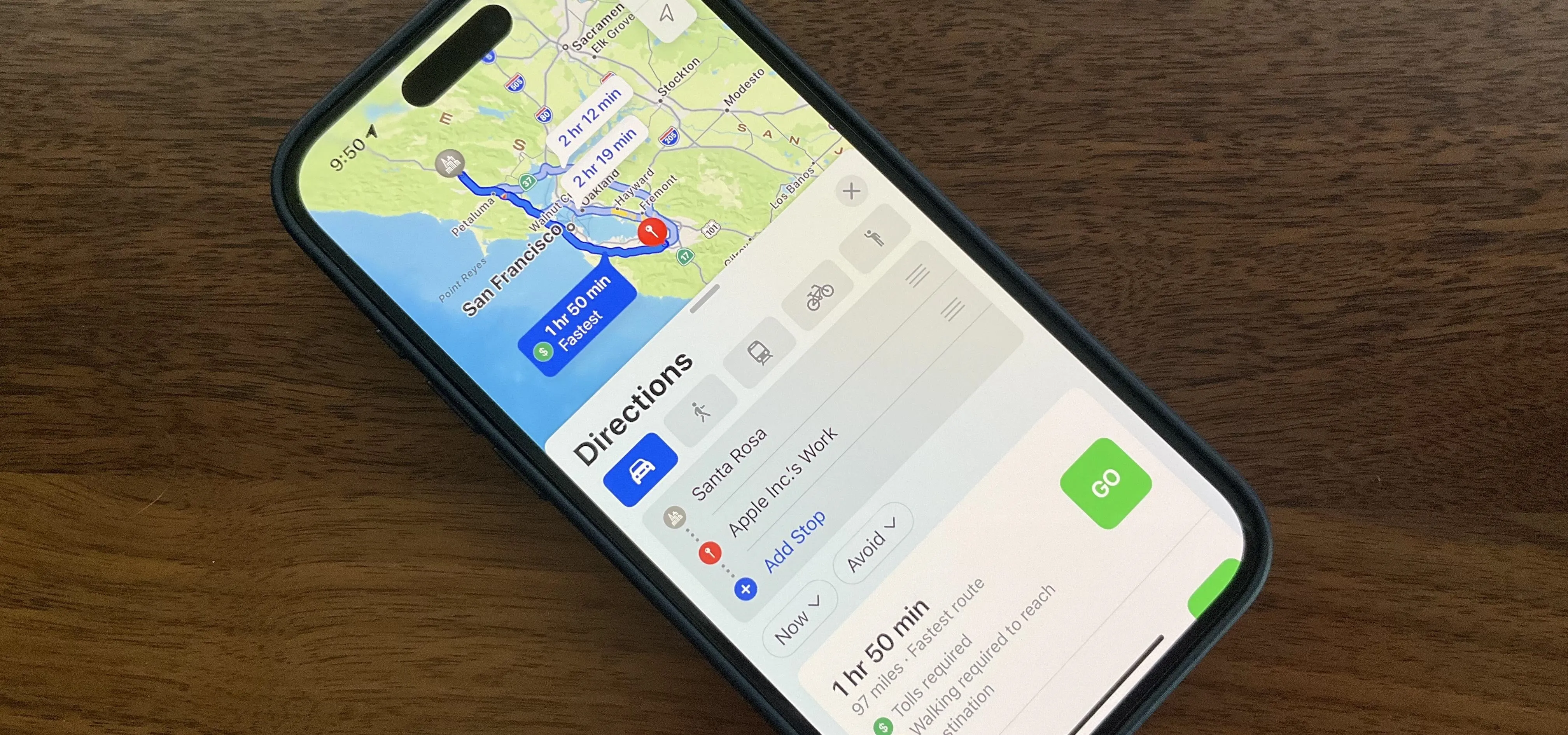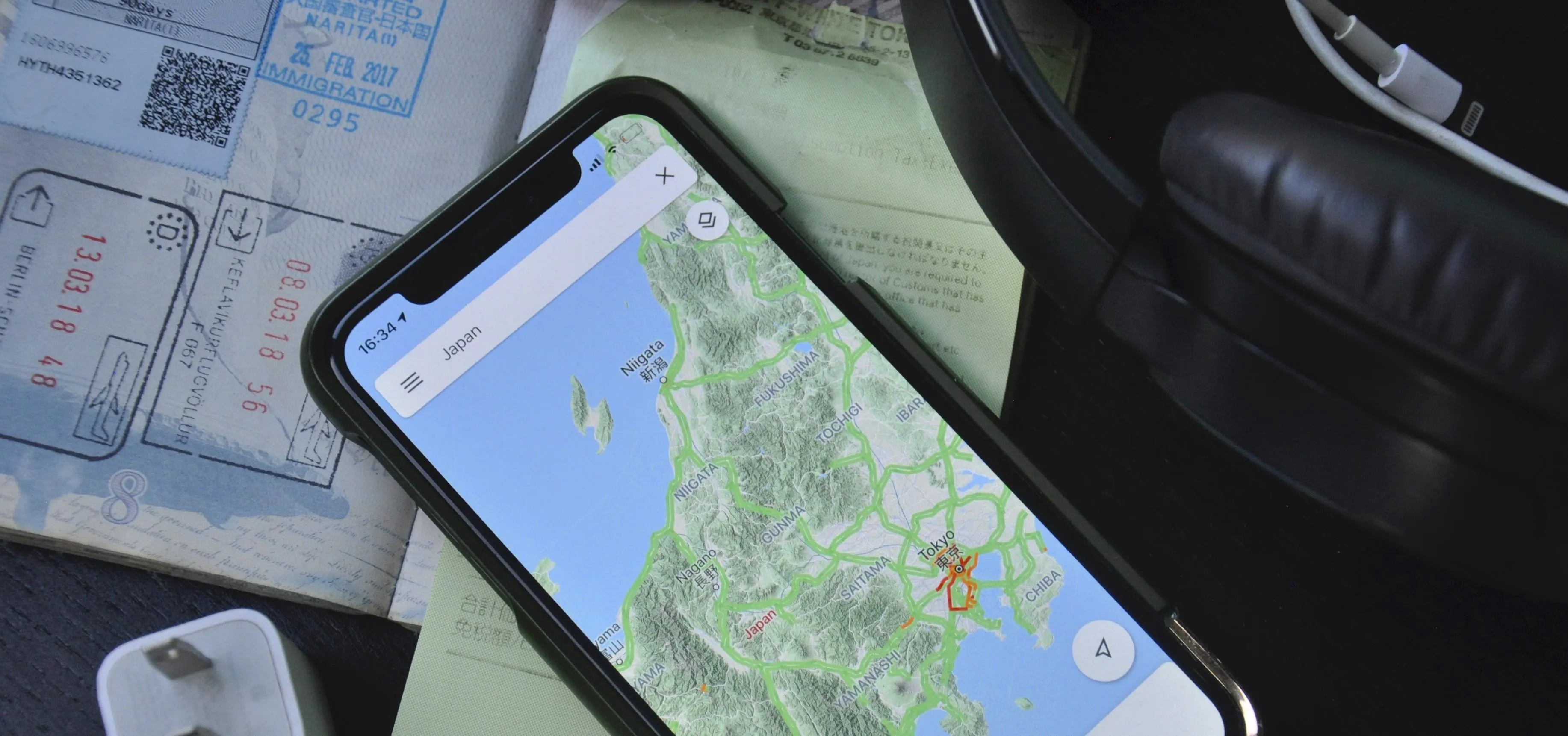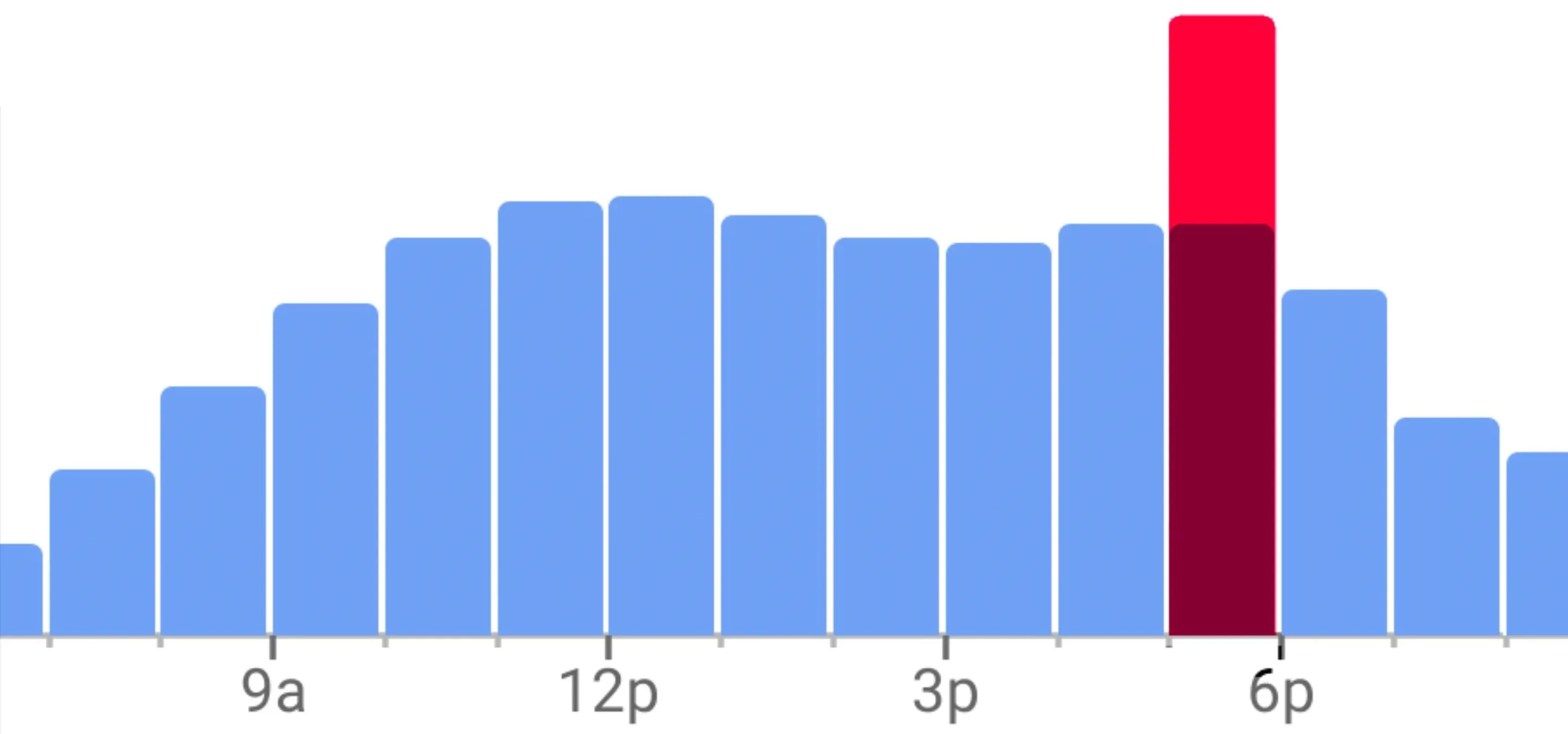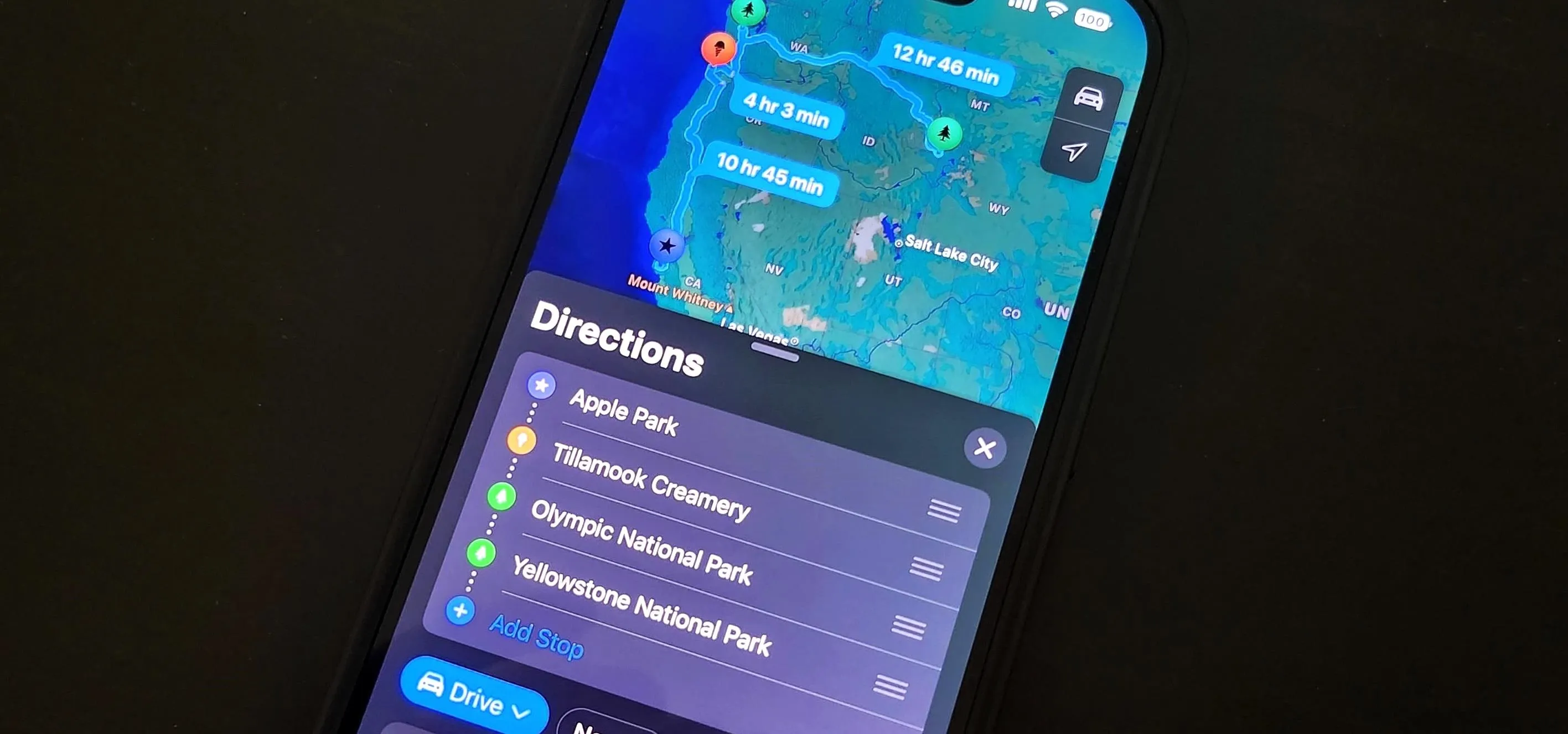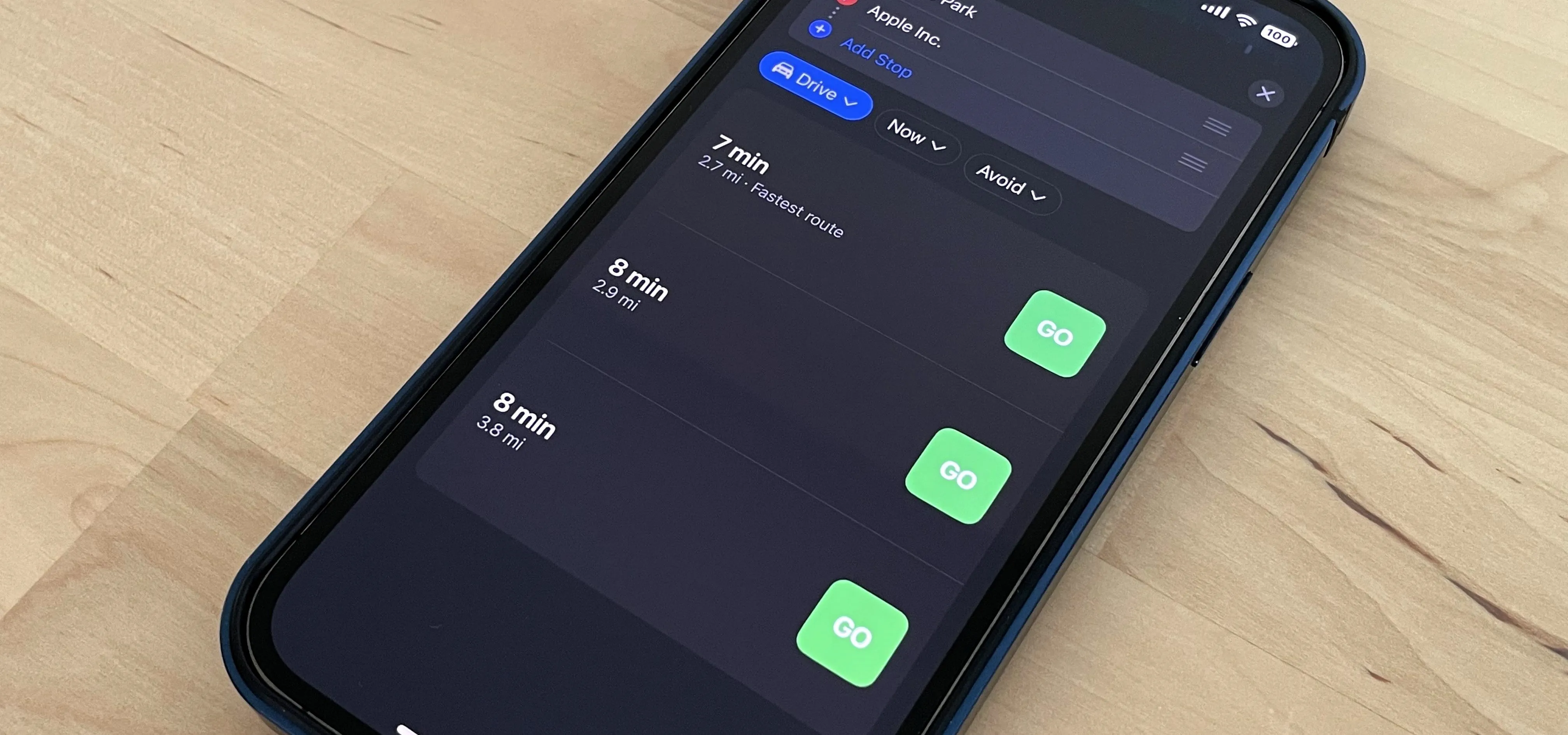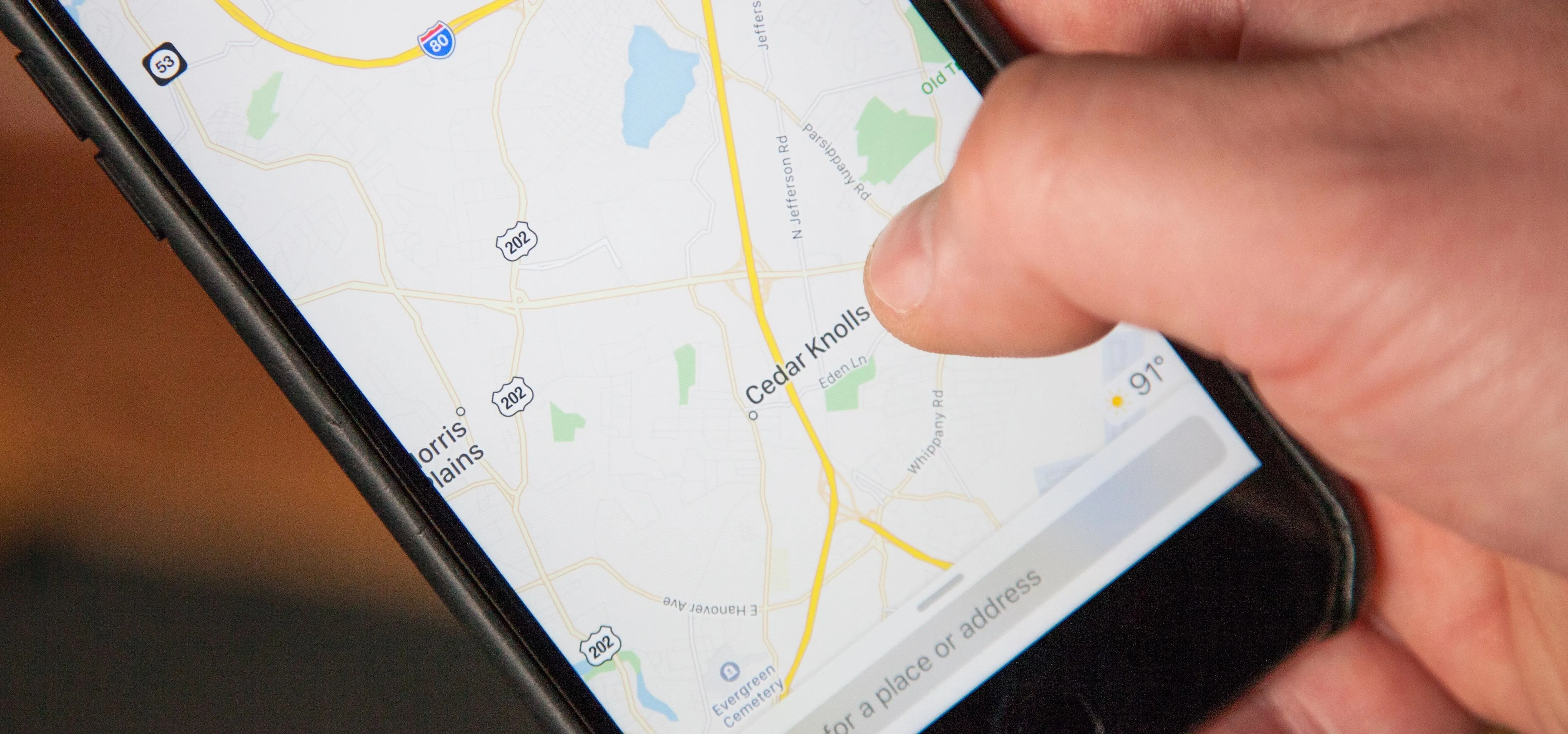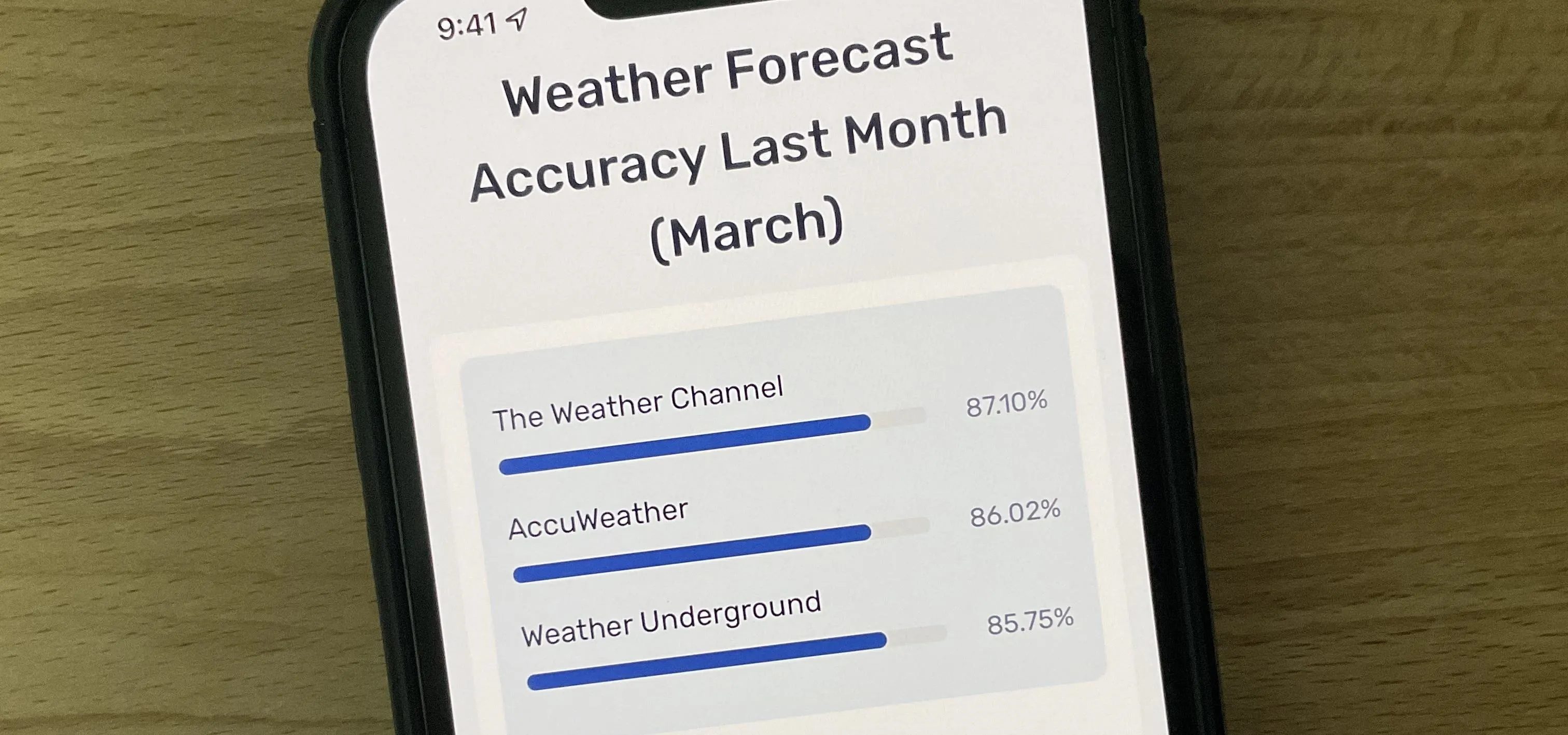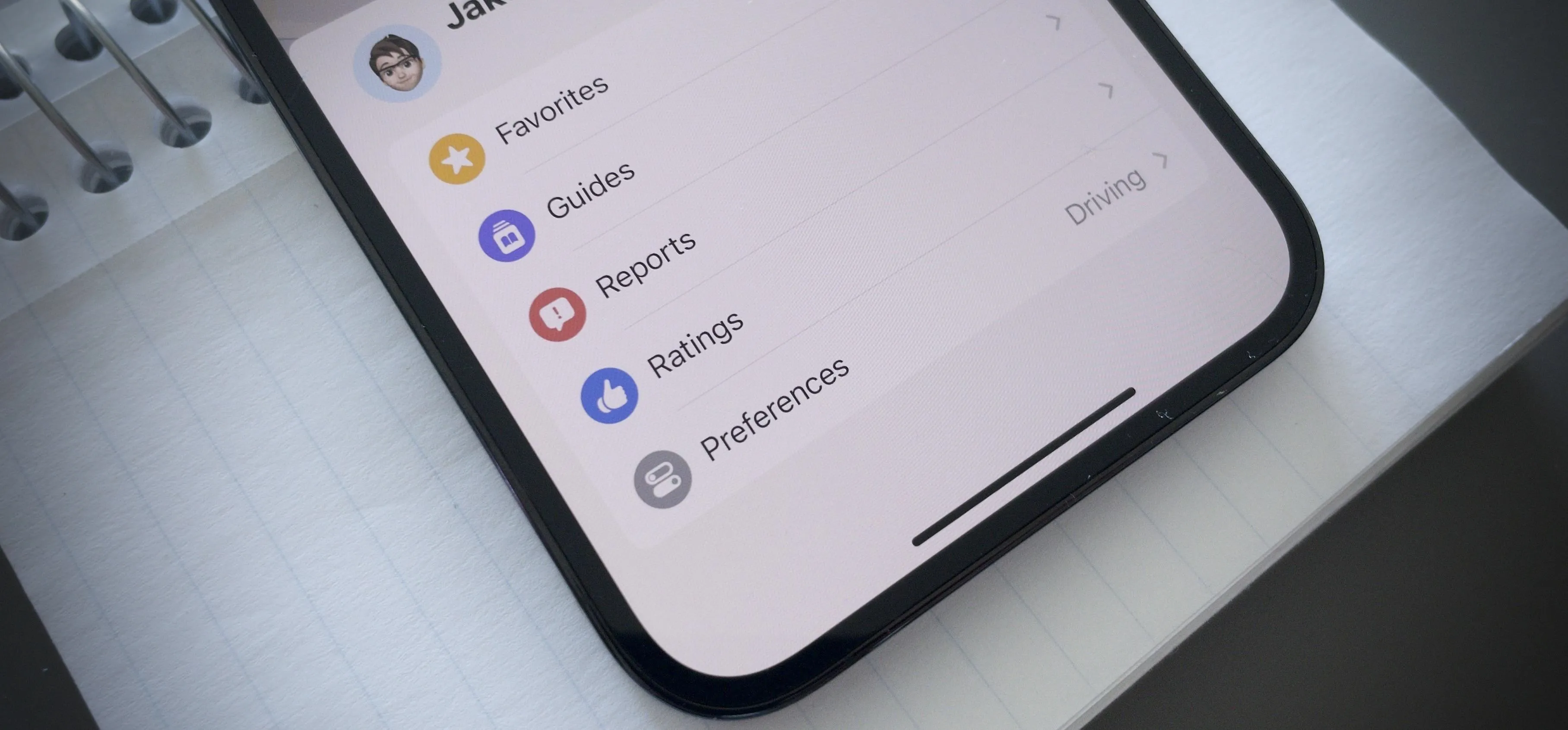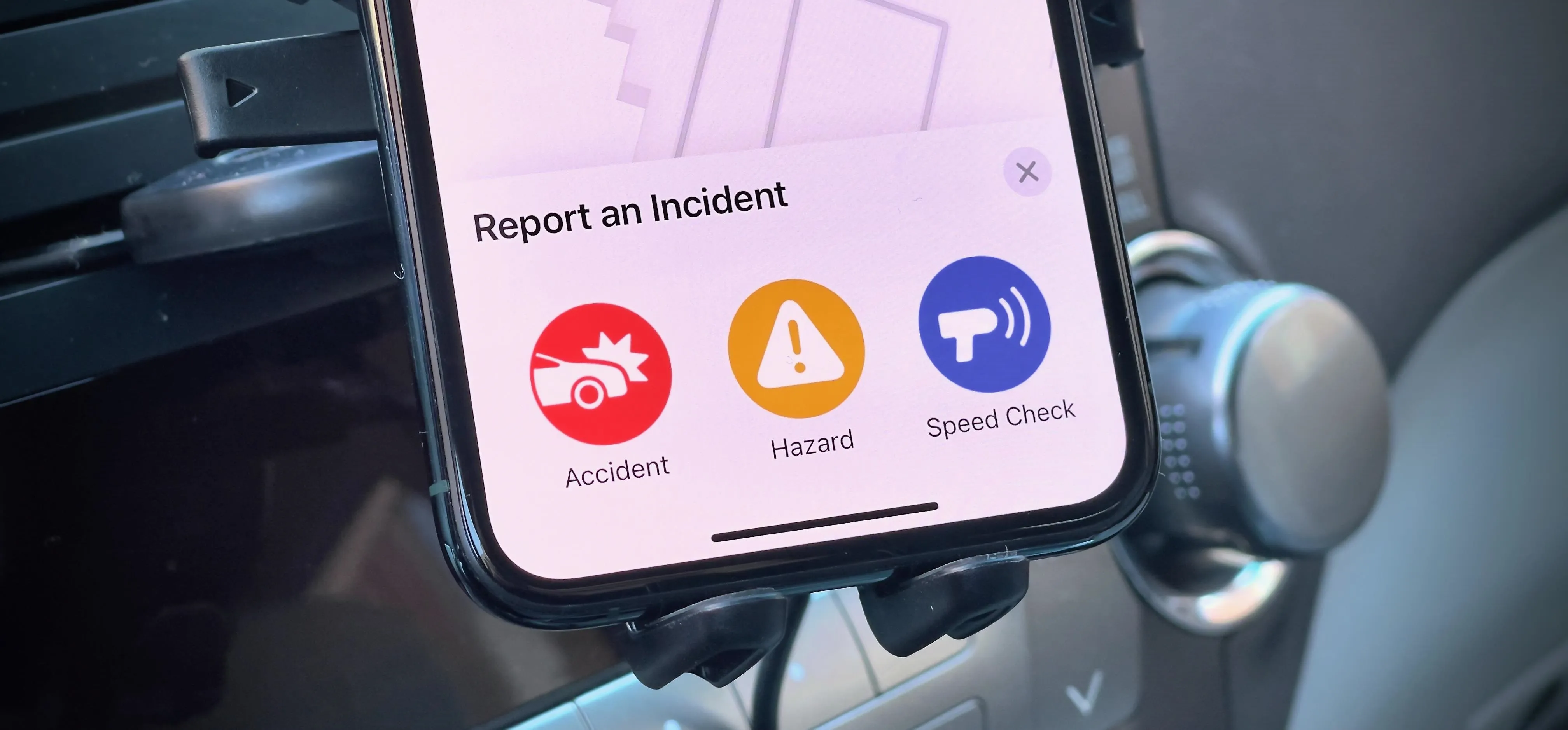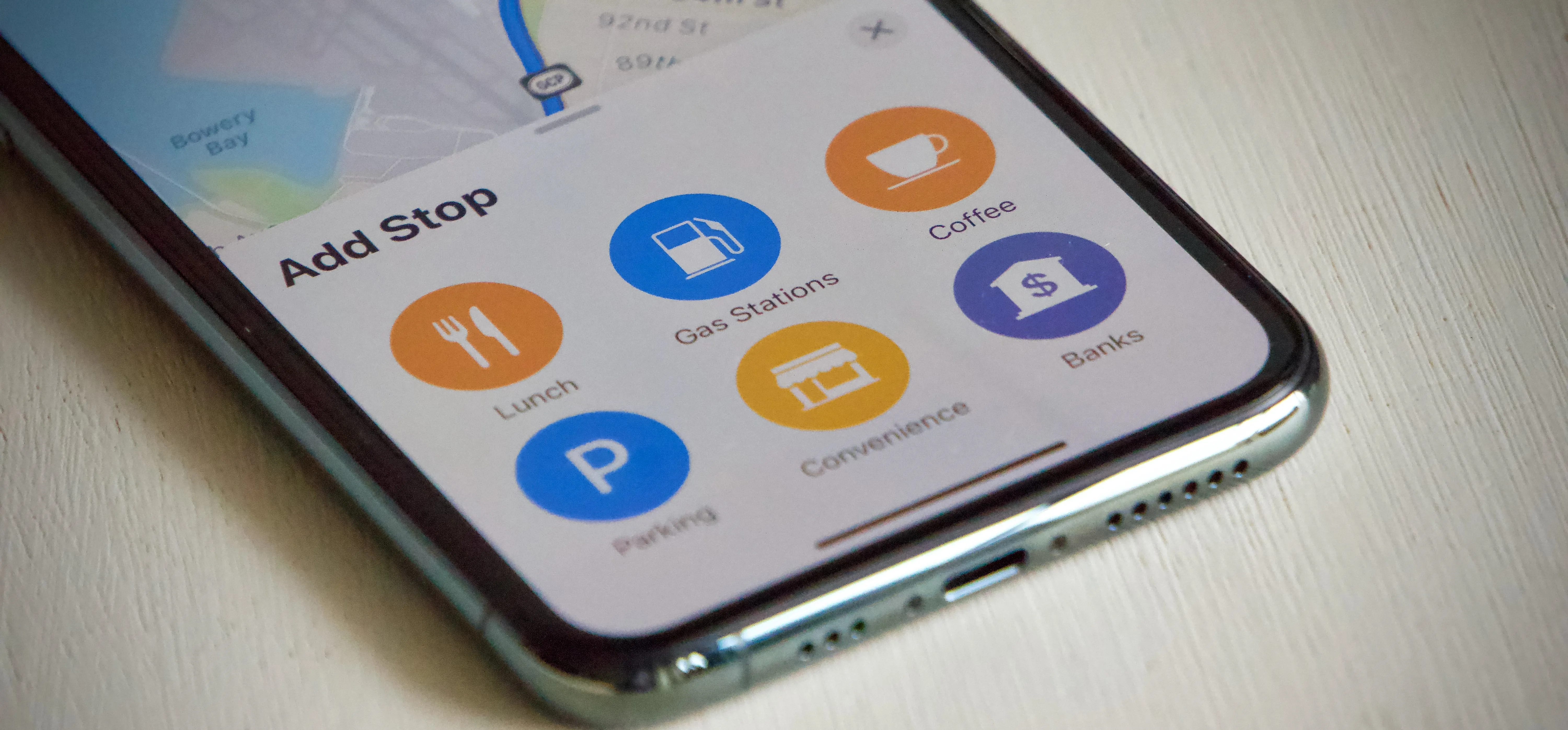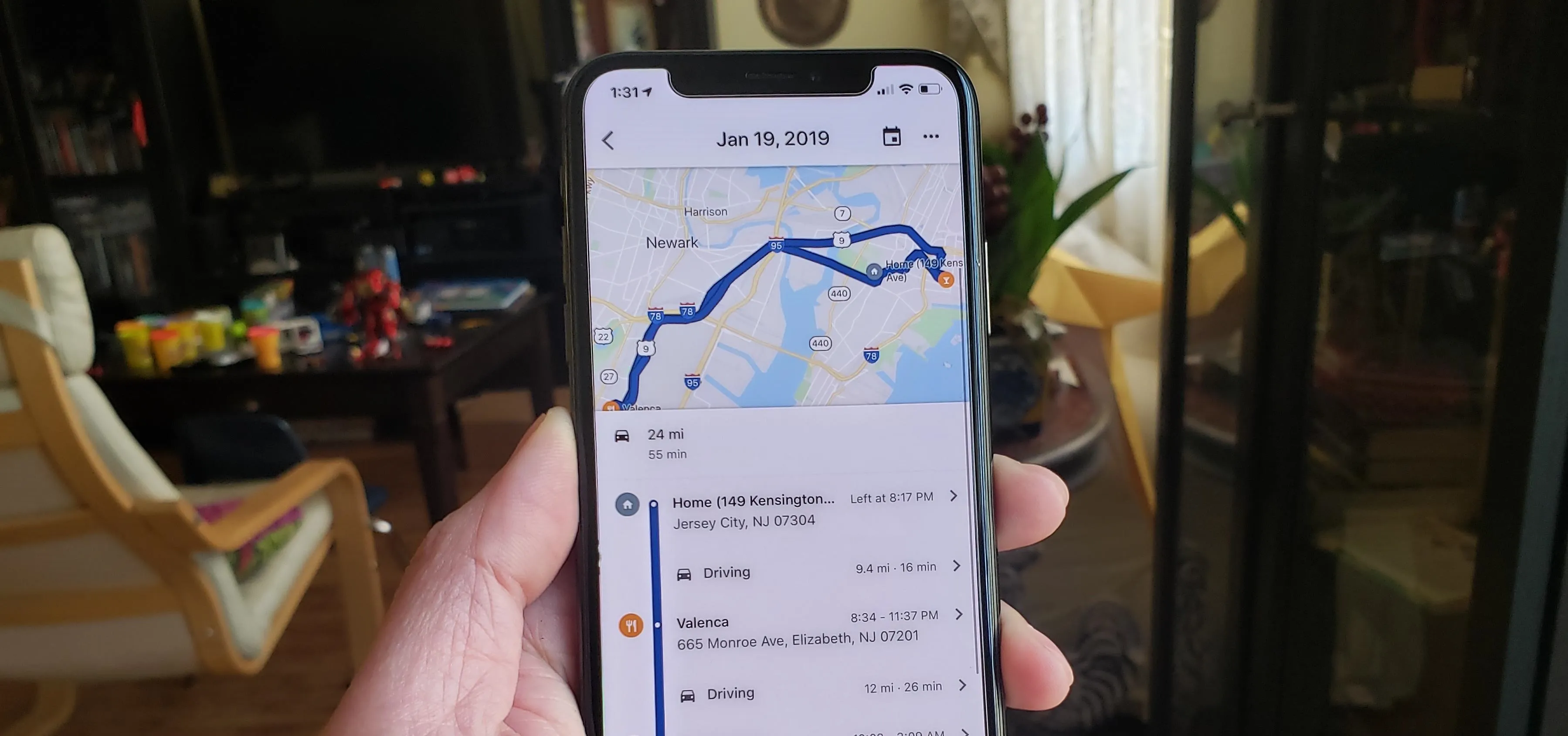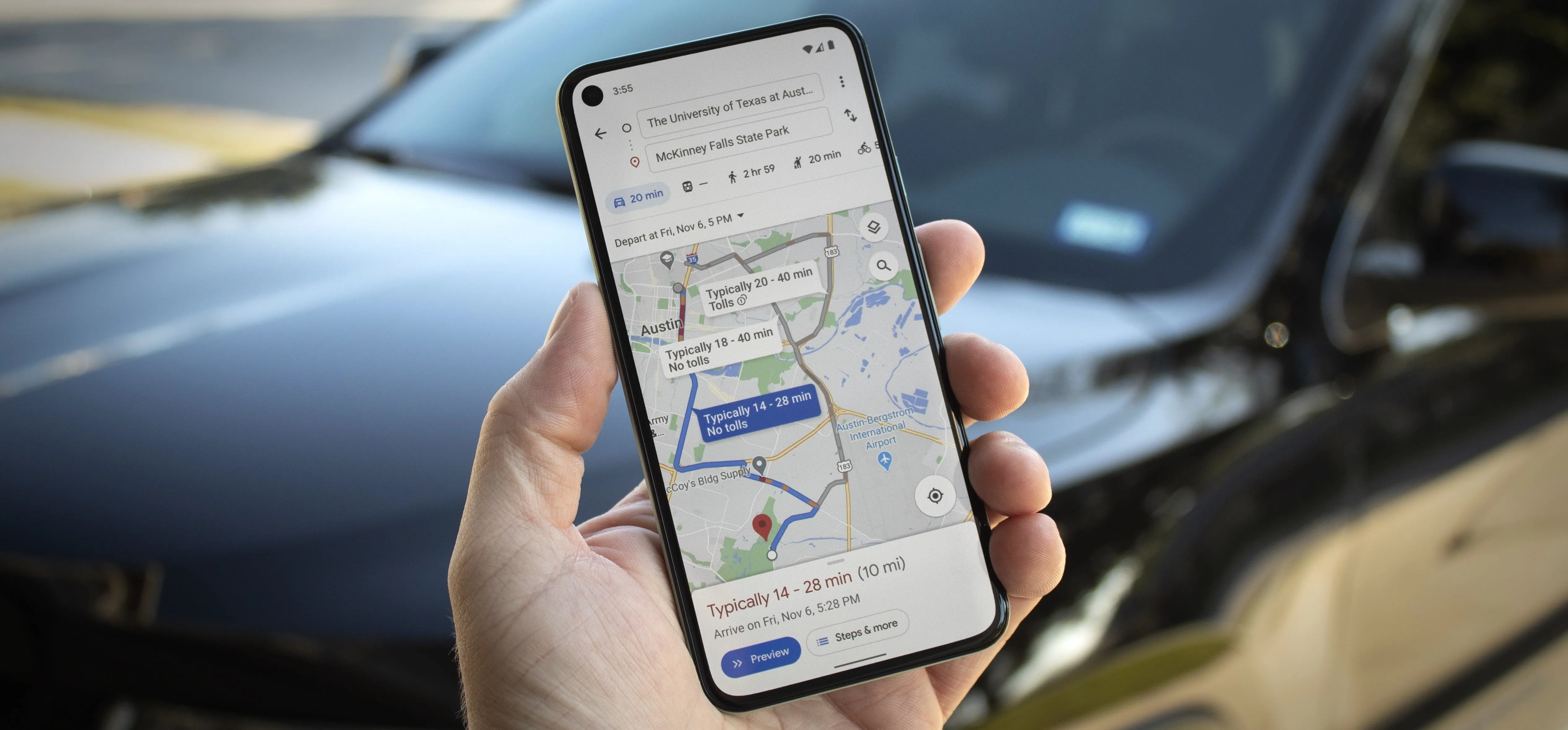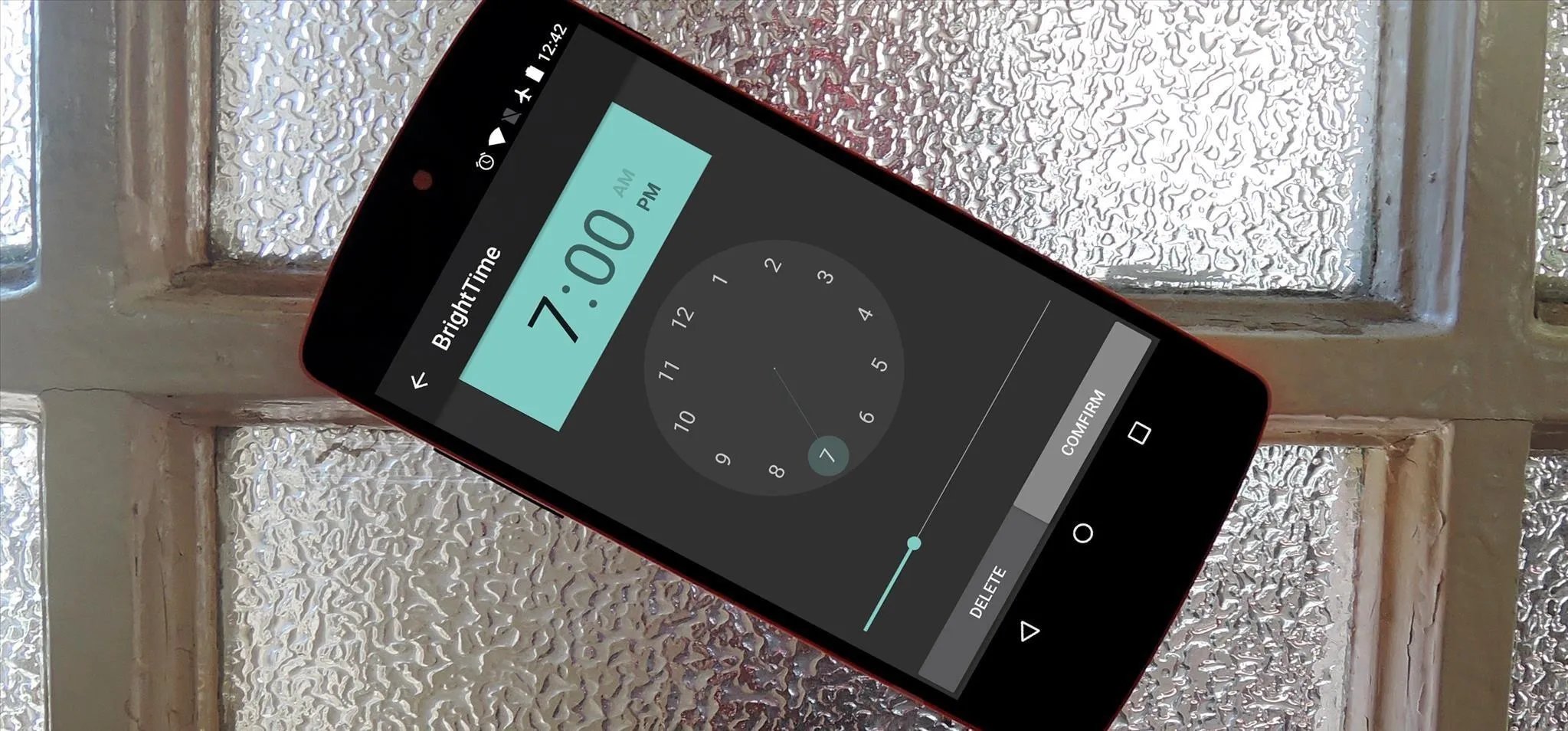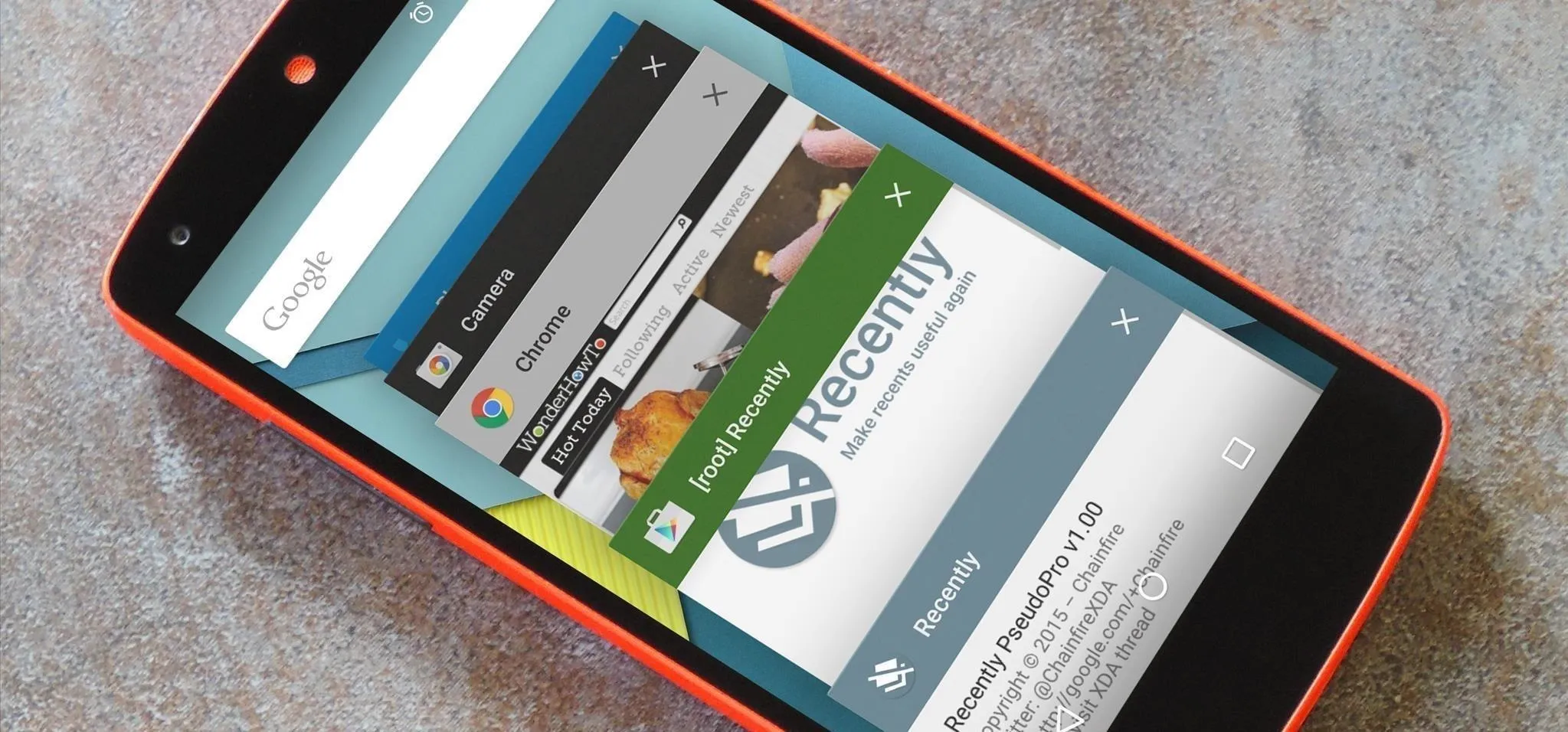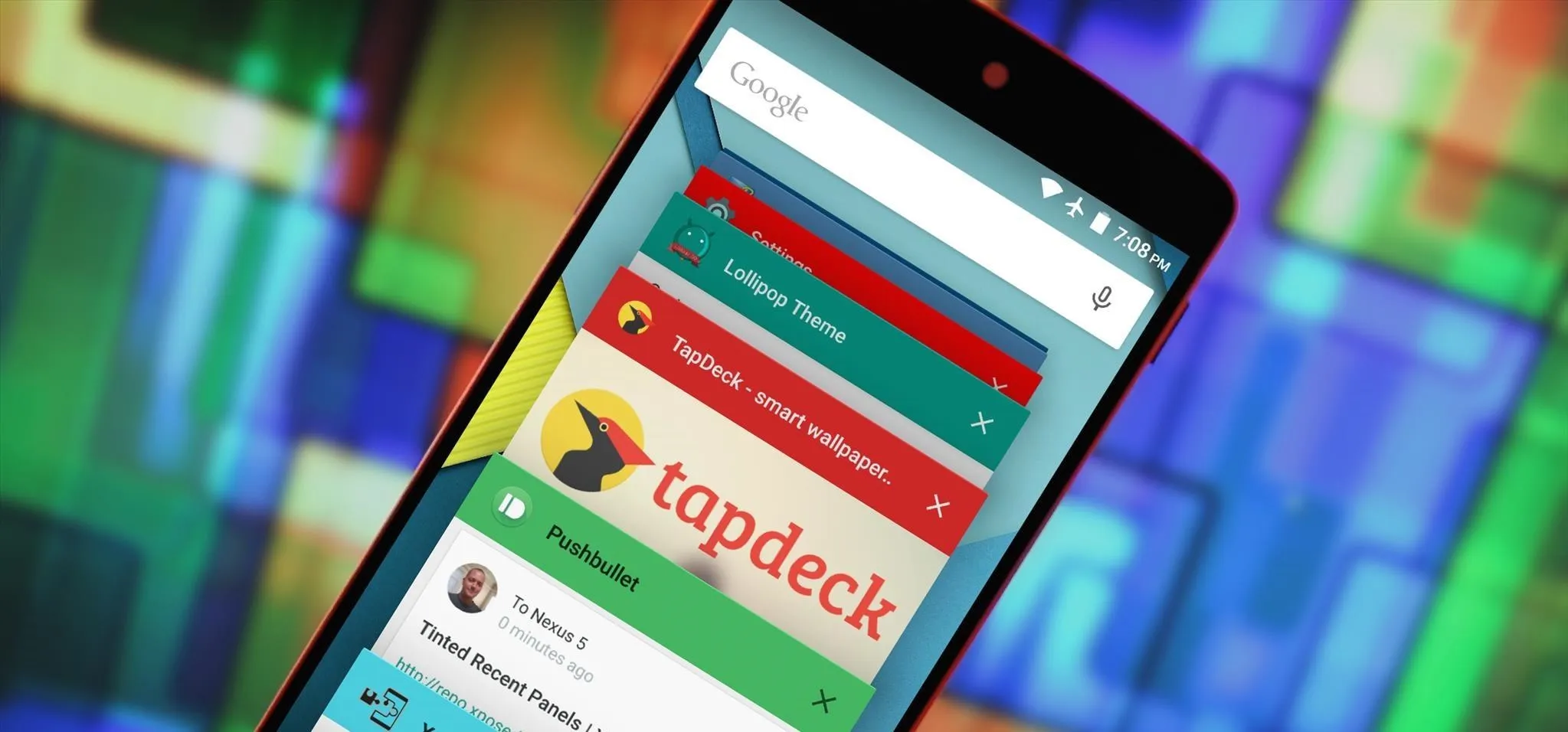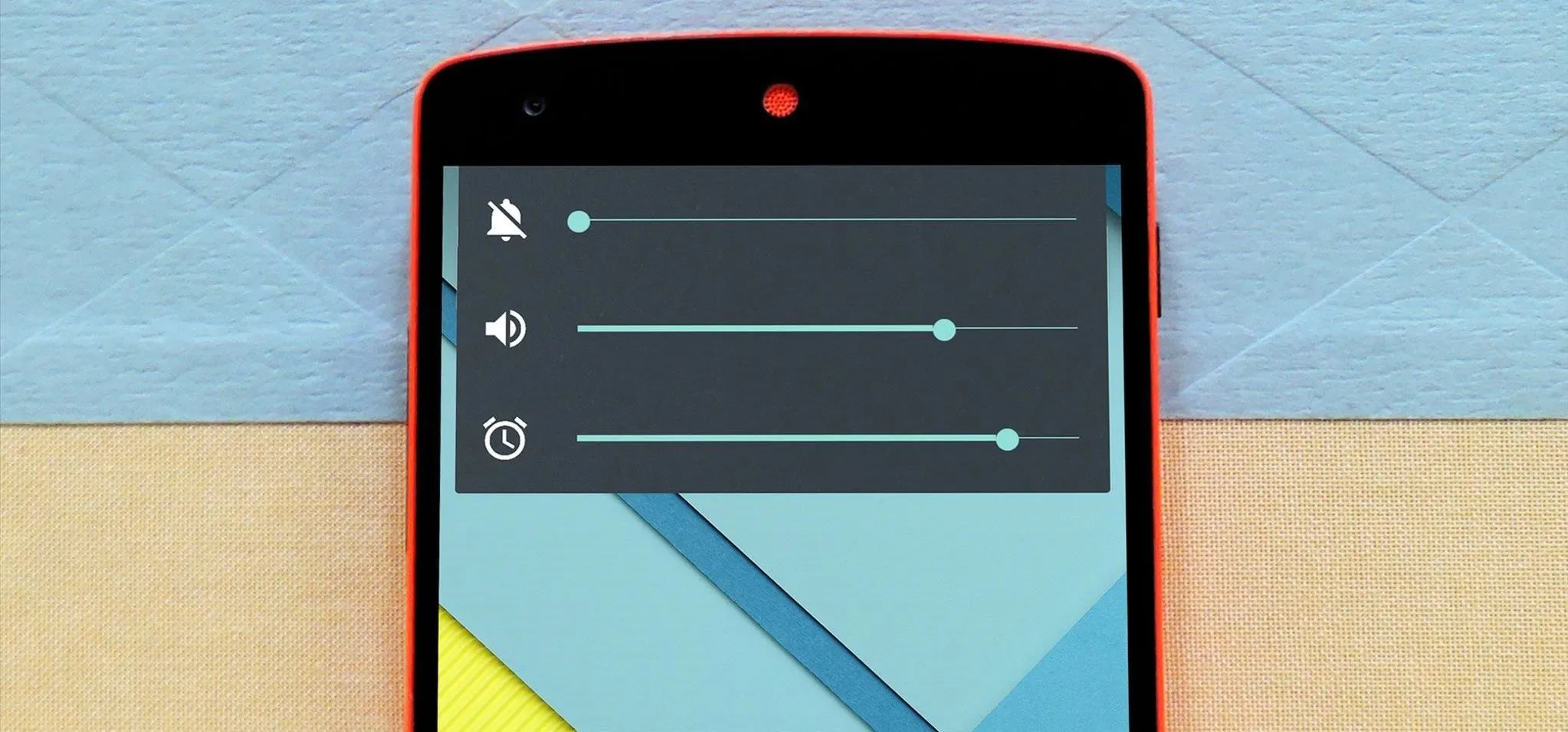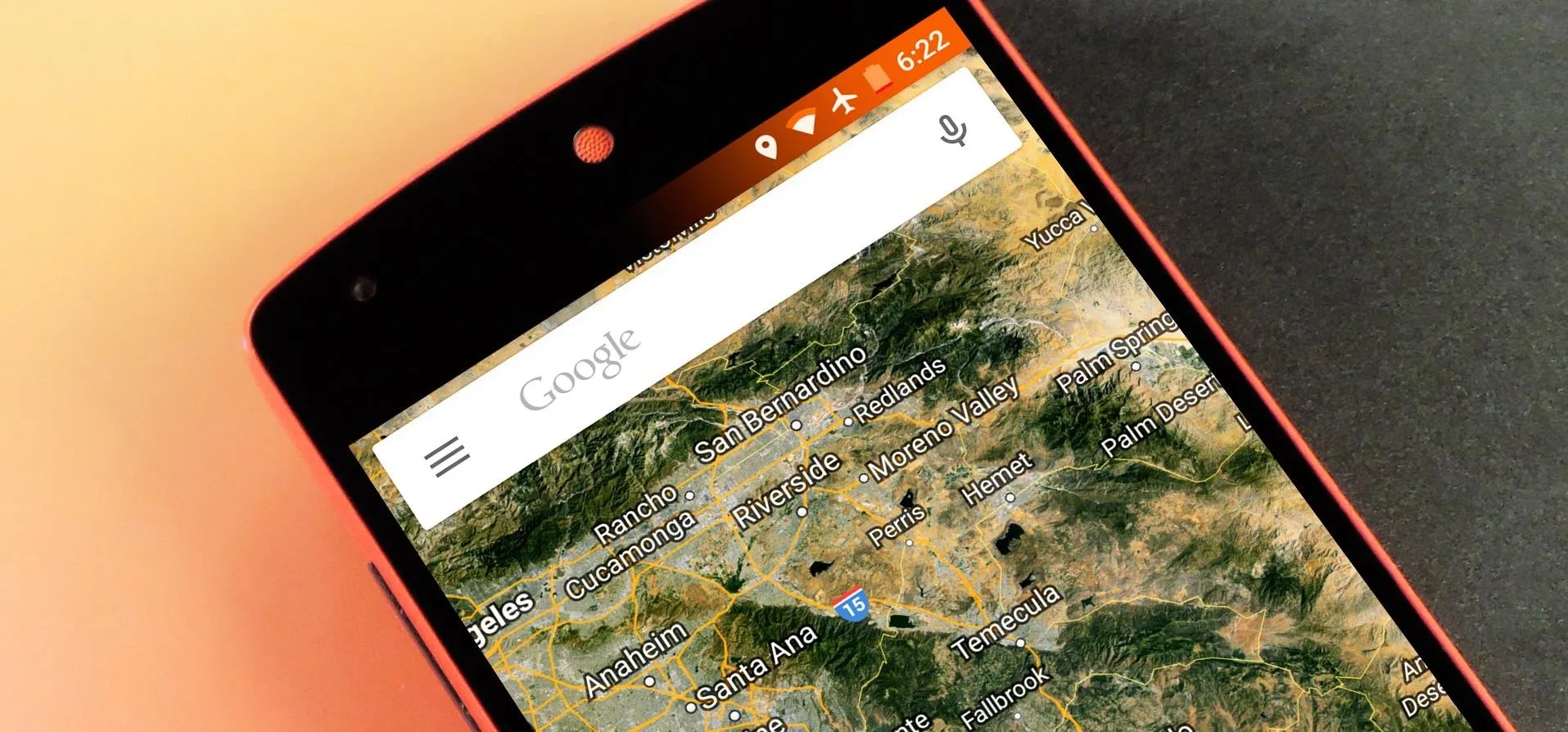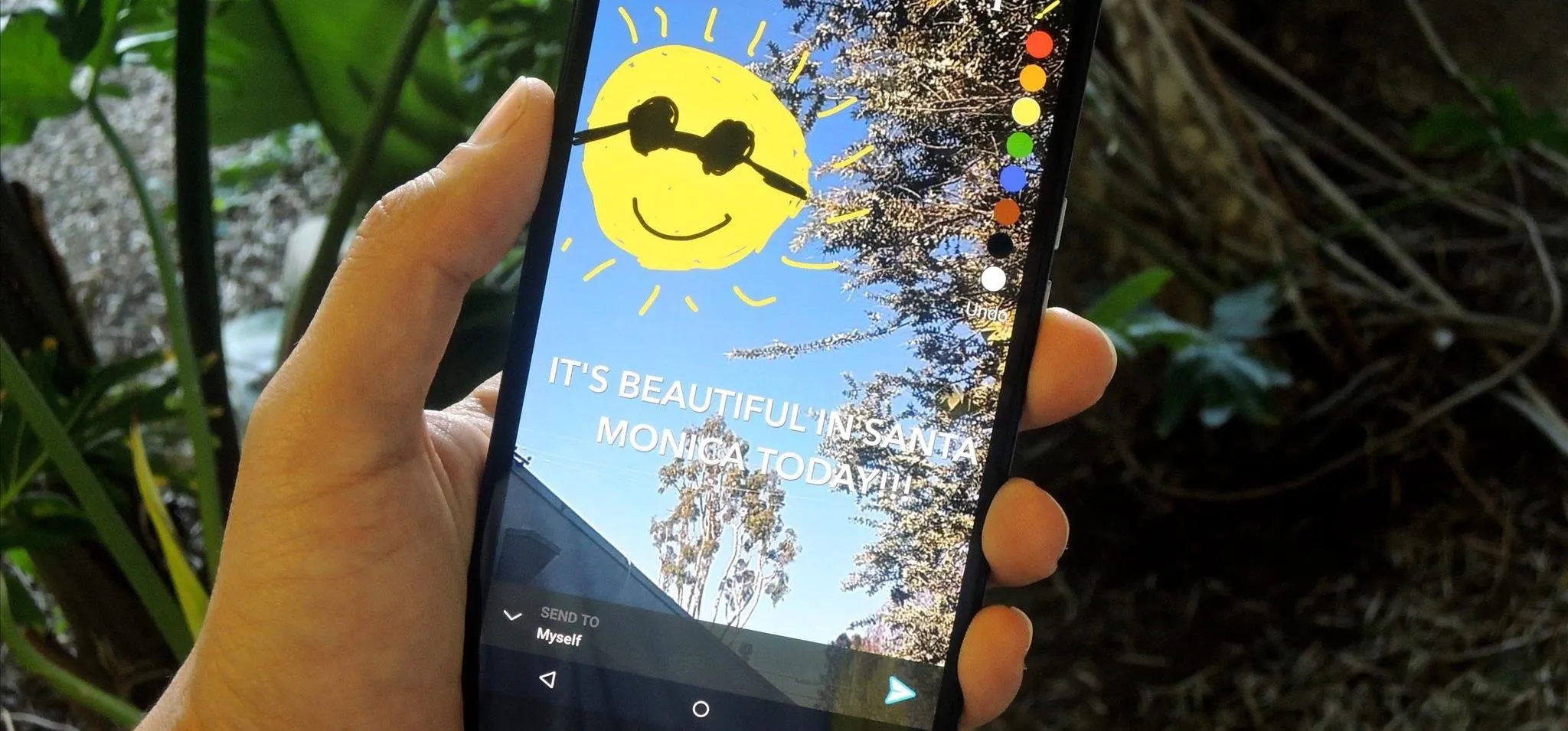How-To Guides about Nexus


how to
How to Prank Your WhatsApp Friends by Sending 100 Messages in Only 1 Second


how to
Unlock Nougat's Hidden Nav Bar Tuner to Customize Your Nexus' Buttons


how to
How to Update Your Rooted Nexus to the Latest Version of Android 7.0 Nougat
Featured On Gadget Hacks:
Gaming










Featured On Gadget Hacks:
iOS 18










Featured On Gadget Hacks:
Productivity & Shortcuts


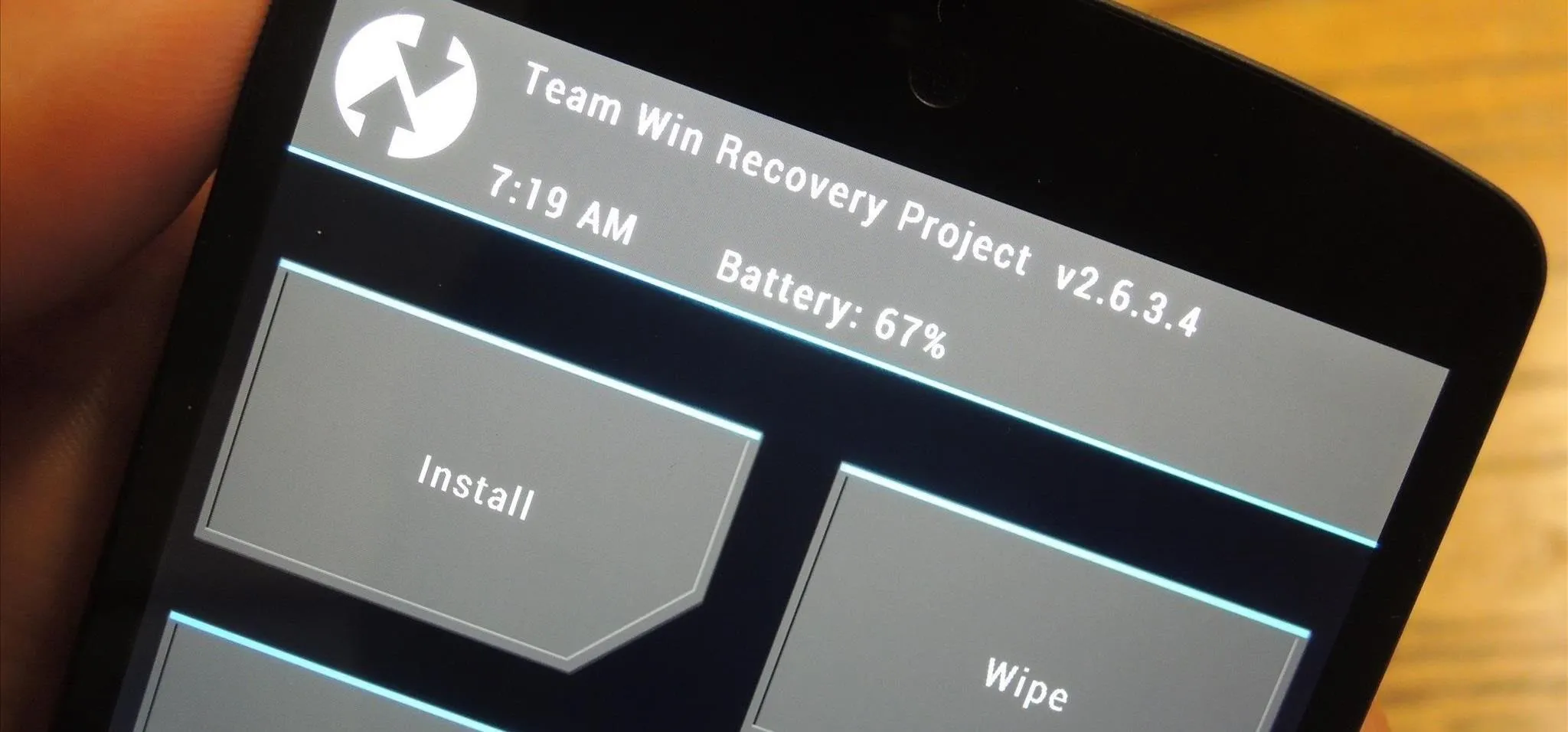

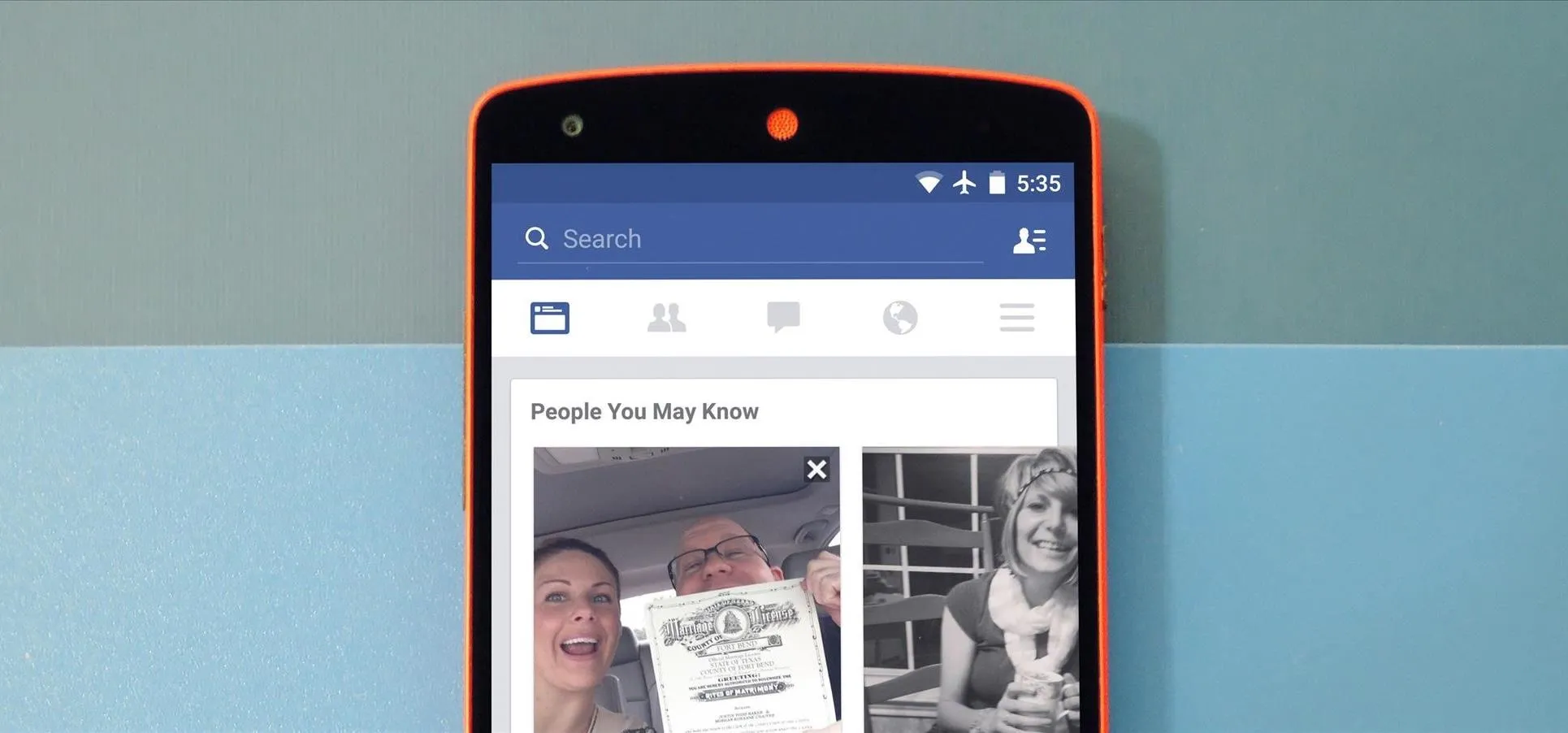


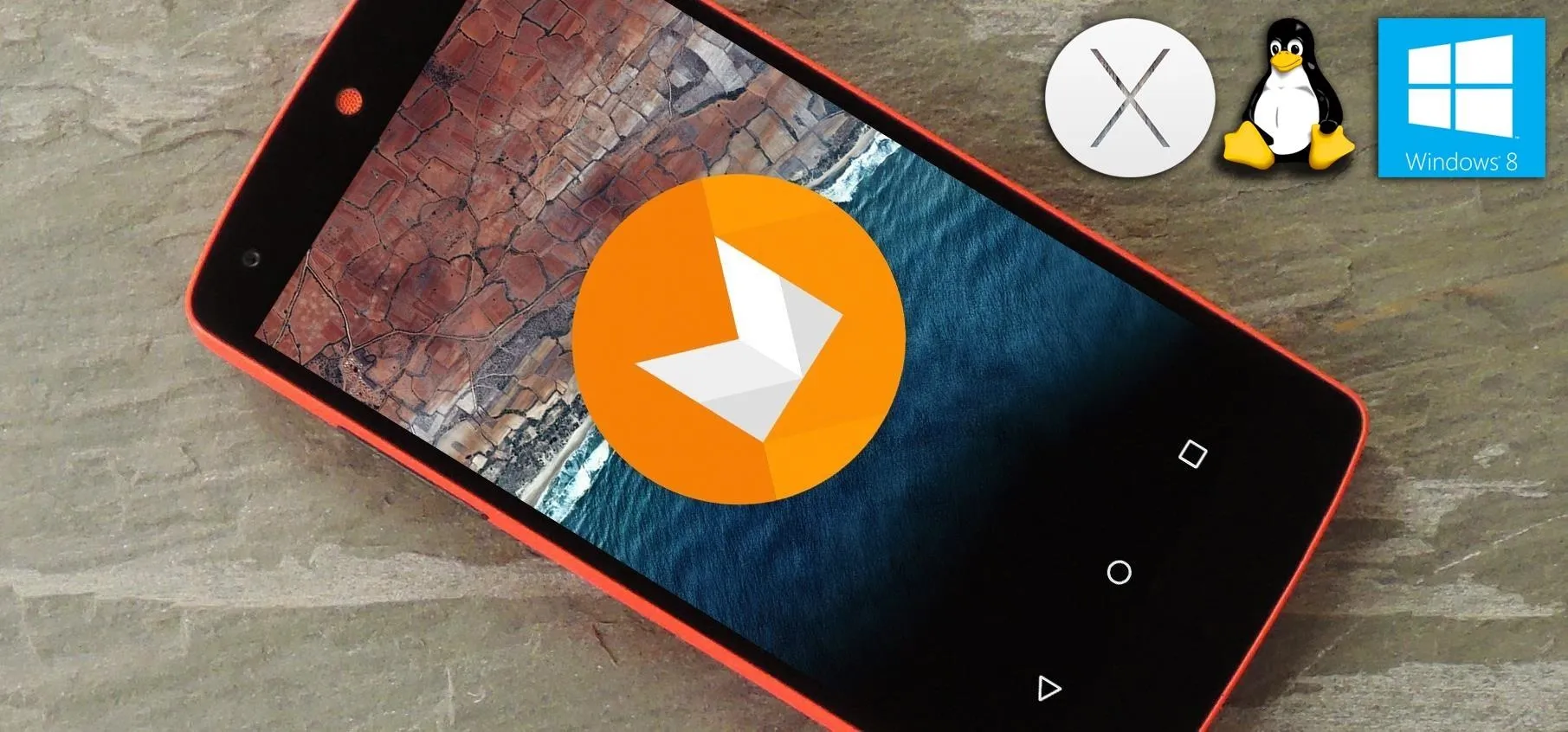


Featured On Gadget Hacks:
Travel Tips for Your Phone