There are a lot of instances where we find ourselves typing virtually the same phrase that we've typed many times before. Whether it's the standard spousal reply of "I'll be home in a few", or a work-related phrase like "I'll have that to you by the end of the day", typing phrases like these can feel very redundant at times.
PhraseExpress has provided Windows users with a shortcut around this annoyance for quite some time now. You store these common phrases, and instead of pecking them out on your keyboard every time, you can just click a button and the field will be populated with your pre-entered phrase.
Just today, the guys behind this PC software have released a version of their time-saving service for the Android platform. It comes in the form of a keyboard, and it lets you quickly enter common phrases just like the Windows version.
Install Autotext PhraseExpress
Autotext PhraseExpress is available for free on the Google Play Store, so get it installed and follow along as I show you how to configure and use it.
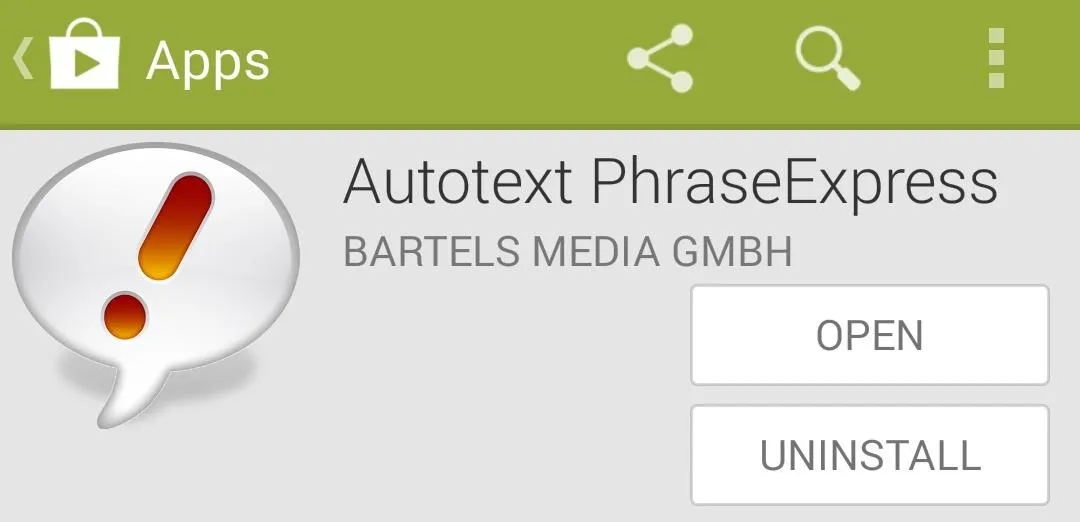
Set PhraseExpress as Your Keyboard
As soon as you launch PhraseExpress, you'll be greeted by a handy setup guide. This will take you through the process of enabling and selecting the keyboard on your device.
First, tap Enable PhraseExpress Keyboard, which will take you into an Android settings menu with a list of your installed keyboards. In here, tick the box next to Autotext PhraseExpress, then press OK on the ensuing popup.
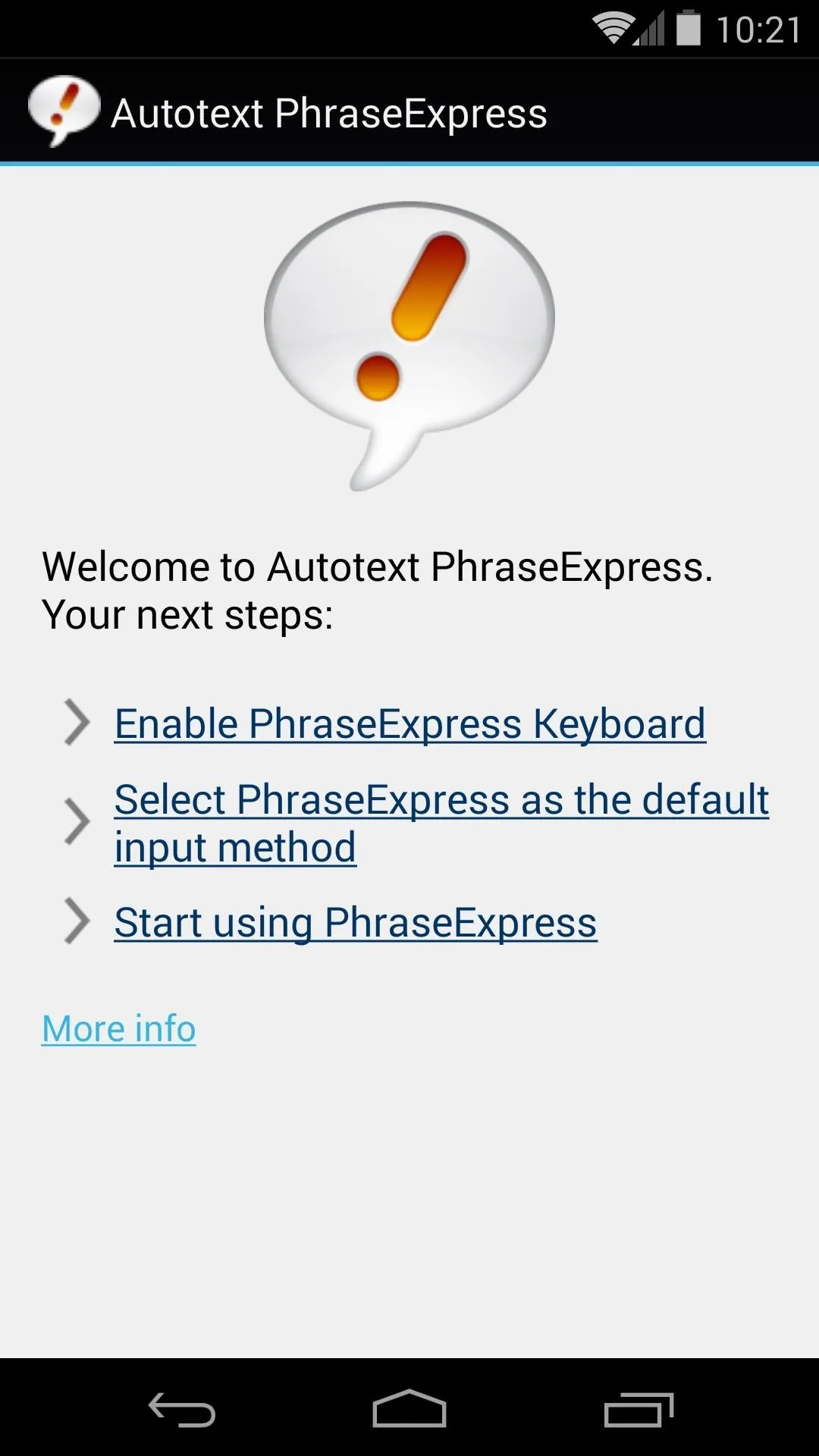


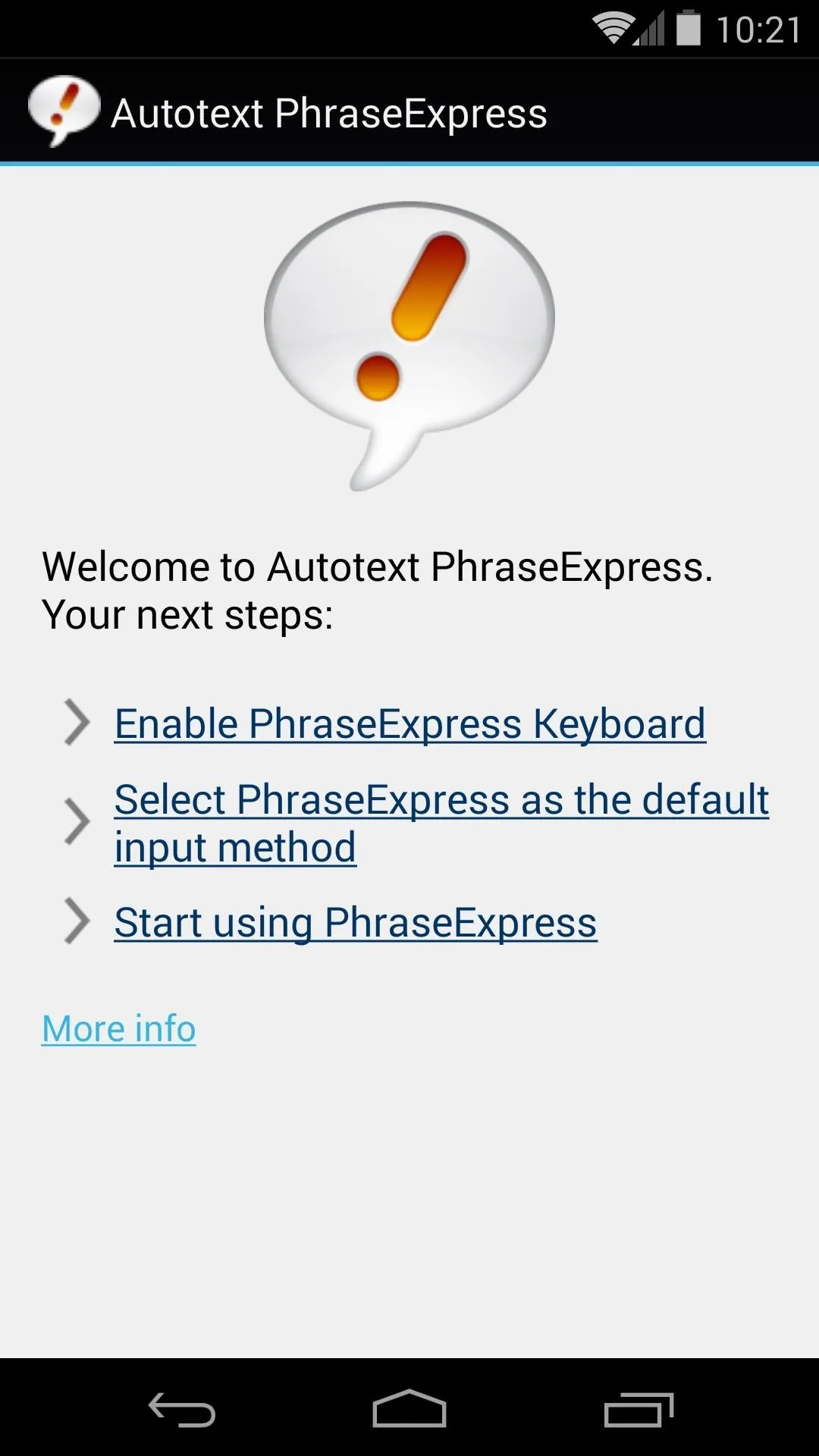


Next, hit the Back button on your phone to head back into the PhraseExpress setup page. This time, tap Select PhraseExpress as the default keyboard and choose Autotext PhraseExpress from the next menu.

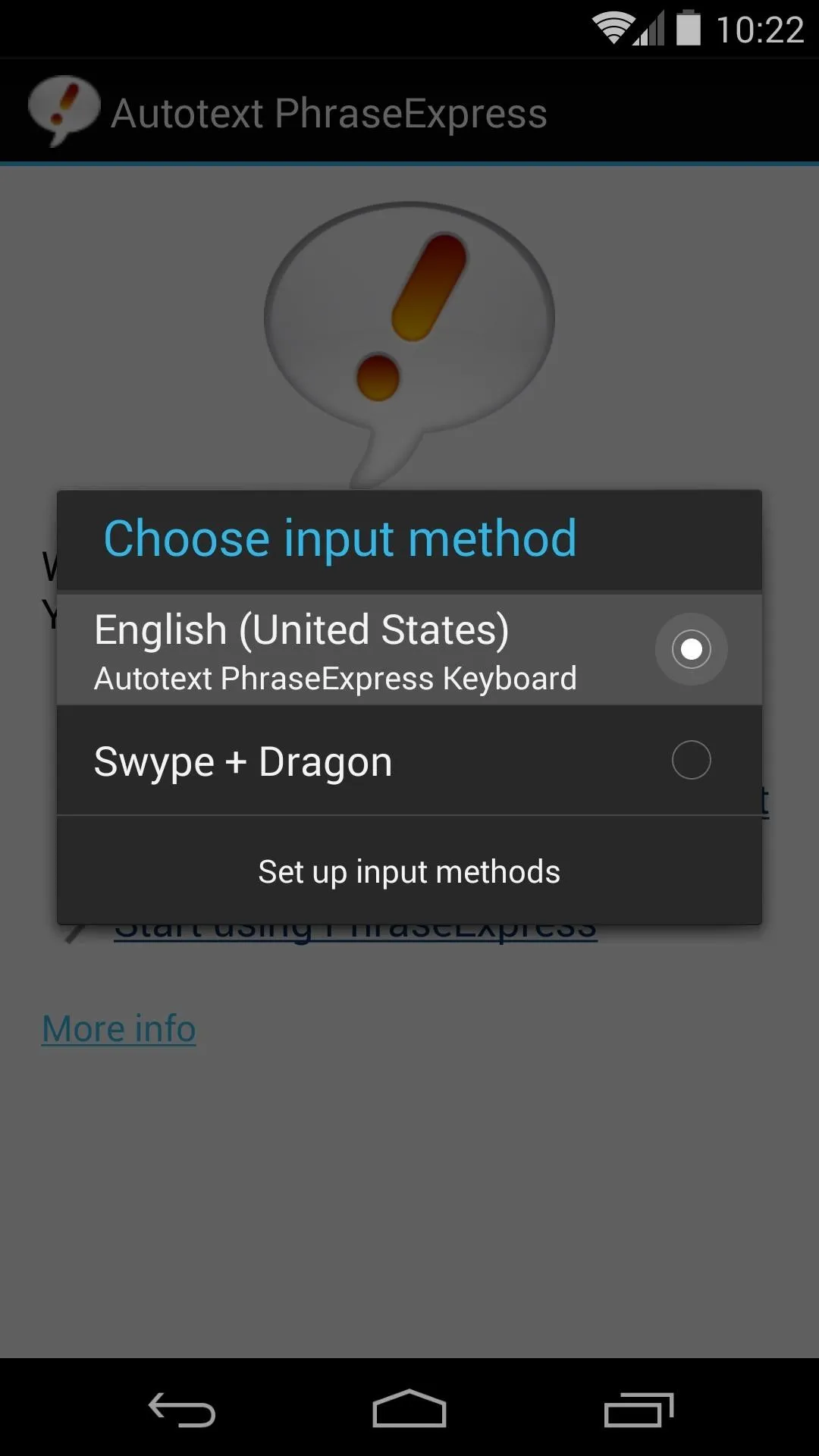

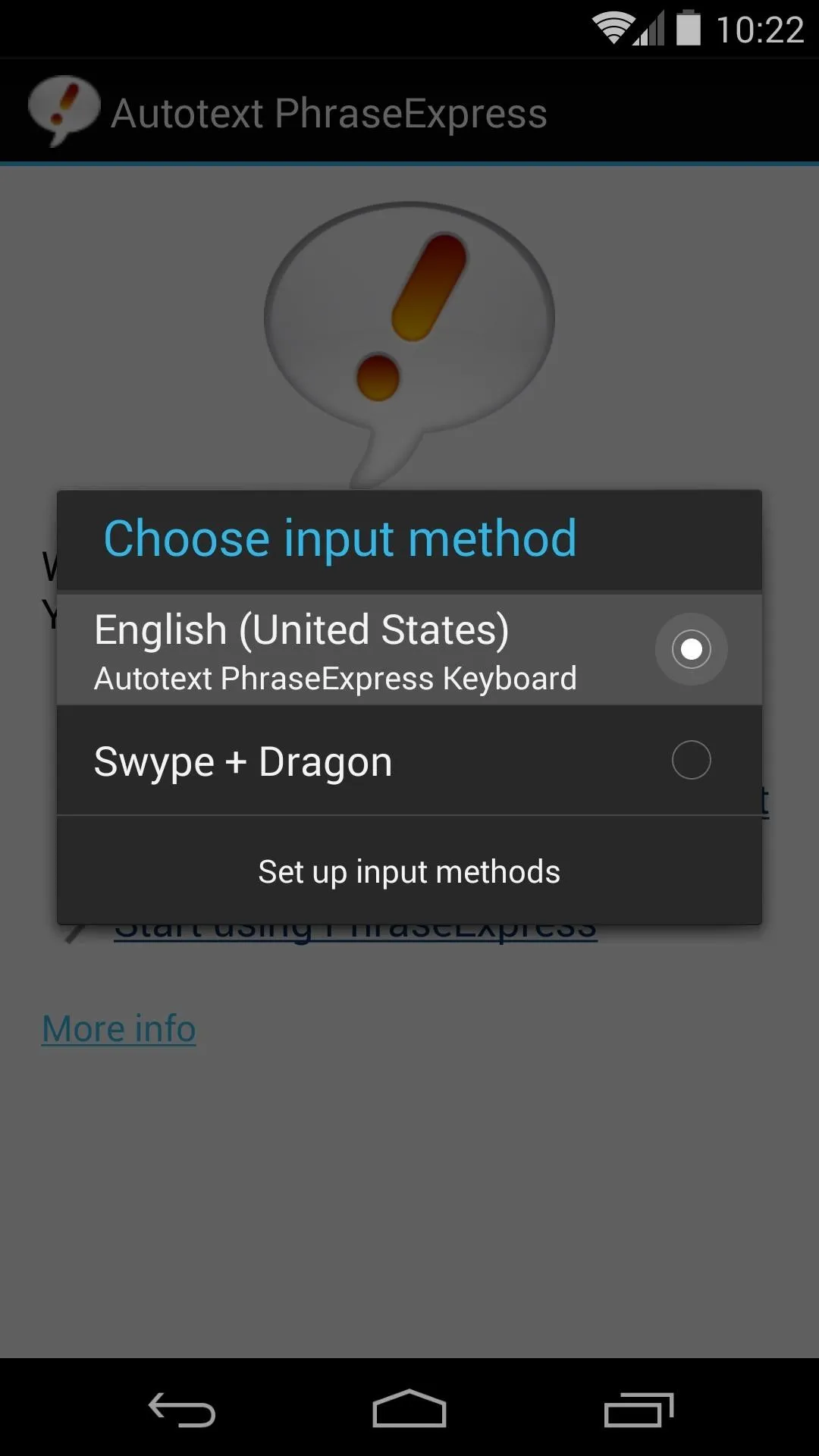
Adding Personal Phrases to Your New Keyboard
Out of the box, PhraseExpress is a blank slate. You'll have to populate the phrases you want to have shortcuts to yourself.
Start by selecting any text field so that the keyboard pops up. Down at the bottom-left corner is the PhraseExpress icon. Tap this, then from the popup, hit the + button to begin.
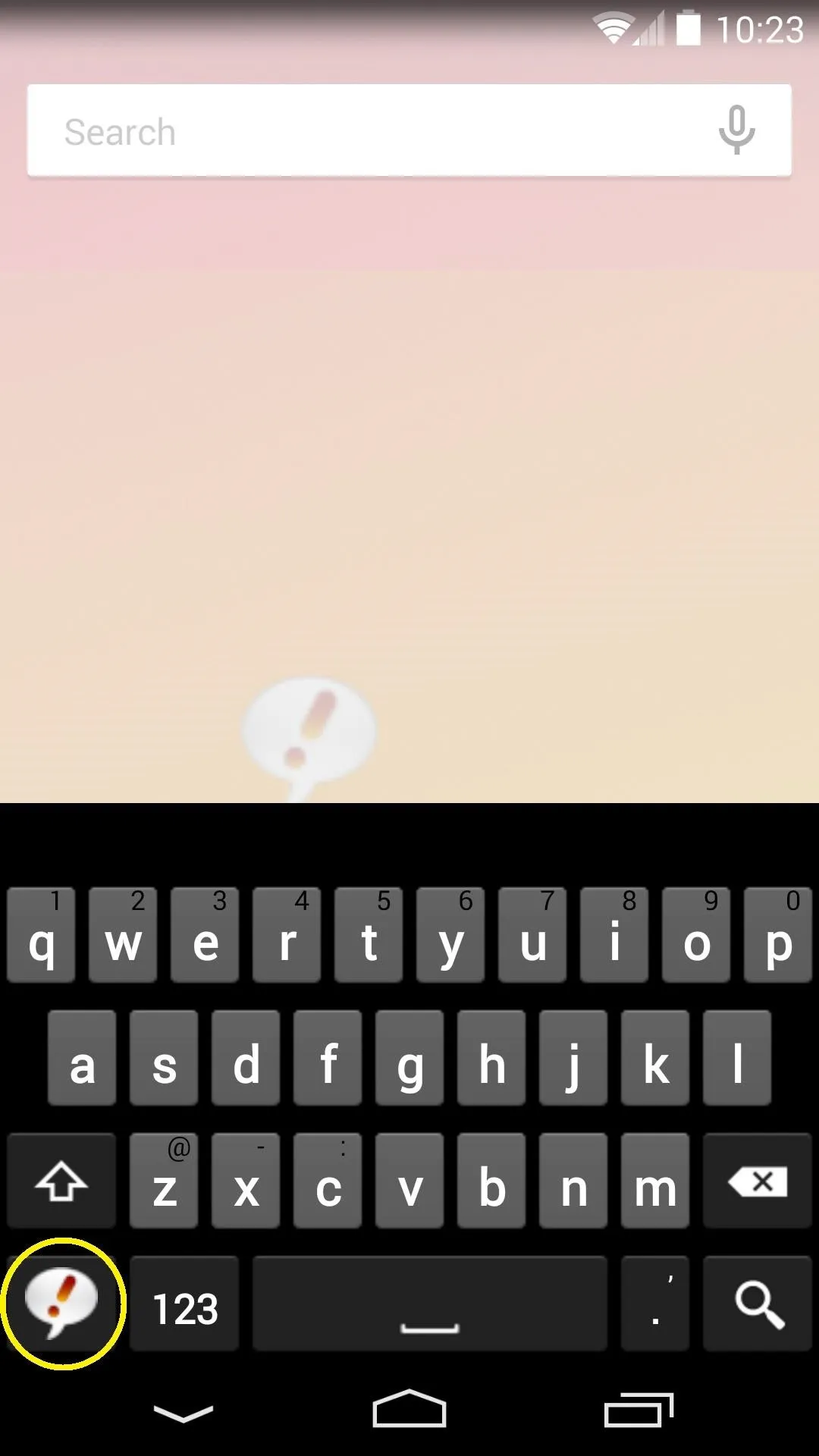
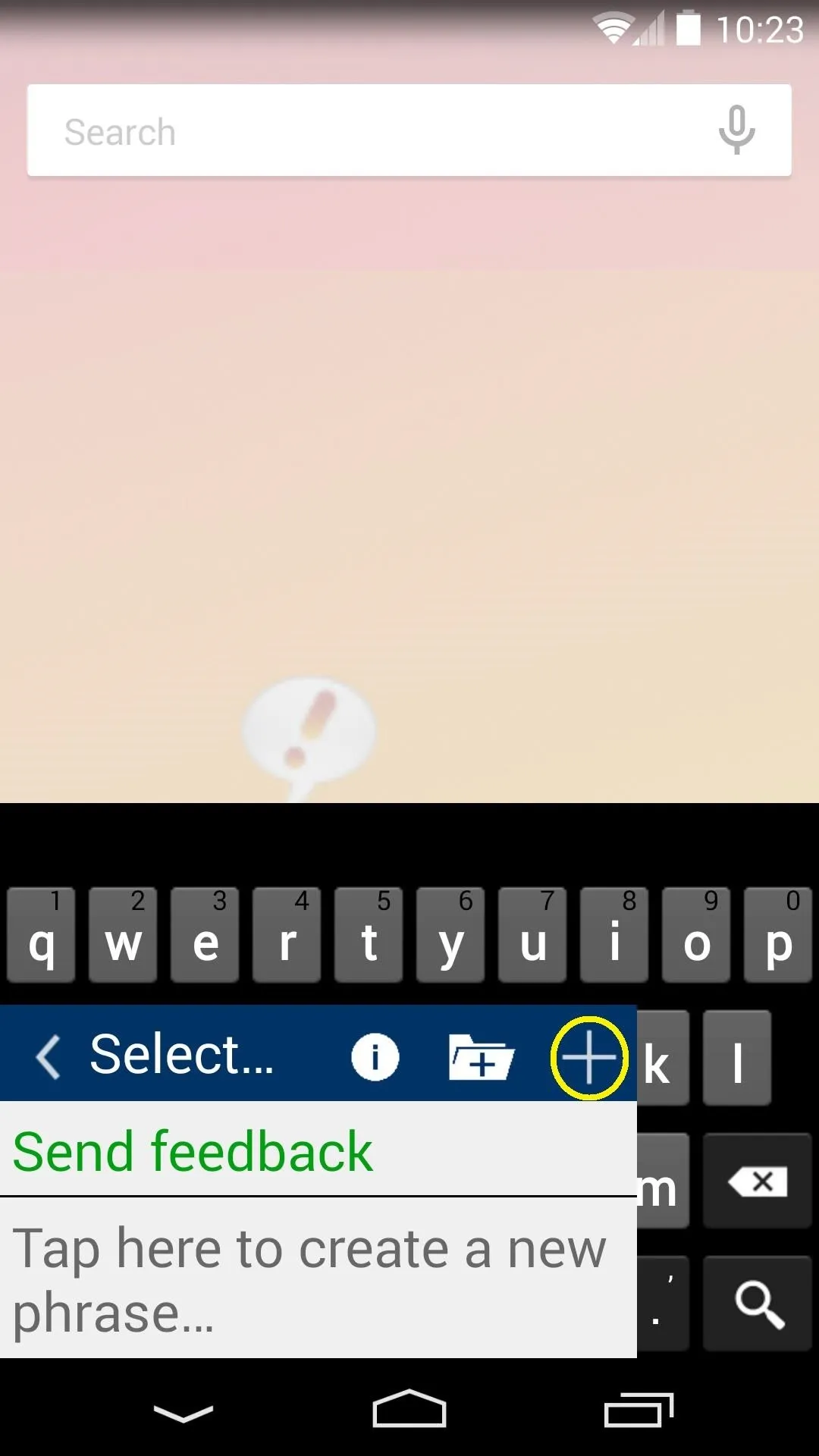
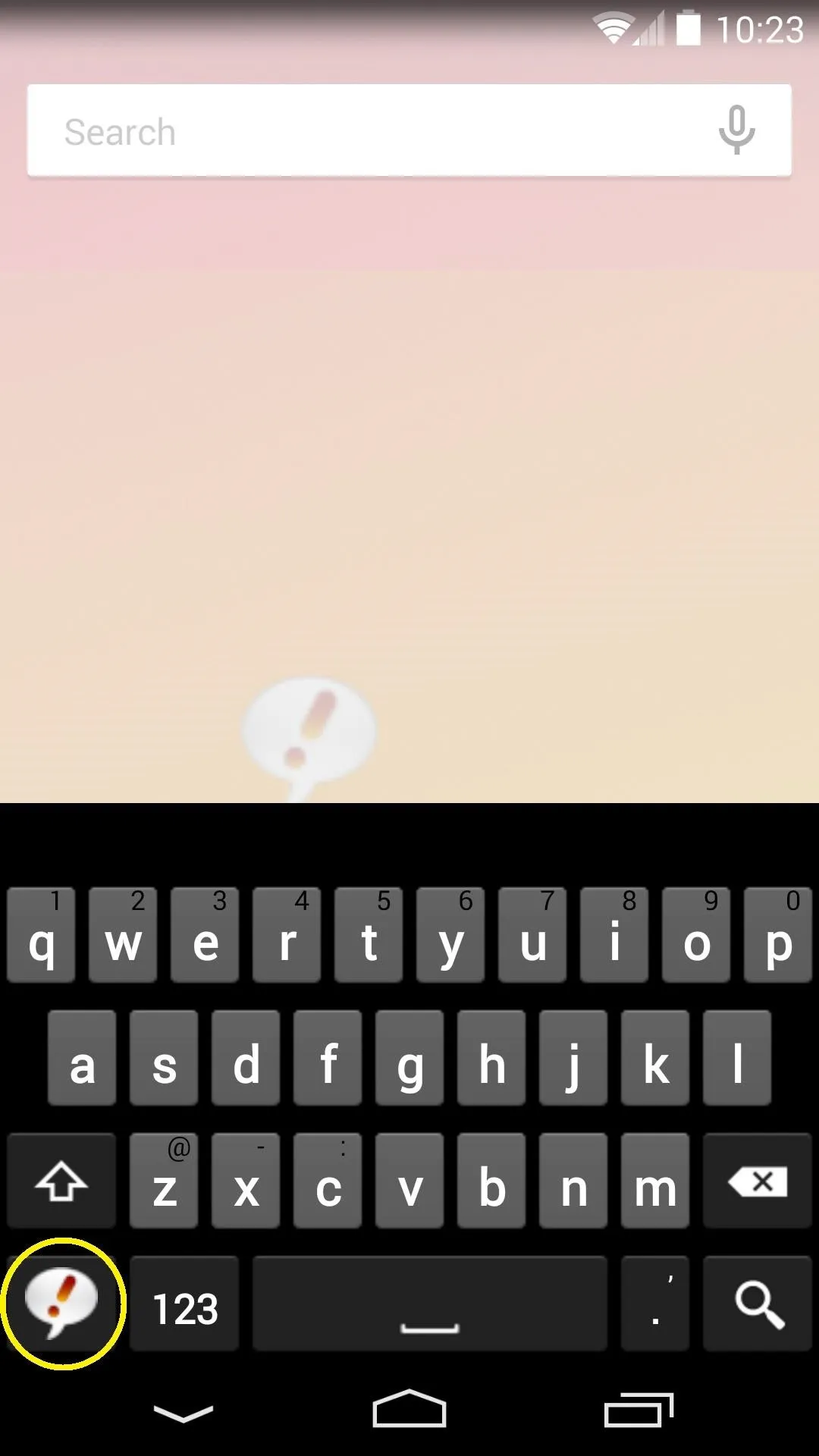
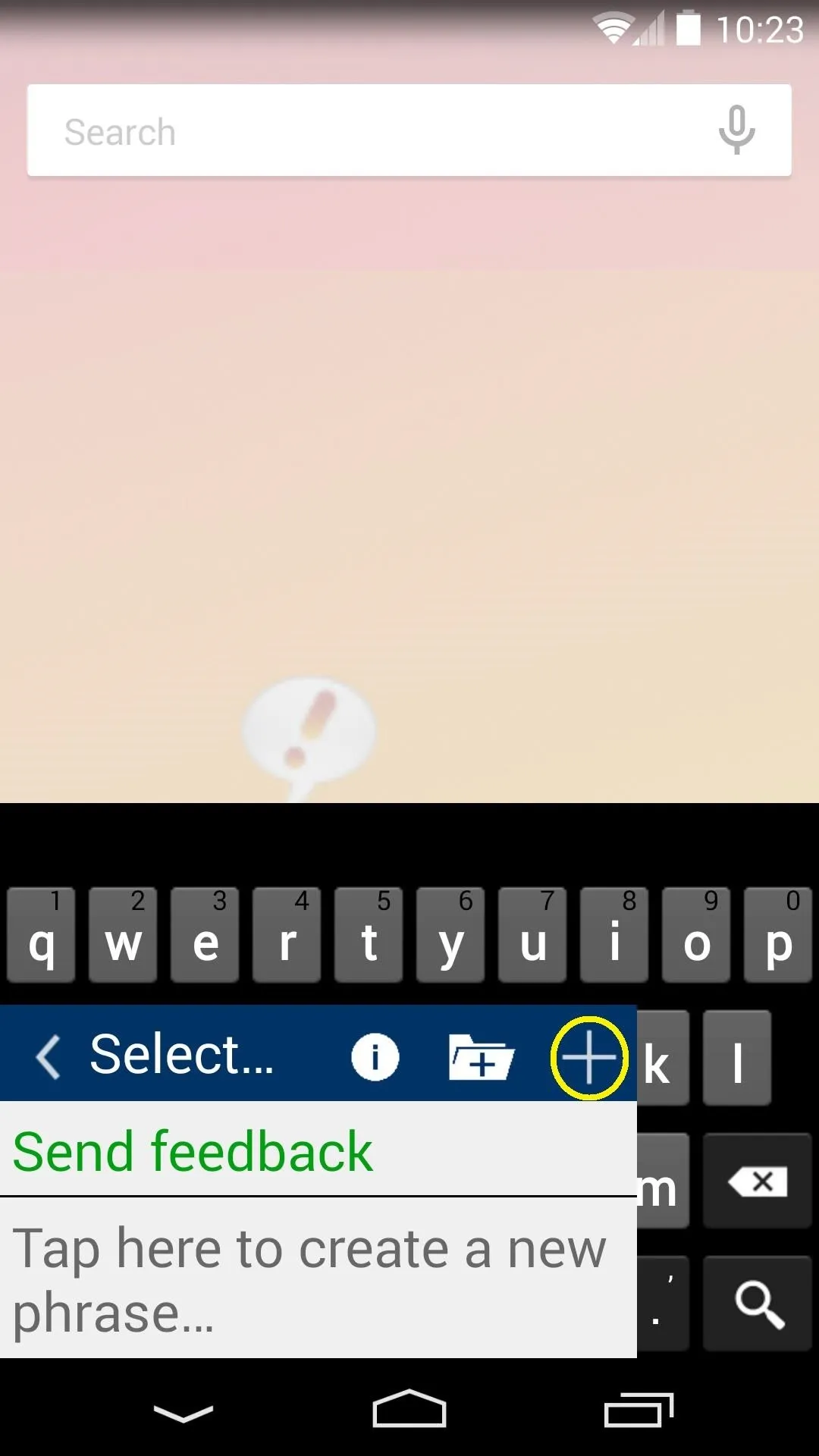
In the top field of the next screen, you can enter a Description. This is what will show in the popup that appears when you tap the PhraseExpress icon on the keyboard.
Next, you can enter a shortcut to this phrase in the Autotext field. This combination of characters will automatically populate your phrase any time you type them in. Tip: to avoid shortcuts that may at some point be the text you actually want to type, start your Autotext's with a period, then the letters for the shortcut.
Lastly, enter in your Phrase. You can even use line returns and spaces, and provided the text form you're using supports it, they will be entered automatically as well.
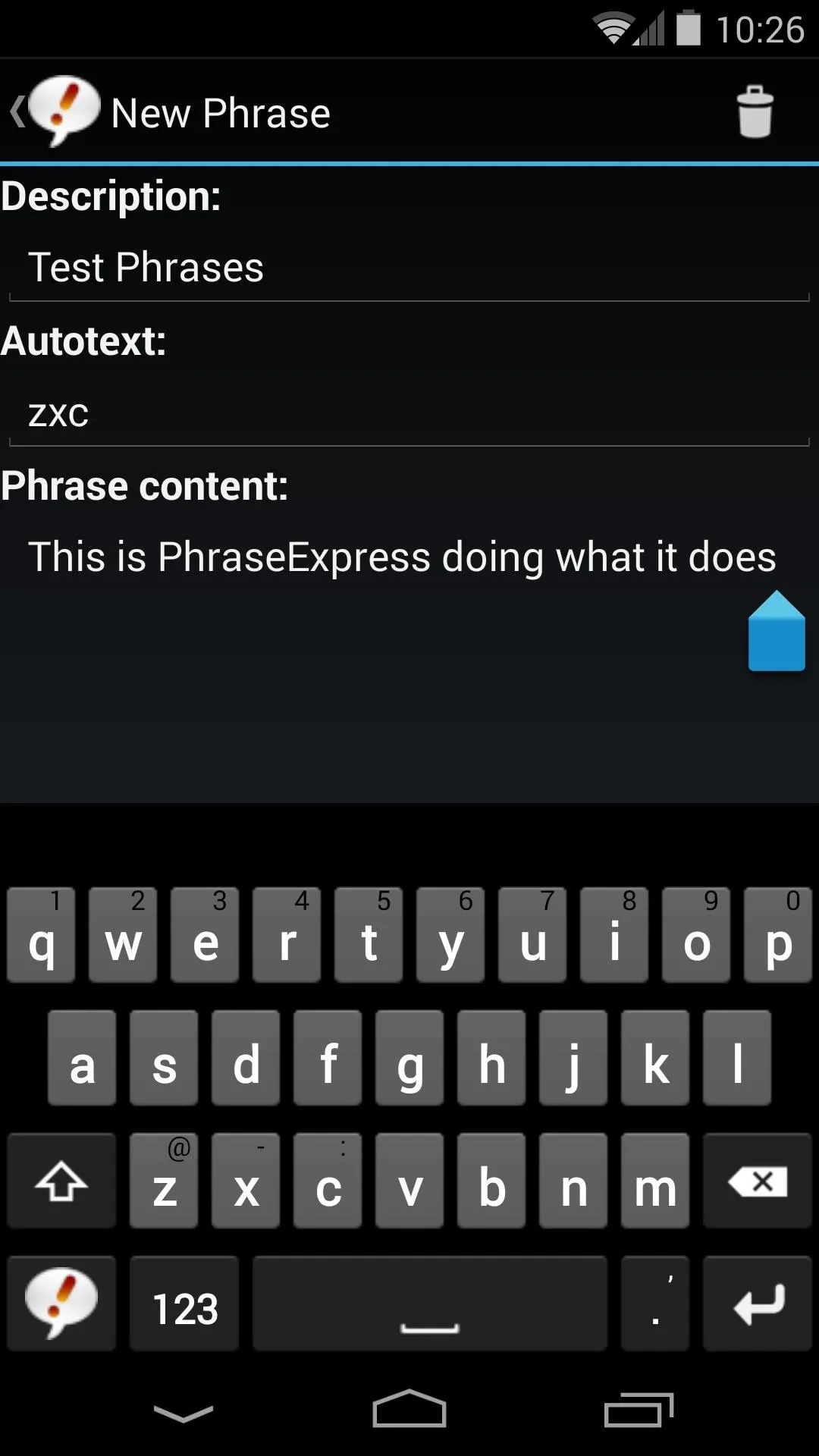
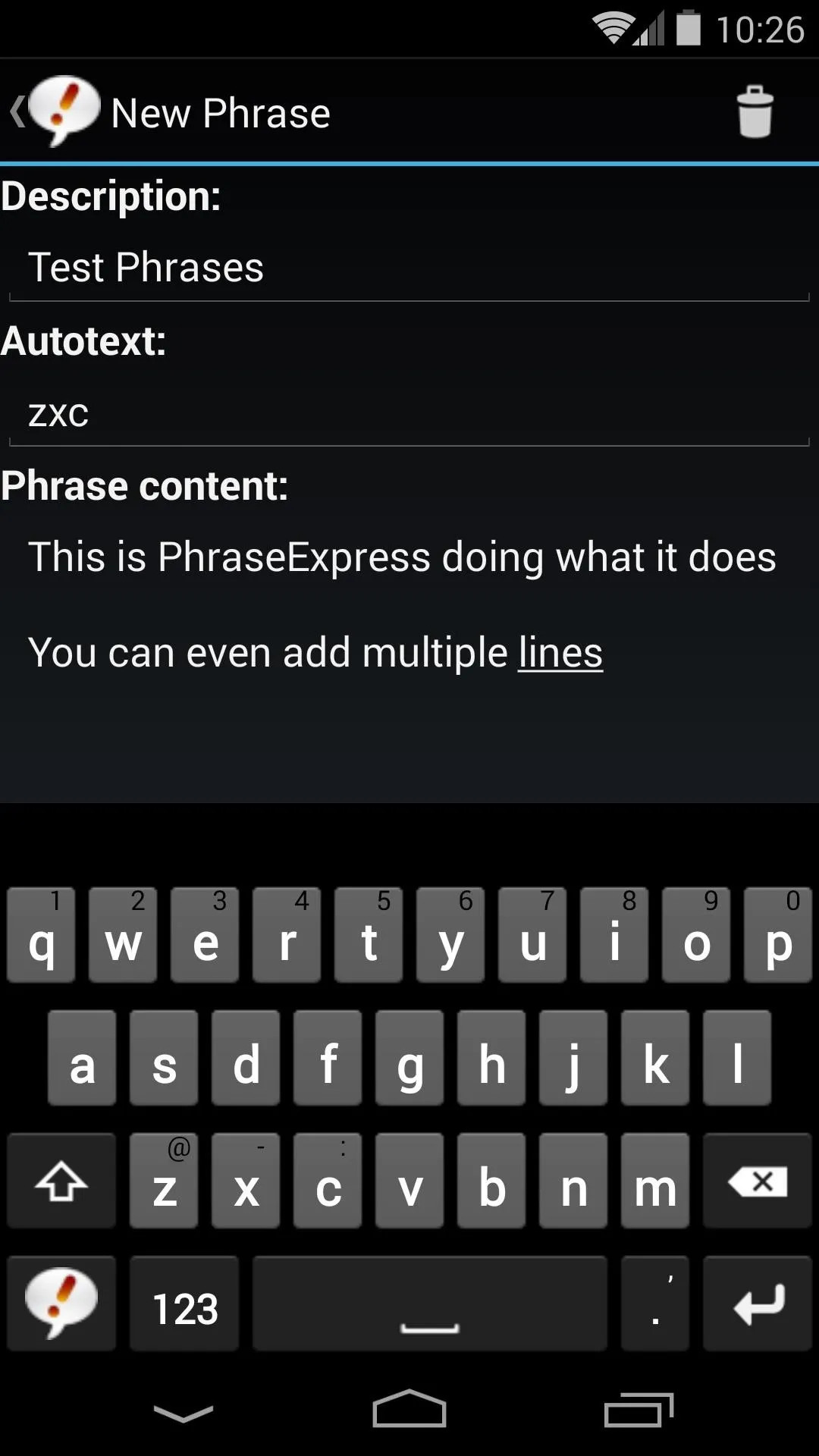
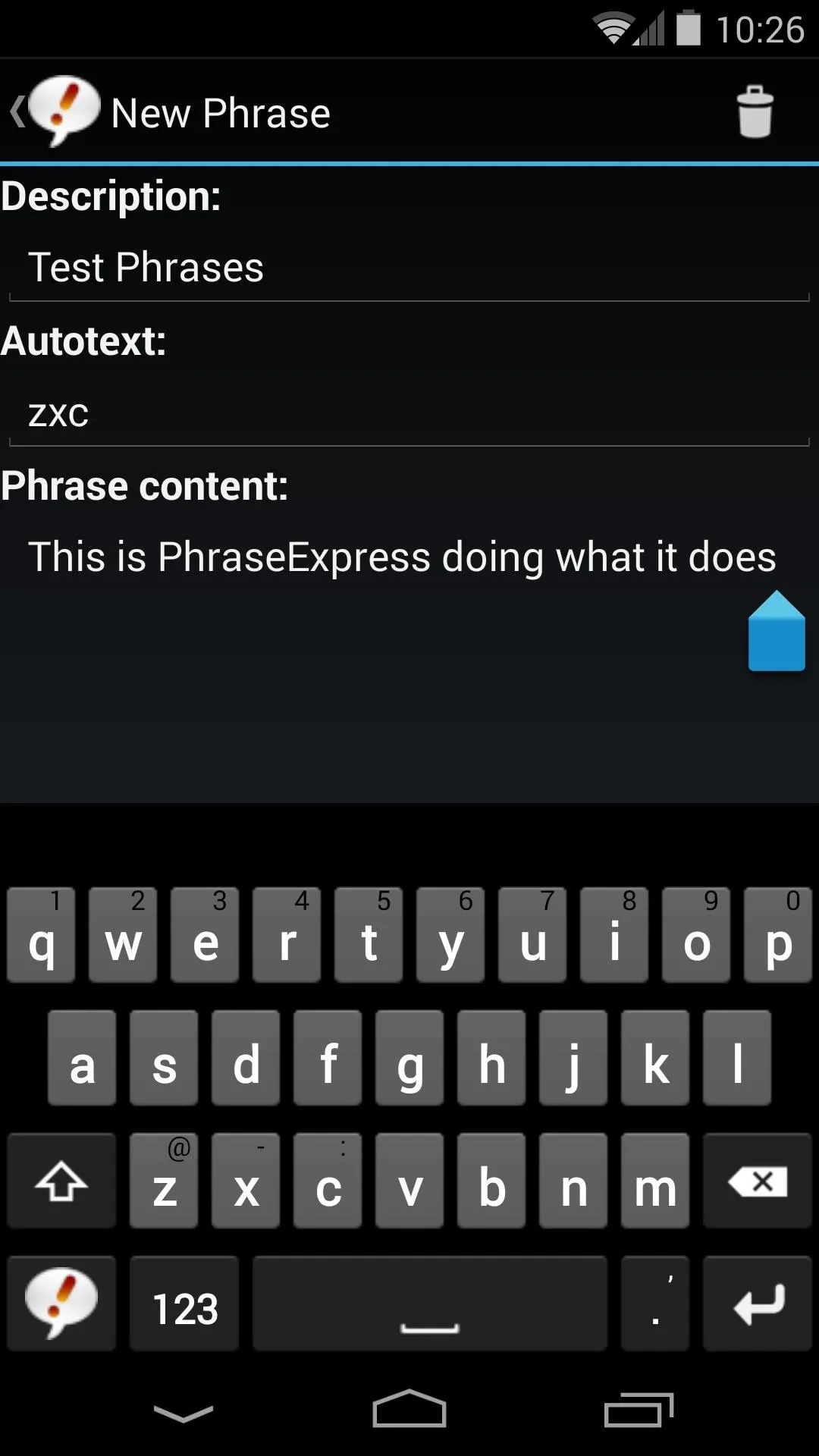
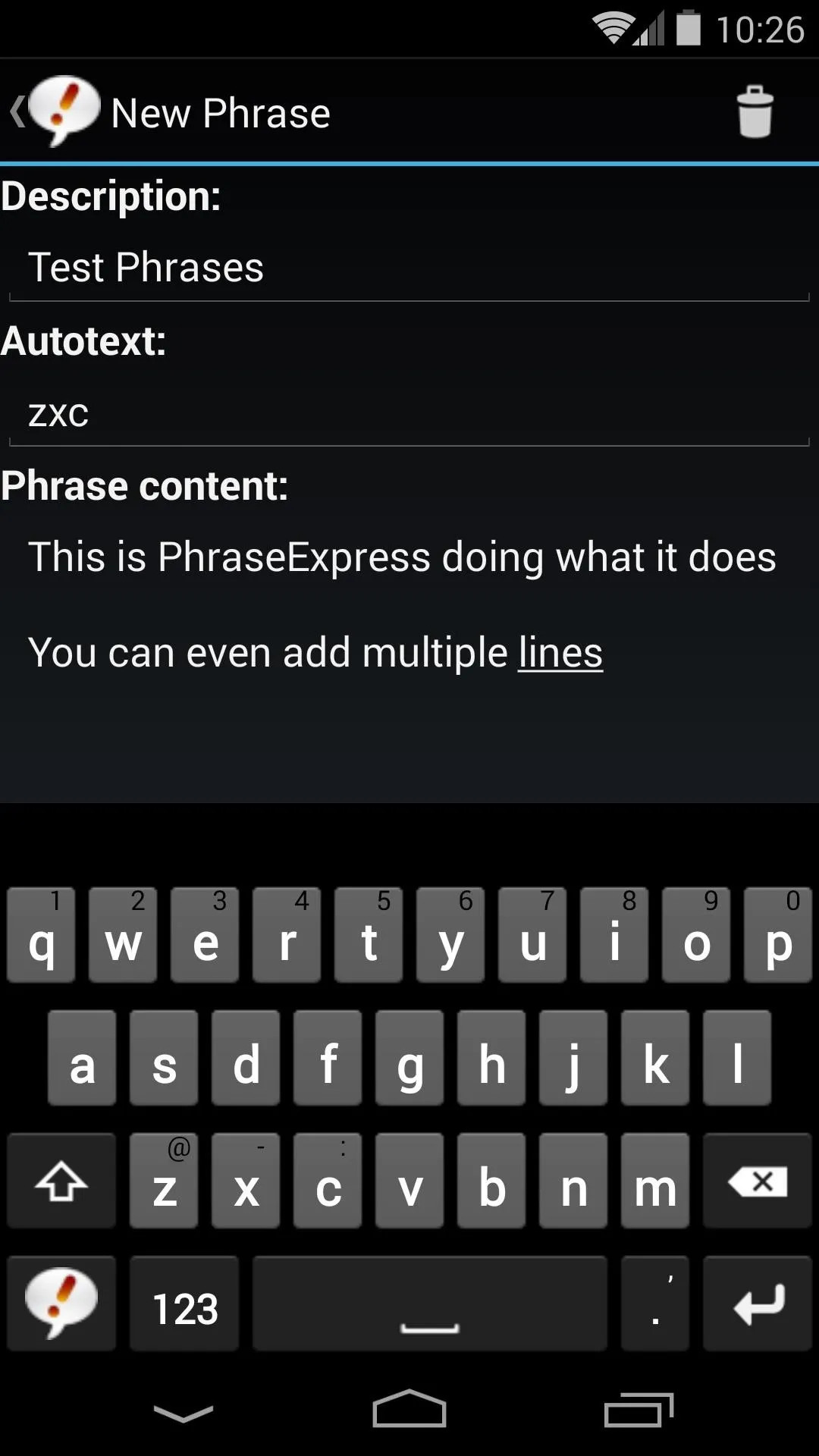
Using PhraseExpress
To quickly enter the phrase or phrases that you've set up, you can either tap the PhraseExpress icon and select your phrase's description, or you can simply type the Autotext shortcut you set up.
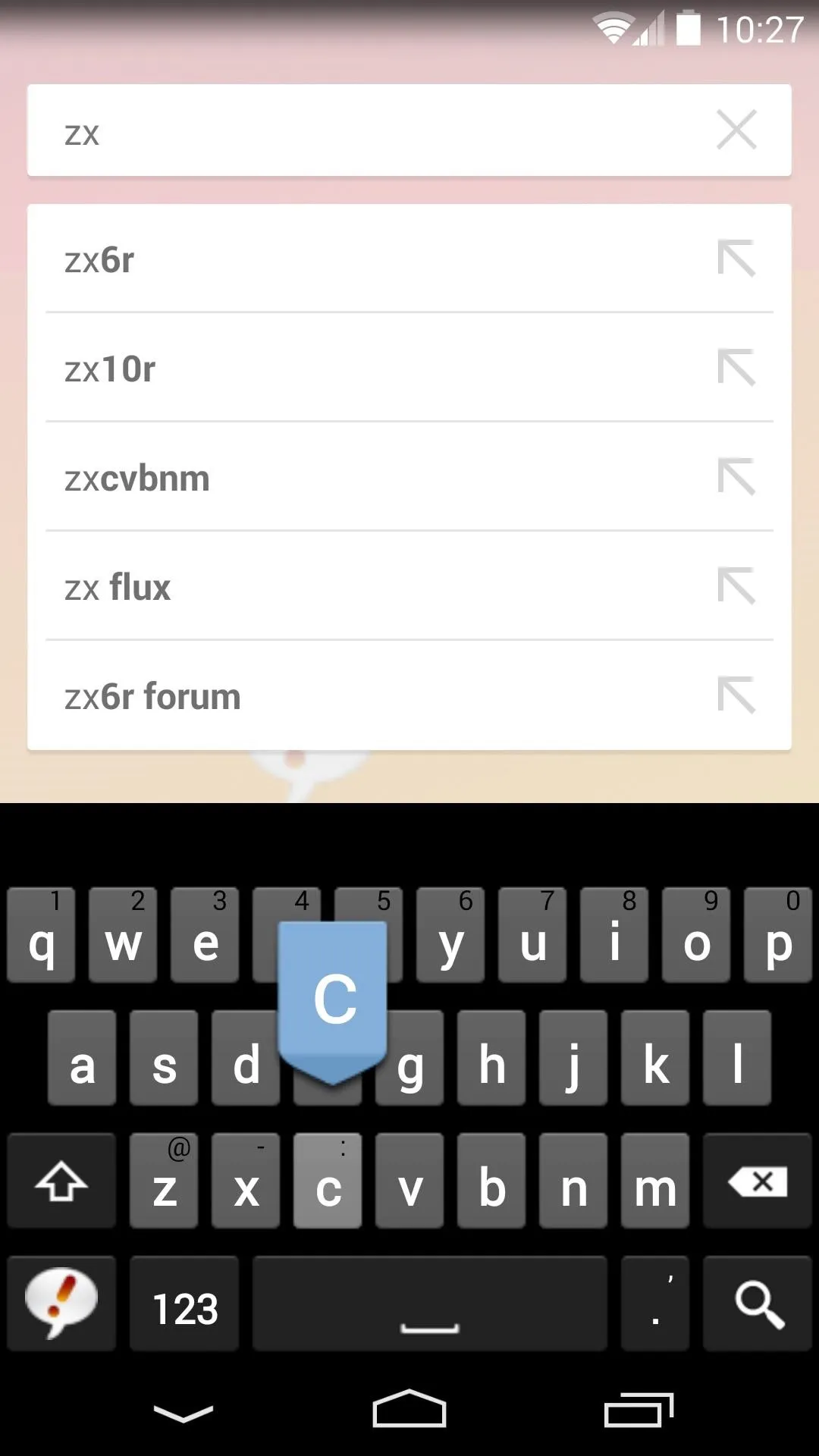
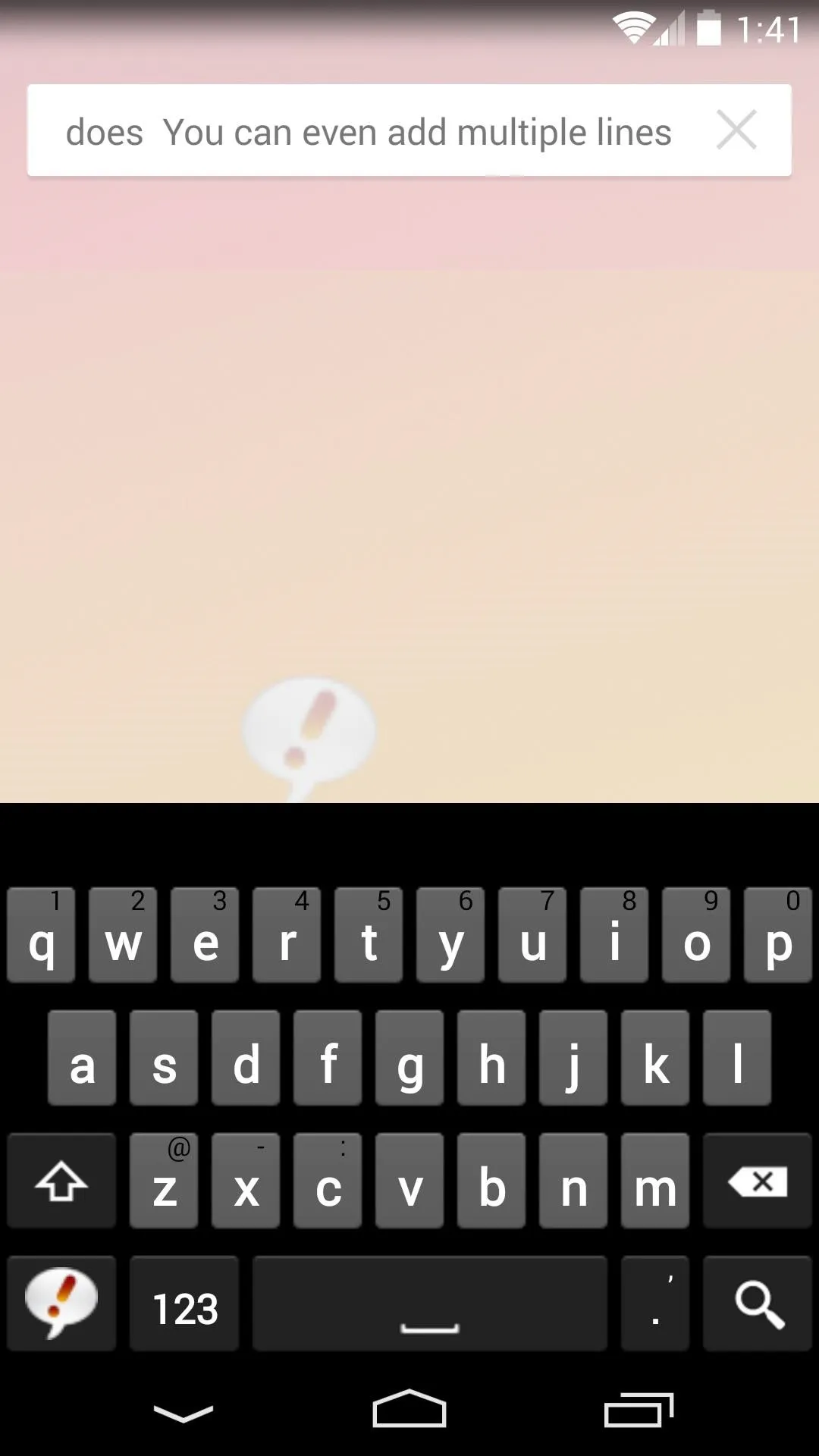
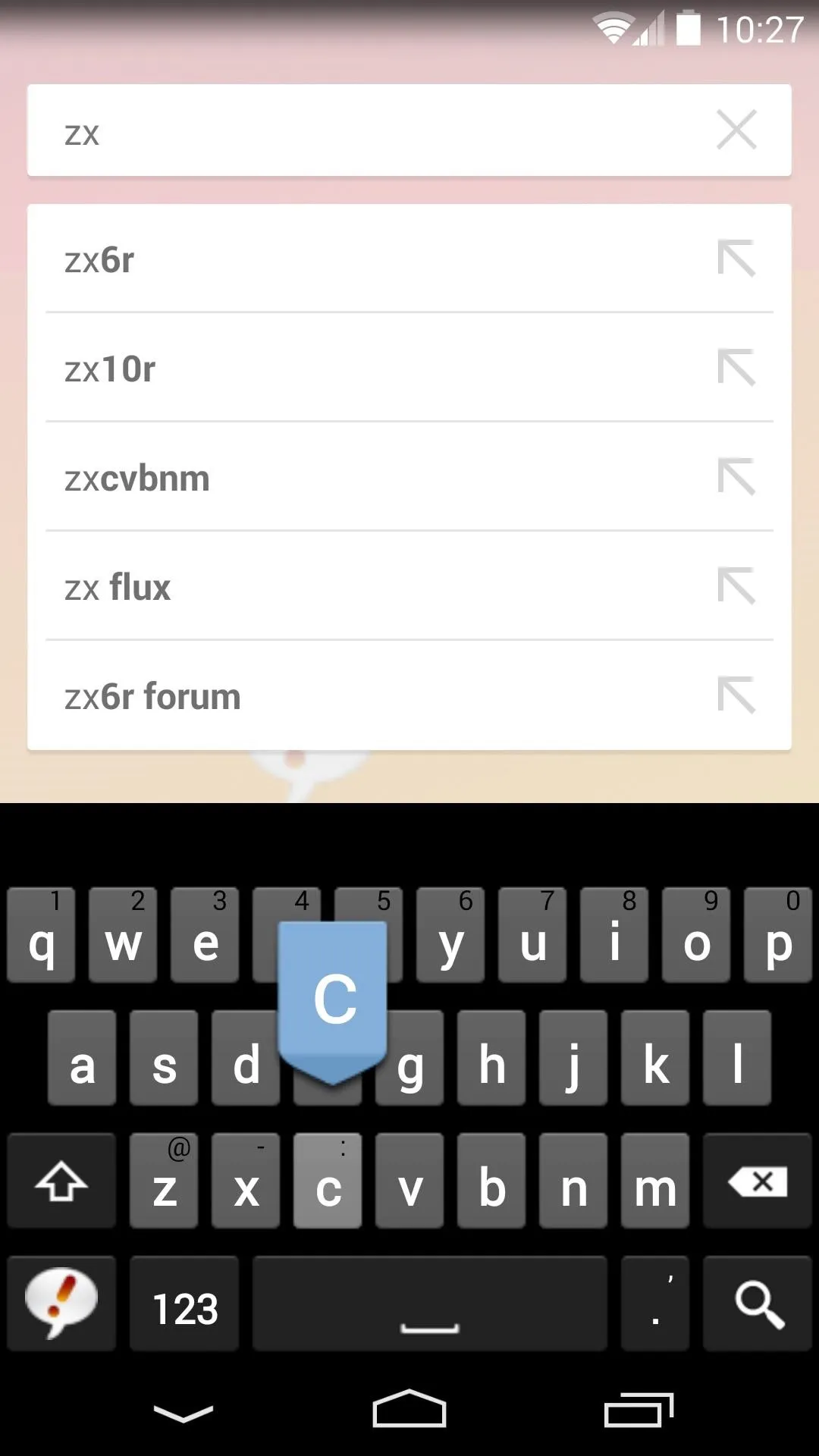
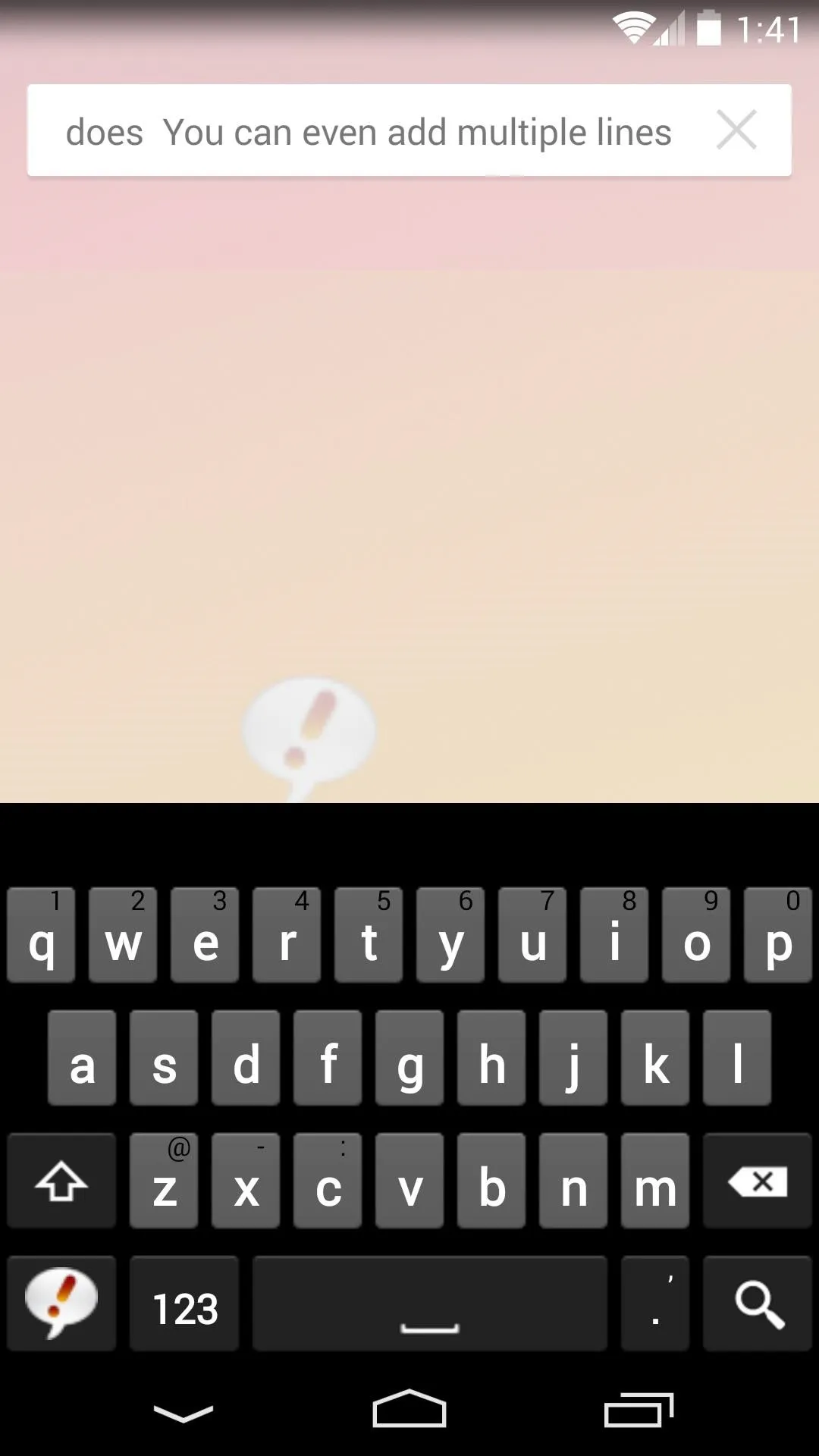
With this free version of PhraseExpress, you can save up to 25 different phrases to access this way. In the paid version, available through an in-app purchase of $4.97, there is no limit to saved phrases, and they can be saved in subfolders for better organization.
How are you liking this new keyboard? What are some phrases that you've saved for easy input? Let us know in the comments section below.

























Comments
Be the first, drop a comment!