Alright, I'll admit it, iOS can be quite nice. Android loyalist that I may be, I'm not so stubborn that I can't recognize a good thing when I see it. Apple's iOS has a lot of strengths, and our Nexus 4s, god bless 'em, are growing a little long in the tooth.
But the Android platform is diverse, so let's change things up a bit. Lucky for us, the developers behind MIUI got together and created a way to transform our Nexus from stock Android to an OS that is inspired by and originally modeled after the iPhone experience. It's not quite iOS, but it's not quite Android either. Consider it a hybrid, and I'll walk you through it.
Root Your Device
I've said it before and I'll say it again, rooting, particularly on a Nexus, is quick, easy, and provides so many benefits that it's always worth it. Follow our Nexus rooting guide to get started.
Install Custom Recovery & Create a Backup
This is another one of those softModding musts. In addition to other benefits, a custom recovery allows you load up custom ROMs, like the one I'm about to show you, as well as back up your device to give you something to restore to in case anything goes wrong.
Install TeamWin Recovery Project (TWRP) on your Nexus, and make a backup while you're at it. You've probably heard it before, but we're going to be flashing different radio versions to our device, so backing up is a must before proceeding further!
Install Nexus 4 LTE Modem Flasher
Because the folks behind MIUI haven't created official support for users running Android 4.4 KitKat yet, we're going to have to create a few workarounds for features that won't work on our N4s and N5s. One of those features is mobile data and Wi-Fi.
We recently showed you how to enable dormant LTE functionality on the Nexus 4. We're going to use the same app, Nexus 4 LTE Modem Flasher, to change the N4 radio to something compatible with the MIUI ROM which will give you that iOS like experience I keep talking about.
Download Bpear's Nexus 4 LTE Modem Flasher from Google Play. This app will work just the same for the Nexus 5.
Flash Radios
For this process to work, we're going to need to flash an older Android version of the radios; specifically one compatible with Android 4.2 Jelly Bean. Don't worry, this won't downgrade any aspect of your device or negatively impact your experience.
Open the app and navigate to STOCK MODEMS header on the far left. Now select 0.54 Stock Modem from the list then tap Flash. Your device will reboot, and everything will run exactly the same as before, but now you'll be able to use data and Wi-Fi when we flash MIUI.
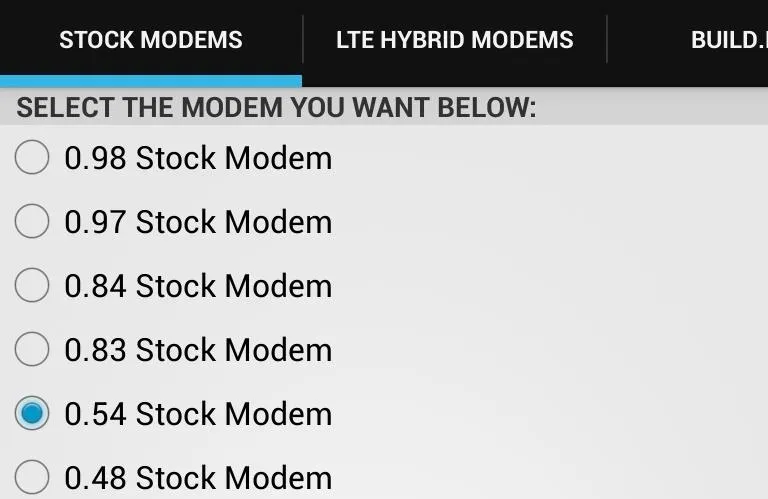
Bonus Tip
This app will also allow you to enable LTE data speeds on your Nexus 4. If you want to do that, simply select the Build.Prop header then check the box for Enable LTE then tap Apply. Now, instead of flashing the 0.54 Stock Modem, flash the 0.54 + 0.33 LTE Hybrid Modem under the LTE HYBRID MODEMS header. This will allow MIUI to work and unlock LTE on your device at the same time!
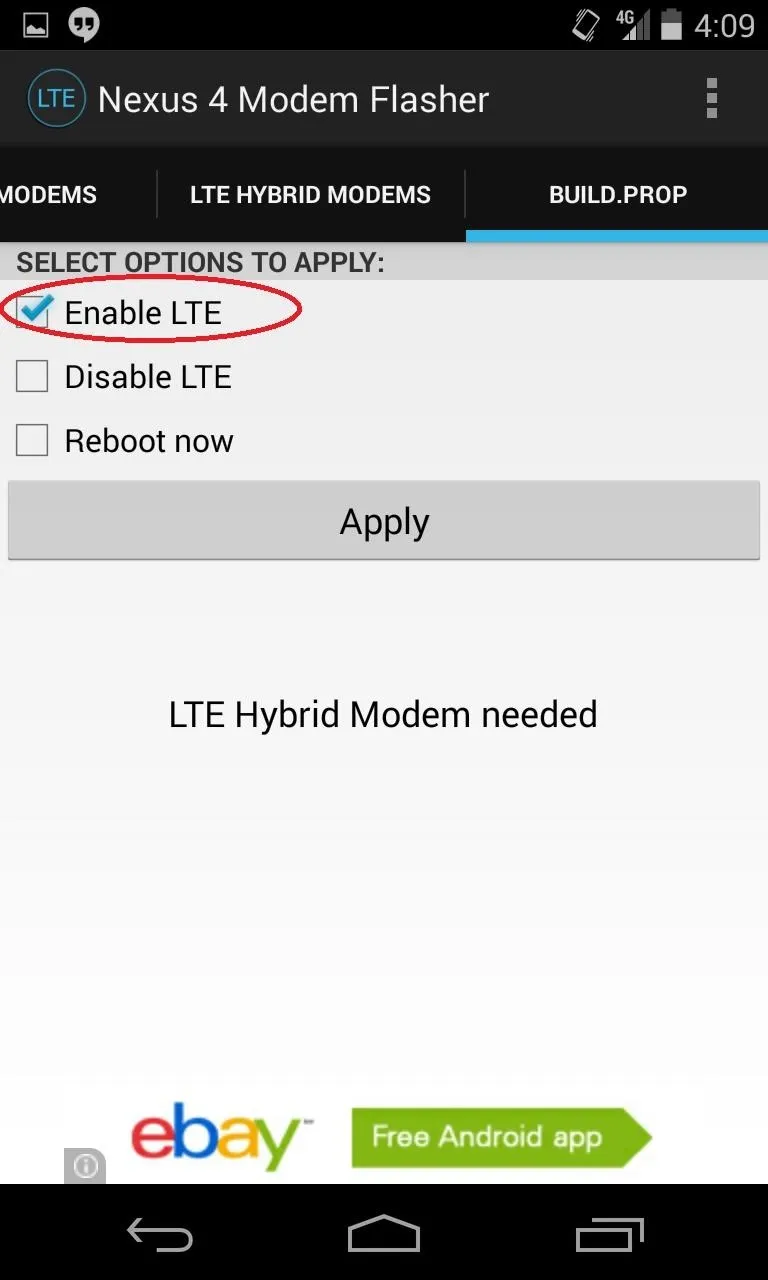

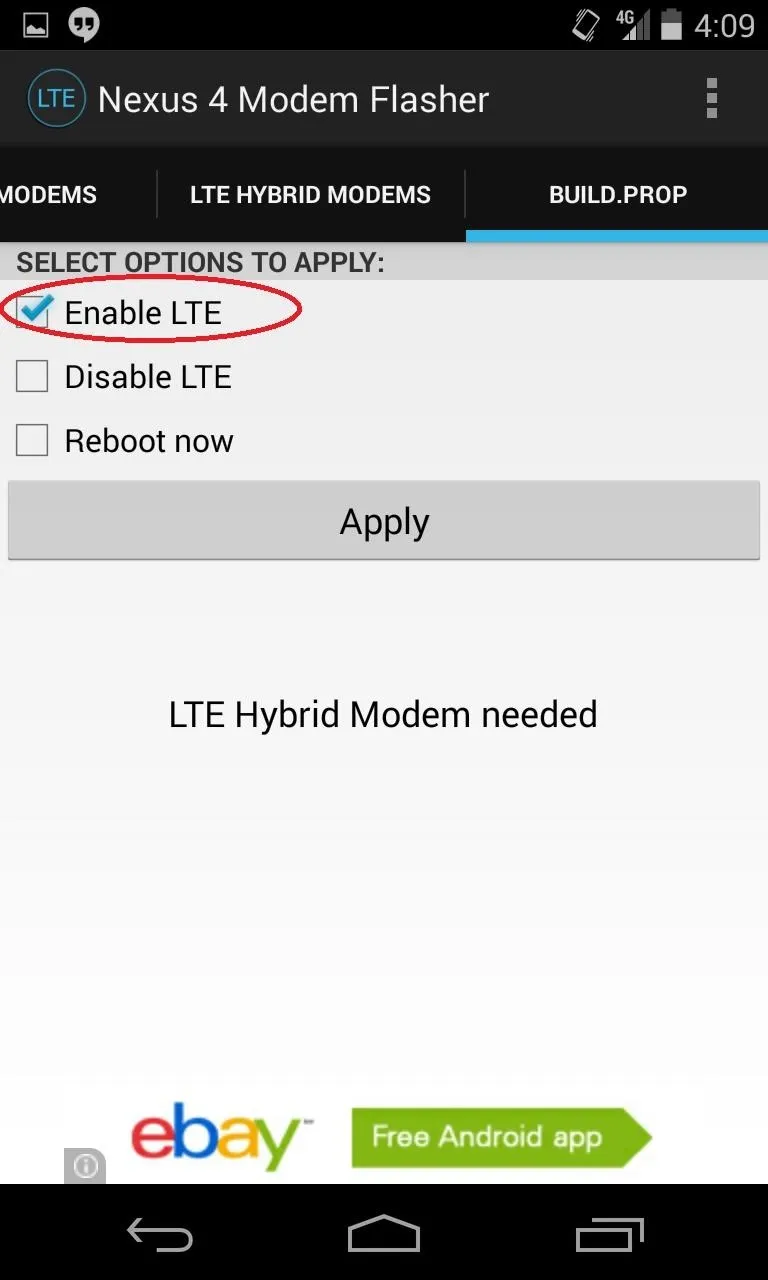

Required File Downloads
You may not need all of these files, but they will be good to have on your device regardless. They will be linked to again in their respective sections, but it's a safe bet to download them all to your device now (or transfer them from your computer to your device's "Download" folder).
Nexus 5 support coming soon!
Download MIUI GApps to Your Device
Because MIUI is a custom ROM and not officially supported by Google, you'll need to download and flash the suit of Google apps (or GApps) in order to do things like sign into your Gmail account or access Google Play.
There is a version of GApps tooled specifically for MIUI that you'll need for everything to work properly. Direct your phone's browser to this link to download the GApps zip file directly.
Download MIUI
Now it's time to download the MIUI ROM itself. We're going to use 4.2.14 (V5) of MIUI, which you can find if you navigate your Nexus here. Tap the Ported ROM icon to download the MIUI zip file to your device.

Flash MIUI & GAPPS
Reboot your device into recovery mode by powering down then holding in the Volume down and Power keys at the same time, then navigating to Recovery mode by using the Volume keys. Press the Power key to make the selection.
Ensuring that you have already made a back up of your device, tap Wipe from the menu, then slide the arrow at the bottom of the screen to perform a factory reset. Afterwards, return to the home menu by hitting "Back" or the "Home" key, then tap Install.
You'll now be looking at a file explorer. You should find both the MIUI and GApps zips in your Download folder under sdcard -> Download.
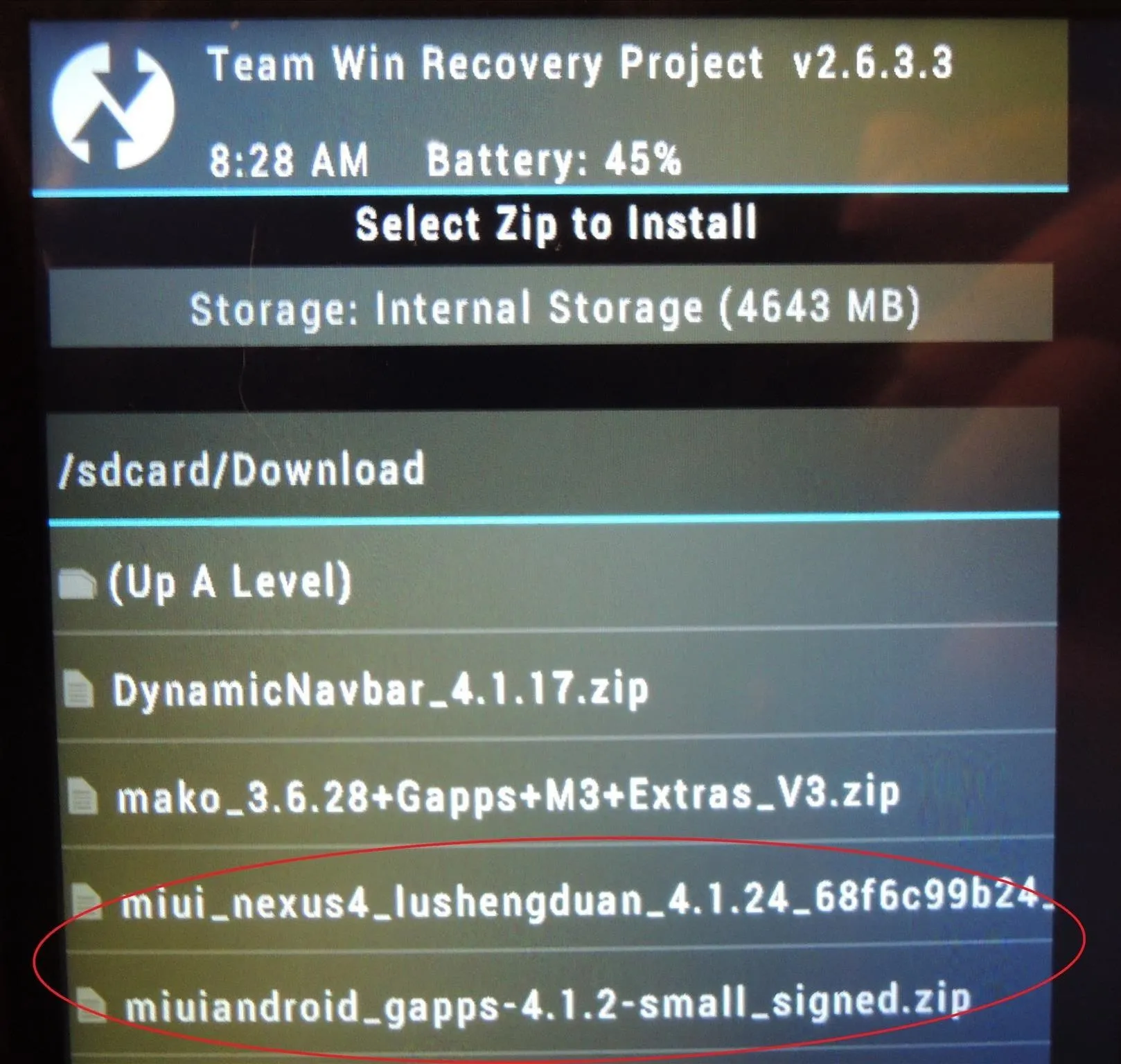
The MIUI file will begin: miui_nexus4_lushengduan_4.1.24...—select the file then tap Add More Zips.
Now select the GApps file which will read: miuiandroid_gapps-4.1.2-small_signed.zip.
Once both files are cued, swipe the arrow at the bottom of the screen to flash MIUI and GAPPS.
After completion of the flash, select the option to Clear Dalvik Cache. Now reboot your device. The first boot of MIUI takes a while; anywhere from five to ten minutes, so be patient.
Set Up MIUI
Booting up MIUI for the first time is similar to the first boot of any Android device. You'll be offered language options, and asked to do things like set up your Wi-Fi access.
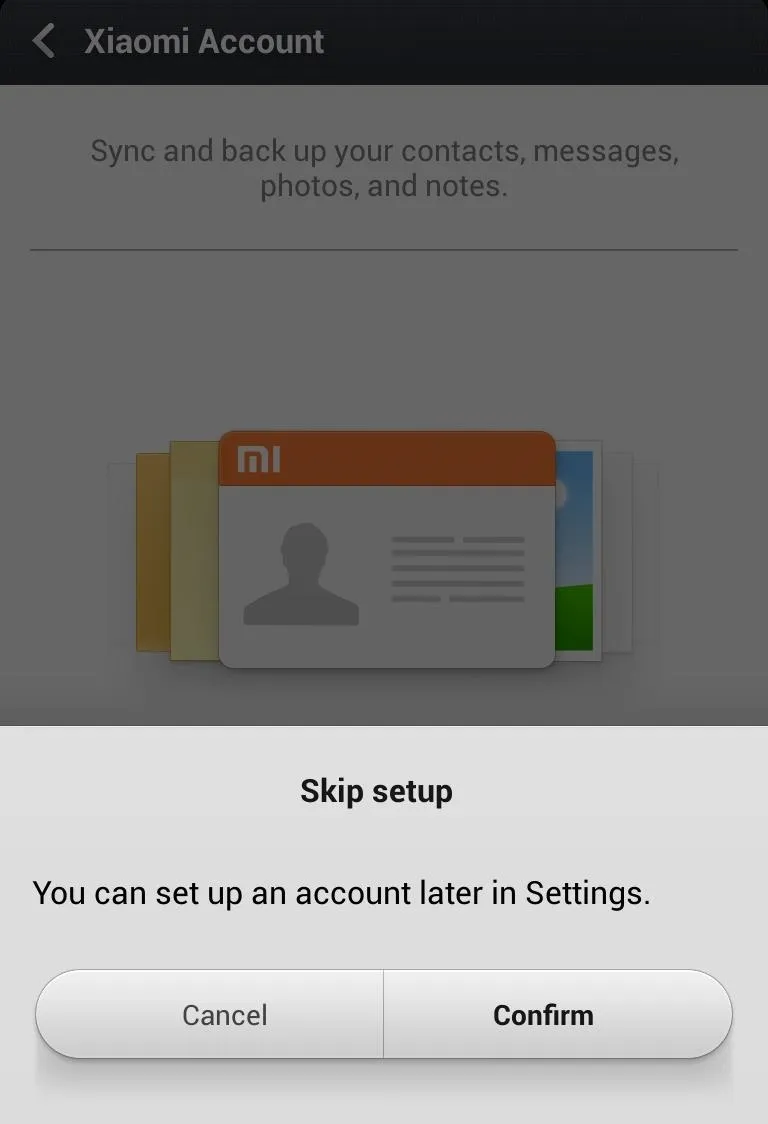
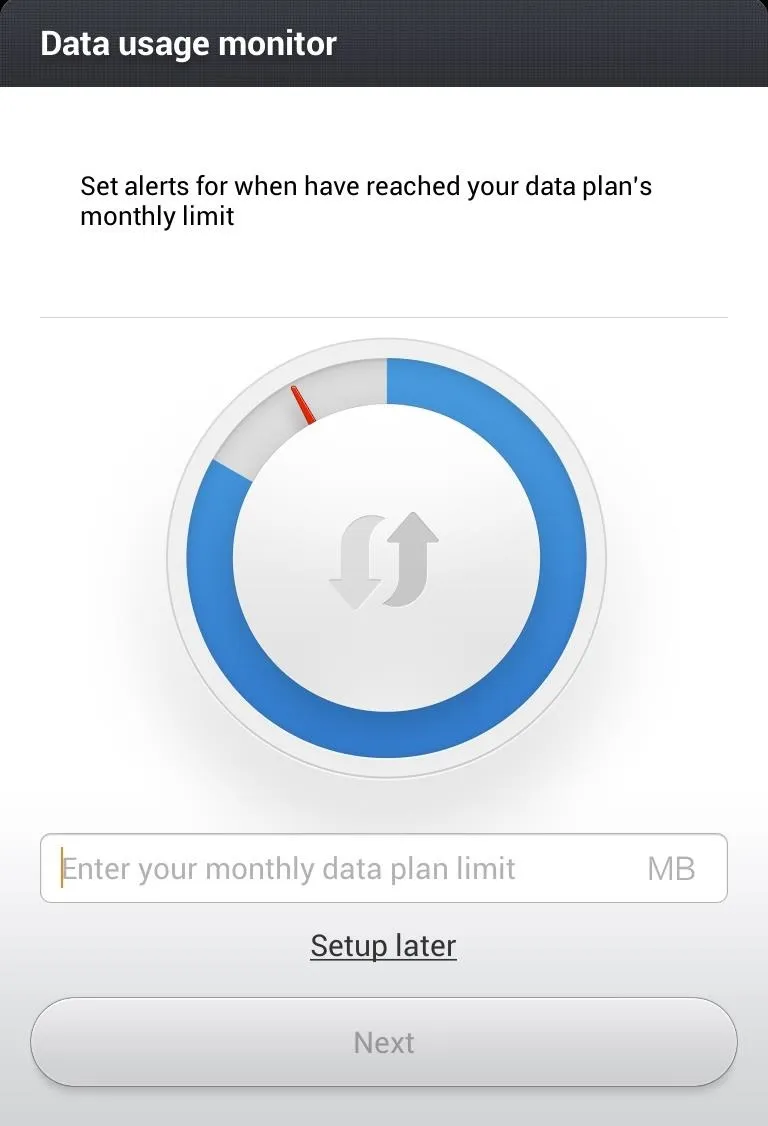
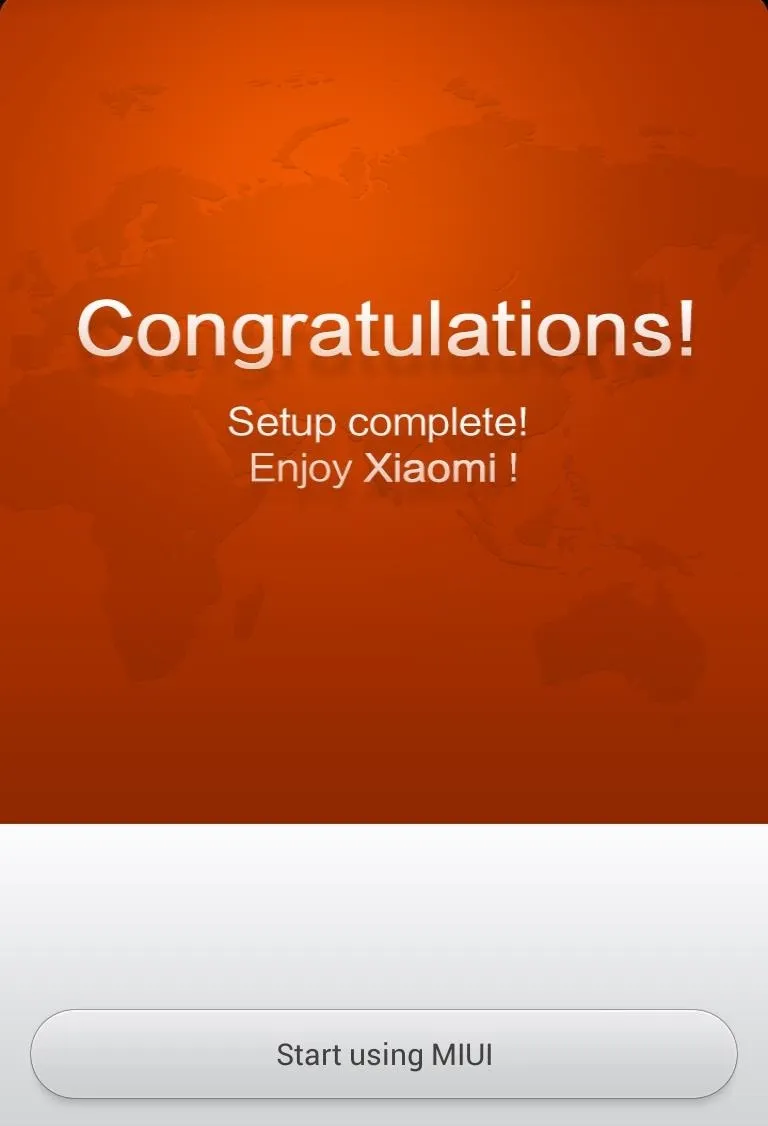
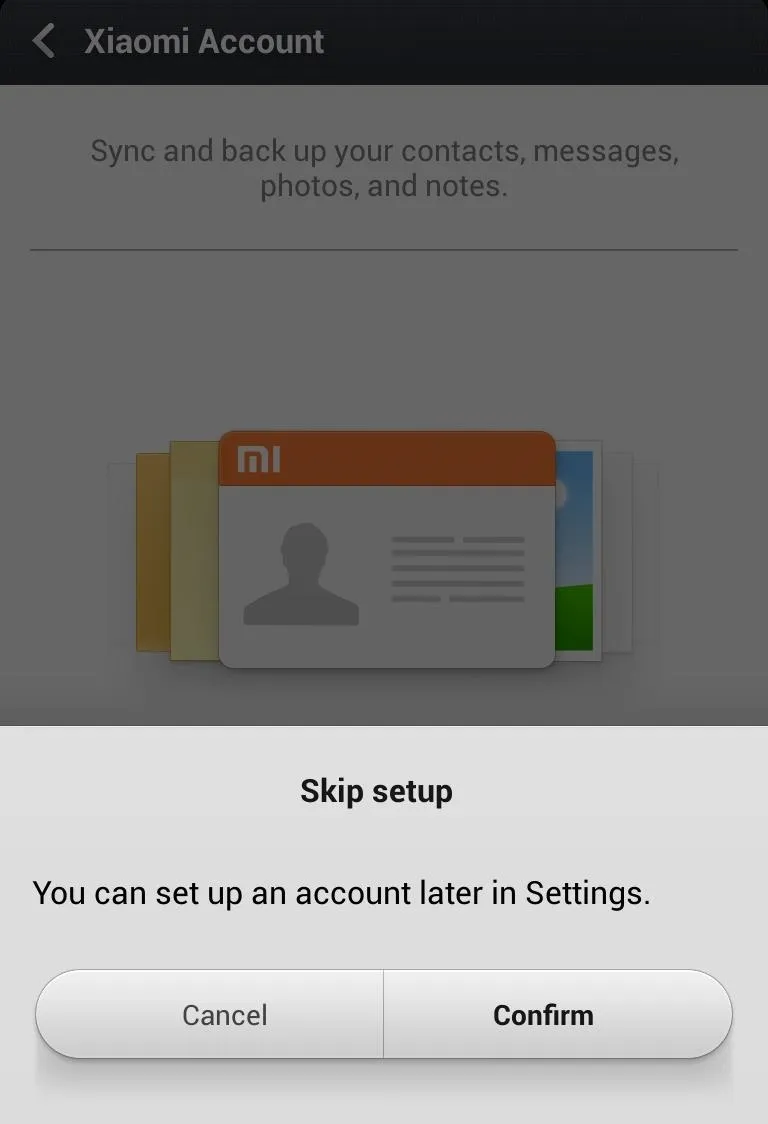
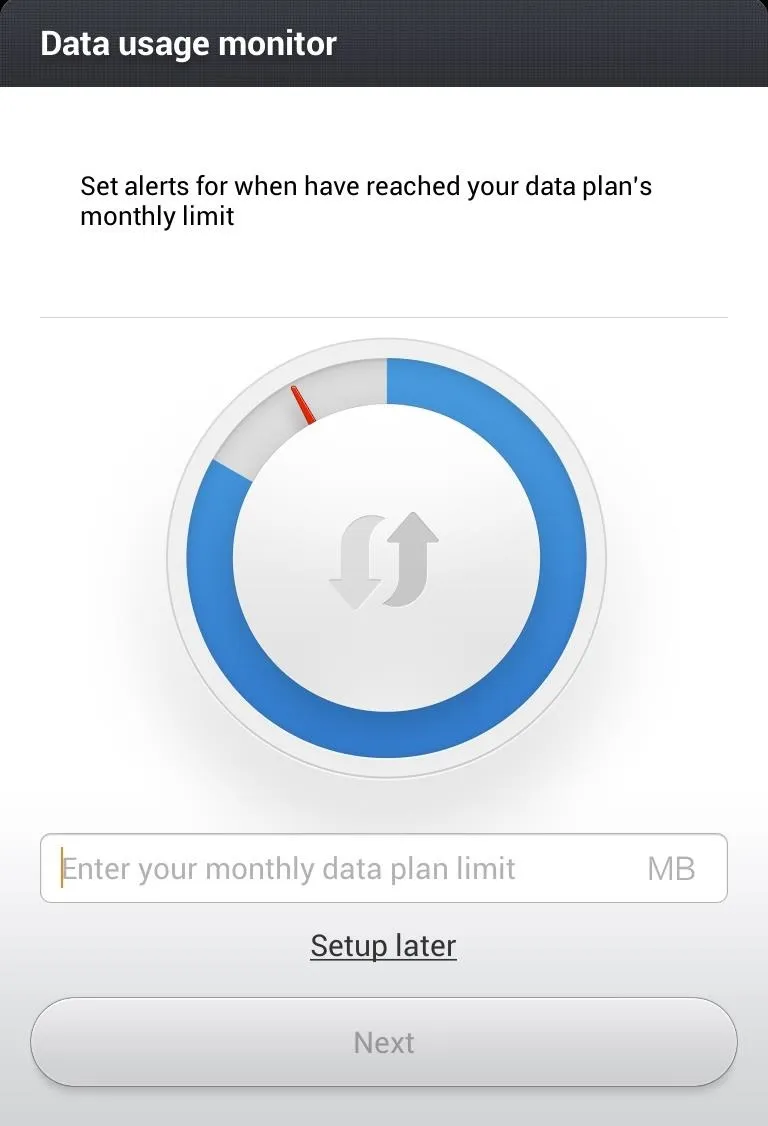
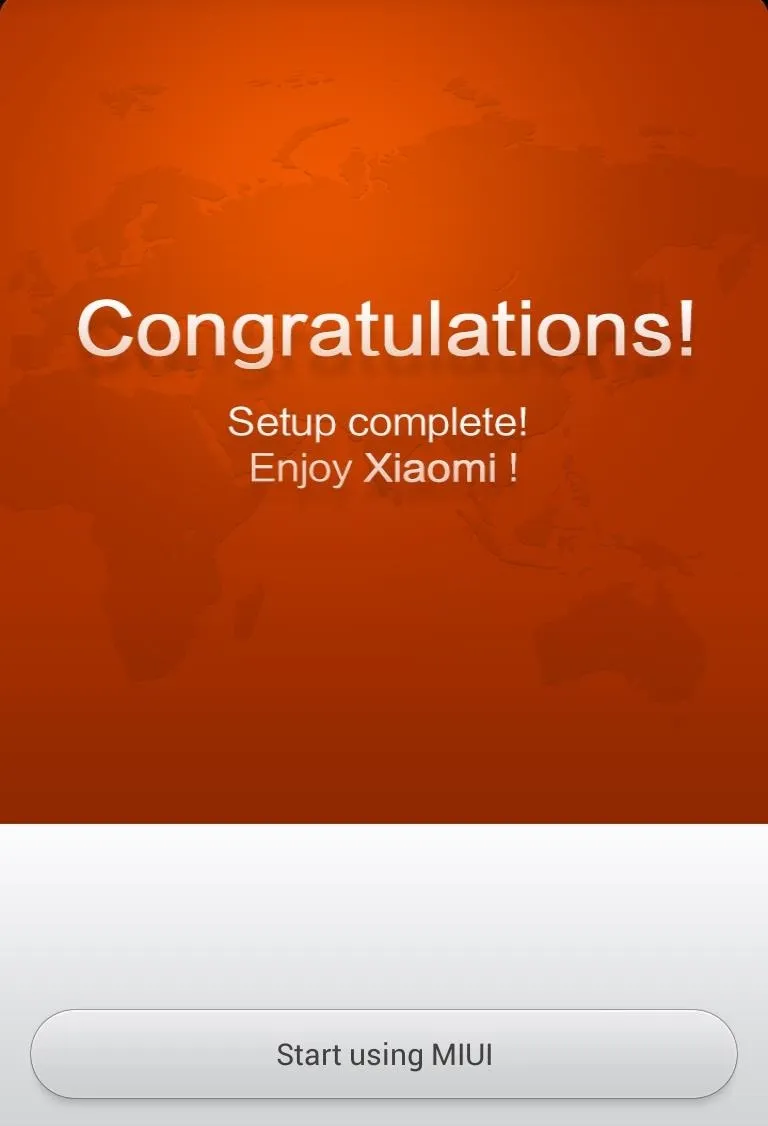
You'll also be prompted to do interesting things like set up mobile data usage caps or use third party MIUI cloud services, but all of this stuff is optional.
Connecting Google Accounts
One thing you won't be prompted to do is set up your Google account, so you'll have to do this manually. On the main home screen you'll find icons for Google, Google Settings, and Play Store.
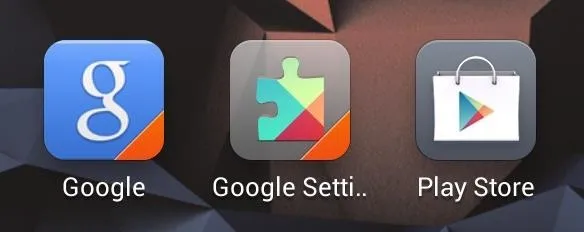
You can log in and set up your Google accounts using any one of these. After you're set up, you'll have to download any Google apps you need from Google Play, like Gmail and Maps.
Enabling Nav Keys
When using this version of MIUI, you'll notice that there is no navigation bar. Instead of having the standard home, back, and multitasking keys, there will be a floating back arrow that you can move around the screen. Tap it to go back or quickly drag against it to reveal a home, menu, and multitasking key.
It's a neat idea and frees up screen real-estate, but plenty of people, myself included, aren't too fond of it. If you want to get rid of the floating nav keys and get the standard set up back, download this zip file to your device, then flash the file under the Install menu in recovery mode, just like we did earlier with the ROM and GApps (only this time, DO NOT WIPE). After flashing, reboot your device, and you can customize the nav keys in the Settings menu.
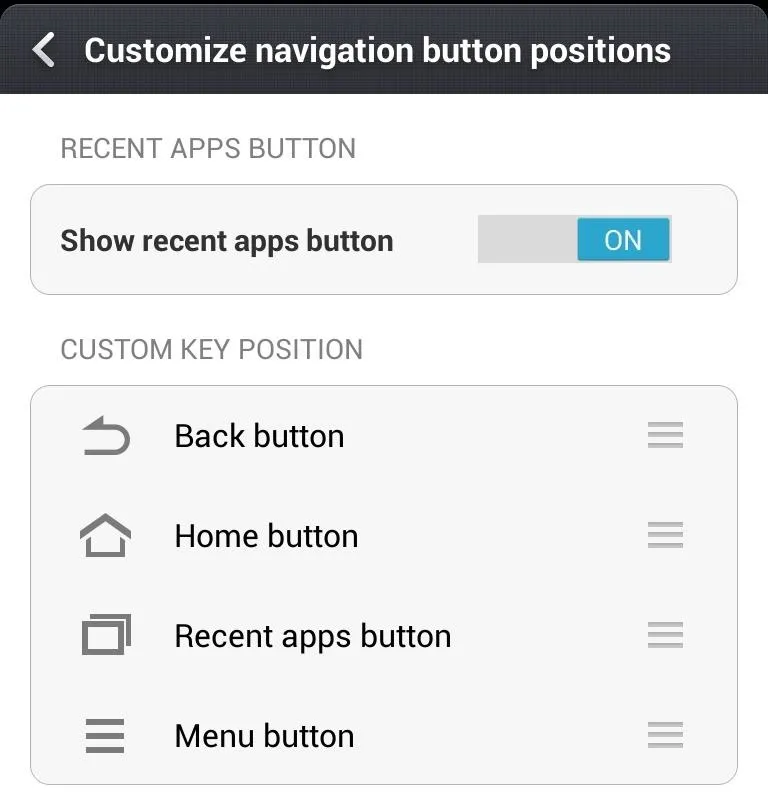
The MIUI Comparison
MIUI is like a marriage between stock Android and iOS. The icons, folders, and animations all resemble what you'd find on an iPhone. There is also no app drawer, so any app you download will be automatically added to a home screen.
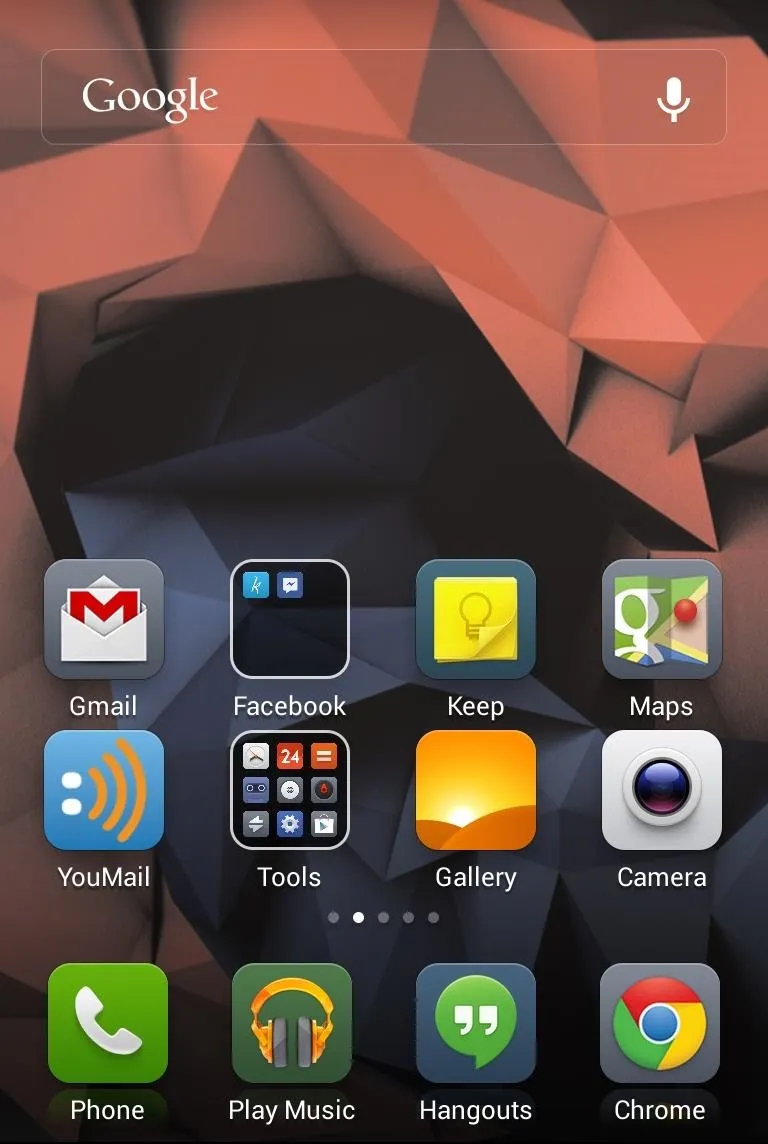
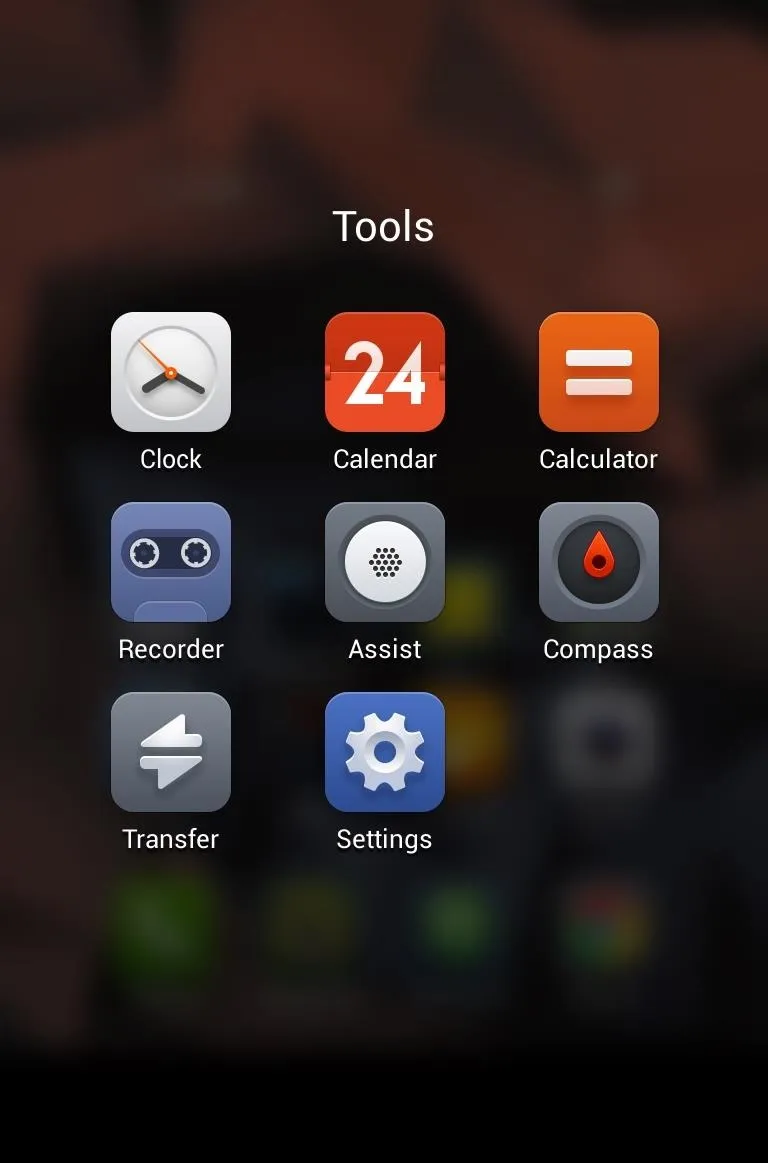
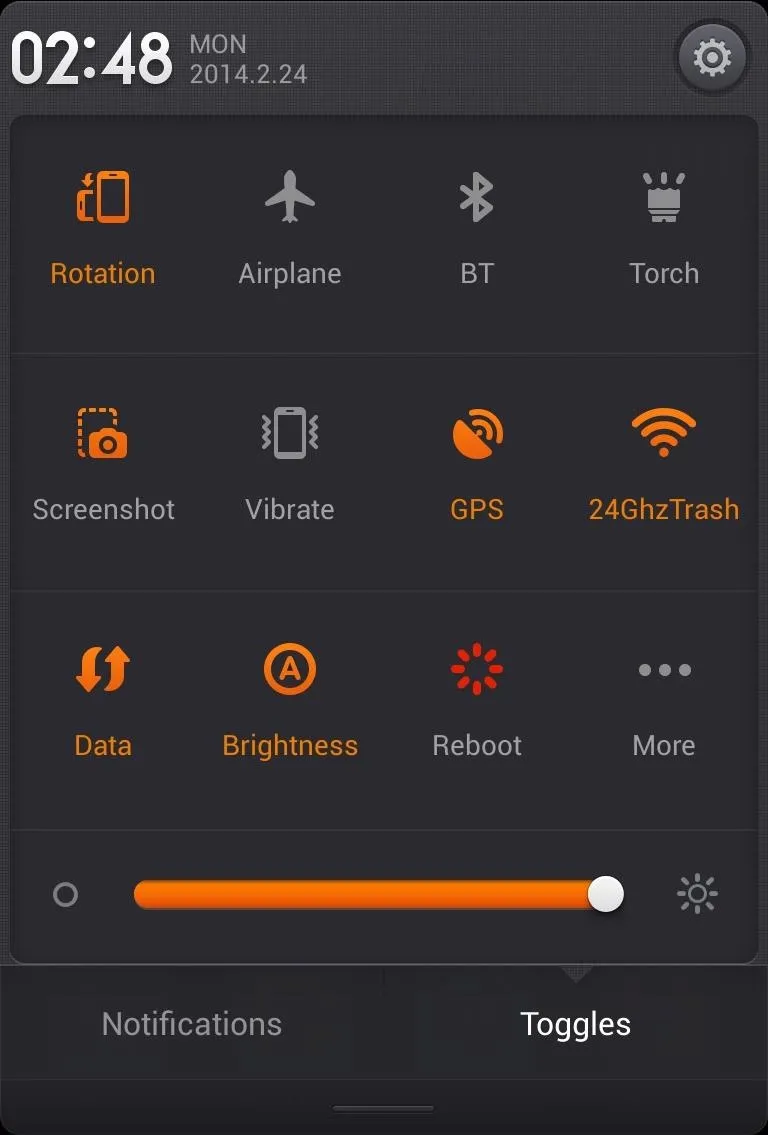
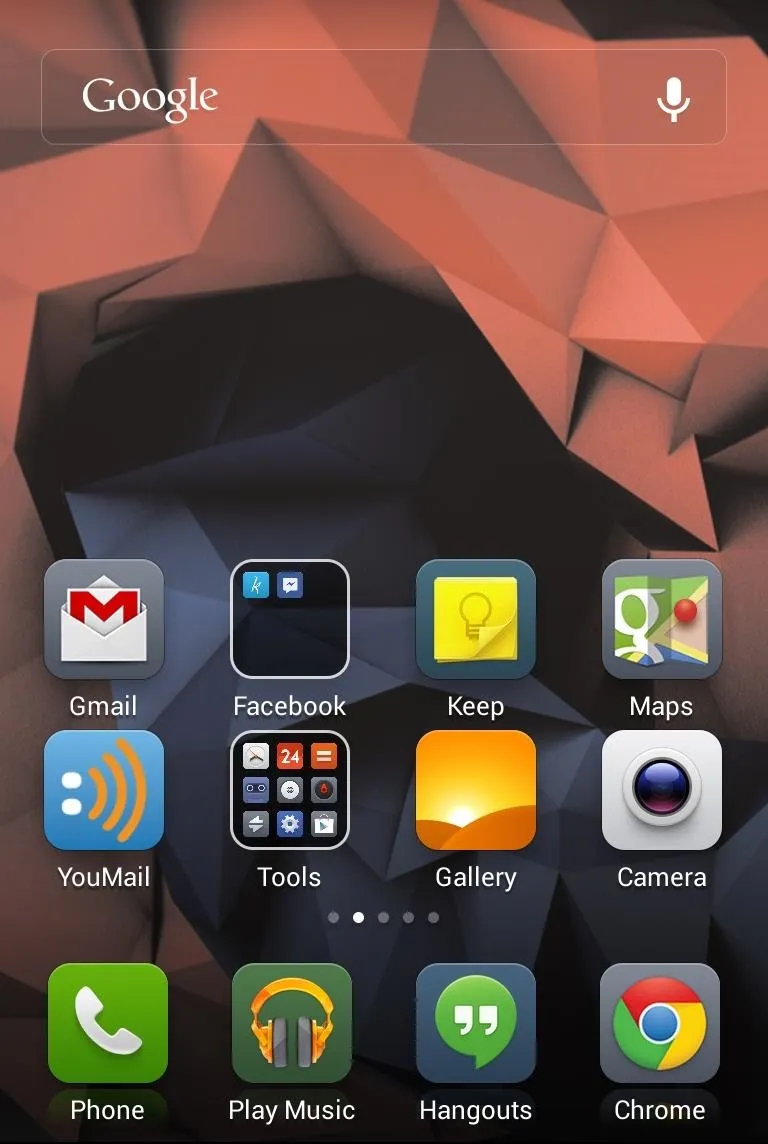
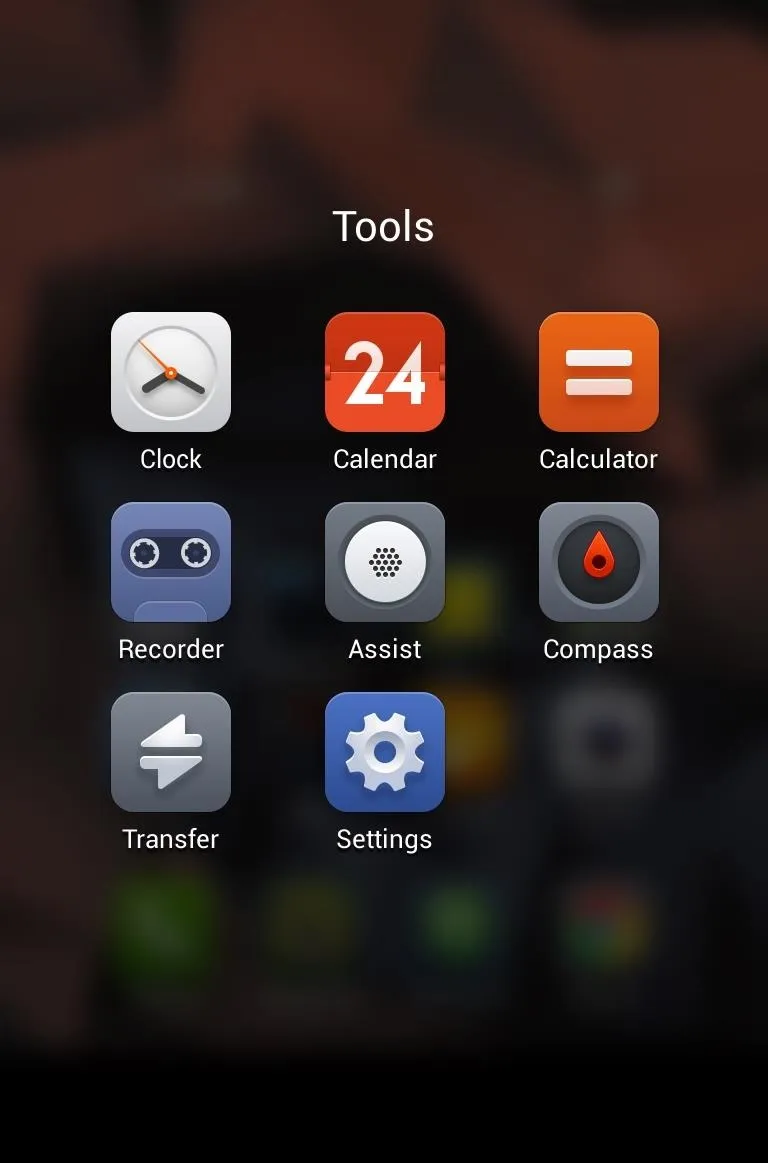
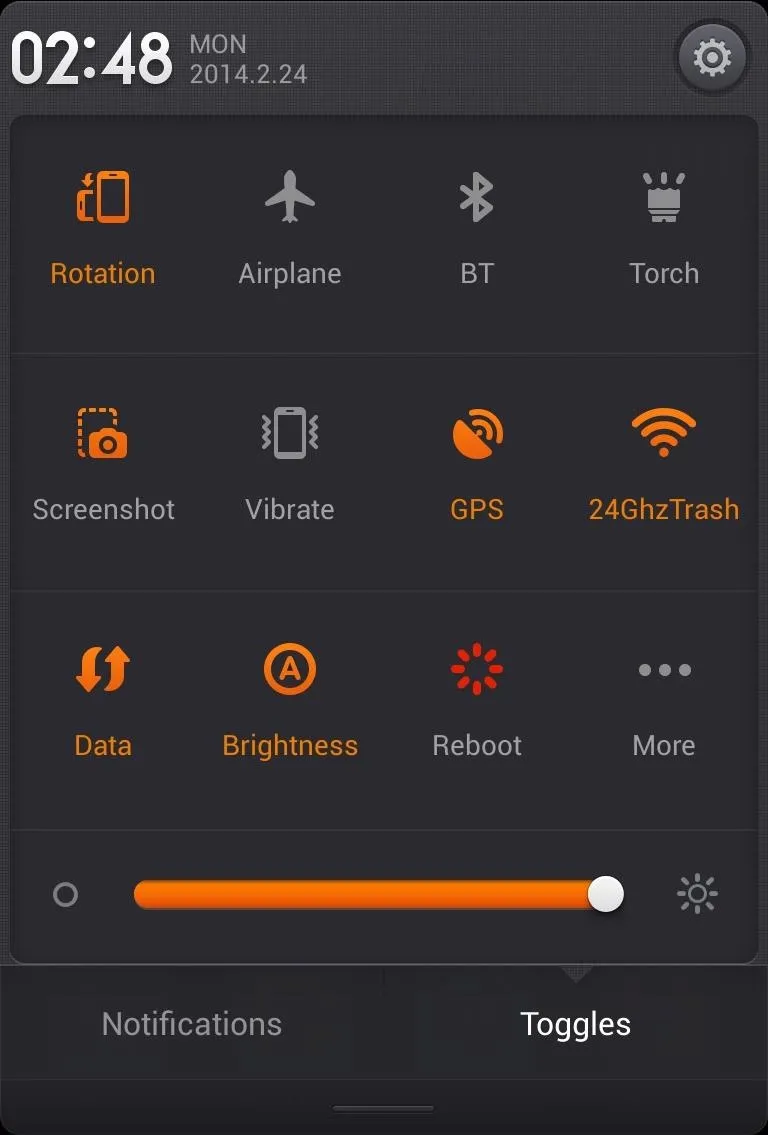
The simplicity and clean interface is certainly enticing, but there's enough Android DNA left over in the form of customization to make any softModder happy.
The screen transitions, for example, can be customized if you long-press on a home screen and select Screen transitions. There's plenty to adjust in the Settings menu as well from the lock screen shortcuts to the quick settings toggles.
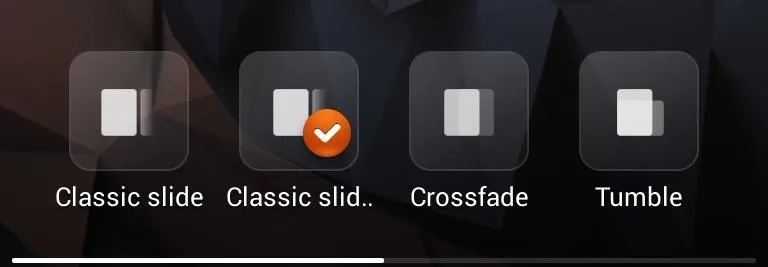
In many ways, you're gaining a greater level of customization than what you'll find in stock Android while maintaining an iPhone like ease, and that is rad.
The Apps
Meanwhile, many of the stock MIUI apps are quite nice. Standard apps like clock, calendar, and calculator are easy on the eyes, while the sound recorder's cassette tape layout is so appealing it's downright outrageous.
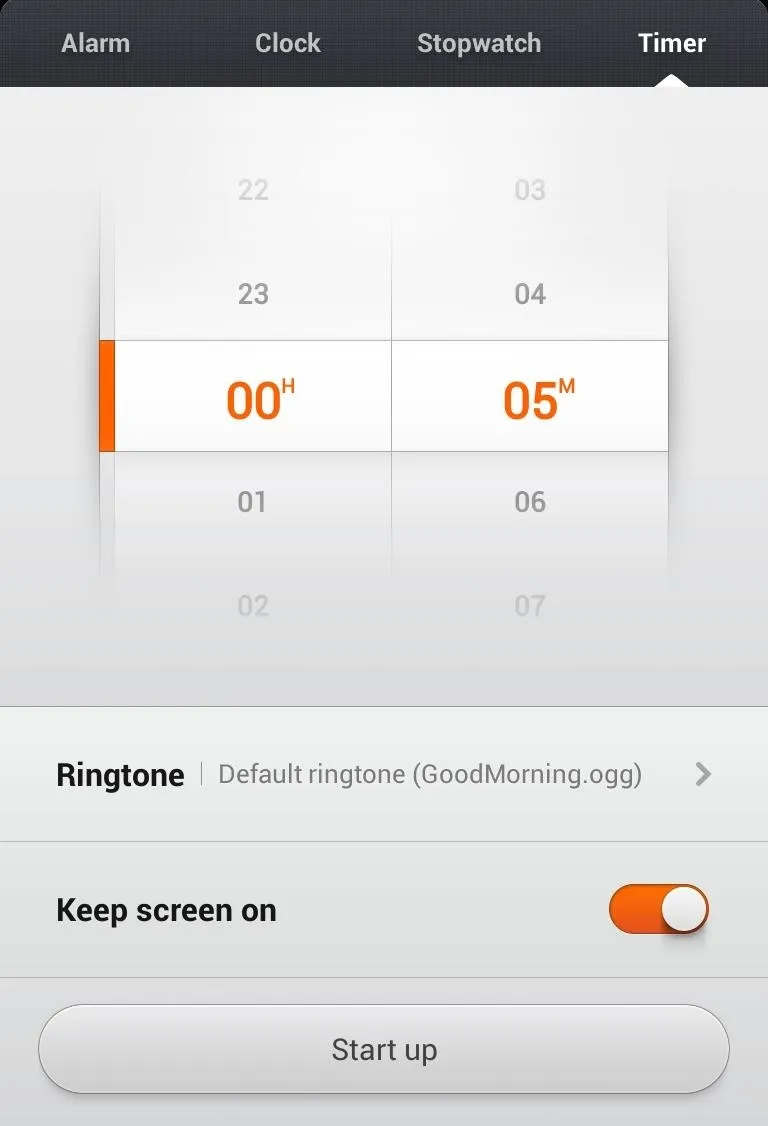
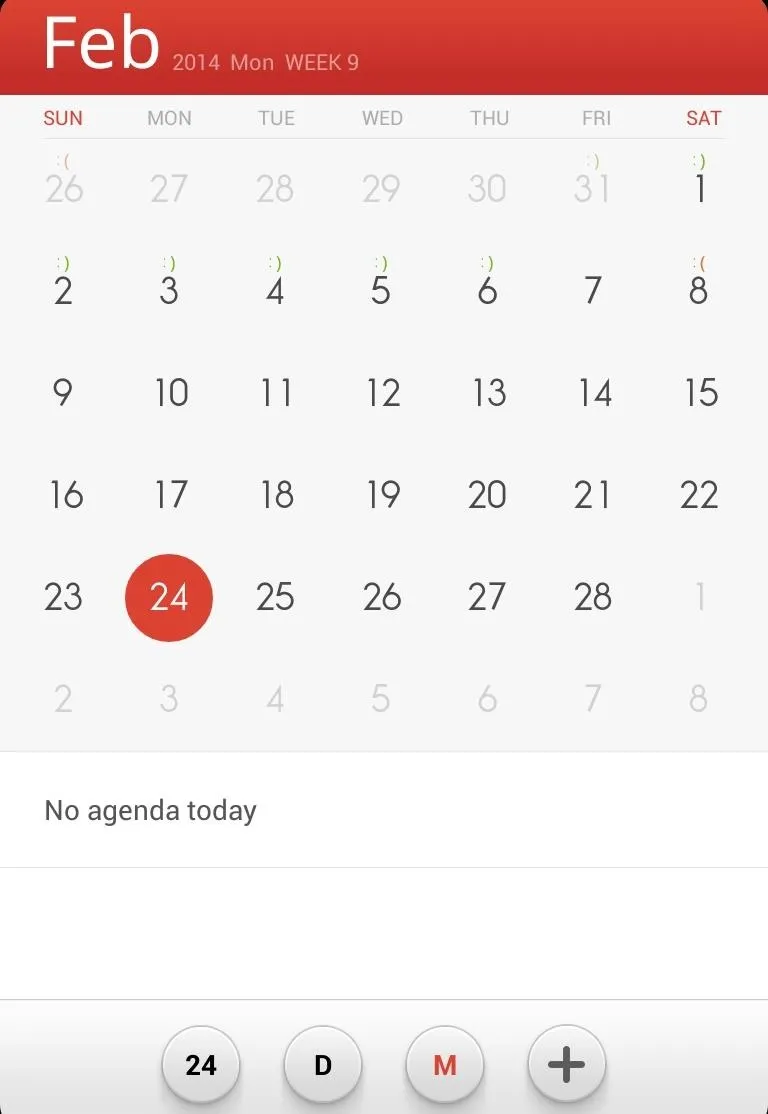
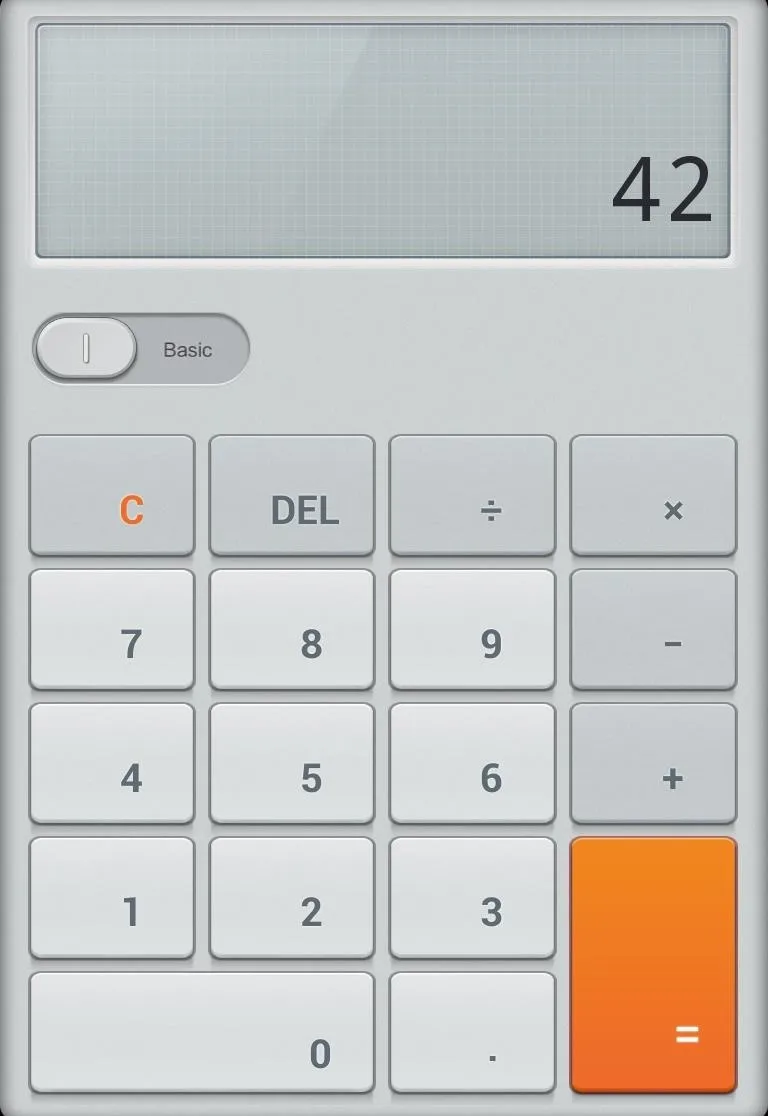
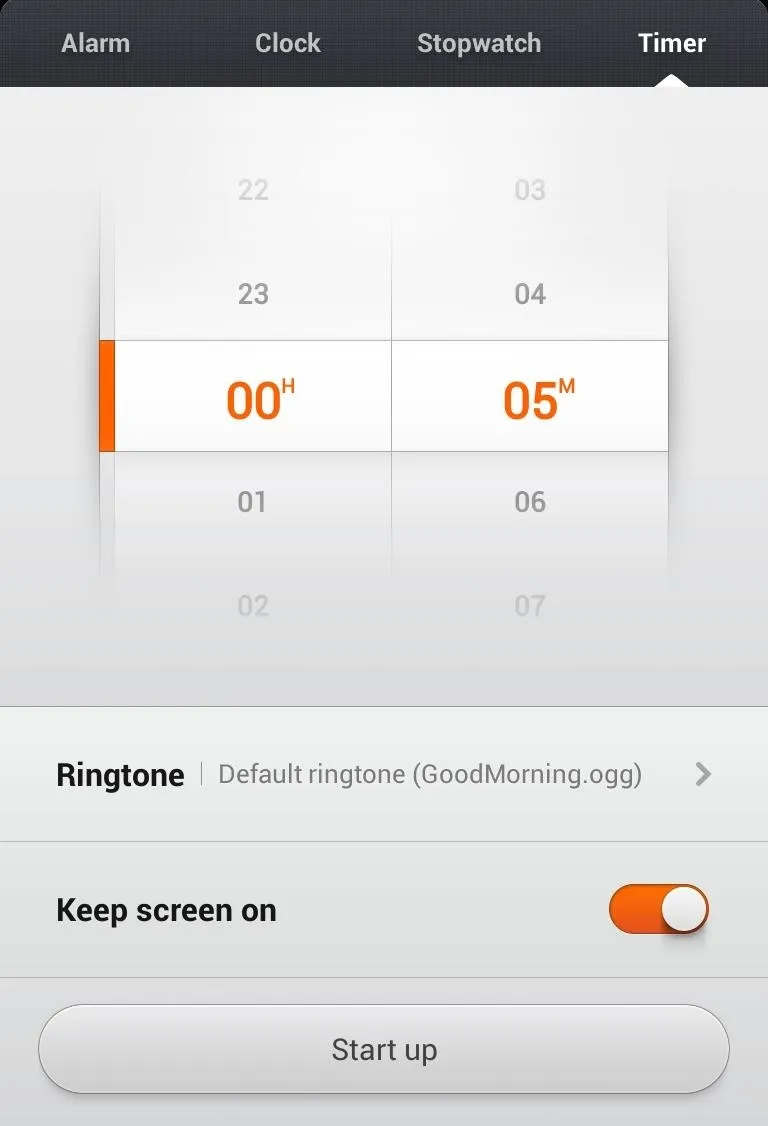
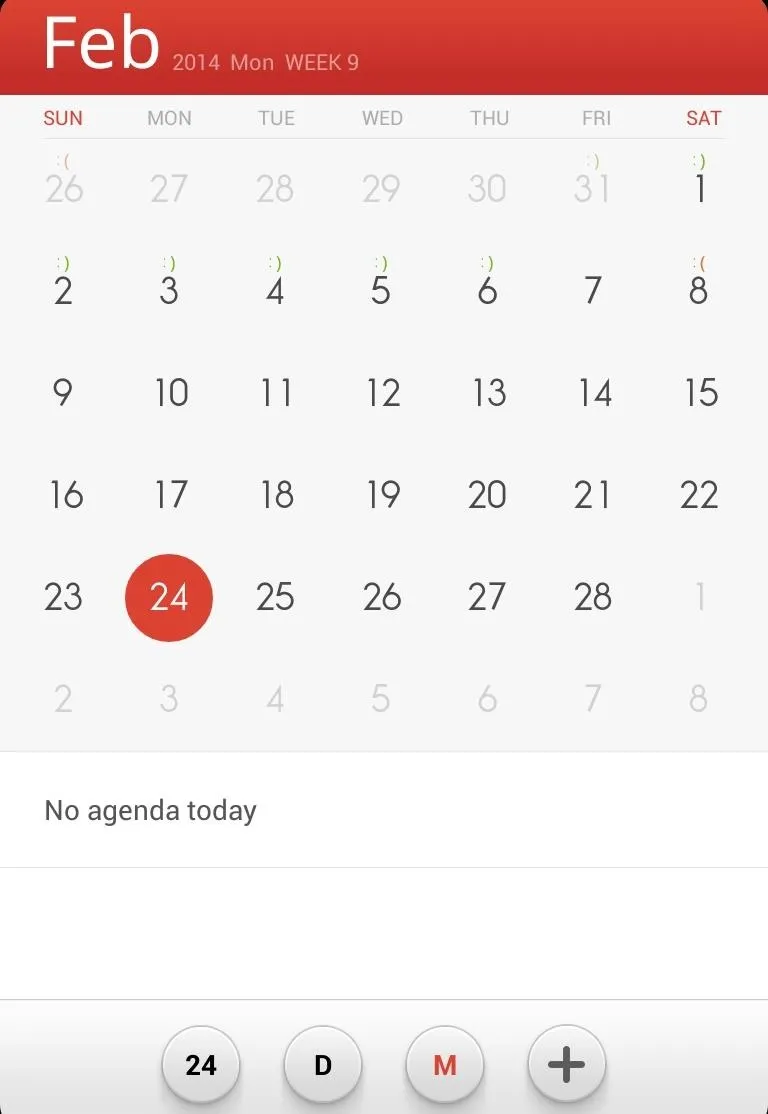
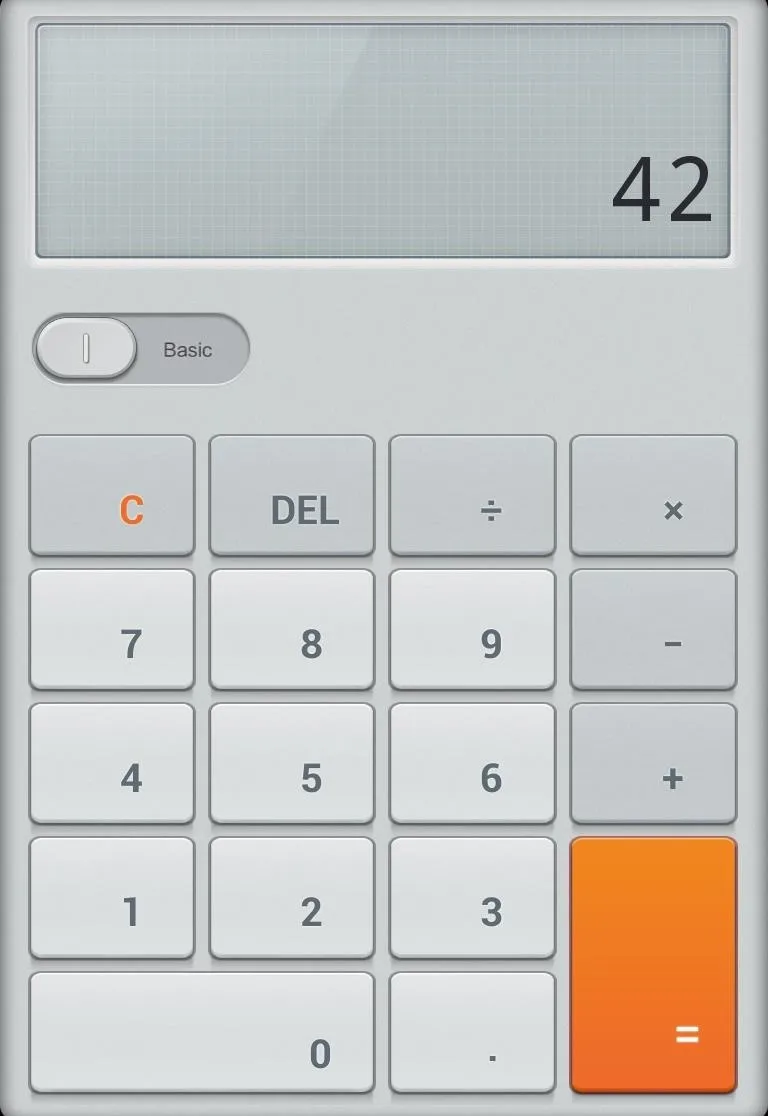
Many of the apps add useful functionality as well, like the dialer's indication of how many times the phone rang for a missed call, or the task manager's included readout of available memory.
The Security app collects a bunch of relevant, useful apps into one place, and Explorer, which organizes data and media into icon categories, is the best file explorer I've ever seen.

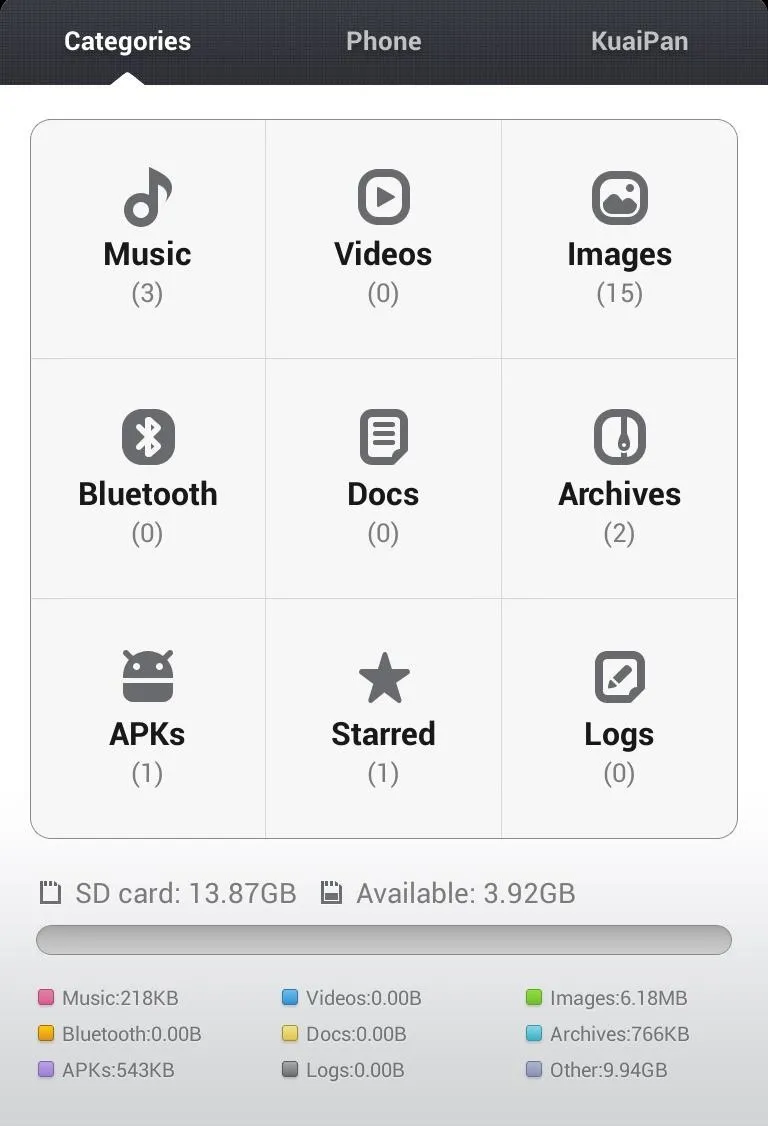

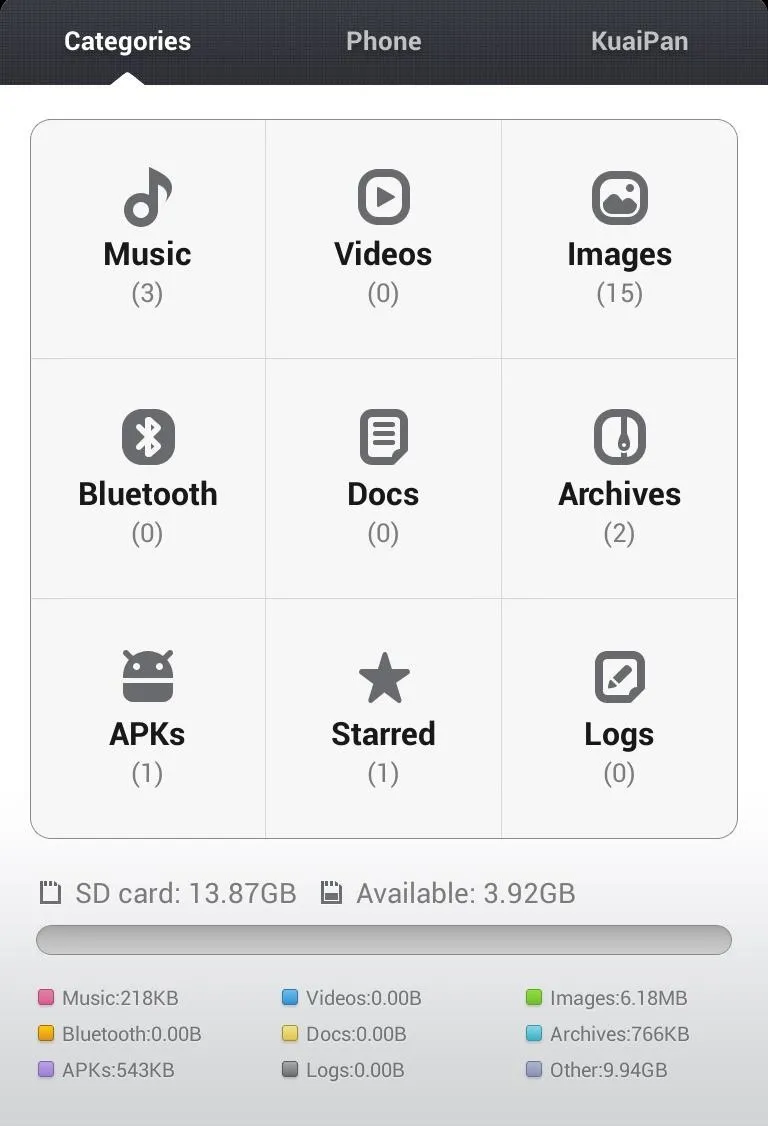
If you love Android, but appreciate some aspects of iOS, or vice-versa, MIUI is for you. Give it a shot, and let us know what you think in the comments below.



























Comments
Be the first, drop a comment!