Yes, I know. Nexus owners aren't exactly the biggest Apple fans out there. That "Pure Android" experience was one of the main reasons we bought our Nexus devices. But give the other side some credit—the iPhone's operating system has come along way, and is still the champ when it comes to aesthetic design (at least until Material Design dethrones it this fall).
Among many other features, the new "flat style" interface was introduced with iOS 7, and it brought tons of polish to Apple's mobile OS. Little touches, from Gaussian blur effects to new icons were ushered in, and the interface gained a bit of class.
Developer ibocharov decided he'd bring a lot of "flatness" over to the Android realm. To be clear, this isn't a copy of iOS 7, it's simply this developers interpretation of flat setting icons and a blurred notification panel.
His Xposed module, which is called iOS7Flat Style Module, lets you apply these elements to your Nexus 5 so easily that it would almost be crazy not to try it out.
Prerequisites
- Rooted Nexus device (or any other rooted device running AOSP 4.4+)
- Xposed Framework installed
- Unknown Sources enabled
Install Flat Style Module
Adding many of these flat visual elements to your Nexus is really as simple as installing an Xposed Module and ticking a few boxes. But the module that makes this all possible hasn't made its way to the Xposed repository just yet, so you'll have to download it separately.
Just point your Nexus's browser to this link to download the installer file, and when that's done, tap the Download complete notification.
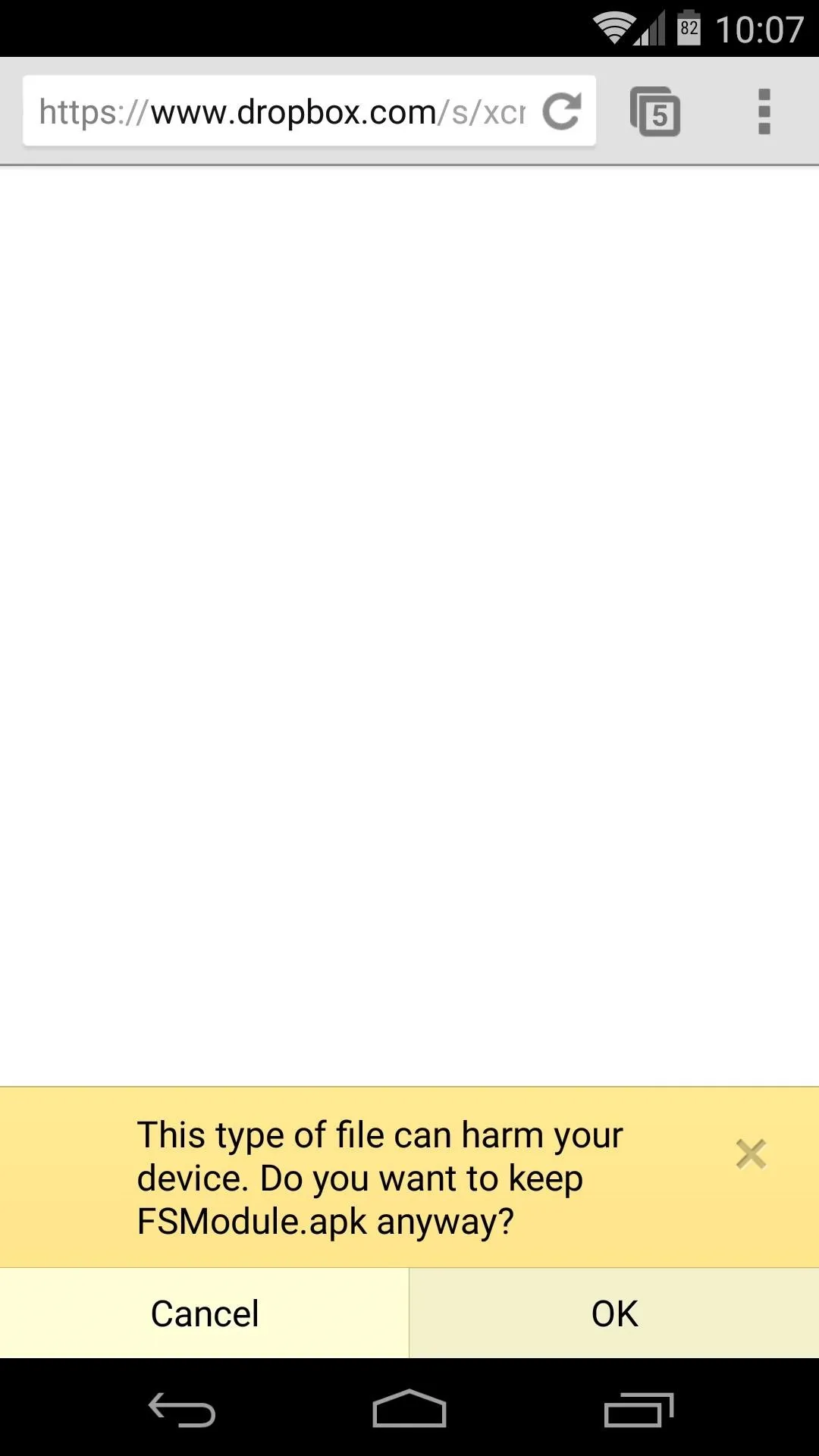
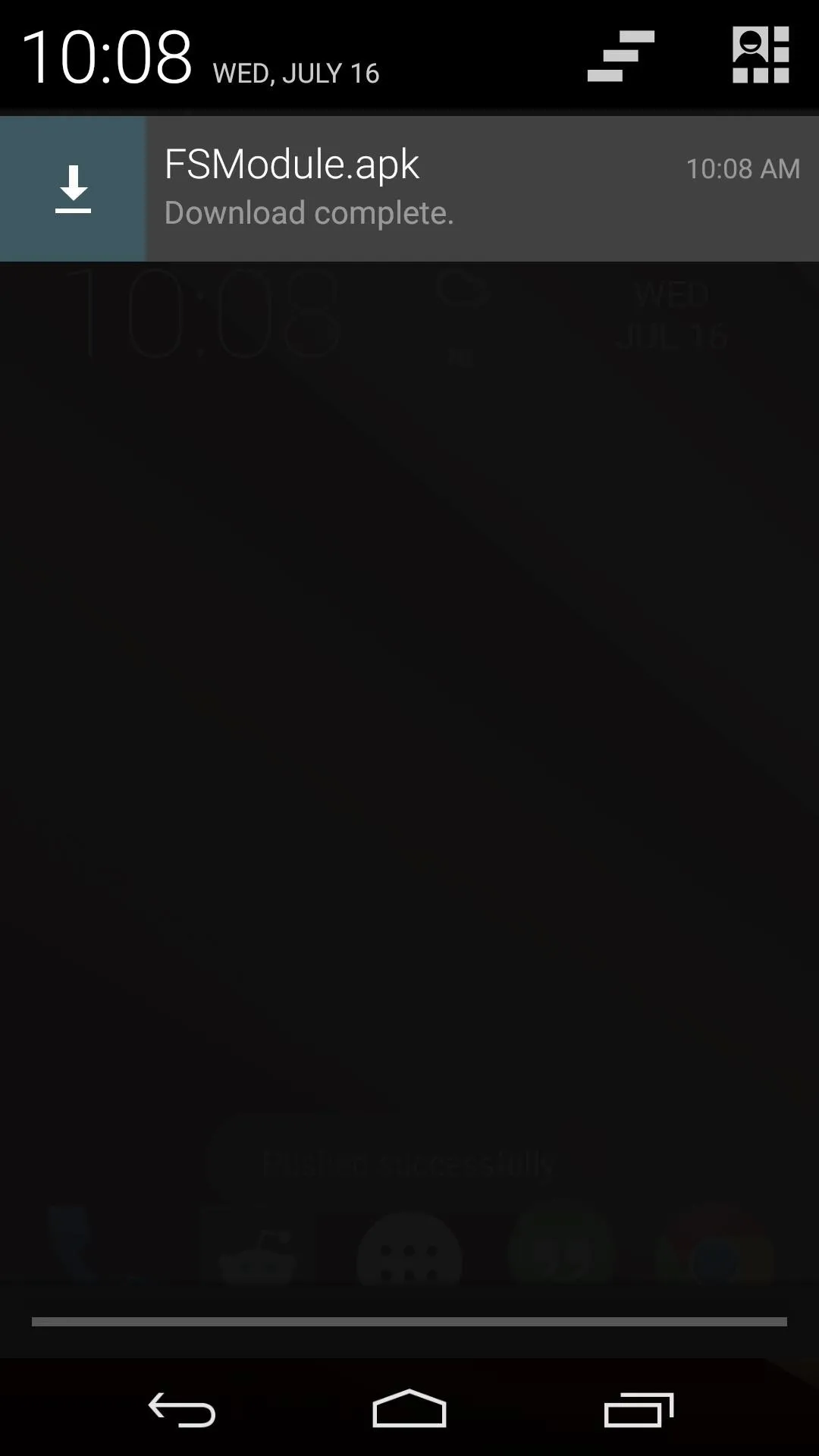
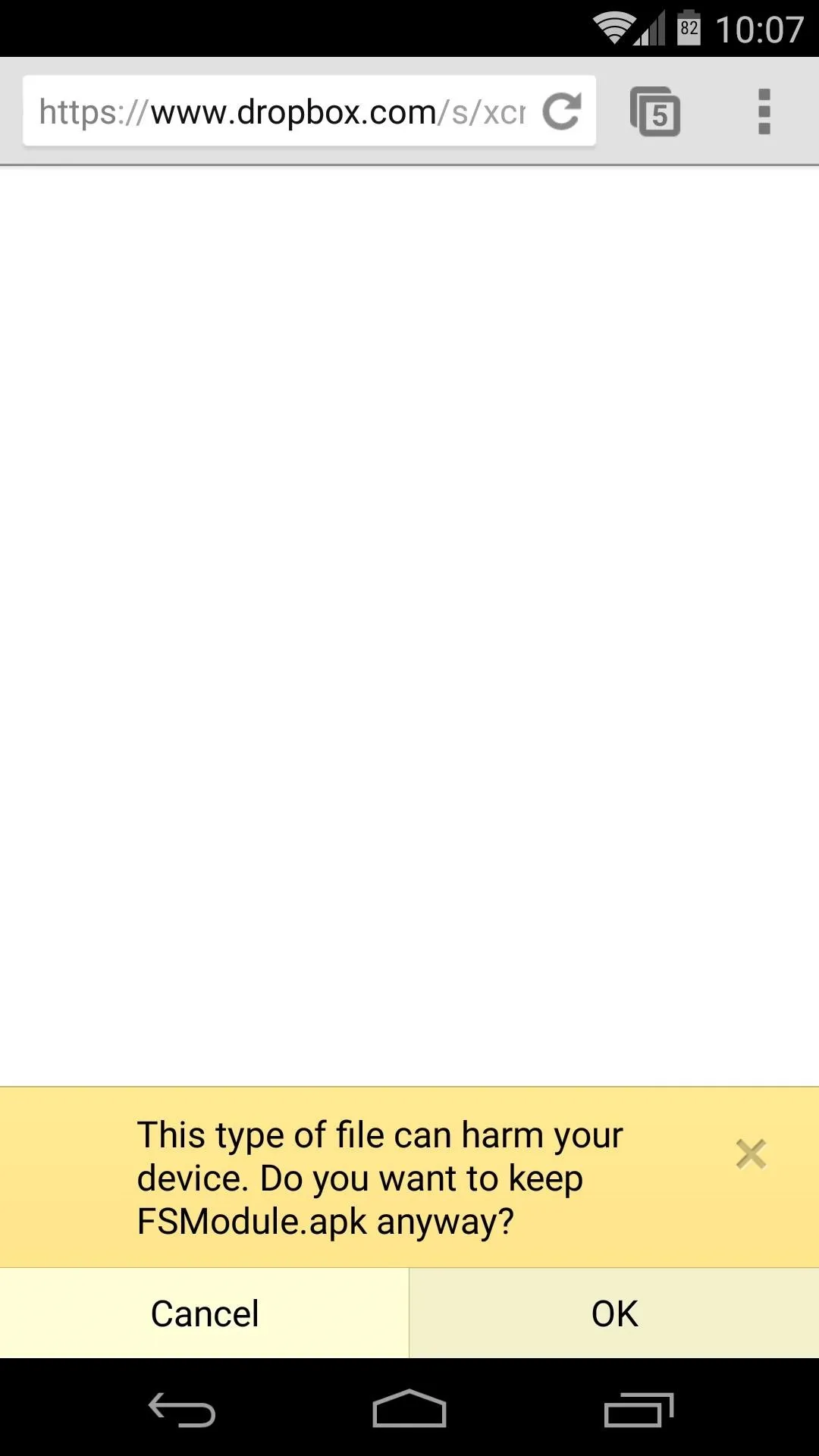
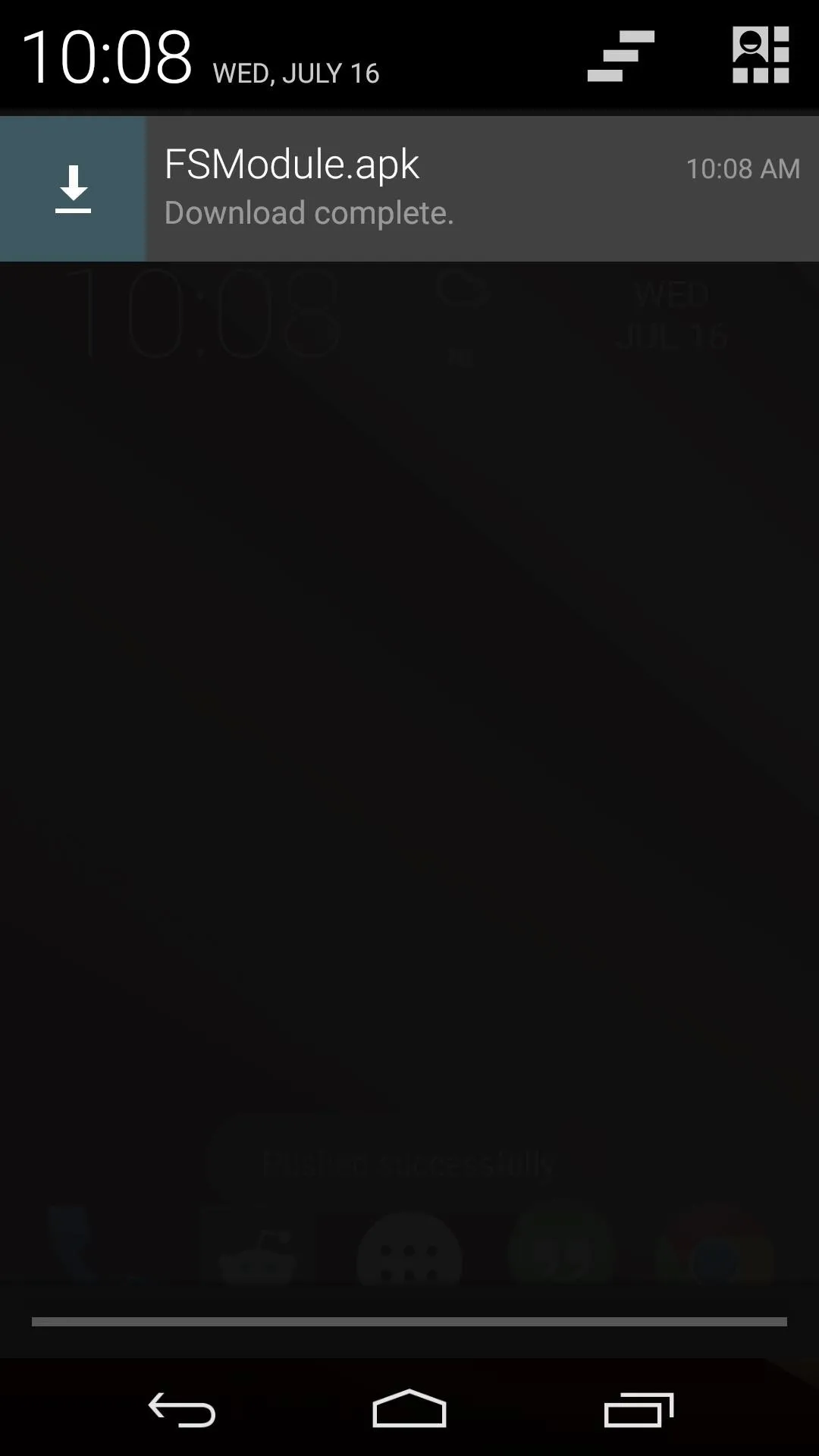
Tap Install on the next screen, and in short order, you should see a notification from Xposed that lets you know the module isn't activated yet. Tap the Activate and Reboot button on this notification, and Xposed will handle the rest for you.
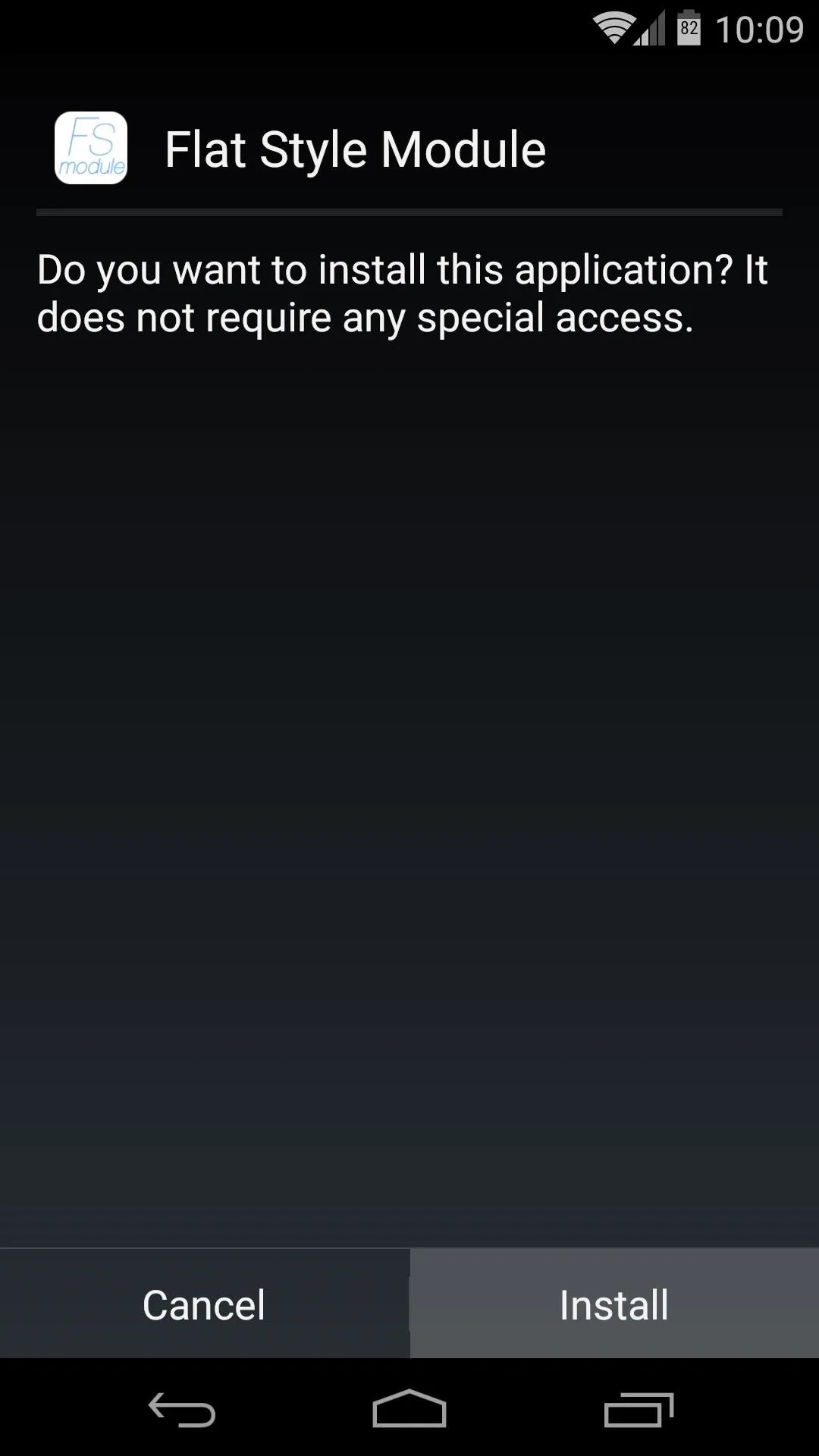

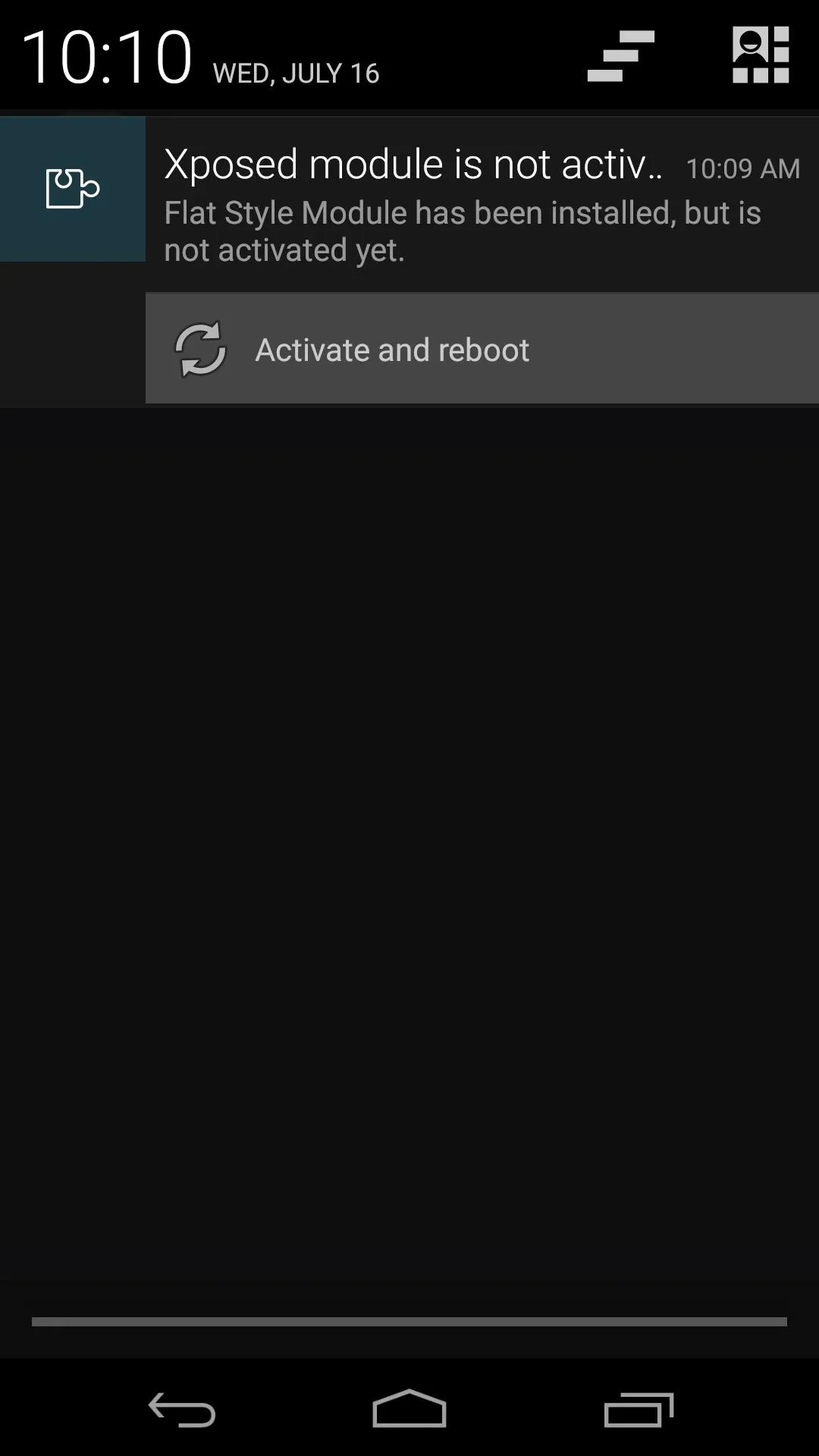
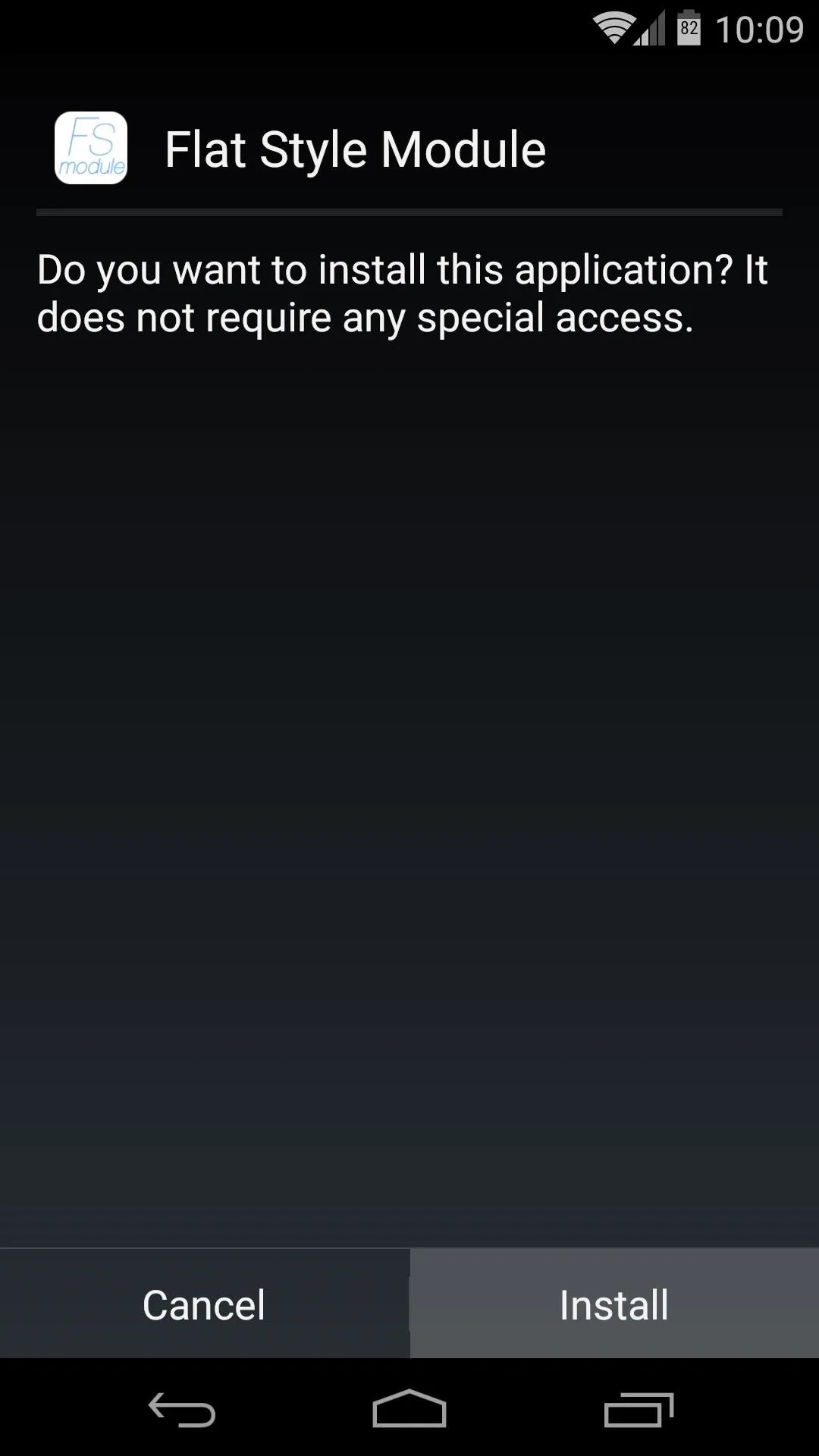

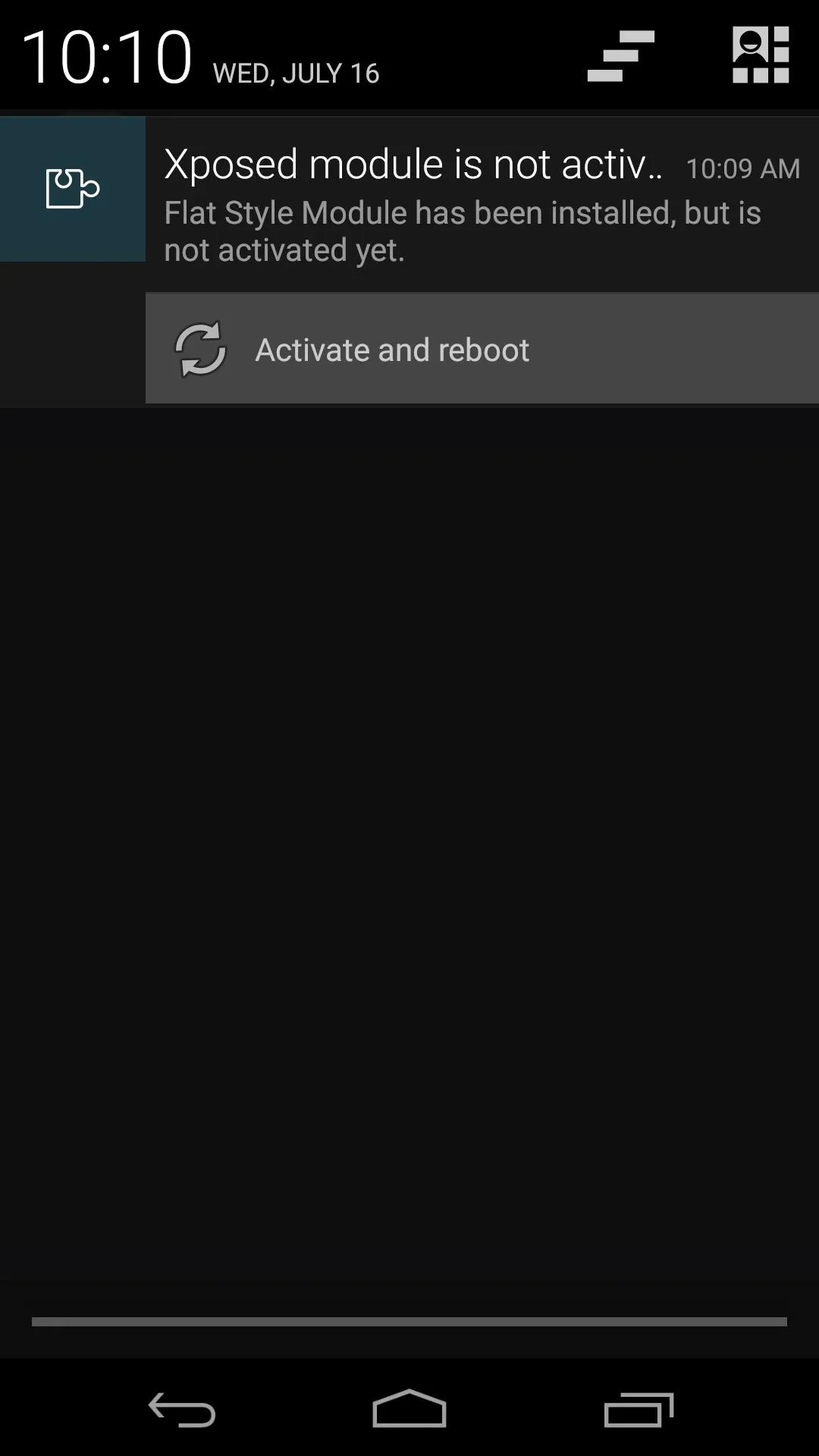
Choose the Elements You Want to Theme
When you get back up, head into the Flat Style Module app. In here, you'll see a bunch of different elements that you can theme. Enable the individual elements that you wish to have themed by toggling the respective switch to the right of the entry.
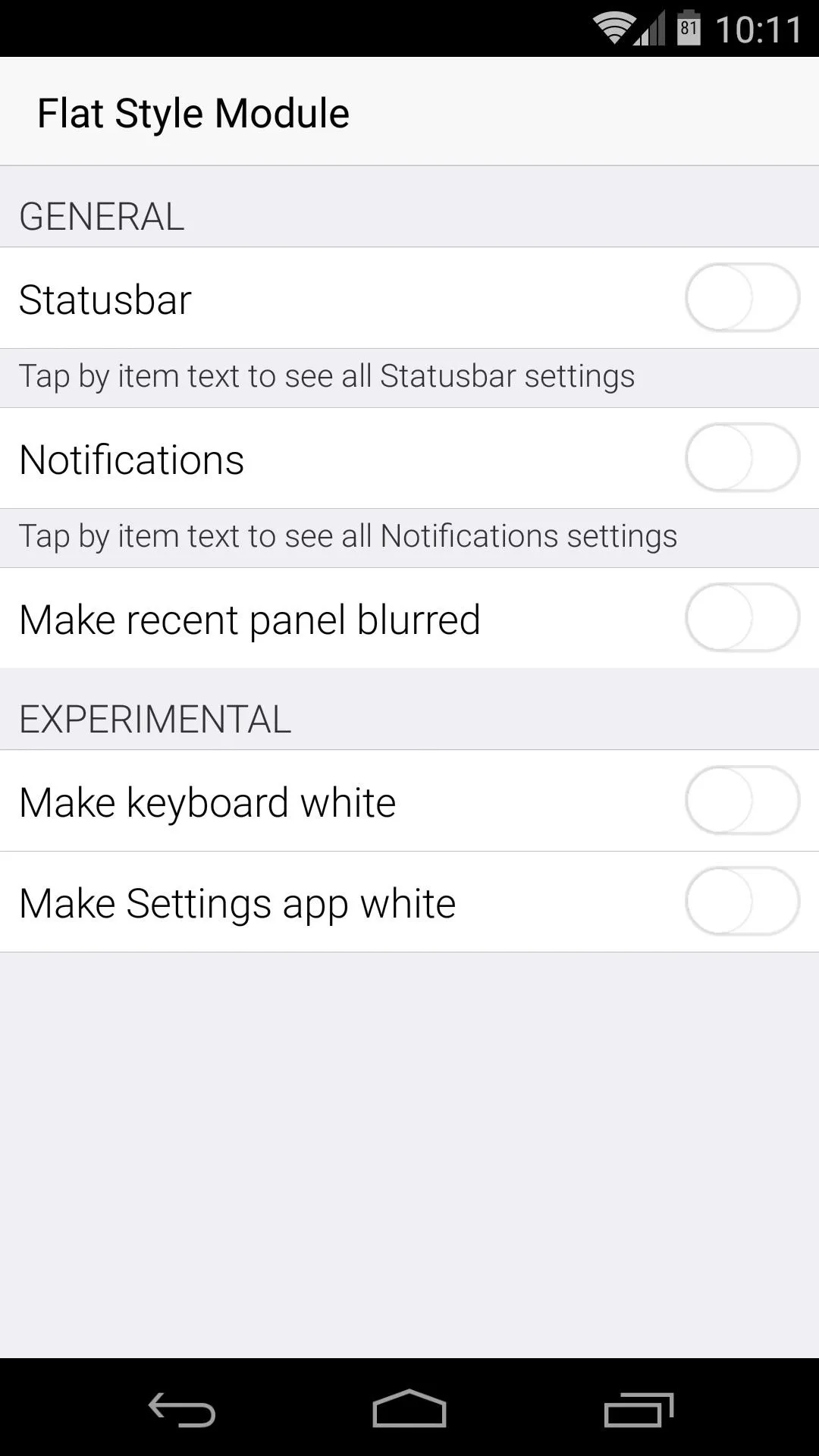

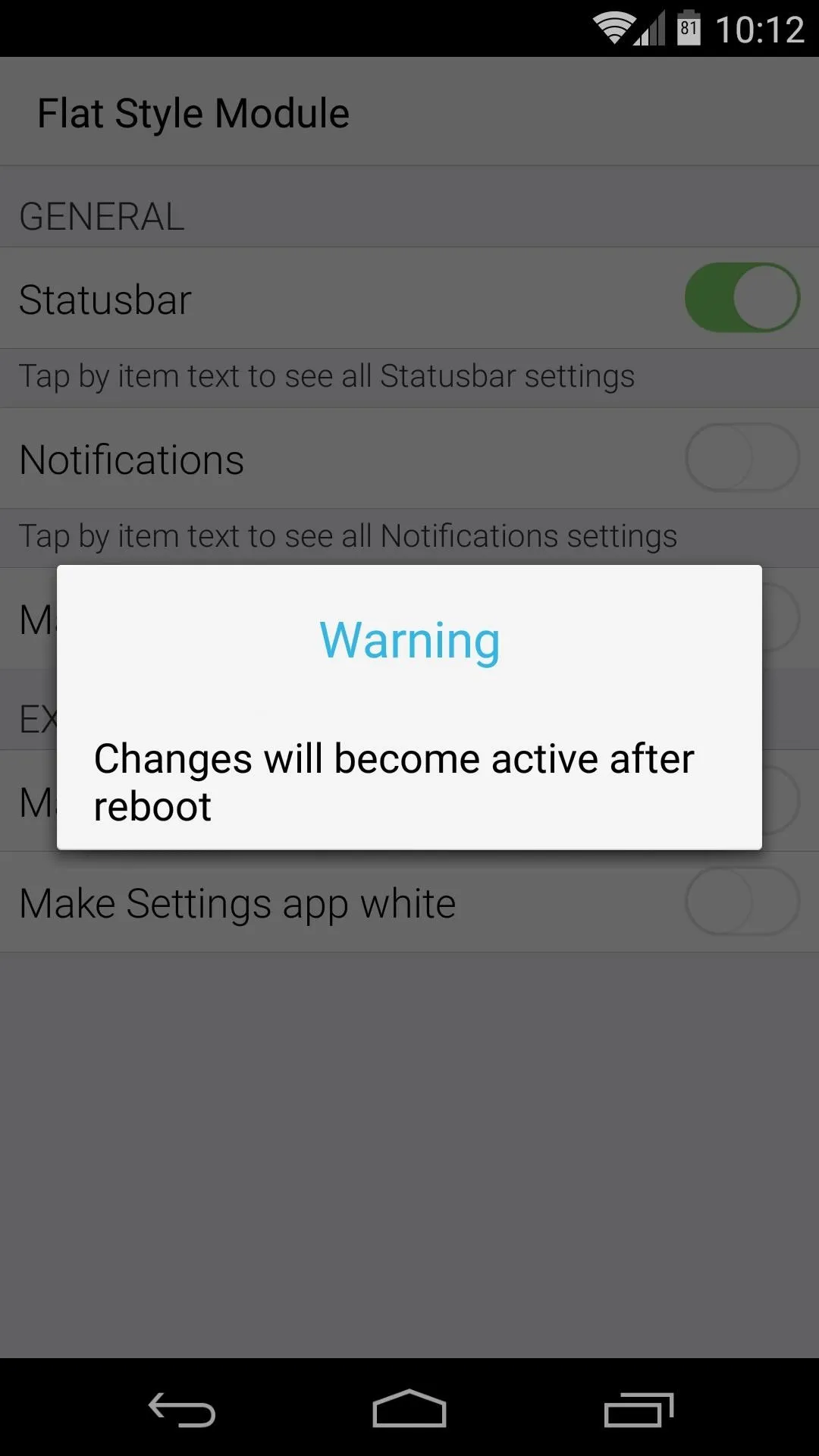
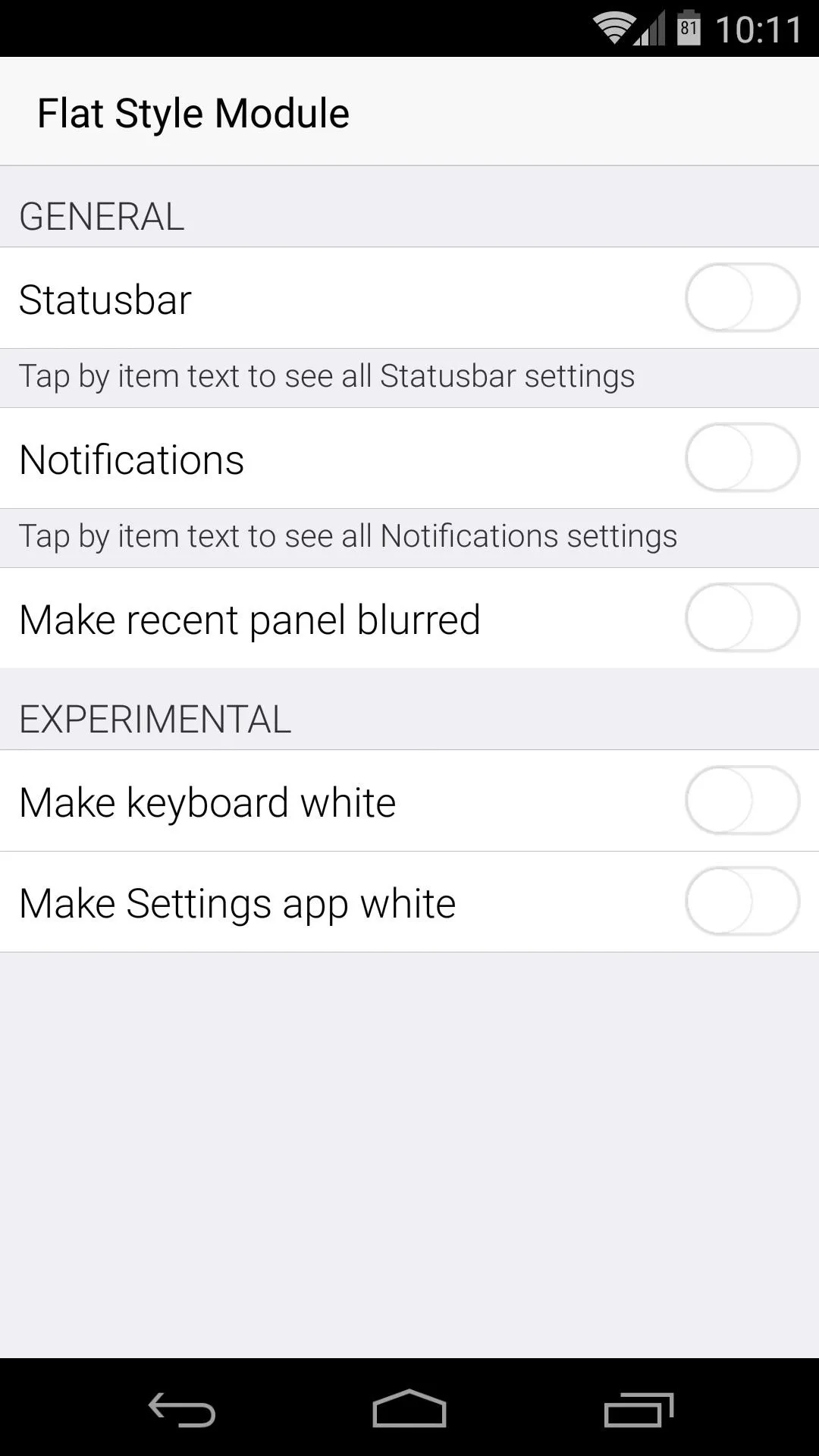

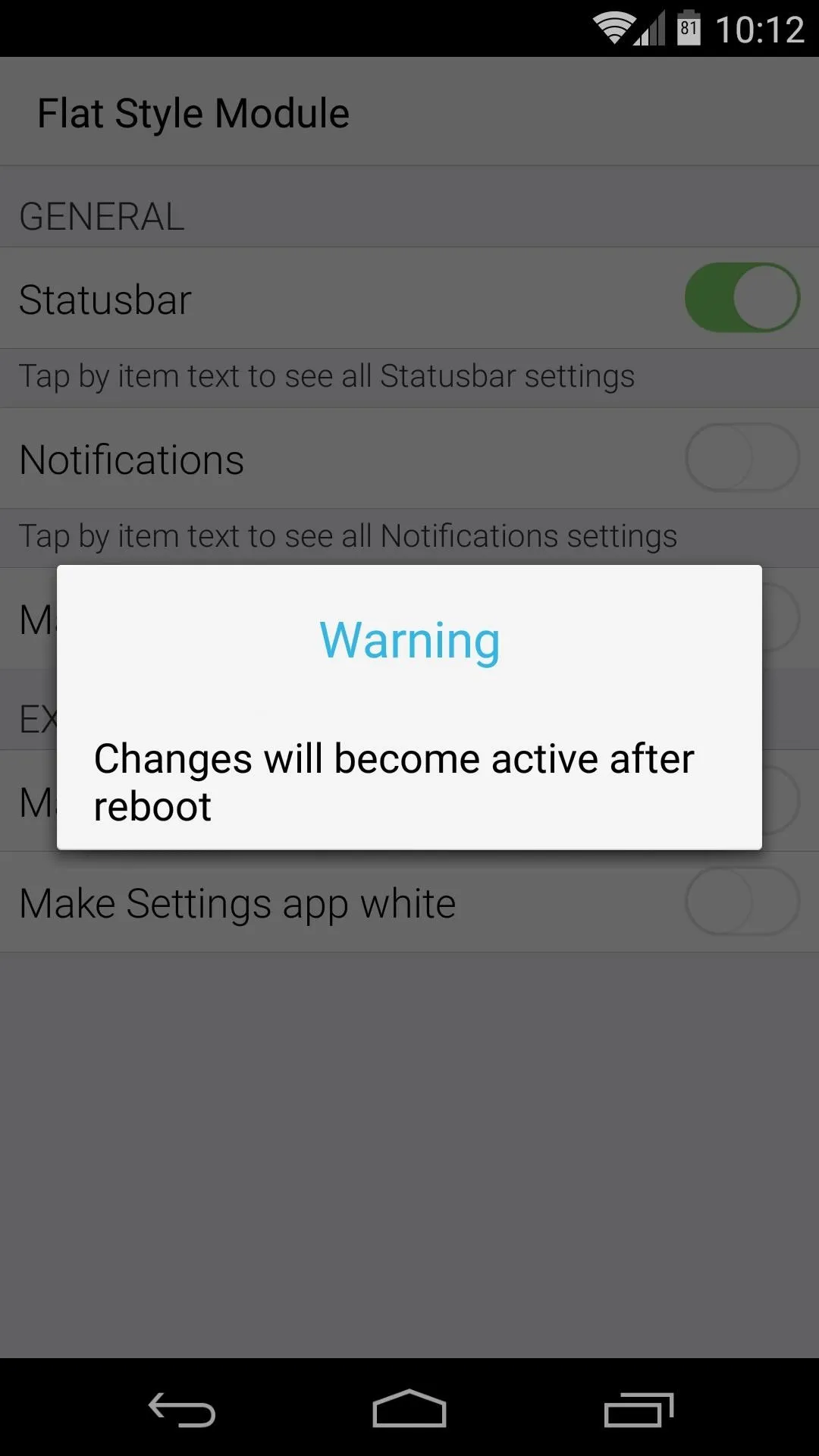
After enabling the entries, you'll see a message that tells you Changes will become active after reboot. When you're ready, just reboot your phone and the new theme will be applied.
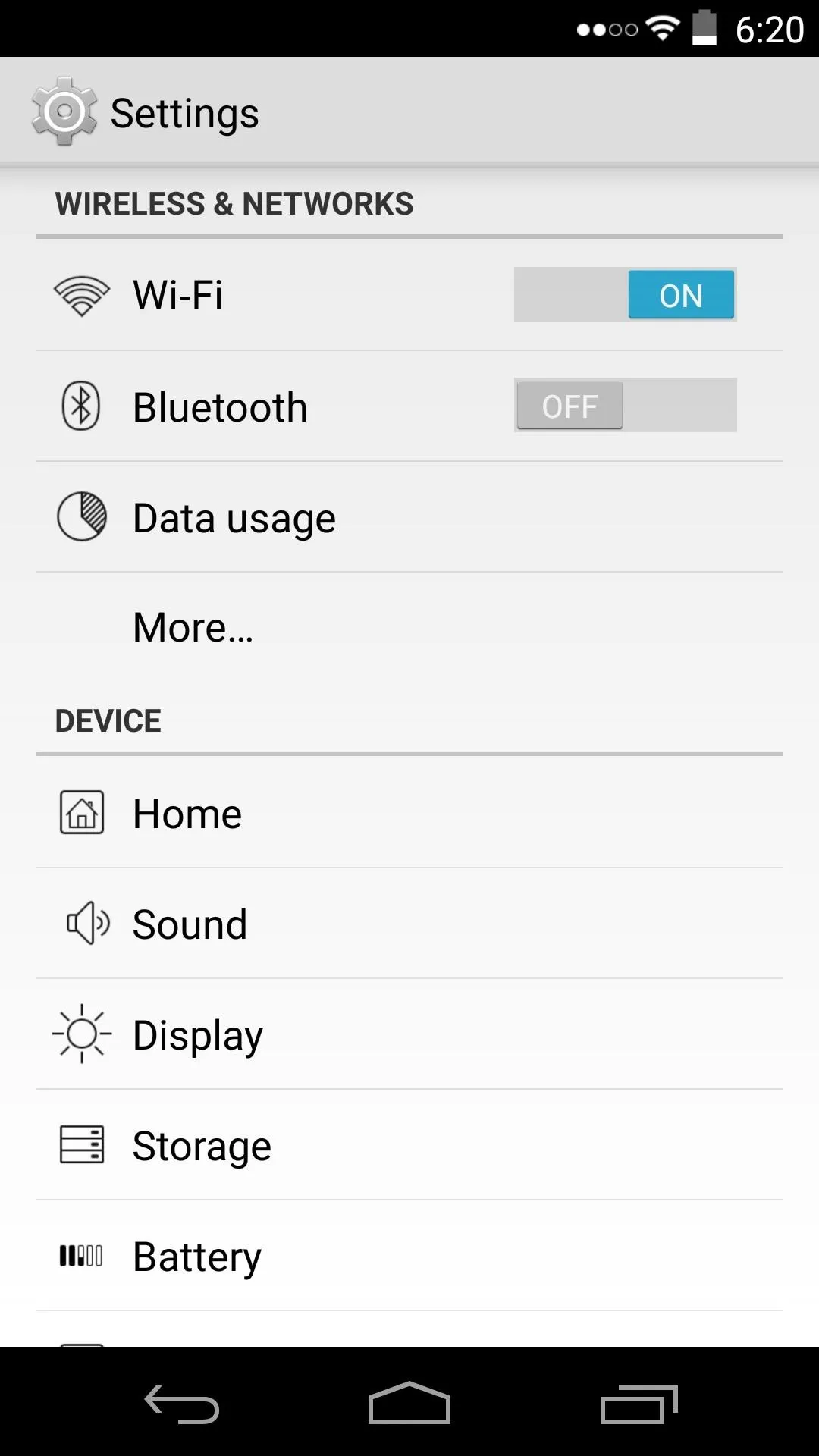
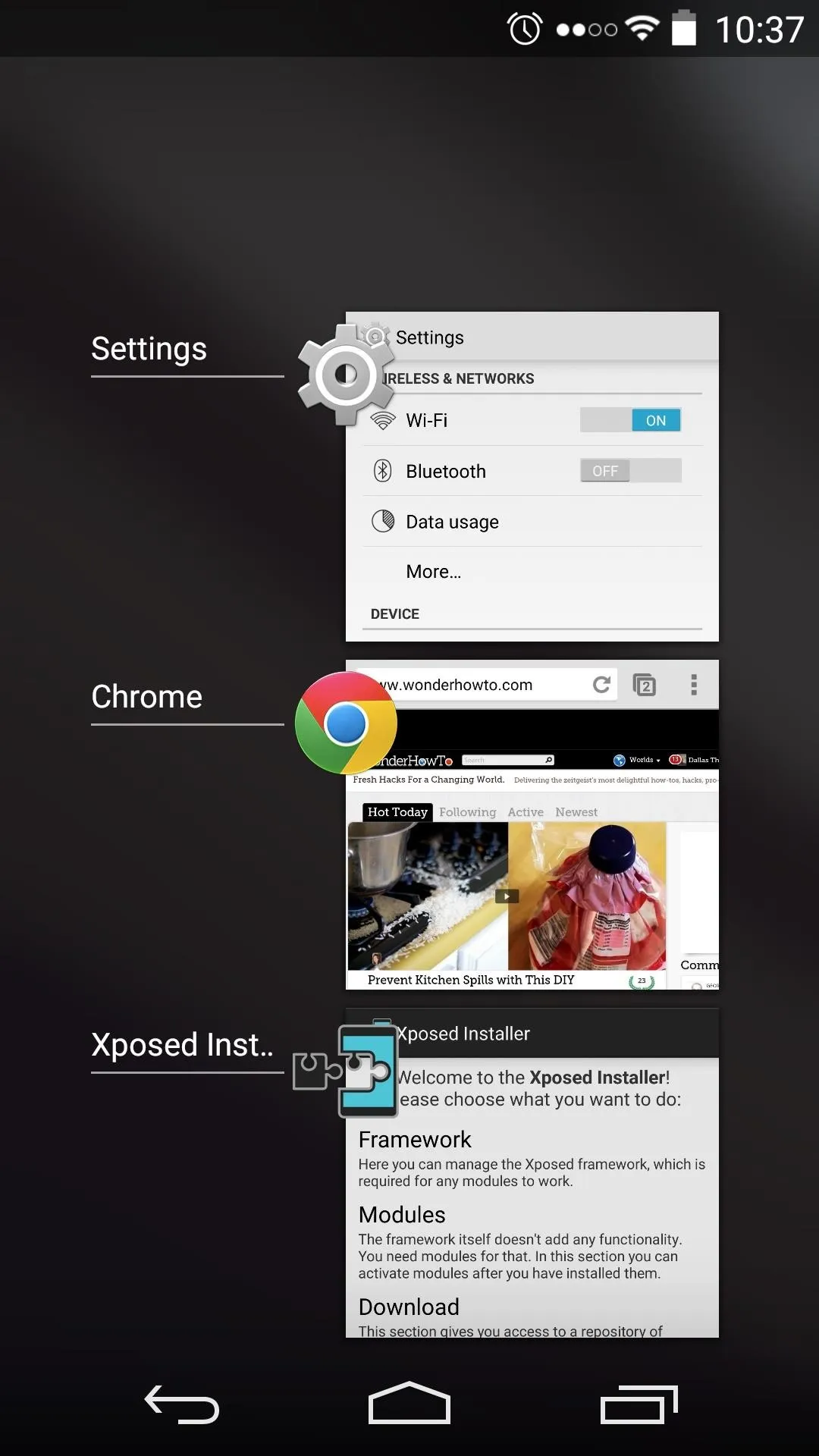
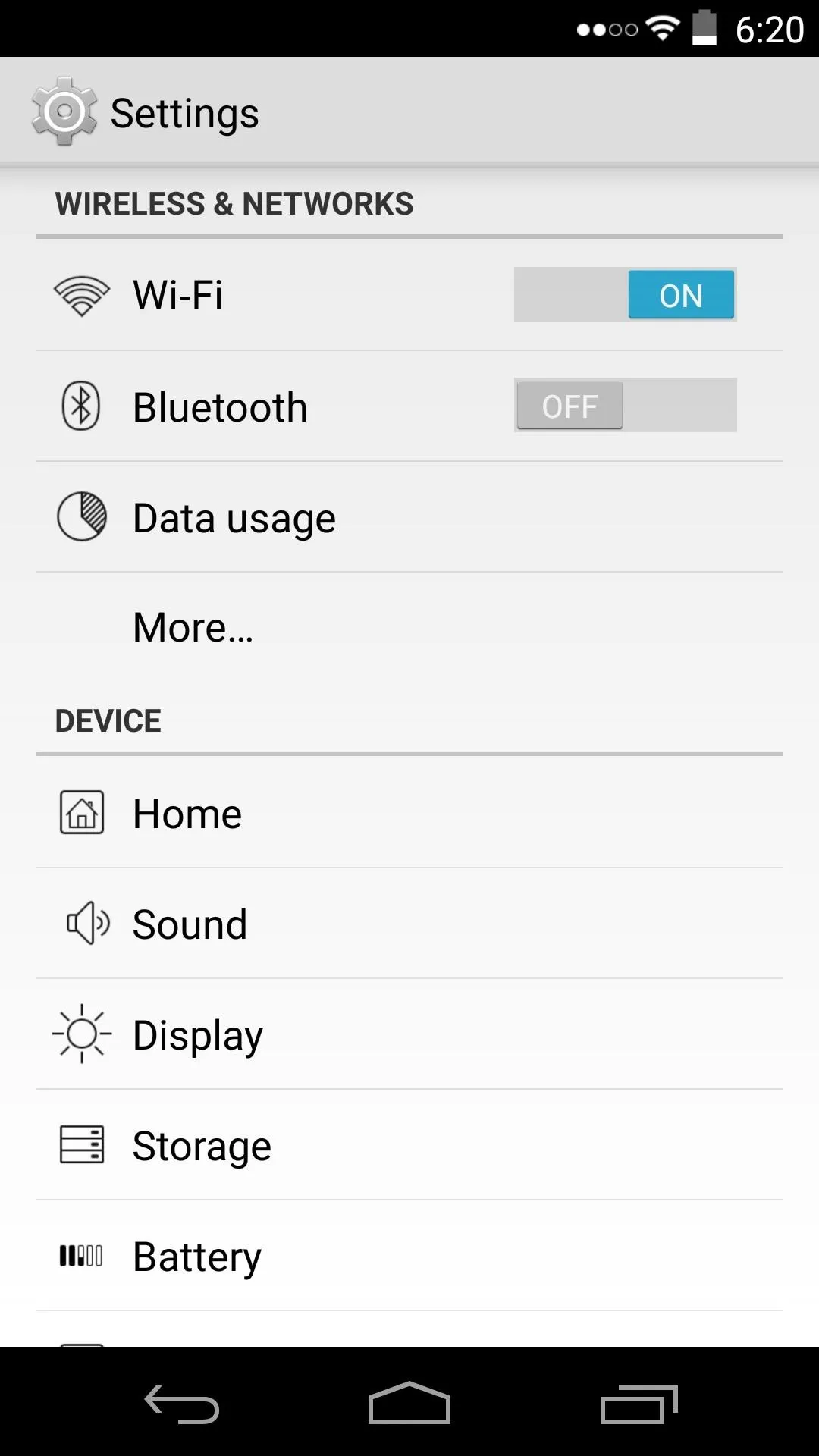
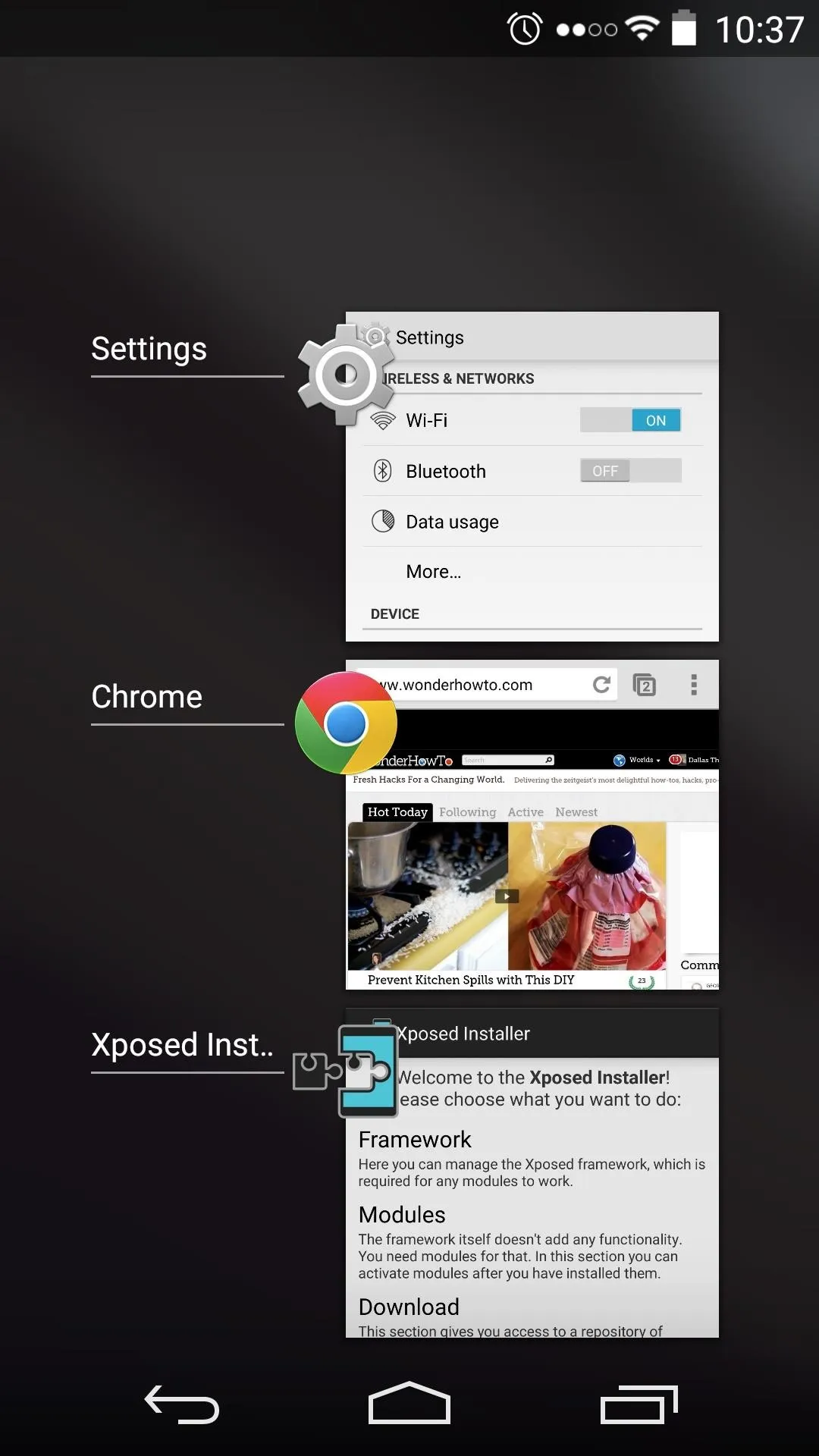
As you can see, lots of different things got the flattened treatment, with an iOS 7-like blur for the notification shade. The Android Settings menu is themed in the flat style, and the system icons are redone.
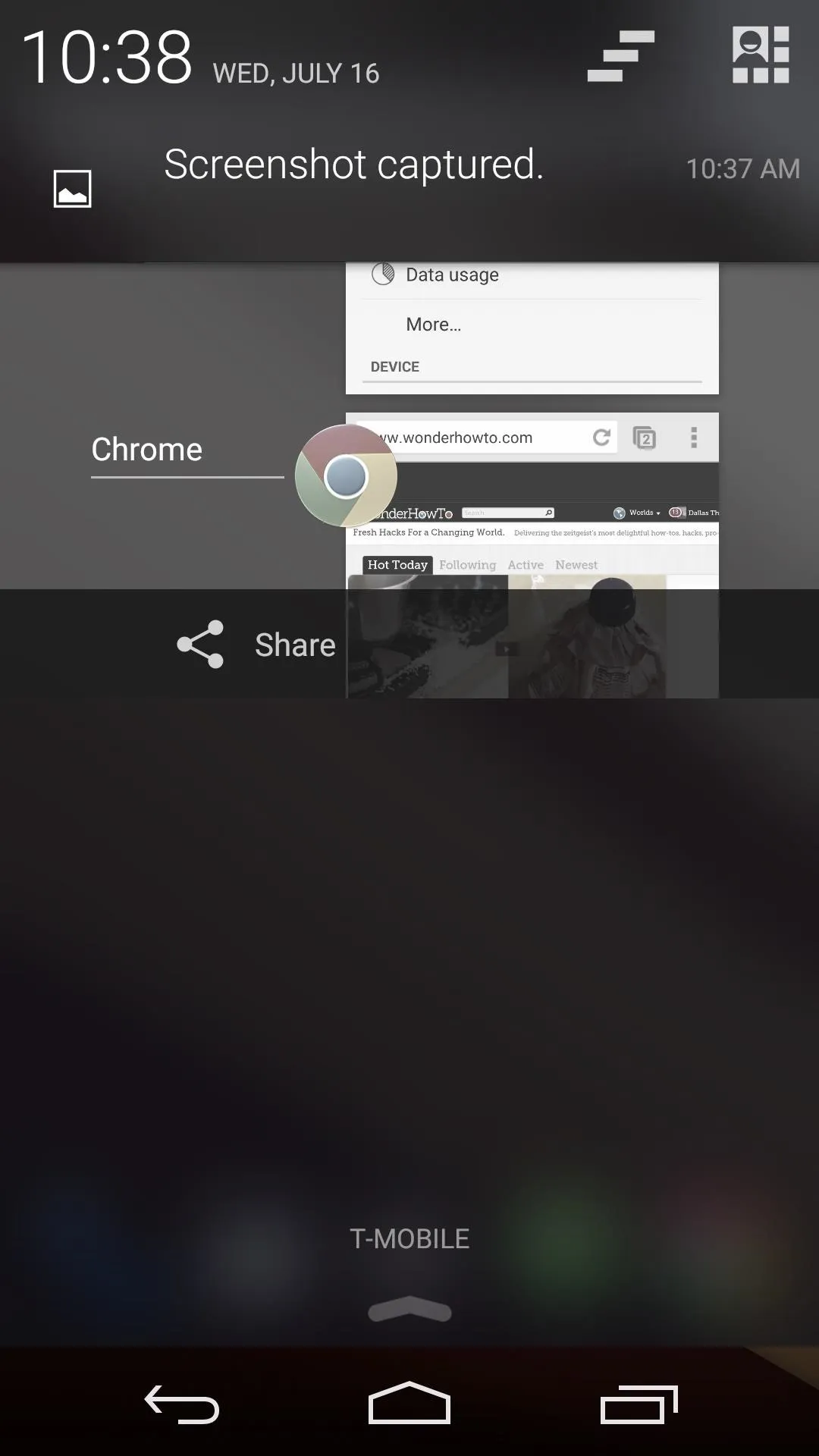
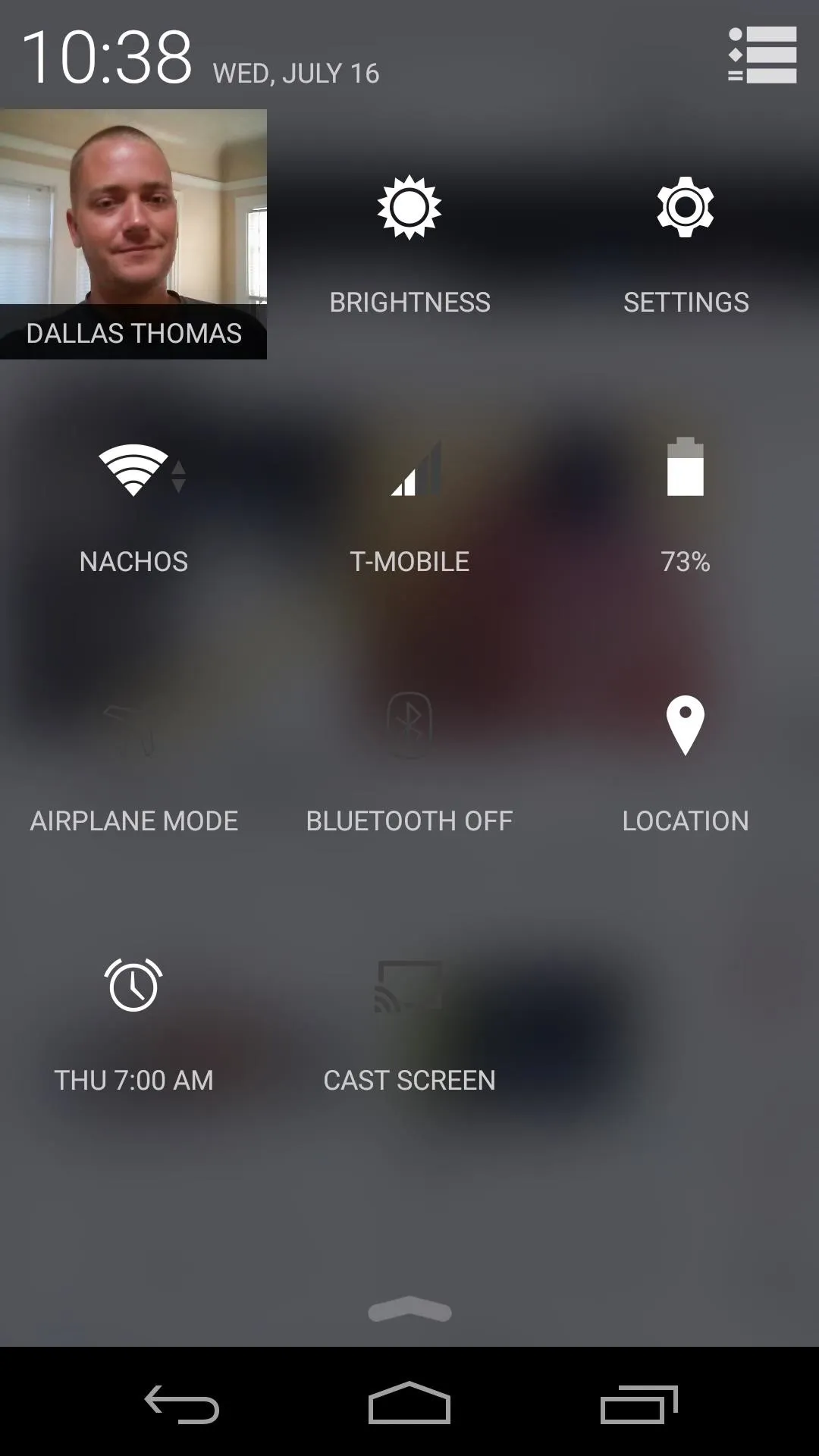
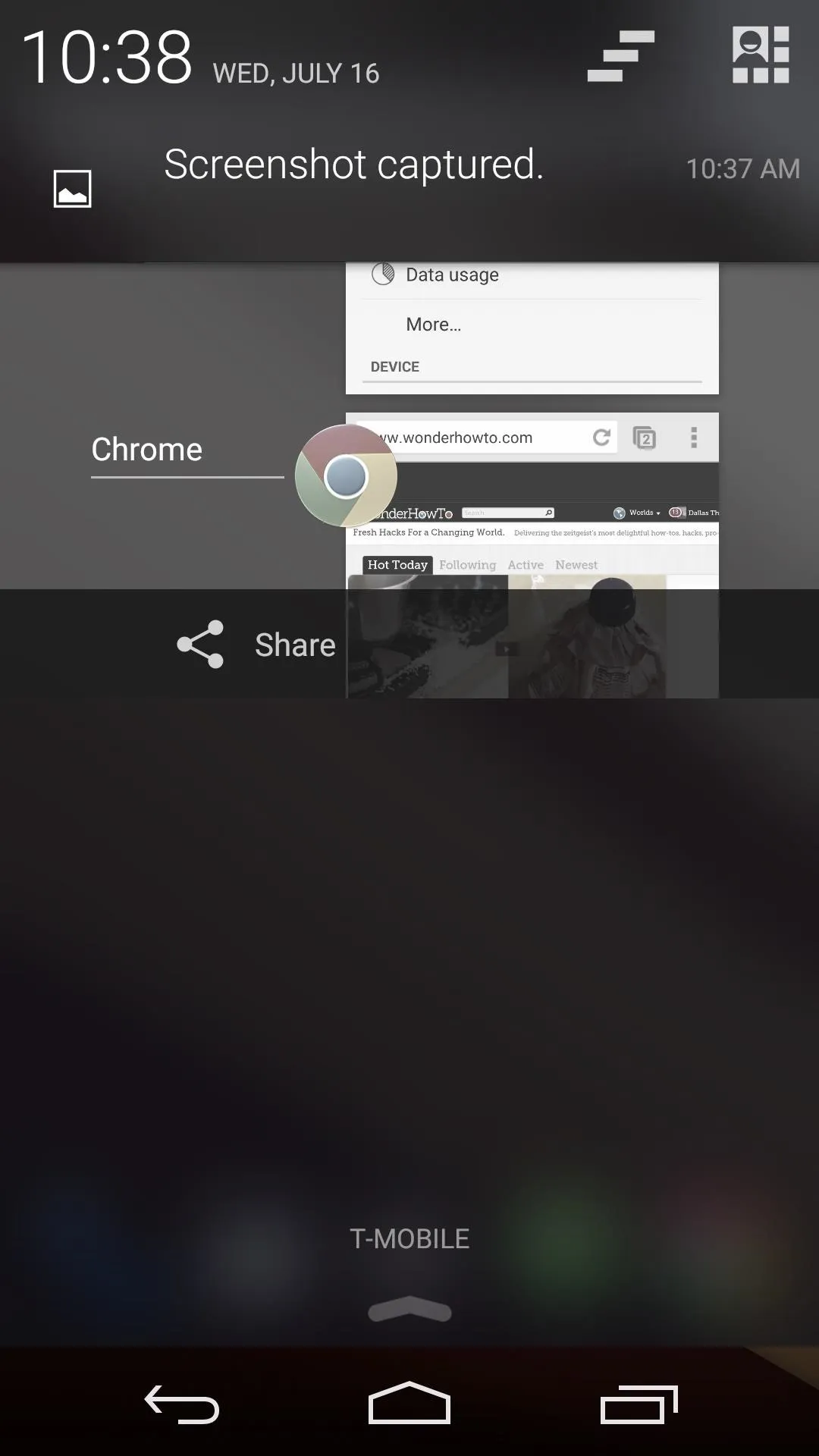
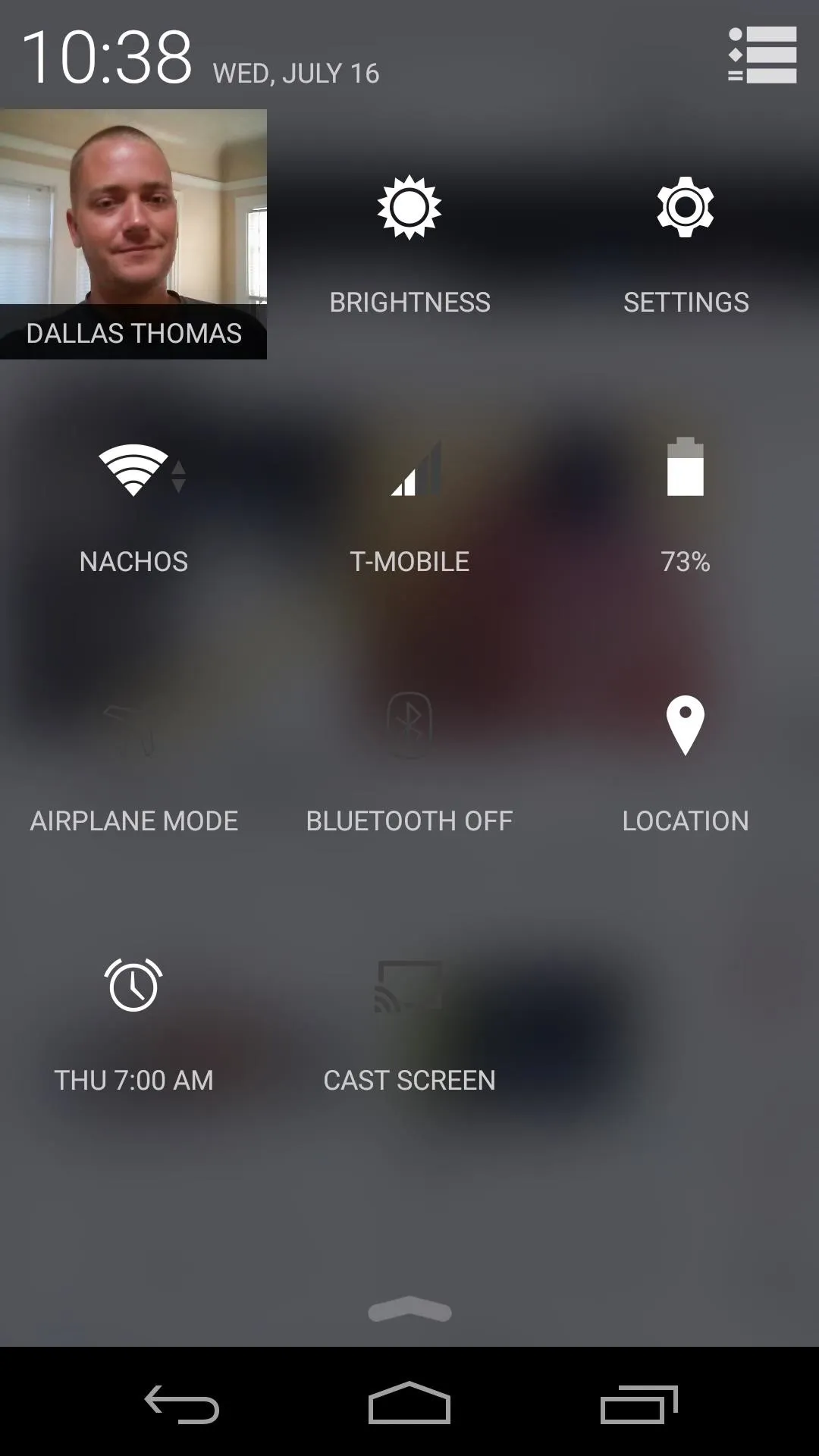
That Gaussian blur treatment is evident in most system menus that previously had any translucency. You can see it in the recents menu and the Quick Settings and notifications panels. Even list items and menus have the flat look applied.
Did you decide to keep this theme for a while? Or did you just take a look and go running back to vanilla Android? Let us know in the comments section below.

























Comments
Be the first, drop a comment!