The new preview build of Android is out, and it looks good. But if you're not quite ready to install Android L on your phone, there's still another way to enjoy some of these new visual elements on your Nexus device.
Developer Adhithya Rajagopal has created an Xposed module that automatically themes several aspects of the System UI on stock Android. Everything from icons in the notification bar to the Settings menu has been themed in the new Material design style, so this is quite a theme.
Prerequisites
- Rooted Nexus Device (or any other rooted Android phone running stock Android/AOSP/CyanogenMod)
- Xposed Framework Installed
- Unknown Sources Enabled
Install Android L Theme
Rajagopal's module, Android L Theme, hasn't been uploaded to the Xposed Repository just yet, so you'll have to download this one manually.
The developer is keeping the module up to date in XDA thread, so future updates can be downloaded there. But I've got a direct link to the current version ready for download at right here.

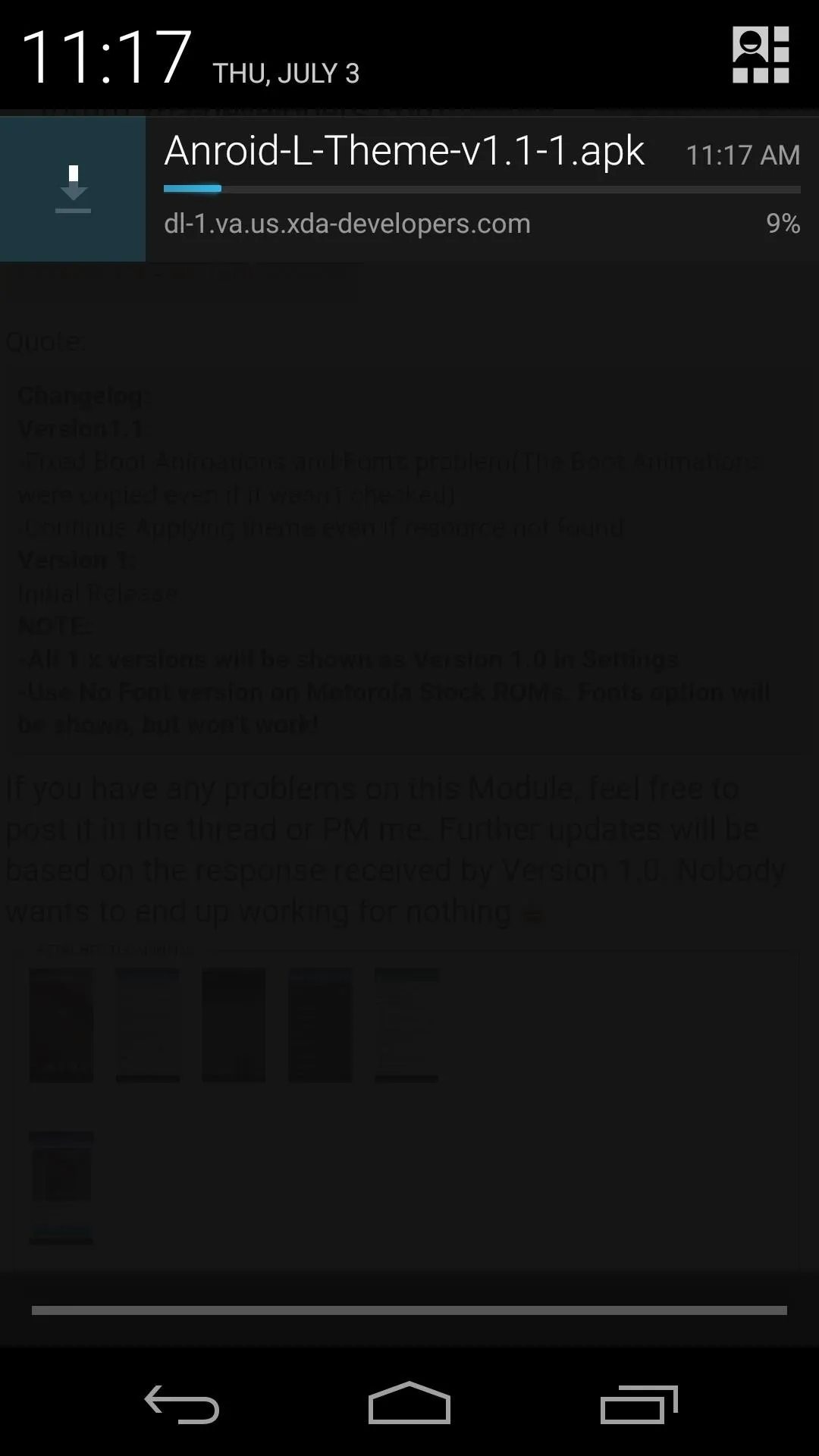

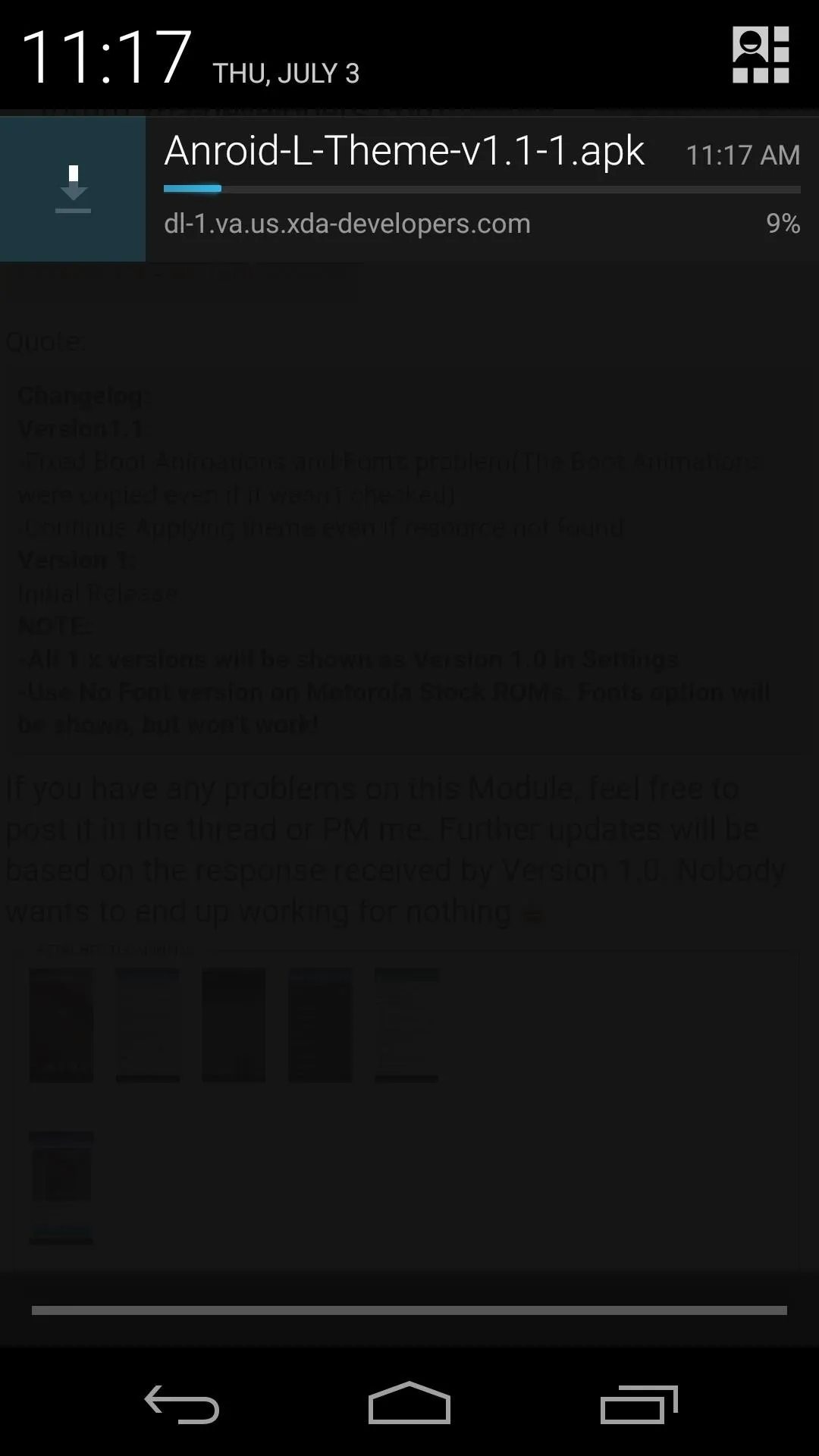
Once the download is finished, tap the notification to launch the installer. On the next screen, hit Install, then when finished, you'll see a notification from Xposed telling you that the module isn't yet activated and a reboot is needed. Leave this one alone for now, because there are some settings in the module that also require a reboot. Instead, just tap Open on the installer page.

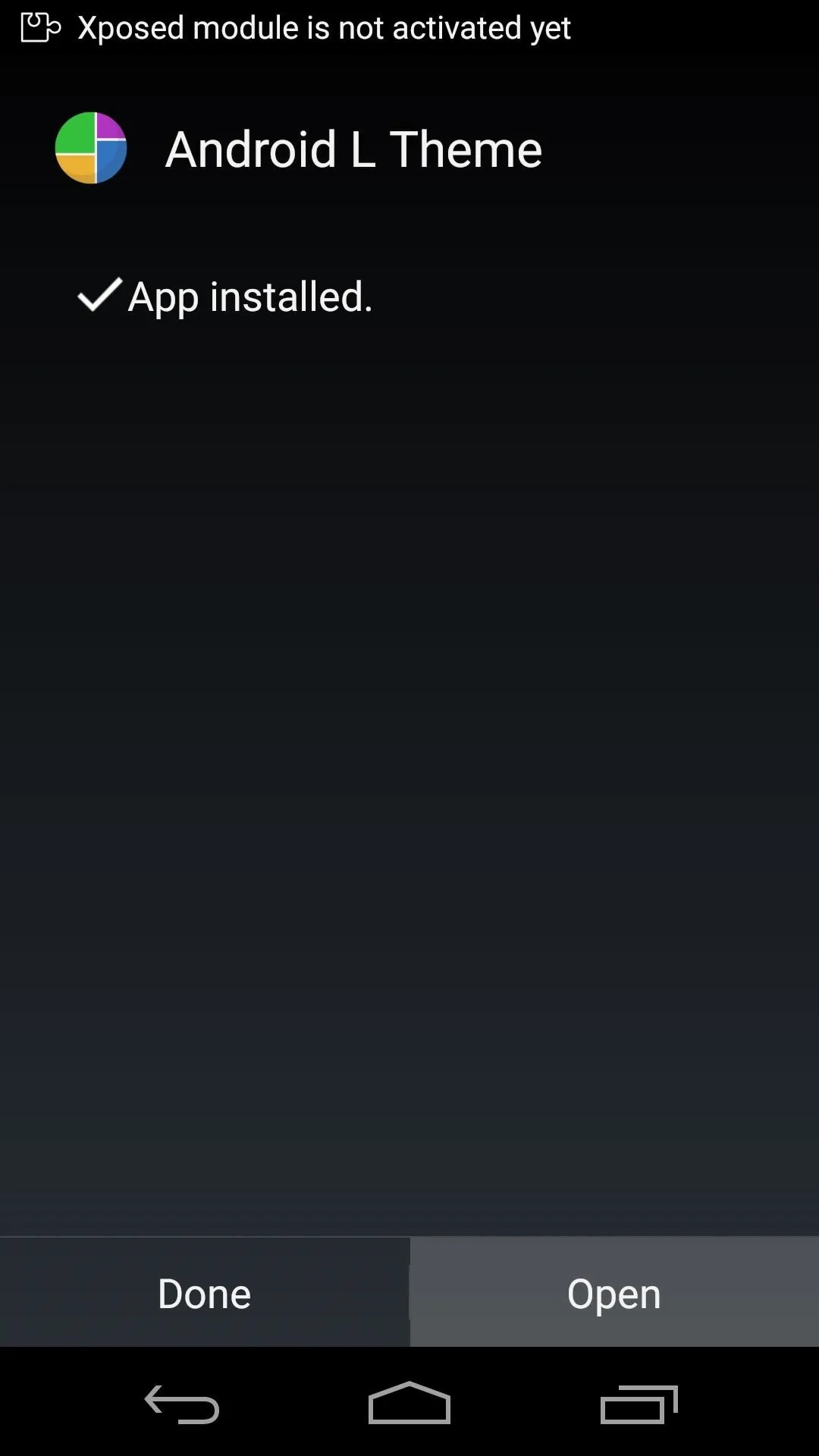

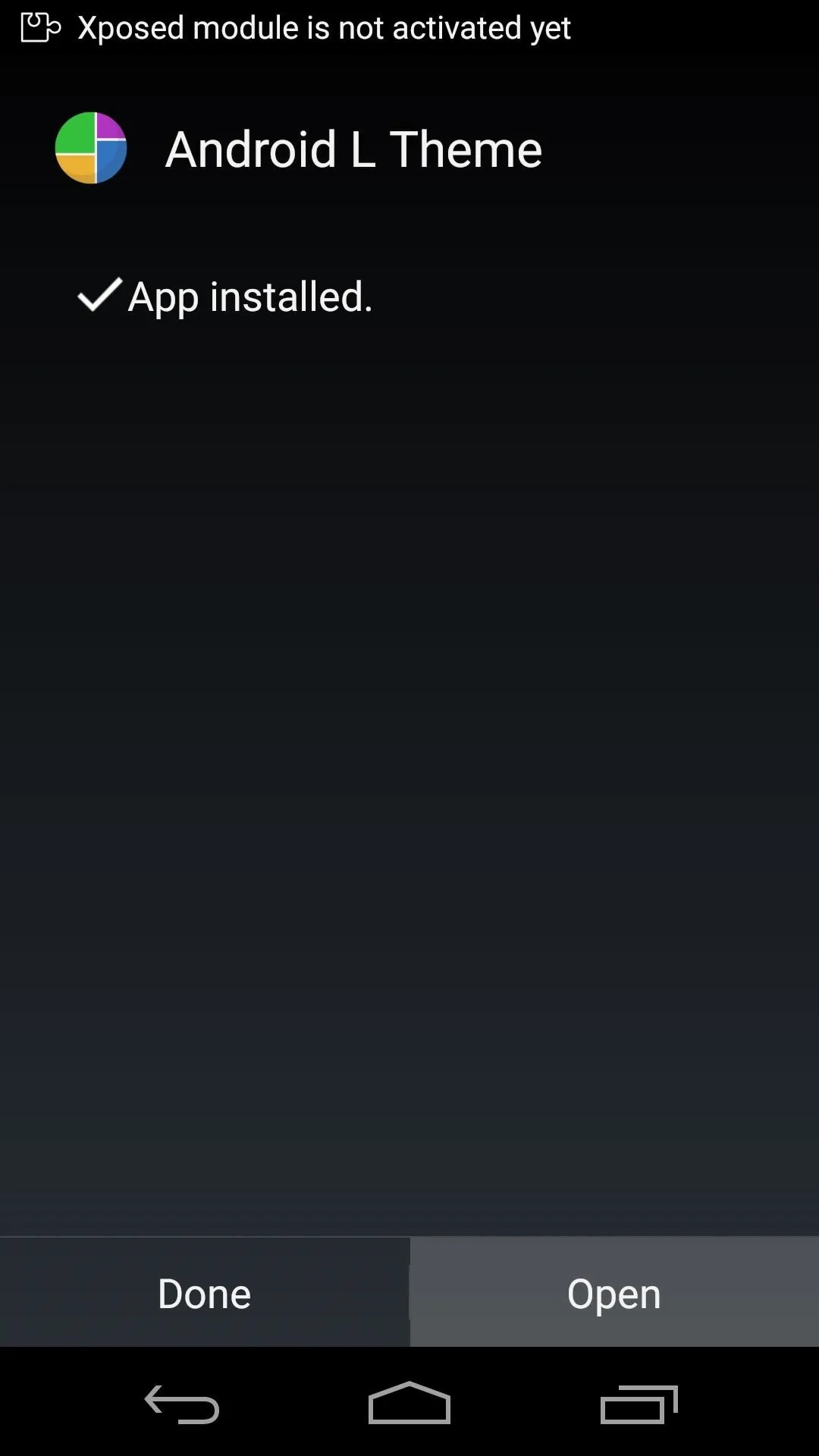
Choose the Elements You'd Like to Theme
After launching Android L Theme, you'll see a set of options for additional UI elements that you can also theme. Tick the boxes next to the options that you'd like to have themed, then press the Apply button.
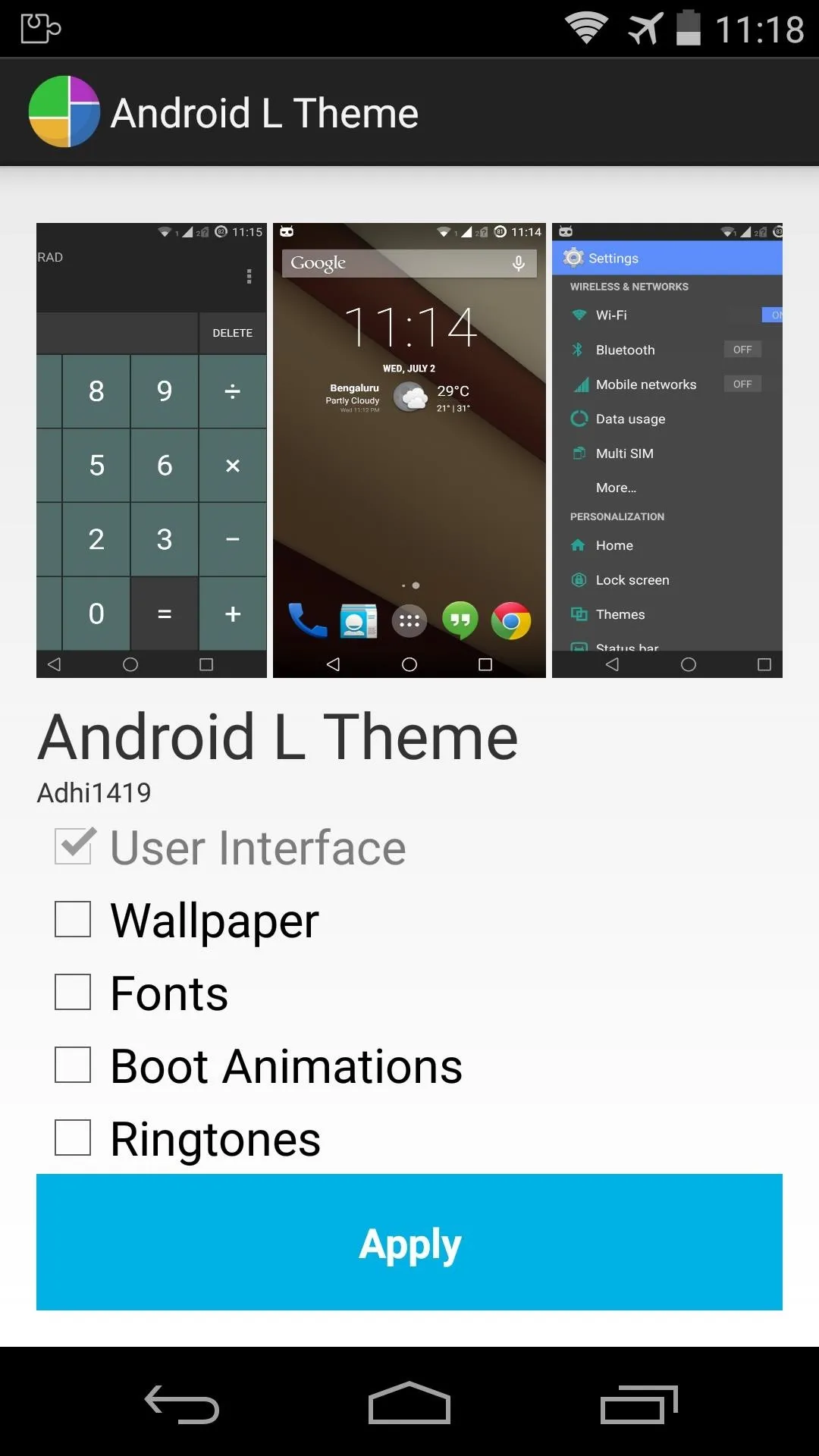
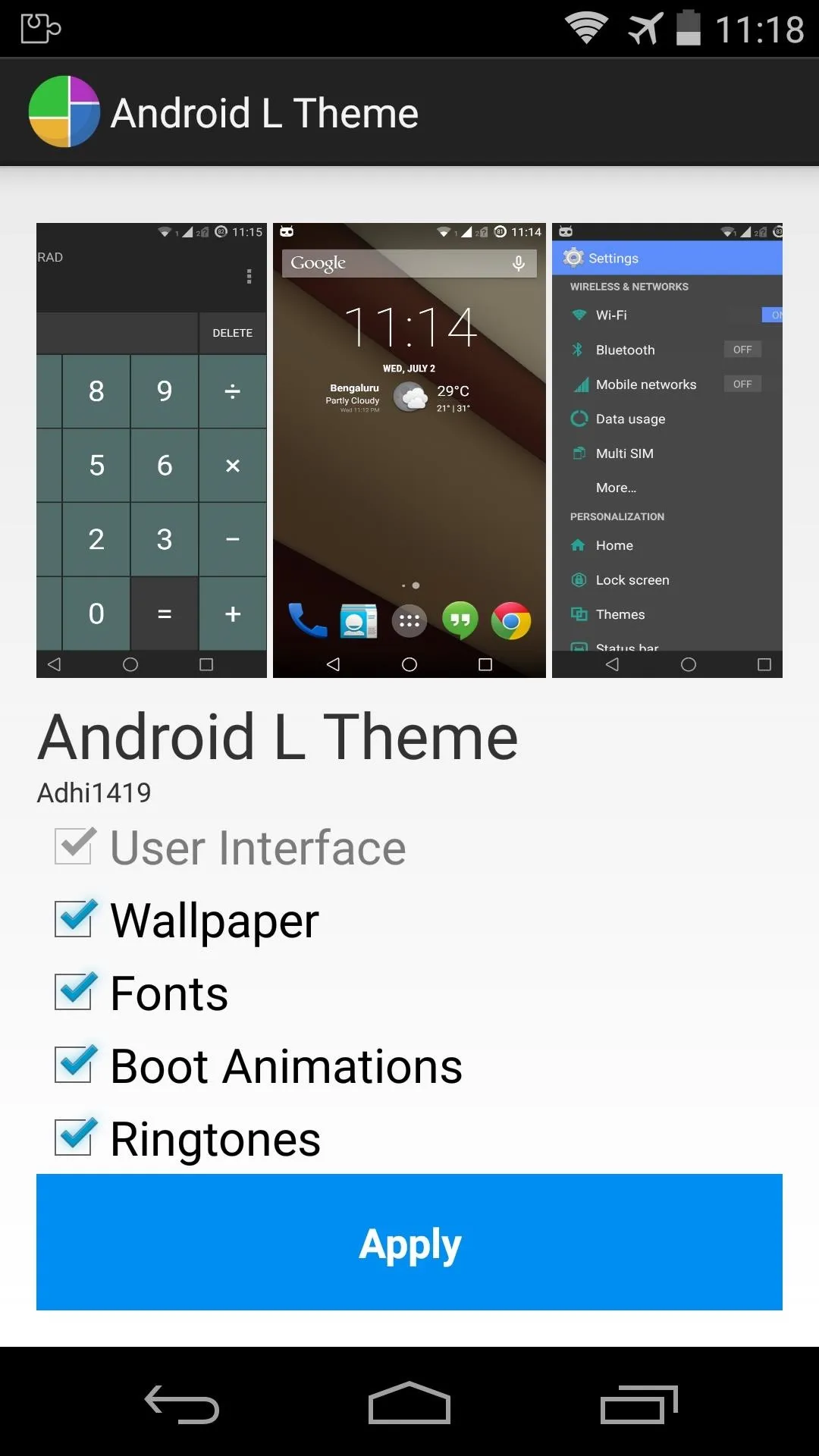
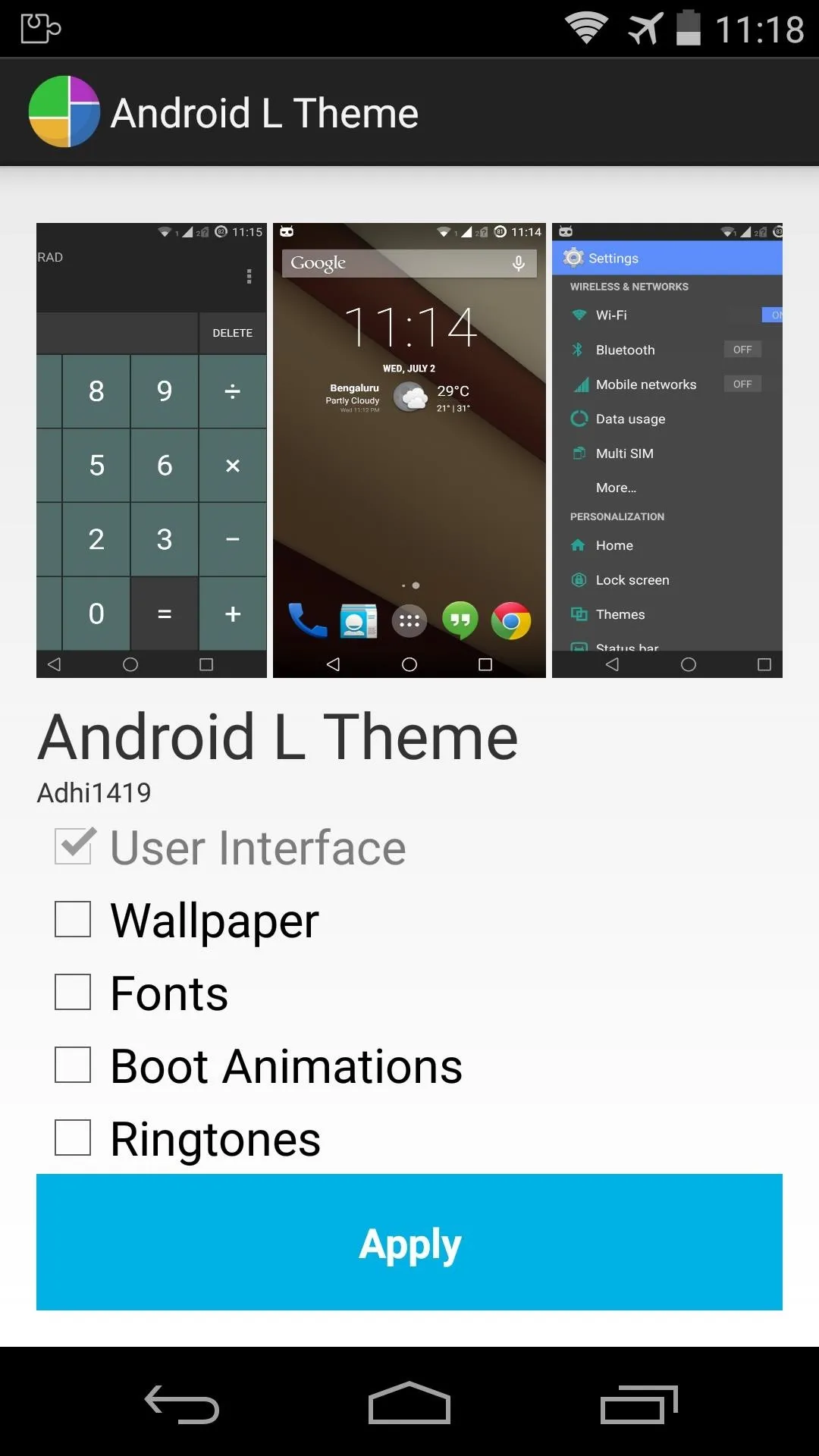
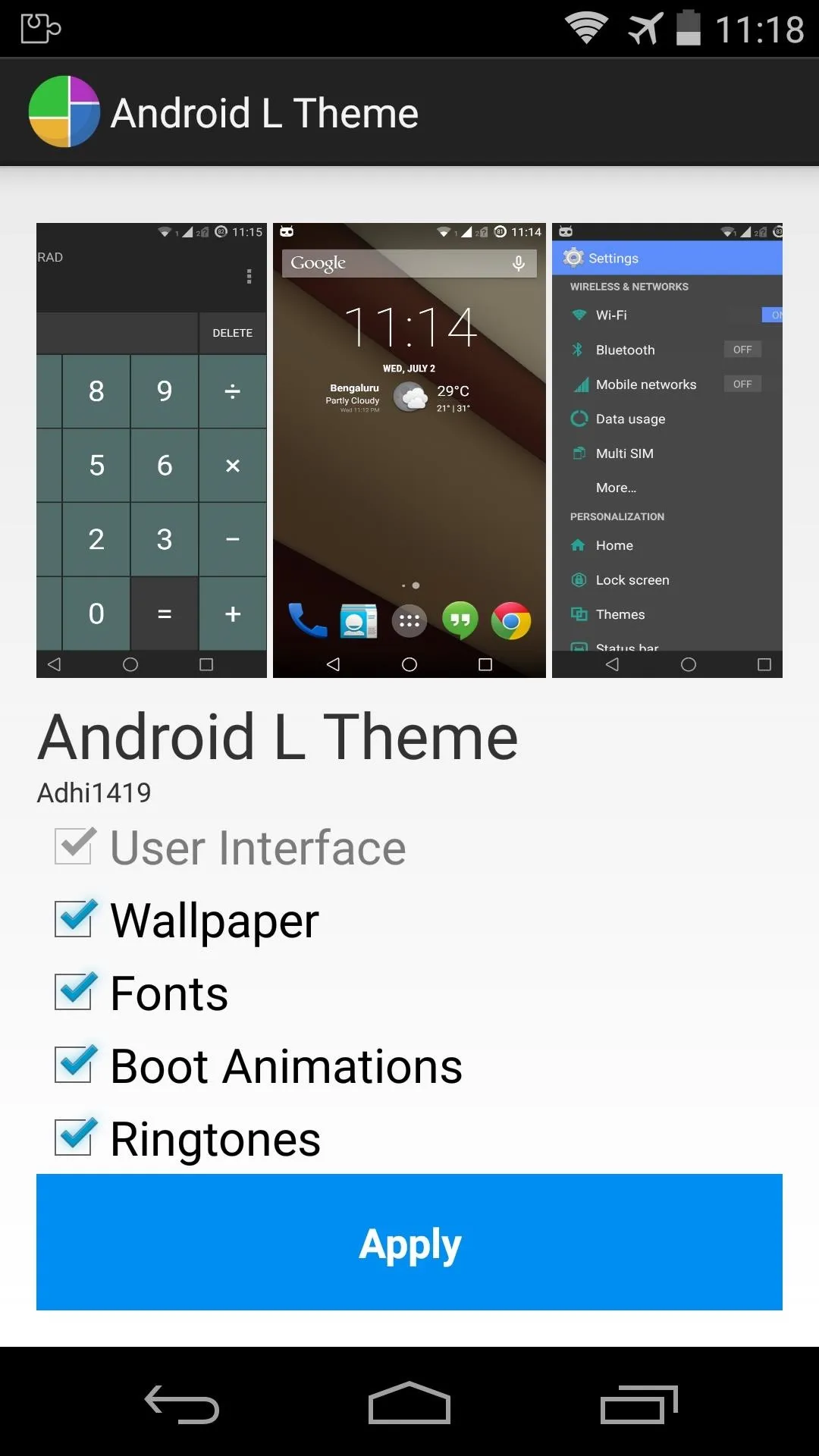
Next, the Android L Theme app will ask for Superuser permissions, so Grant it those. Then, the app will work its magic and ask if you want to reboot to make these changes take effect. Press No here.
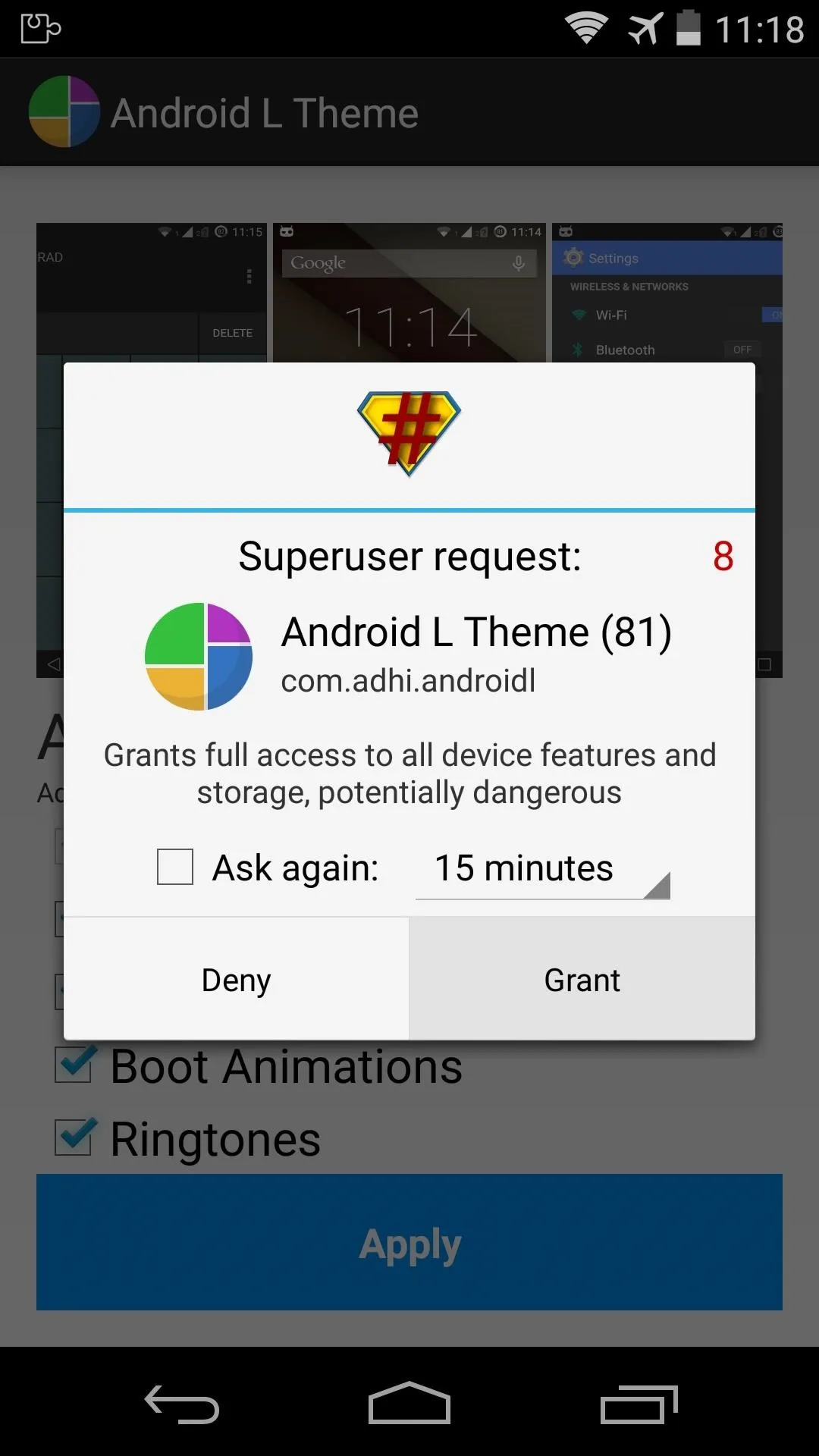
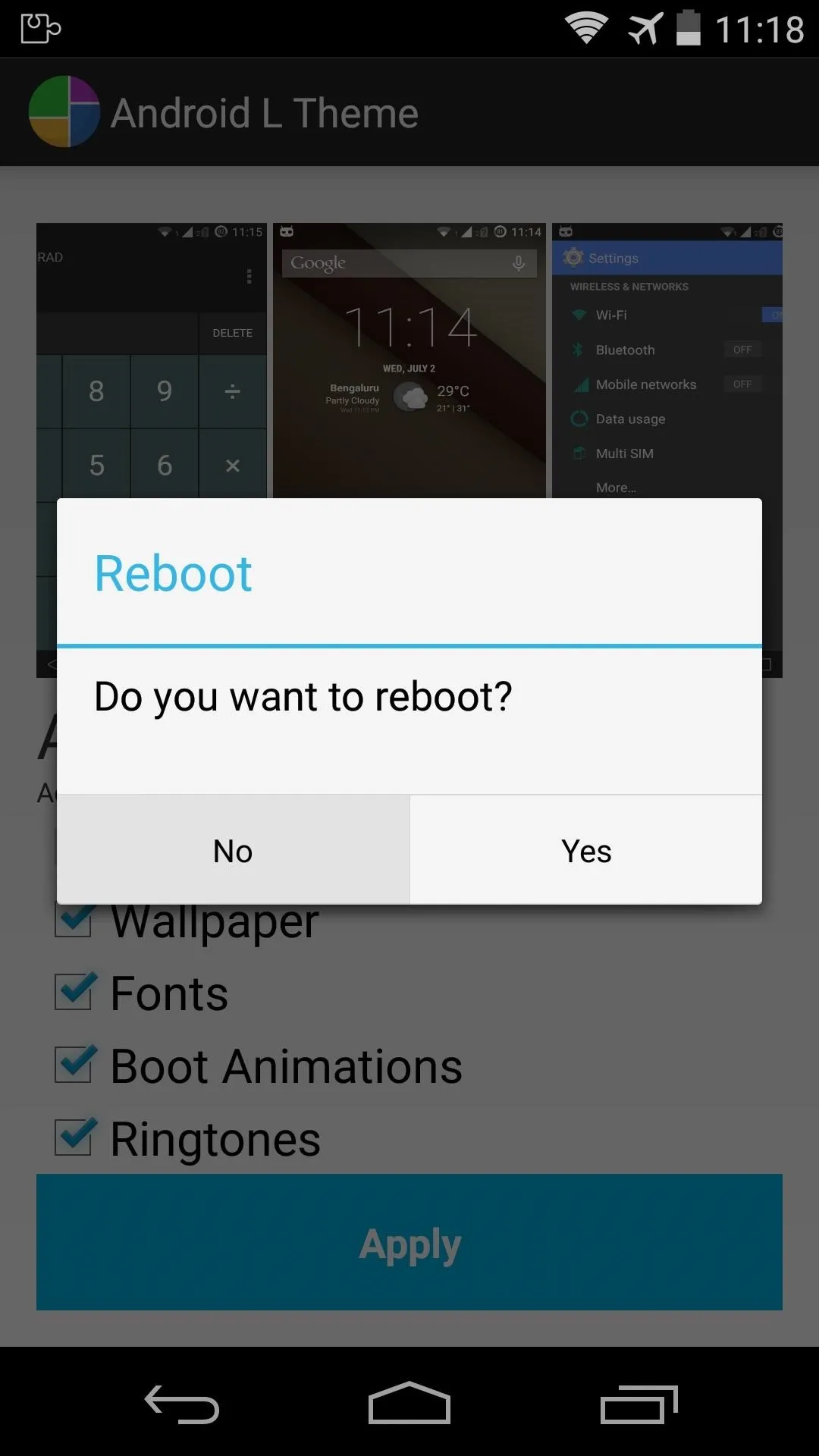
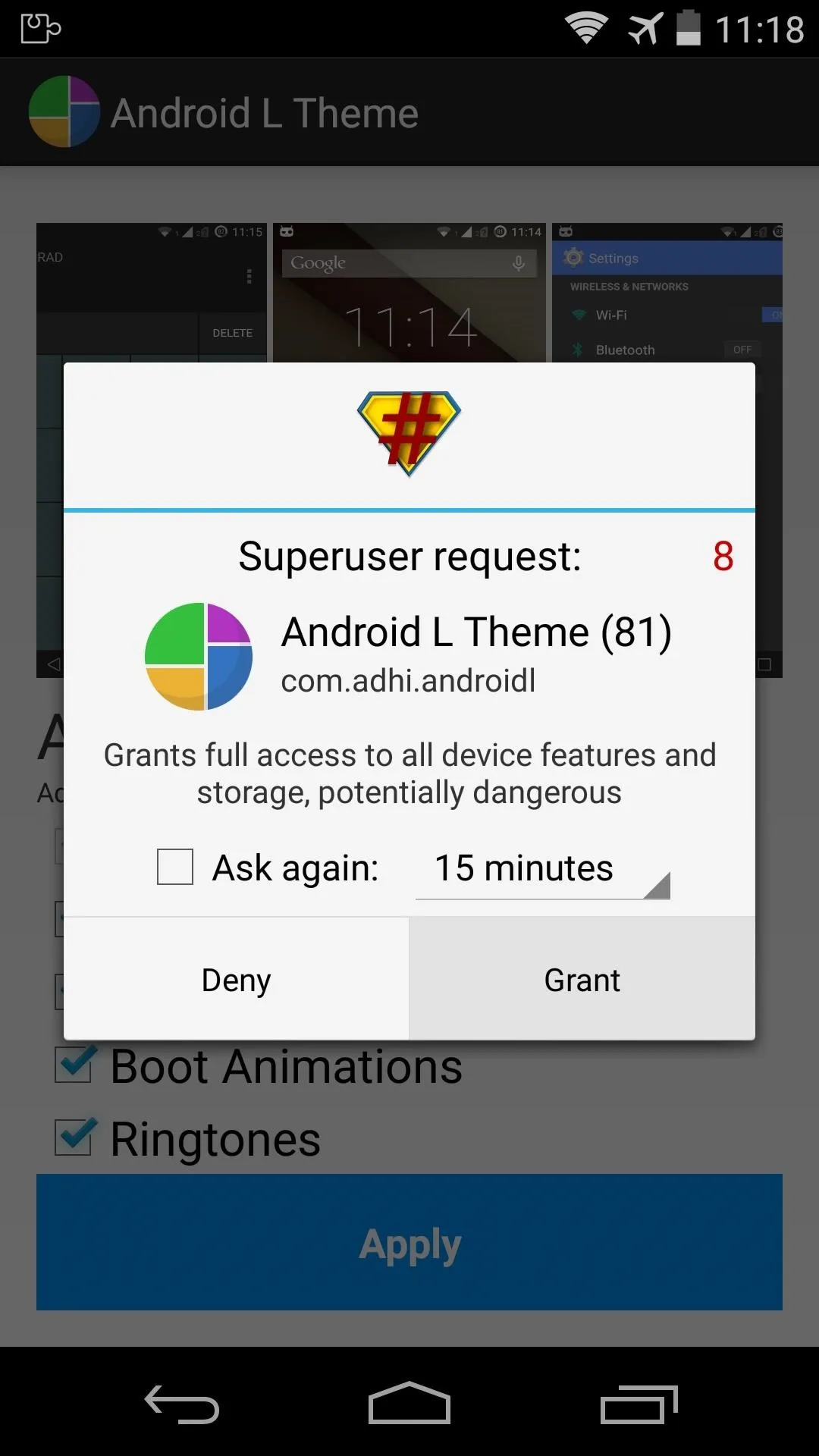
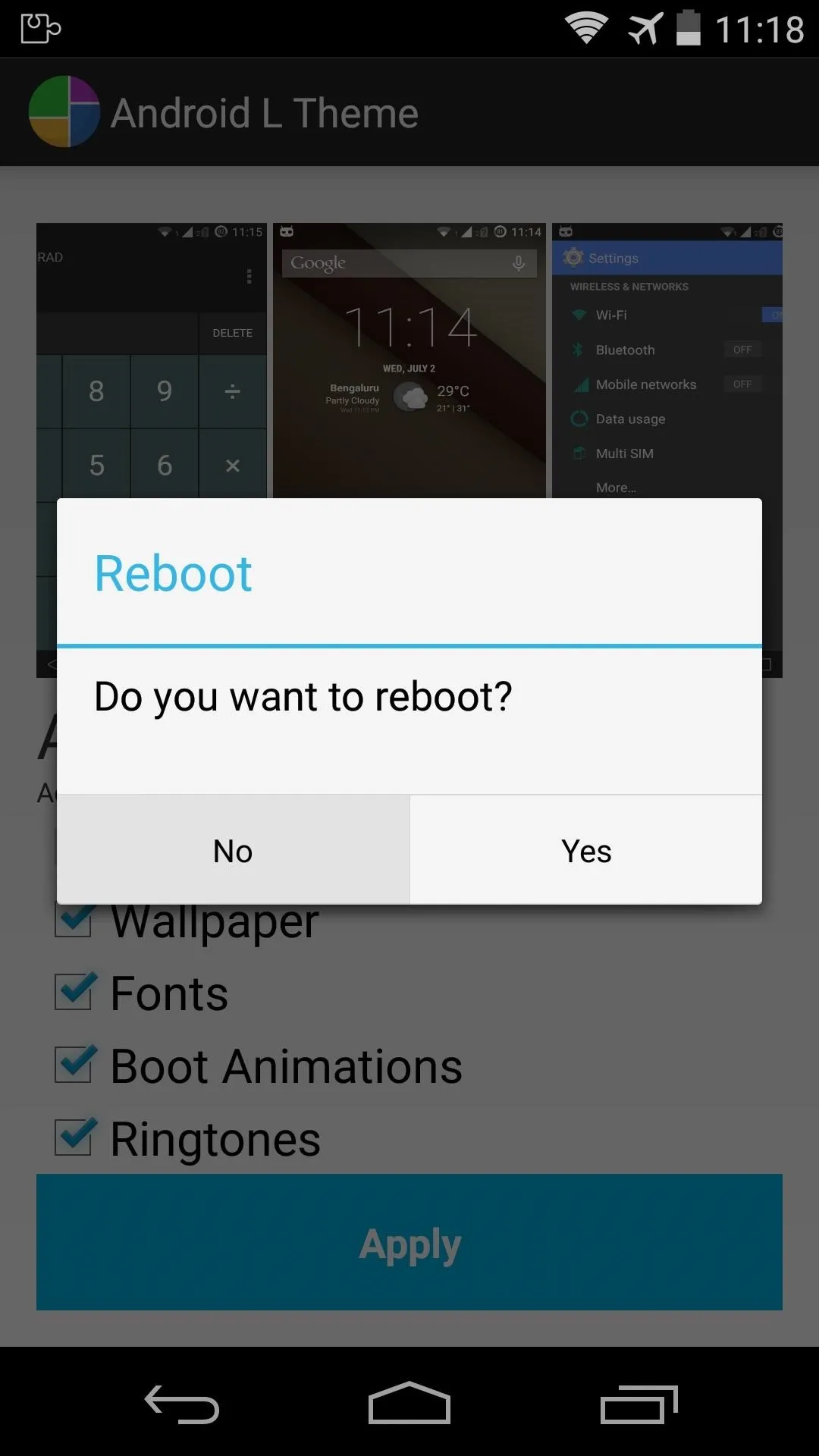
Now, since both the companion app and the Xposed module need a reboot, pull down your notification shade and tap the Activate and Reboot button at this point.
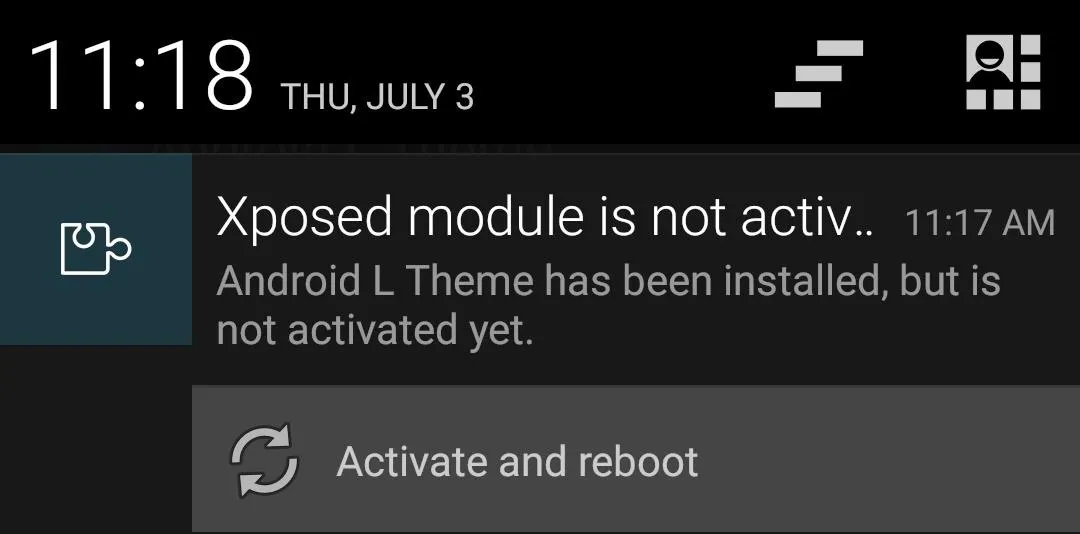
Checking Out the New Theme
While rebooting, take notice of the boot animation, as it's now changed to the Android L version if you ticked that option in the Android L Theme app.
When you get back up, you'll immediately notice the changes. Icons in the notification bar are now in the "L" style, and the navigation buttons at the bottom are also new.

Old KitKat look.
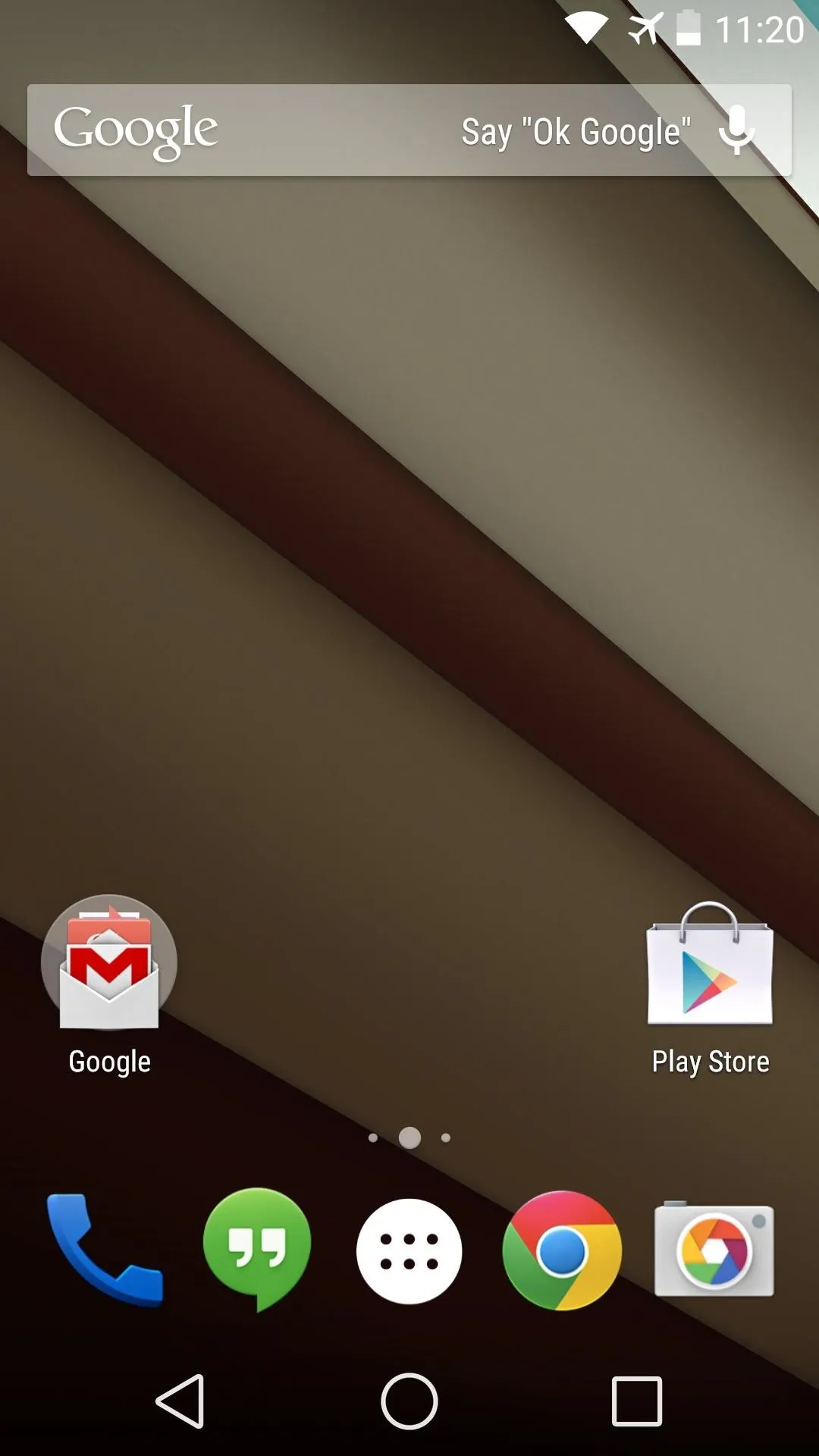
New "L" look.

Old KitKat look.
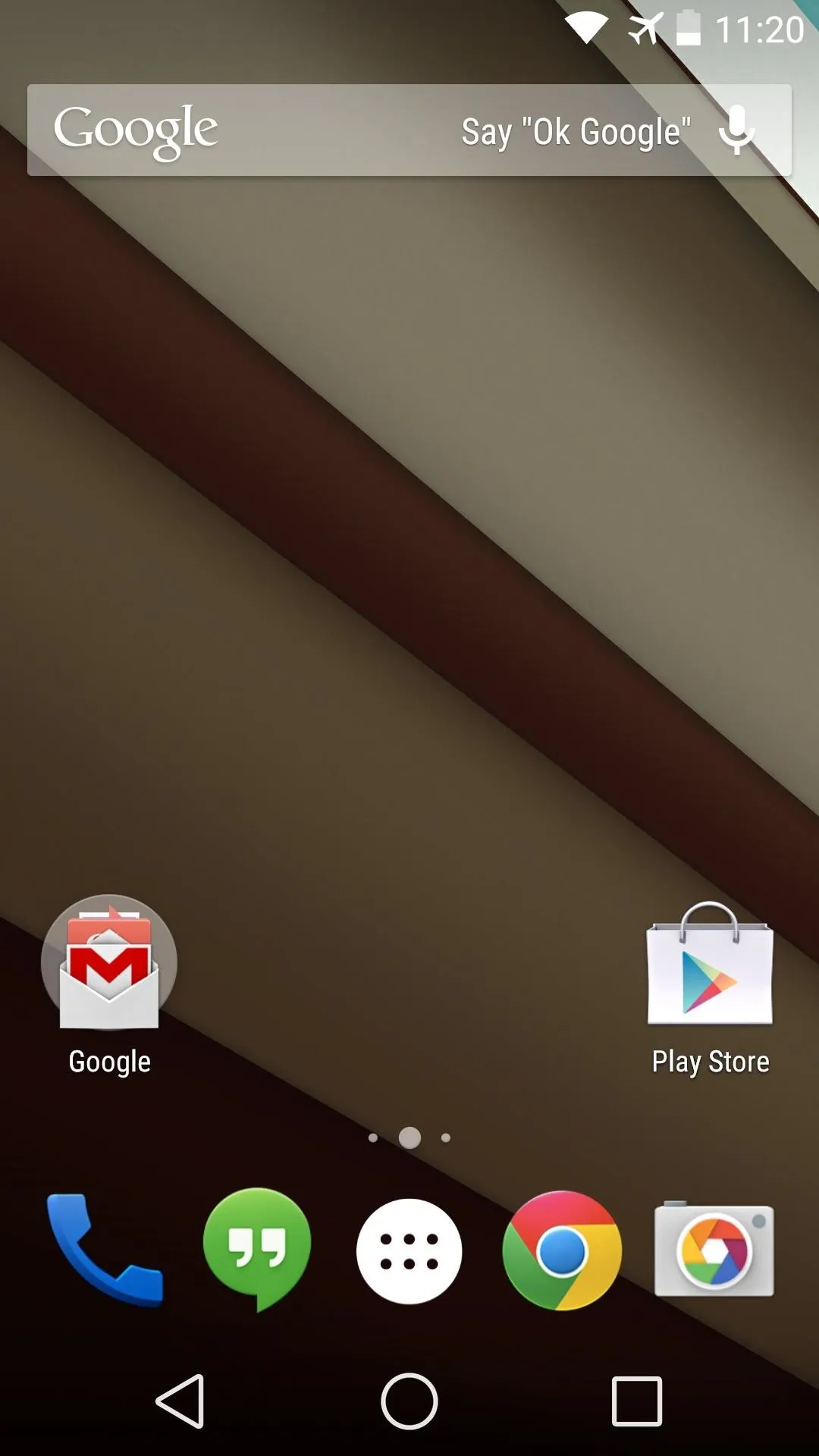
New "L" look.
The Settings menu got a makeover, and while not perfect, emulates the new Android L Settings menu pretty well.
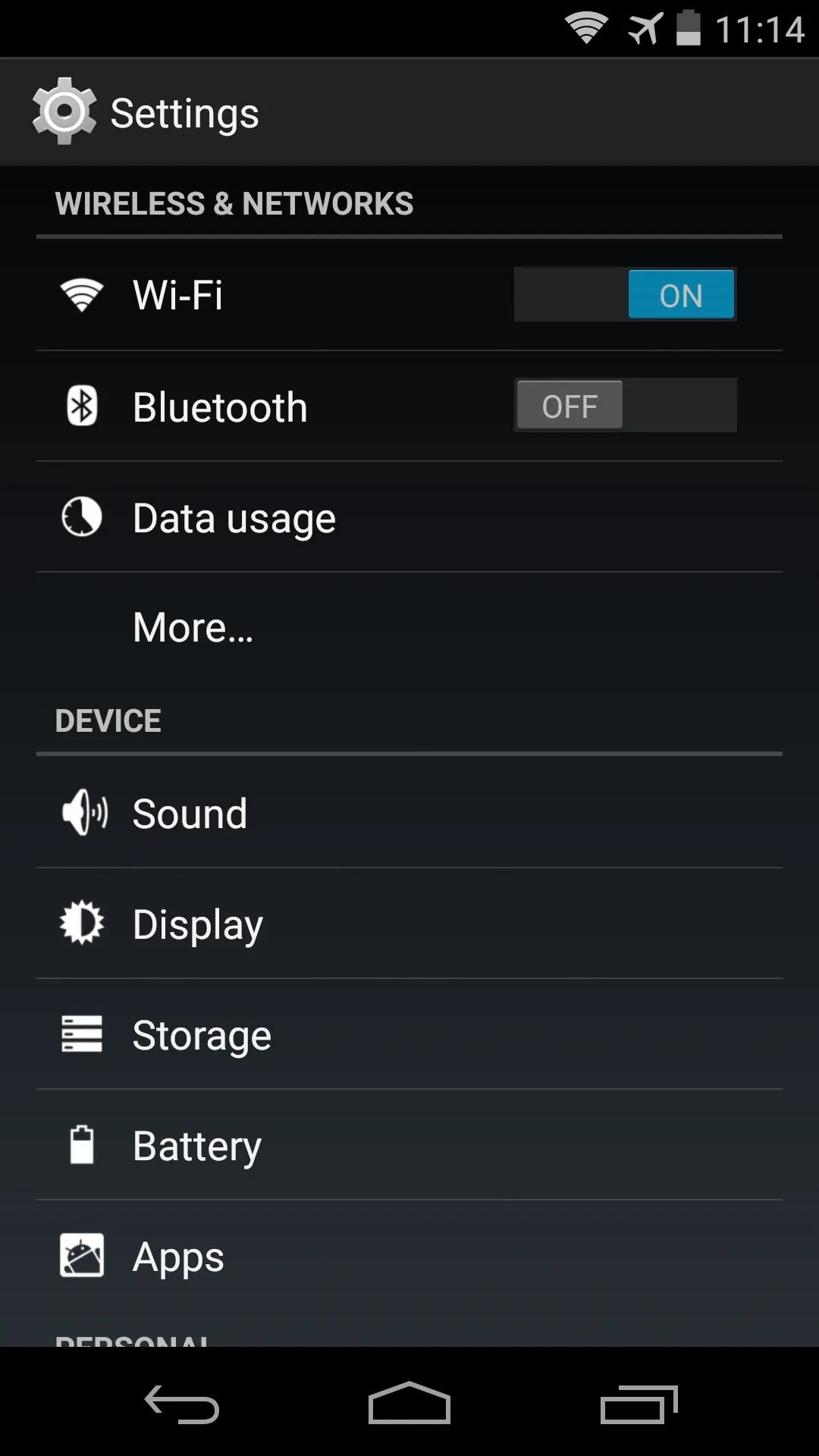
Old Settings.
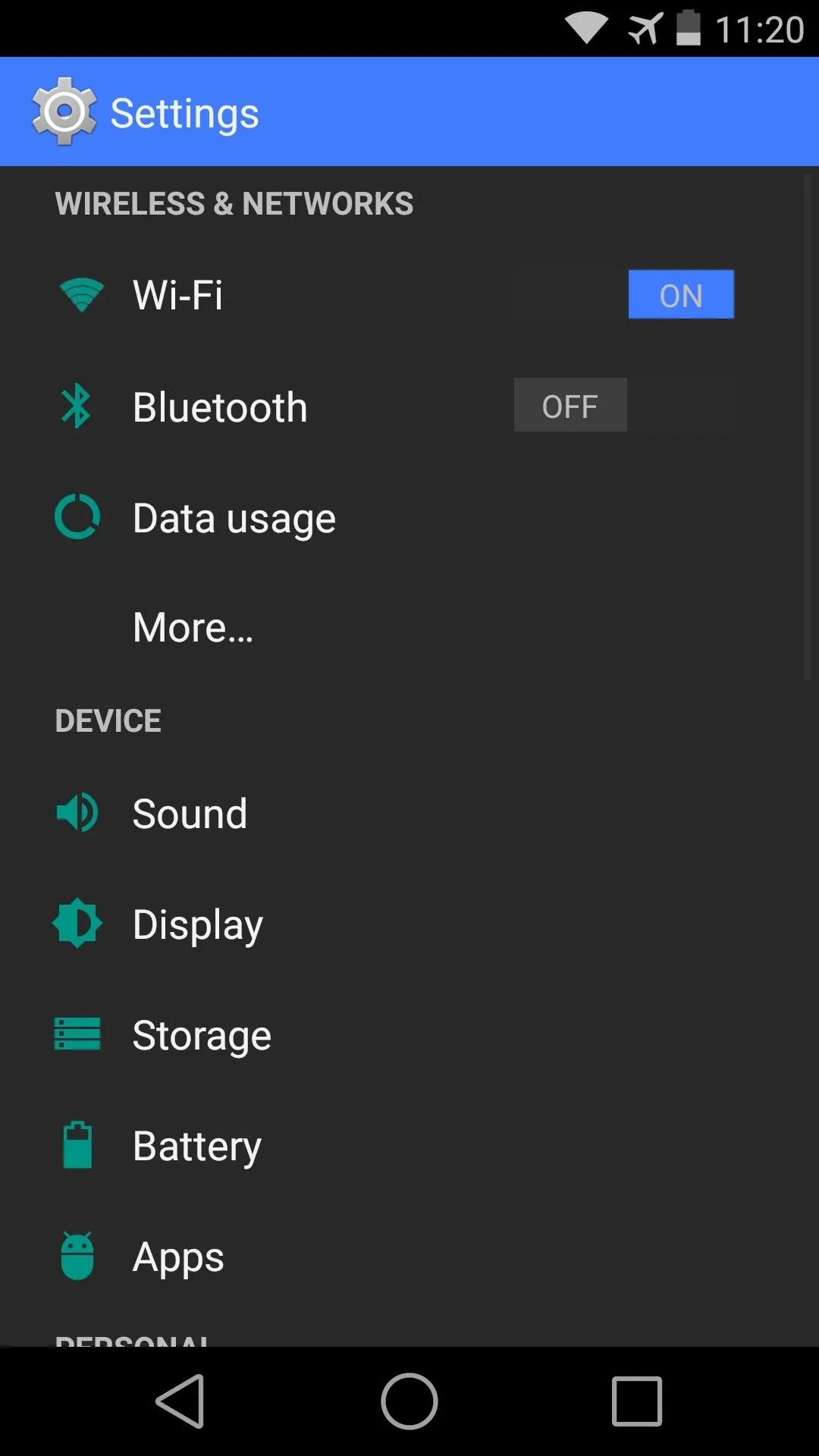
New Settings.
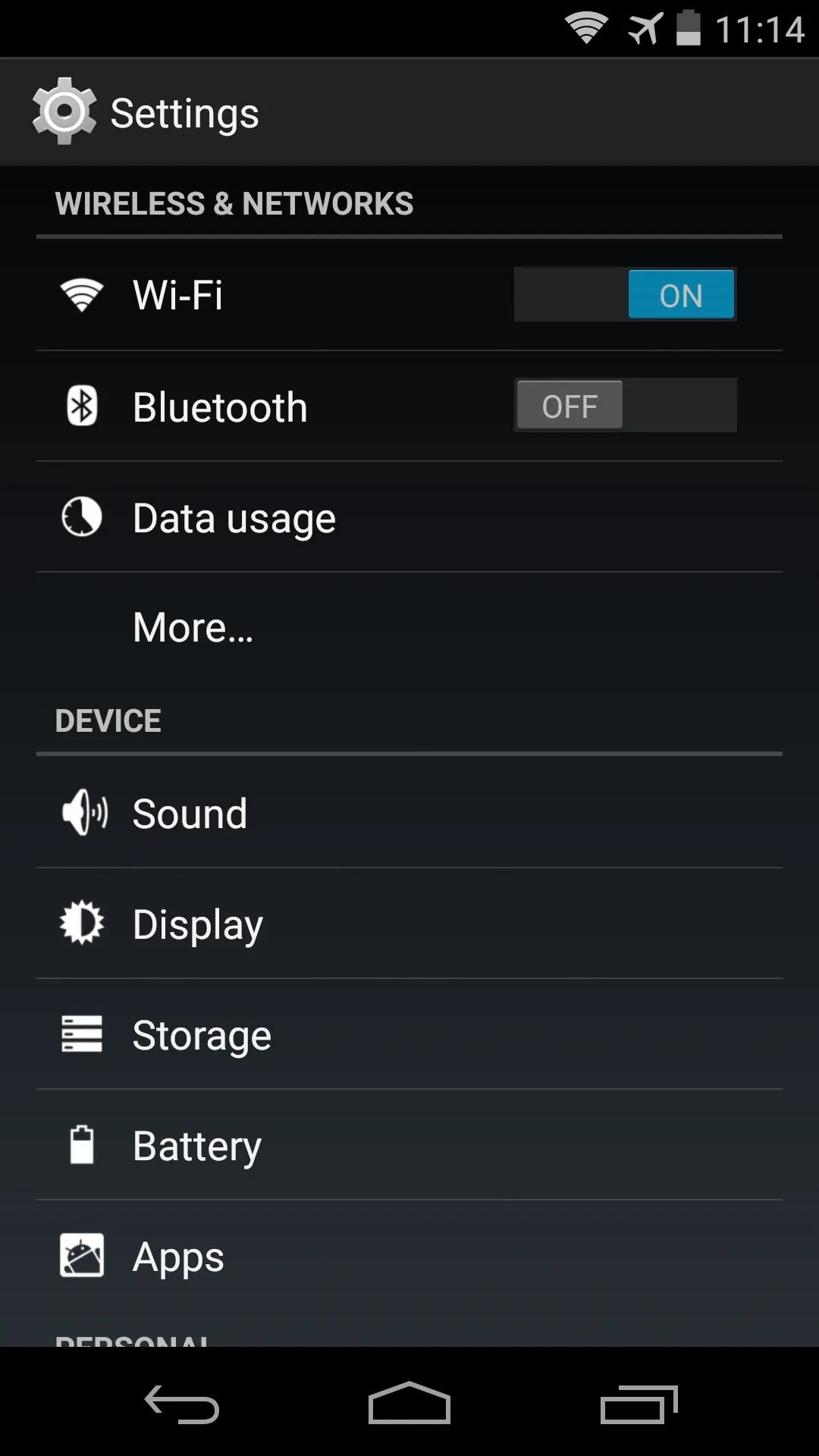
Old Settings.
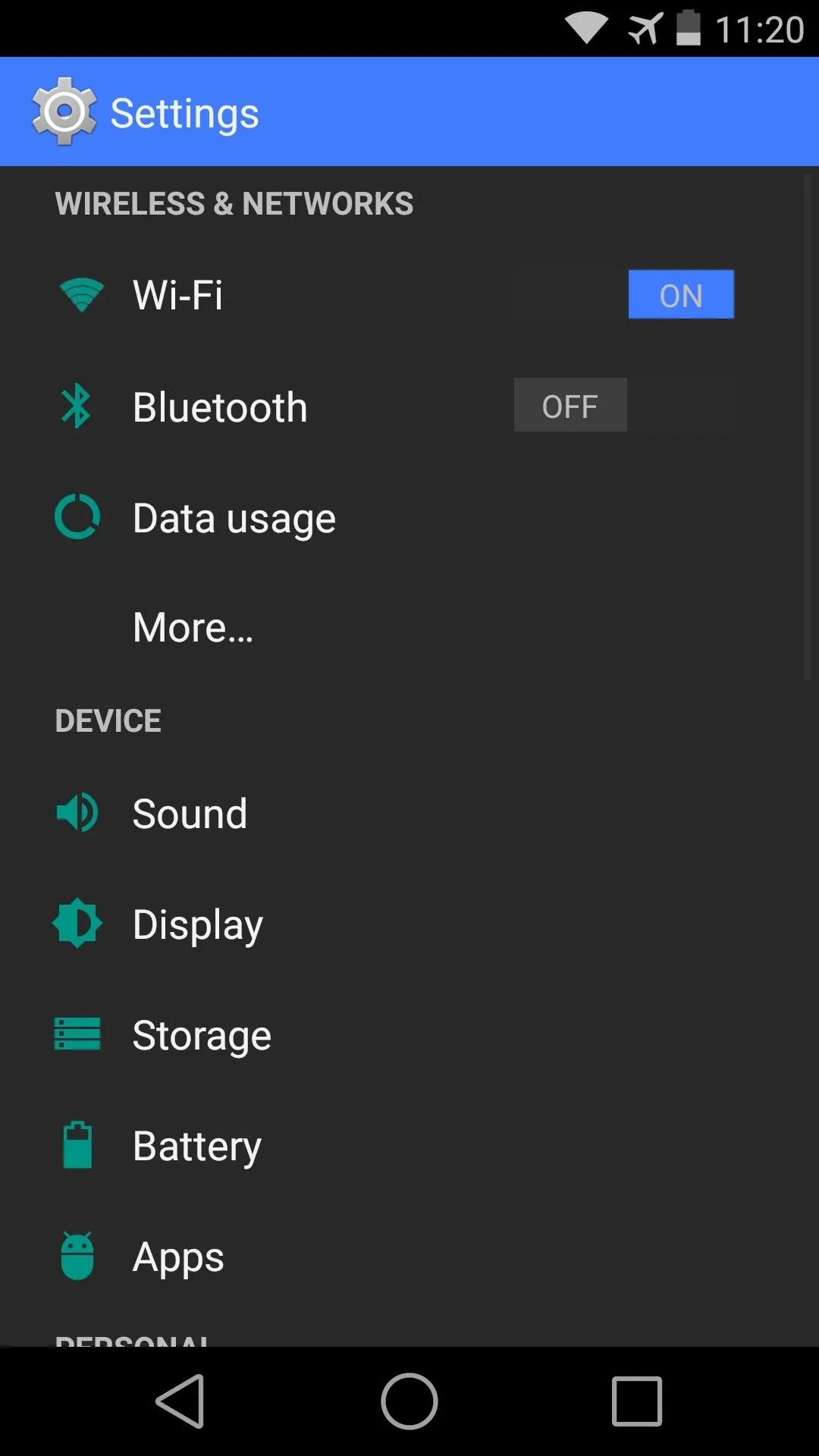
New Settings.
Even the Calculator app got the "L" treatment. It's done up in the new colors from its Android L counterpart. Of course for the fully themed Android L calculator, check out Neil's guide for installing the ported version.
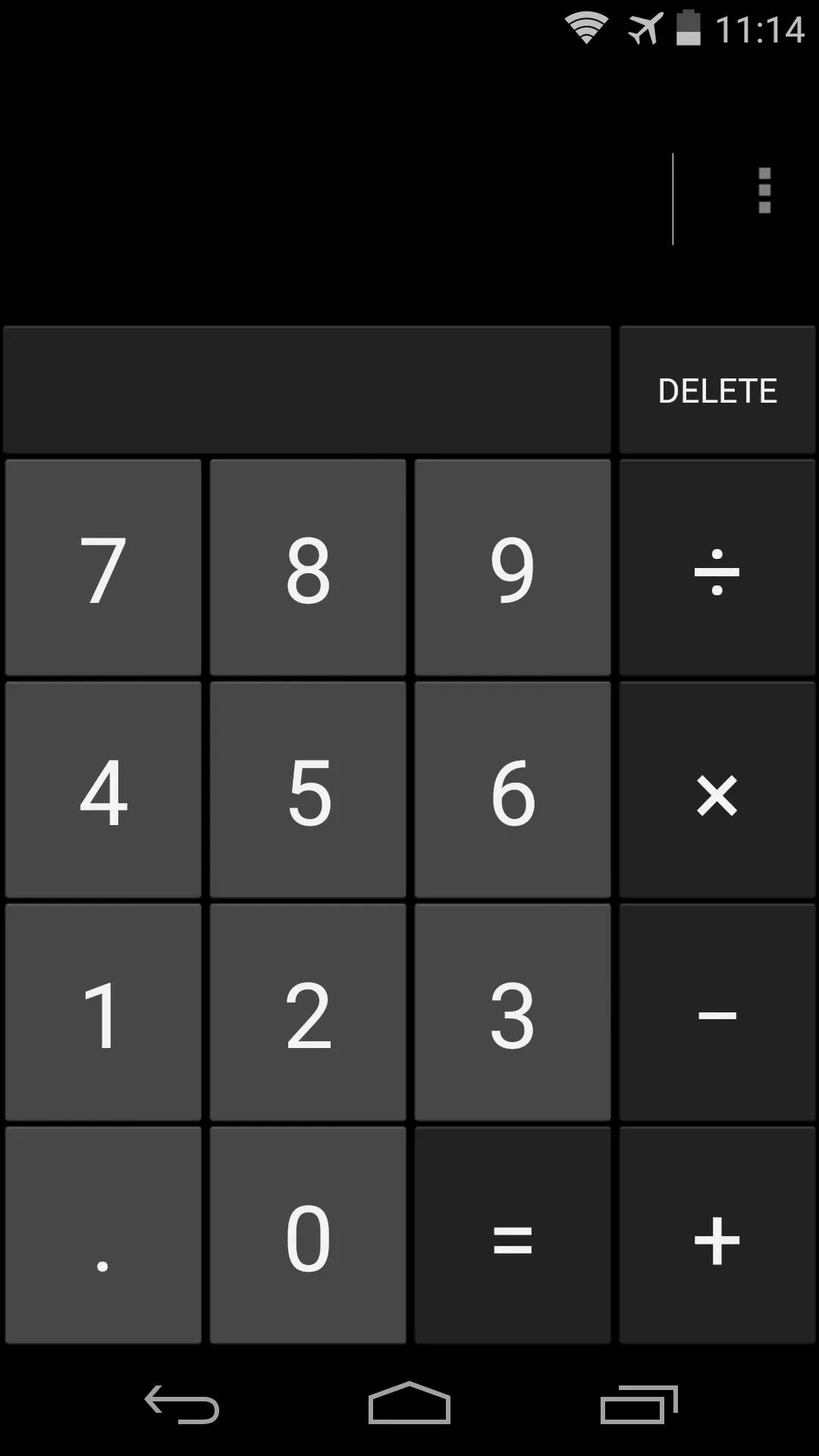
KitKat Calculator.
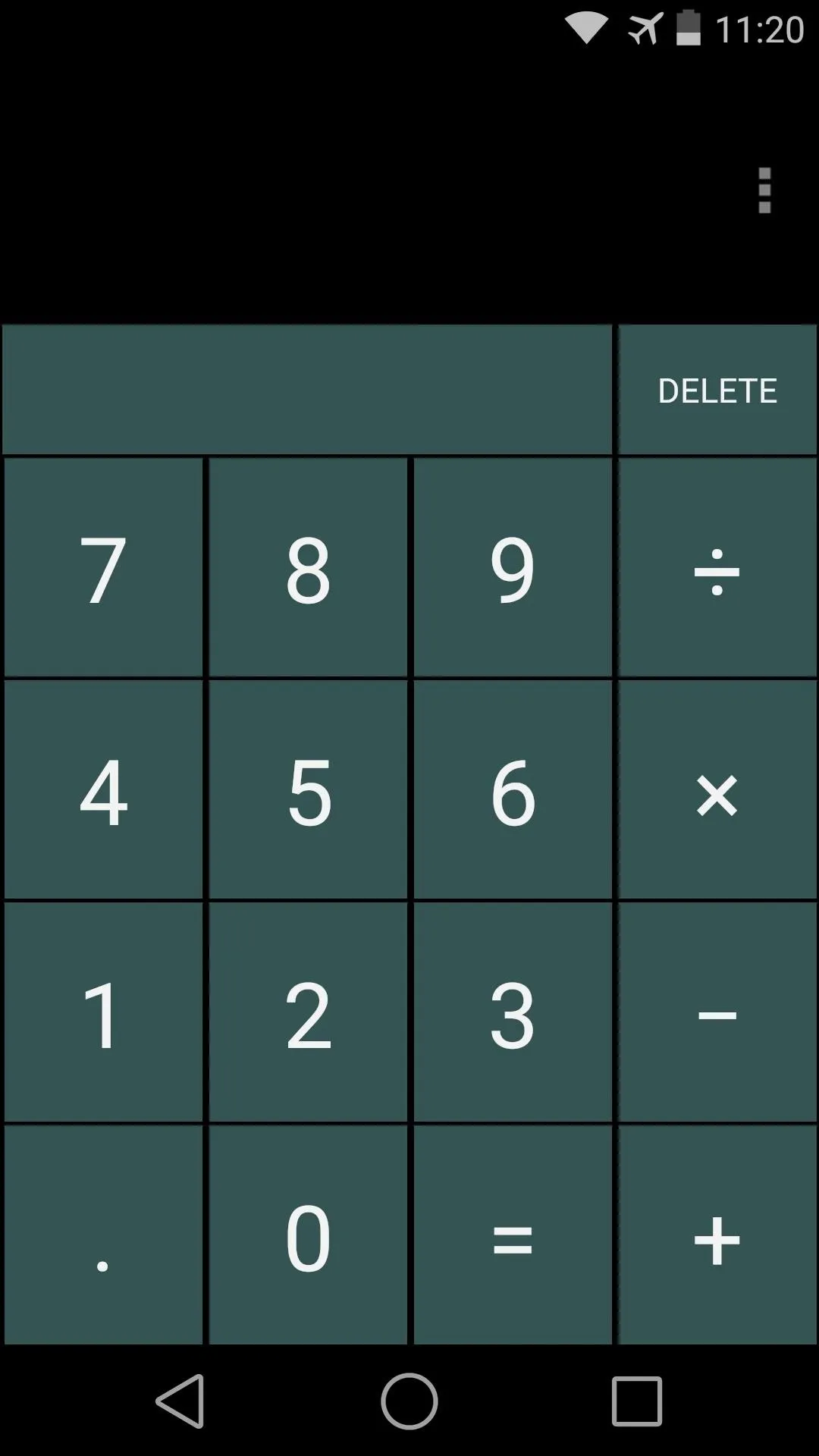
Themed Calculator.
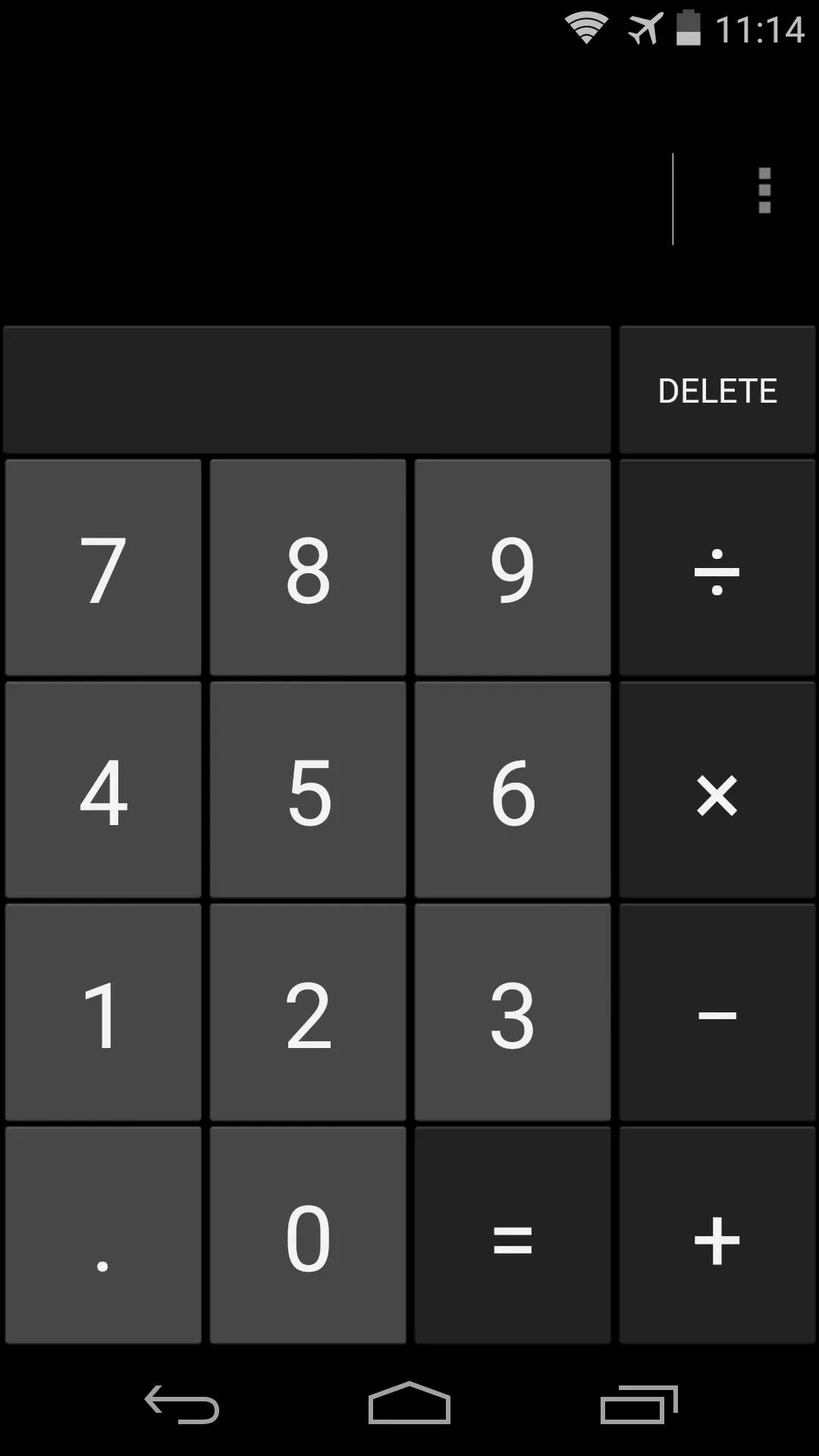
KitKat Calculator.
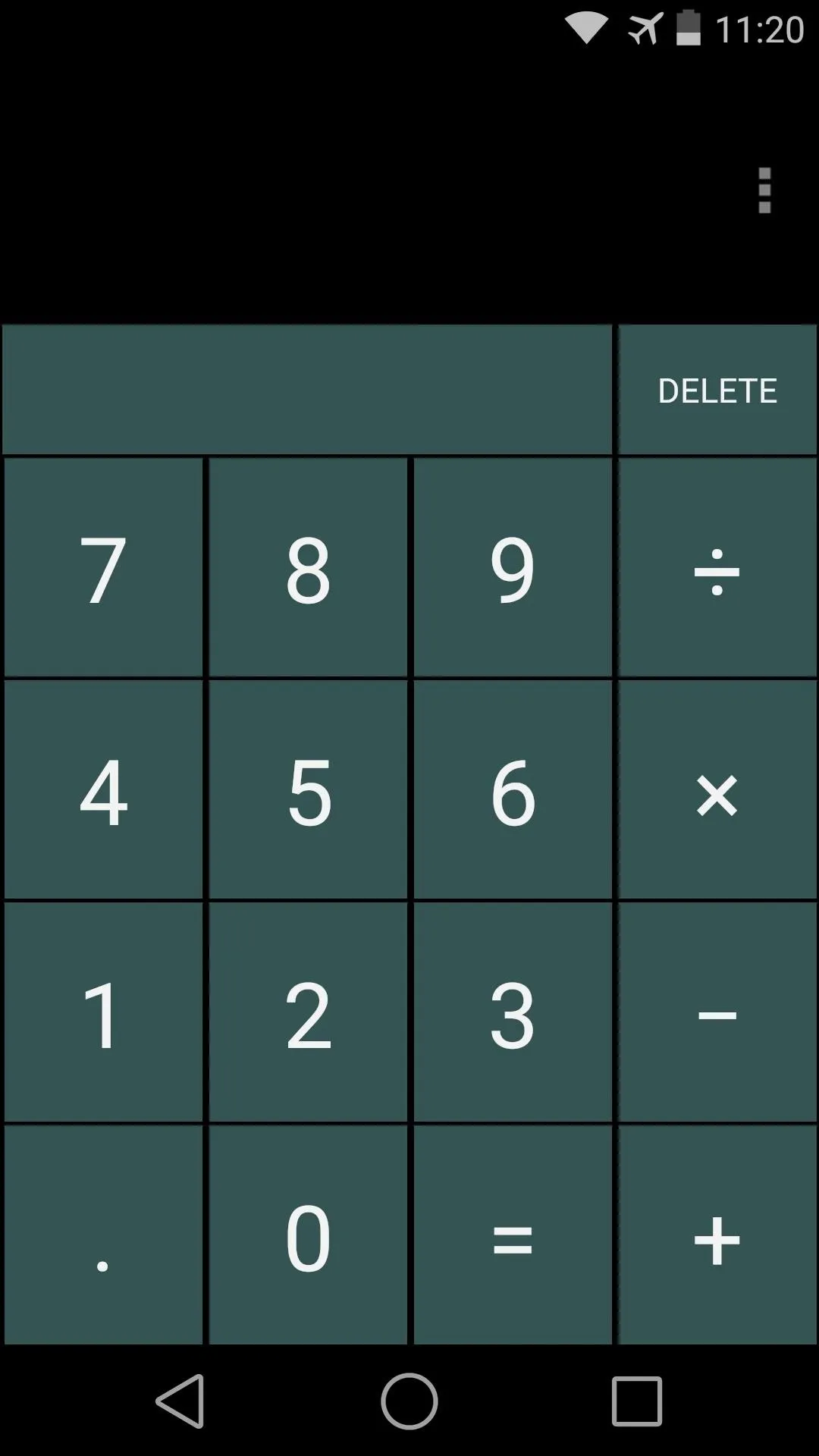
Themed Calculator.
And there are countless other minor UI changes that bring in the Android L look to your KitKat device. Keep looking around and you'll notice the subtle changes.
For a full Android L look, you can even give your Launcher a quick makeover.
How are you liking the new Android L interface? Have you noticed any minor tweaks that I haven't covered here? Let us know in the comments section below.

























Comments
Be the first, drop a comment!