Unless you own a Samsung device, your Android's navigation buttons have probably always been in this order (from left to right): "Back," "Home," "Recent Apps." But depending on which hand you use to hold your phone, this may not be the most ergonomic layout for you.
So the left-handed folks out there—not to mention those of you coming from a Samsung device—will be happy to know that this ordering is not set it stone. A flashable ZIP from developer Zenoran will allow you to easily swap the positions of the Back and Recents keys on your Nexus 6.
Requirements
- Rooted Nexus 6 running Android 5.0.1 (This mod is not intended for use on any other device)
- Custom recovery installed
Download the Flashable ZIP
To get this one going, point your Nexus 6's web browser to this link. The flashable ZIP mod should begin downloading immediately, but wait until it's finished before moving on to the next step.
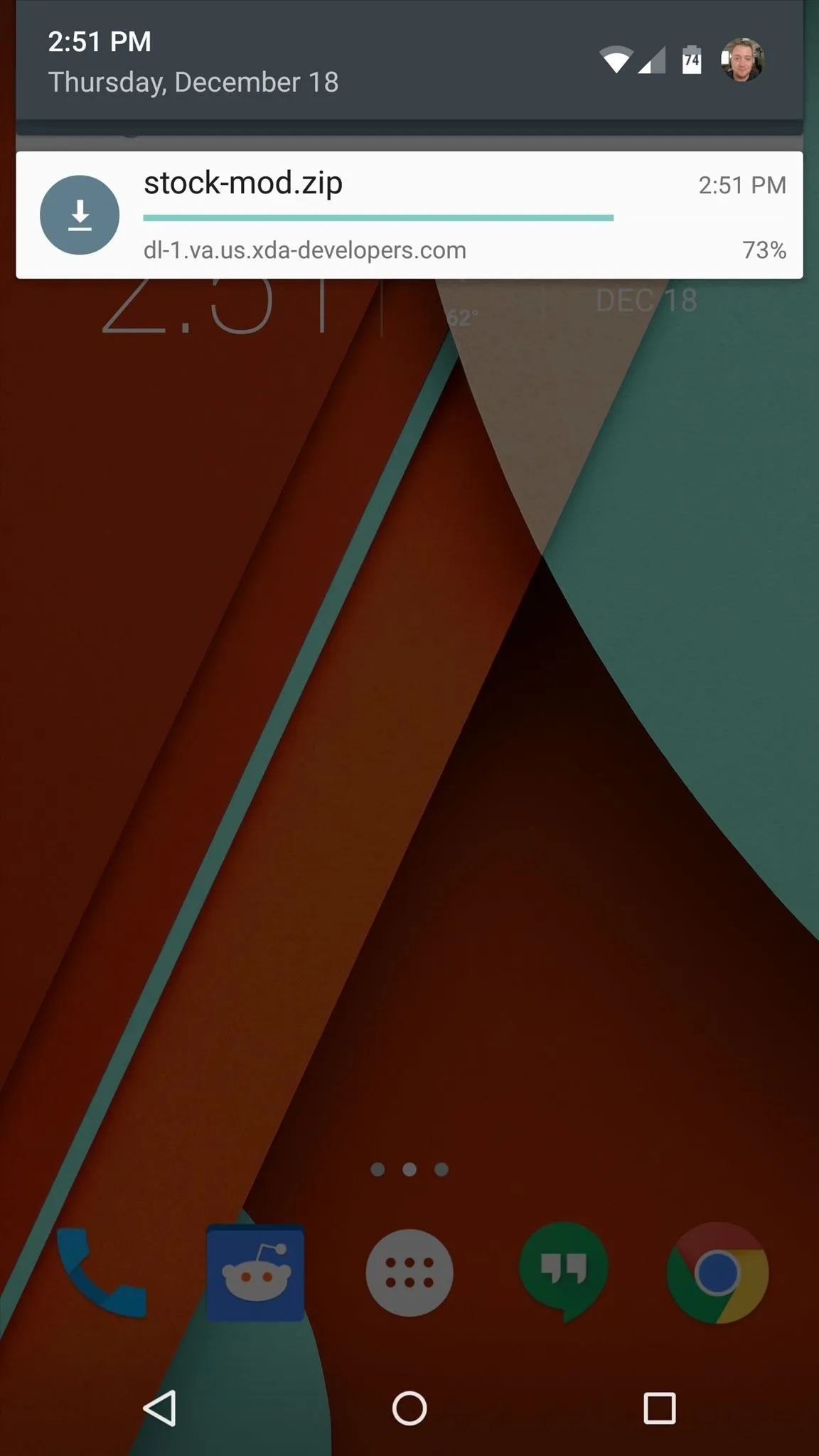
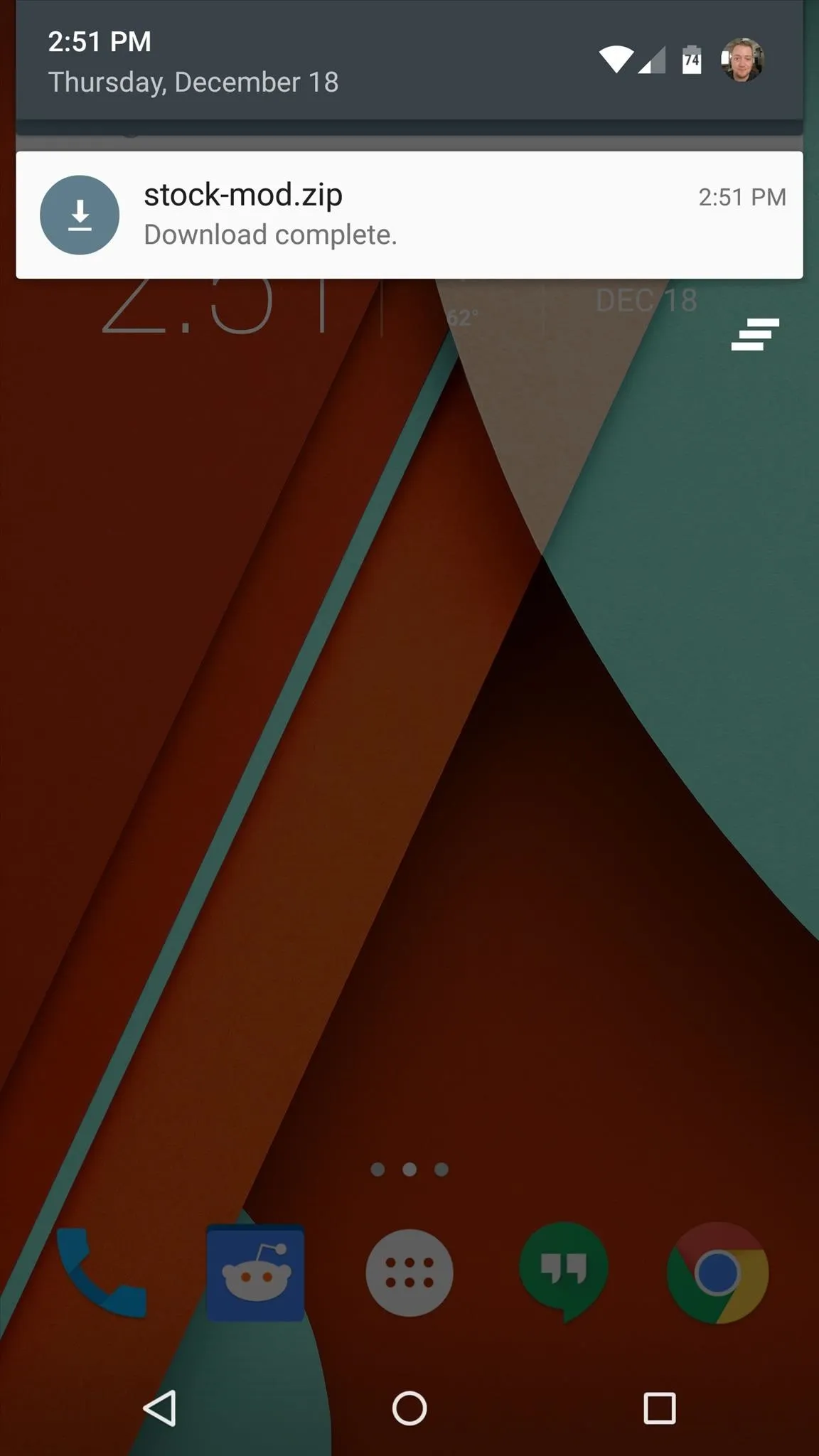
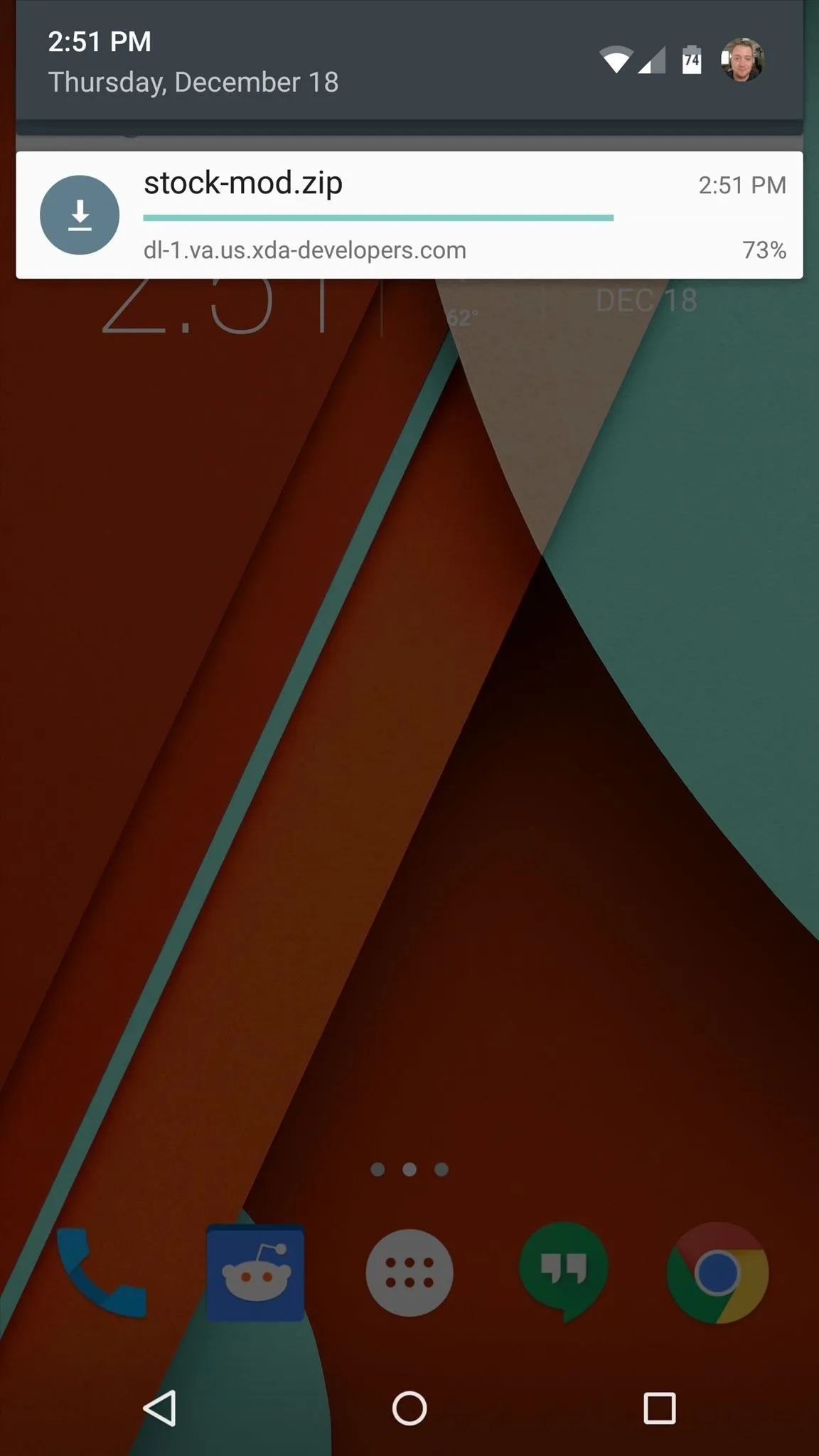
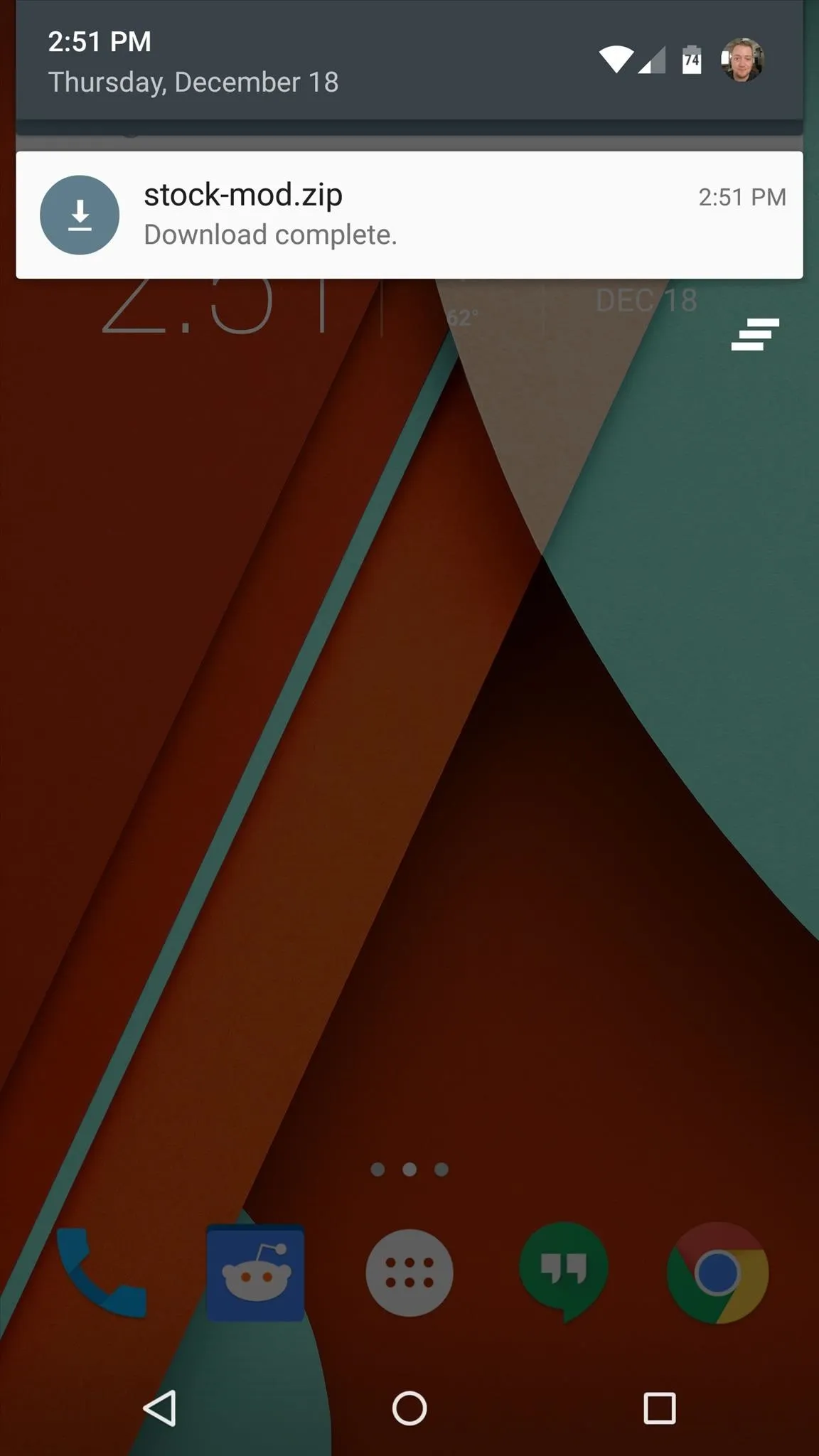
Boot into Custom Recovery
With the ZIP downloaded, the next step is to boot your Nexus 6 into custom recovery. To do that, start by powering your phone completely off. After the screen goes black, press and hold the volume down and power buttons simultaneously. When Android's Bootloader menu comes up, press the volume down button twice to highlight Recovery Mode, then press the power button to select it.

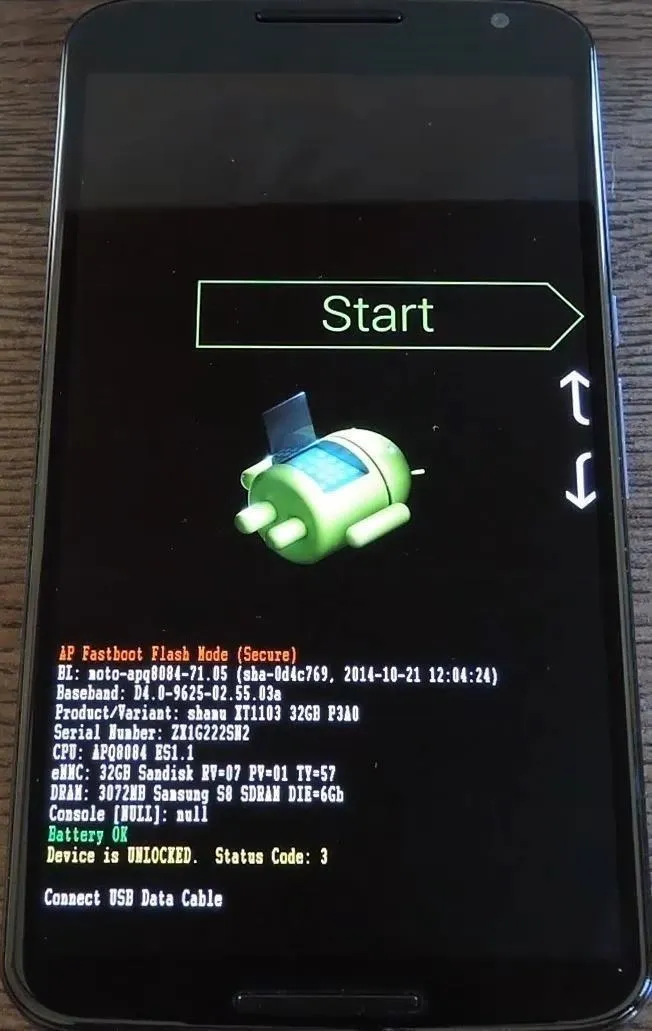

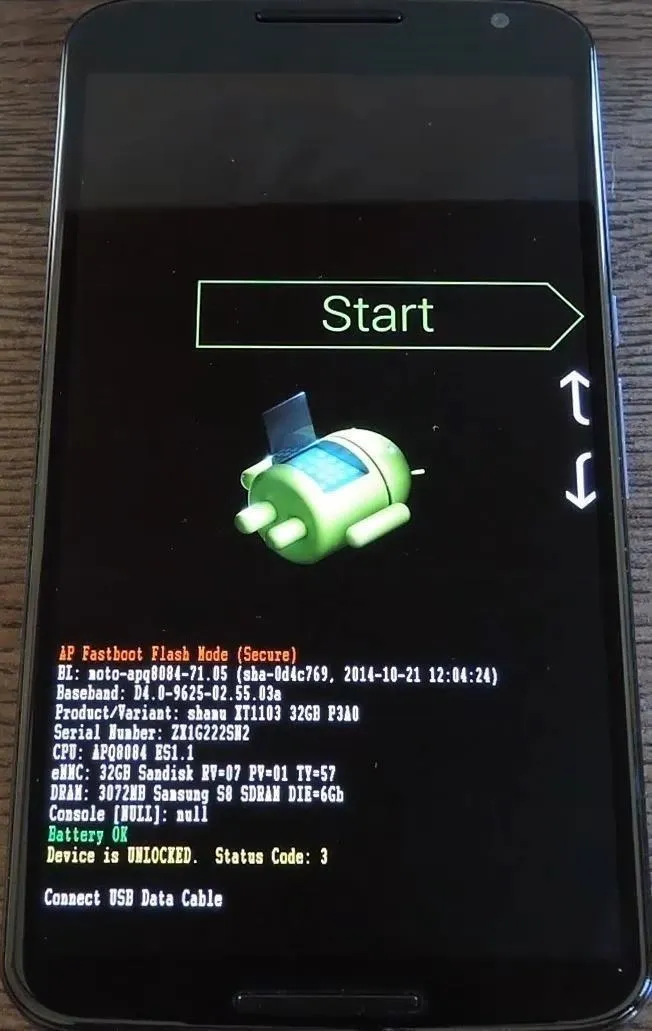
Install the Mod
Once you make it into custom recovery, make sure you have a recent NANDroid backup, then tap the Install button to begin. From here, navigate to your device's Download folder, then select the stock-mod.zip file.
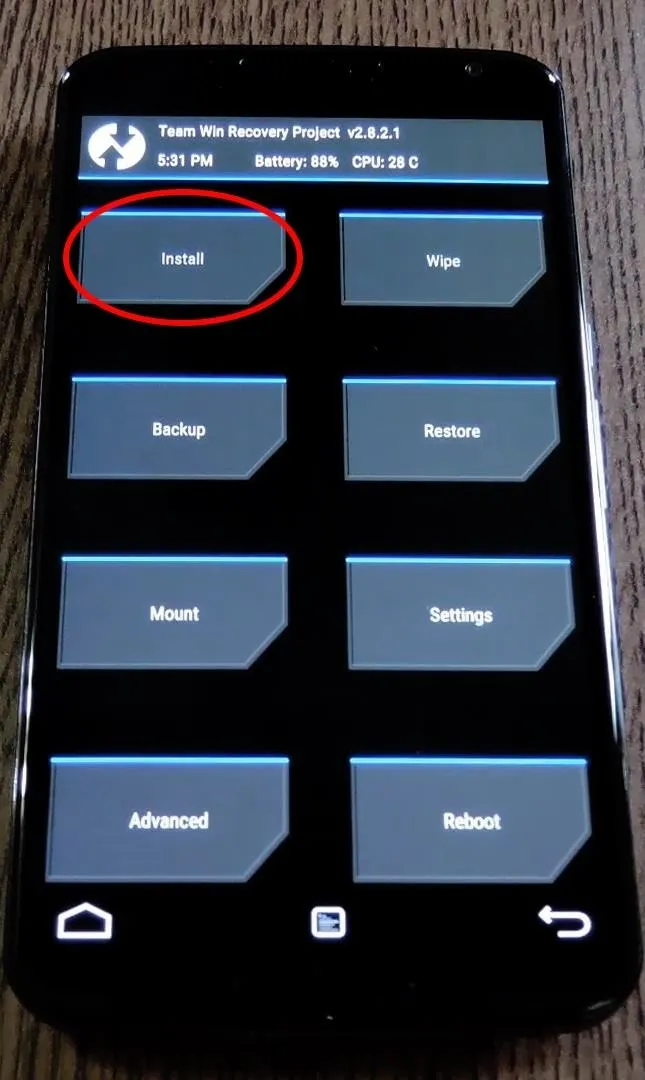
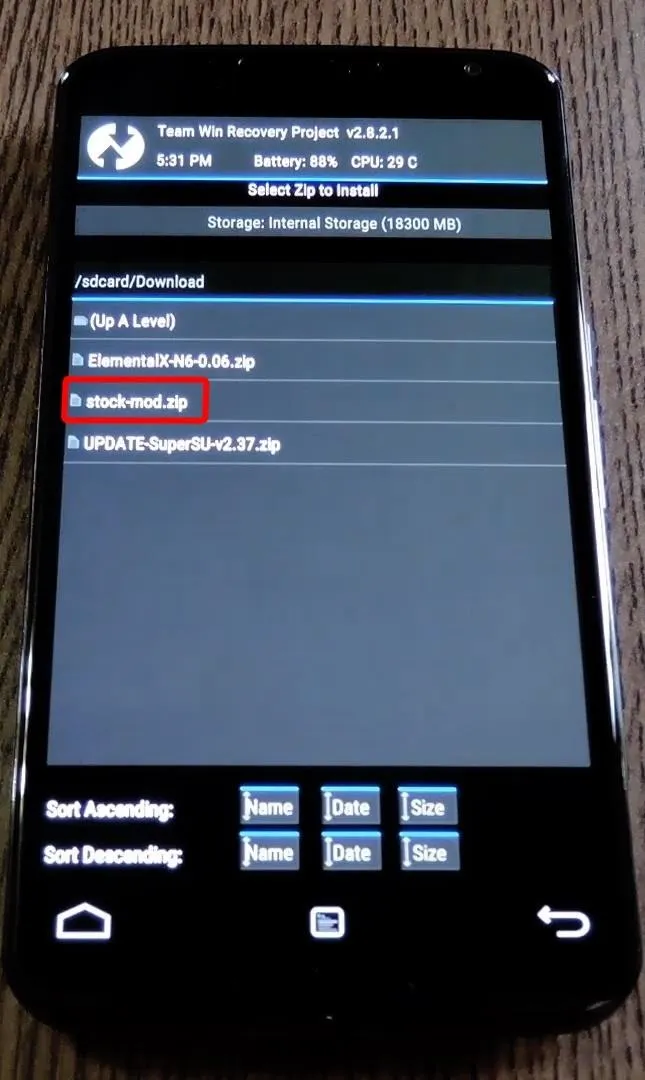
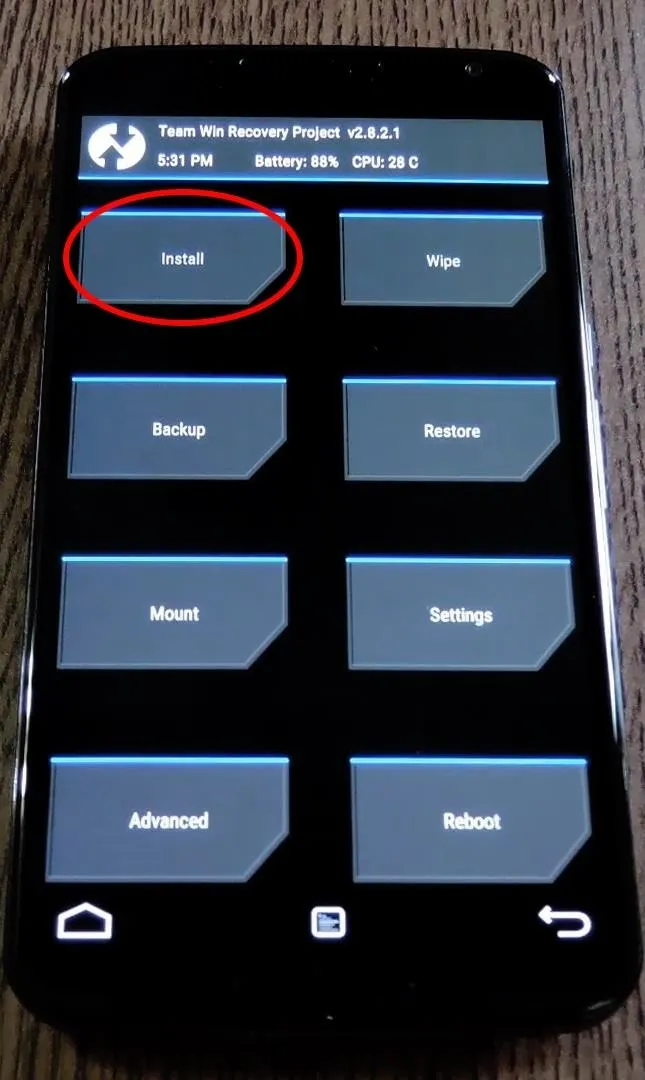
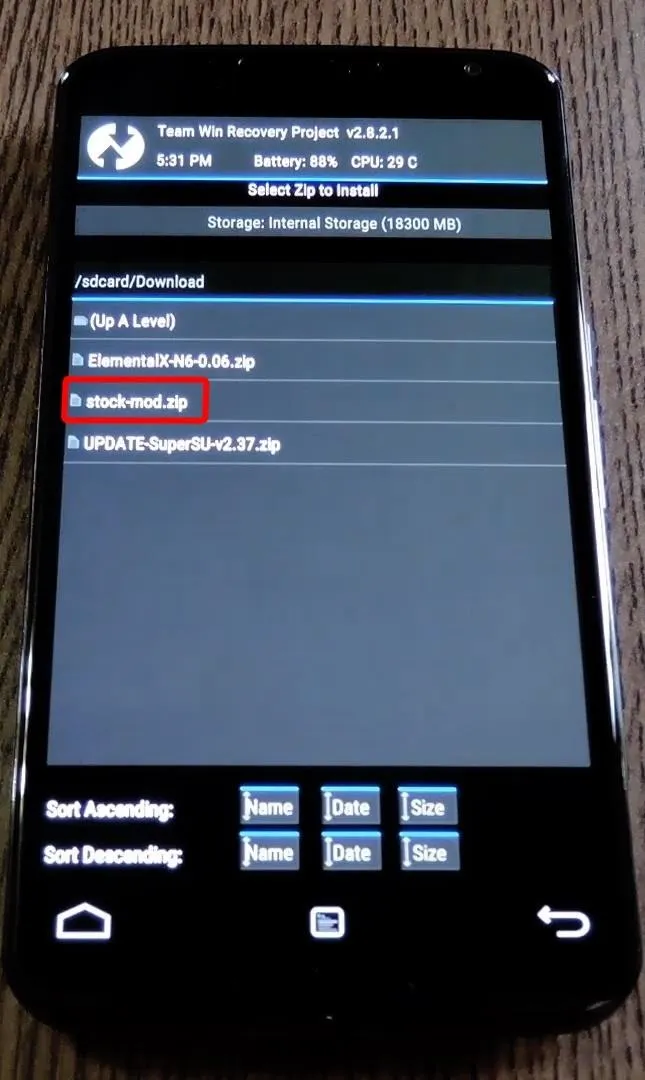
Next, swipe the slider at the bottom of the screen to install the mod, then when that's finished, tap Reboot System.
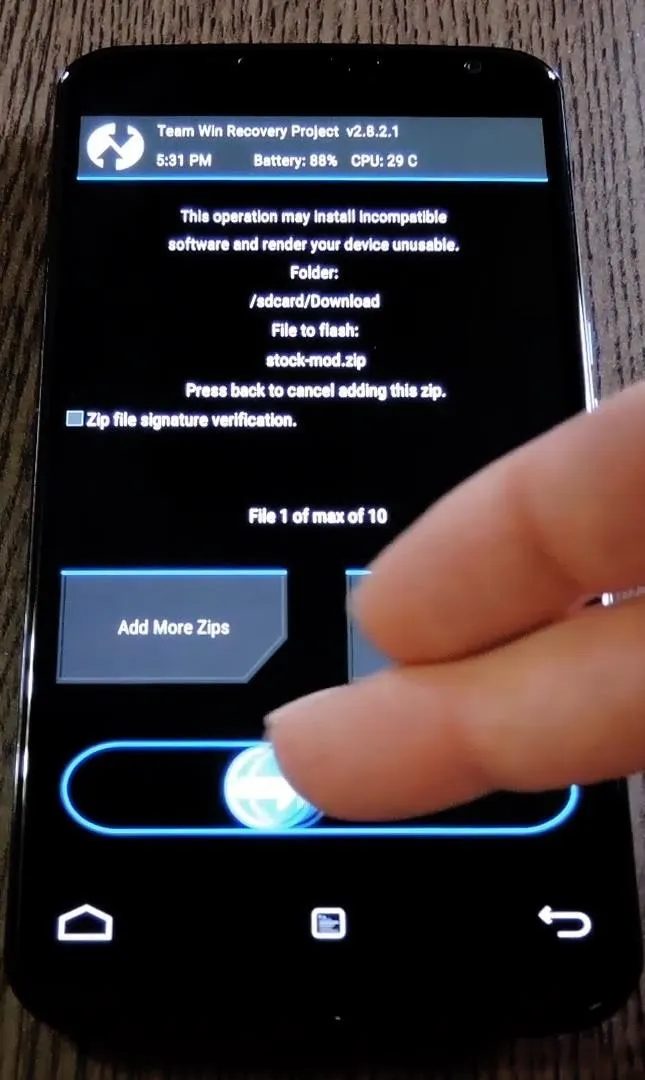
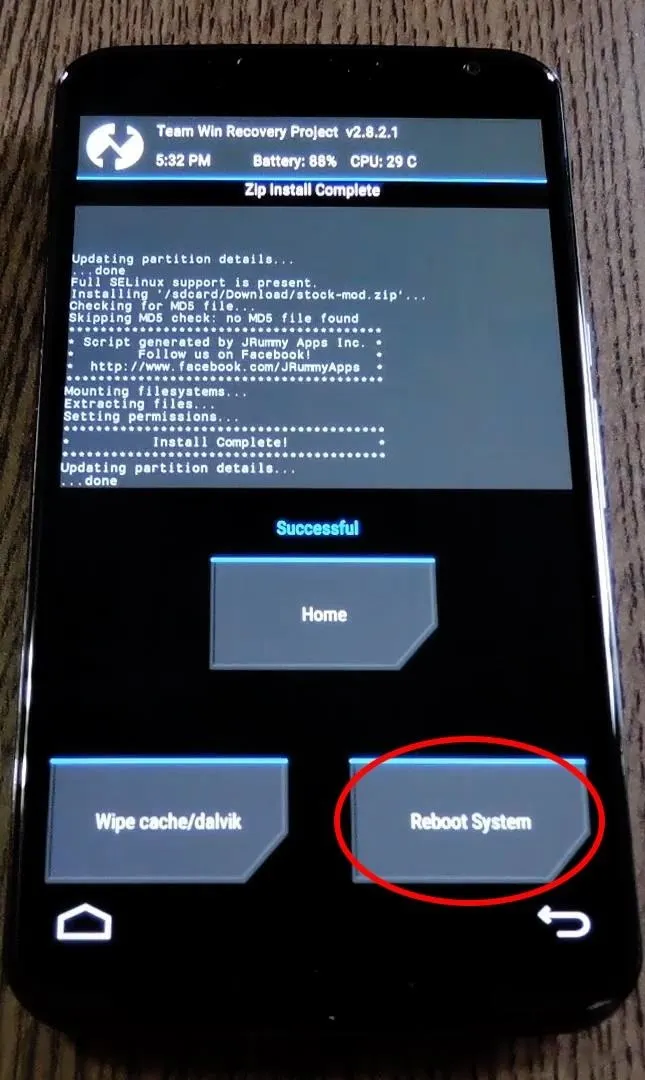
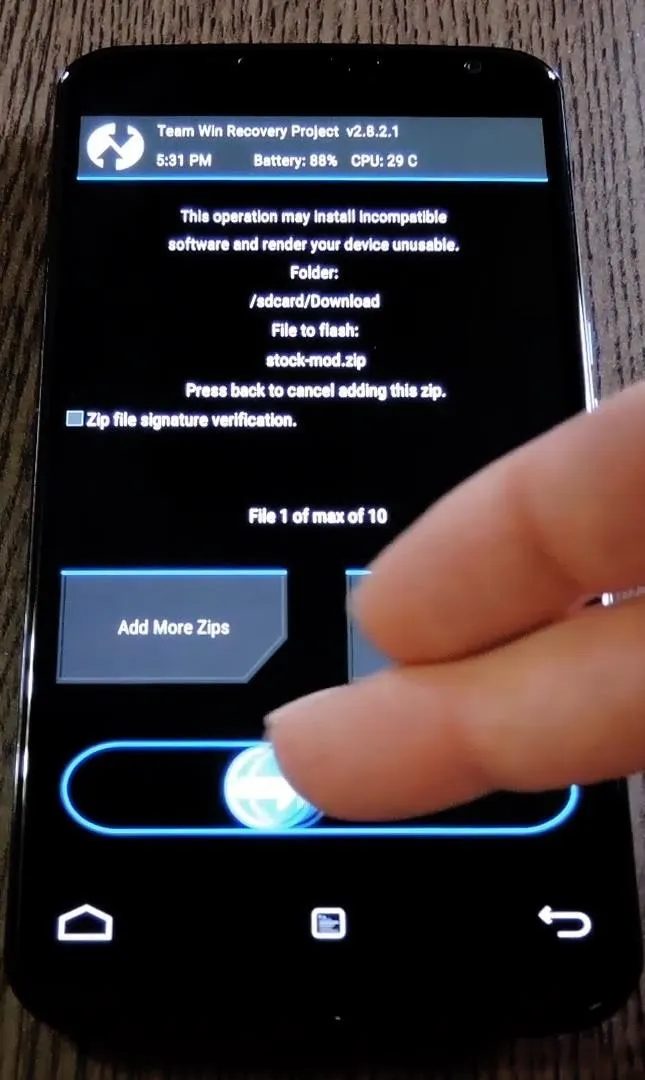
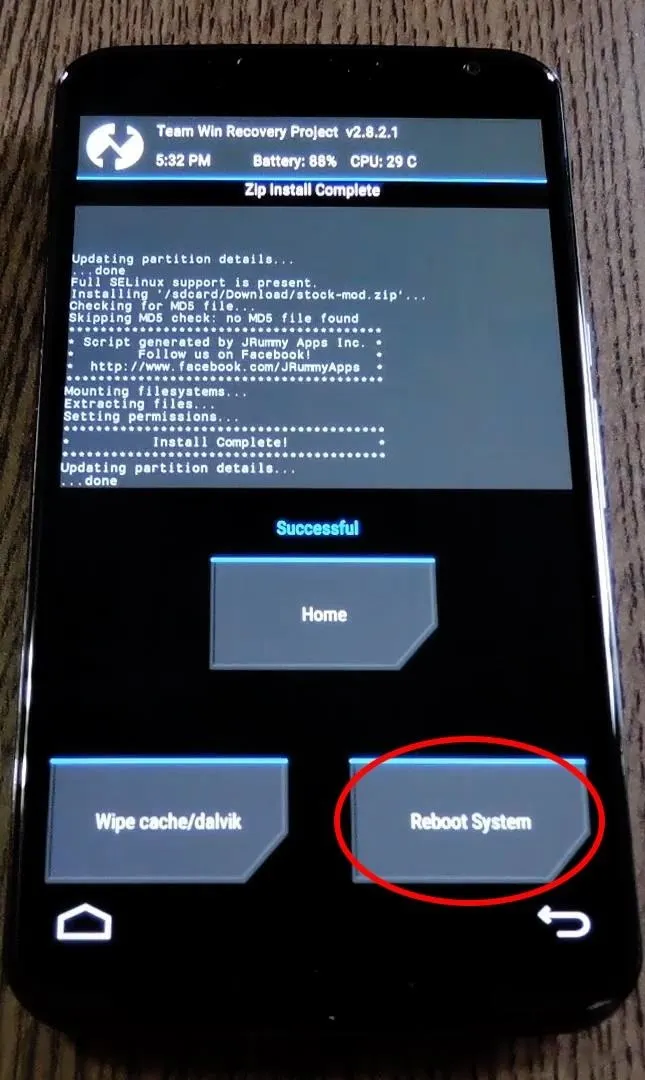
When you get back up, your Back and Recent Apps buttons will have switched places. Both buttons still retain their original functions—they're just in new places.
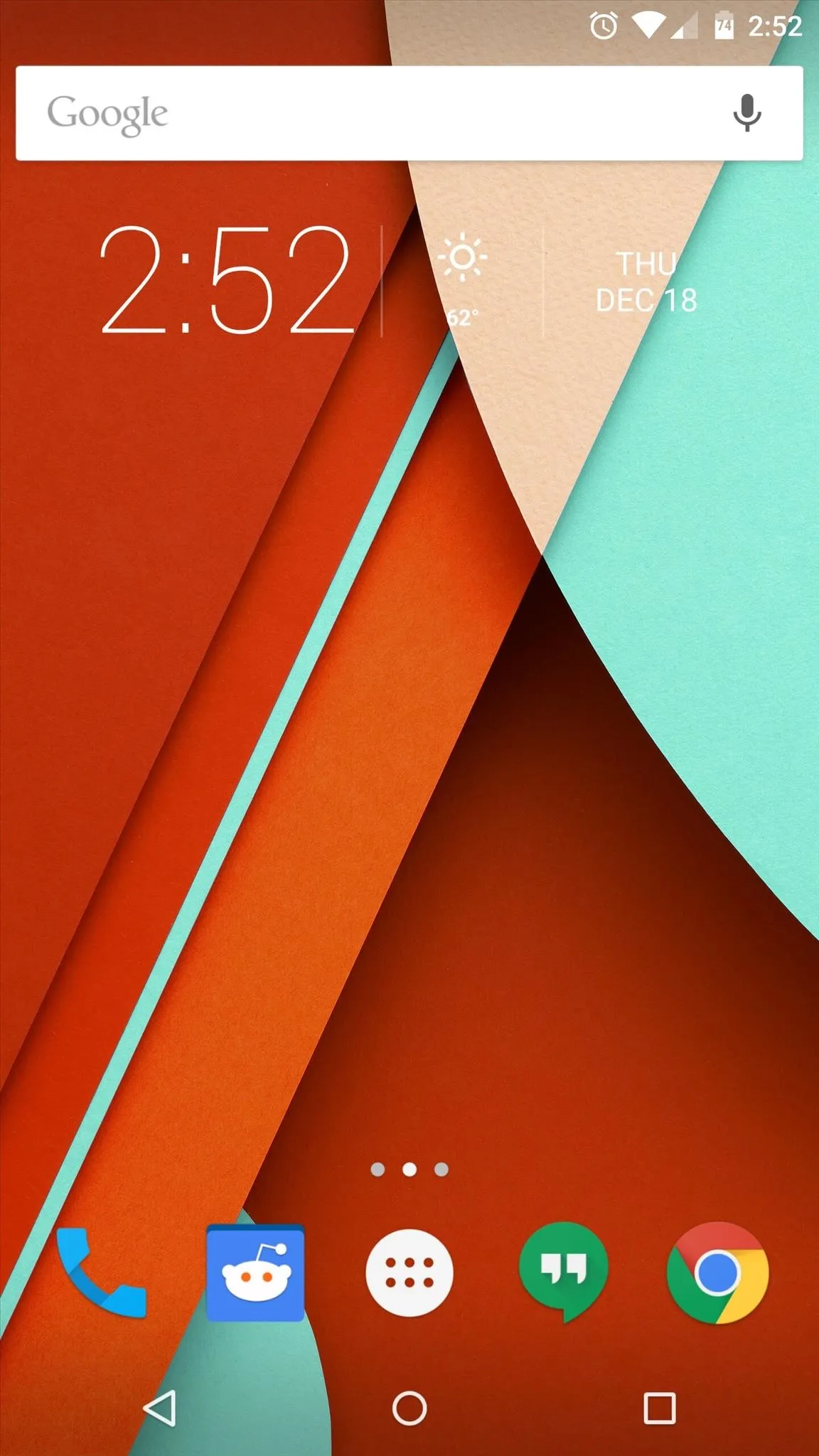
Before
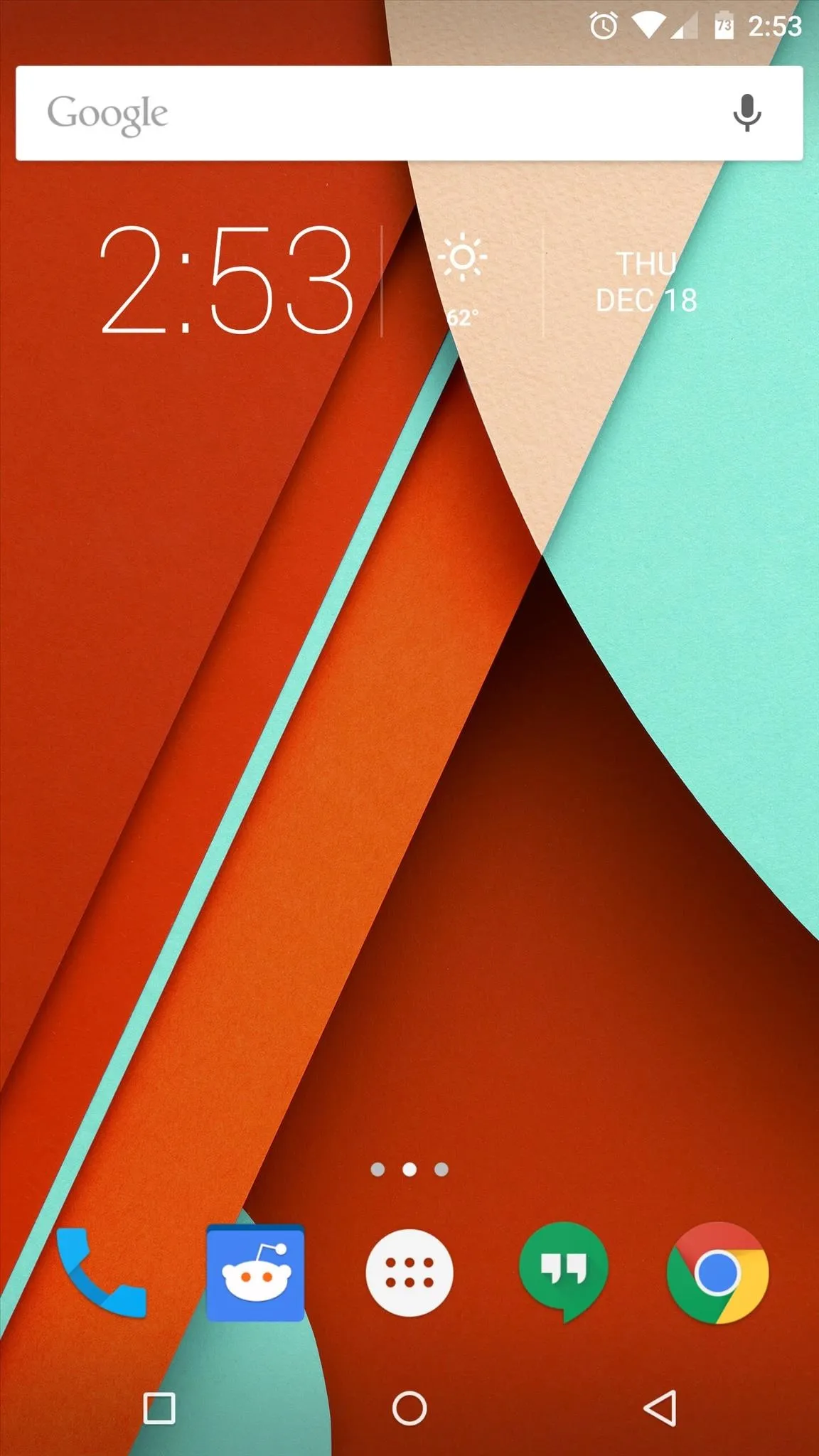
After
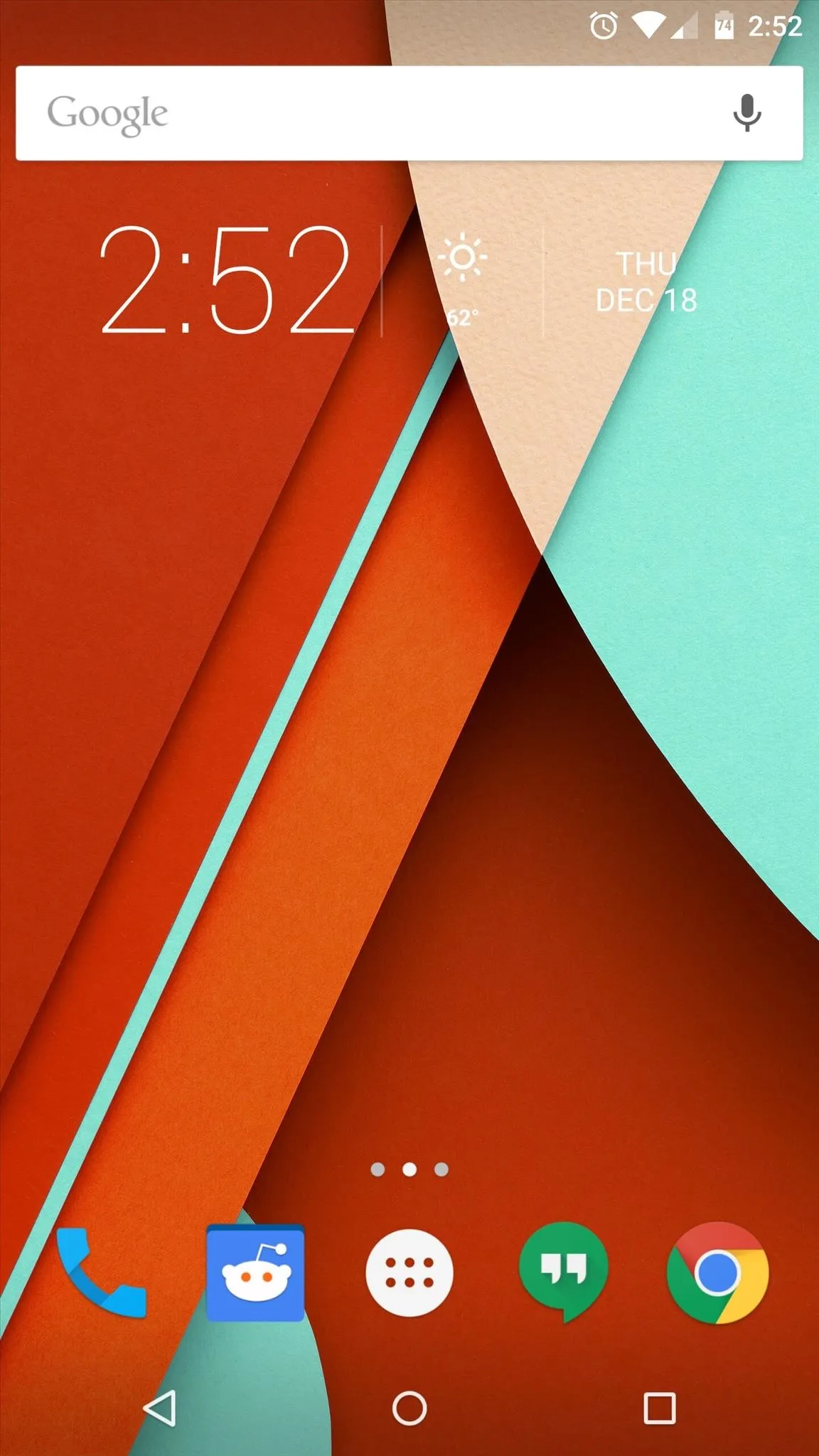
Before
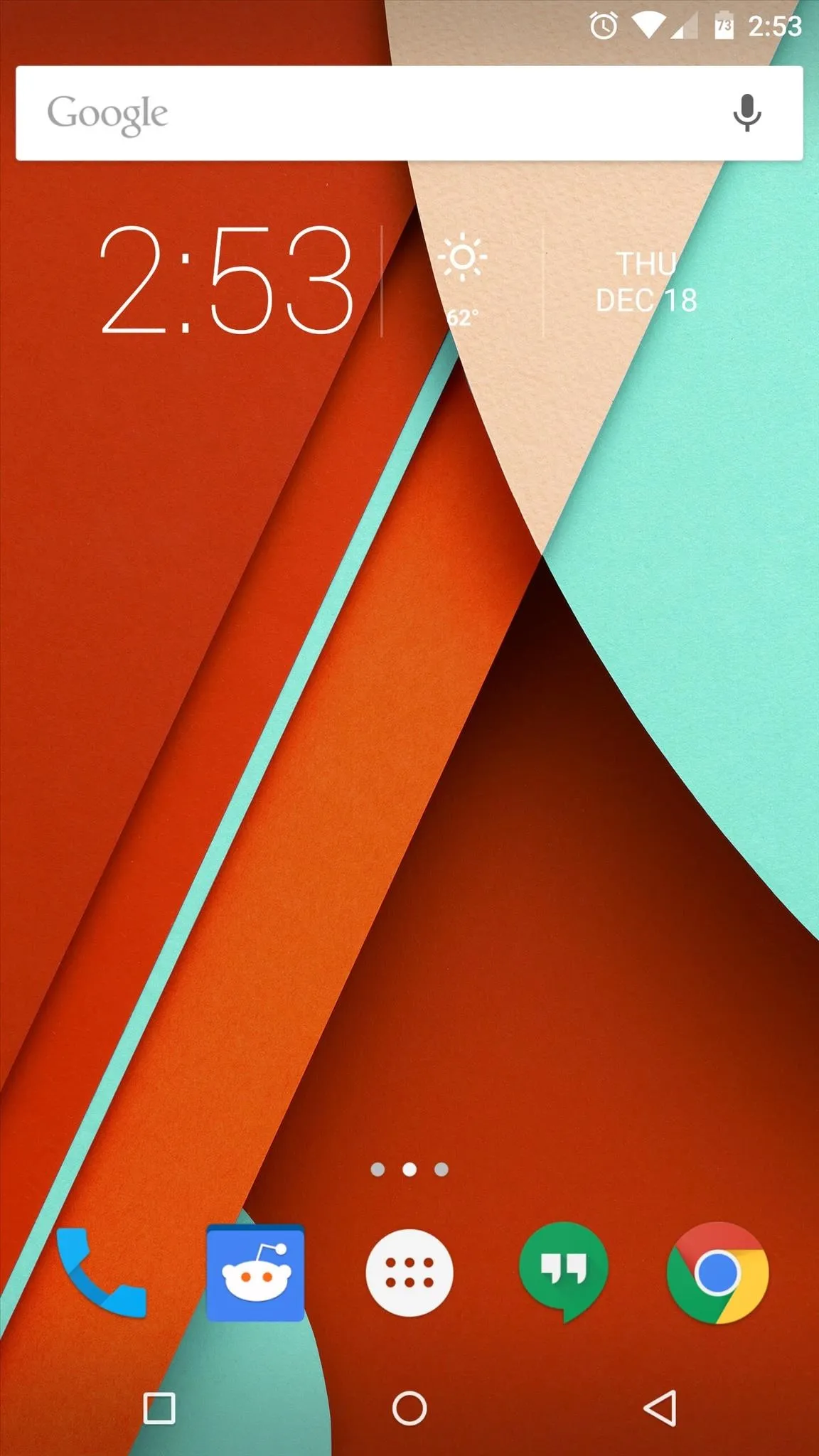
After
If you decide you'd like to switch back to the stock layout, a revert ZIP is available here. Just download the file, then flash it in custom recovery using the same steps outlined above.
So did you install this mod because you're a southpaw, or was it because you were used to the Samsung layout? Let us know in the comment section below, or drop us a line on Facebook, Google+, or Twitter.



























Comments
Be the first, drop a comment!