Koushik Dutta, the developer behind the Android app AllCast, has made the leap over to the realm of personal computers with his latest offering.
AllCast Receiver for the Chrome browser, much like its Android counterpart that turns older devices into media servers, allows you to cast content from your phone over to your computer. And since Chrome is available for all major desktop operating systems, this means the folks with Linux, Mac, Windows, and of course, Chrome OS setups, can all join in on the fun.
Using the Android app to send content to the Chrome app, you can easily watch videos, listen to music, and browse photos on your monitor, instead of being restricted to your phone's display.
What You'll Need
- The Google Chrome browser
- Any Android device
Install AllCast for Android
From your Nexus 5, open up the Play Store app and install AllCast on your device. The free version of this app has a limit on how long you can cast content in any given day. A paid version, for five bucks, removes this restriction.
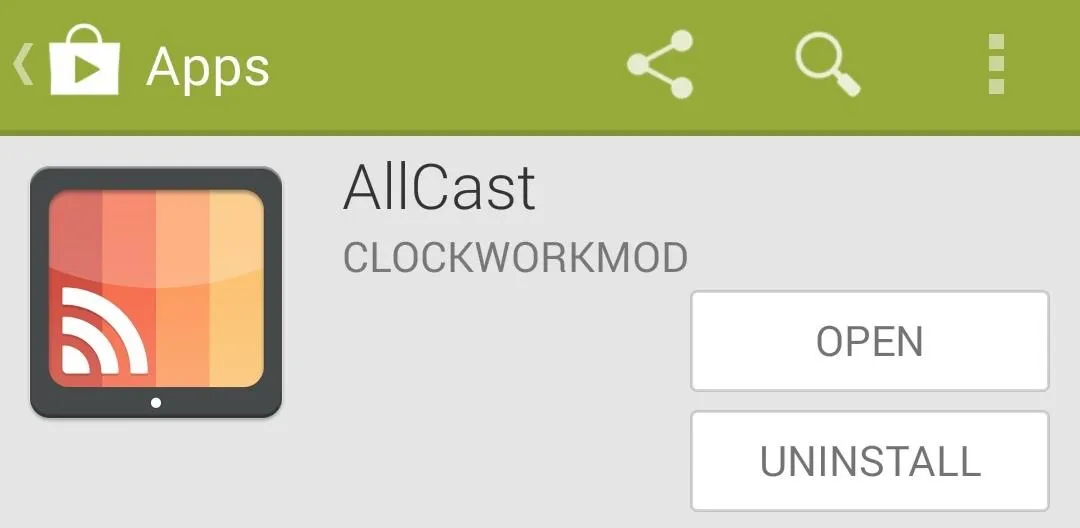
Install AllCast Receiver for Chrome
From the Chrome Web Store on your computer, install the AllCast Receiver app. Tap the + Free button to the right to start installation.
You will need to be signed into your Google account and have the Chrome App Launcher installed on your computer (it'll automatically download and install with the first app you try and install from the Chrome Web Store).
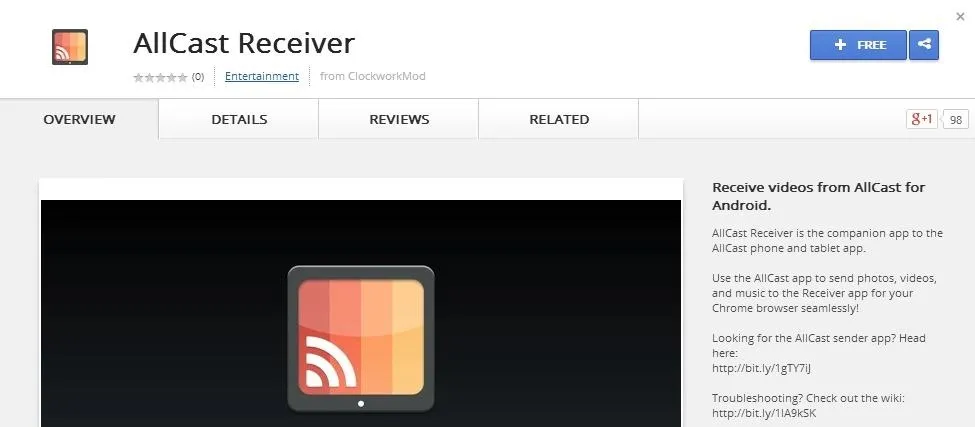
Next, a popup will show, asking you to confirm installation of this new Chrome app—tap Add. Once it's done installing, your Chrome App Launcher should have the AllCast Receiver app in it now.
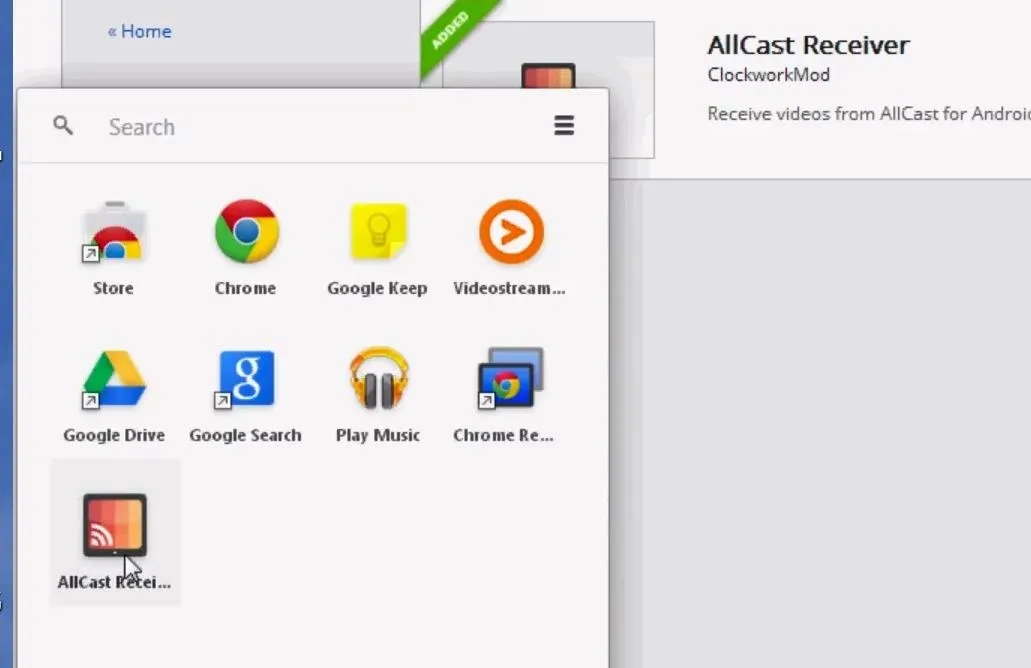
If you can't find the Launcher, it's probably in the Applications directory for the current user in the "Chrome Apps" folder. Mac users will have the shortcut appear in their Dock, and Windows will have it in the taskbar.
When ready, open up the AllCast Receiver player.
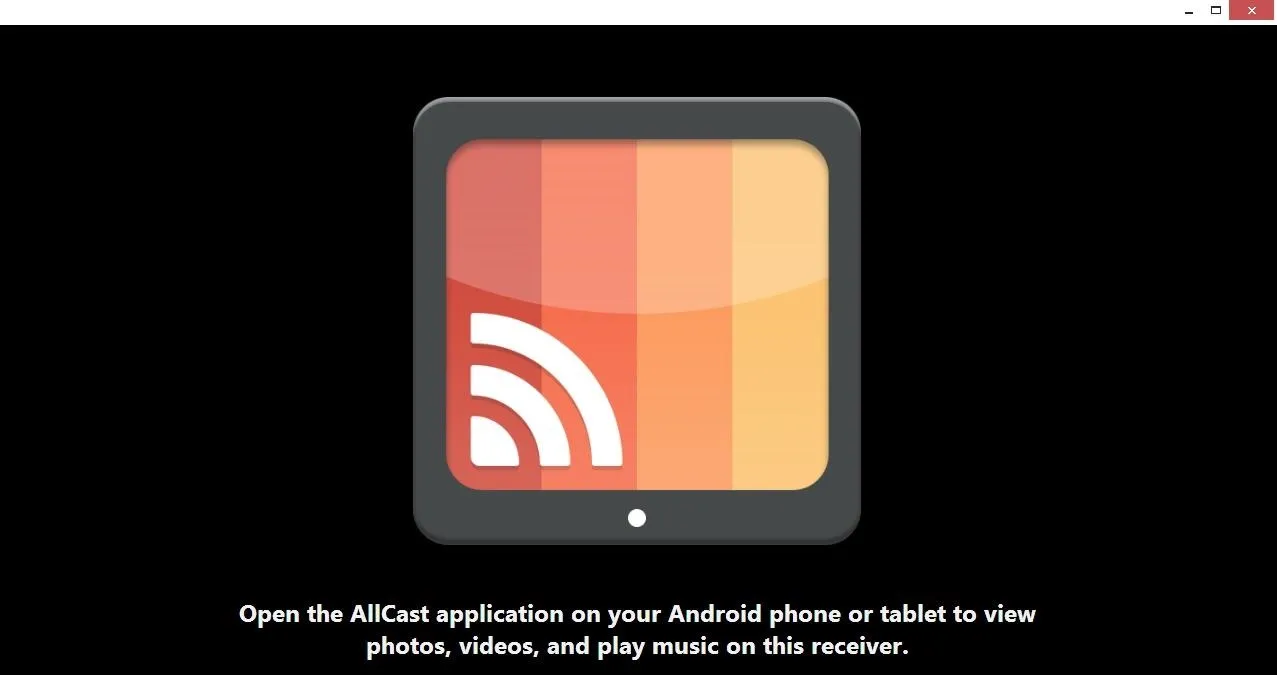
Casting Content from Your Phone
Back on your Nexus 5, go ahead and open up the AllCast app. From the main screen, tap Chrome @ (your local IP address).
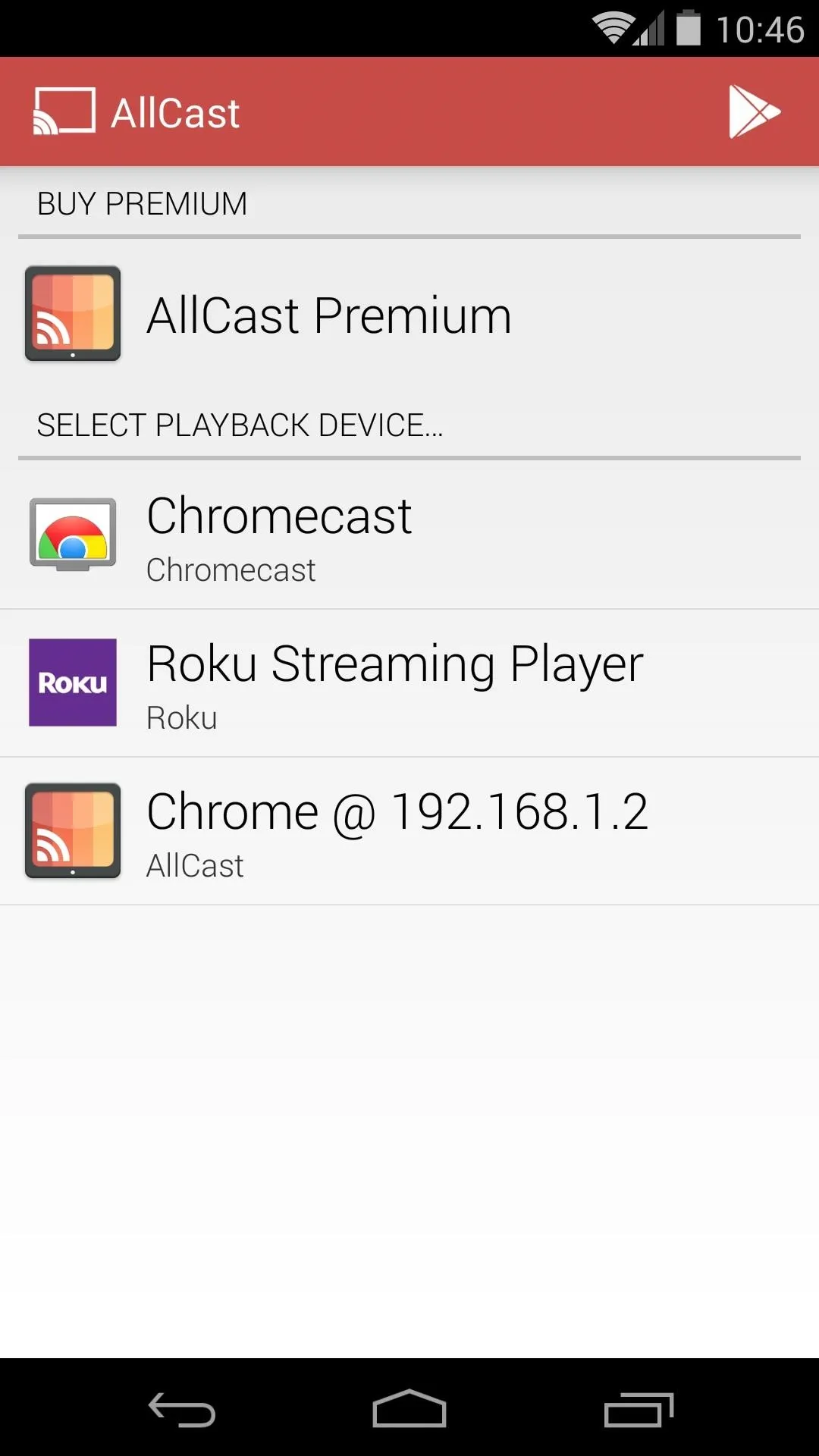

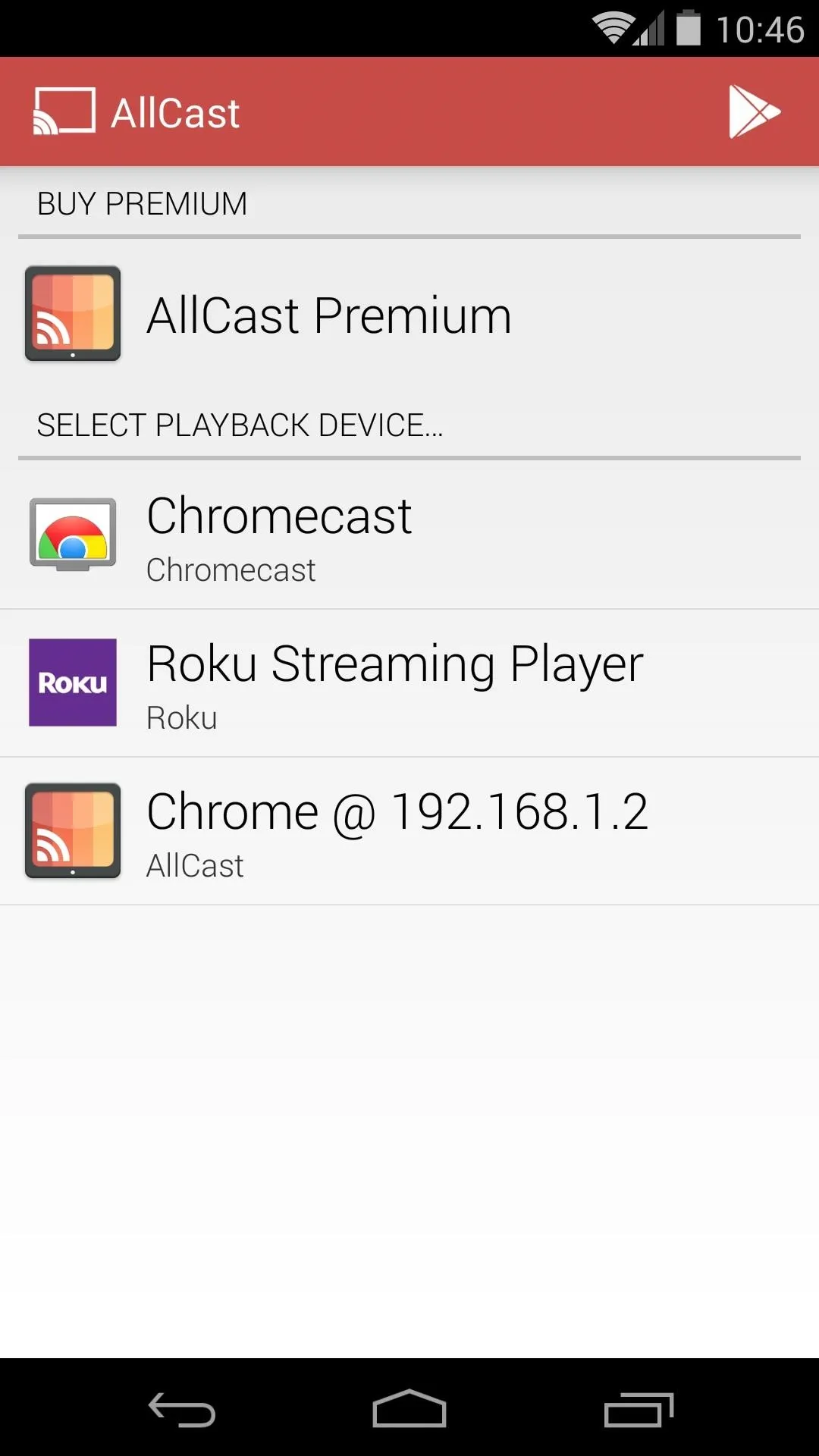

Next, you'll be shown a pane with all of the potential media sources that can be casted. To browse photos and videos that are stored on your phone, just tap Gallery and browse to the file you'd like to cast.
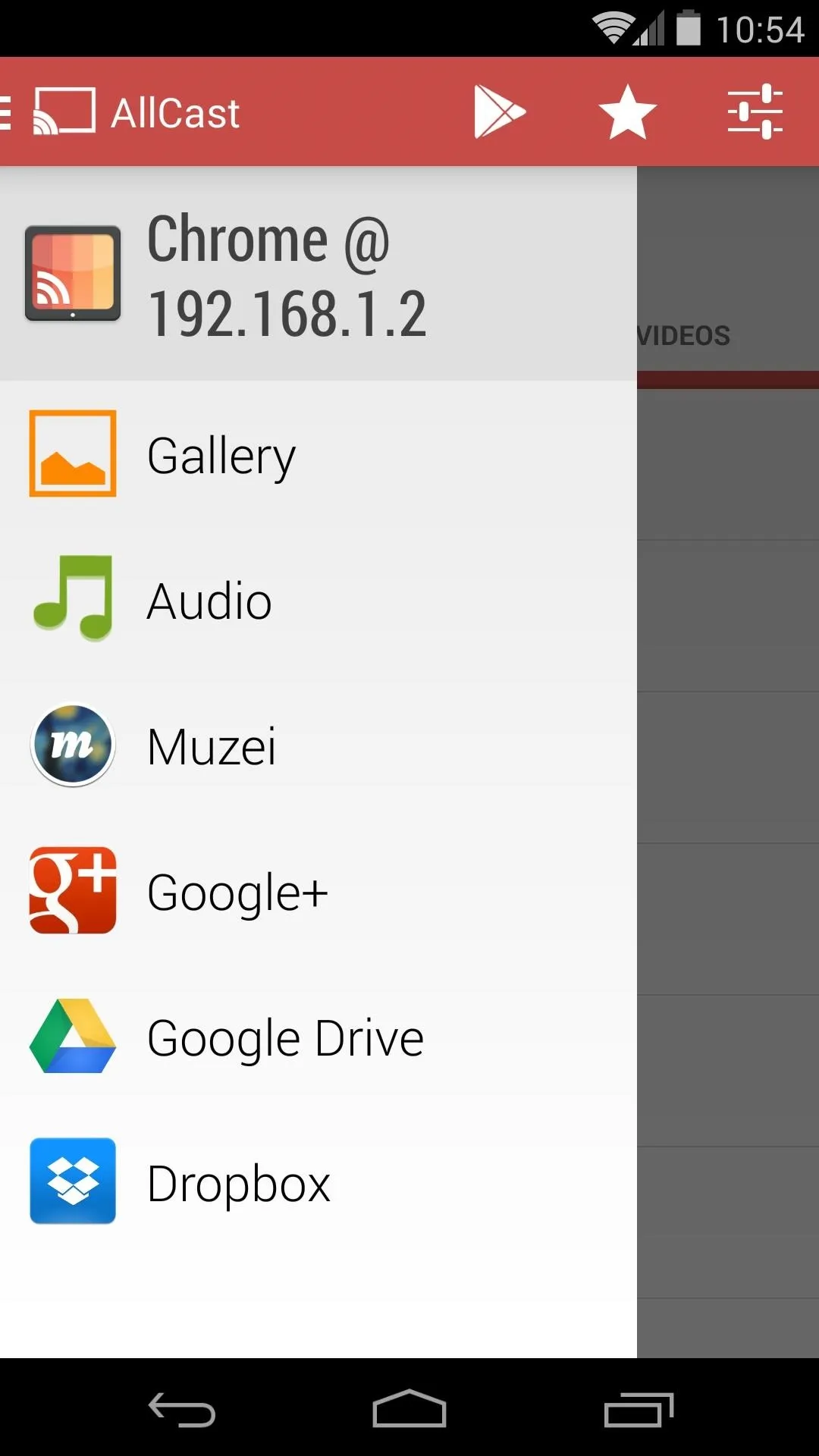
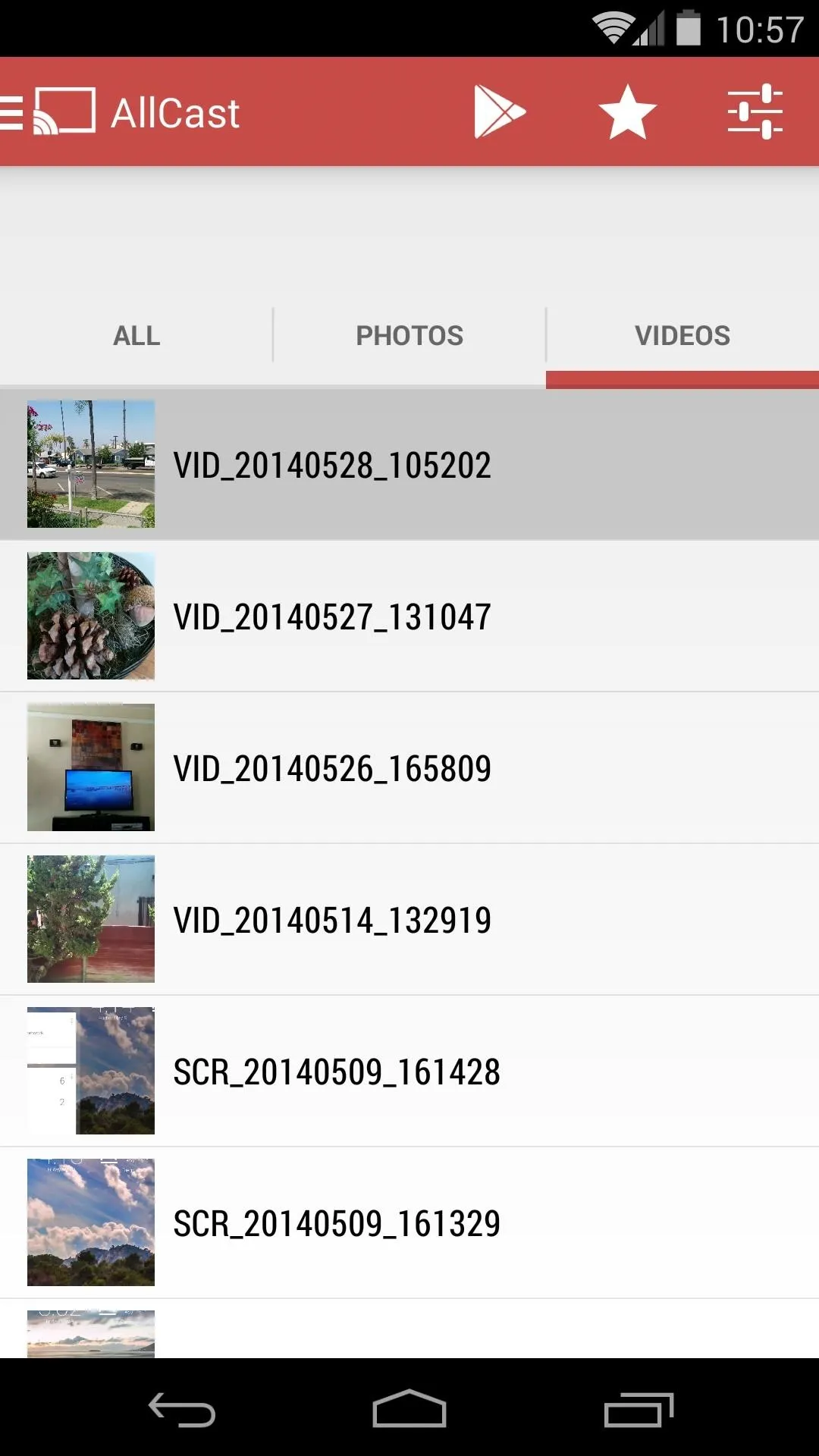
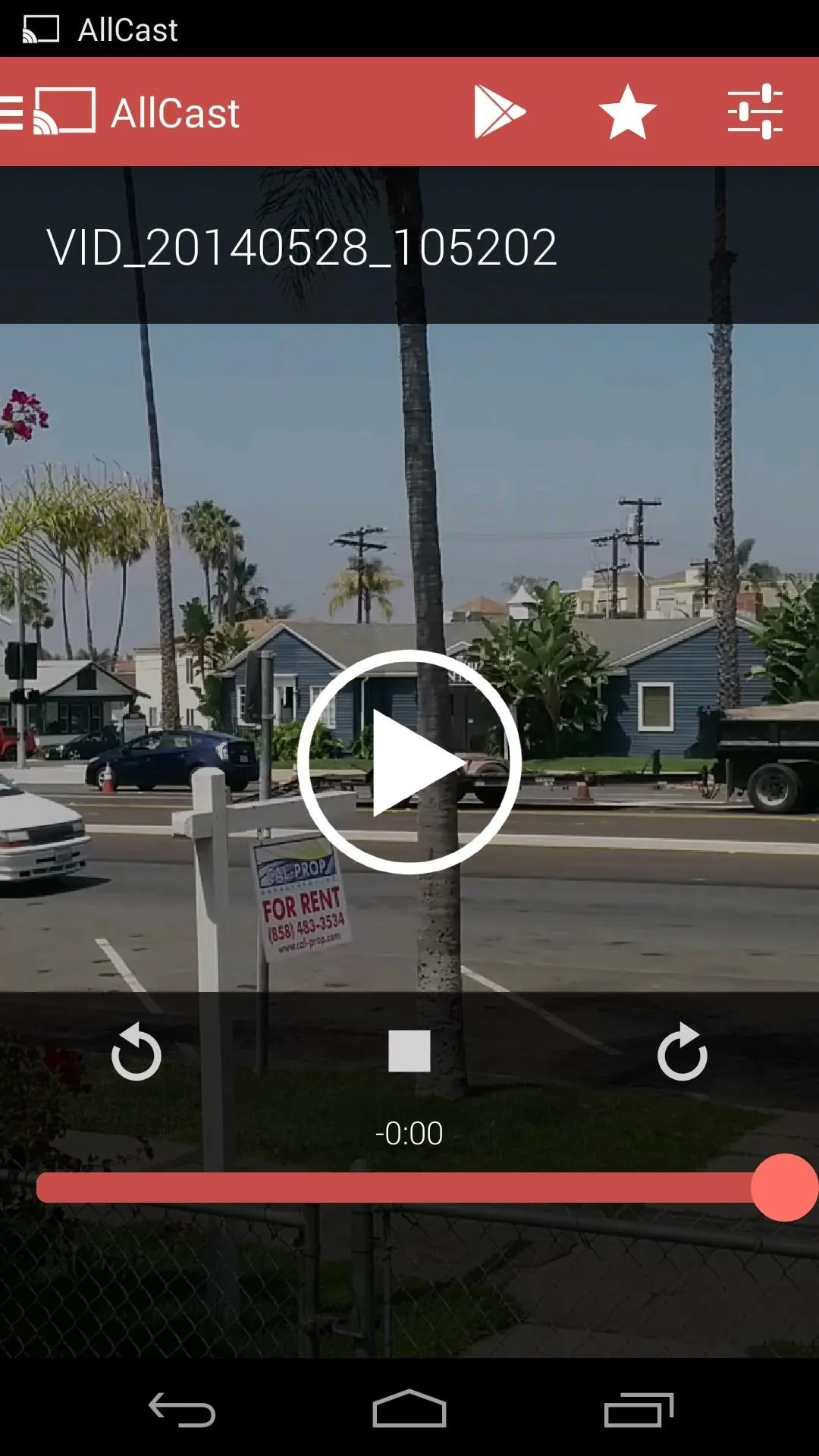
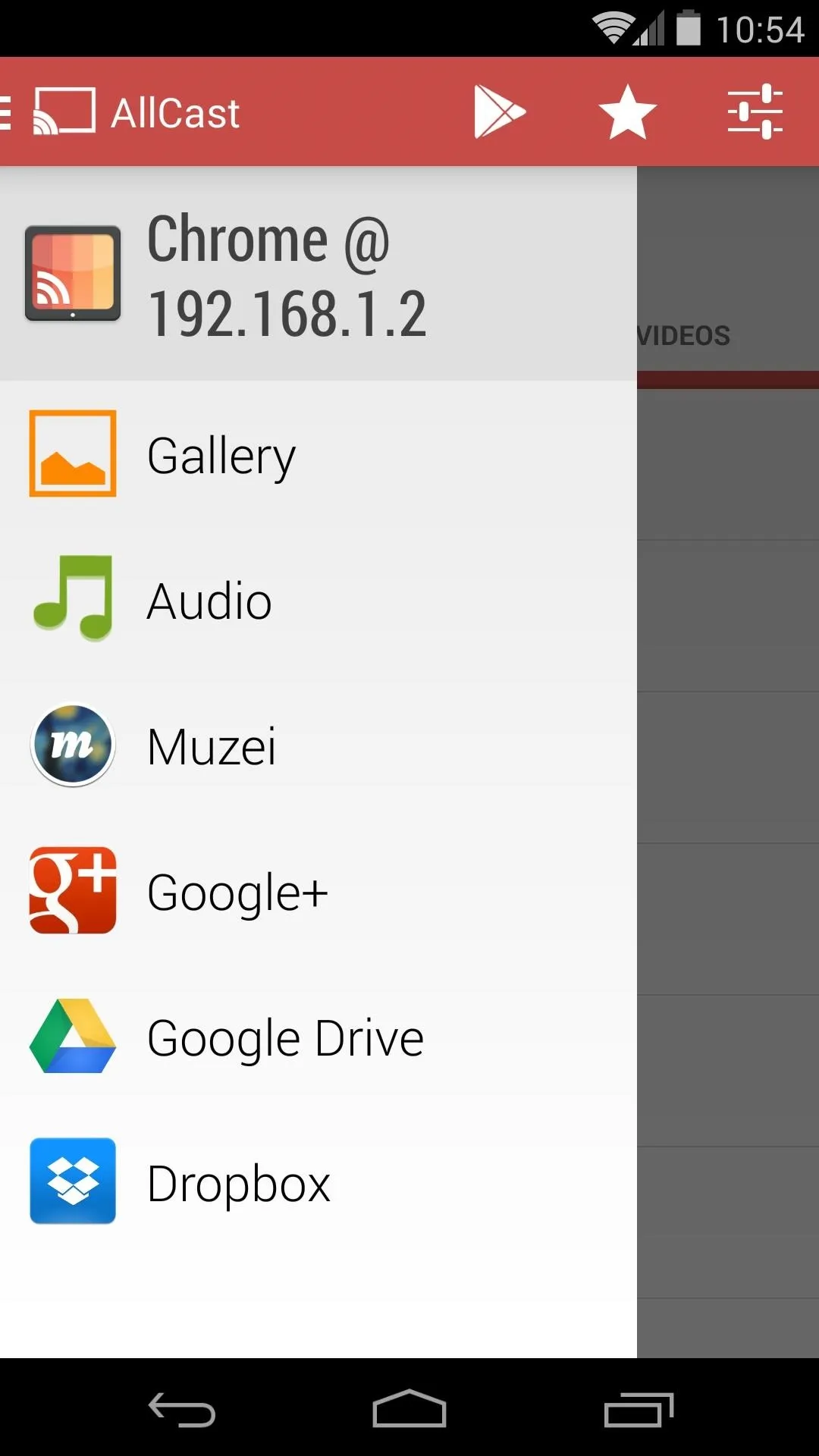
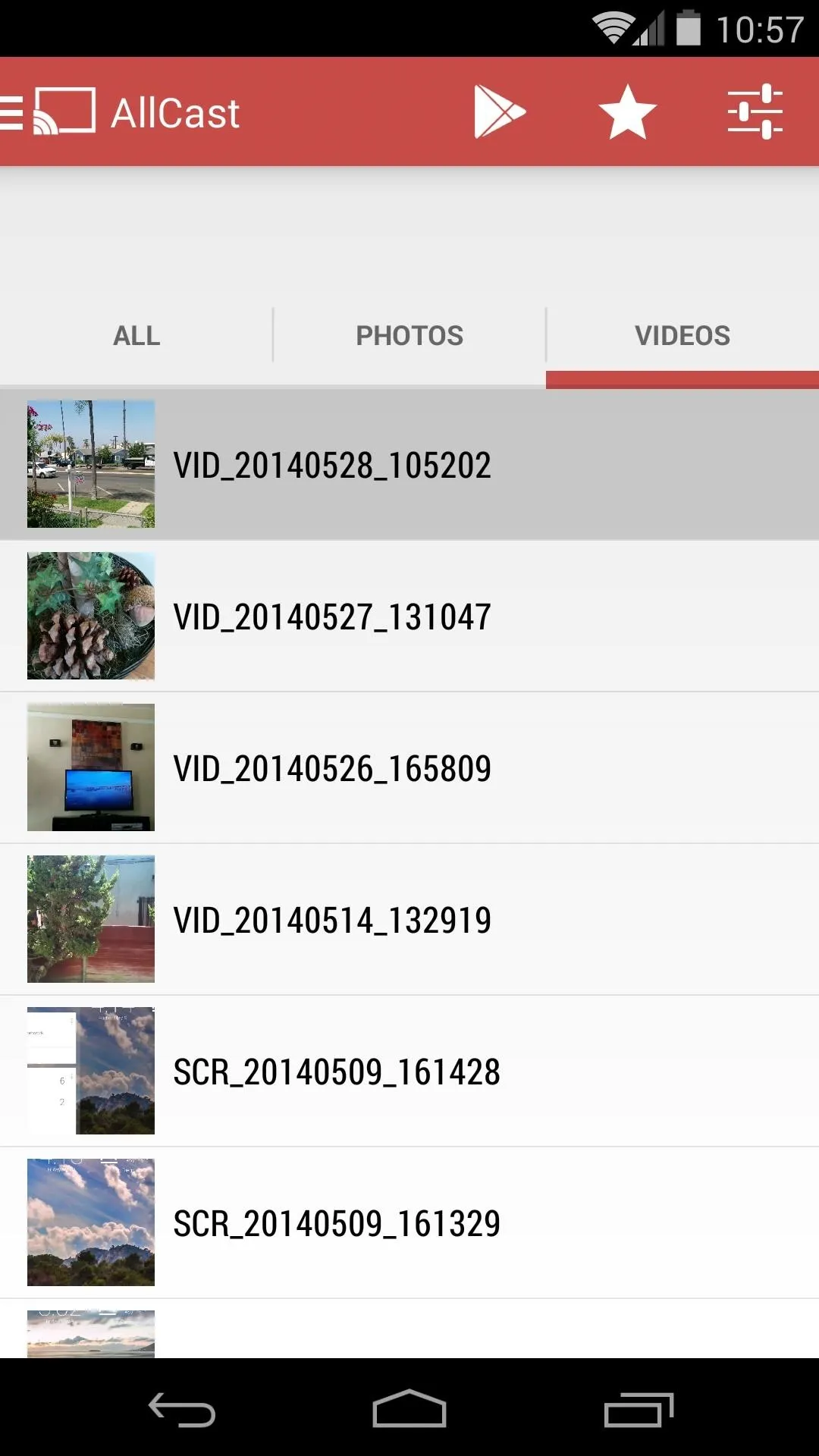
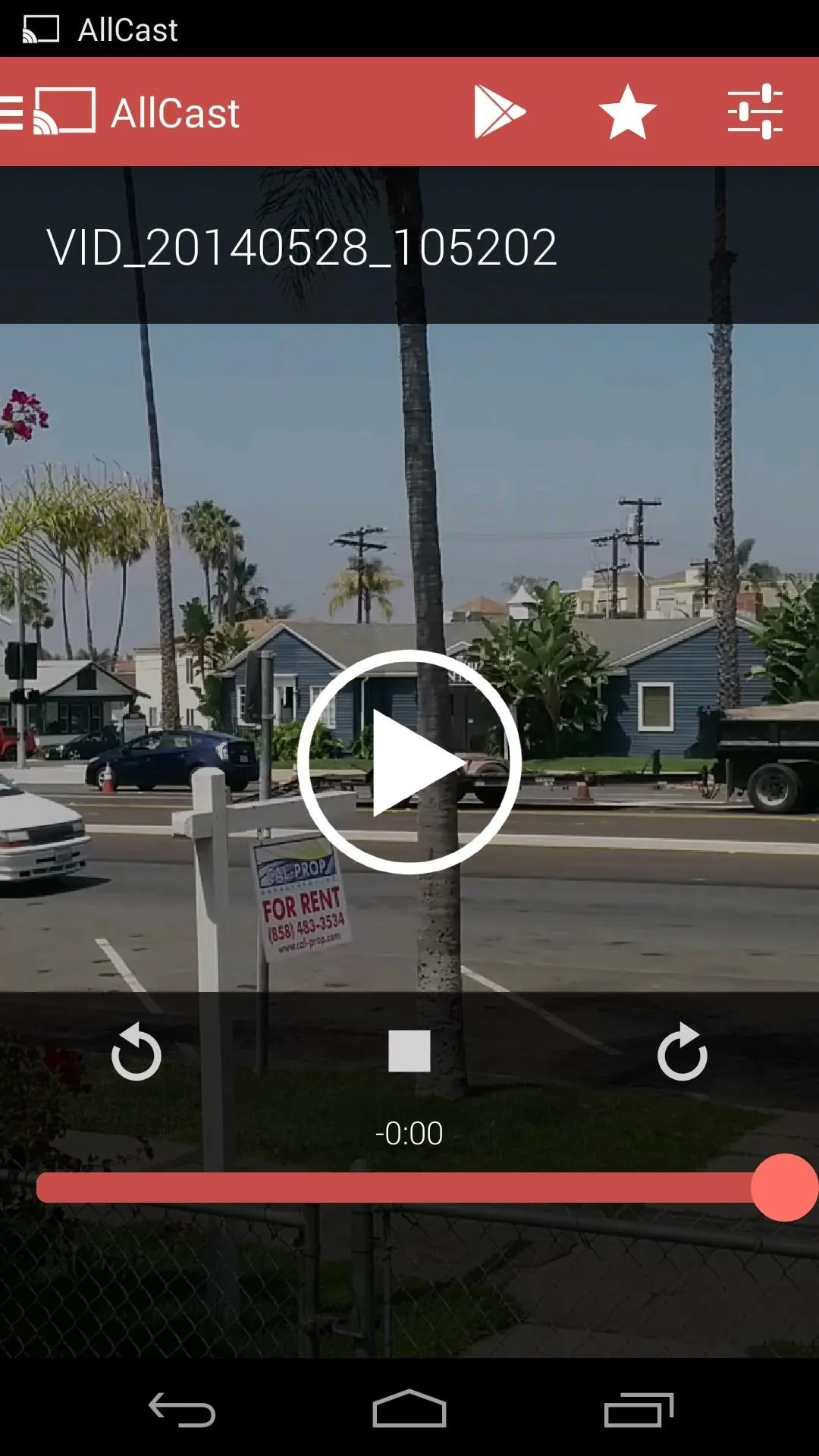
When you tap the picture or video that you want to cast, a media player will show up on AllCast to allow for playback control.
Over on the PC, the AllCast receiver window should now be playing your media. Remember, you have to have this window open for the Android app to cast content to it.
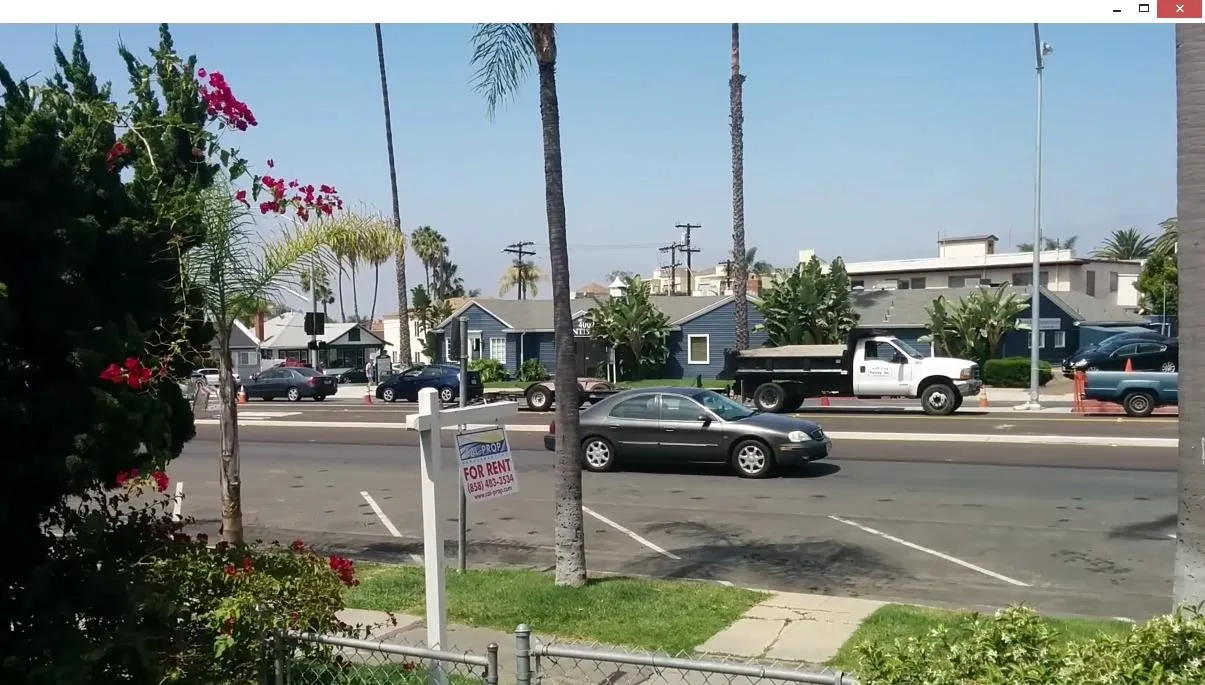
To send more content to the computer, just select another video, photo, or song using AllCast's media browser.
You should now be able to send anything stored on your Nexus 5 over to your computer for playback on the larger screen. How are you liking this app so far? Let us know in the comments section below.

























Comments
Be the first, drop a comment!