You may not always be connected to the internet, but if you're anything like me, your thirst for web content is insatiable. Whether you're on an airplane or stuck in an area with no reception, having some offline content stored on your Nexus can definitely save the day.
Apps like Pocket offer a nice way to do this, but for those of us who like to keep our installed apps to a minimum, there's already a way to save webpages for offline viewing built right in to your Nexus 5 or other Nexus device.
The default web browser that came pre-installed on your Nexus 5 is Google's own Chrome. A wonderful mobile browser with many features, this app has a quick and easy way to save pages for later. You can even use Chrome to save webpages on other Android devices, not just Nexus ones.
How to Save Webpages for Offline Viewing
Just load your favorite website, then tap the three-dot menu button. In here, select Print—this may sound strange, but hear me out.
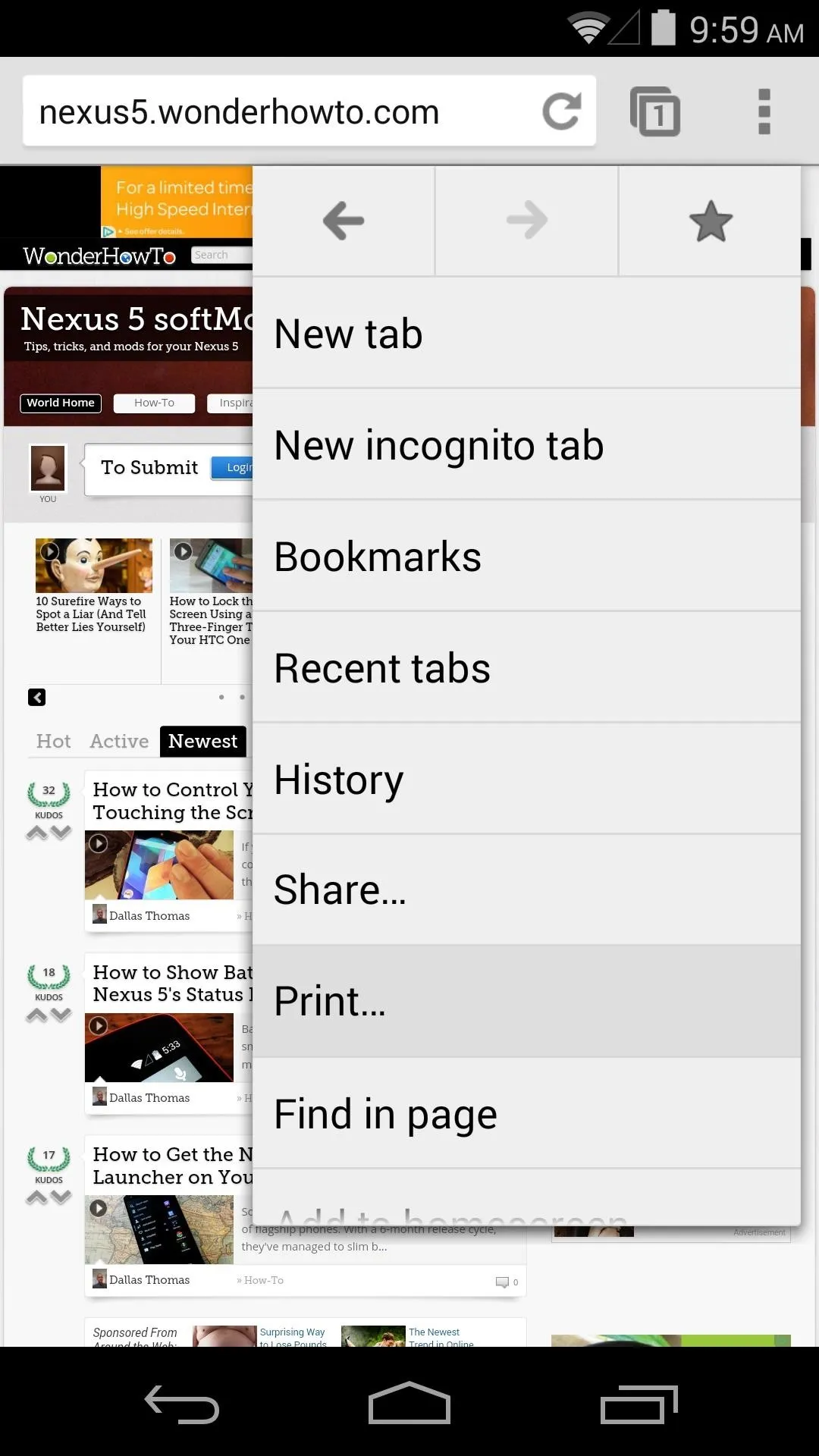
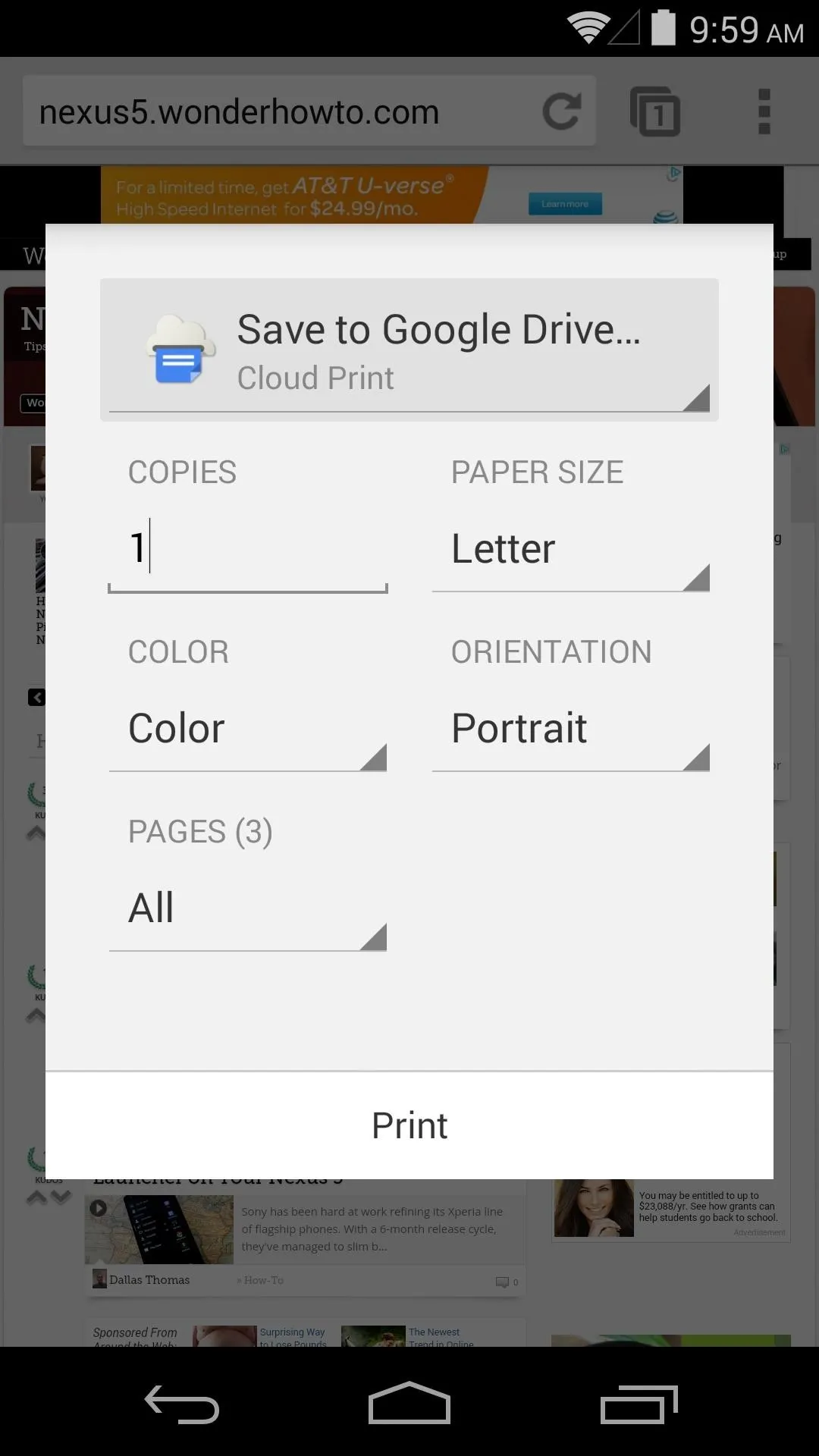
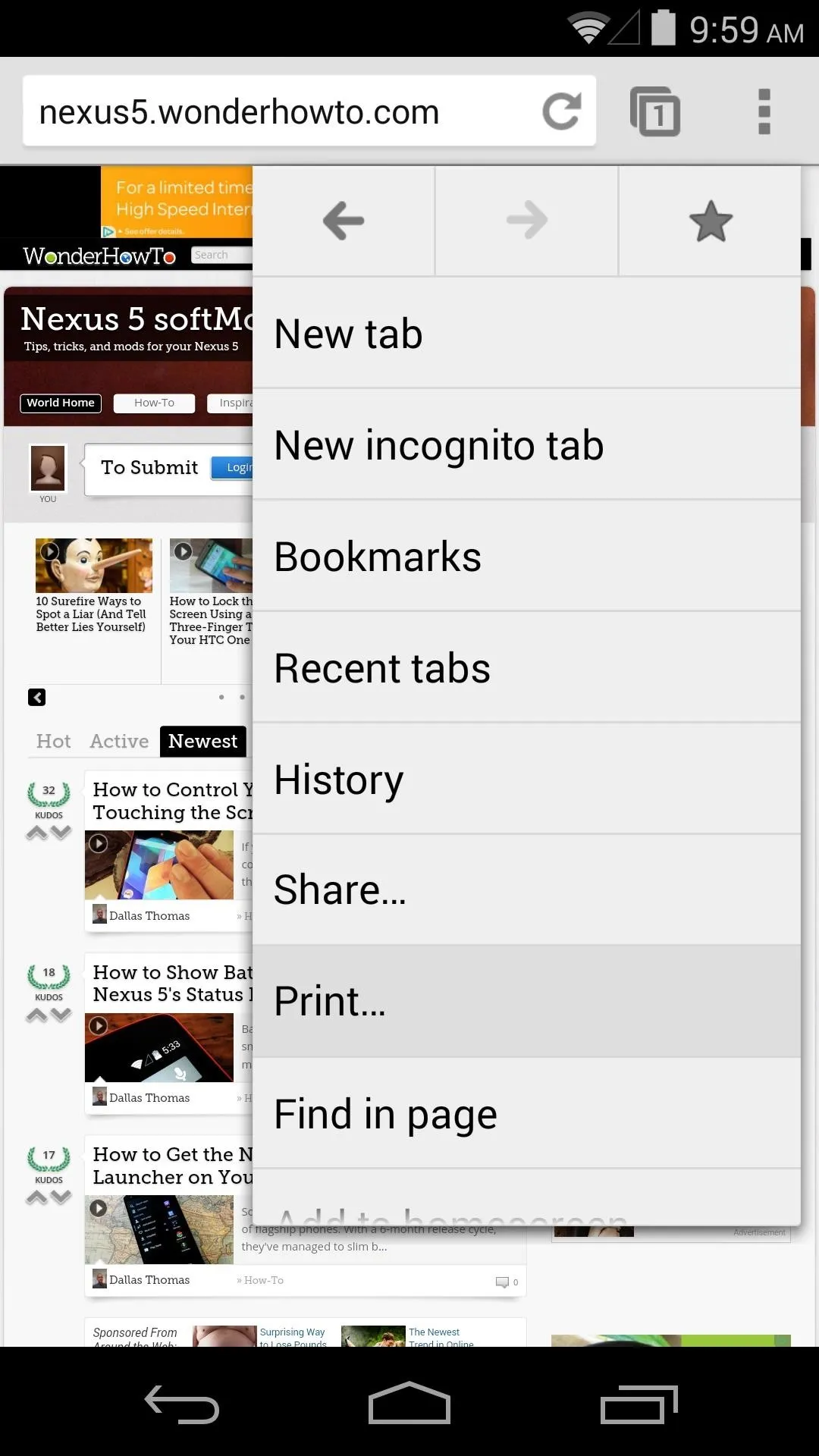
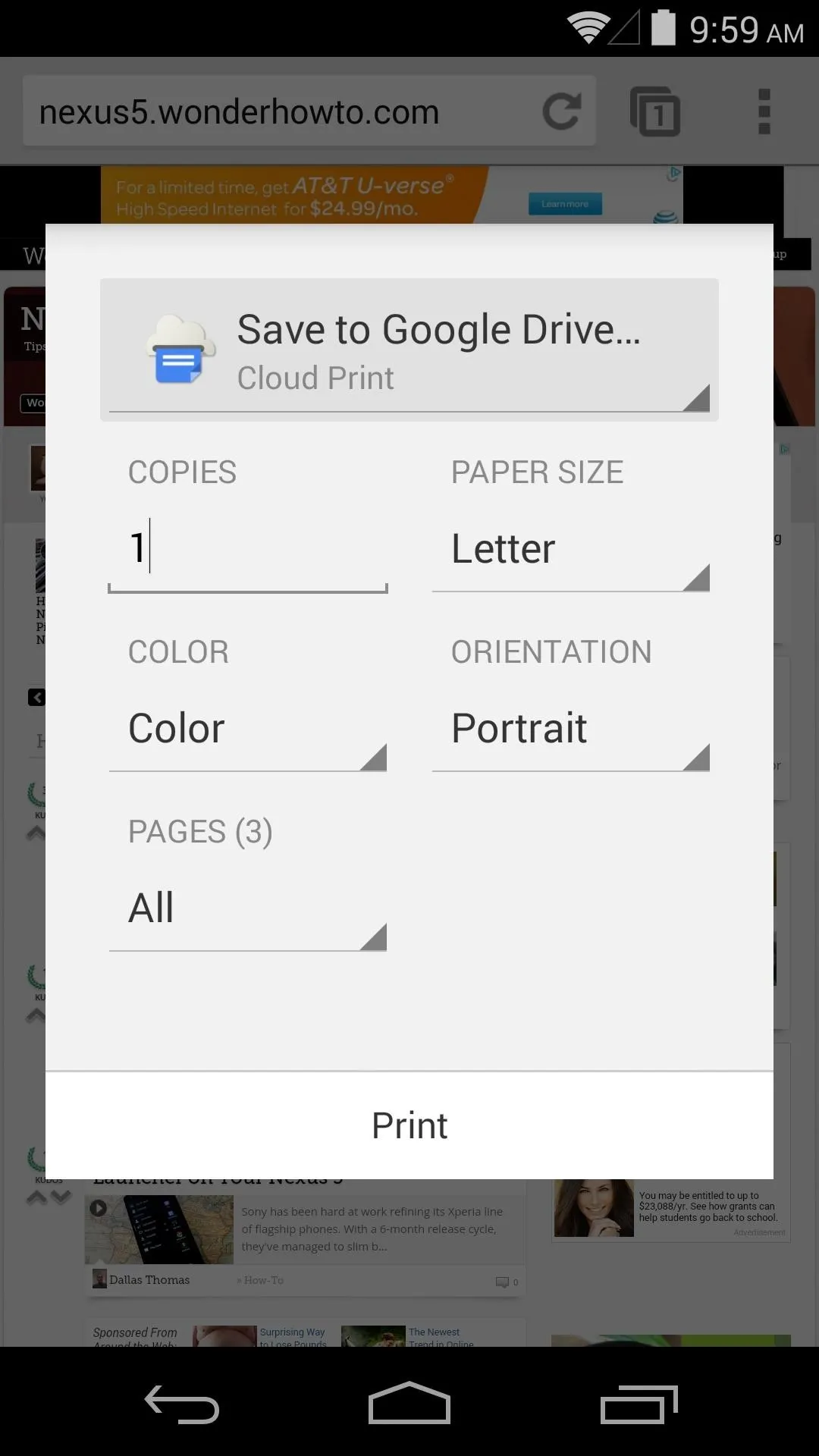
By default, Save to Google Drive is selected, but let's change that. Tap the drop-down menu here, and select Save as PDF. You can then choose whether you want your website saved in Portrait or Landscape for later viewing. Next, just tap Save.
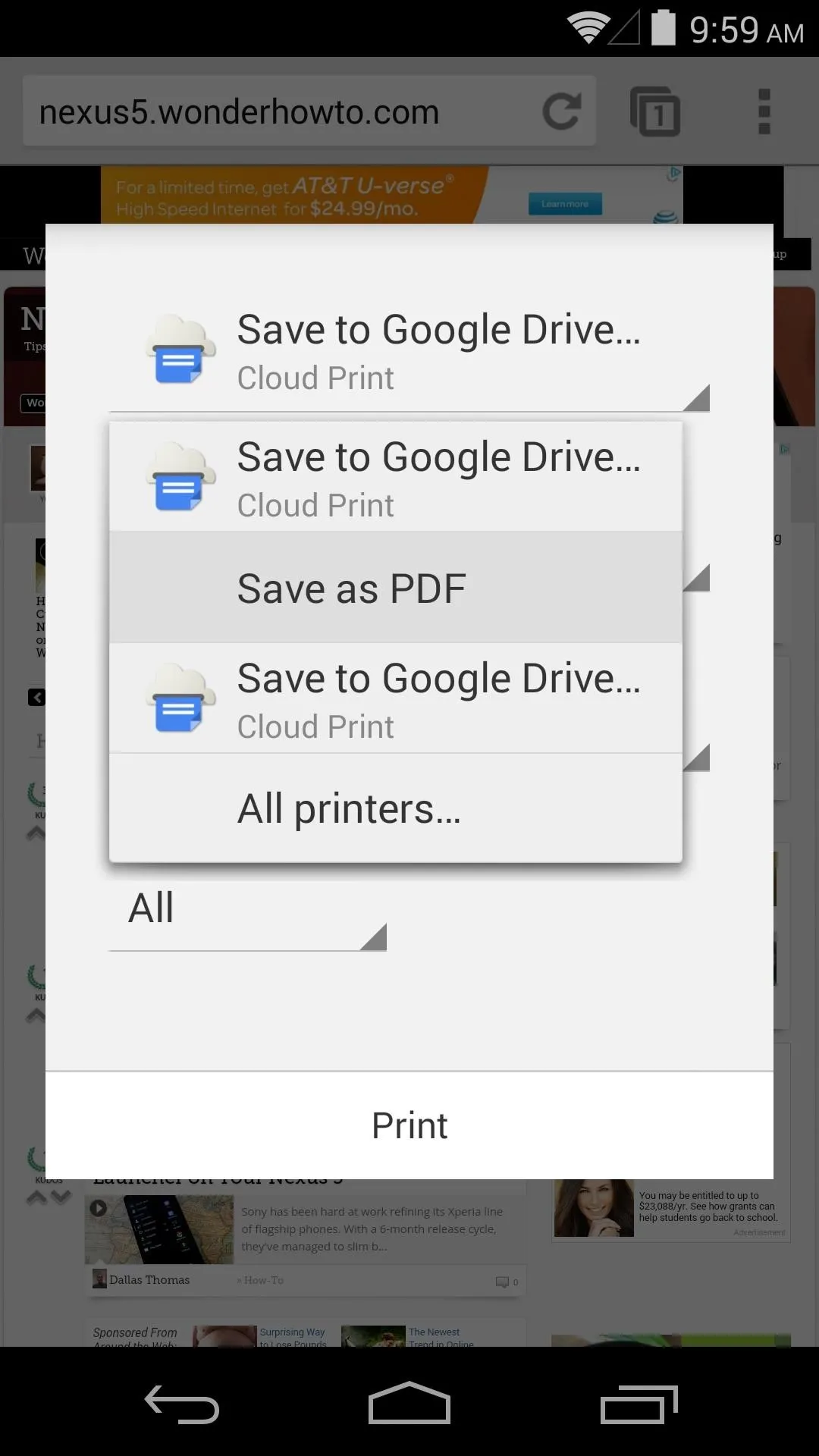
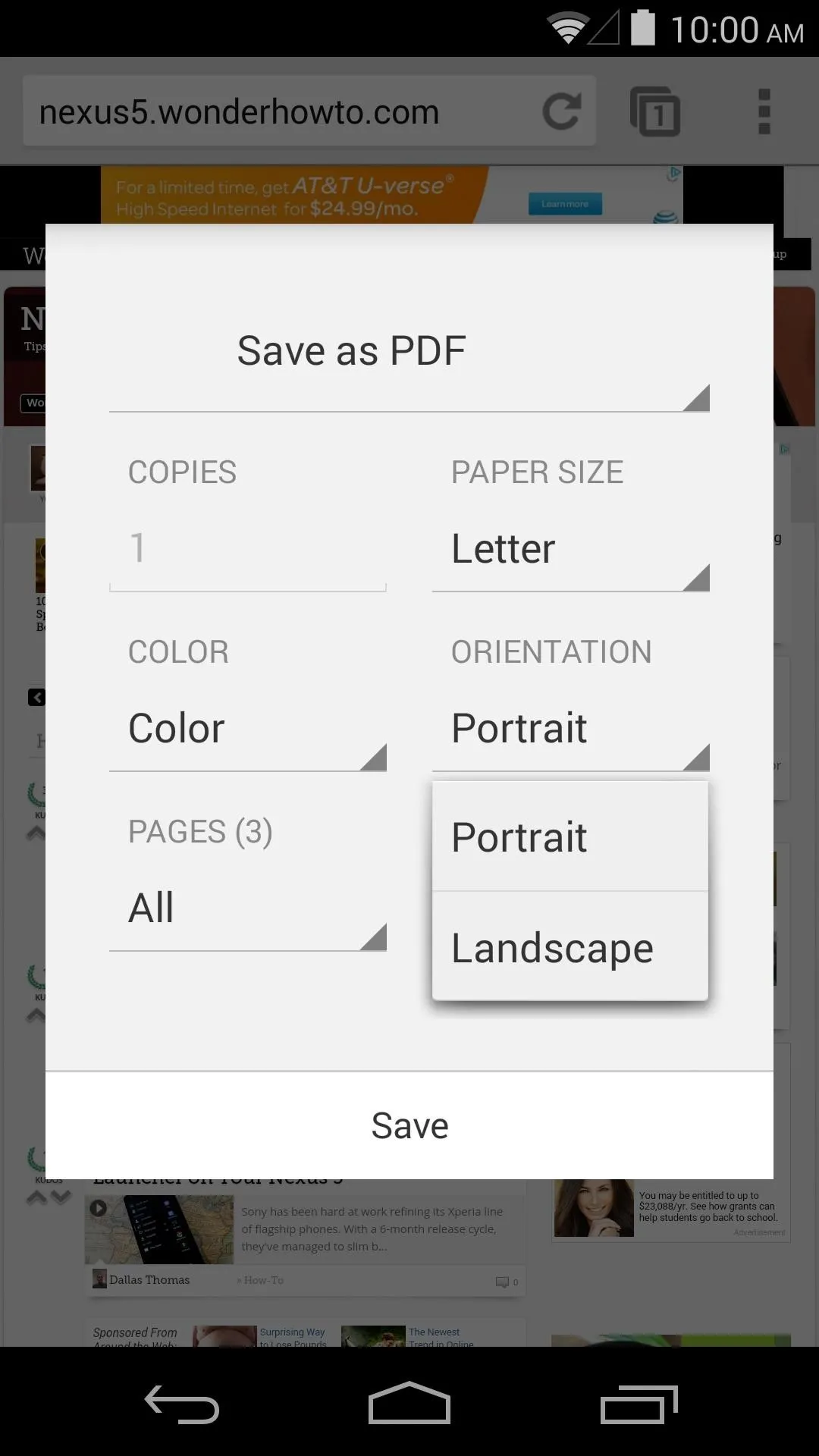
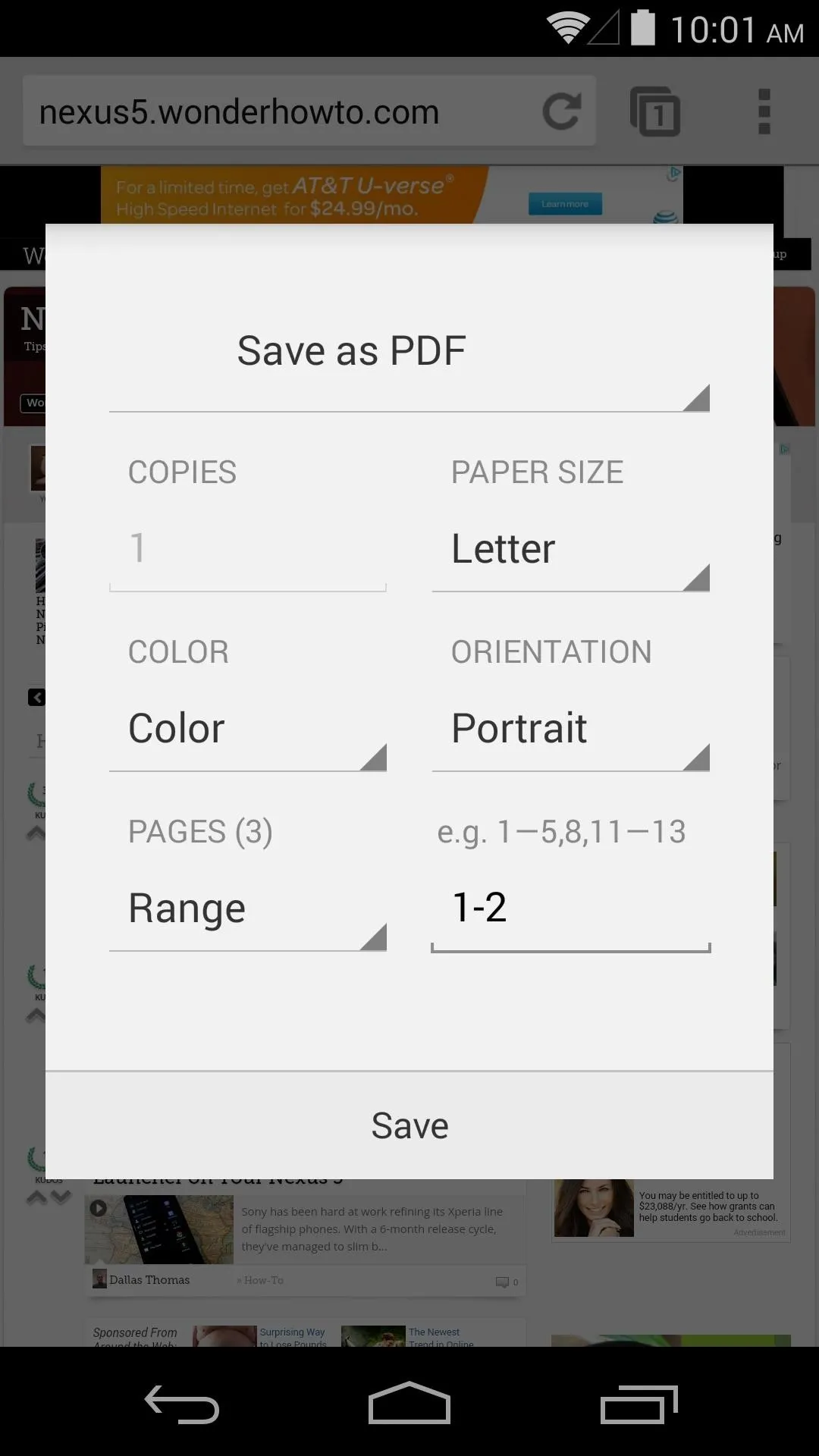
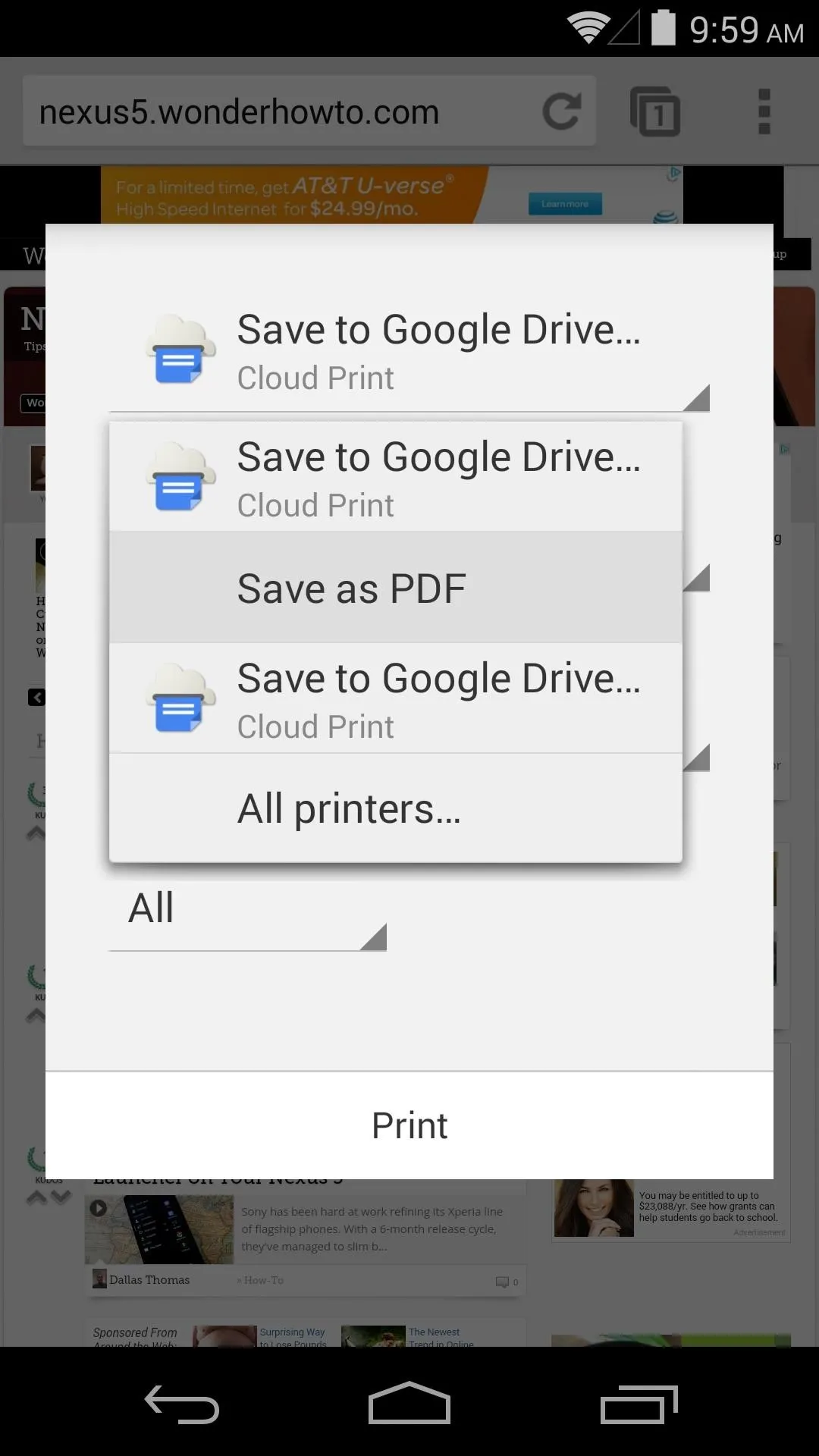
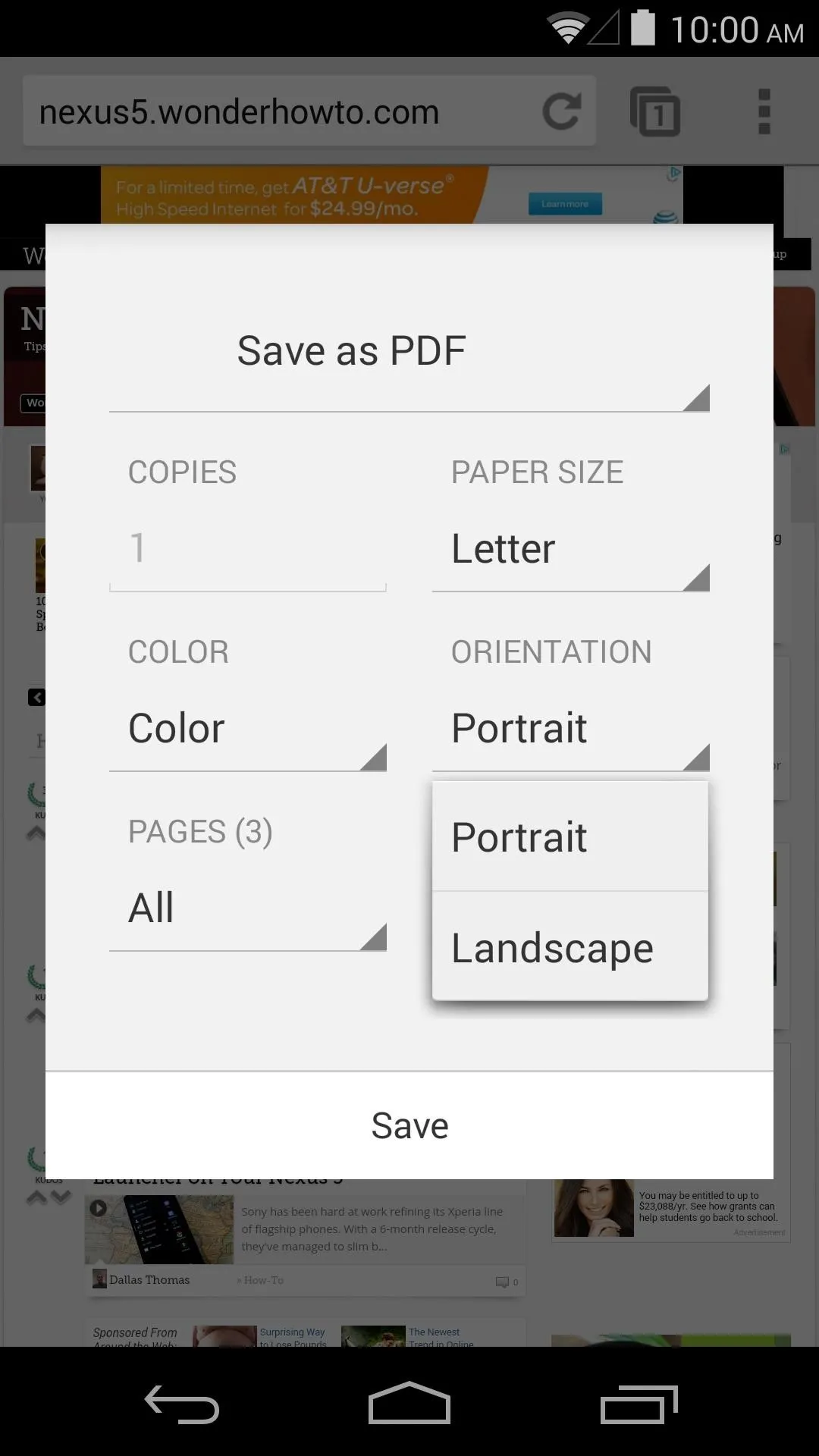
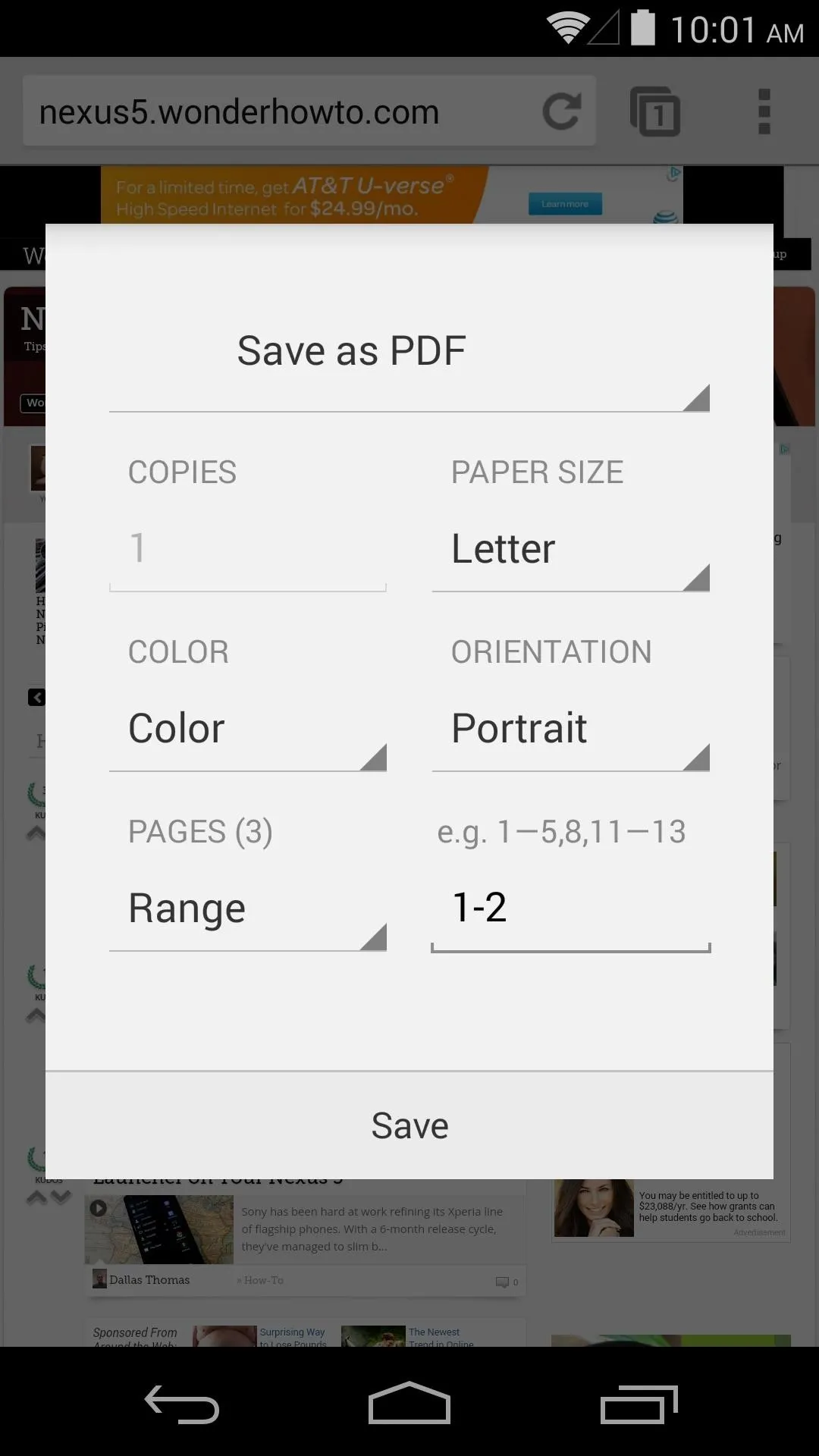
Chrome will now ask where you want to save your PDF. From the side menu of the next screen, select Downloads. Next, just tap the Save button at the bottom, and your PDF will be created.
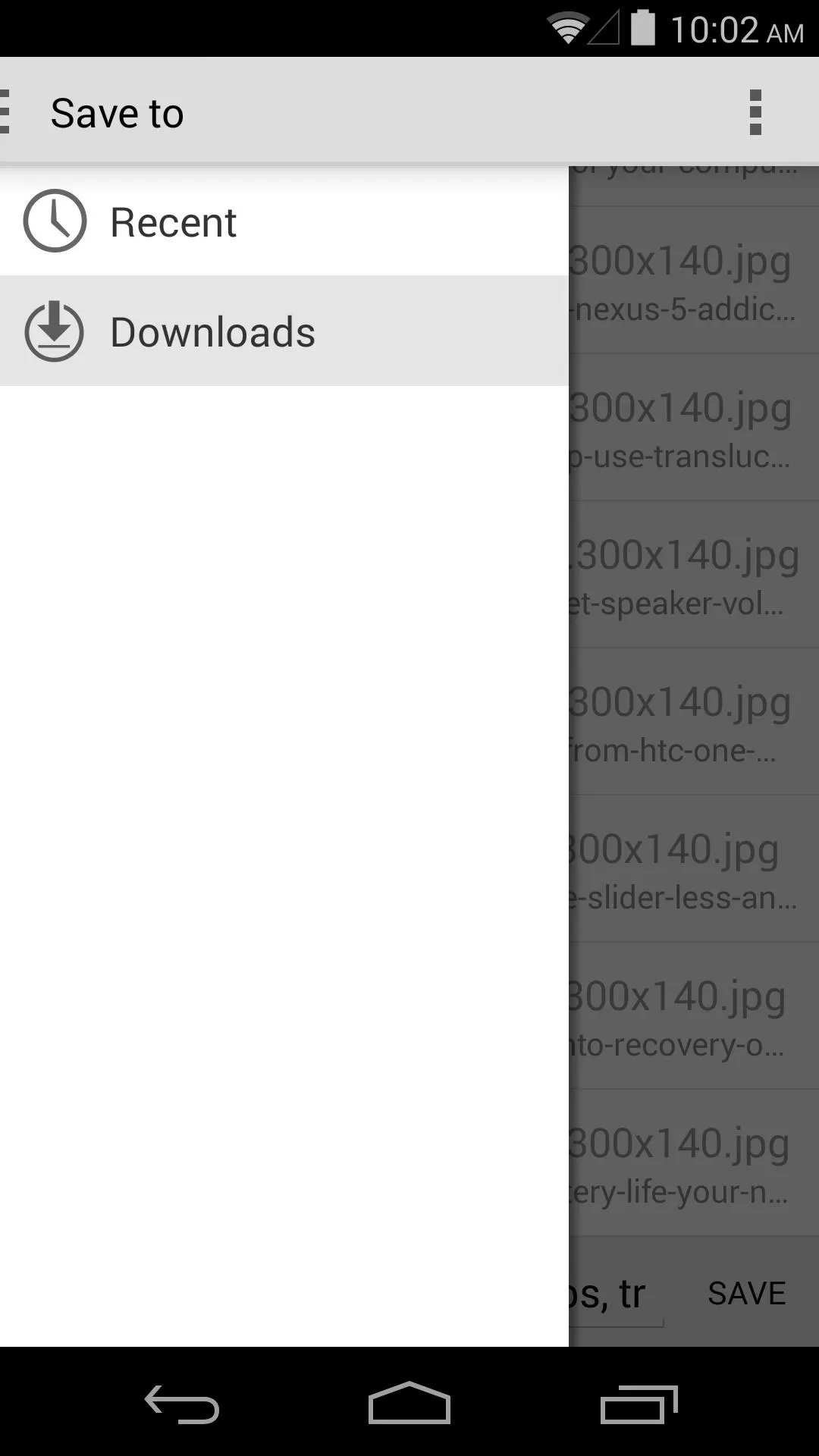
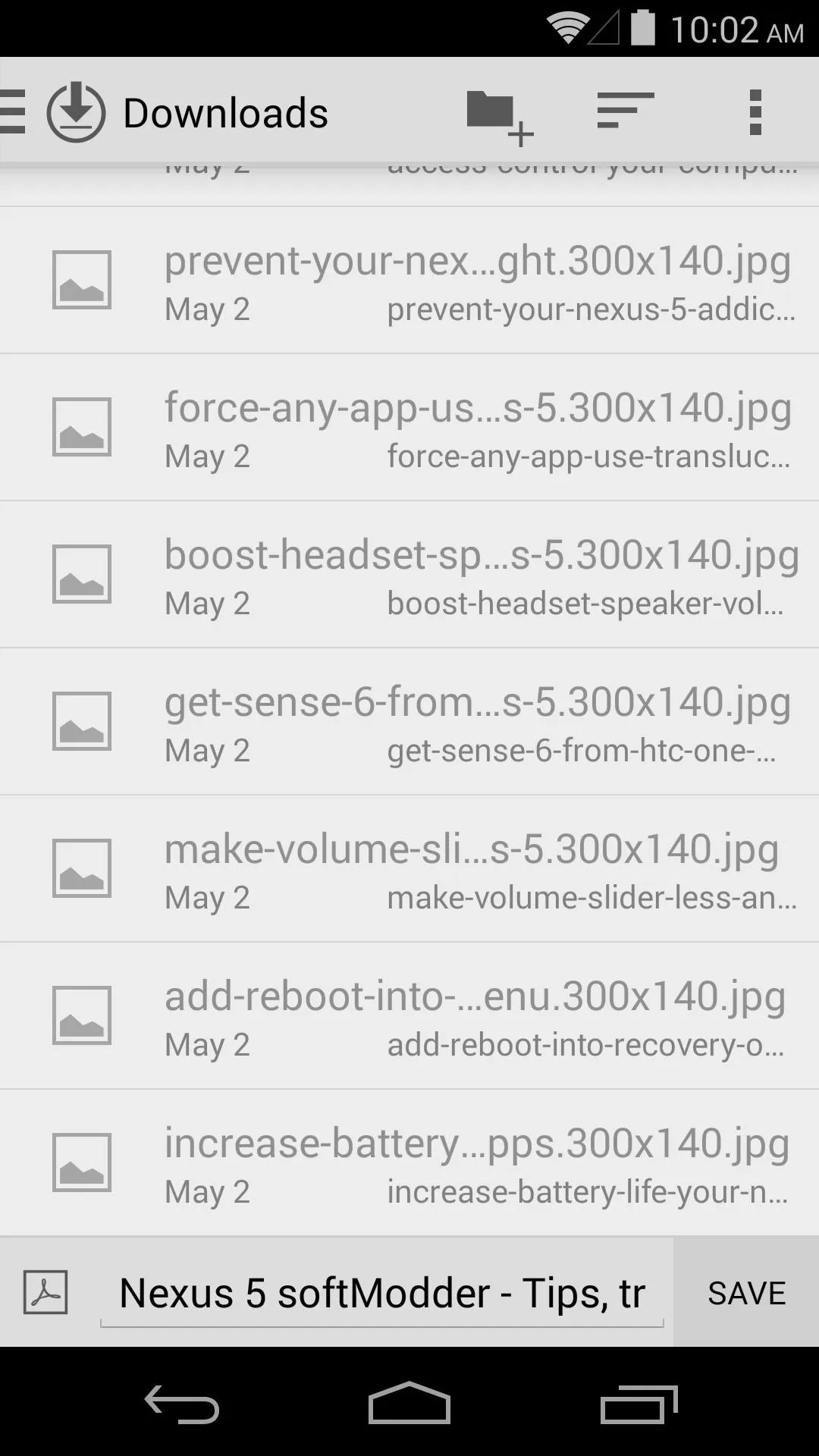
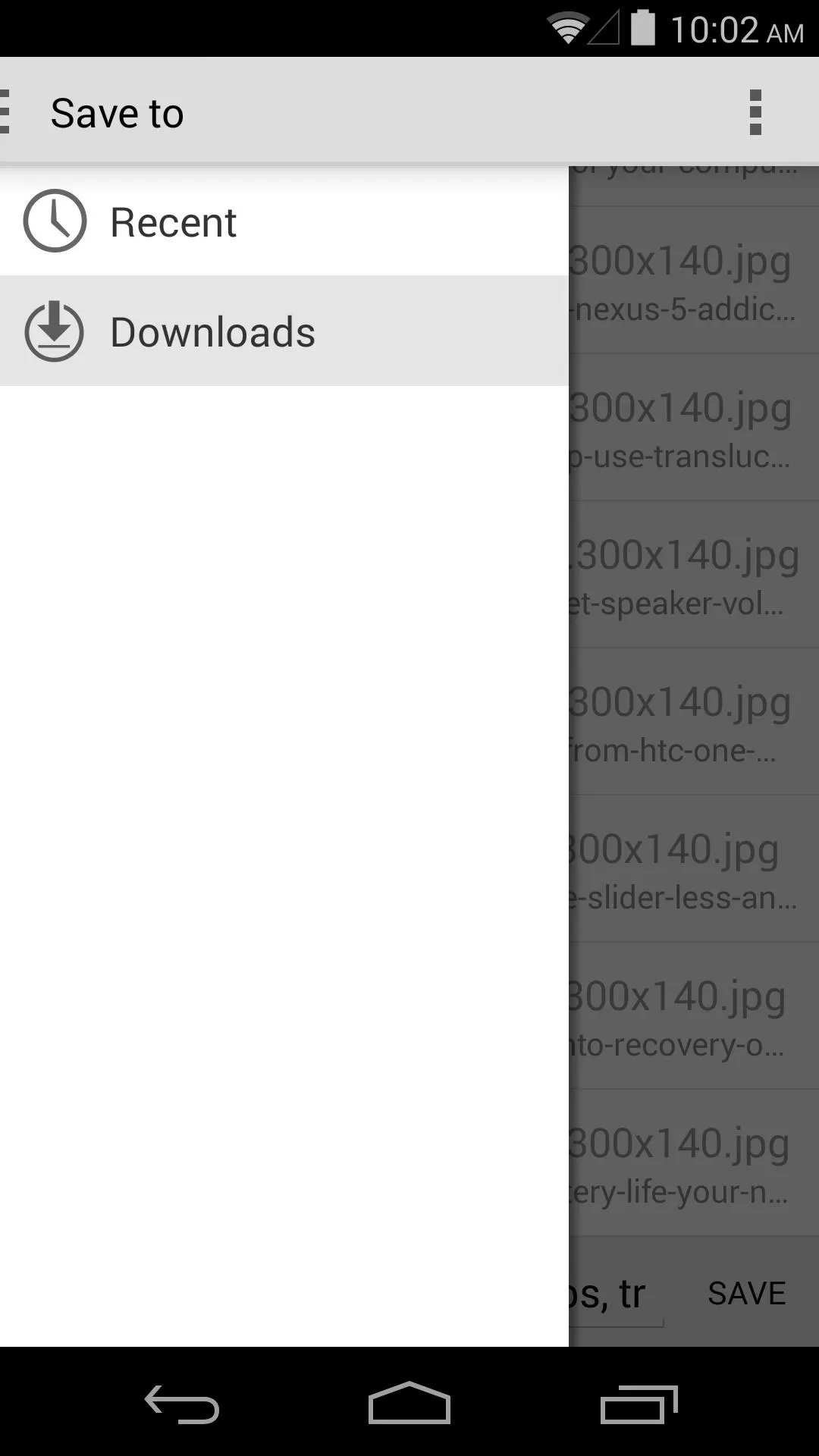
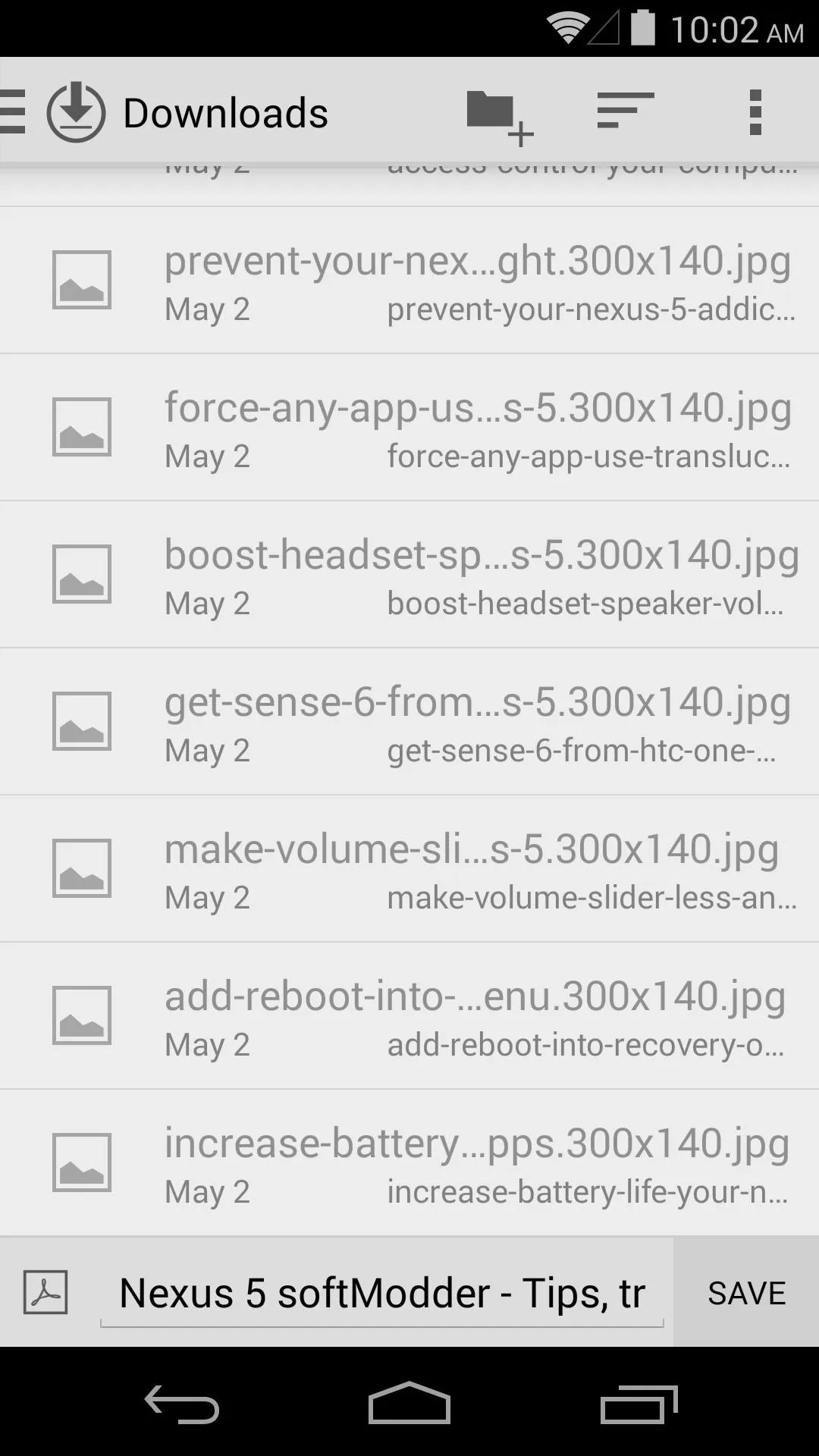
How to View Your Saved PDF Files
Now, when you're out of range of data connections, you can easily access this webpage. Just open up the Downloads app from your app drawer and select the file you saved earlier.
Your phone comes with another app pre-installed that is capable of viewing this PDF. It's called QuickOffice, and it will open automatically when you tap the file in Downloads (unless you have another PDF viewer, in which case you'll need to select an app to open your file).
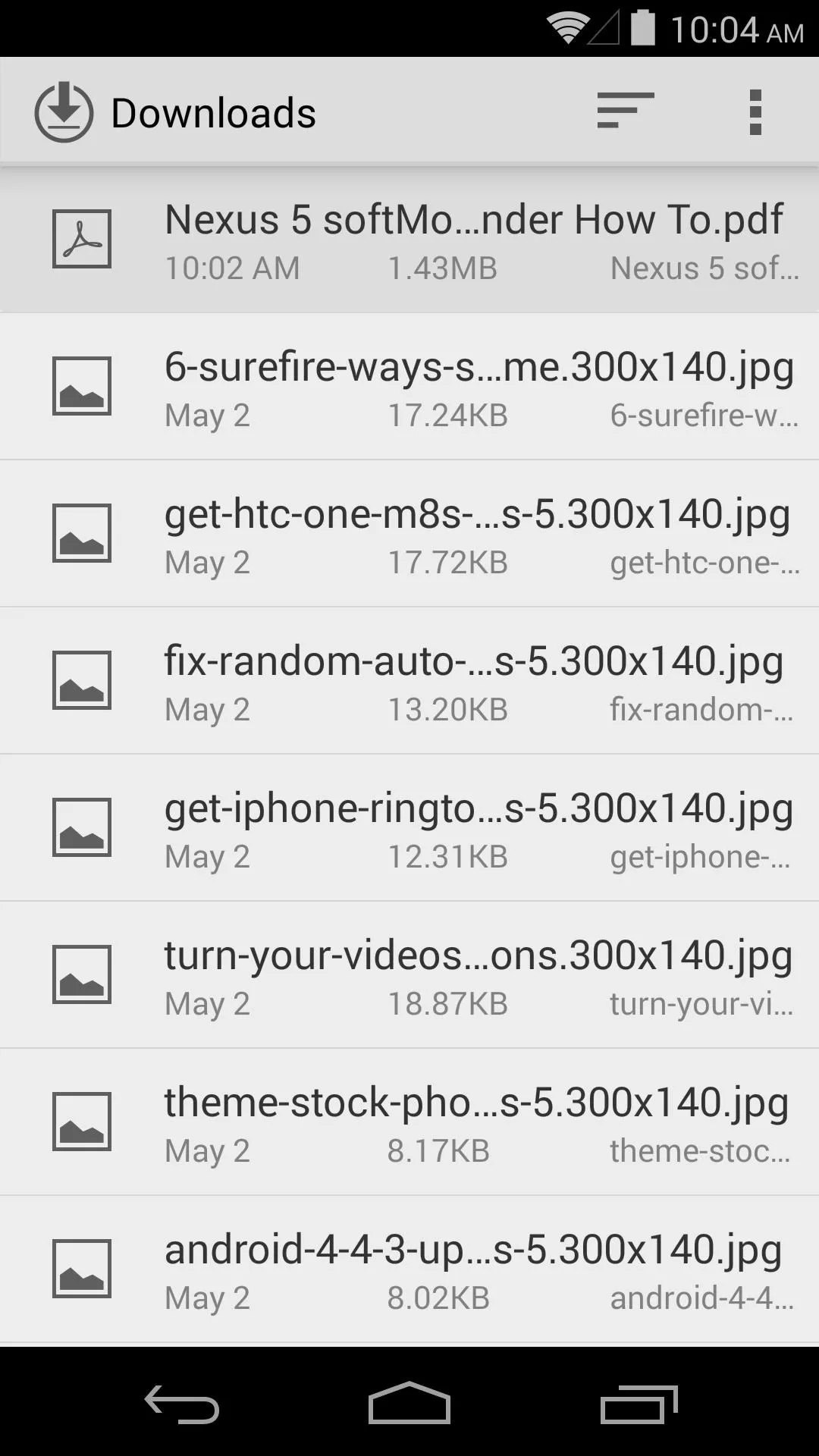
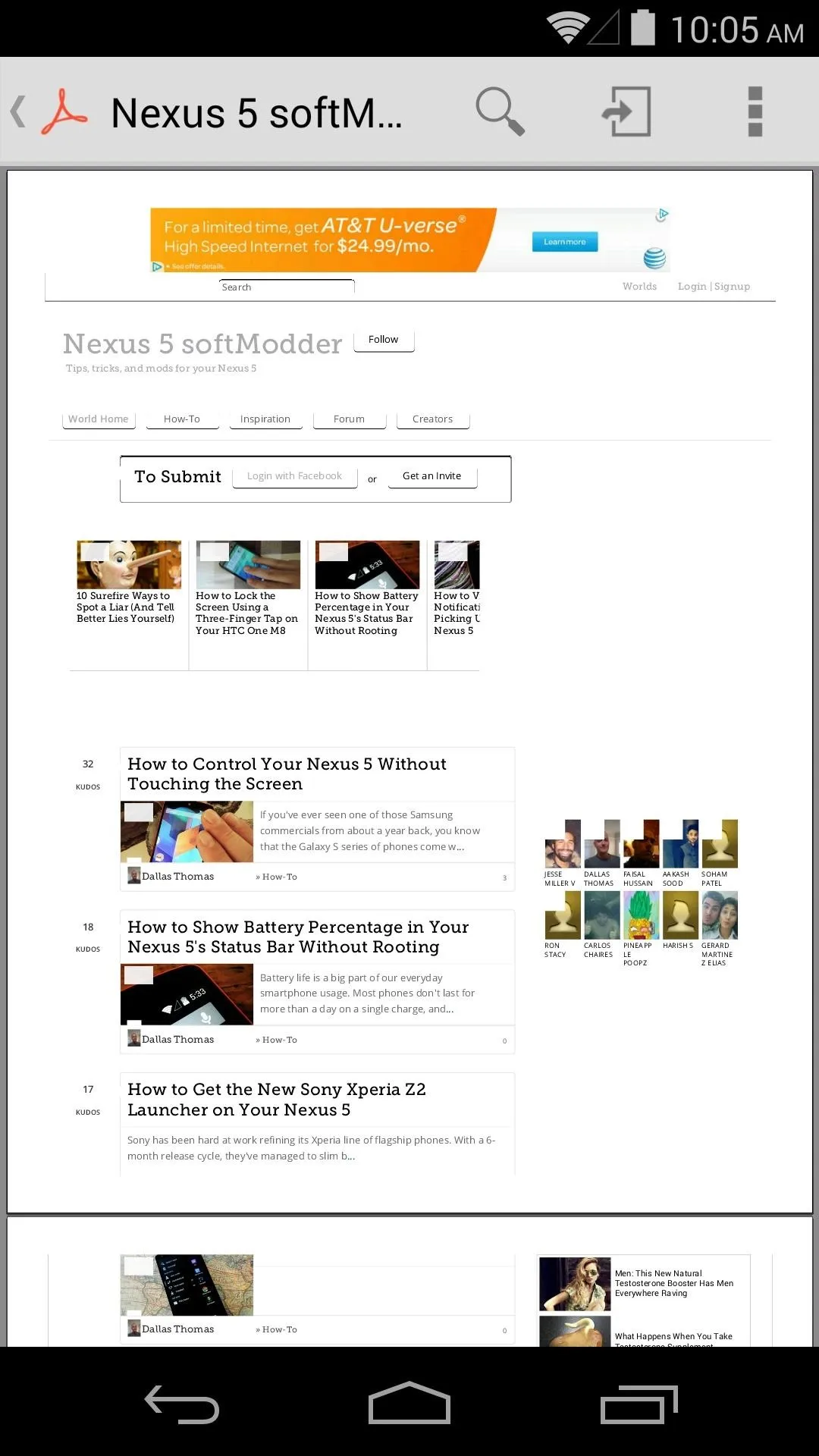
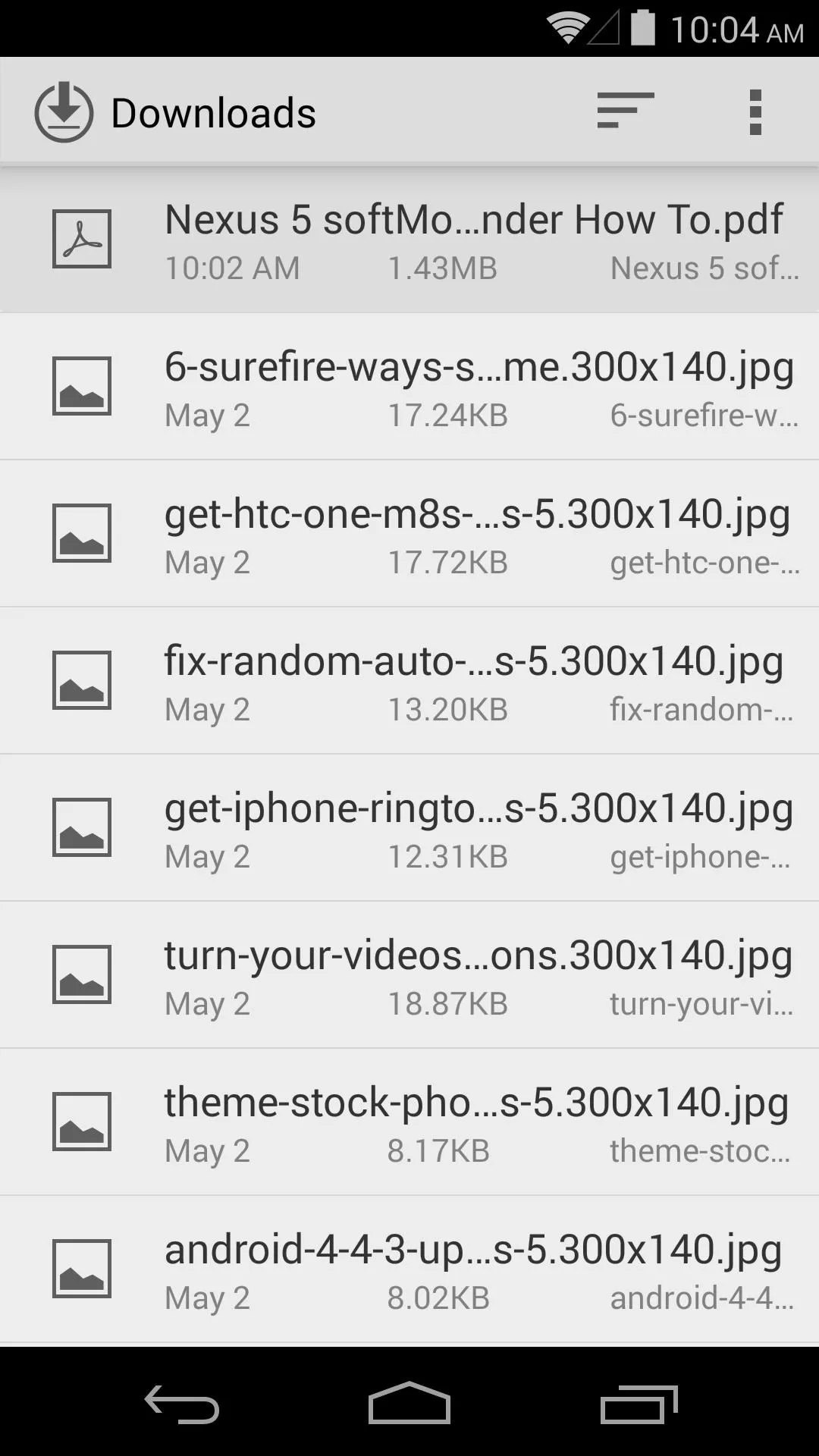
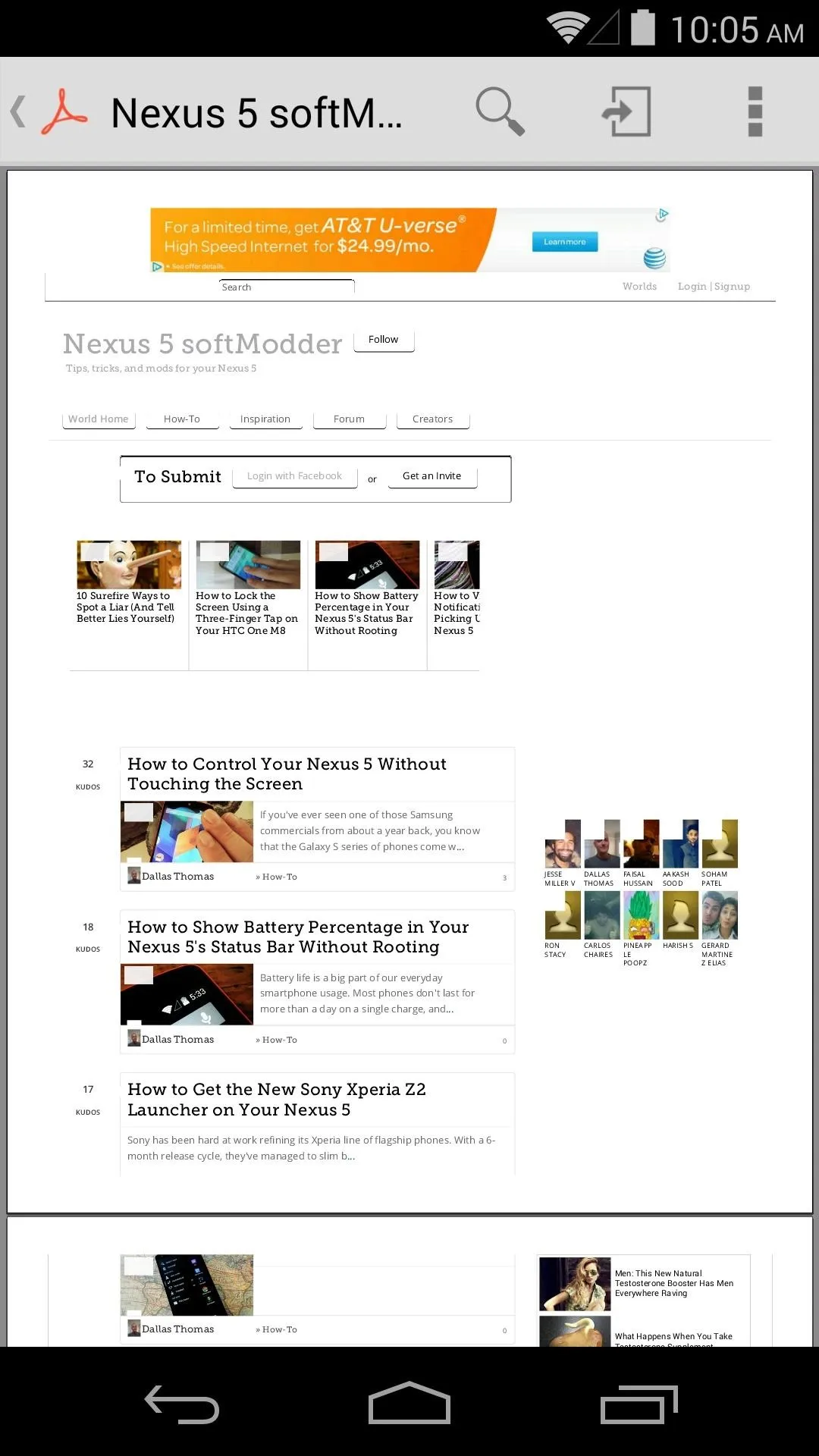
Now you don't have to worry about leaving your coverage area and having nothing to do. What are some websites that you've saved with Chrome? Do you prefer the simplicity of a built-in option over other offline reader services? Let us know in the comments section below.

























Comments
Be the first, drop a comment!