Aside from the newer HTC One M8 and Samsung Galaxy S5, the Nexus 5 still has one of the fastest processors on the market today. However, despite its superpowers, some graphically intensive games can still have a bit of lag to them during gameplay.
This lag is mostly due to inefficient coding by game developers. On Android, many different devices with many different processors and screens have to be supported, meaning games aren't exactly cut to fit the Nexus 5.
With help from developer h0rn3t and his Performance Profile module for Xposed, we can alleviate these in-game hiccups on our devices. By boosting the performance of your Nexus 5 only while playing these problematic games, battery life won't take much of a hit either.
What You'll Need
Install BusyBox
Because the Performance Profile module utilizes custom commands, you'll need to make sure that BusyBox is installed on your device, which can be found on Google Play.
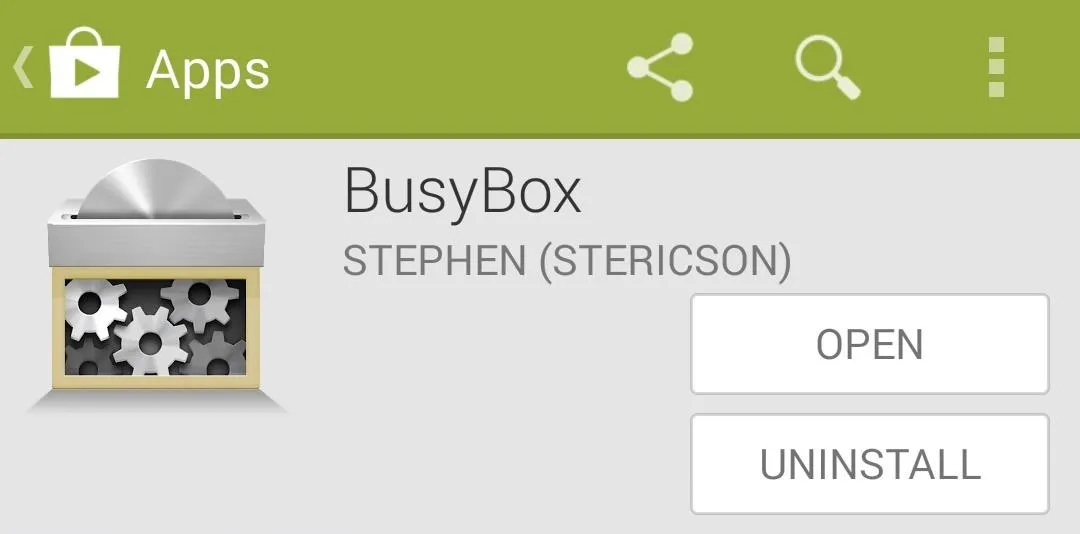
This app only serves as an installer for the custom commands that Performance Profile uses, so you'll have to do a tiny bit of setup. Open the app, then close the popup window. From the next screen, tap Install. When that process is finished, you can move on to the next step.
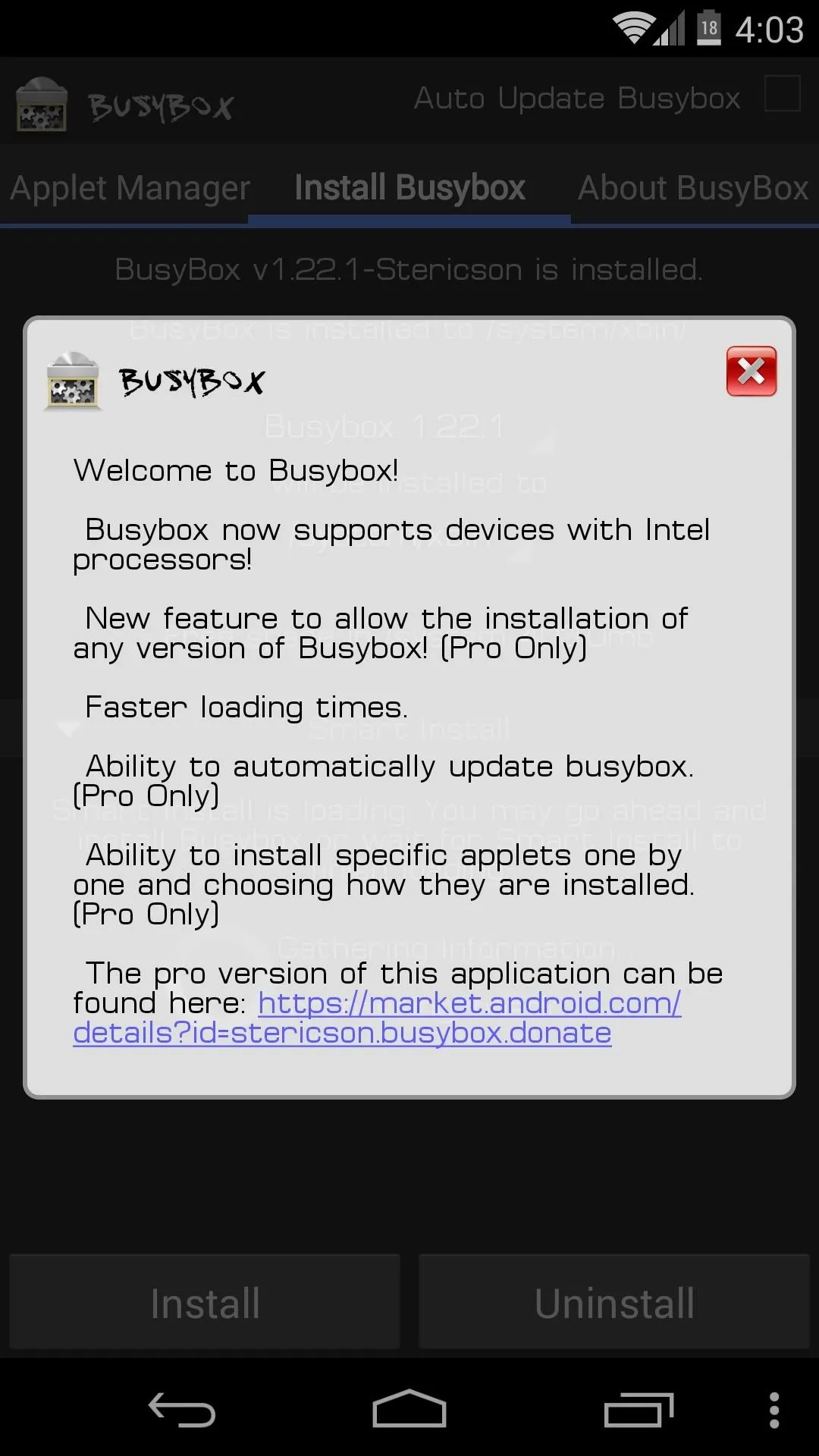
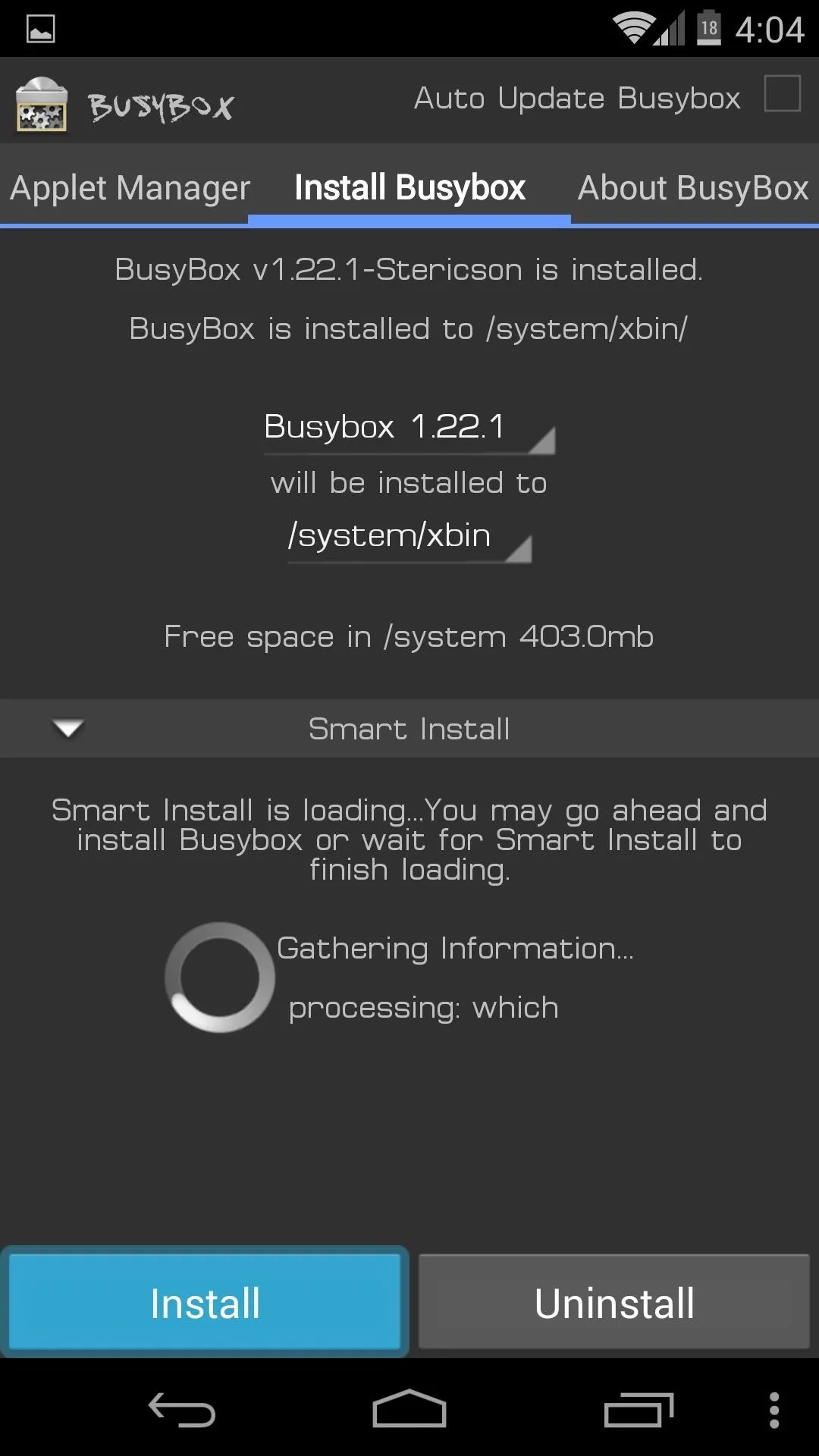
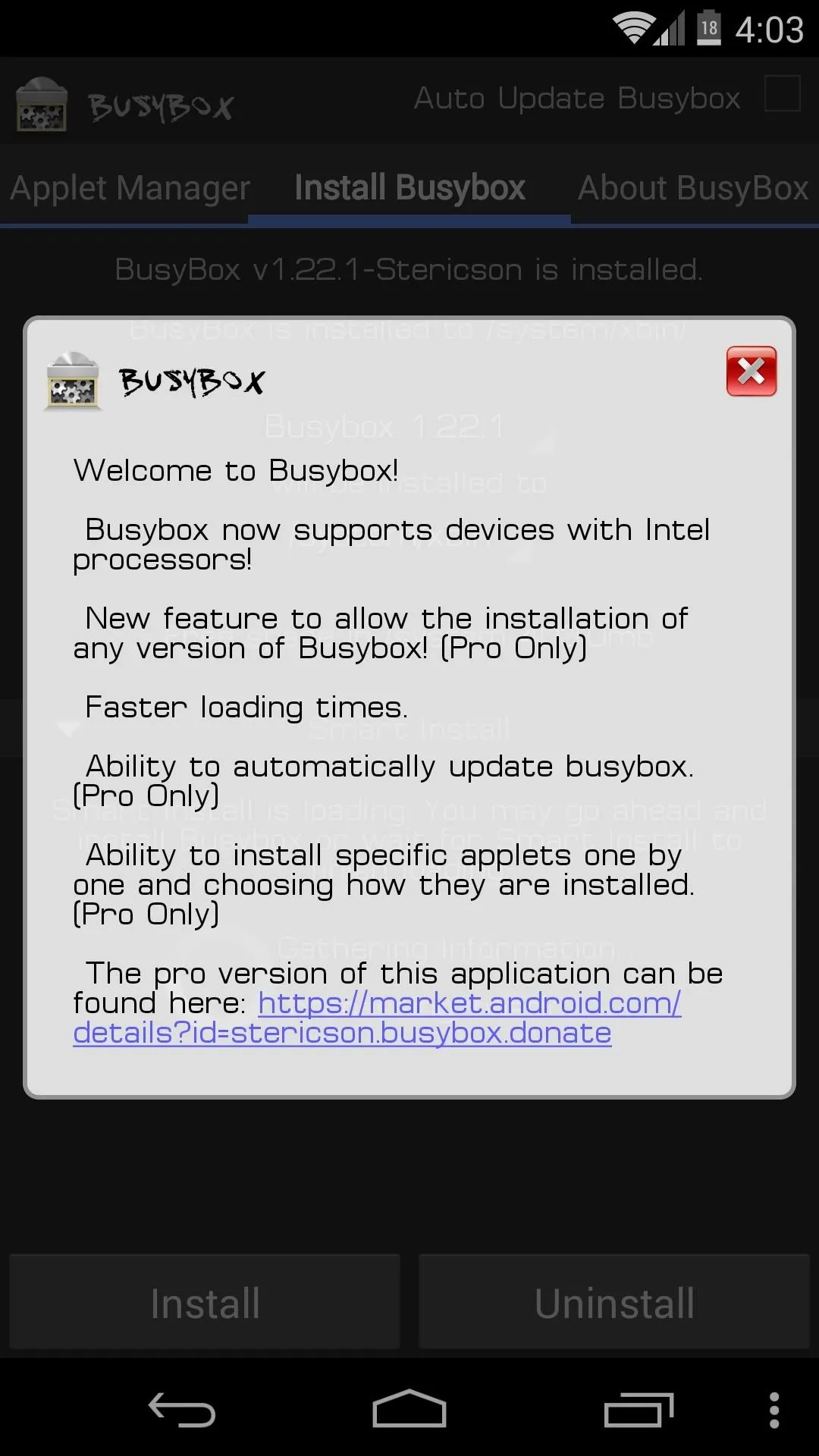
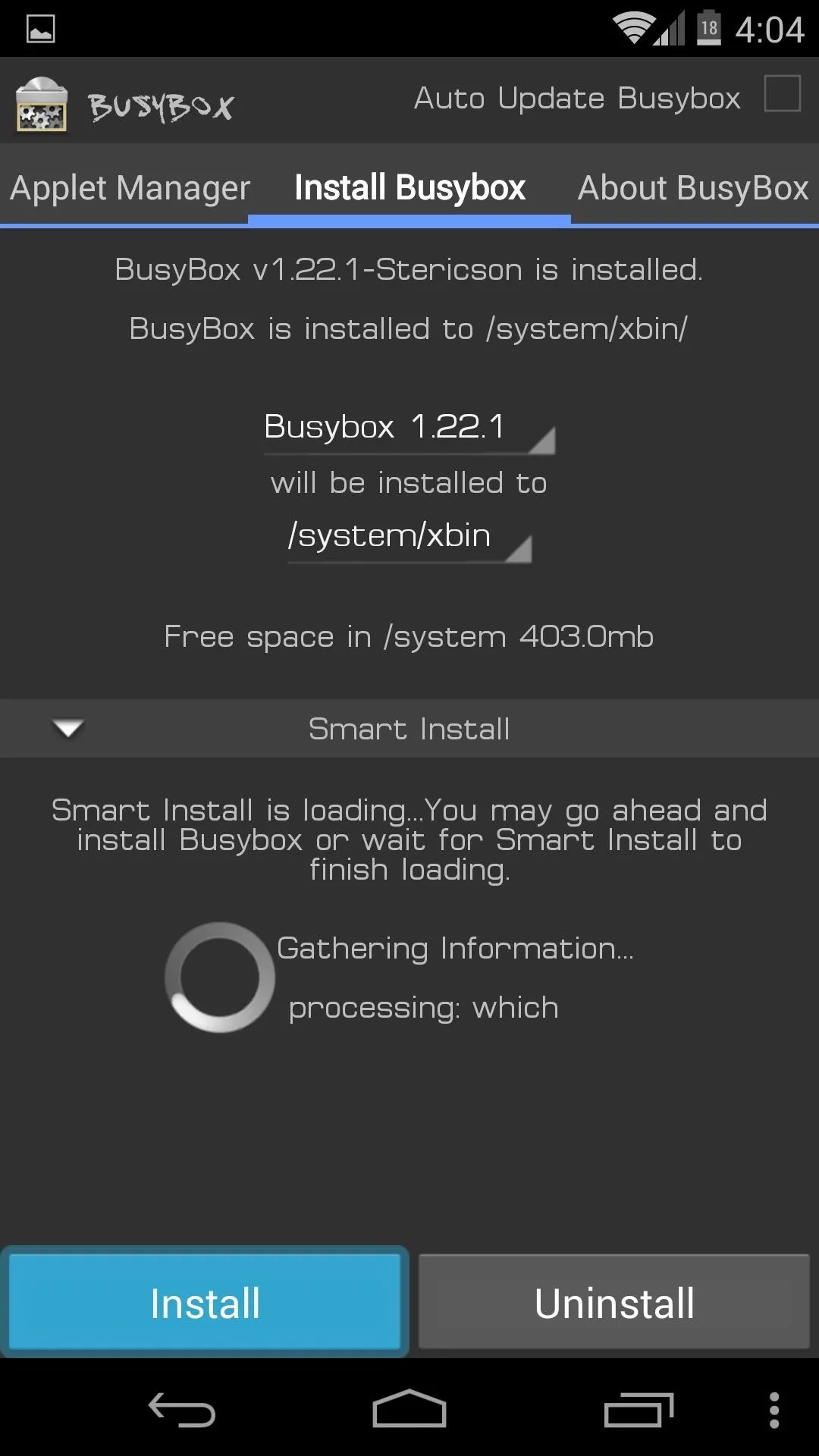
Install Performance Profile
From the Xposed Installer app, head to the Download section. From here, search Performance Profile and tap the top result. Swipe over to the Versions tab and hit Download on the newest result.
You can also download the module directly here.
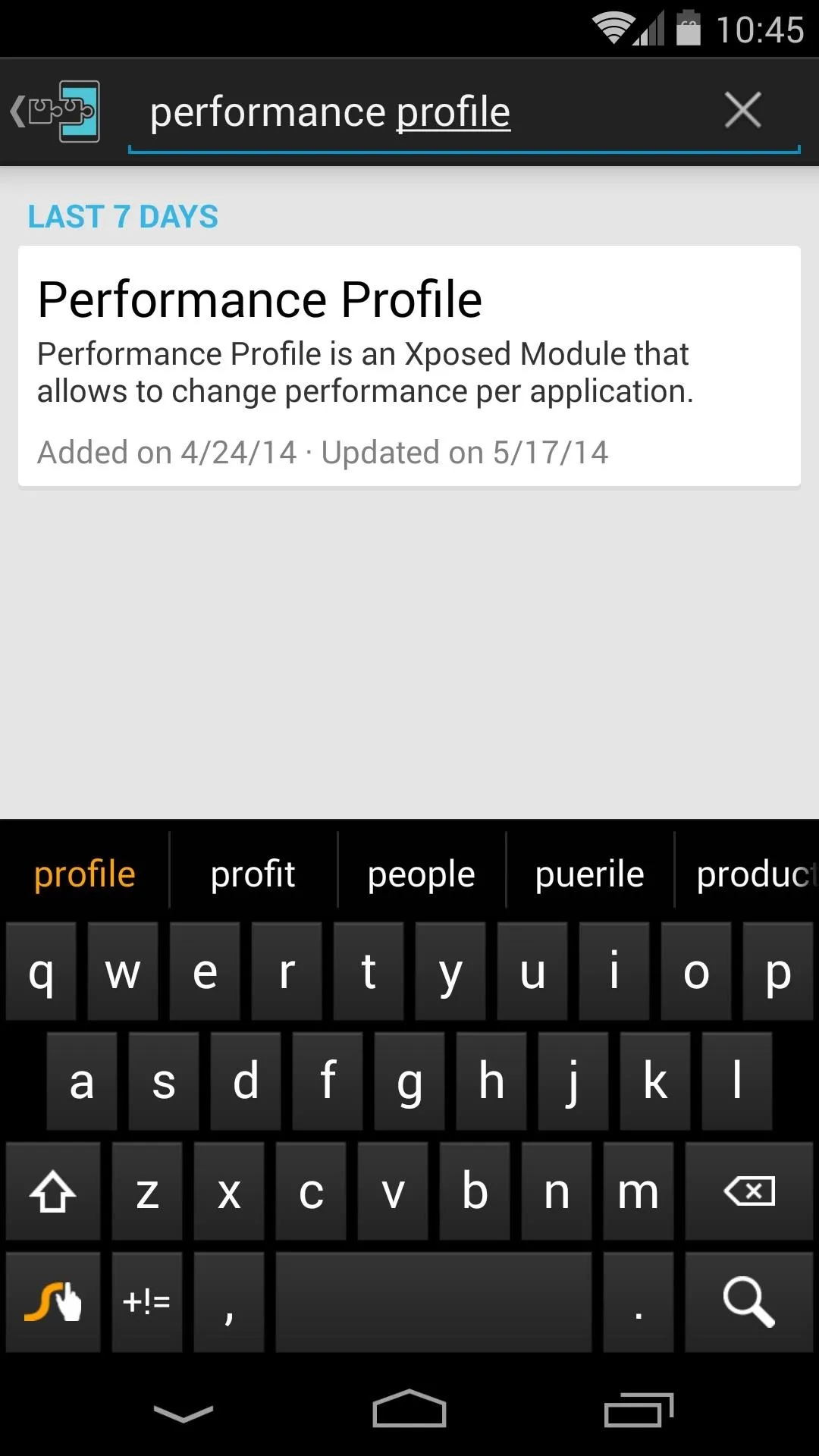
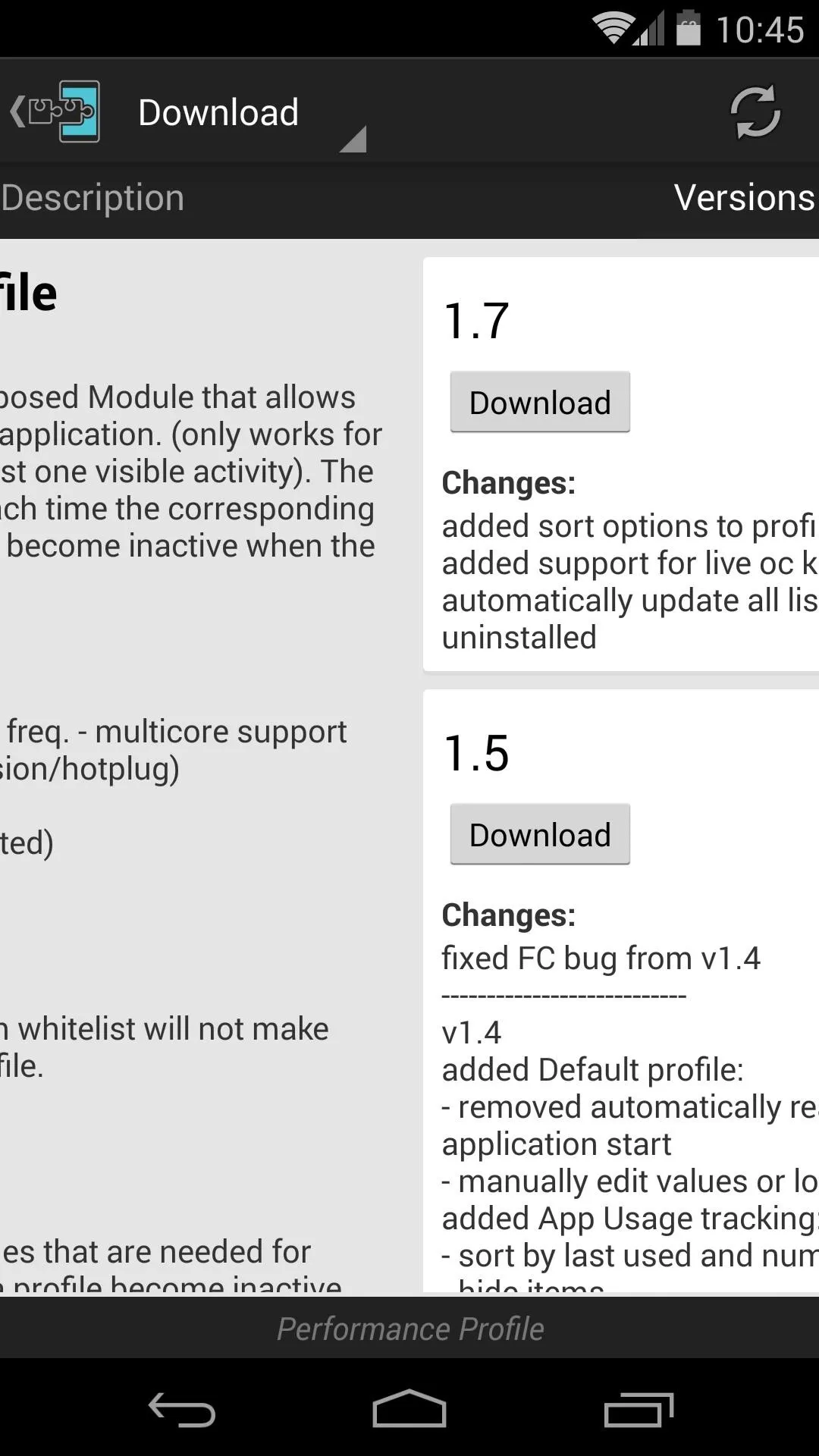
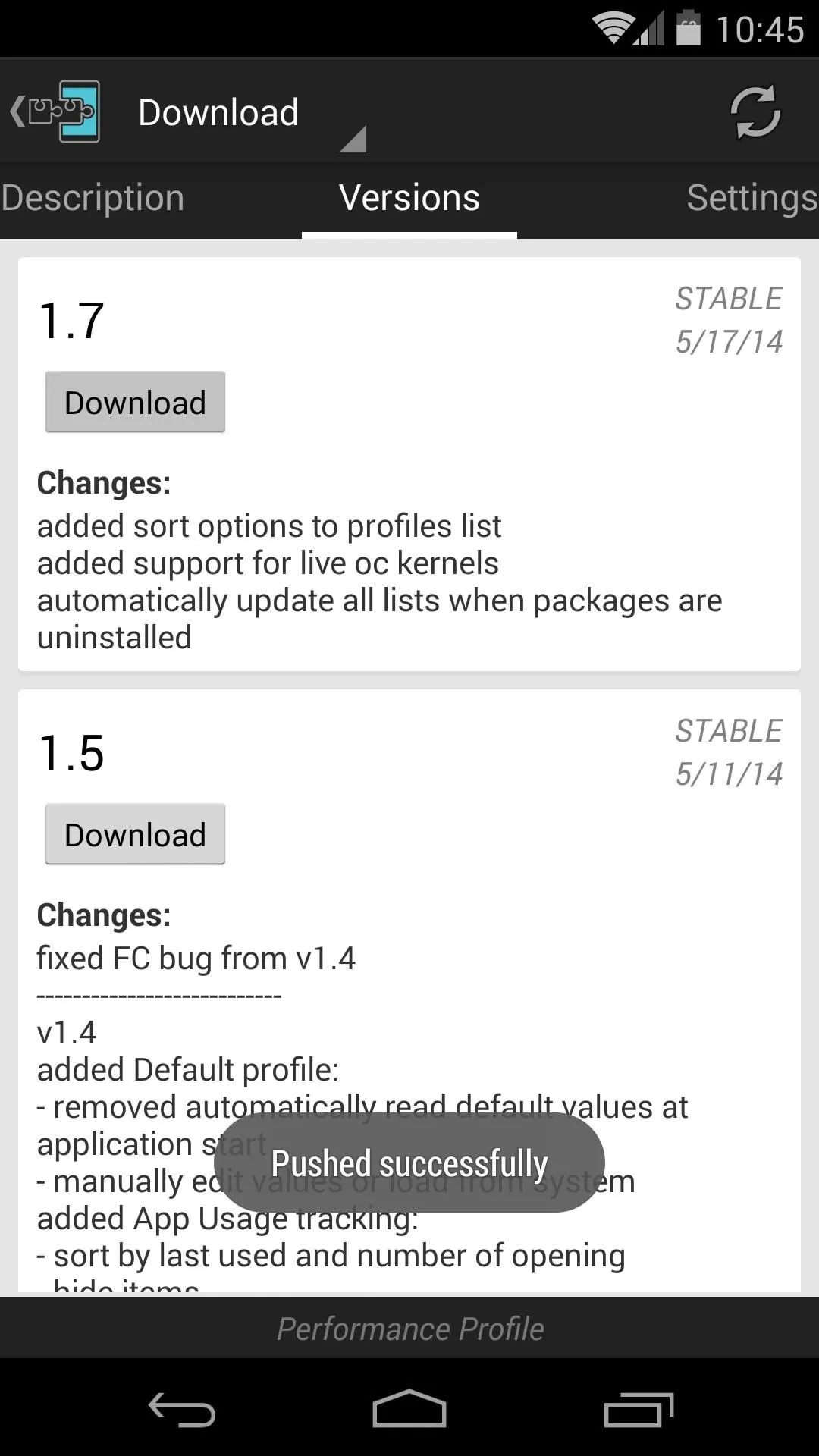
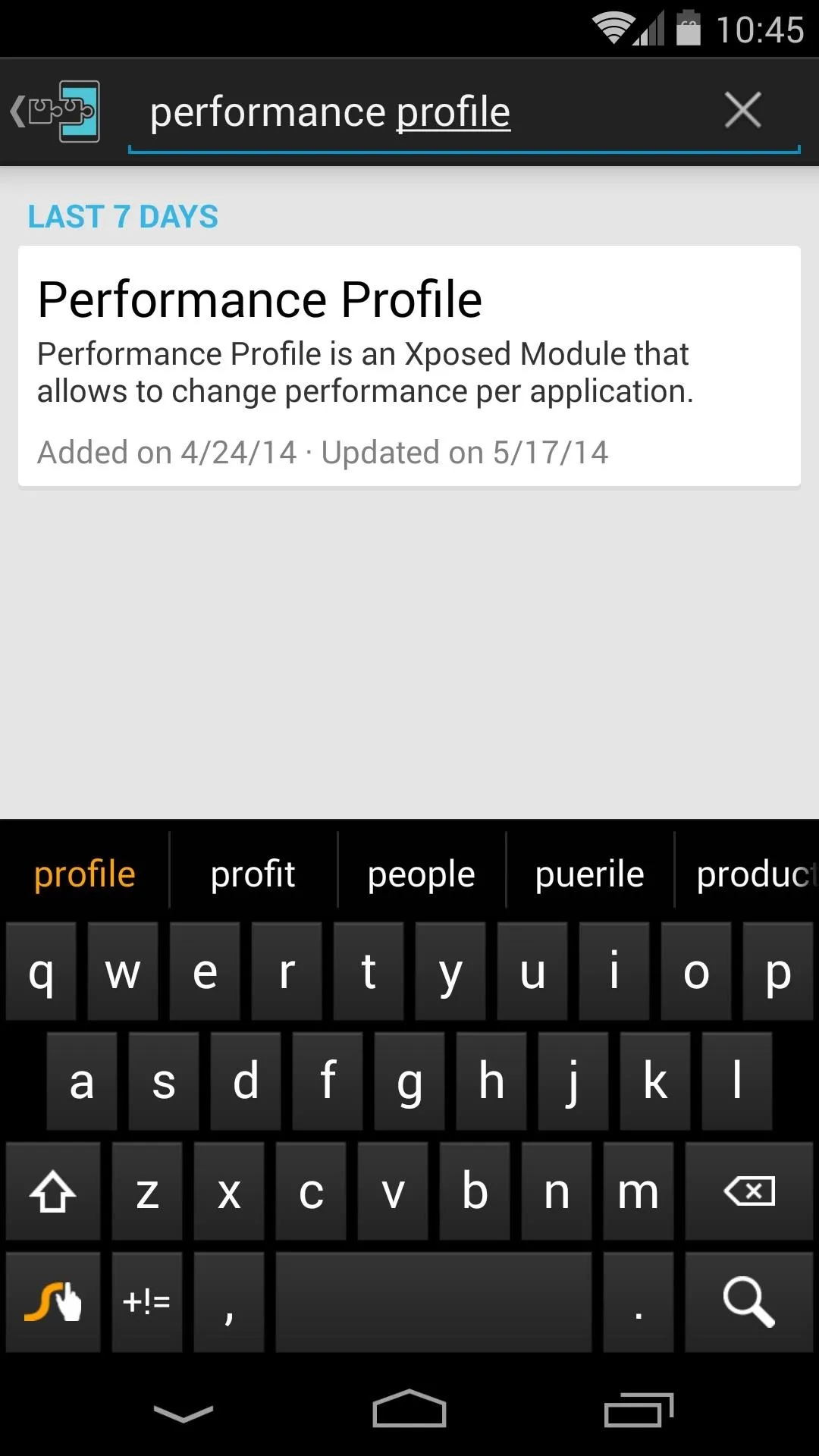
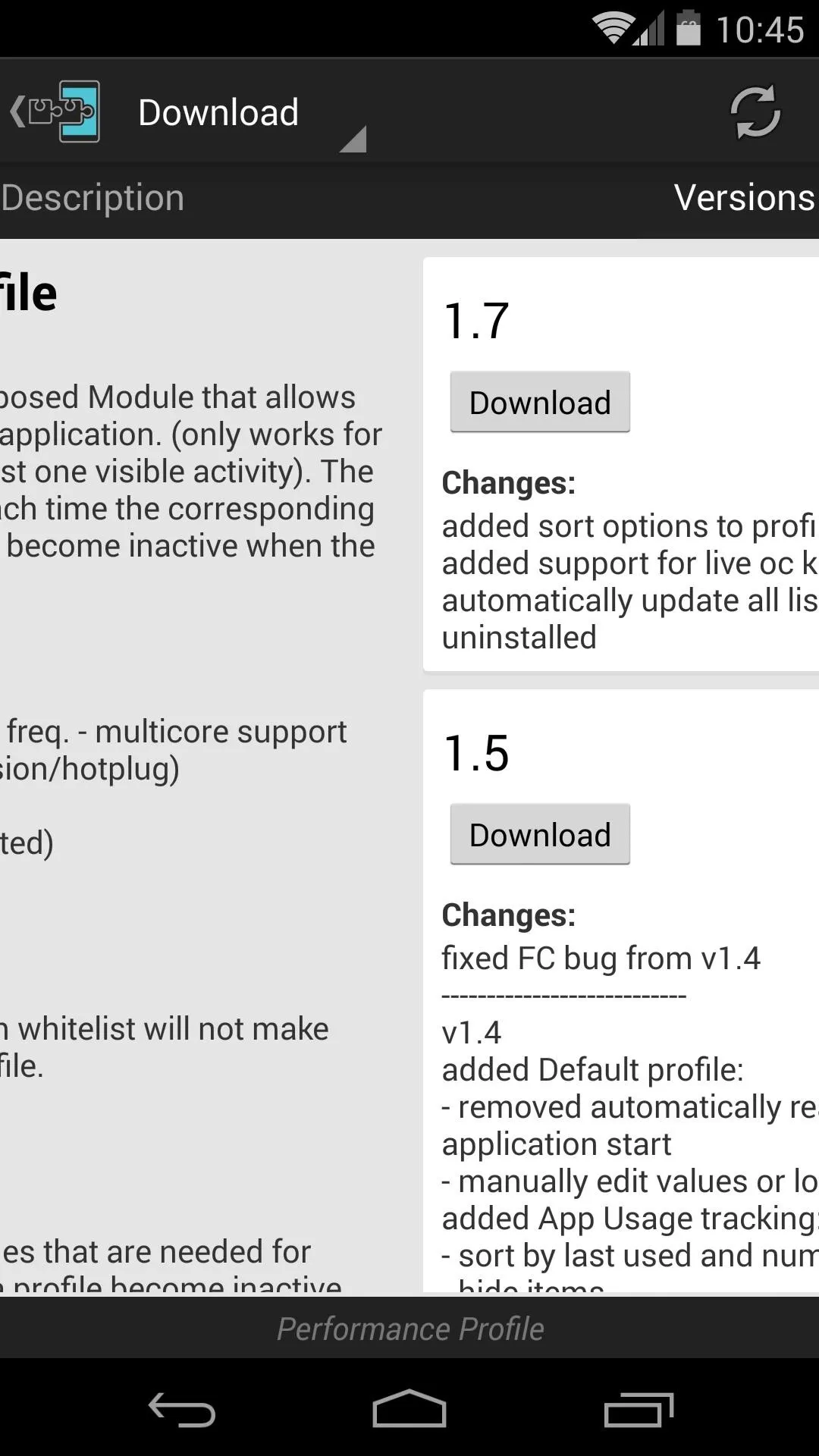
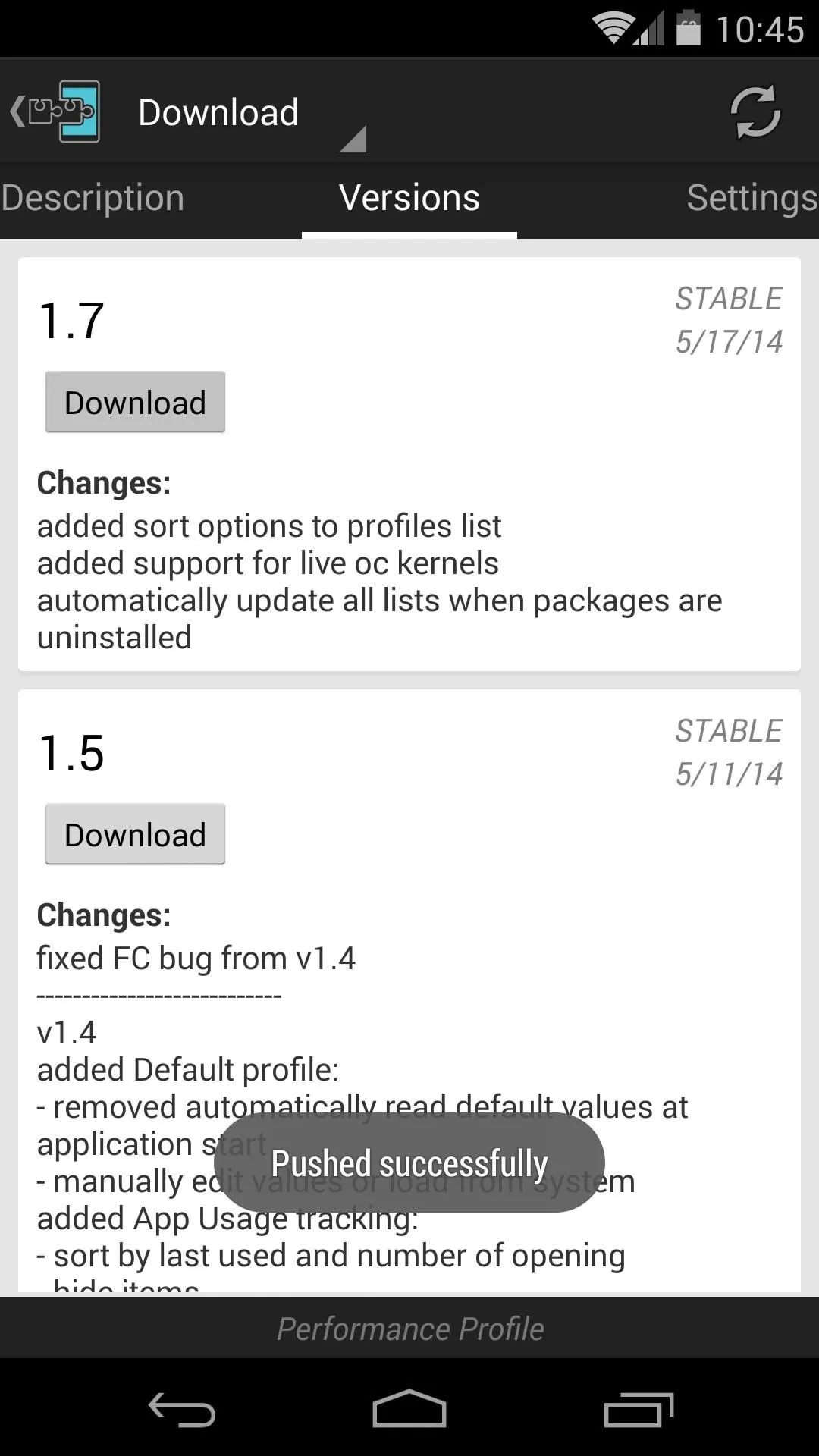
The install process should launch automatically at this point. When it does, tap Install. When that's finished, a notification will appear—tap Activate and Reboot to finish installation.
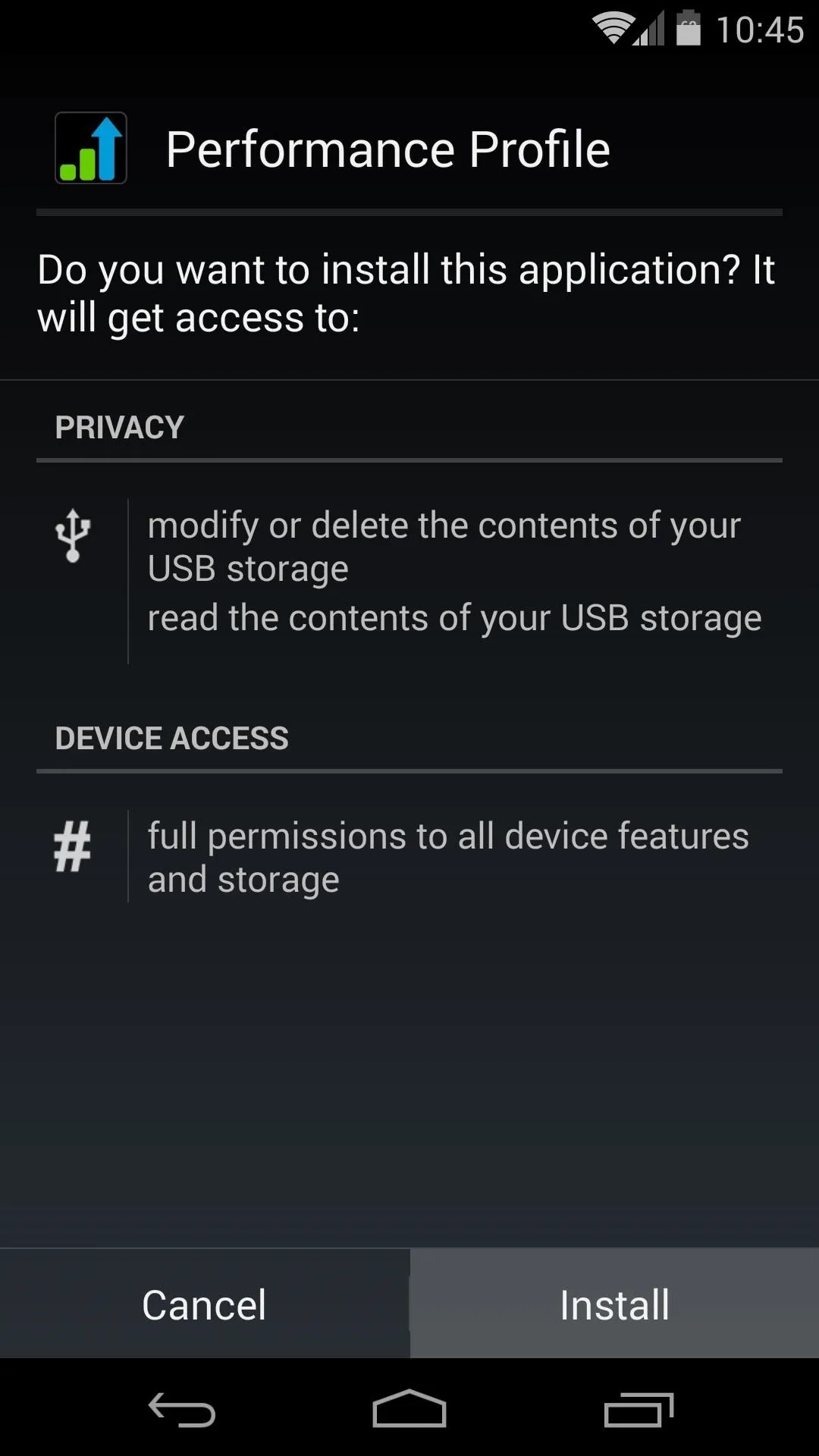
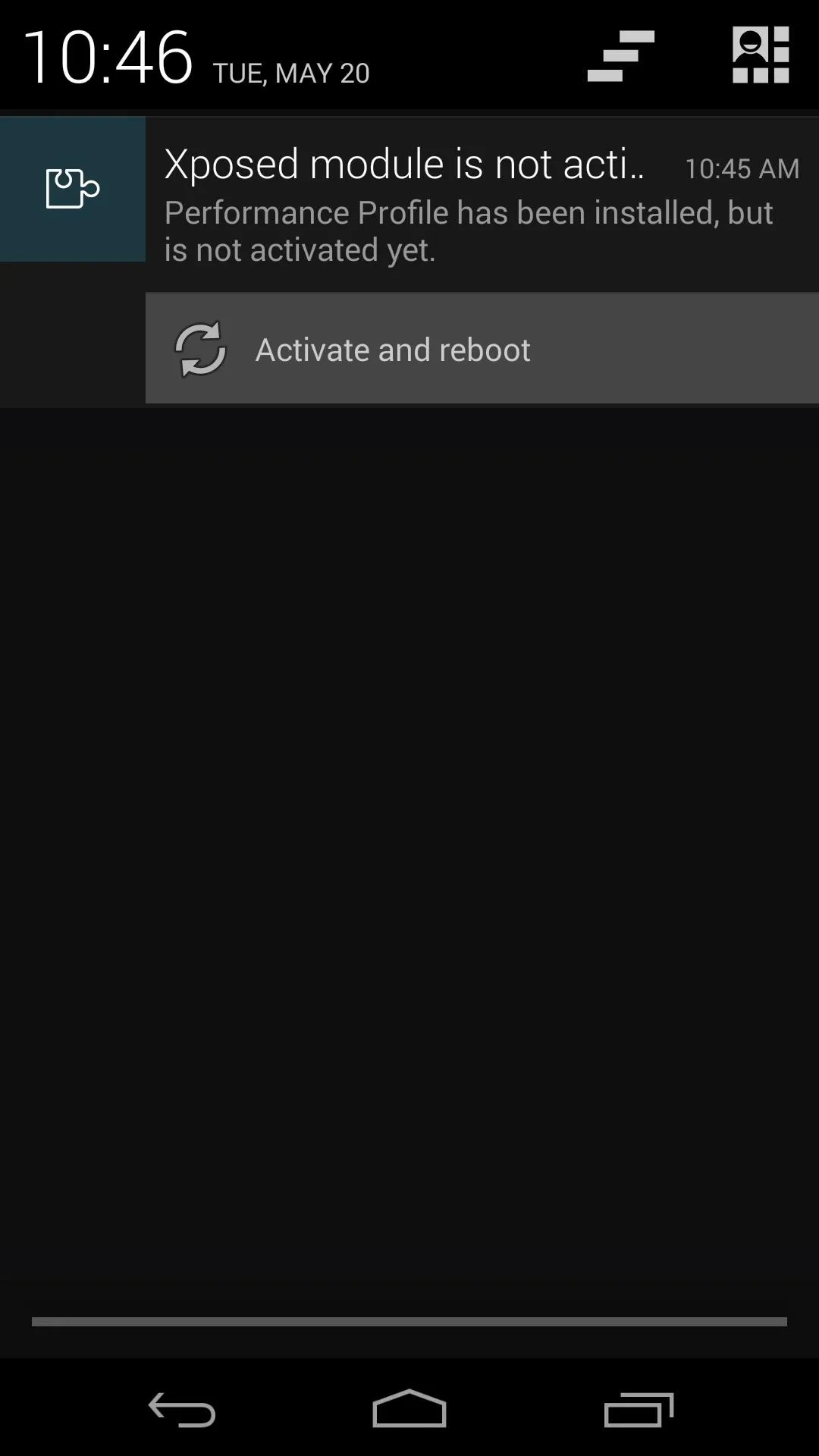
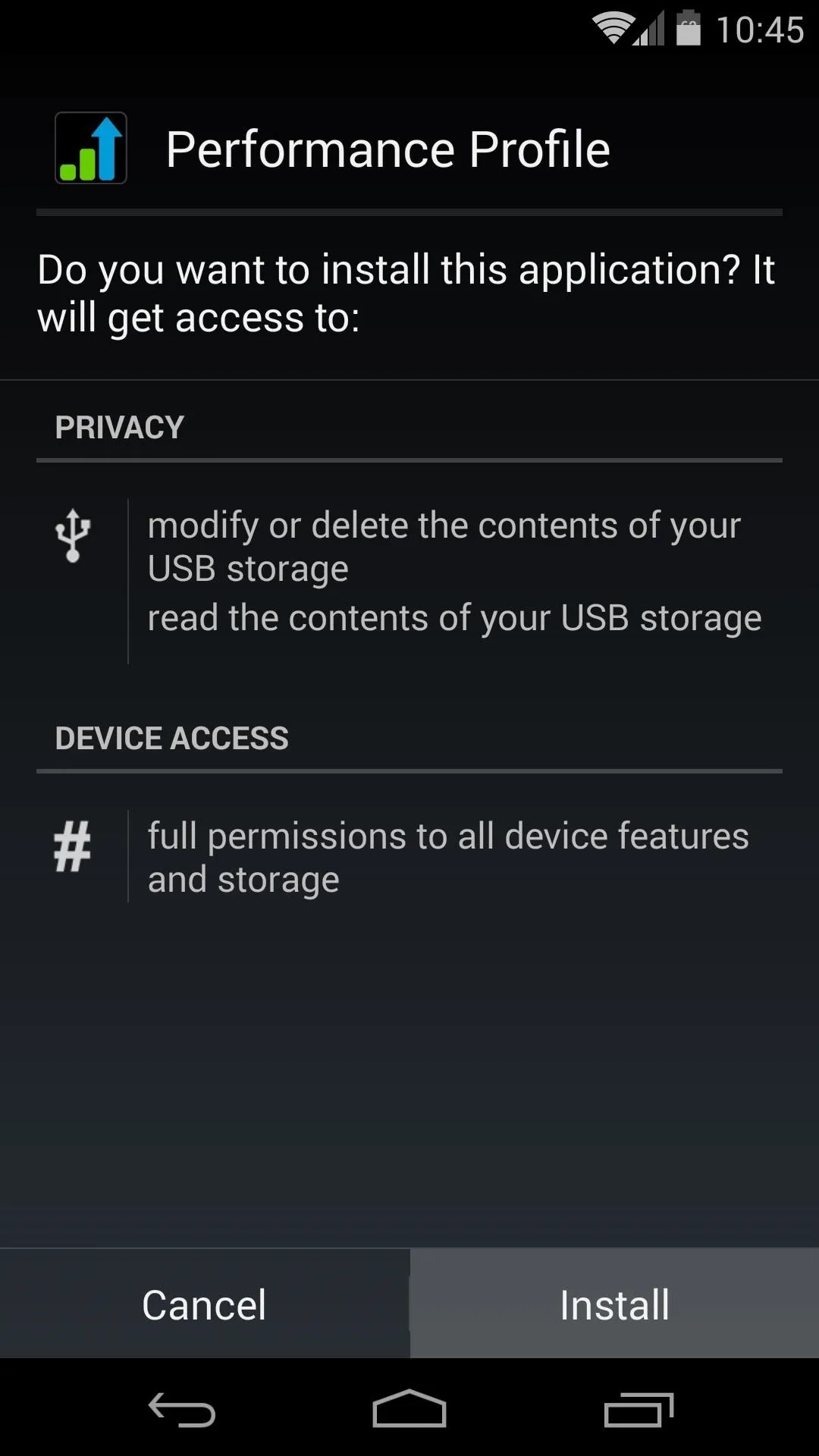
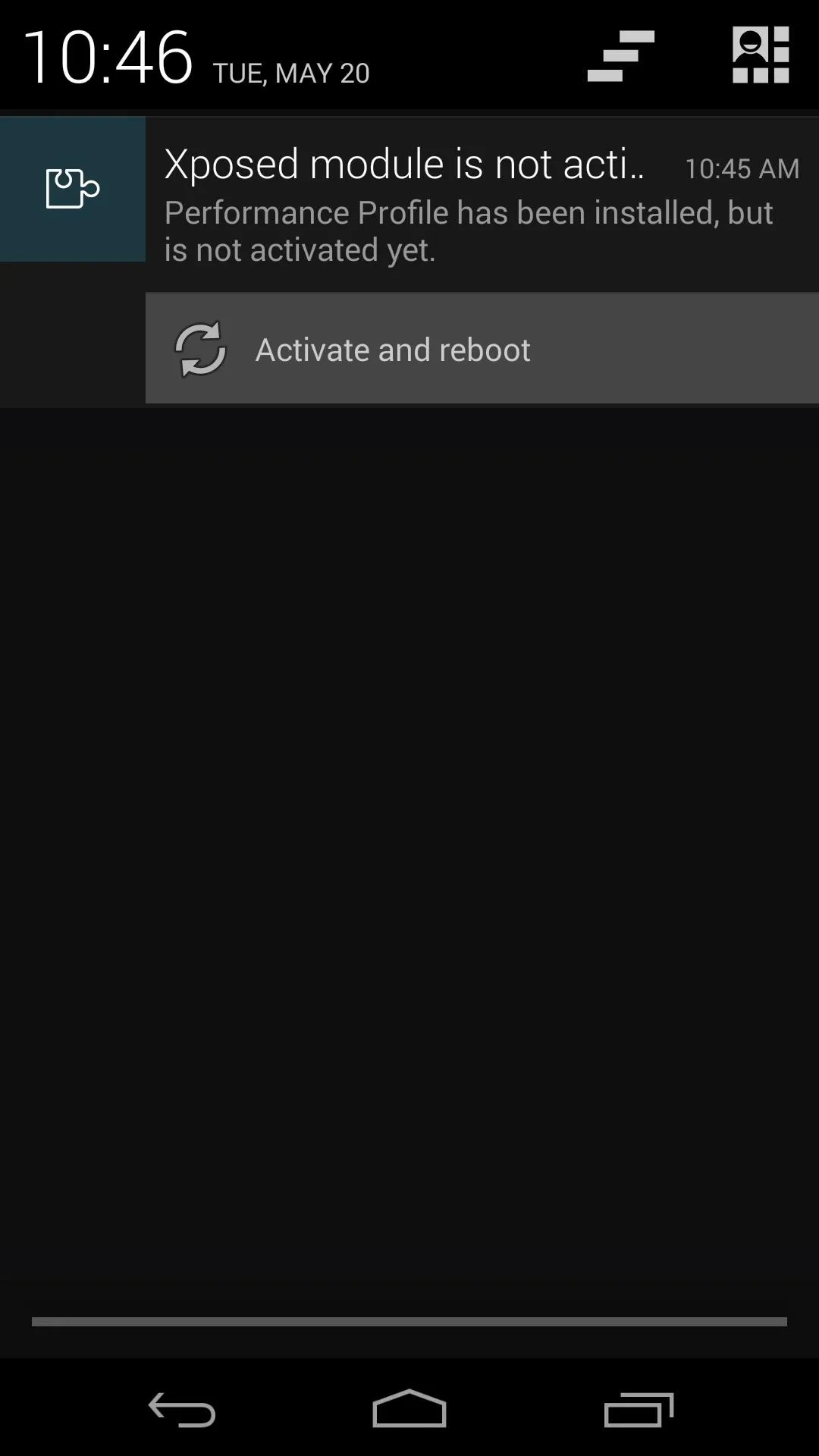
Select Games That Present Laggy Gameplay
When you first open the app, you'll be asked to give it root privileges. Tap Grant to get things going.
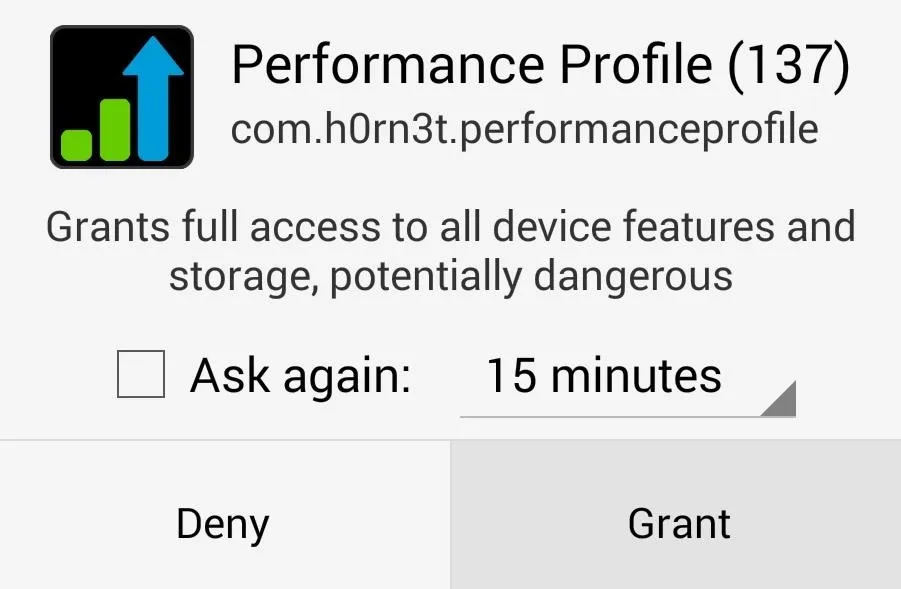
There are other aspects to this app, but today we're mainly focusing on the per-app performance settings it offers. To start on that, hit the three-dot menu button at the top, then select Packages. Next, scroll through this list and tap the game that you want to speed up.
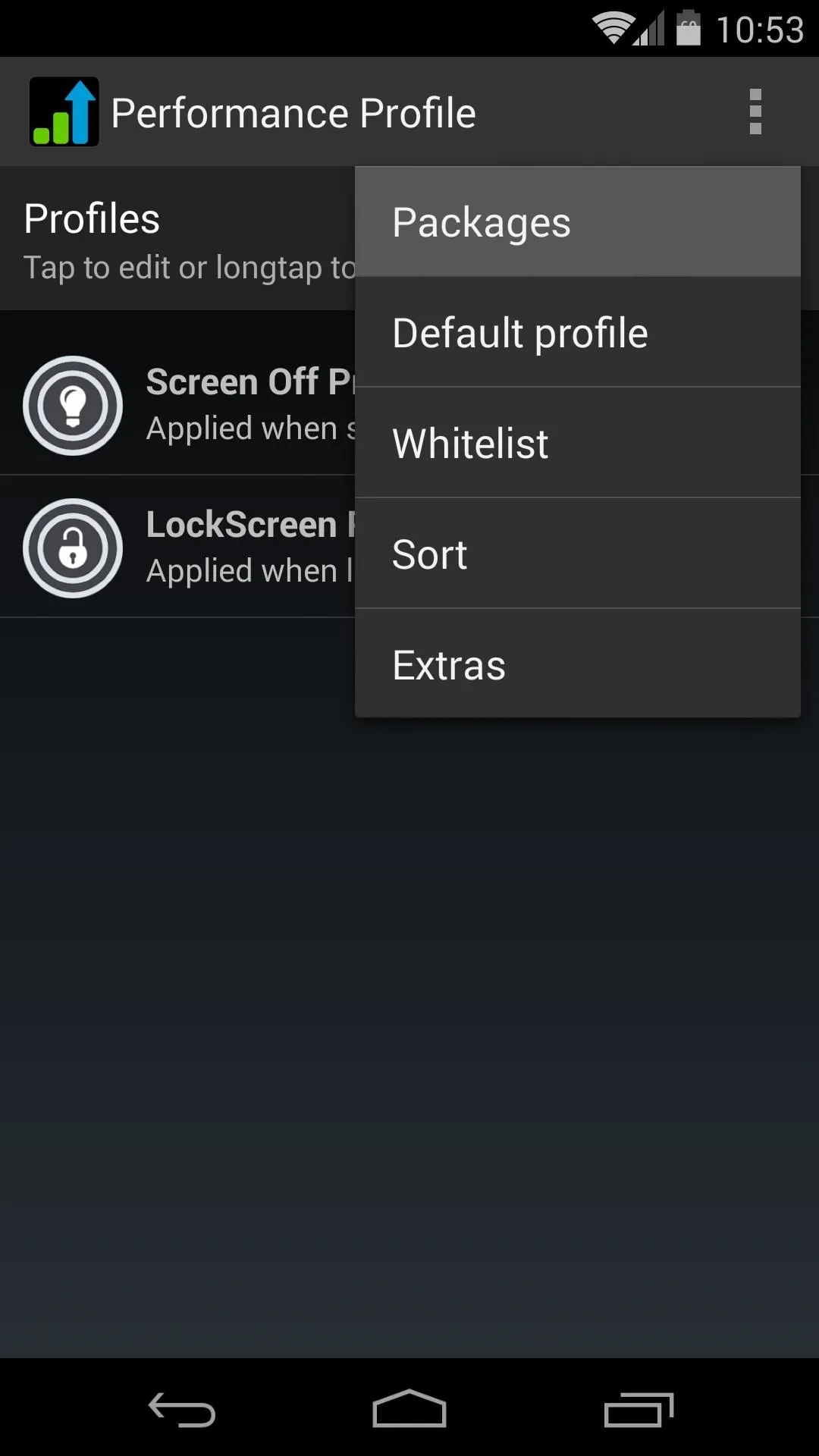
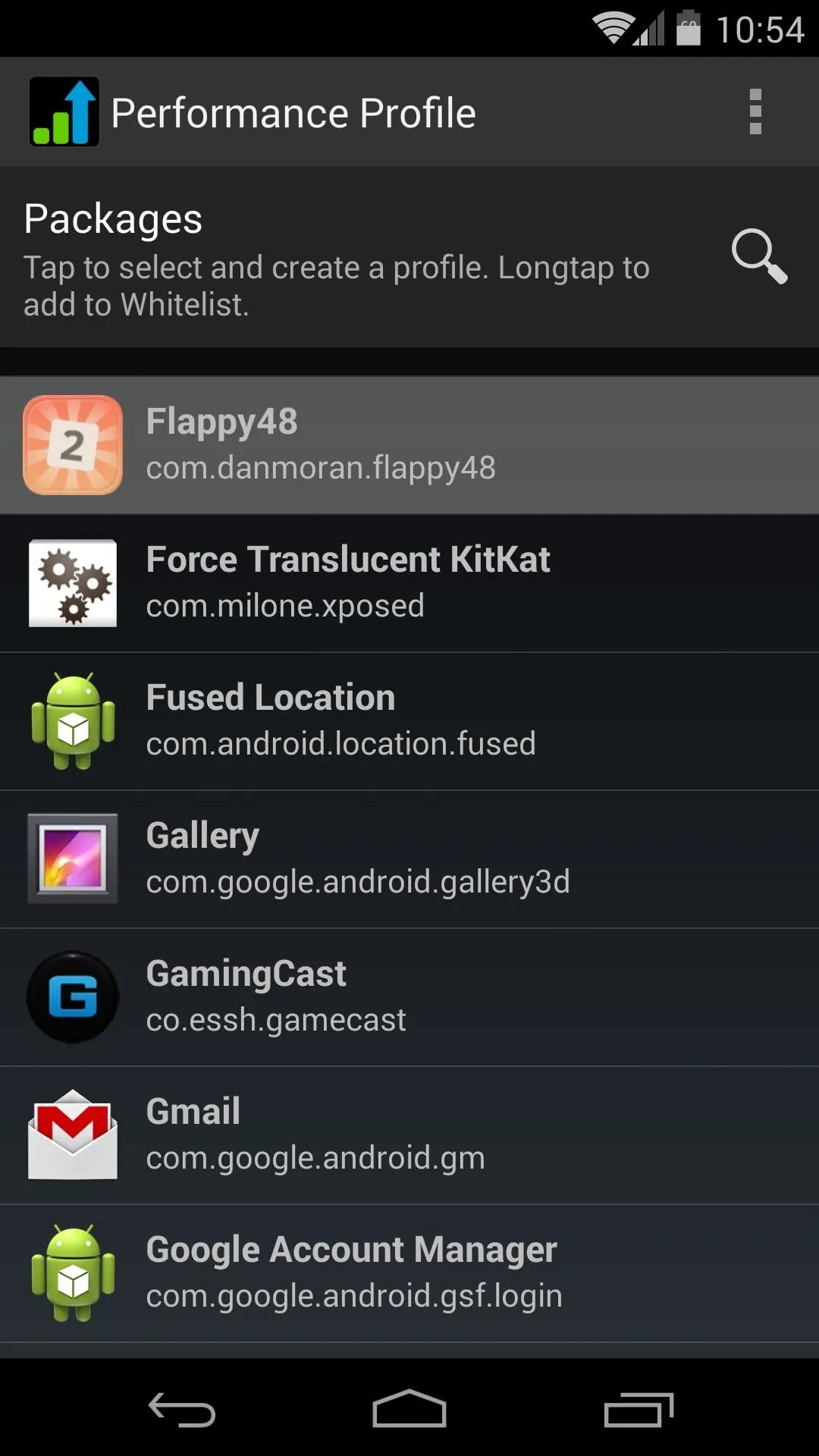
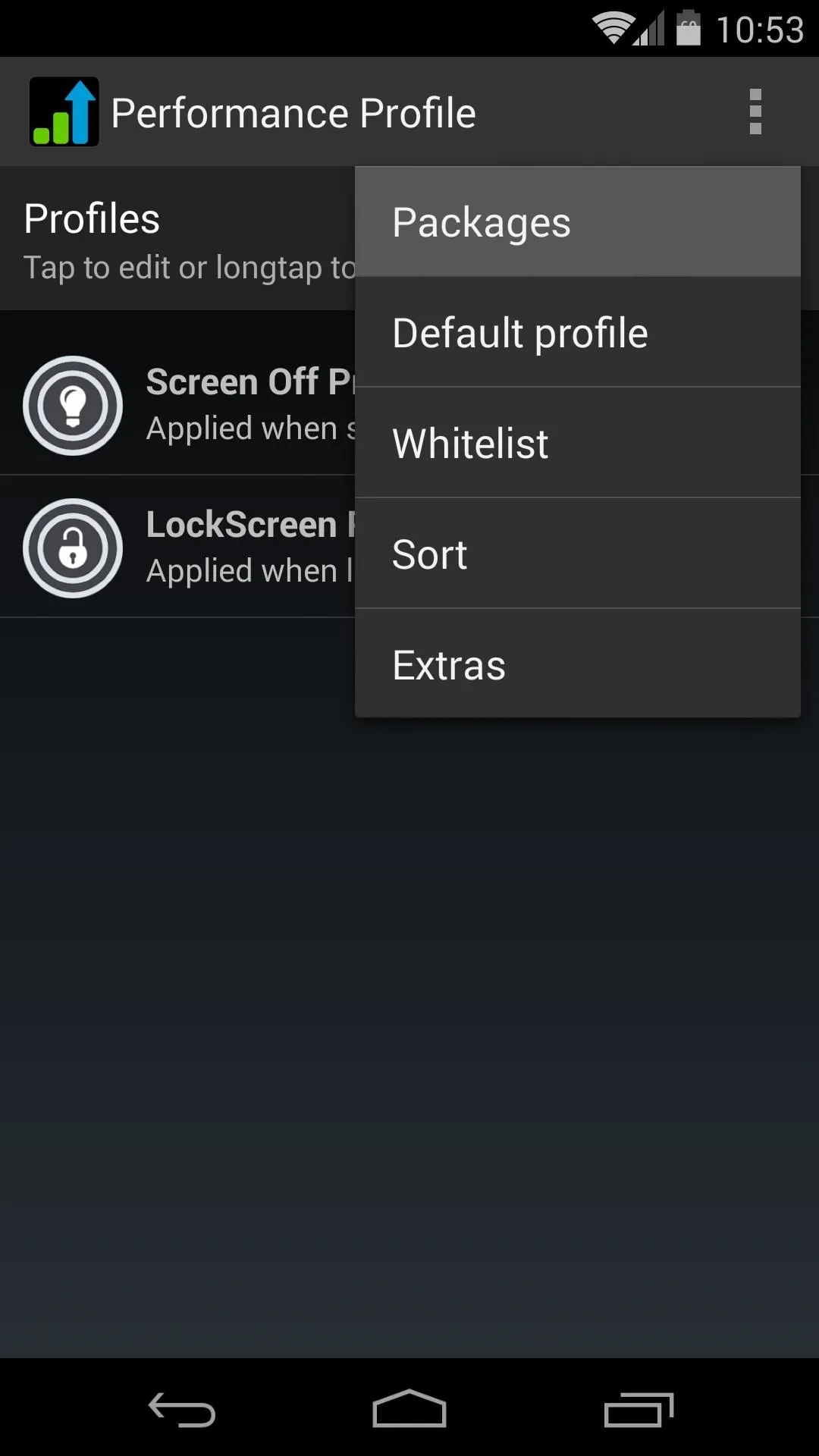
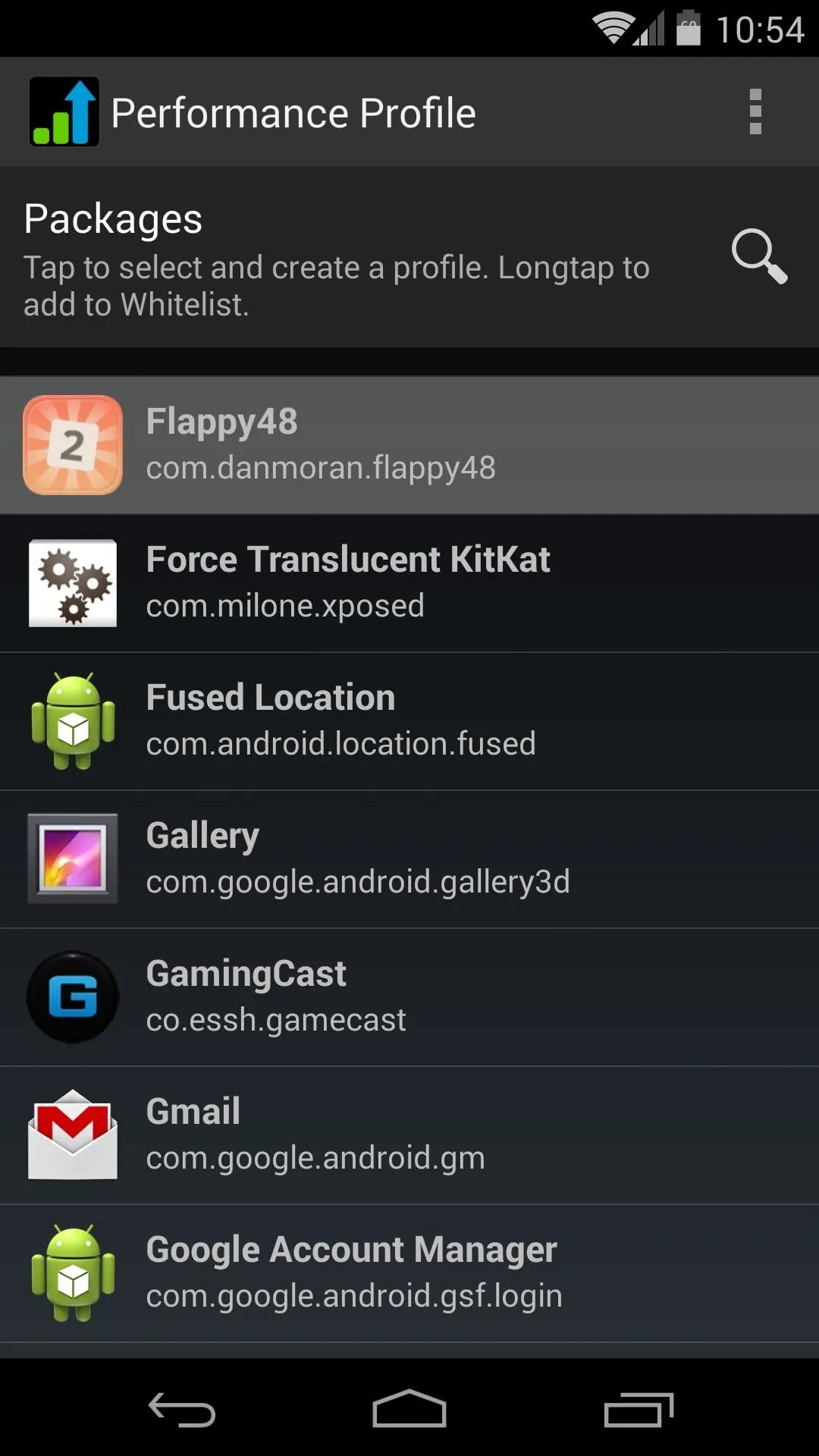
Next, hit your phone's back button to head to the app's main screen. From here, tap the app that you just added to configure its performance profile.
Configure Performance Profile
Do not adjust CPU or GPU Frequency values here; these settings can lead to a crash if you're not familiar with them. Instead, tap Governor, and select performance.
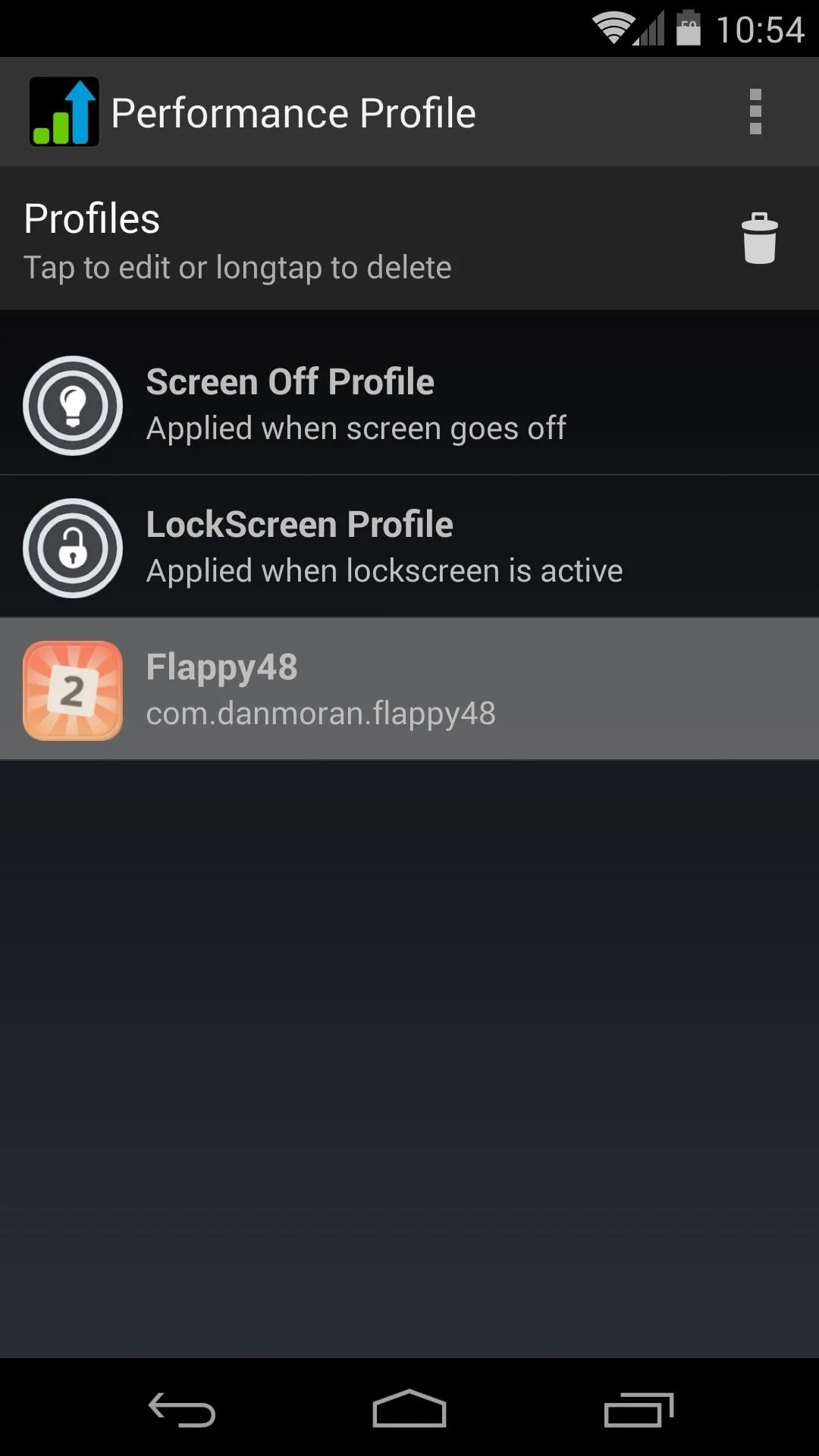

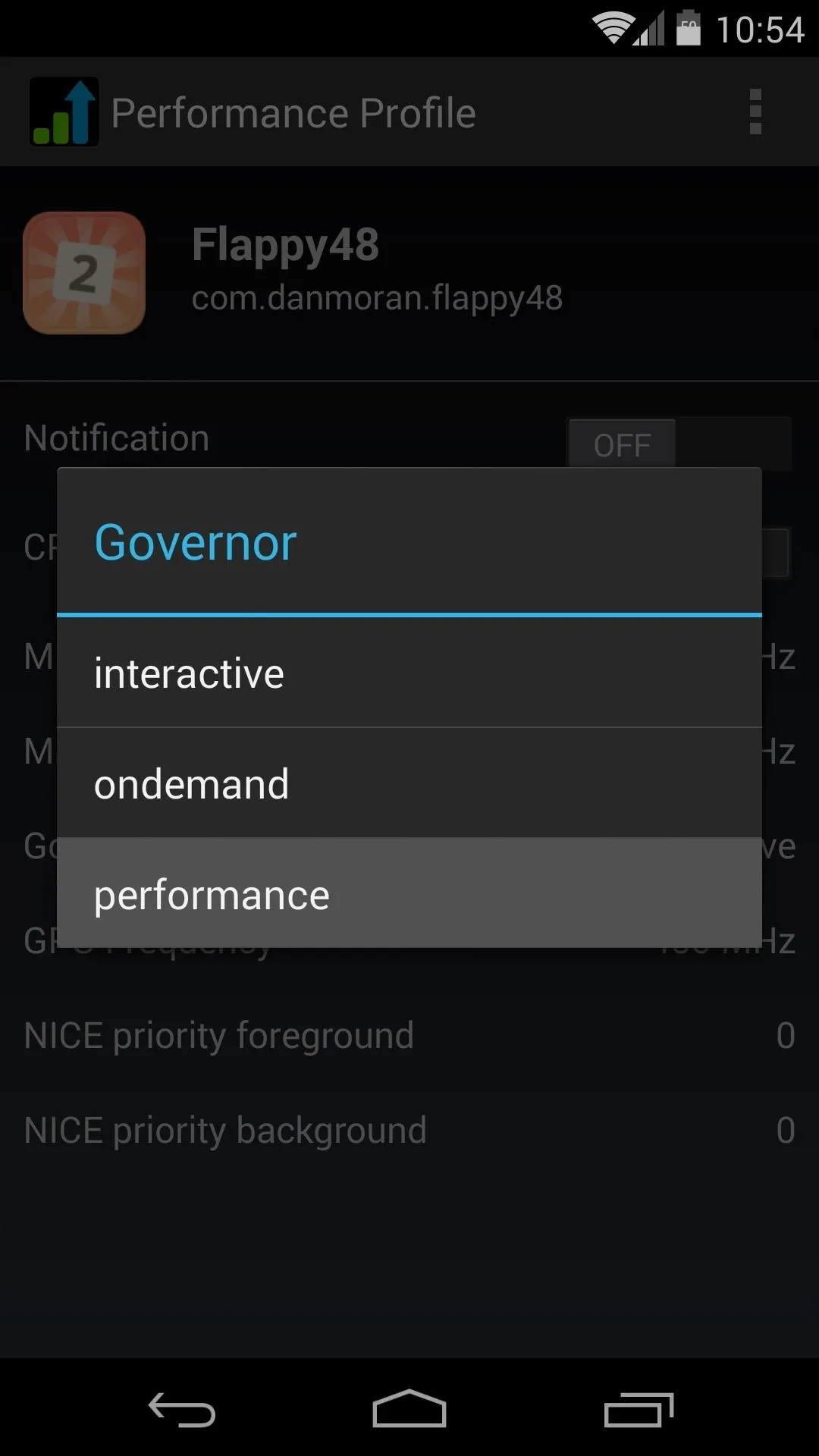
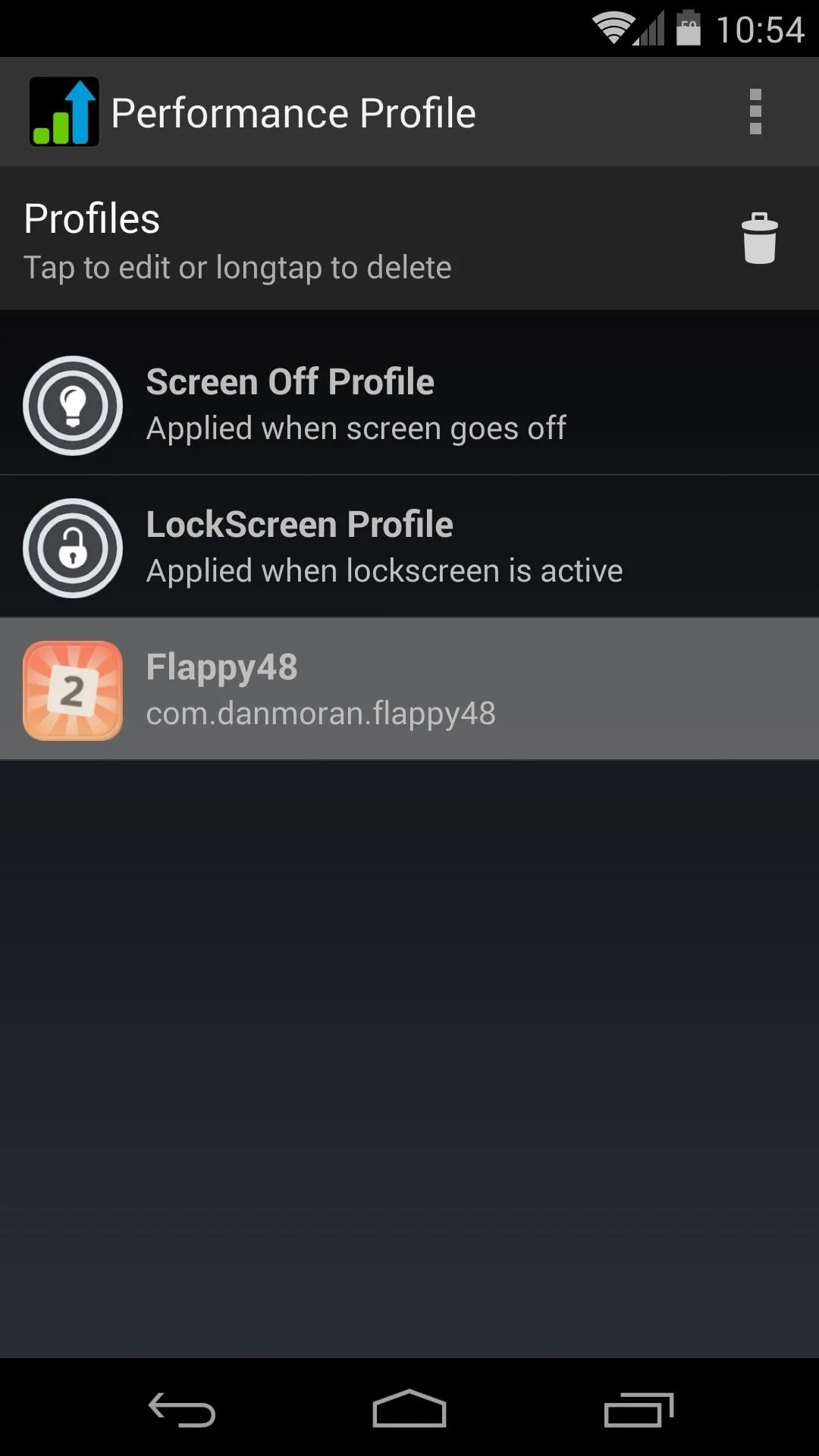

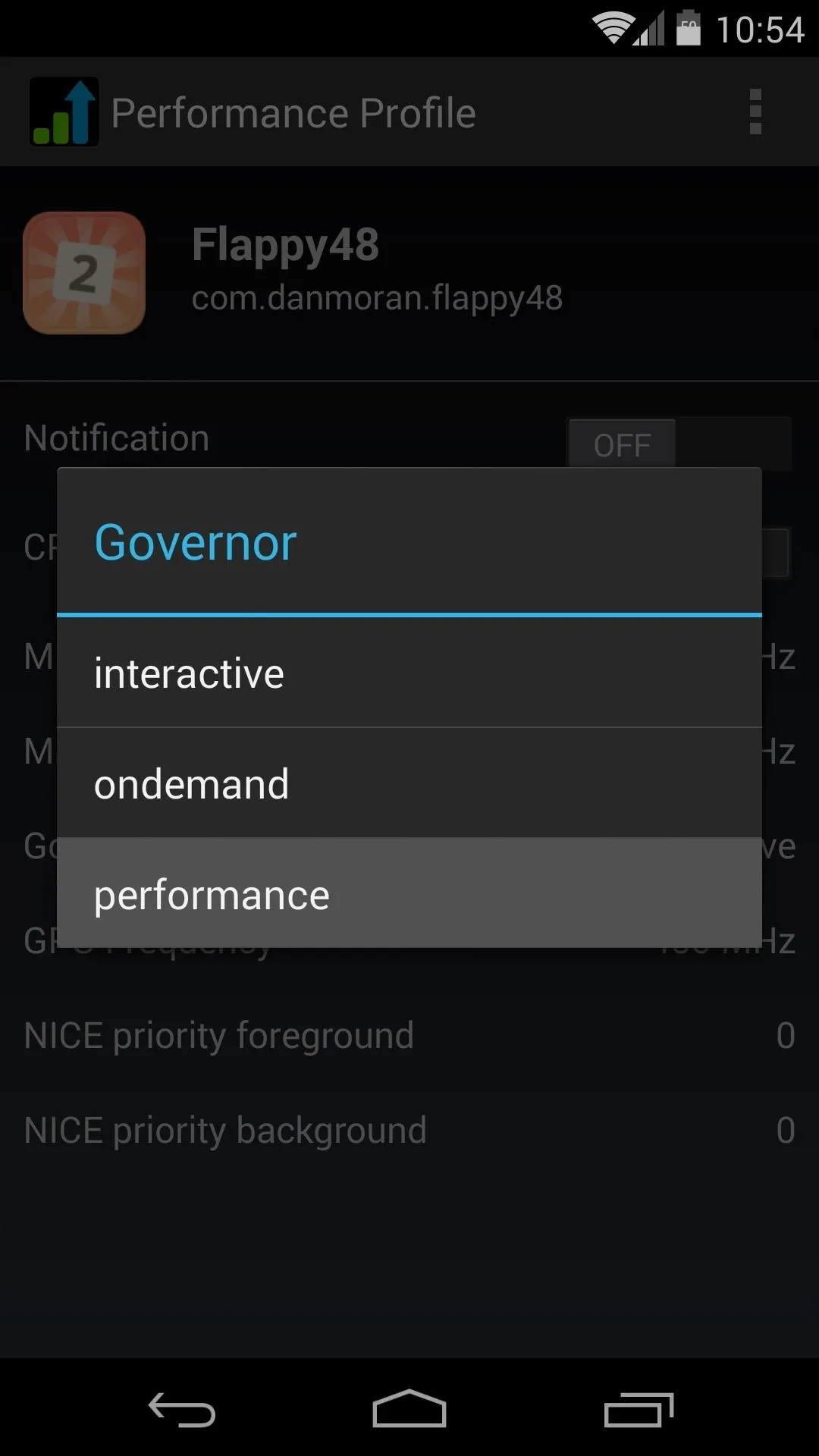
By default, the CPU governor is set to interactive. This means that when a high demand is sensed, the CPU will ramp things up. But this can happen too late in the case of some games, causing the minor hiccups. Setting this value to performance means that any time you open this app, the CPU will immediately begin operating at full speed.
You can now back out of Performance Profile and your changes will have already taken effect. Just open the game in question, and Performance Profile will take care of the rest. When you exit the game, Performance Profile will put things back to normal.
What games has this softMod fixed for you? Are all games now free of hiccups, or do some still have minor blips? Let us know in the comments section below.
Cover image via Phandroid




























Comments
Be the first, drop a comment!