Prior to the release of Android 4.0, most devices had a dedicated search button. This functionality allowed you to search Google from your home screen and app-specific content from within any app. Eventually, though, this dedicated search button was ditched in favor of an icon in the action bar of apps, and a search bar on the home screen.
Since then, many apps have attempted to reproduce this original Android functionality. None, however, have been as all-encompassing and ever-present as Digital Life International's Search Now.
With this simple app, you'll have a search button available to you on any screen that will query web and local phone sources. Everything from media, bookmarks, installed apps, and Google results will be delivered to you at the tap of a button.
Install Search Now
From the Play Store, install Search Now directly onto your device.
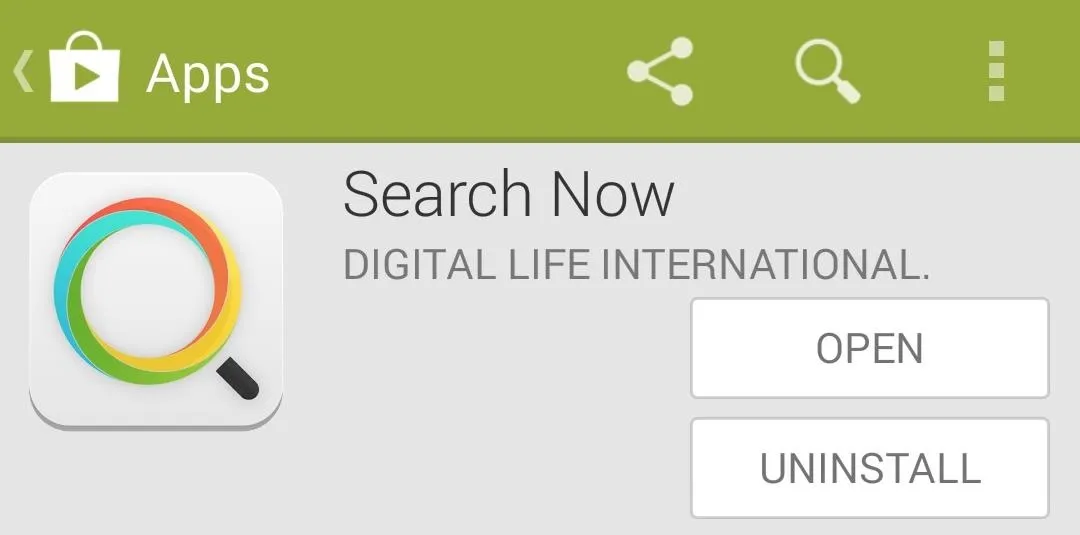
Basic Configuration
When you first launch the app, you'll be shown a convenient overlay that highlights the search button and gives you a tour of some basic functionality.
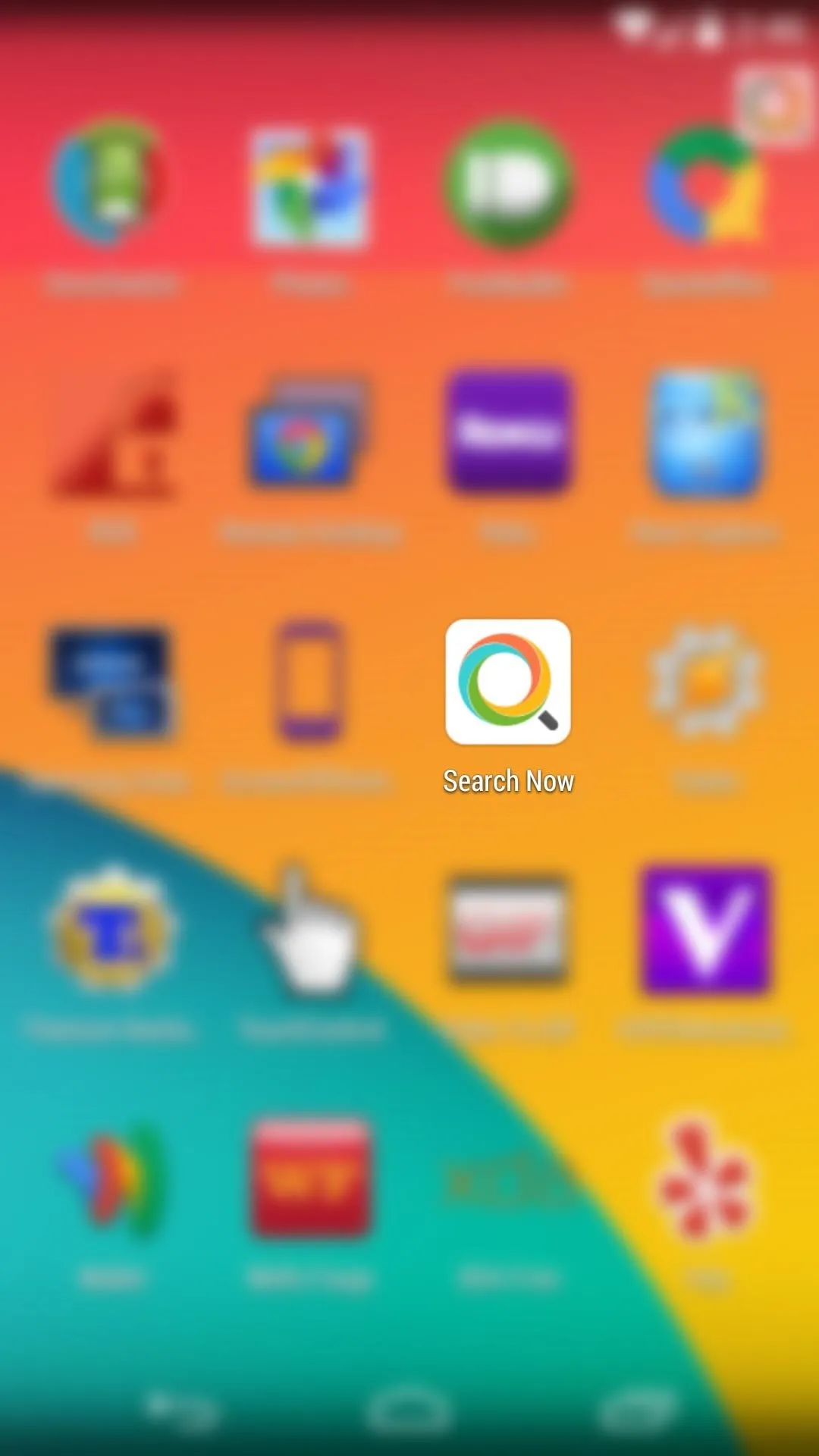
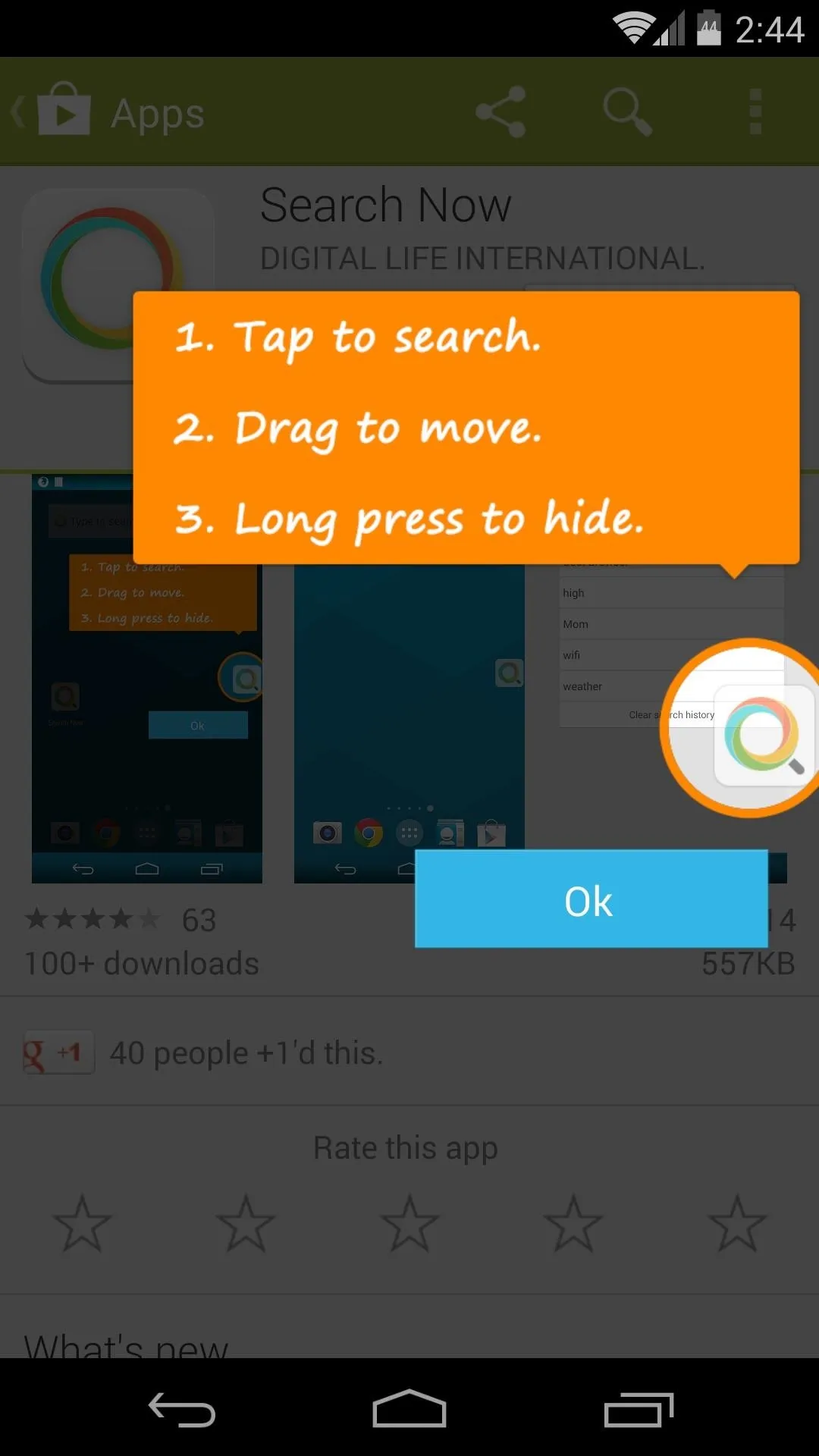
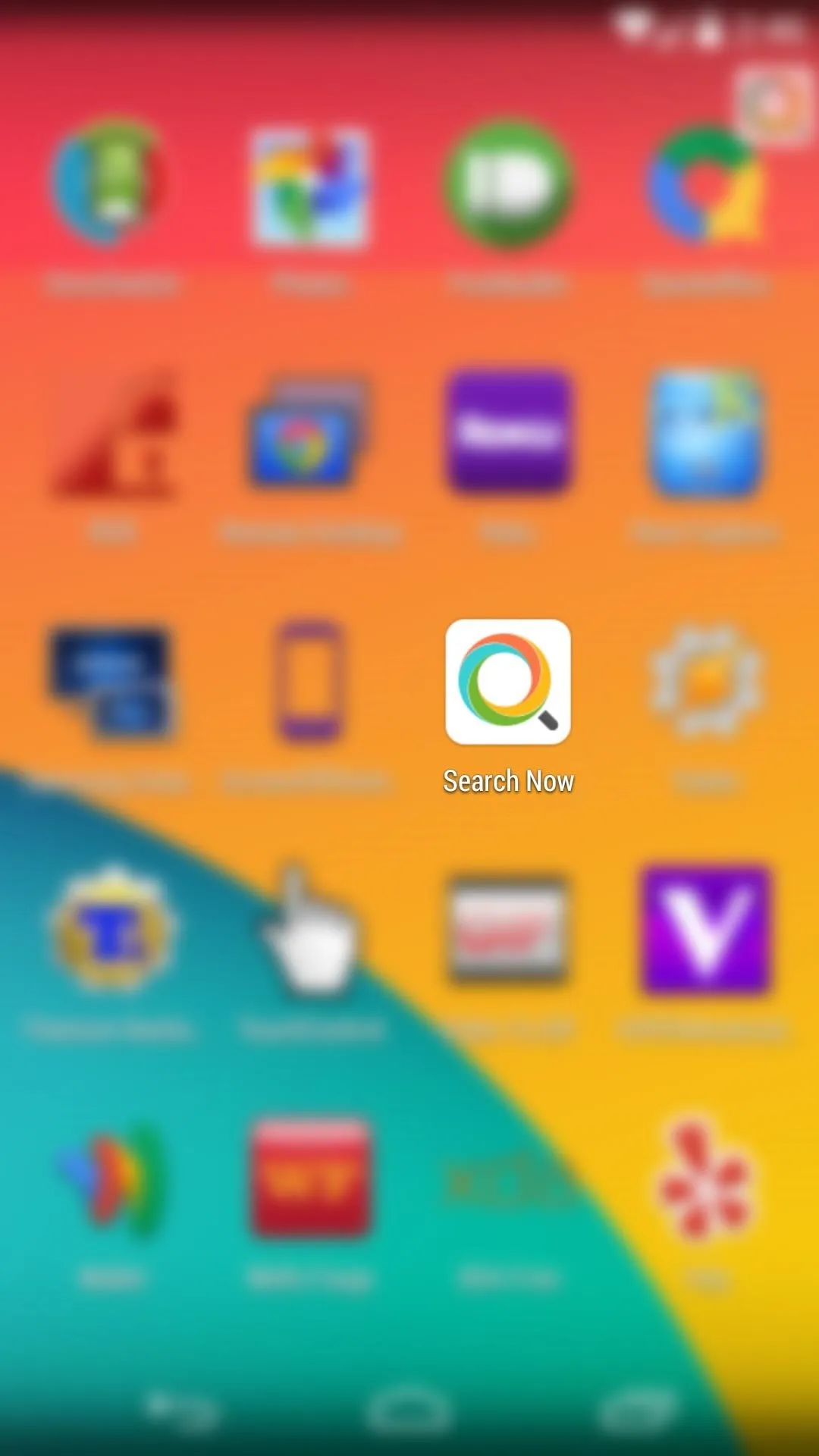
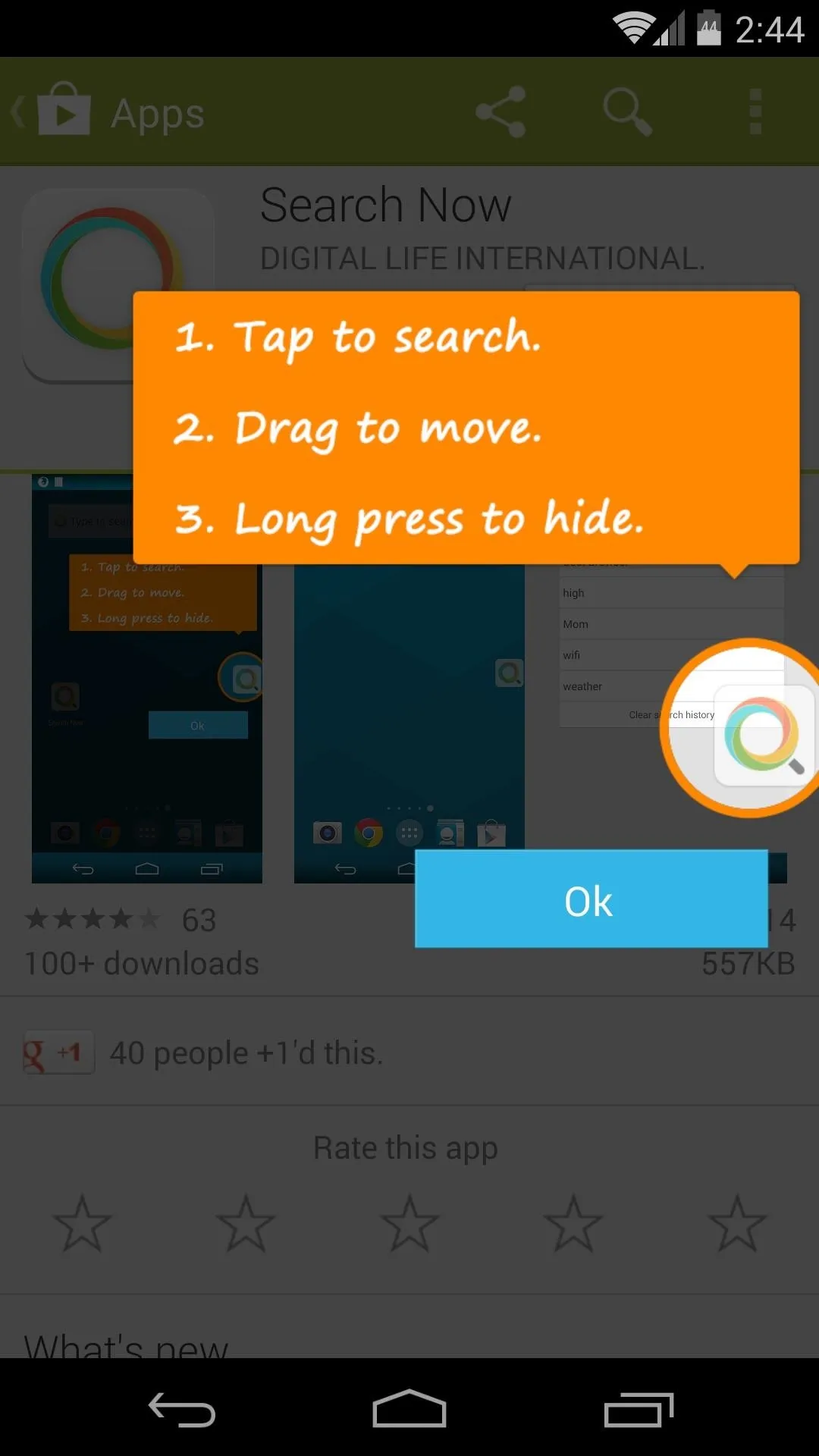
This search icon will be present on any screen on your phone. As the overlay tutorial says, you can simply tap it to trigger a search. If you don't like the position the icon is in, you can easily drag it to another part of the screen. Long-pressing the icon will hide the icon temporarily, and you can bring it back by tapping the notification.
Advanced Configuration
To find some of the more advanced options, just tap the search icon to bring up the app. From here, hit the Settings button at the top-right.
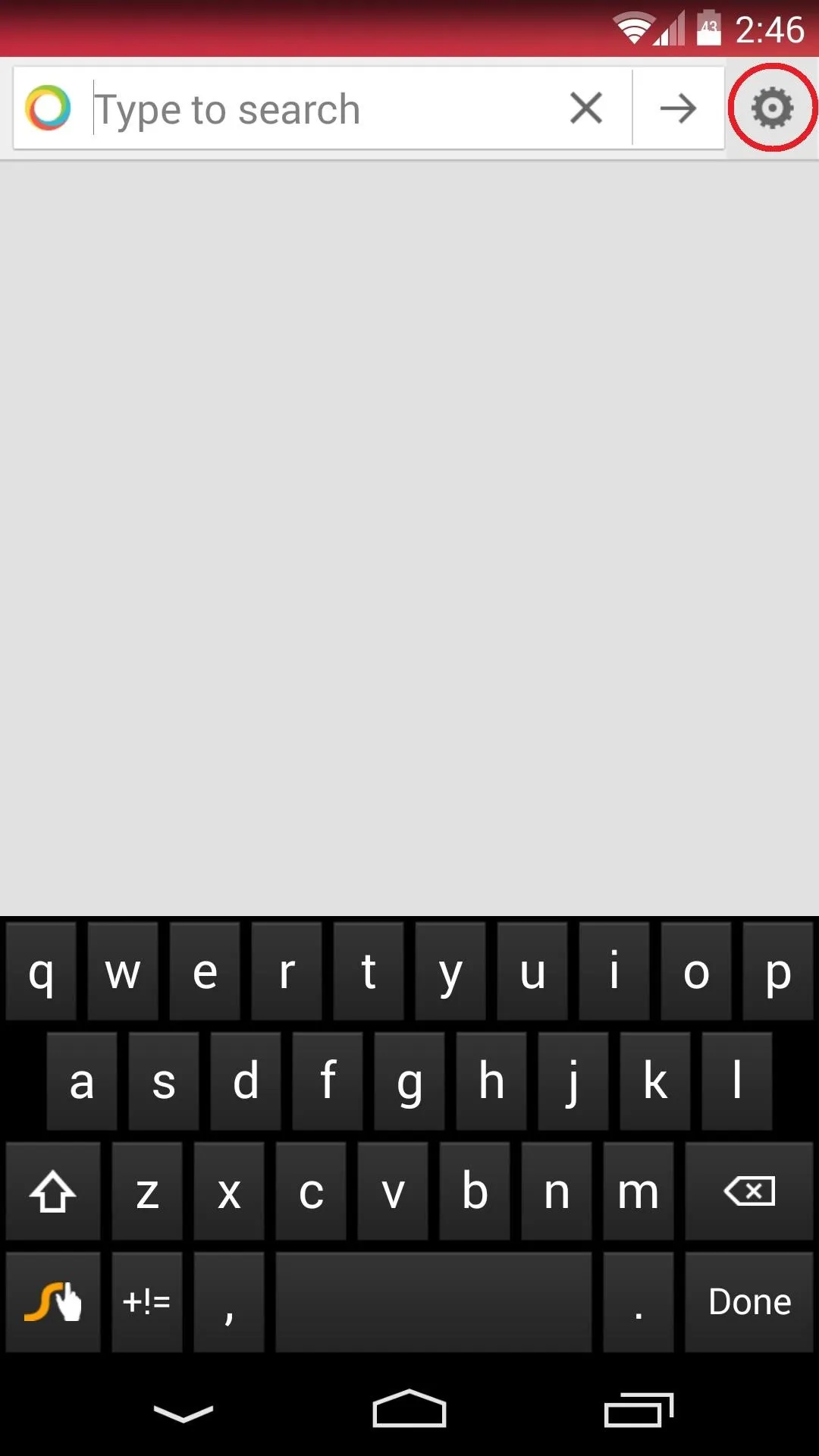
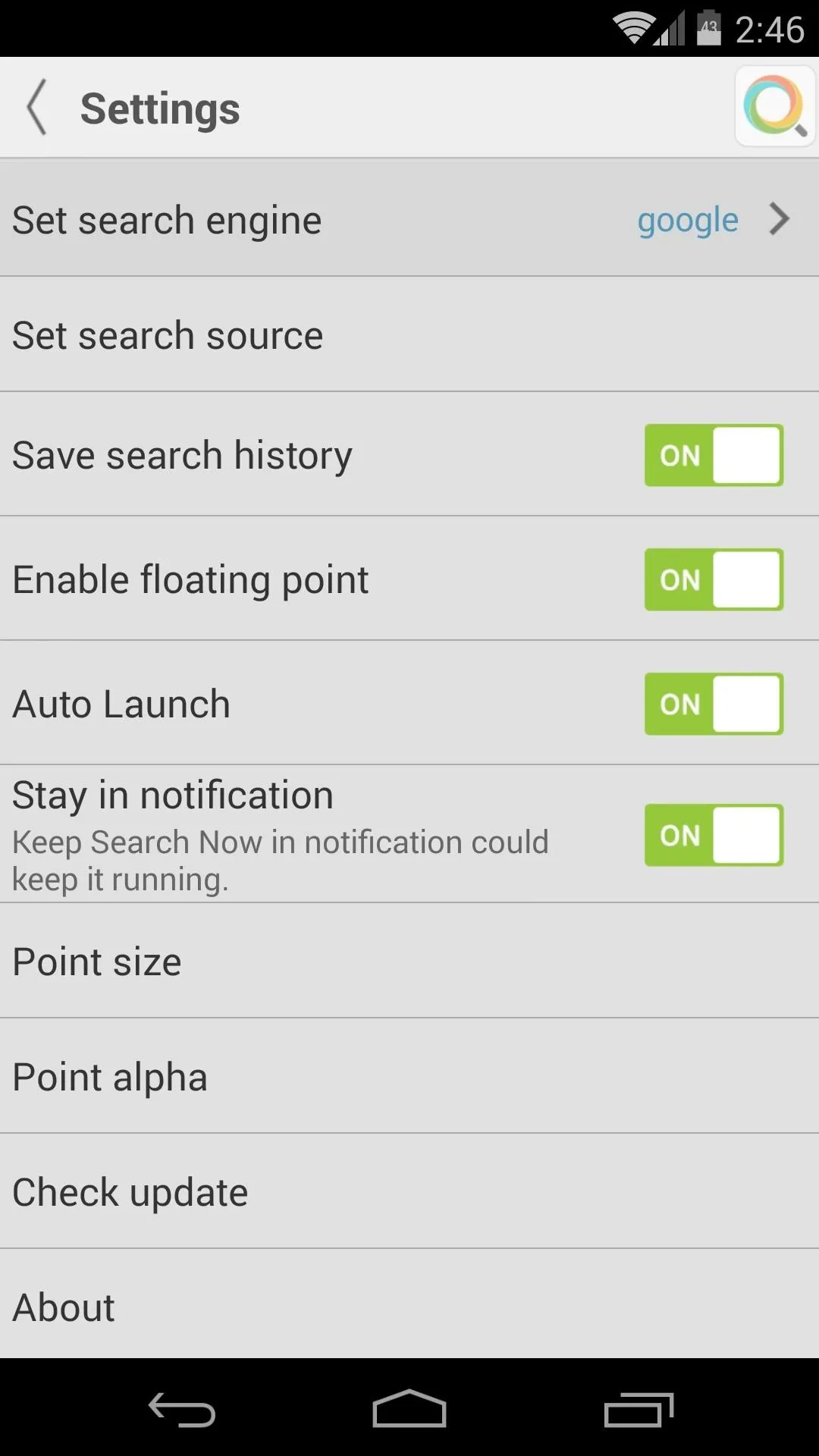
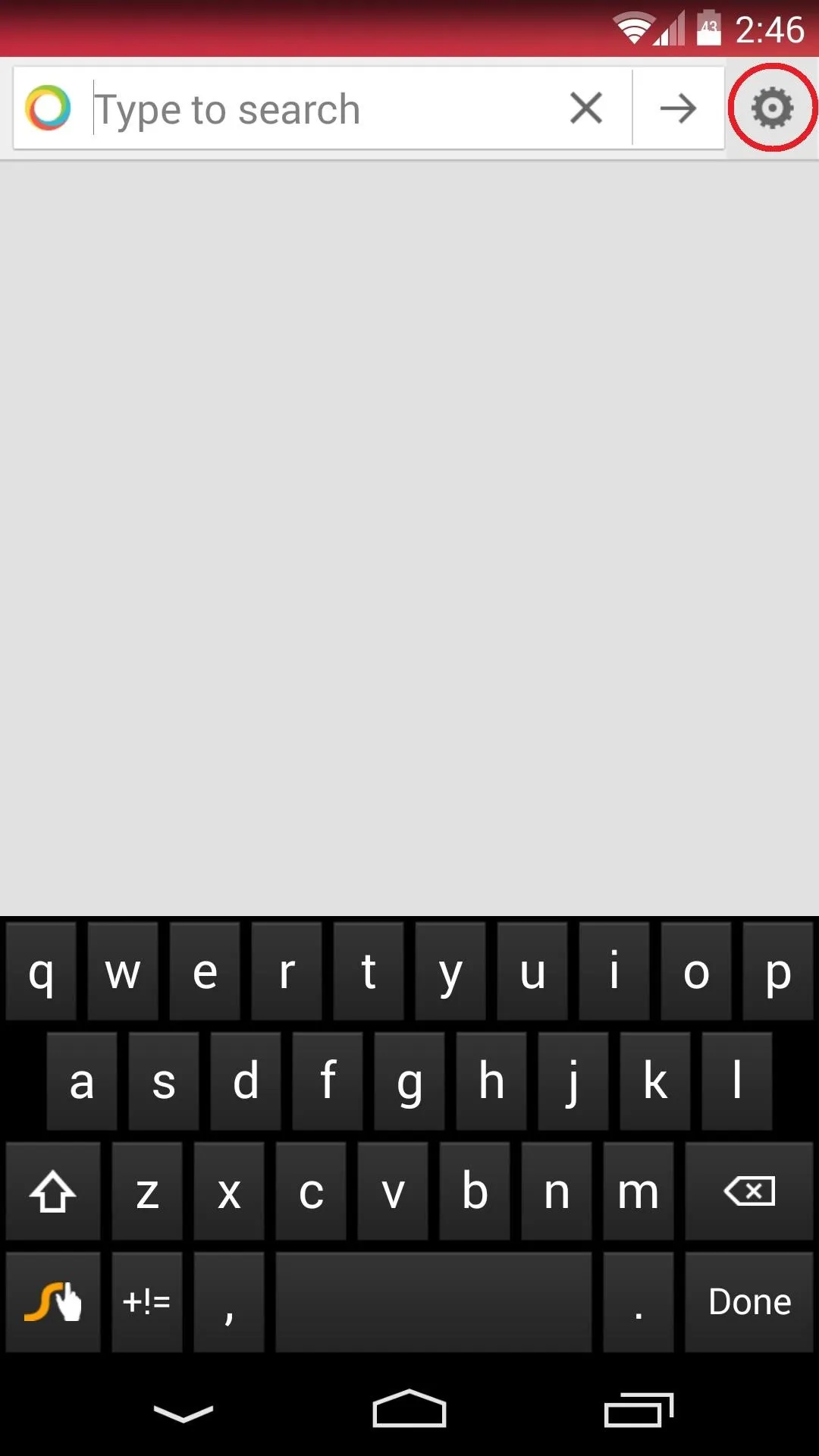
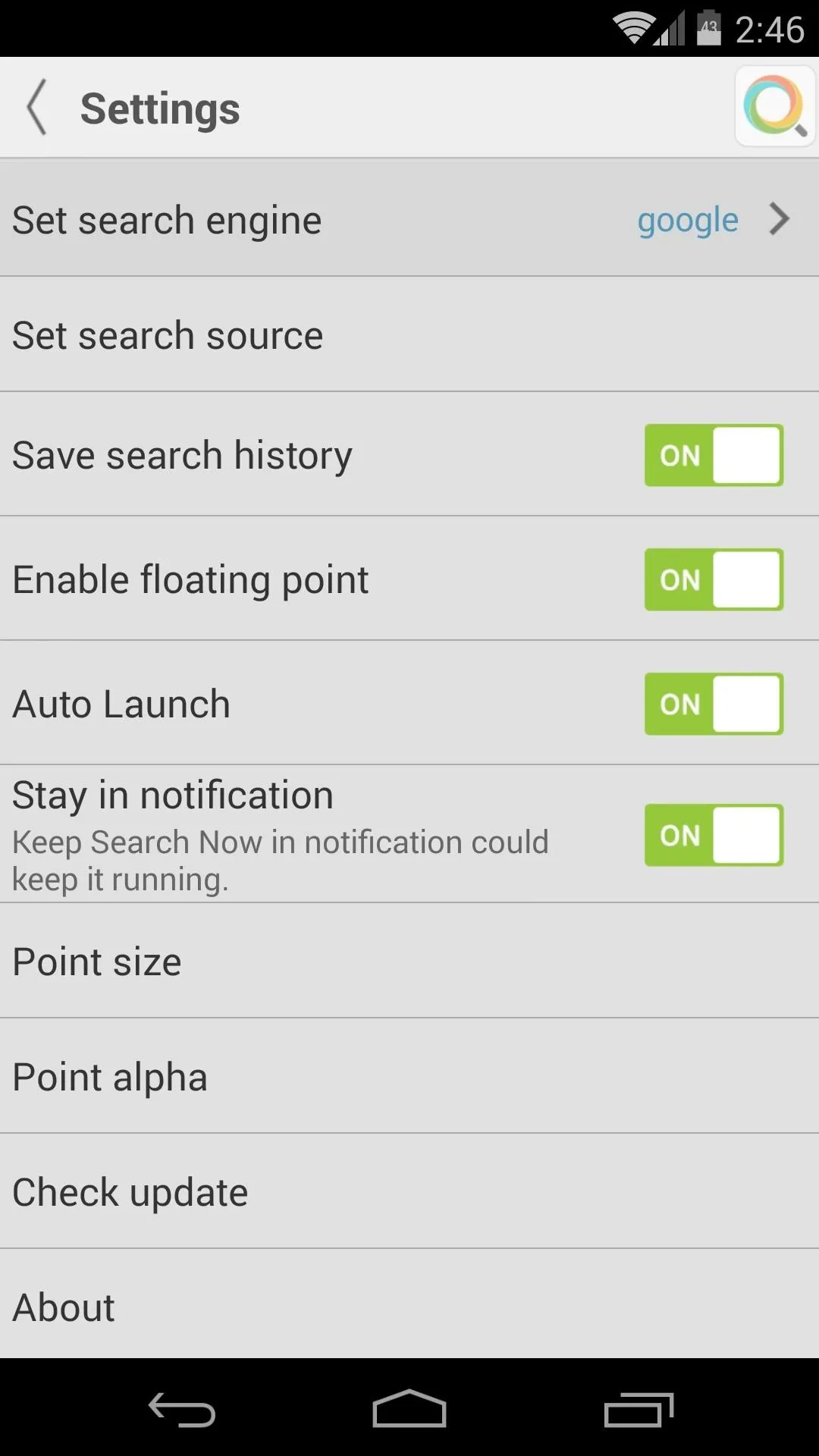
The first menu entry allows you to set the search engine used for web results. You can choose from Google, Yahoo!, Bing, or DuckDuckGo.

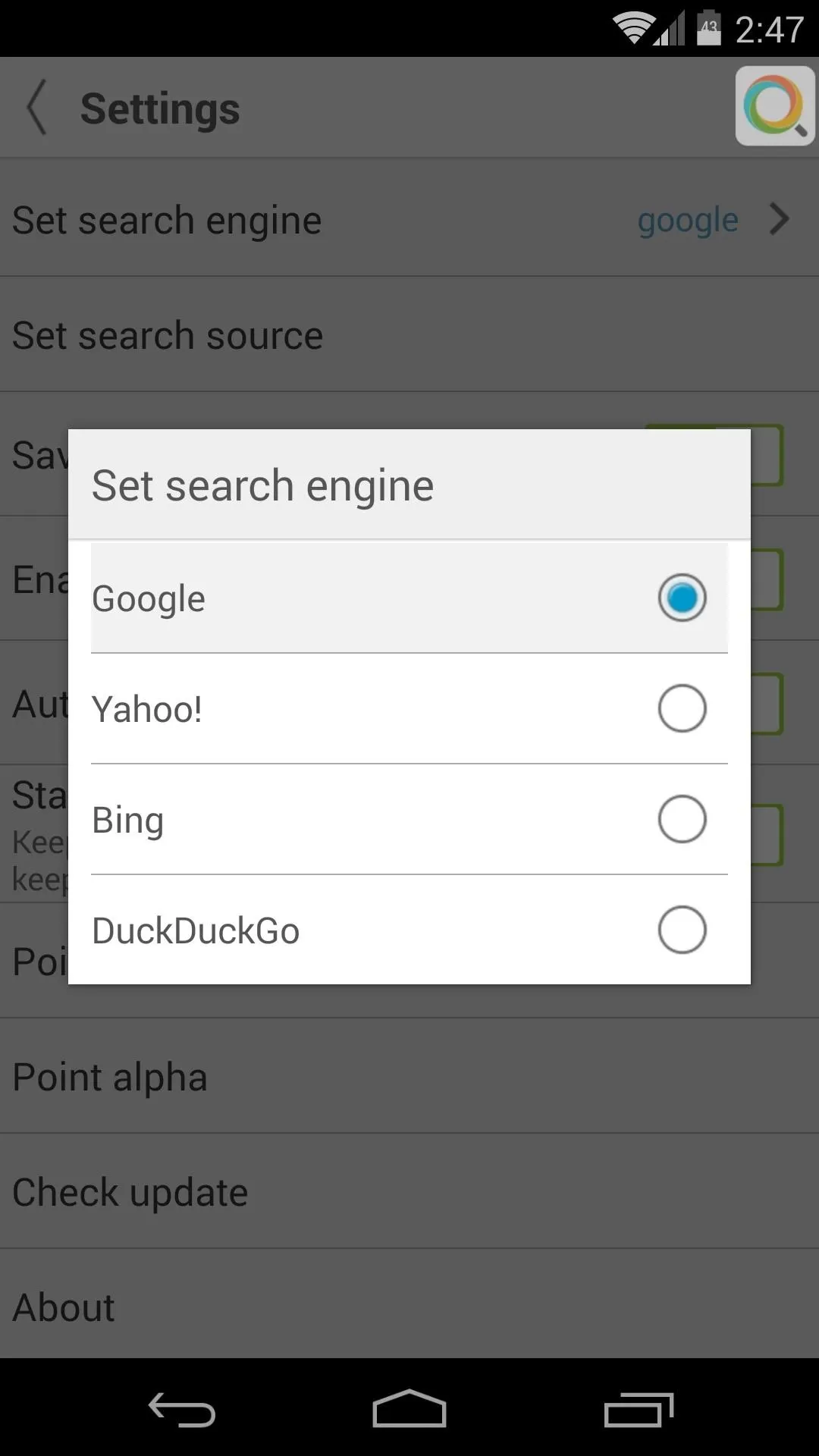

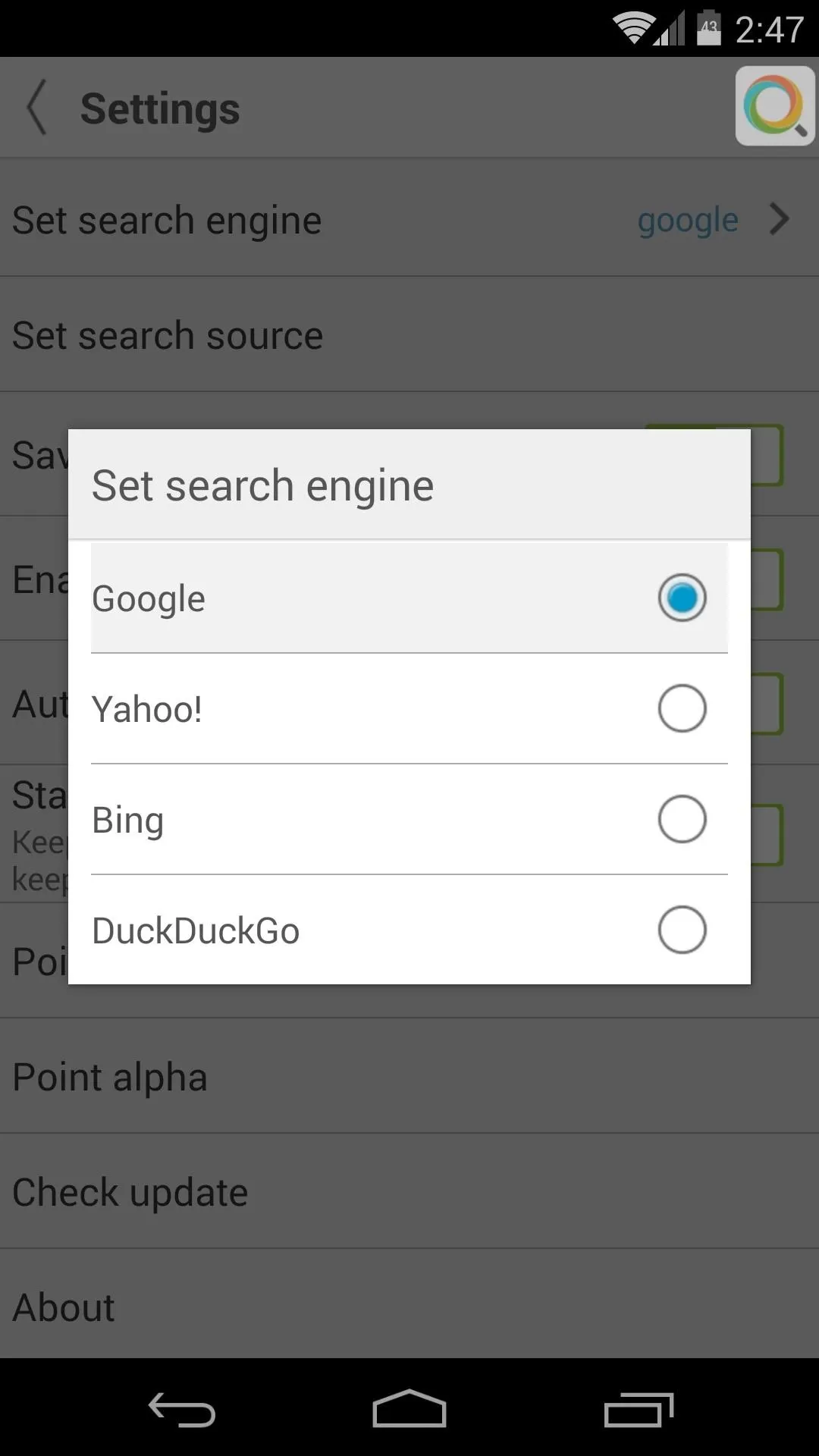
Next, you can tap Set search source to add or remove sources that will be queried when you perform a search. You can also use this menu to order the sources that yield your results.
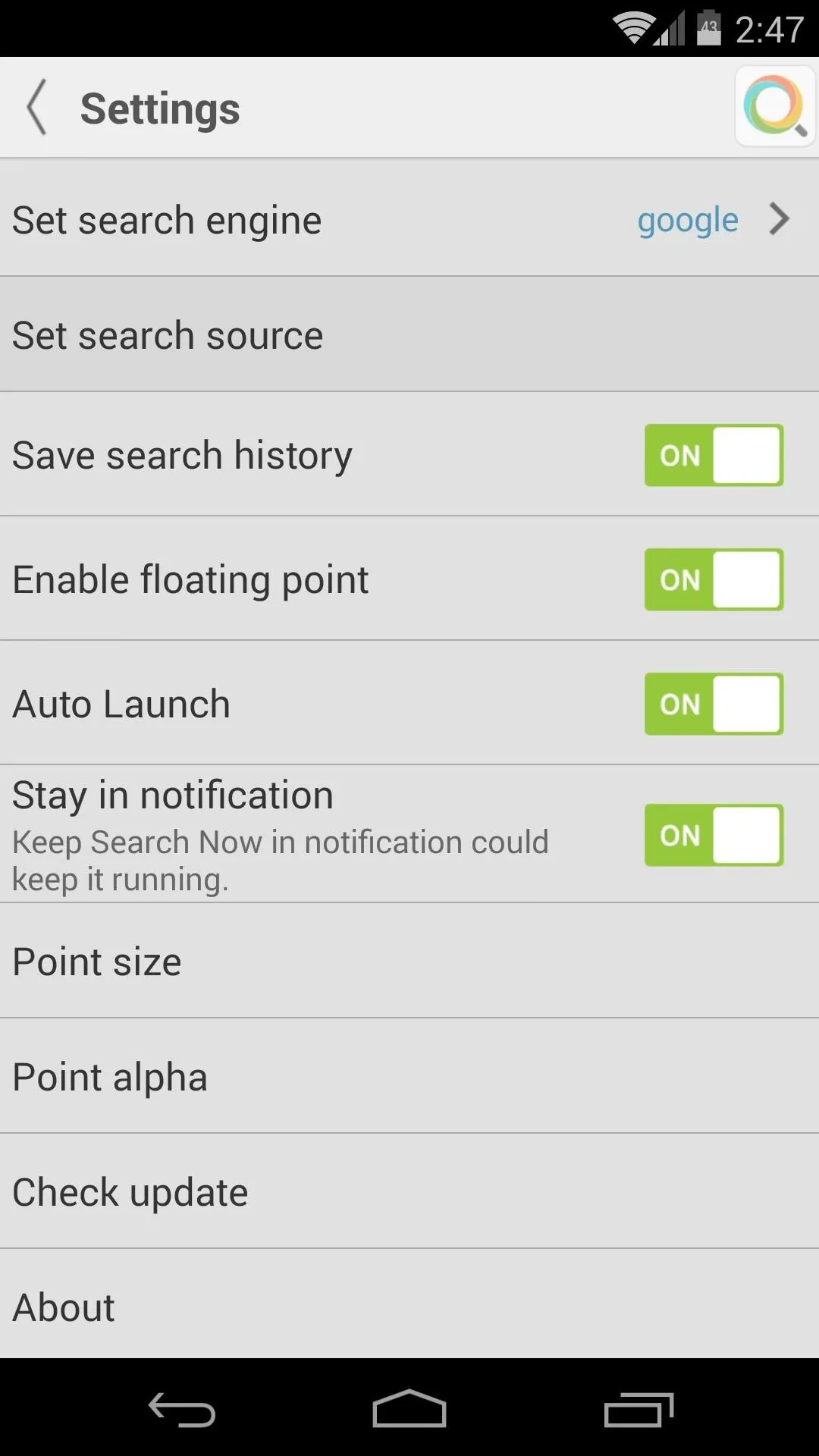
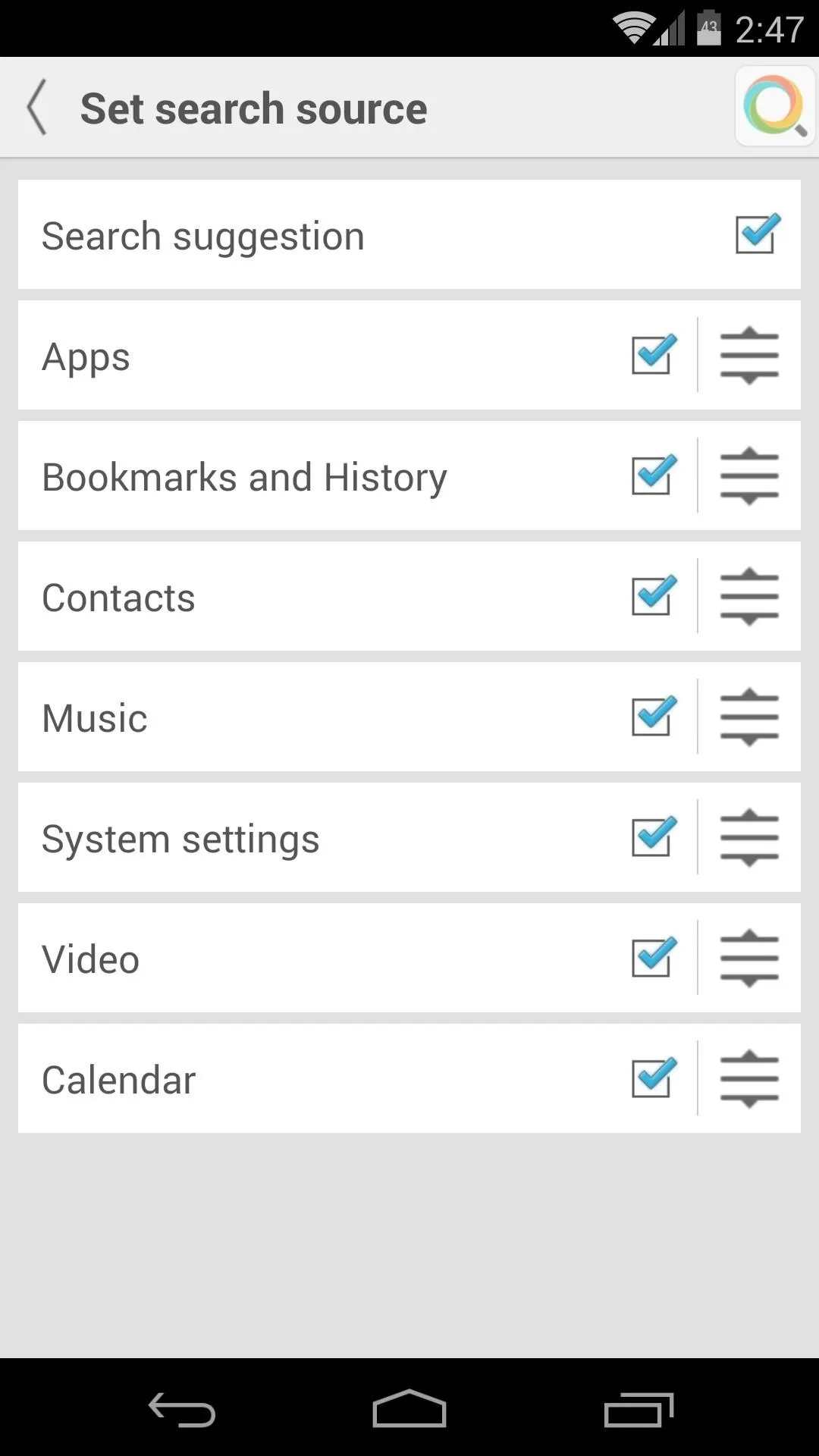
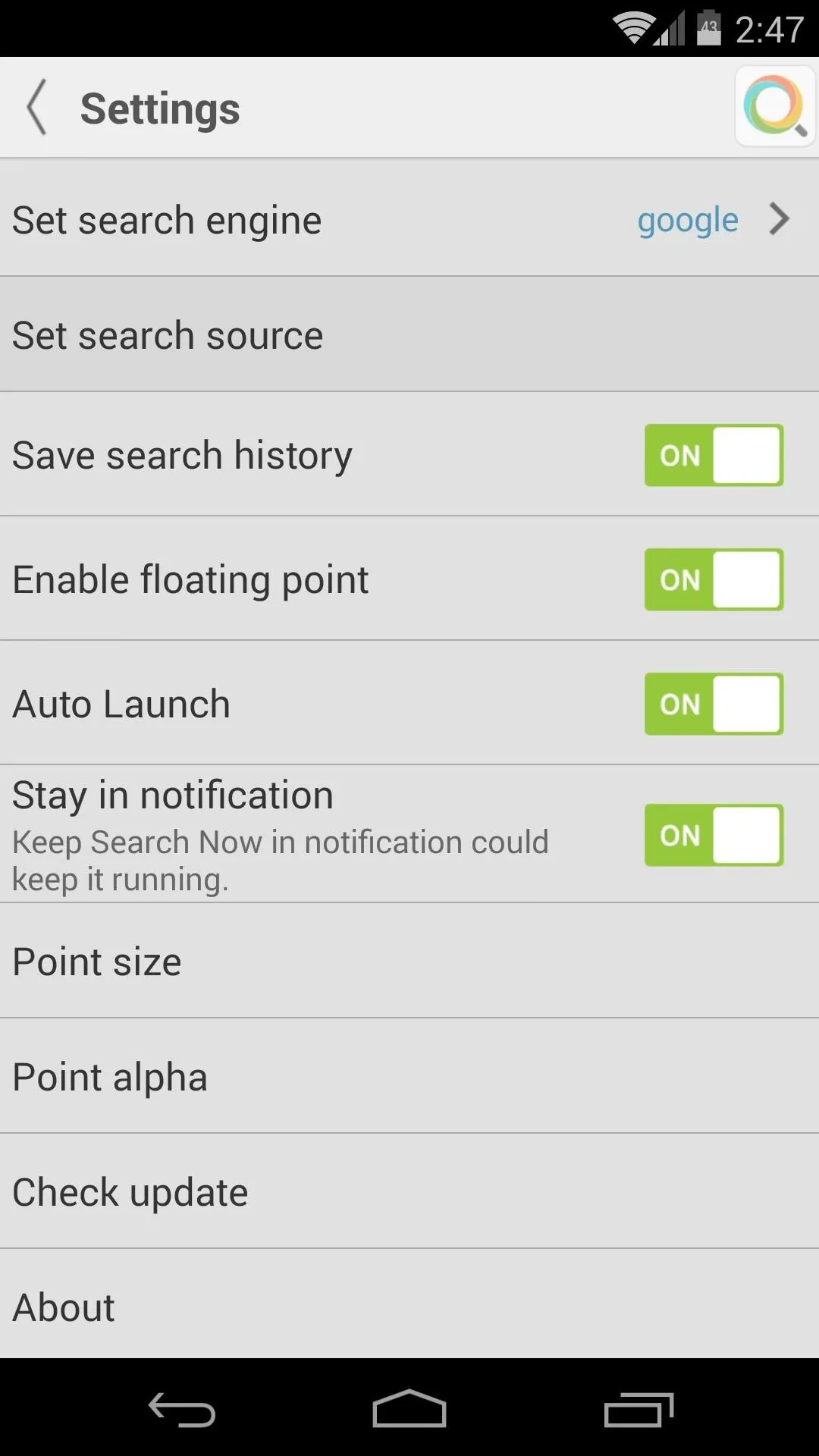
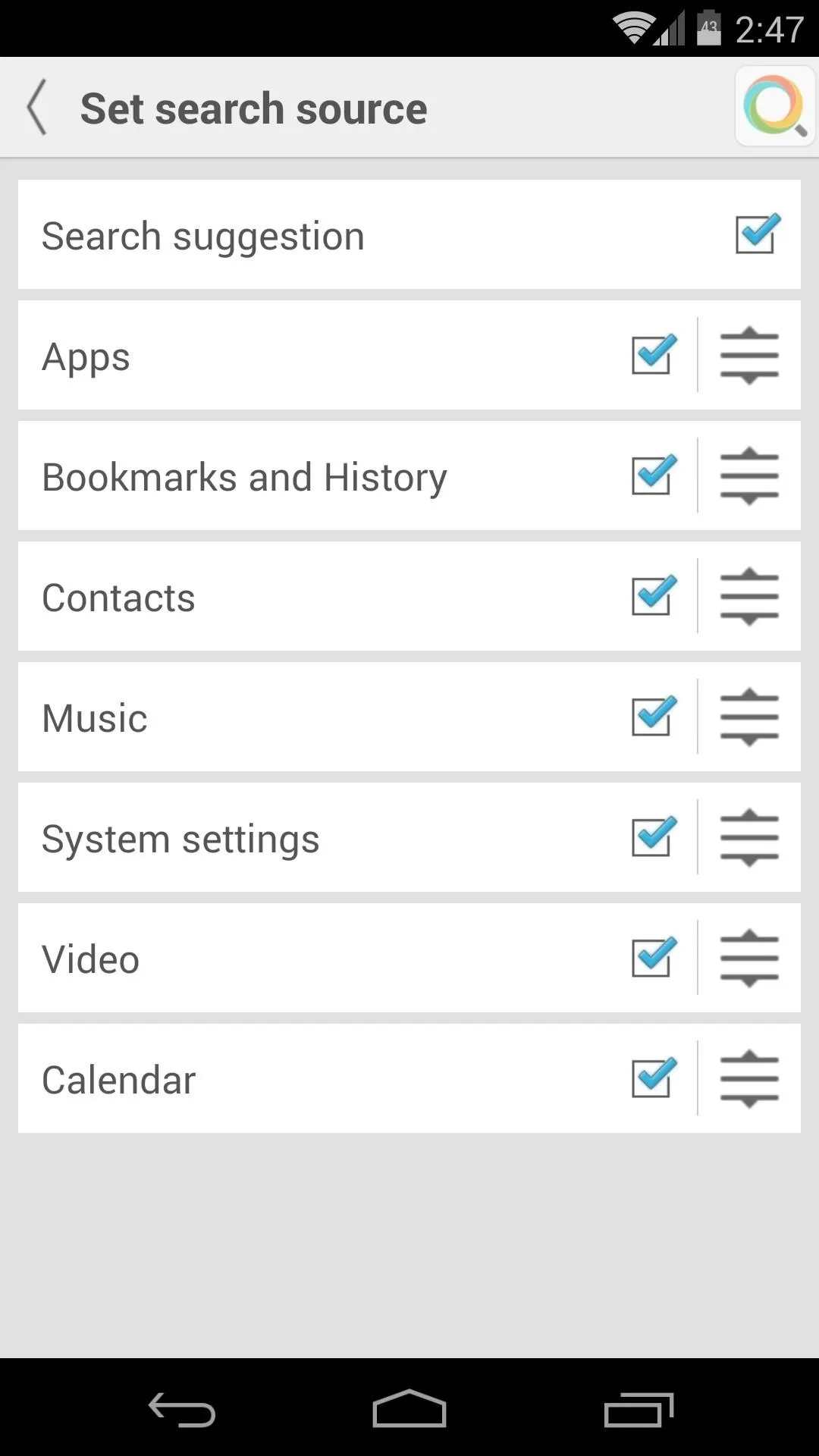
Next, there are four toggles that allow you to turn of various features of the app. Toggling Enable floating point to Off will make the ever-present search icon disappear, which would take away the main feature of this app, so it's not recommended.
Additionally, it is recommended that you leave Stay in notification set to On in order to prevent the app from being cleared from memory.
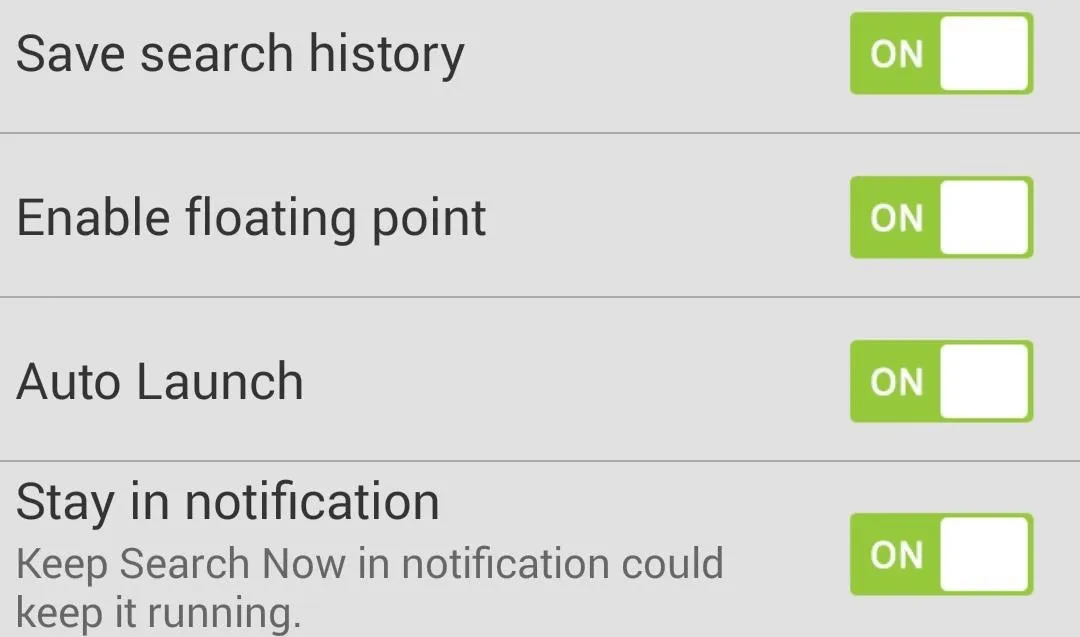
The last two entries, Point Size and Point Alpha, allow you to tweak the appearance of the search icon. Use the Point Size slider to adjust the diameter of the icon, and use the Point Alpha slider to adjust the icon's transparency to your liking.
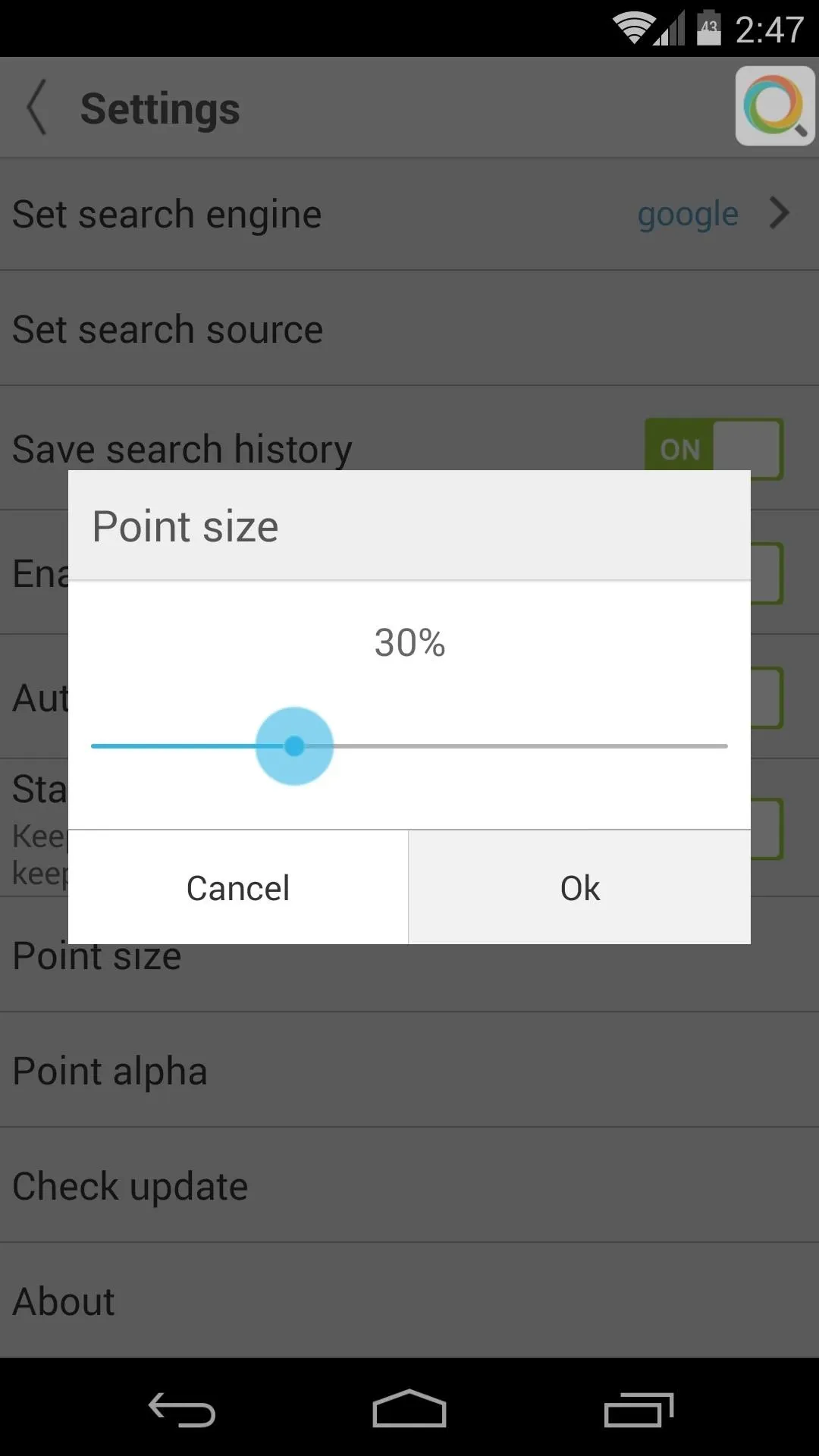
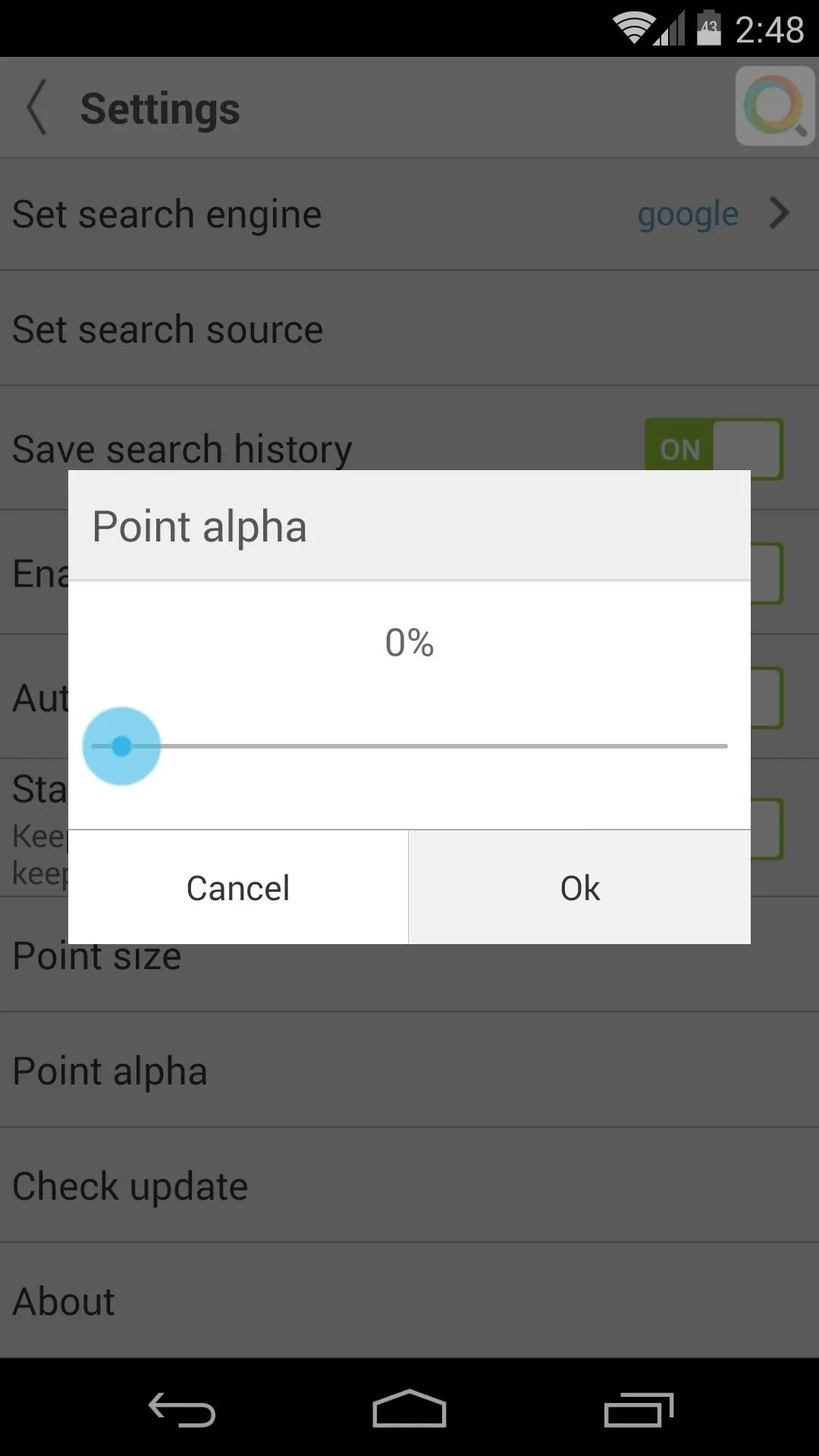
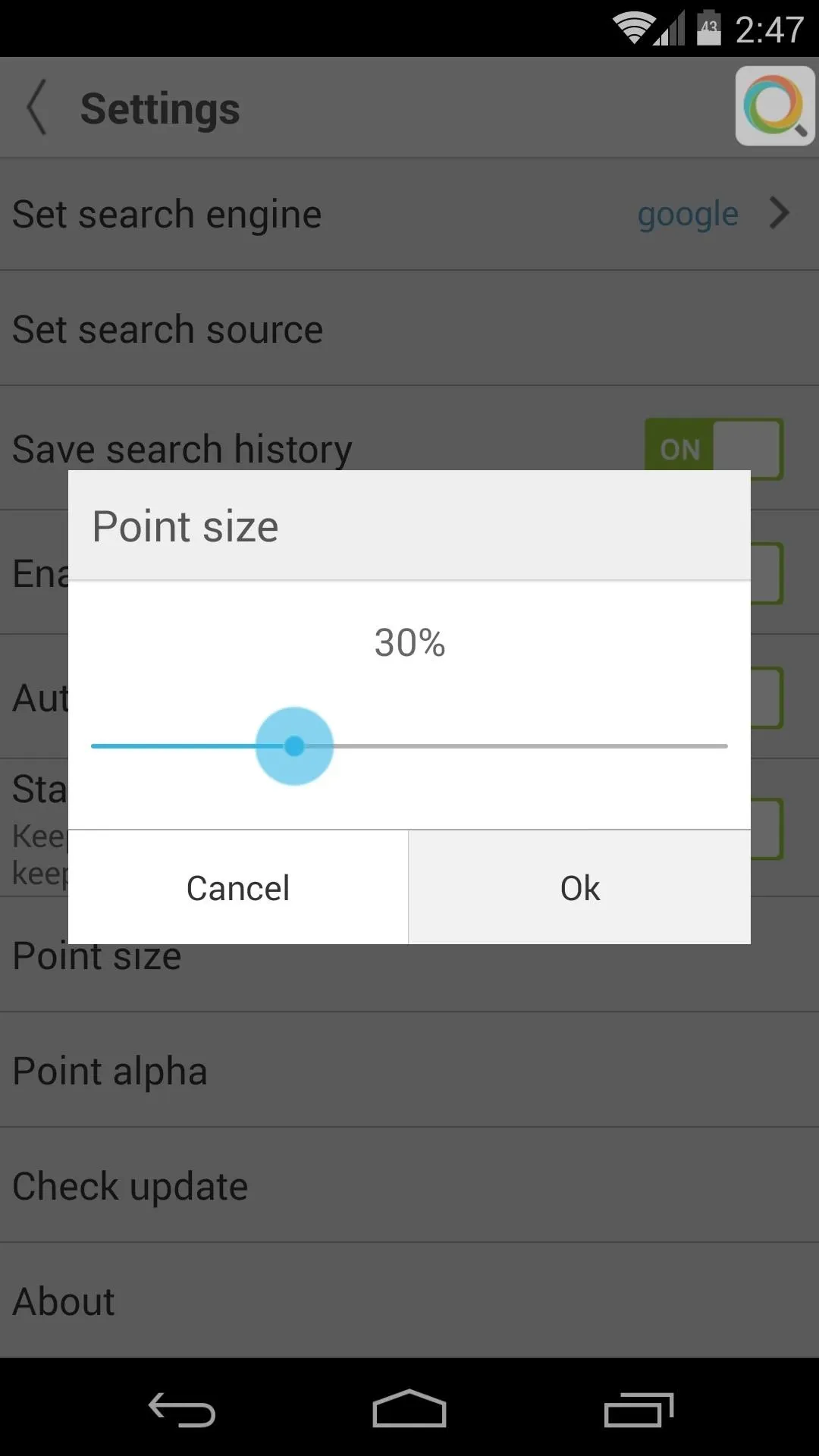
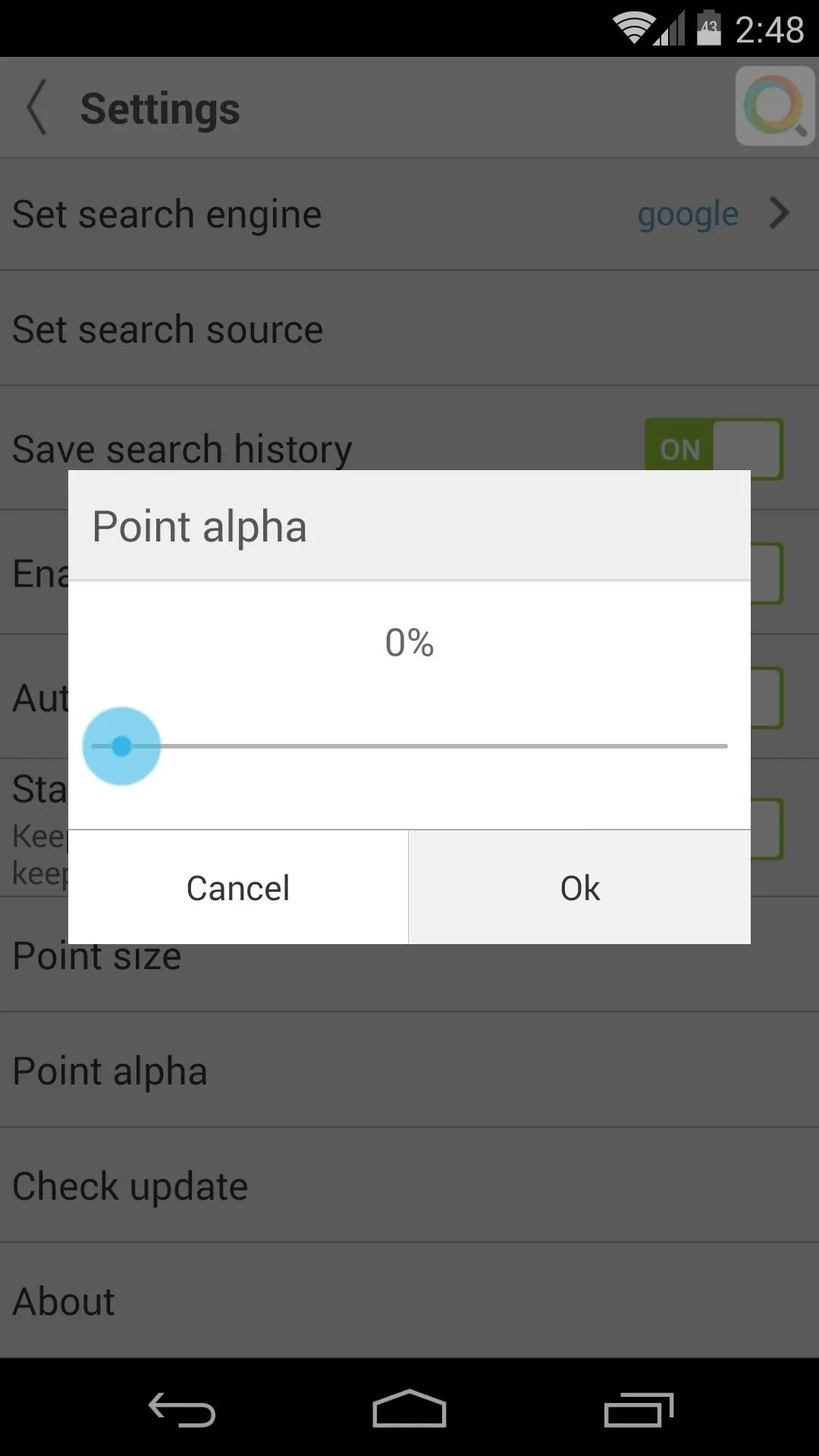
Using Search Now
From any screen, just tap the Search Now icon to get started. It will automatically bring up your keyboard, so you can start typing immediately.
Any searches you perform will call up results from the various Search Sources you set in Step 3. Web content, apps, bookmarks, media, calendar entries, and more will be shown live as you type.
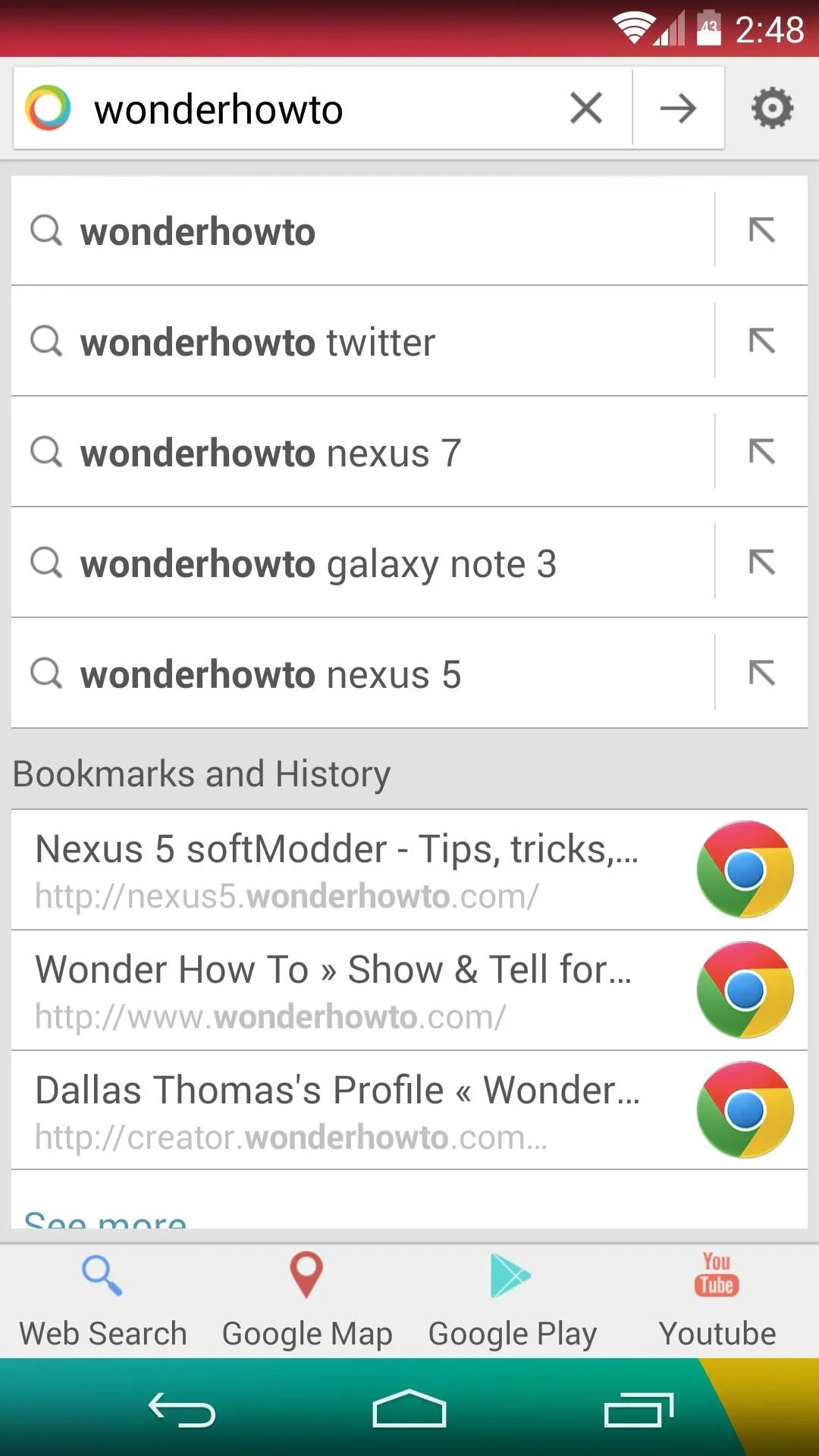
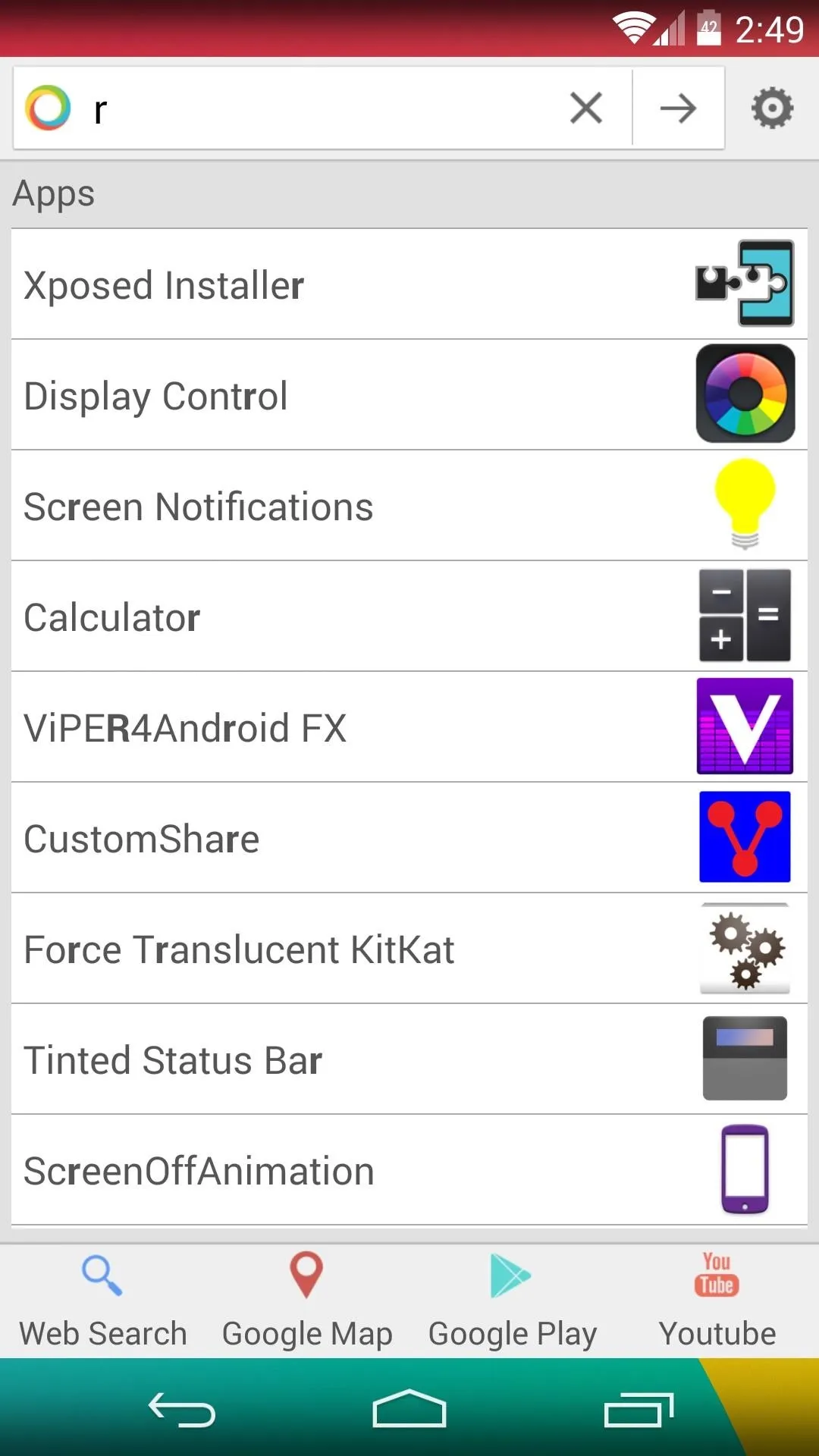
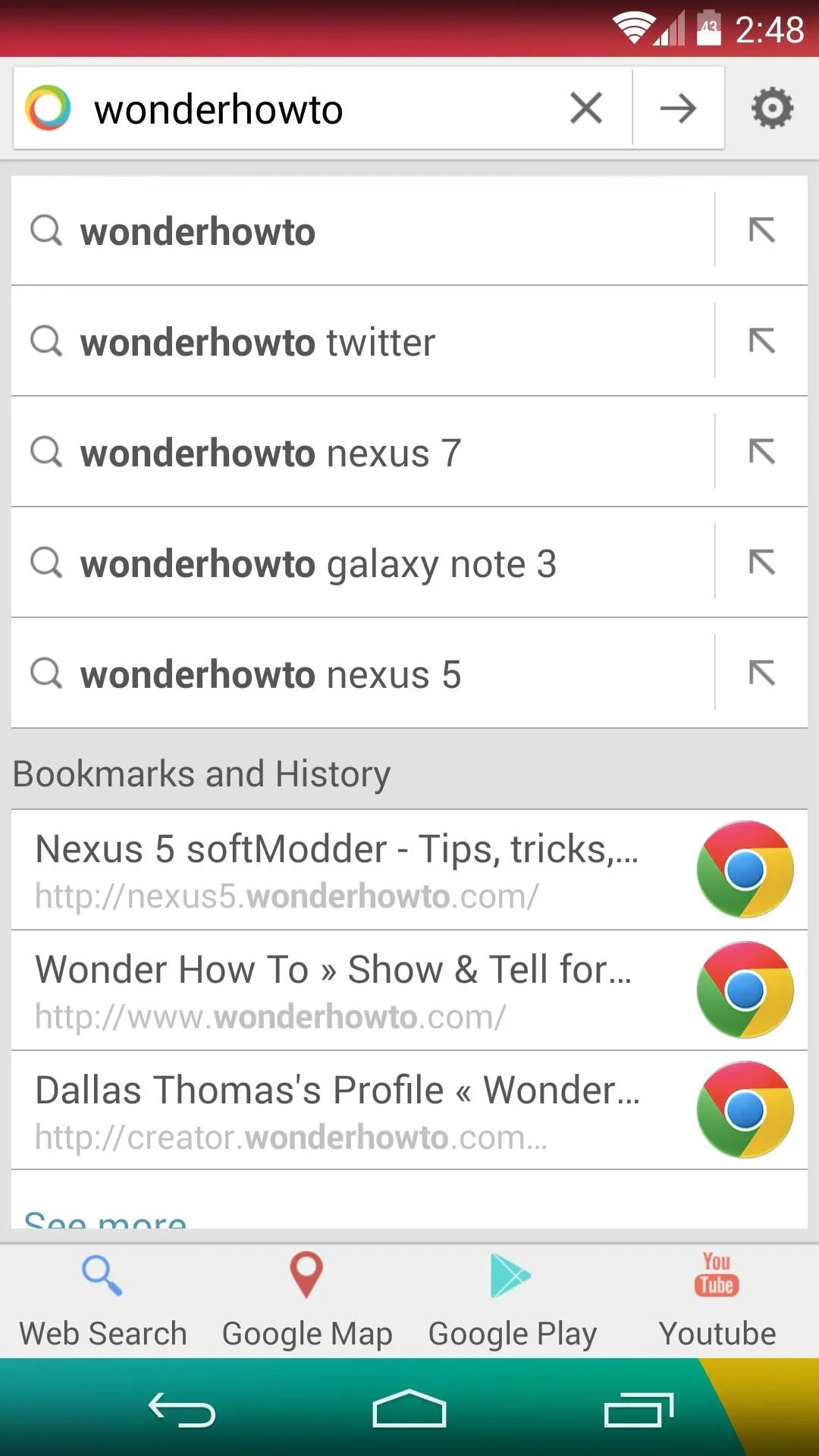
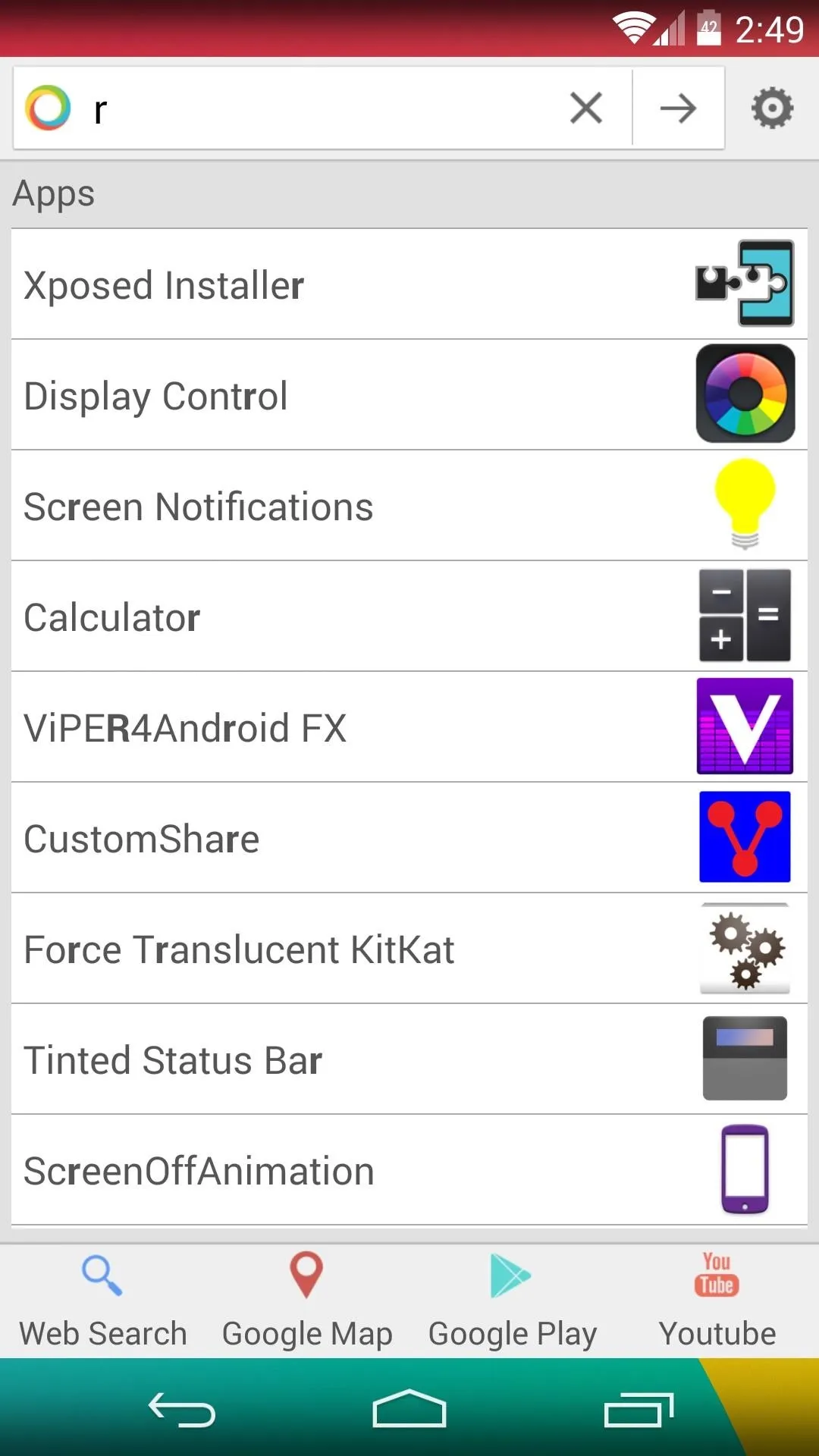
How are you enjoying your new all-encompassing search companion? What search sources did you go with? Let us know in the comments section below.

























Comments
Be the first, drop a comment!