Android is all about the fine details. You can make a little tweak here and a little tweak there and completely customize your experience to be exactly how you want it to be. Sure, you don't need to customize LED colors or screen record, but it's nice to know you can.
Today, I'm going to show you how to move a few things around in your status bar to something more in tune with the iOS 7 status bar, as you can see in the image below.
Despite the name of the module, this isn't exactly an iOS 7 clone. Apple changed the look of their signal icons in iOS 7, opting for dots instead of bars. In reality, this is more of an iOS 6 clone, and for me, that's perfectly okay. iOS doesn't use their status bar for notification icons, but we do, and we need that precious real estate.

It's a small change, but change nonetheless. Sometimes the fact that you can do something is more important than whether or not you actually want to do it. In this case, even an Android fanboy like me can appreciate some of Apple's design aesthetics.
Prerequisites
- Root your Nexus! It's quick and easy.
- Enable "Unknown Sources".
- Install Xposed Framework.
- iOS7 X Xposed Module by developer ibocharov (file updates will be available here when they come around).
Download iOS7 X Module
Because this Xposed mod isn't available through the in-app repository, download it from the link above and install like any other sideloaded app. Once the download is complete, open up the Xposed Installer, head to Modules, then check the box for iOS7 X [1.01].
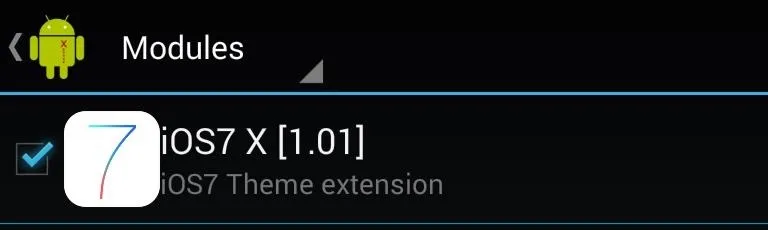
Tap on the module name to access the settings, where you can create a custom carrier label—rather than displaying "AT&T" or "T-Mobile" in your status bar, you can customize it to say whatever you'd like.
Activate Status Bar Changes
Reboot your device to allow the changes to take effect, as you can see in the before and after pictures below.
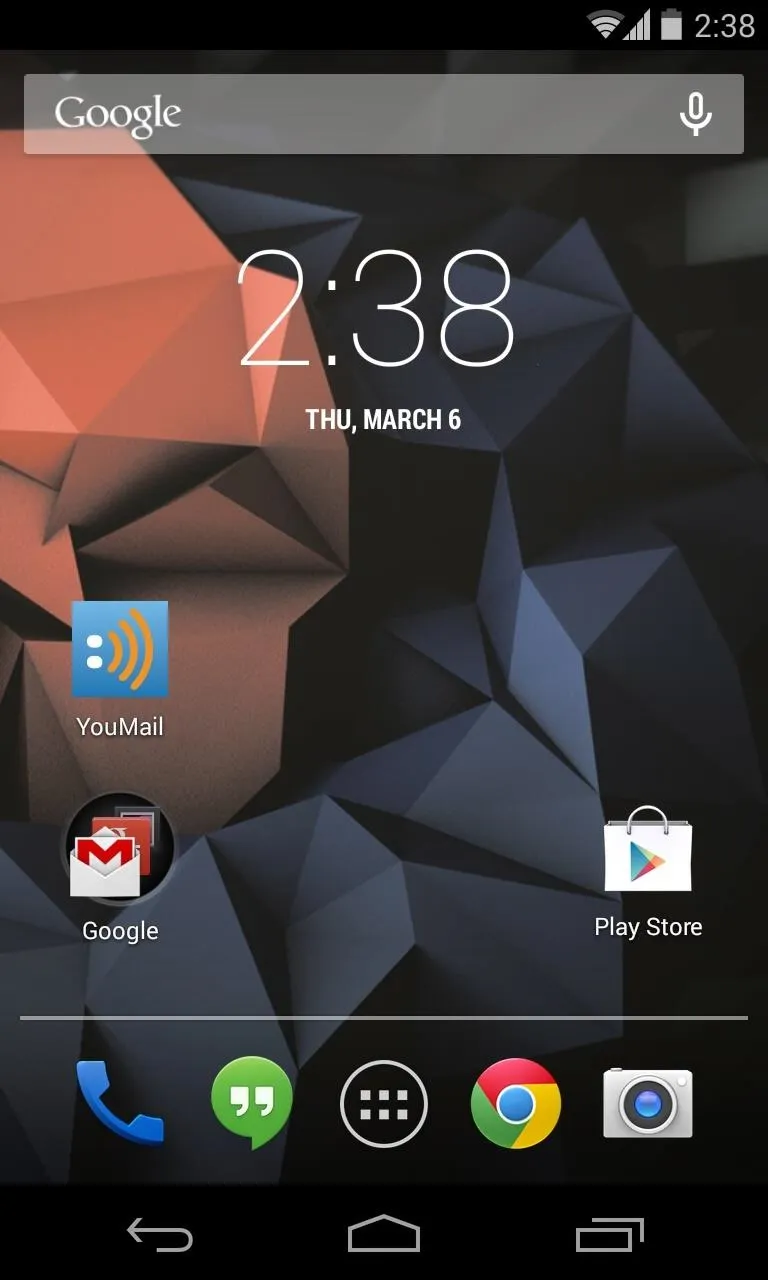
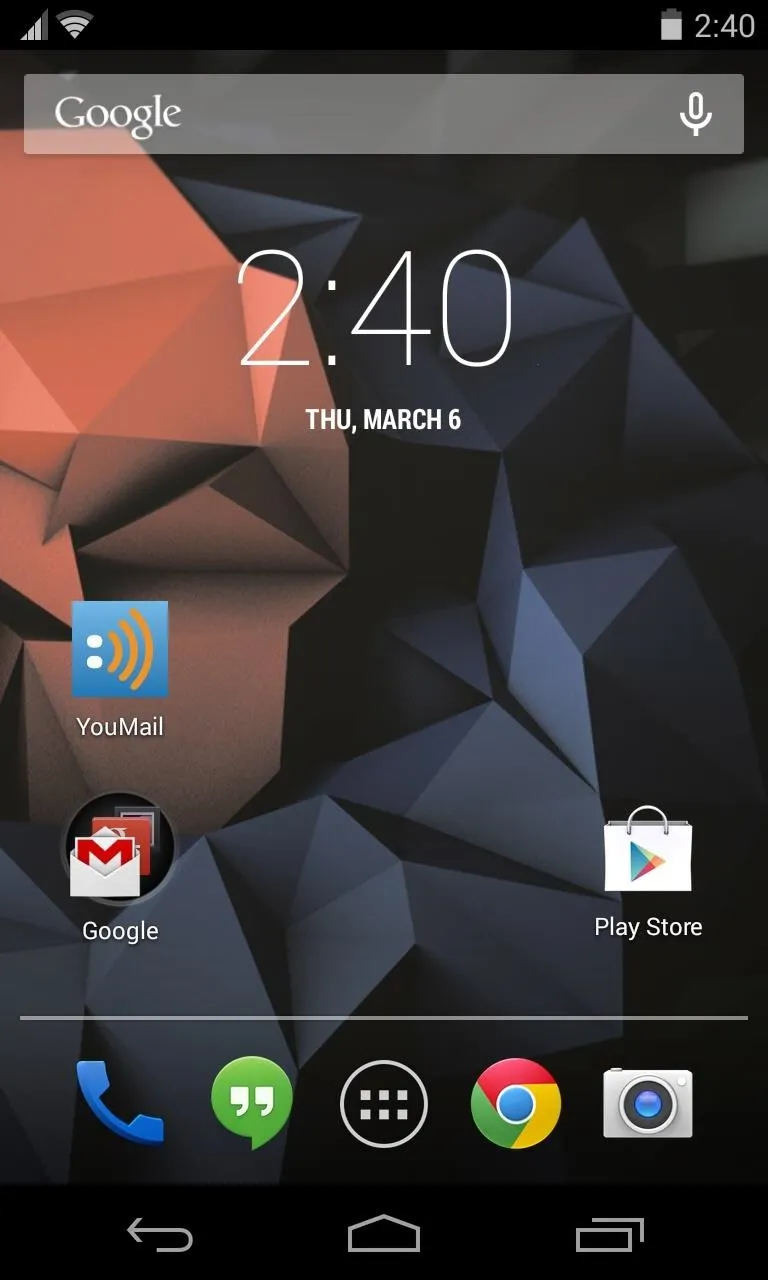
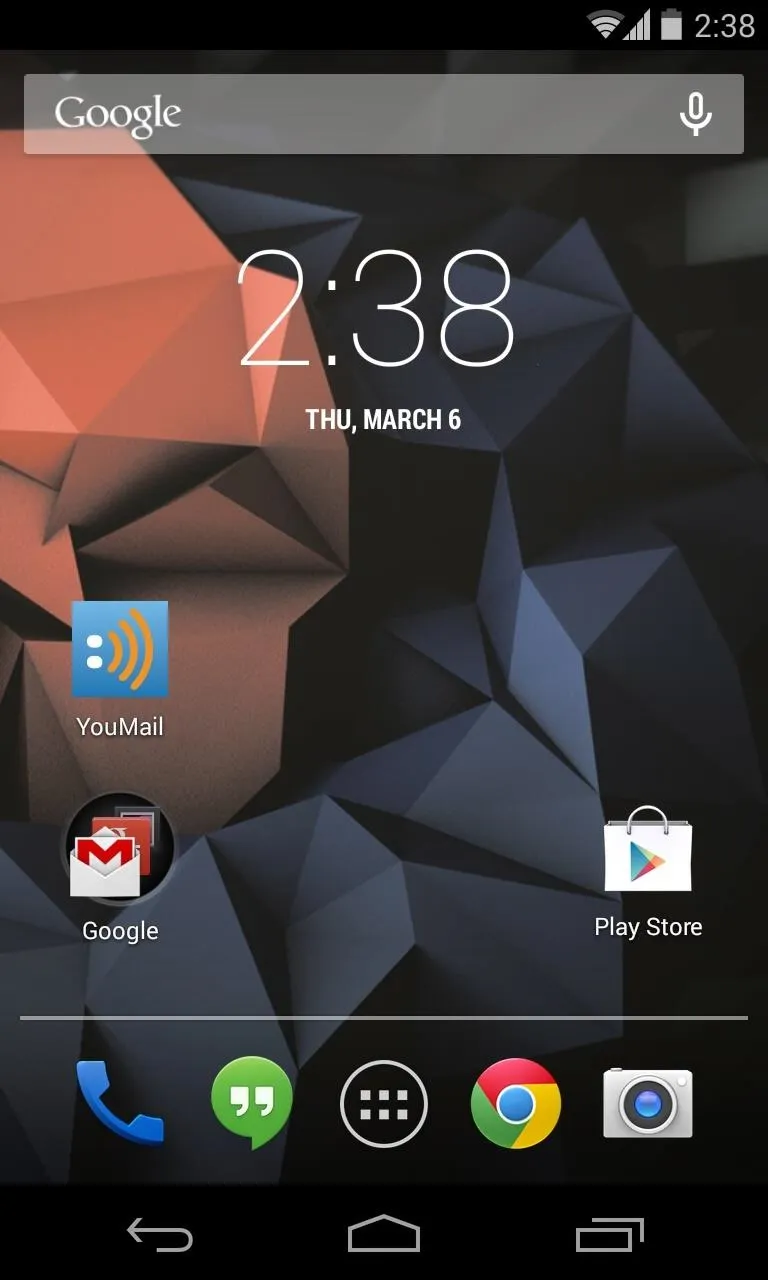
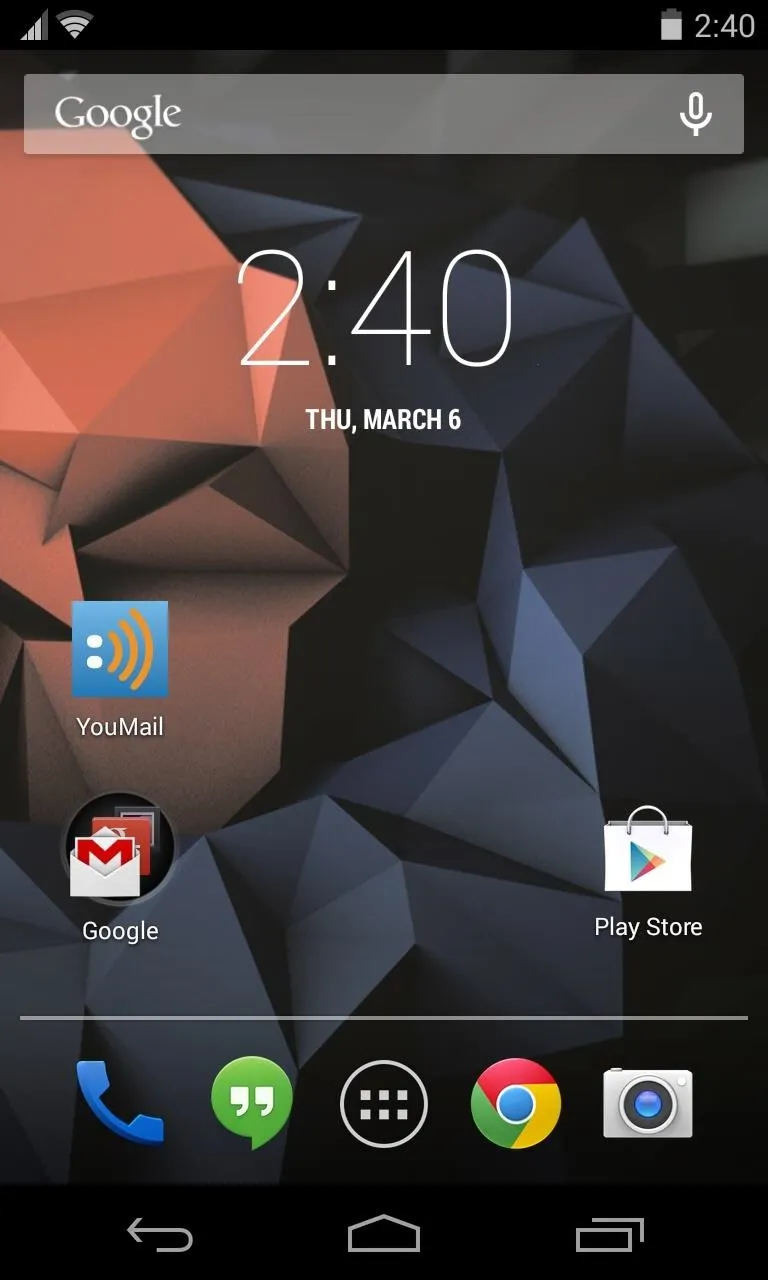
After you do, you'll see the signal strength and Wi-Fi icons now displayed to the left of your status bar along with a custom carrier message, if you elected to set one.
As with all Xposed modules, if you want to switch back, disable it by unchecking the box under Modules in Xposed Installer. And there you have it, another quick tweak for your softModding pleasure.

























Comments
Be the first, drop a comment!