Let's say you're watching a video and everything's going great, but you feel the need to raise the volume a tiny bit. You hit the volume button on your Nexus 5, and all of a sudden, a giant volume slider appears that obscures half of your video for 3 seconds.
I know it's happened to me countless times, and I alway find myself saying "There has to be a better way to implement this volume slider interface." As of this morning, there finally is a better way.
Thanks to an Xposed module called StatusbarVolume by developer Great Bytes, we can now replace the intrusive volume slider with a discreet indicator that's simply overlaid on top of your Nexus 5's status bar.
Prerequisites
Install the Module from Google Play
This particular Xposed module is available directly from Google Play. Search for "StatusbarVolume" or hit this link to get it installed on your Nexus 5.
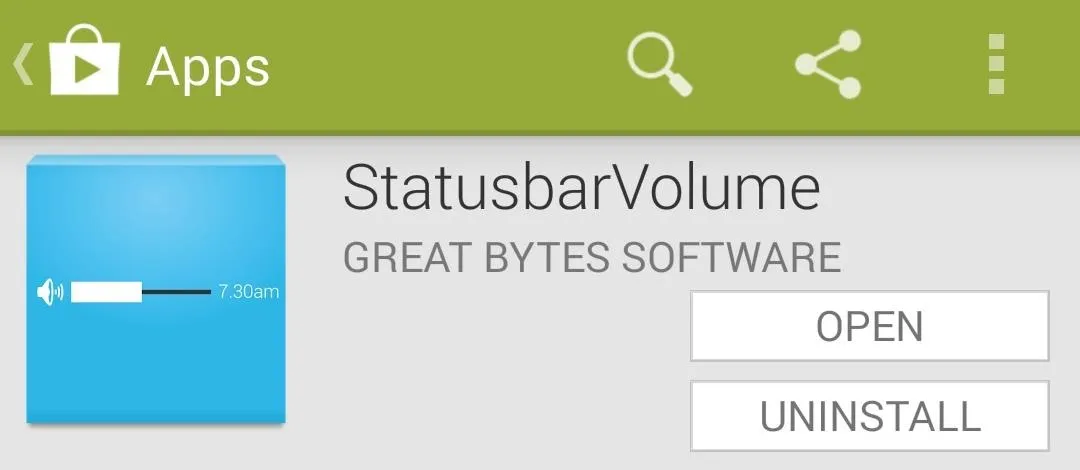
Once installed, be sure to activate the module and reboot.
Configure the Module
The free version of StatusbarVolume comes with a 14-day trial that allows you to access additional options. Beyond this 14-day window, you will still be able to use the core functionality of this softMod, but you won't be able to configure these additional options without purchasing the Pro version.
Open the app from your app drawer to access it's setting. At the top, there's a toggle that lets you turn StatusbarVolume on or off. Directly below that, there is a menu entry where you can select which volumes will be shown when you expand the volume slider.
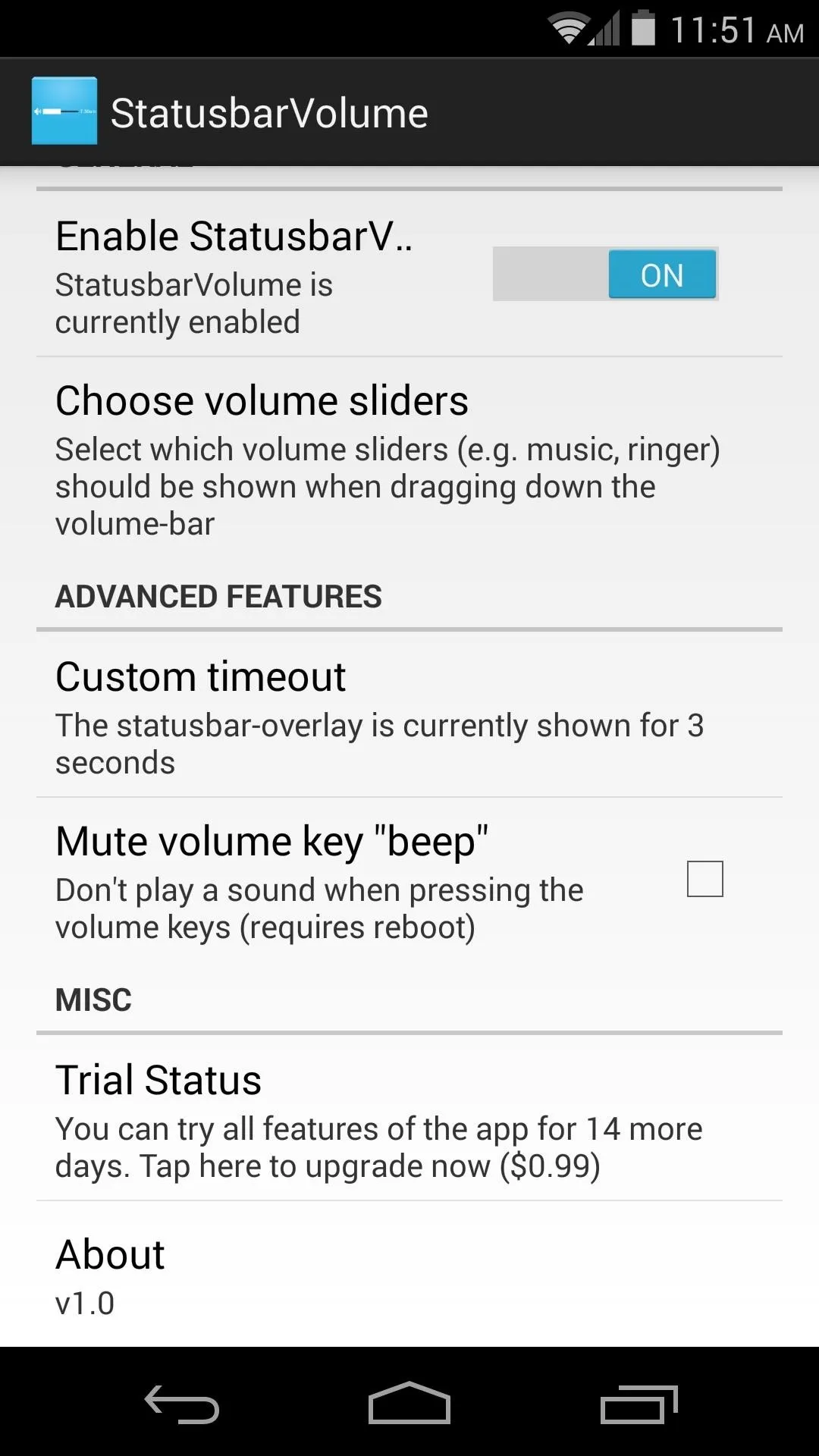
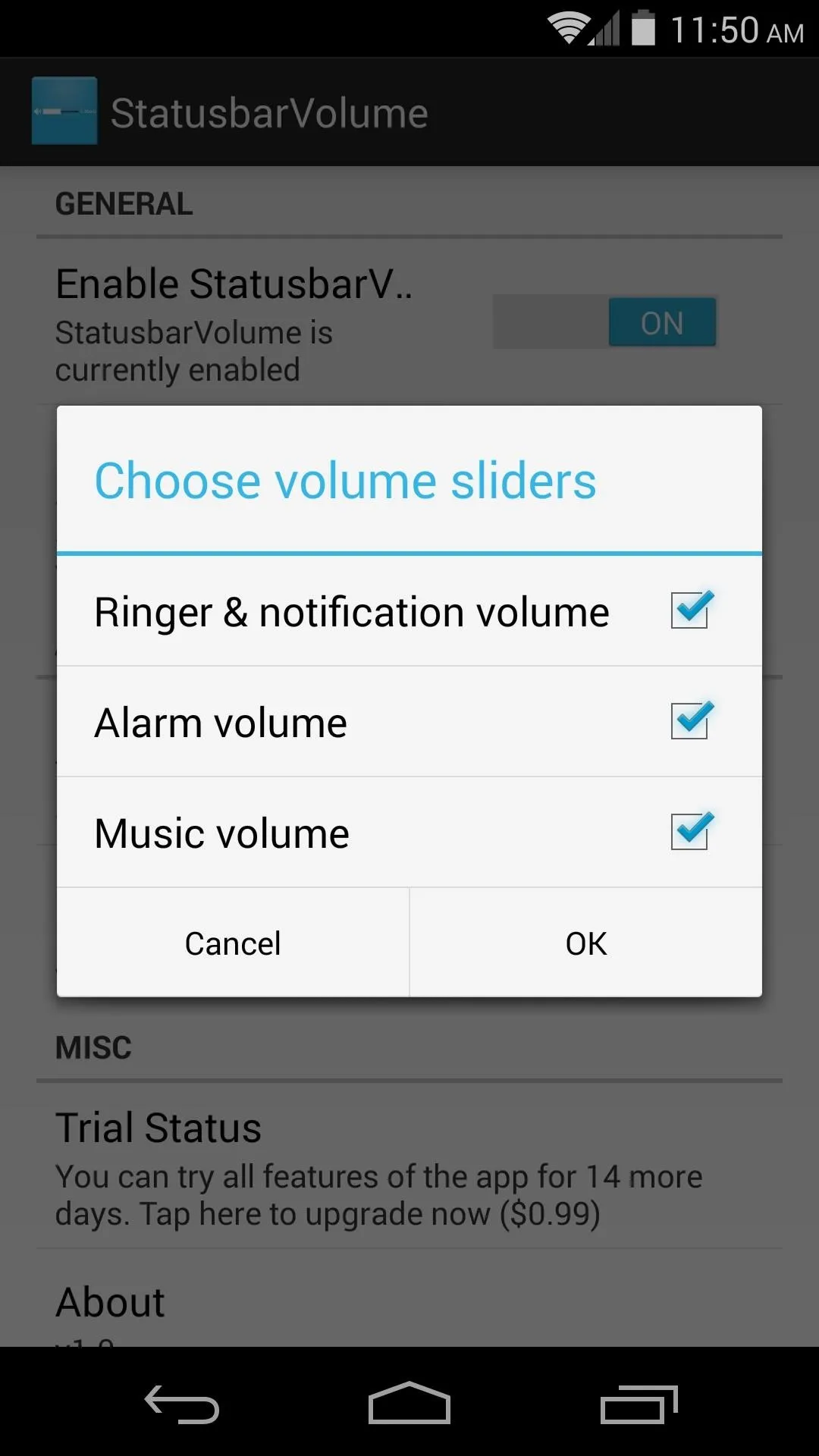
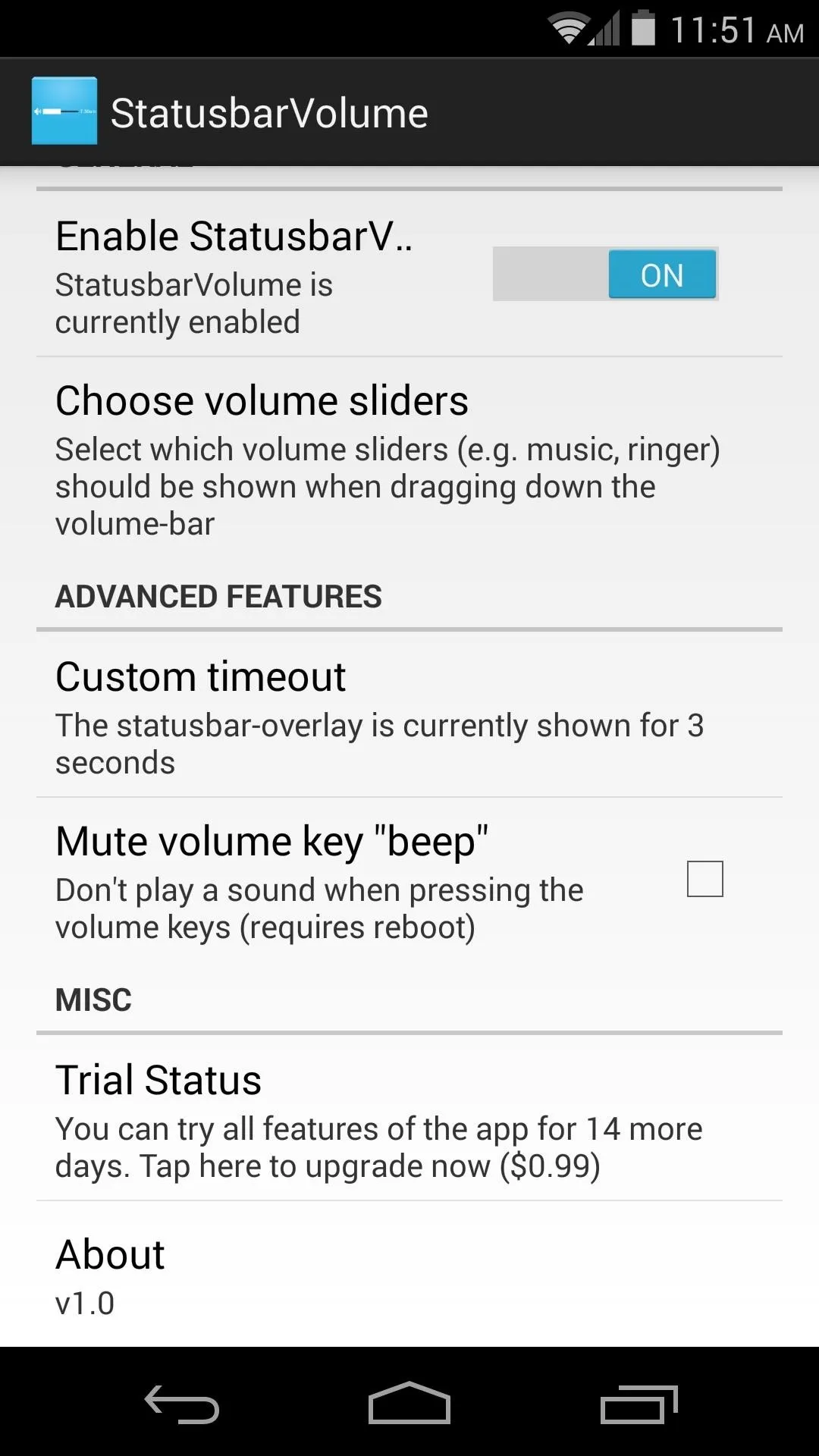
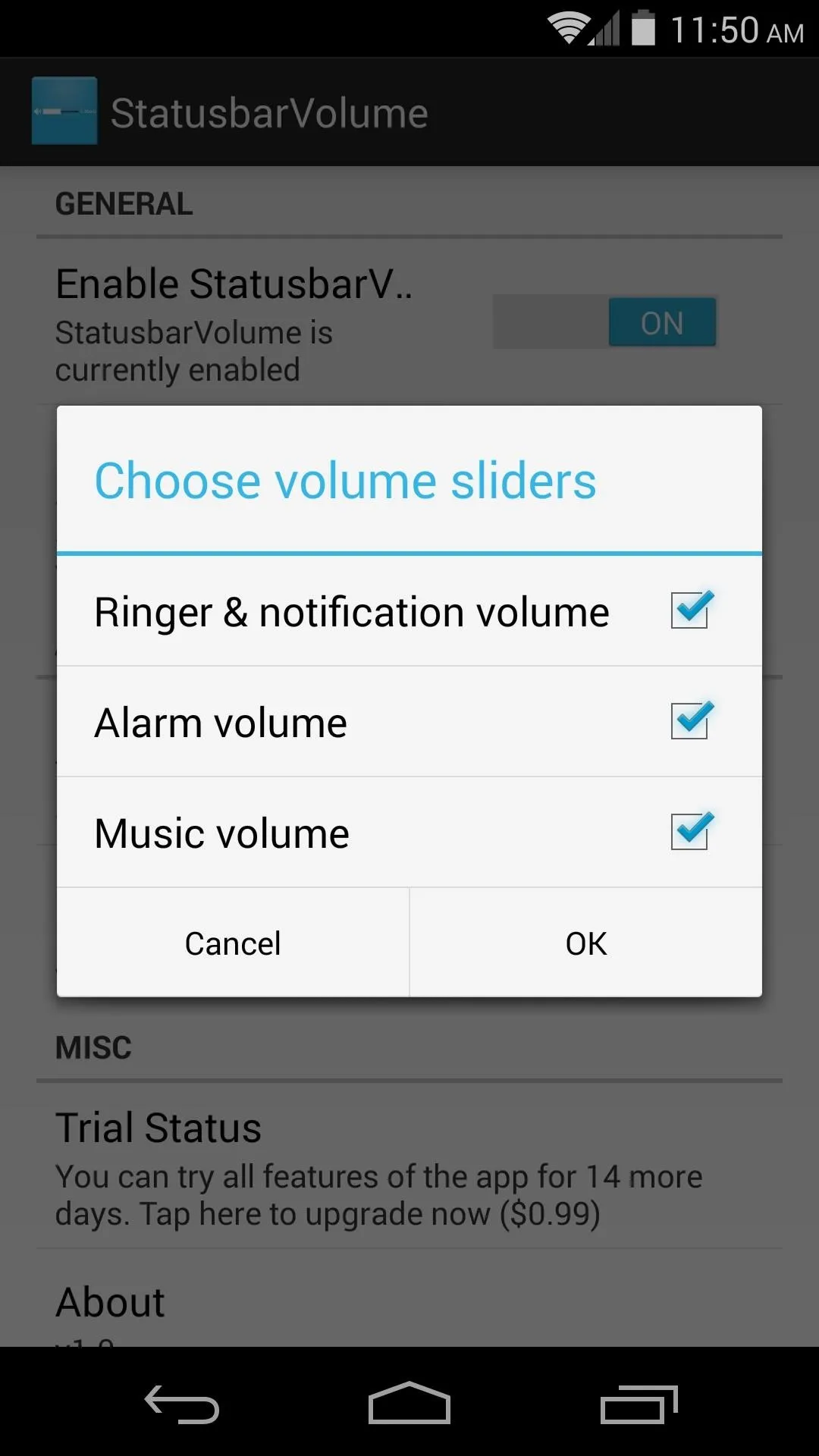
Under Advanced Features, the option titled Custom timeout allows you to set how long the volume panel will show before fading away. You can tick the box next to Mute volume key "beep" if you don't want to hear the indicator sound each time you adjust the volume level.
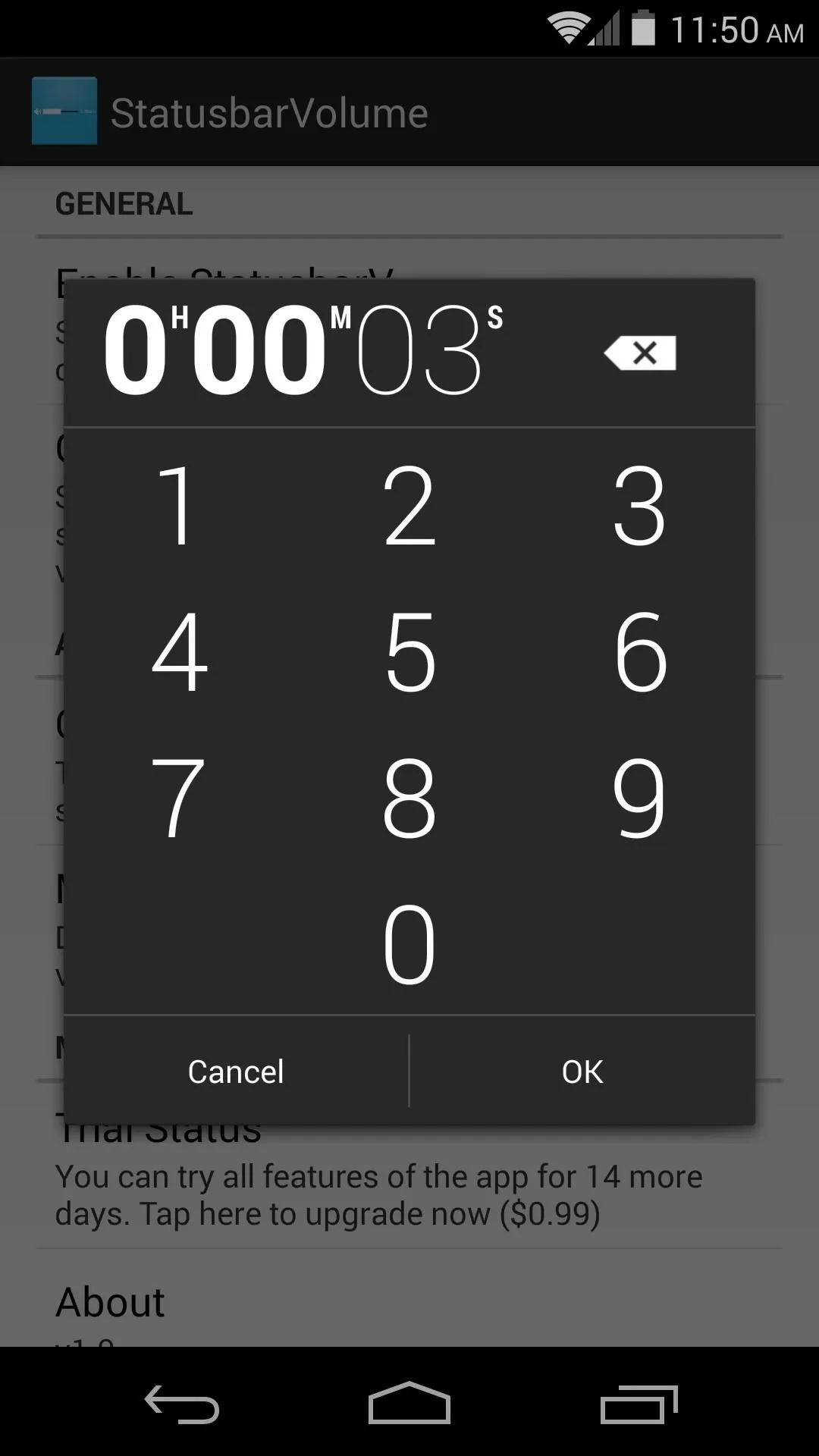
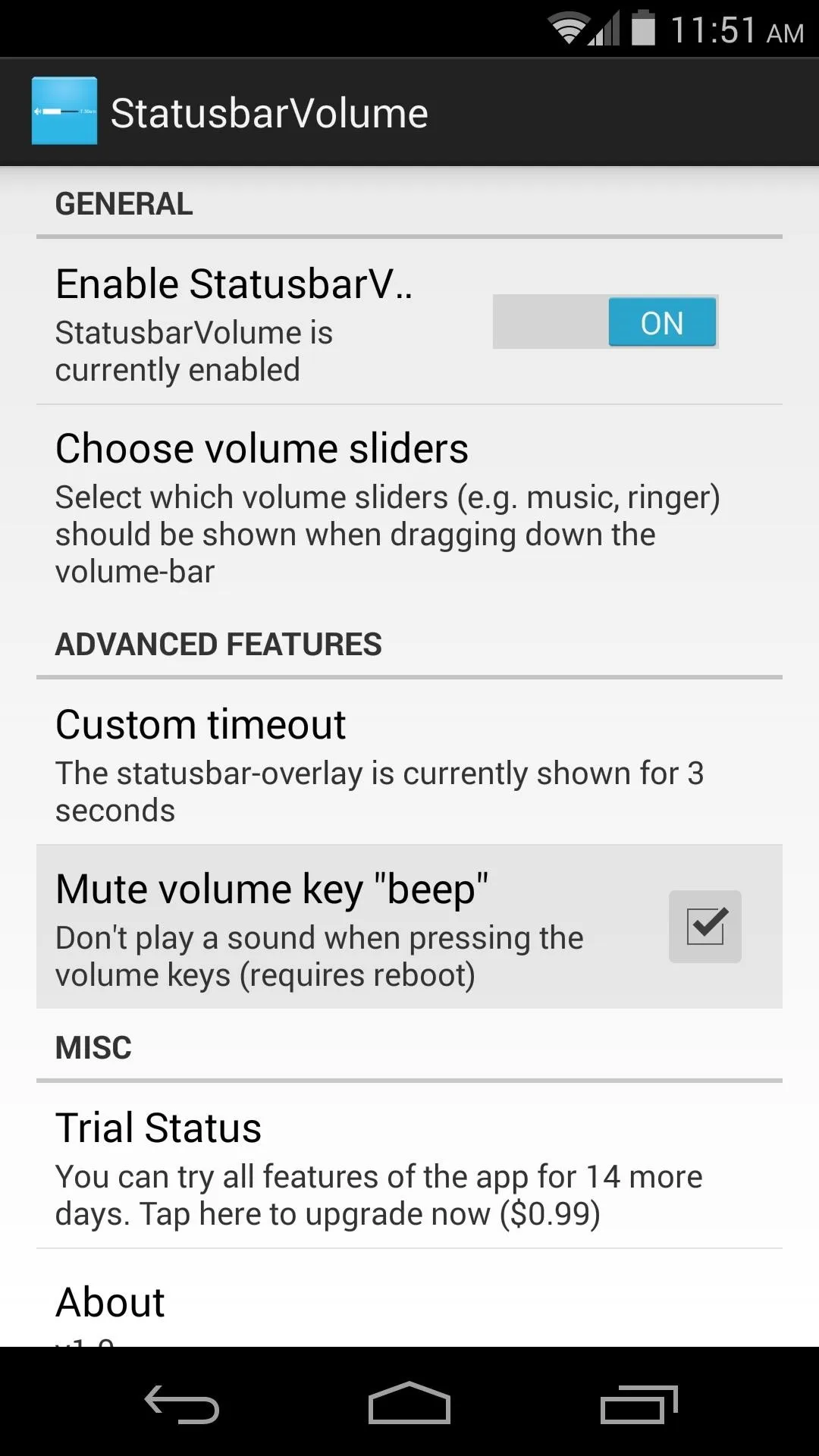
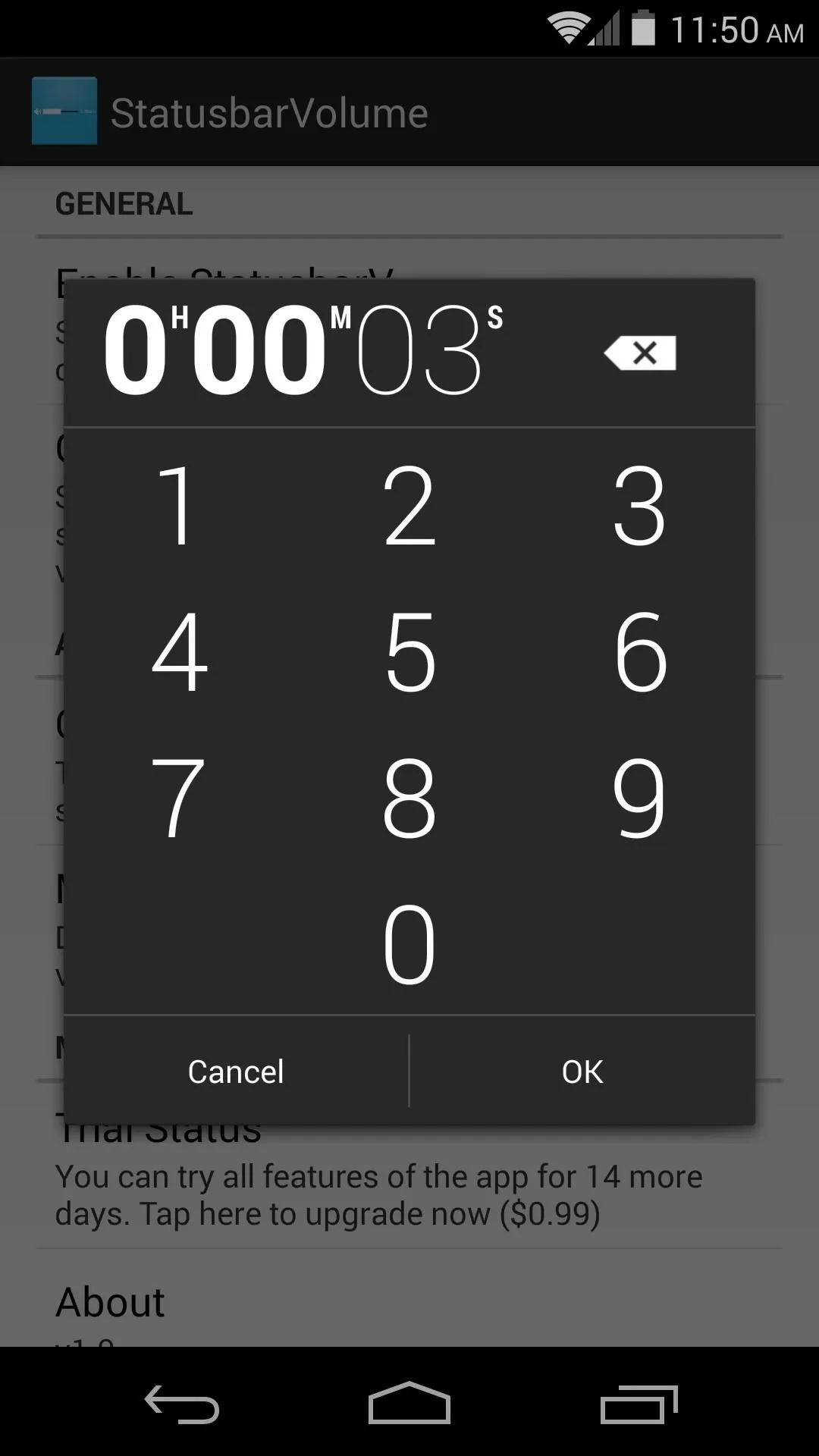
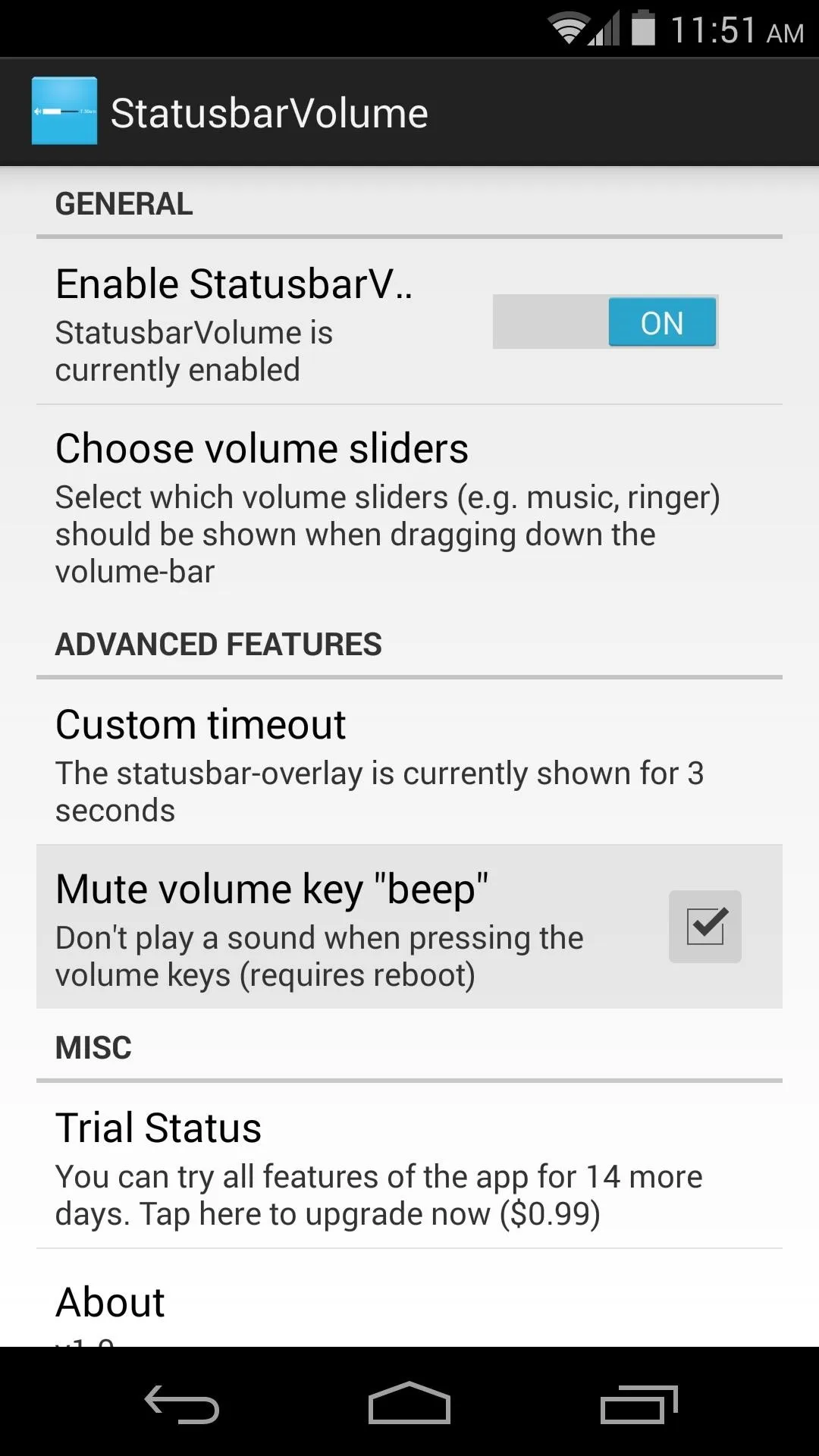
Using the Volume Slider
The volume slider will automatically appear as an overlay on top of your status bar when you press one of your Nexus 5's hardware volume keys. This will control the volume of the app that's in the foreground, meaning that if you're on your home screen, it adjusts ringer volume, but if you're in a video, it adjusts media volume.
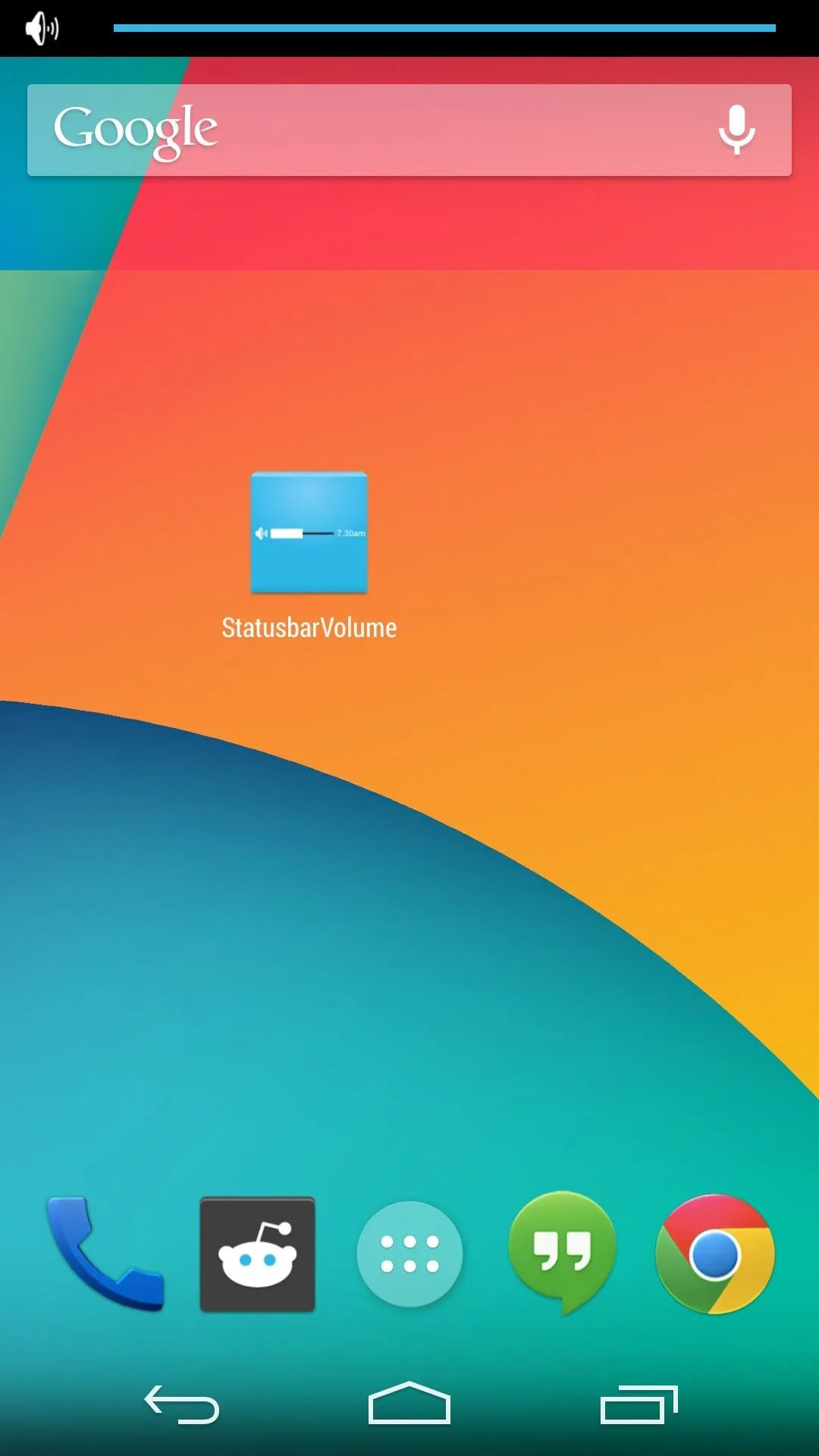
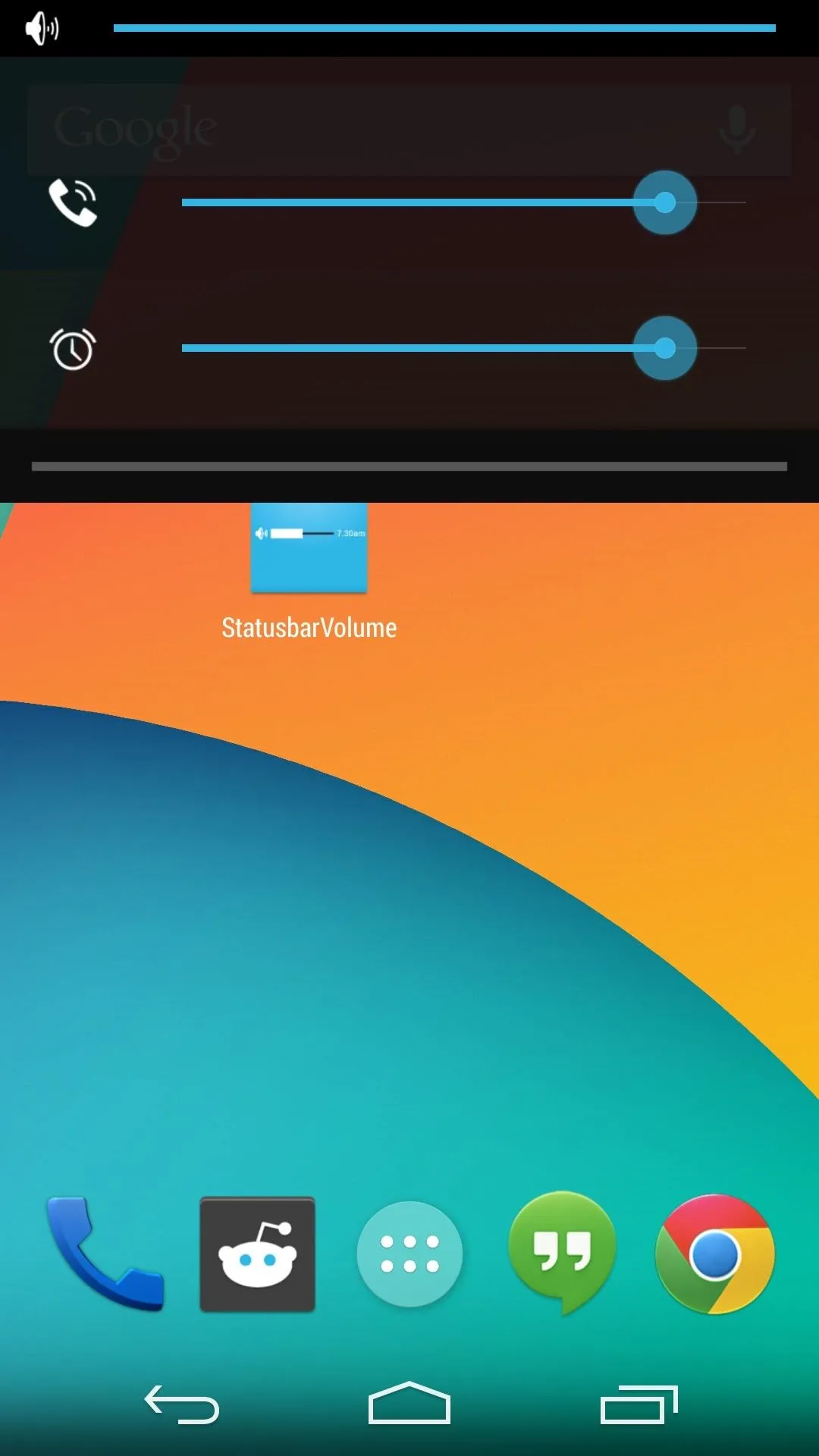
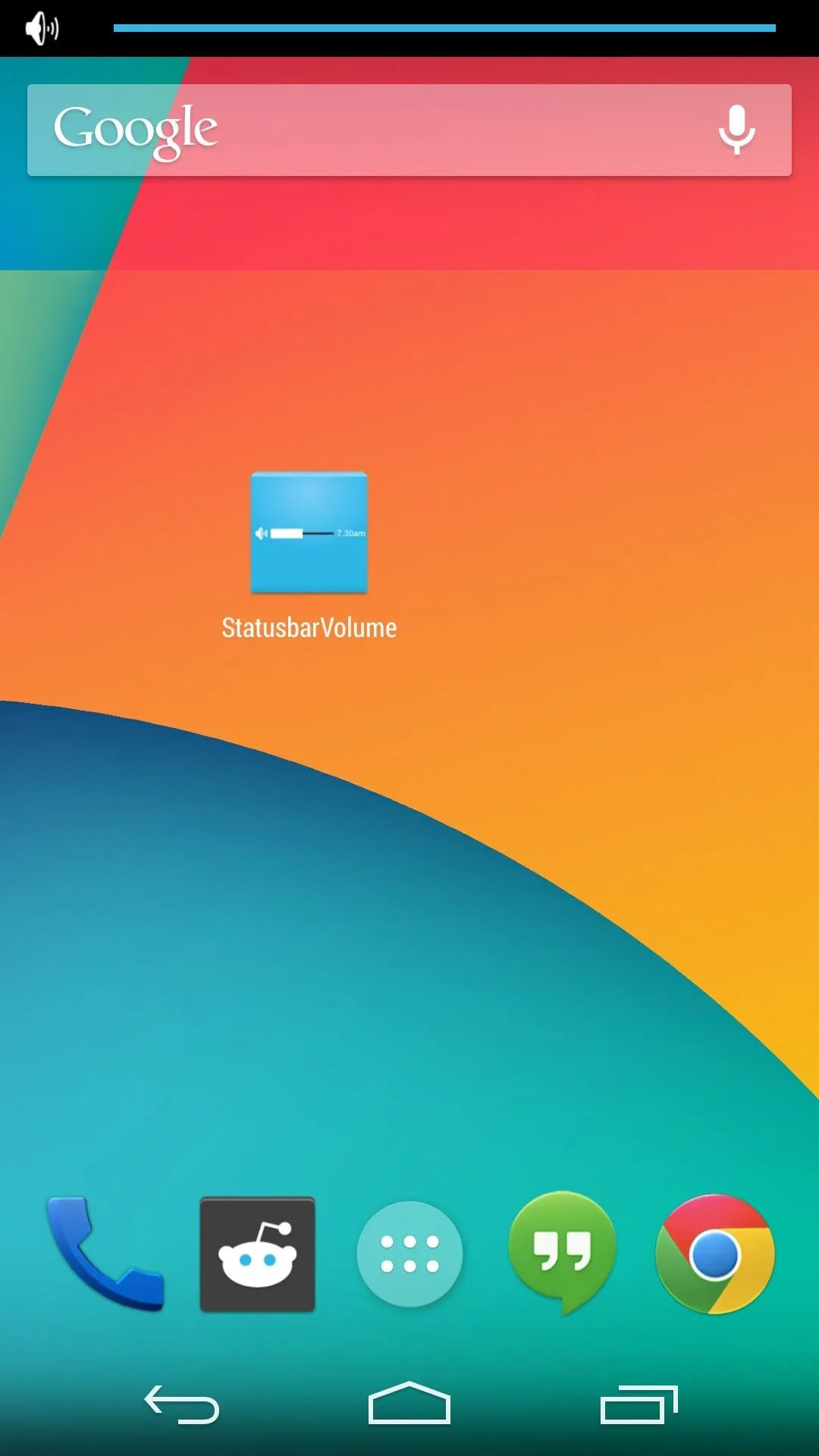
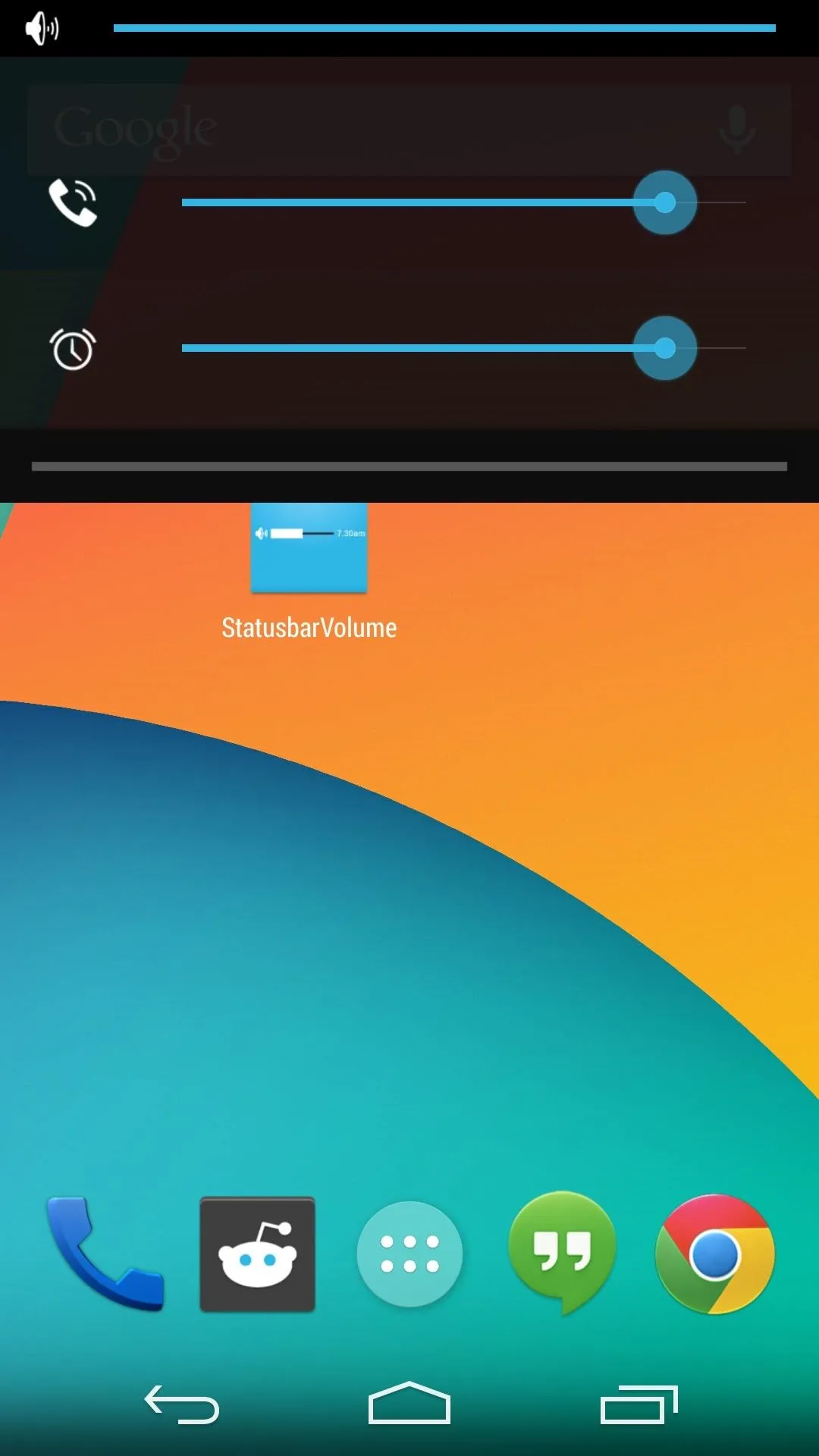
To adjust other volume levels, you can simply swipe down from just below the status bar while the volume slider is visible. This opens a notification tray-style menu where you can slide the volume levels left or right.
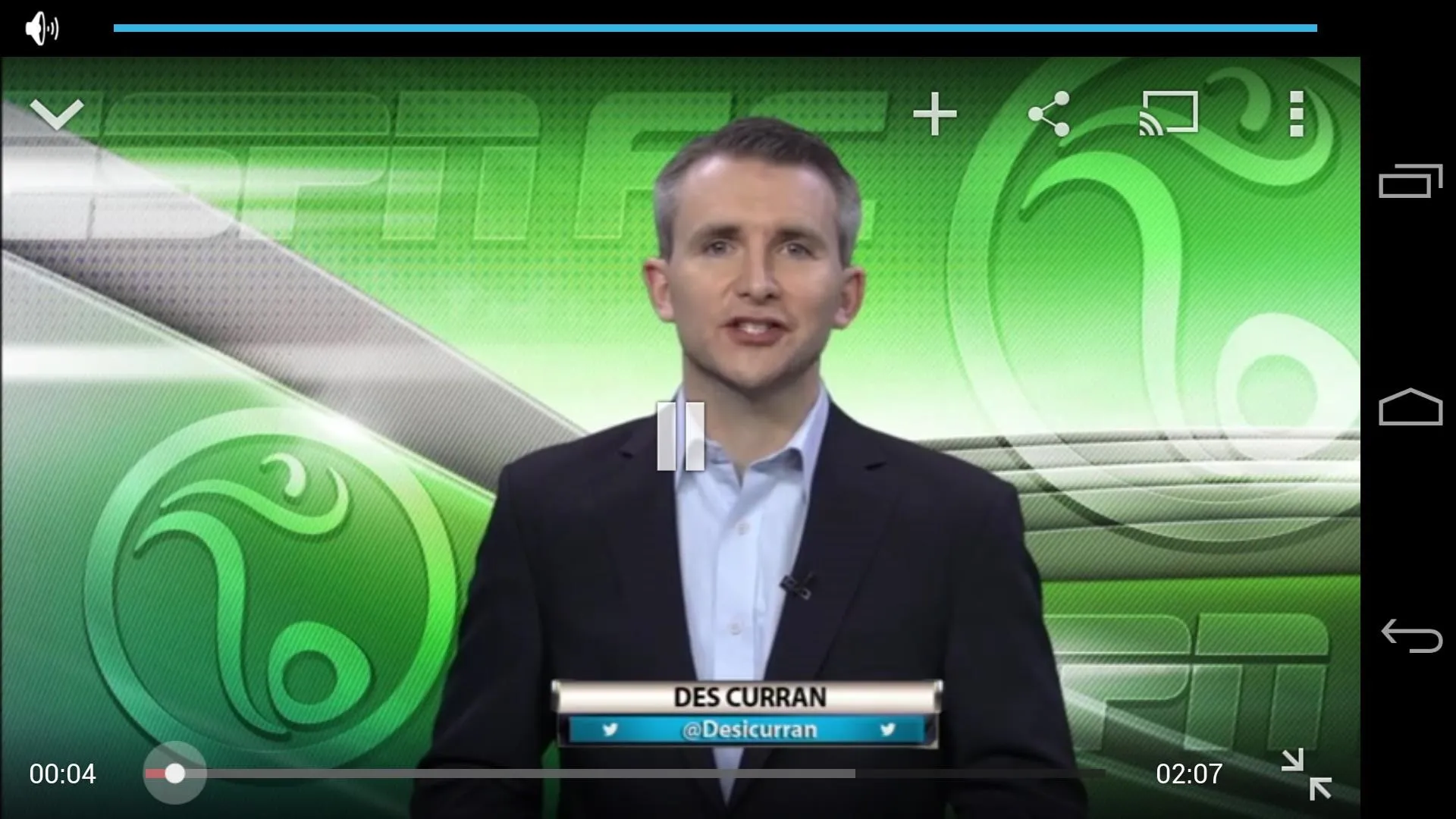
Most of all, though, this softMod really shines when you're watching video. As you can see, the video I'm watching here is still fully visible even though I'm adjusting the volume.

























Comments
Be the first, drop a comment!