Google's text-to-speech engine is getting pretty good these days. In a recent update, the computerized voice that reads on screen text (like Google Now search results) got an audio quality bump that brought its clarity up to its highest level yet. And with each update, that robotic voice becomes a bit more human.
Developer raduzz decided to put these quality improvements to good use with his new app Mail Reader. The app allows you to have your Gmail messages read aloud to you at the press of a button, so you'll never have to squint your eyes to decipher small text again.
Installing Reader for Gmail
Mail Reader (voice assistant) is available for free on Google Play, so search it by name to get it installed. Alternatively, you can head to this link if you'd rather jump right to the install page.
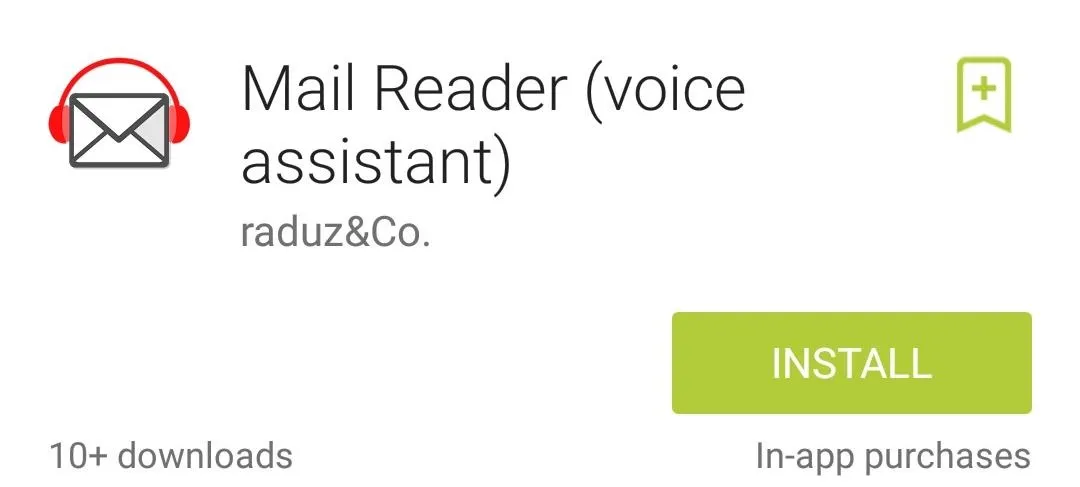
Configure Reader for Gmail
When you first launch Mail Reader, you may encounter a small bug. At least for me, the app gets stuck on the Initializing screen. The developer is aware of this and is working to push a fix as soon as possible. But until then, there's an easy workaround—just head to your Recent Apps menu, swipe Mail Reader away, then reopen the app.
For the app to work its magic, you'll need to attach your Gmail account. Tap the Add Account field, then choose your preferred Gmail account from the following menu. A dialog box will appear asking if you'd like to allow Mail Reader to access your Google account. Hit OK on this screen.
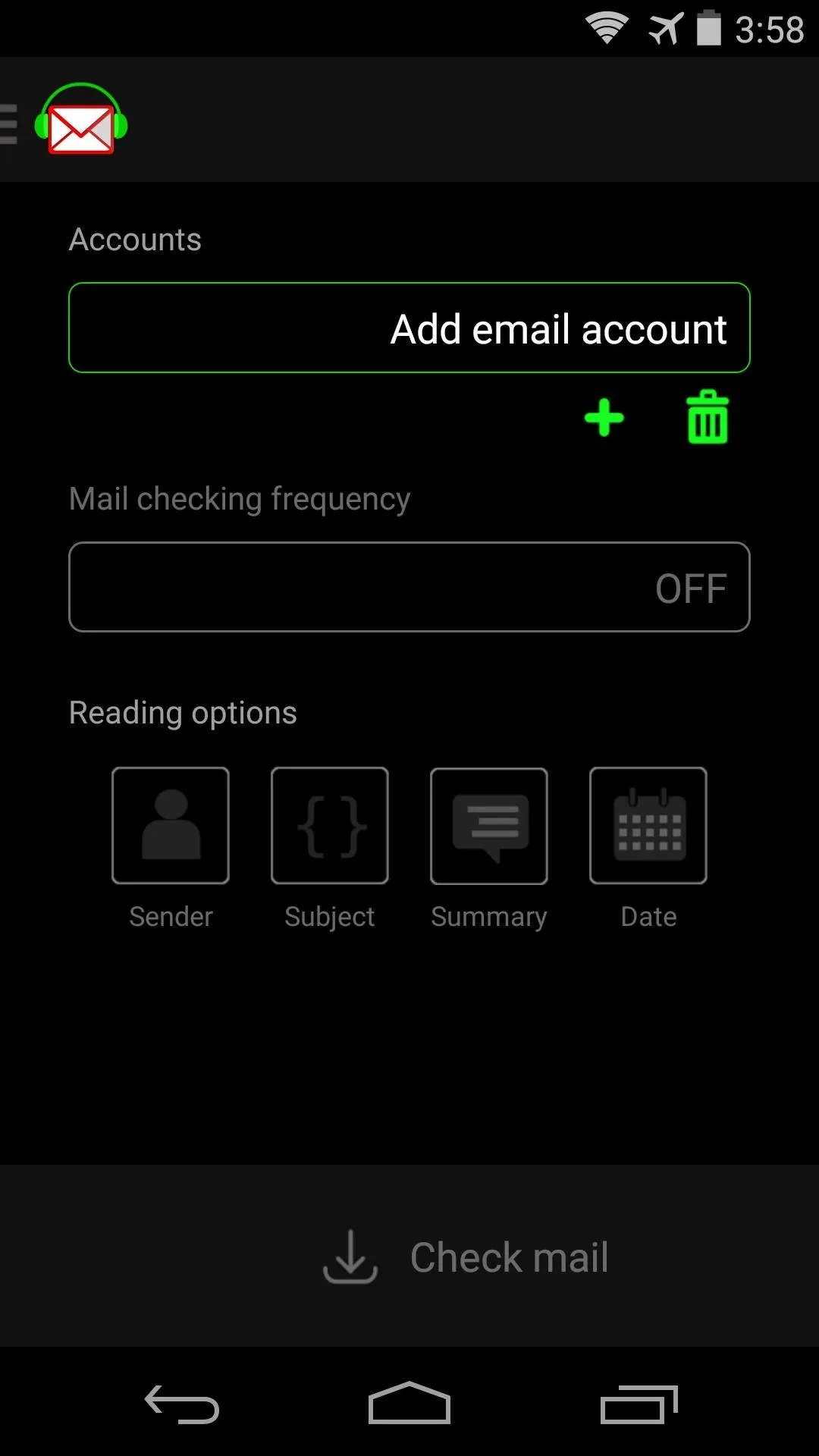
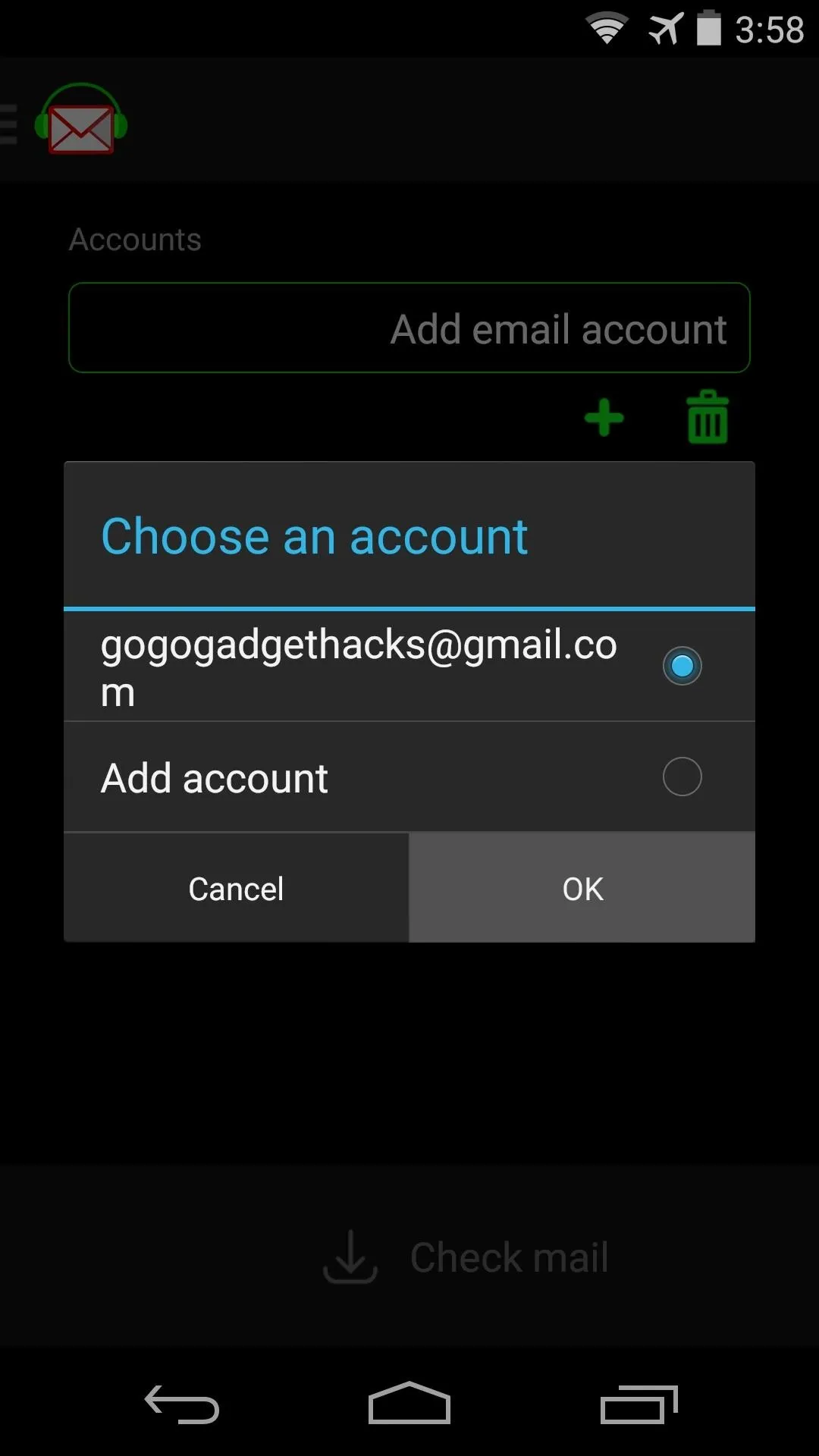
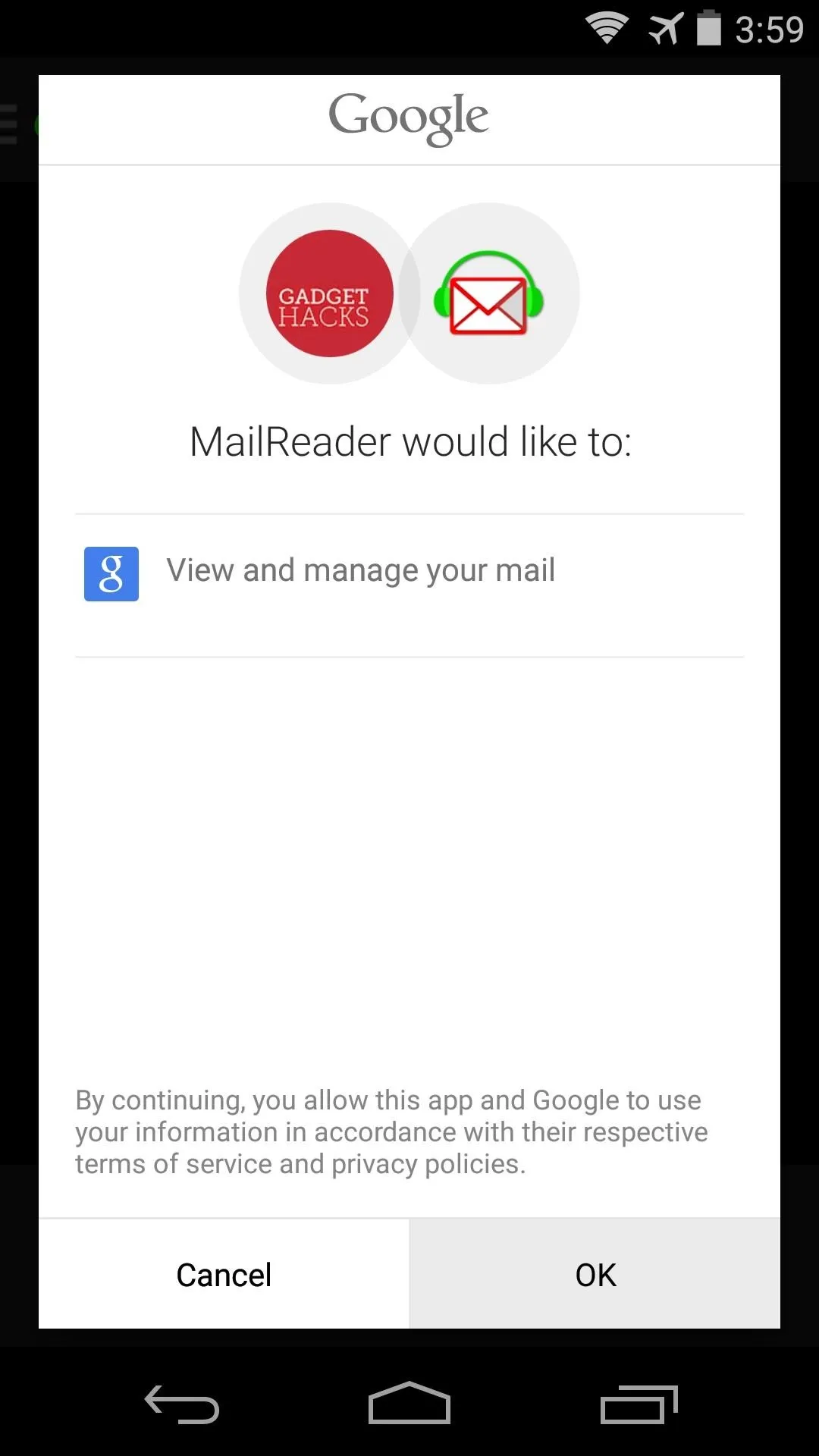
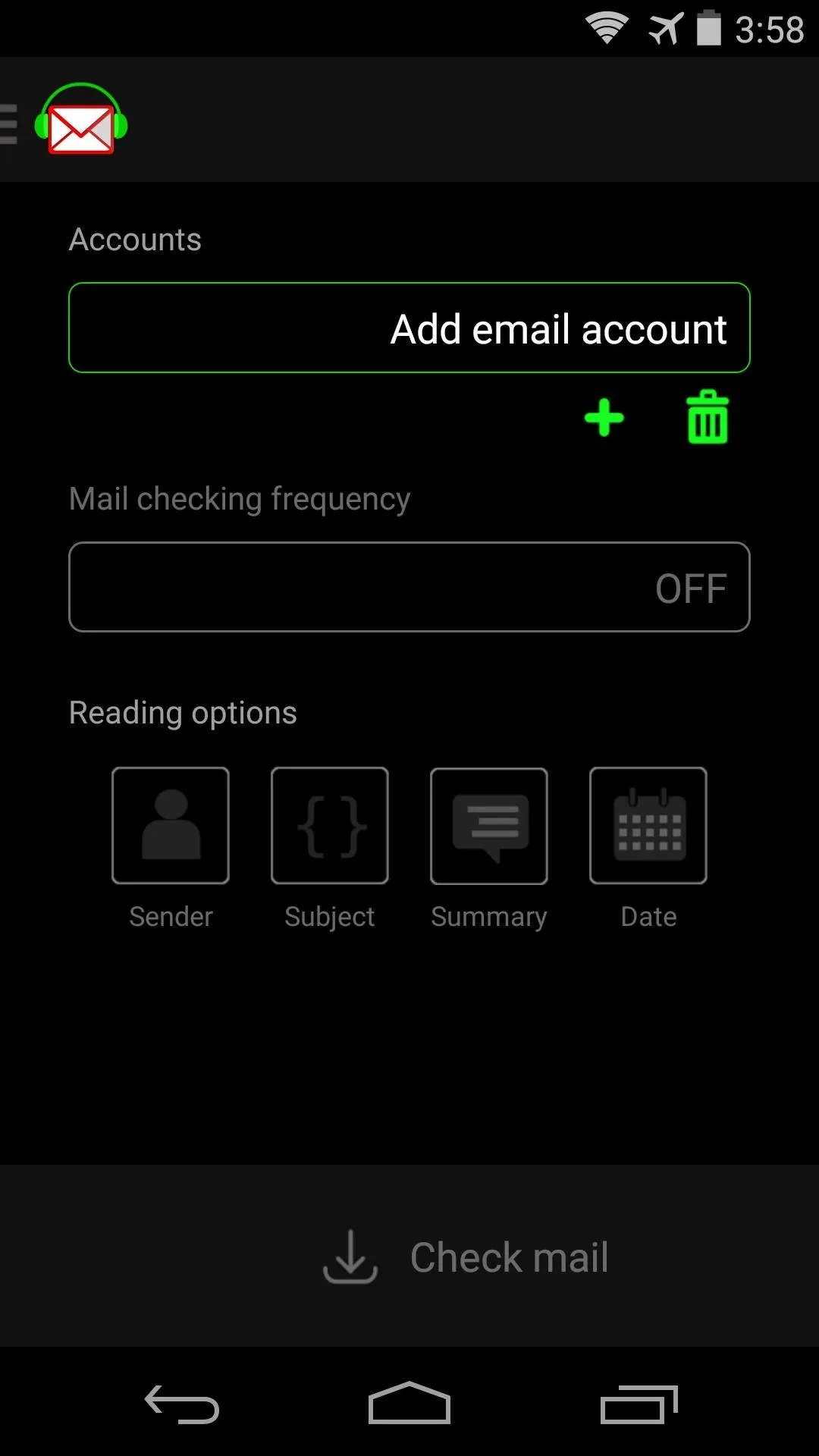
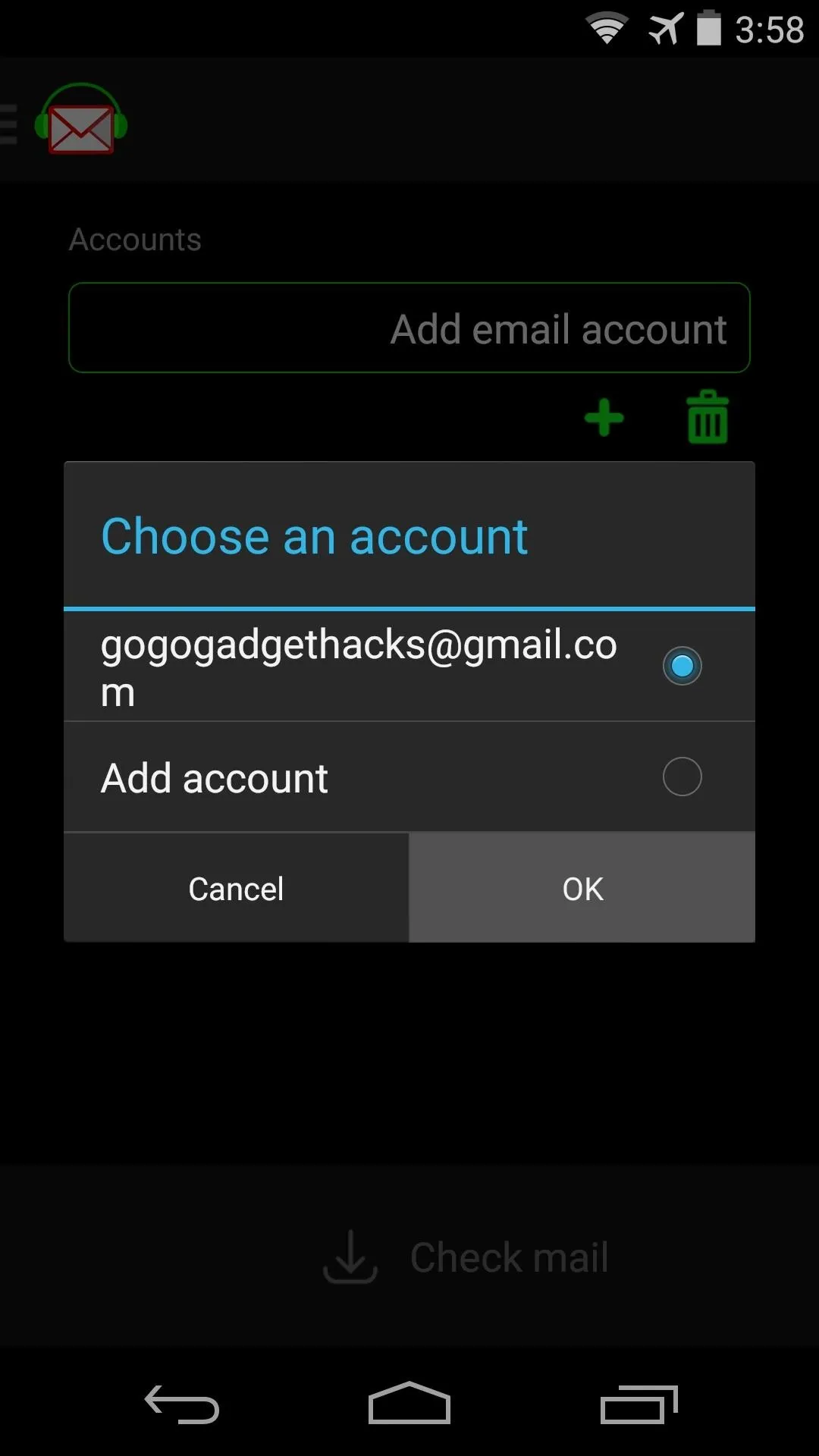
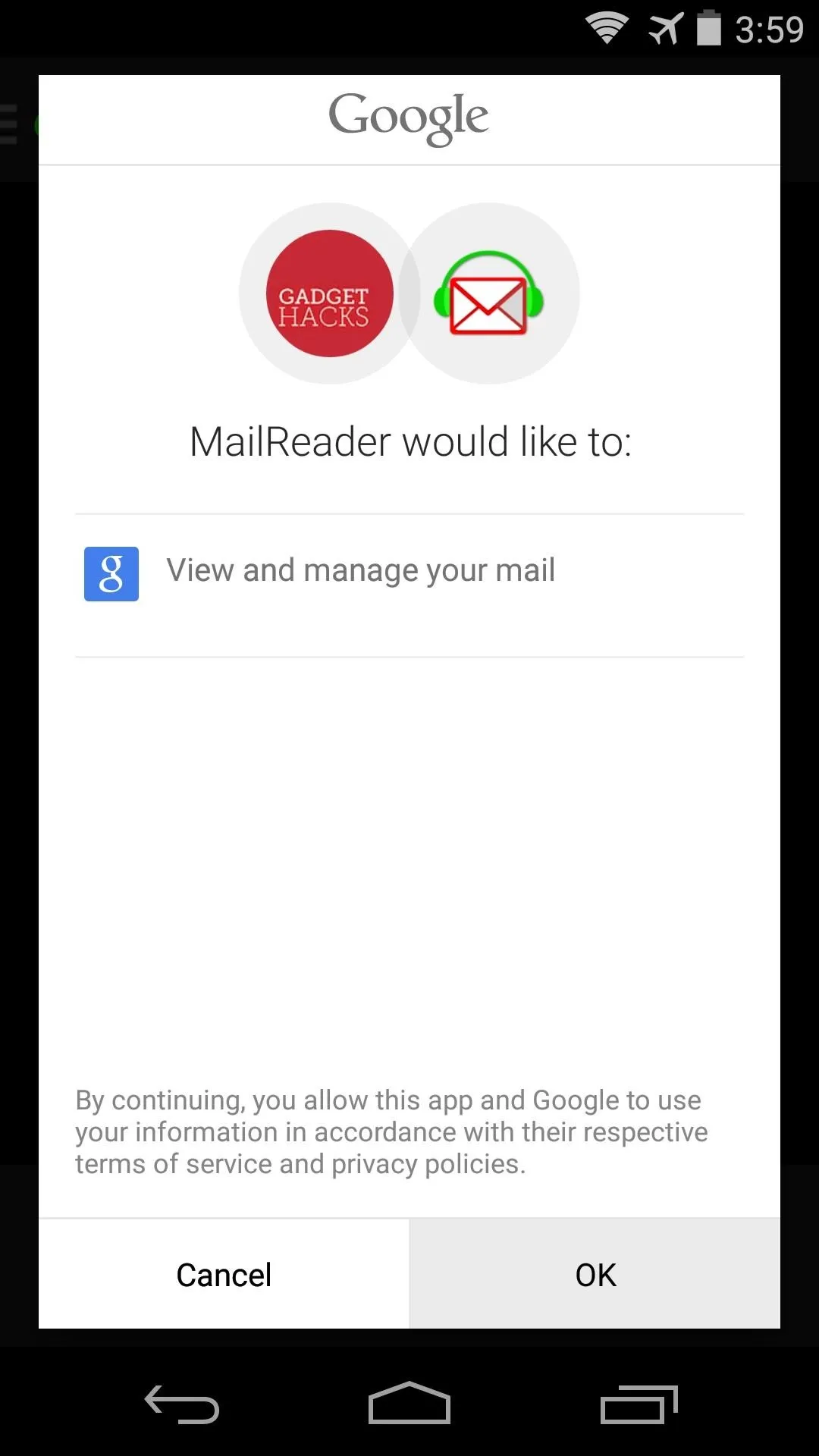
The developer has given us all a free 14-day trial of the app's premium features, which include automatic mail reading and the ability to add multiple accounts. All other features will continue to work past this 14-day window, but you can still give them a try and see if the $2.69 in-app purchase is worth it to you.
To have Mail Reader automatically check for new messages and read them aloud as they come in, tap the Mail checking frequency field. Choose an interval that suits you from the following menu.
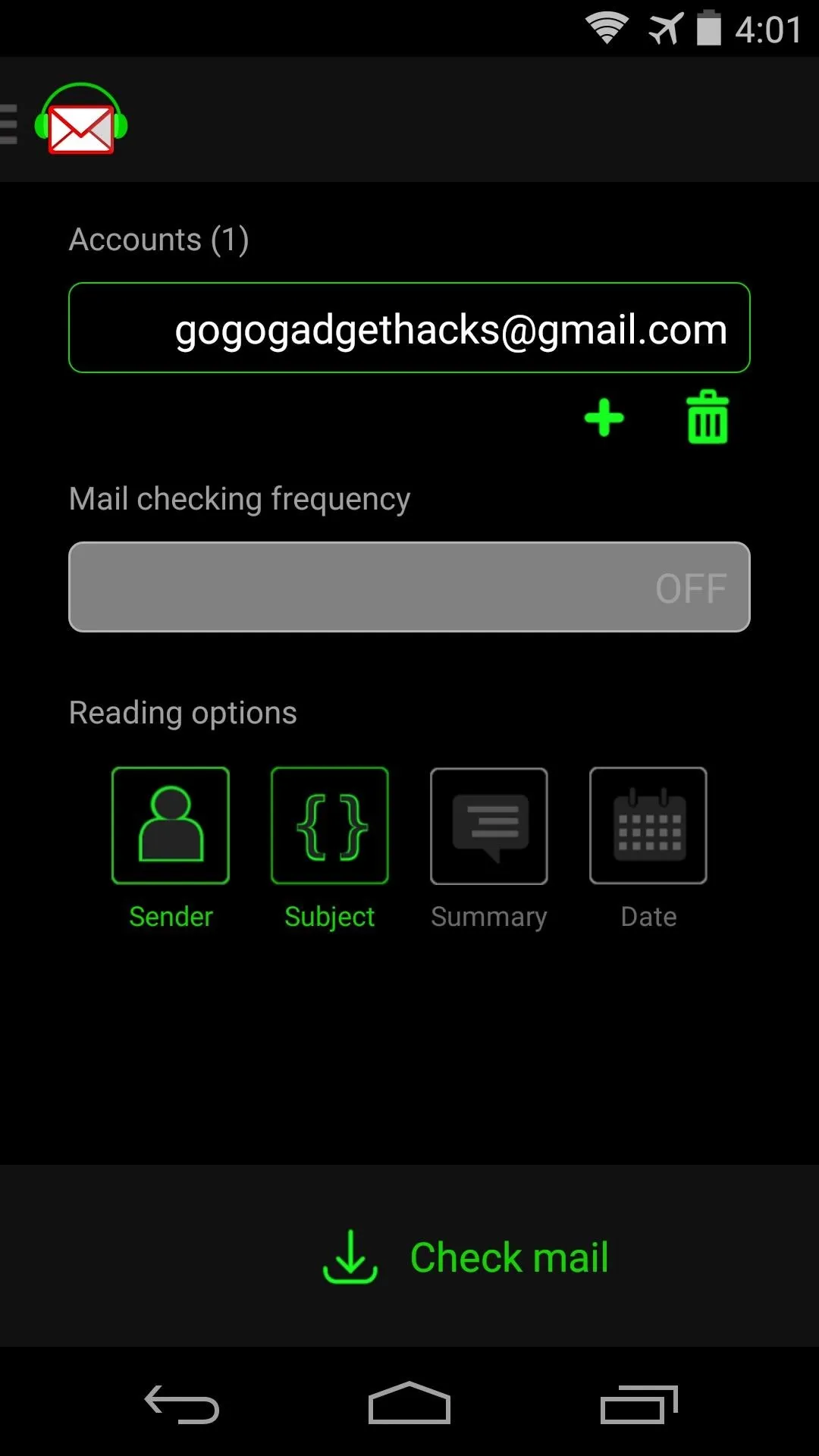
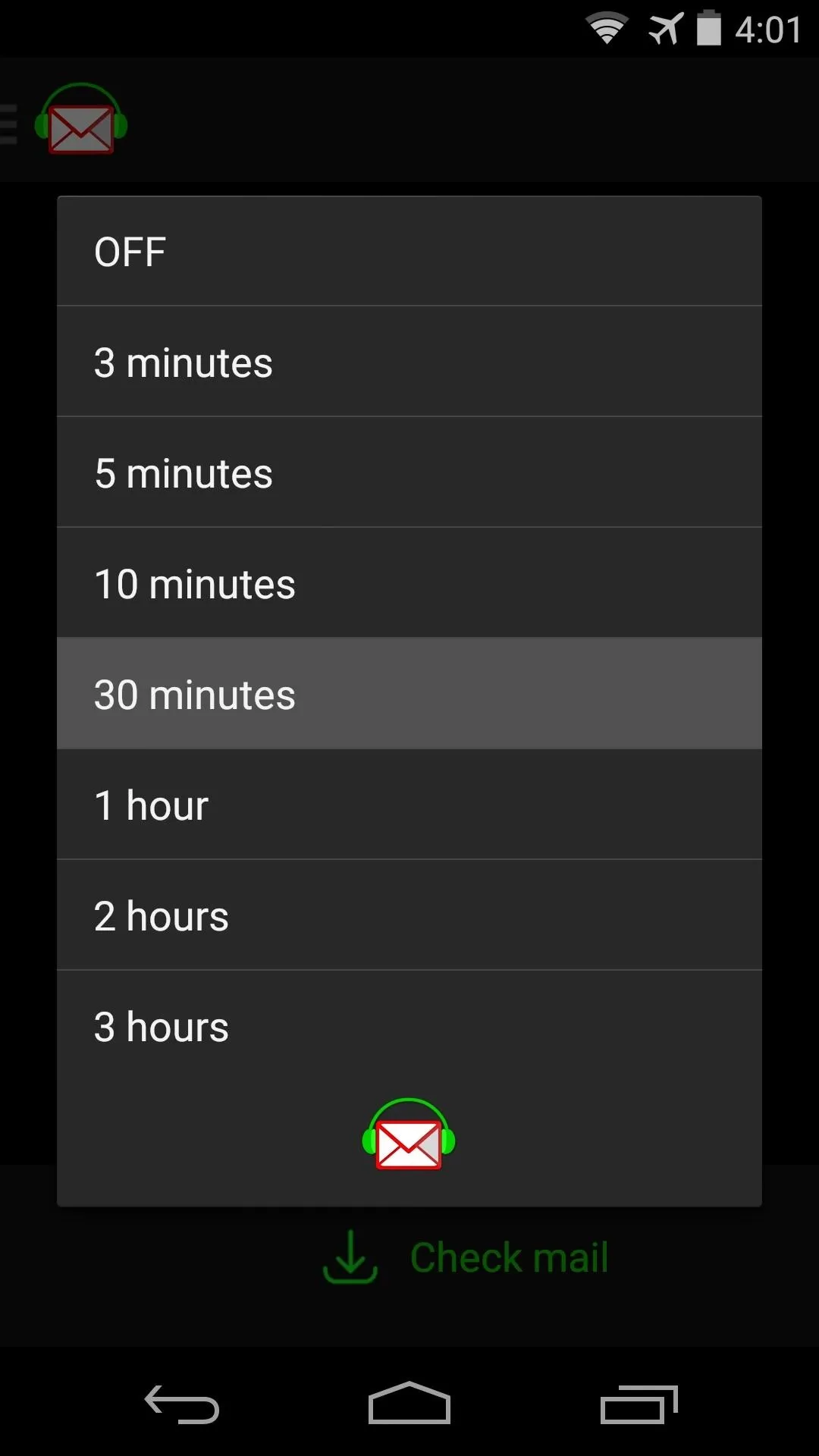
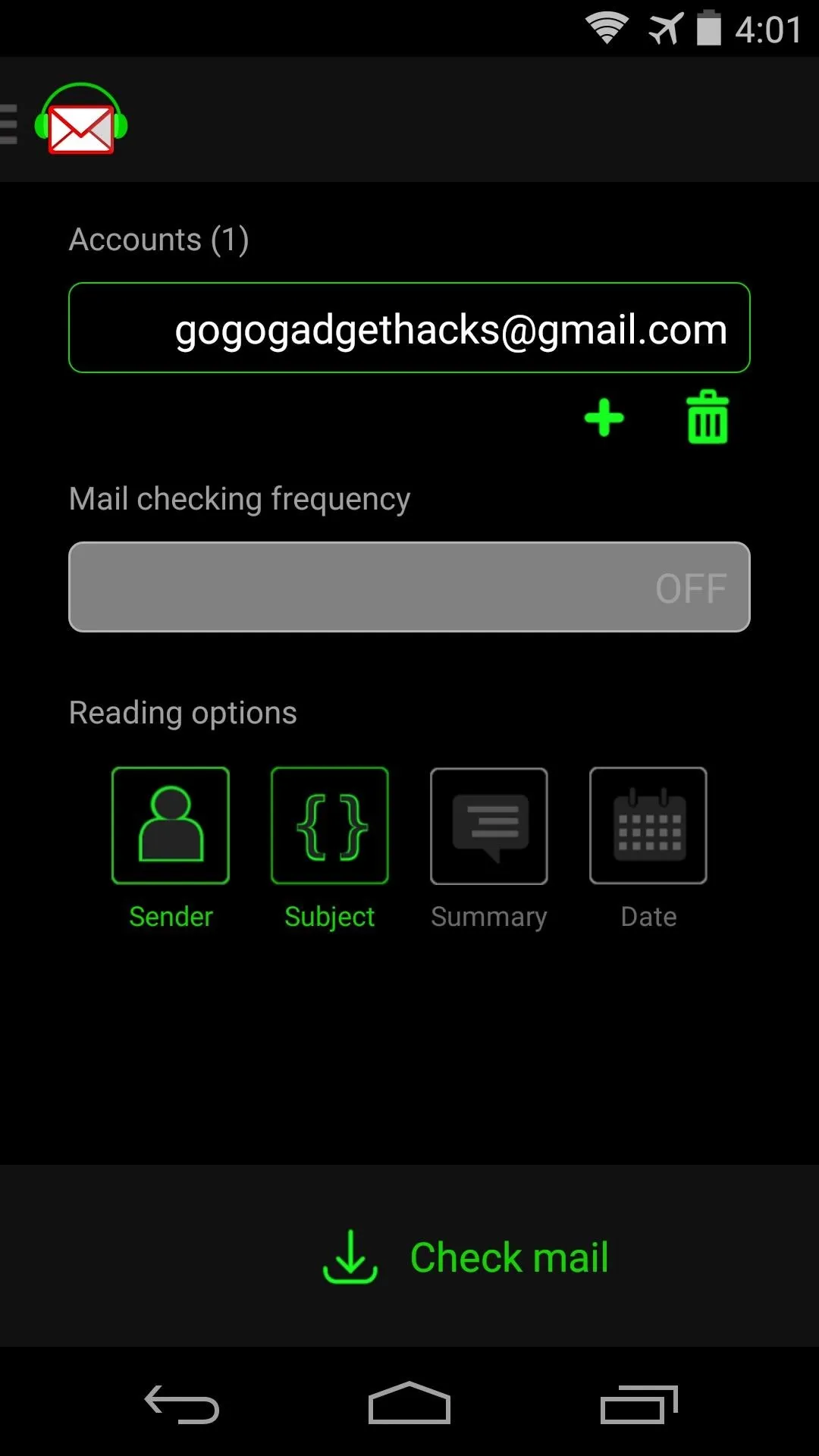
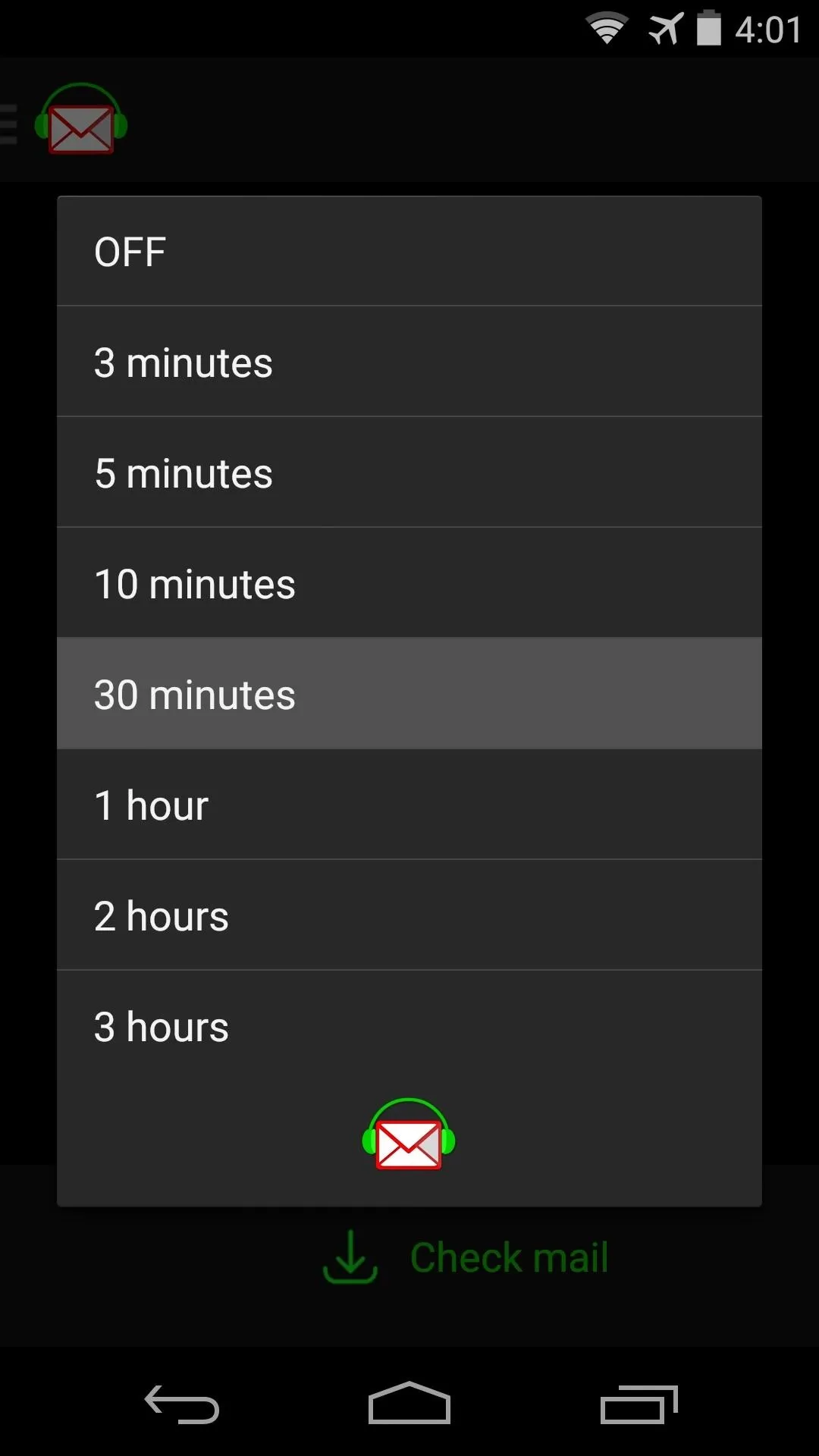
If you'd rather not be woken up to your phone reading your email messages aloud, tap the App Icon at the top-left corner and head into Mute Hours. Here, you can set the hours during which Mail Reader will not read your messages aloud automatically. Keep in mind that this and the Mail Checking Frequency options are part of the 14-day preview, and these options will not be available past that window without purchasing the pro version.
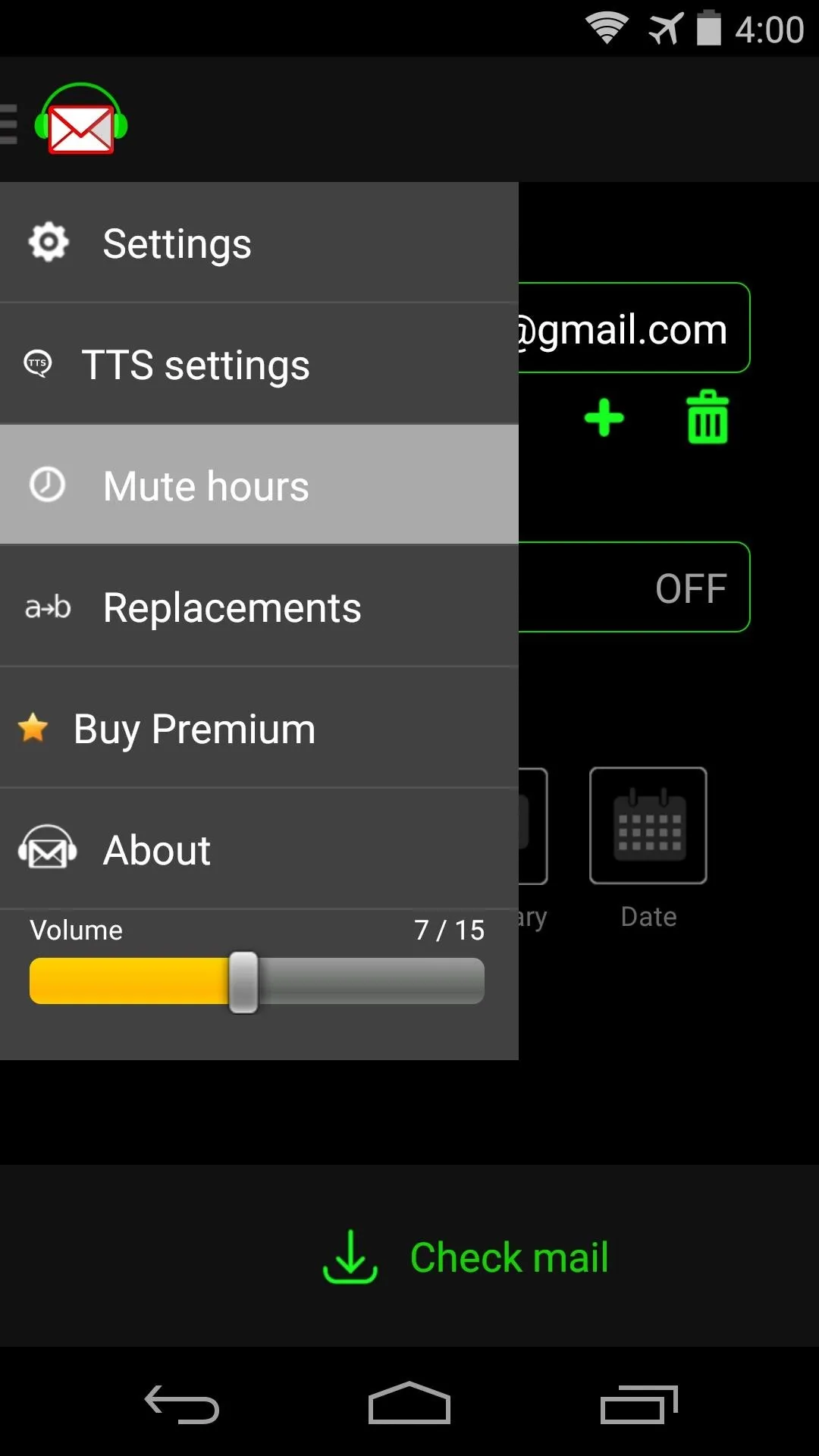
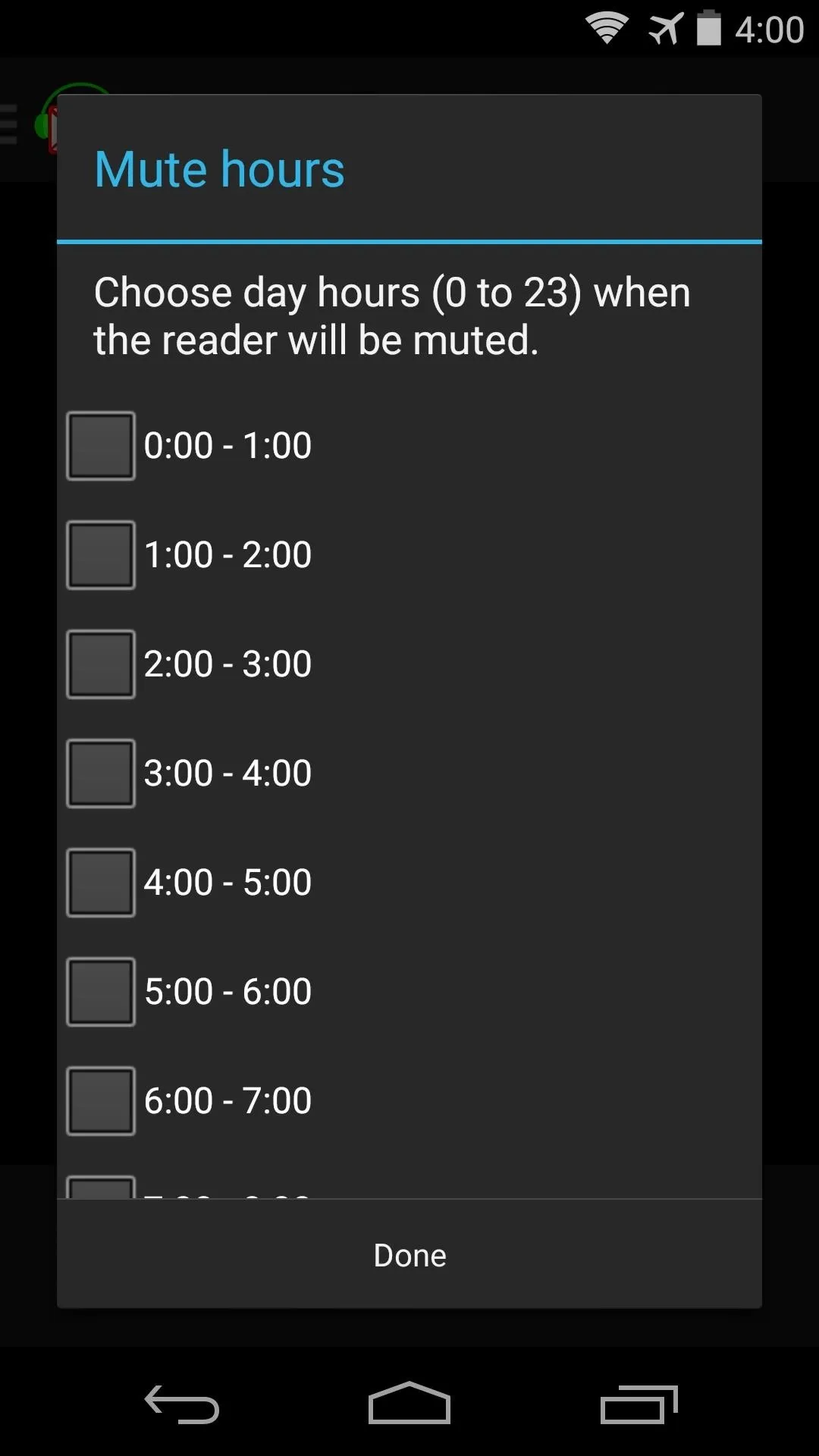
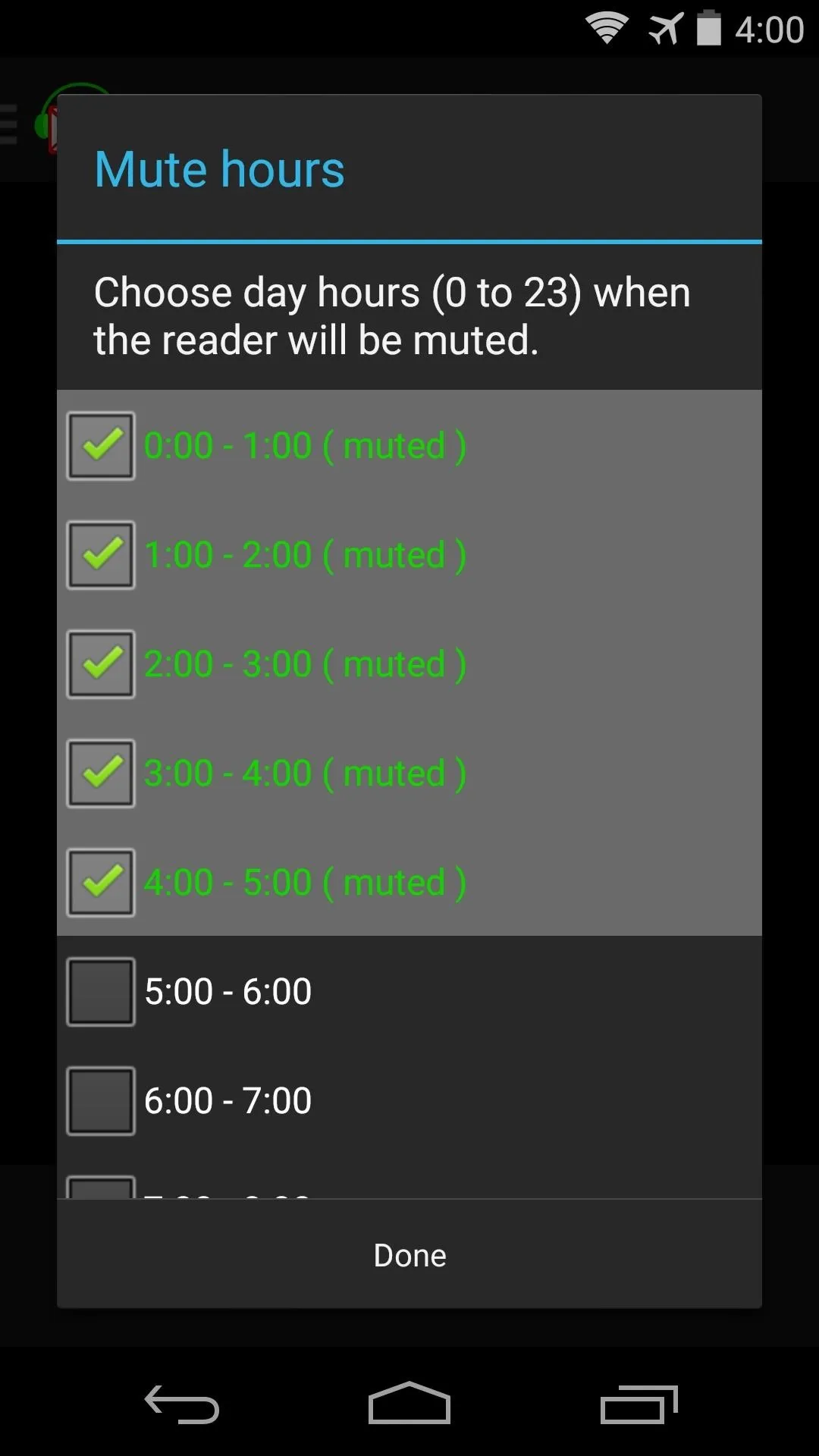
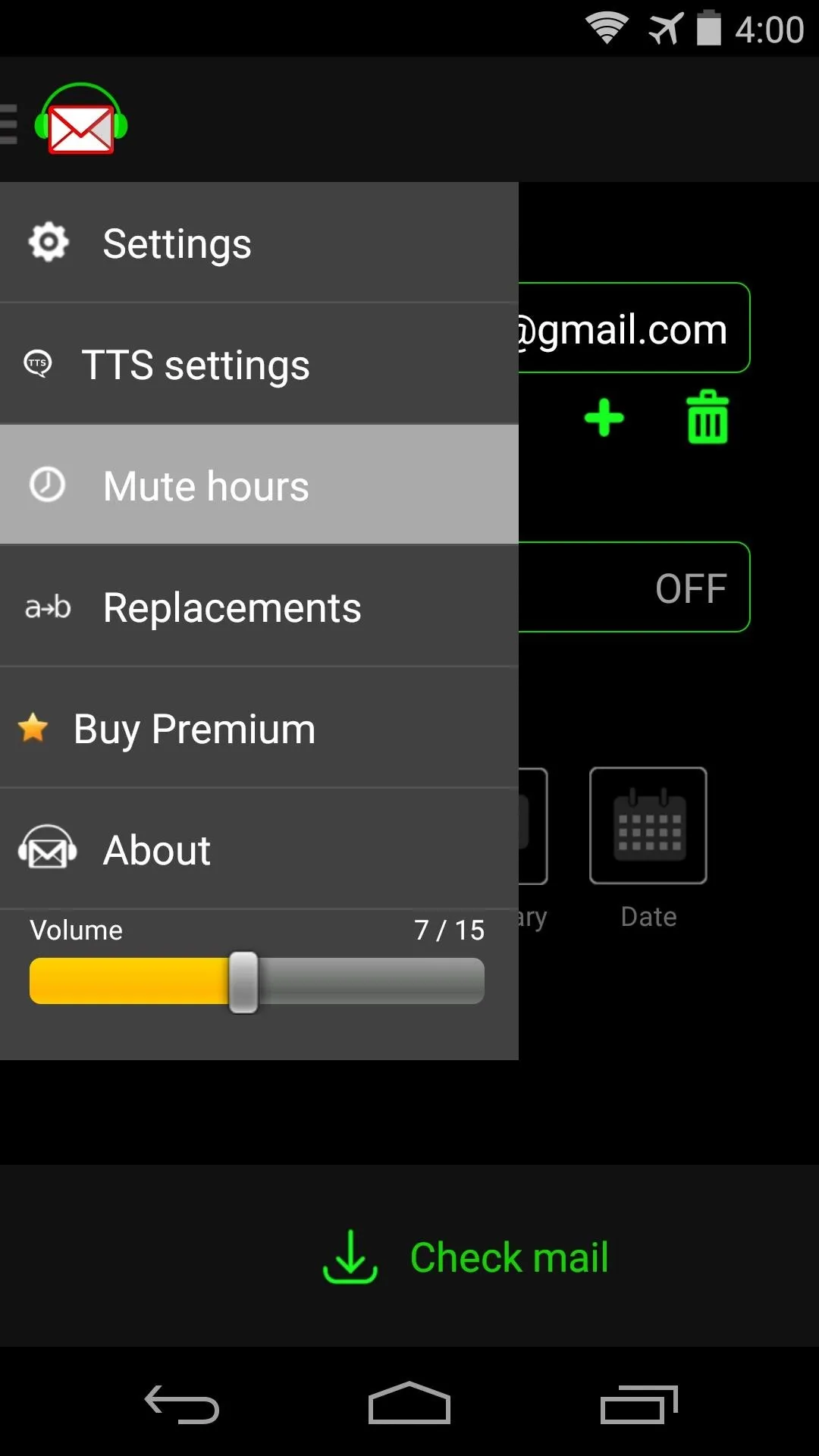
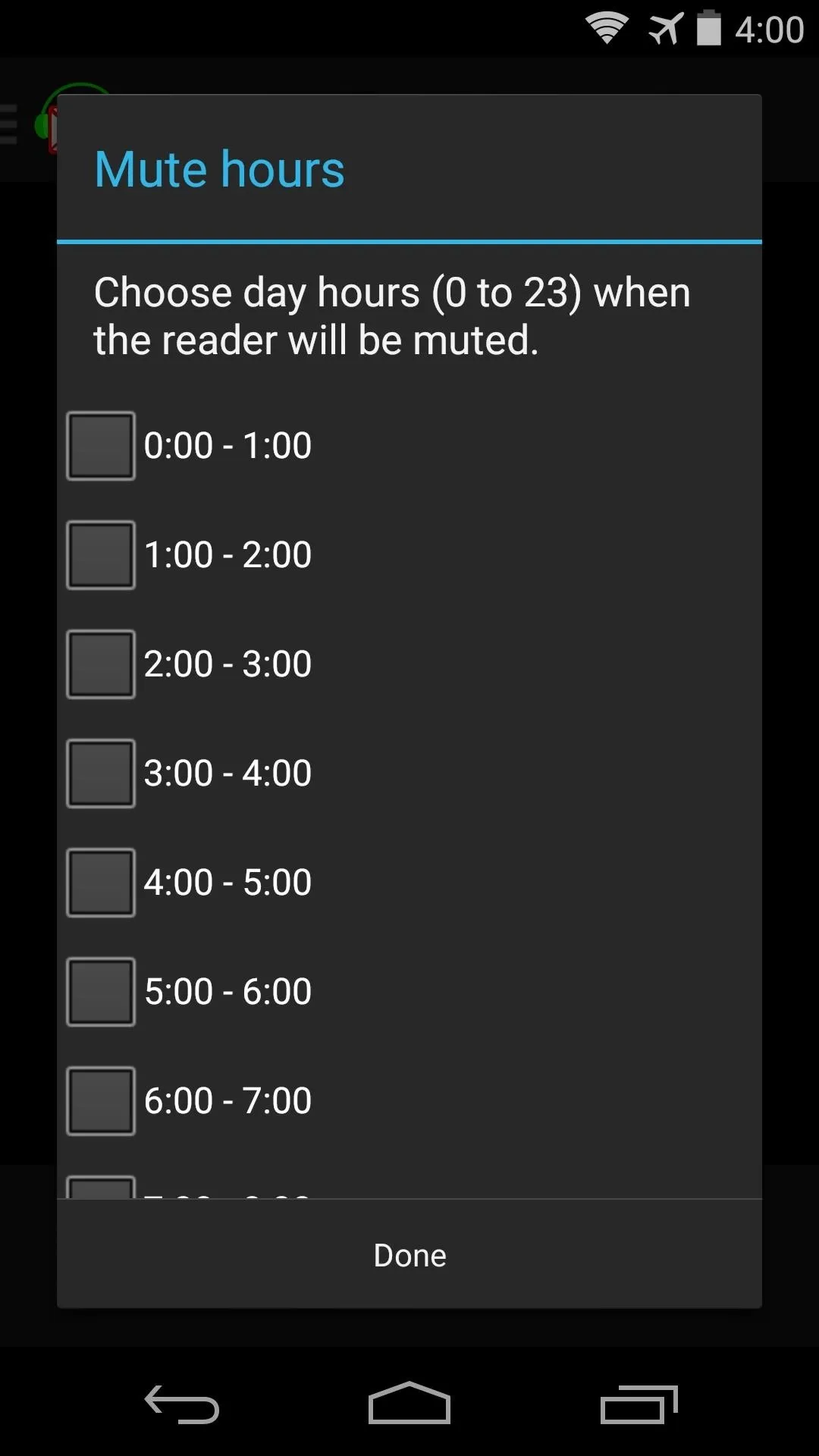
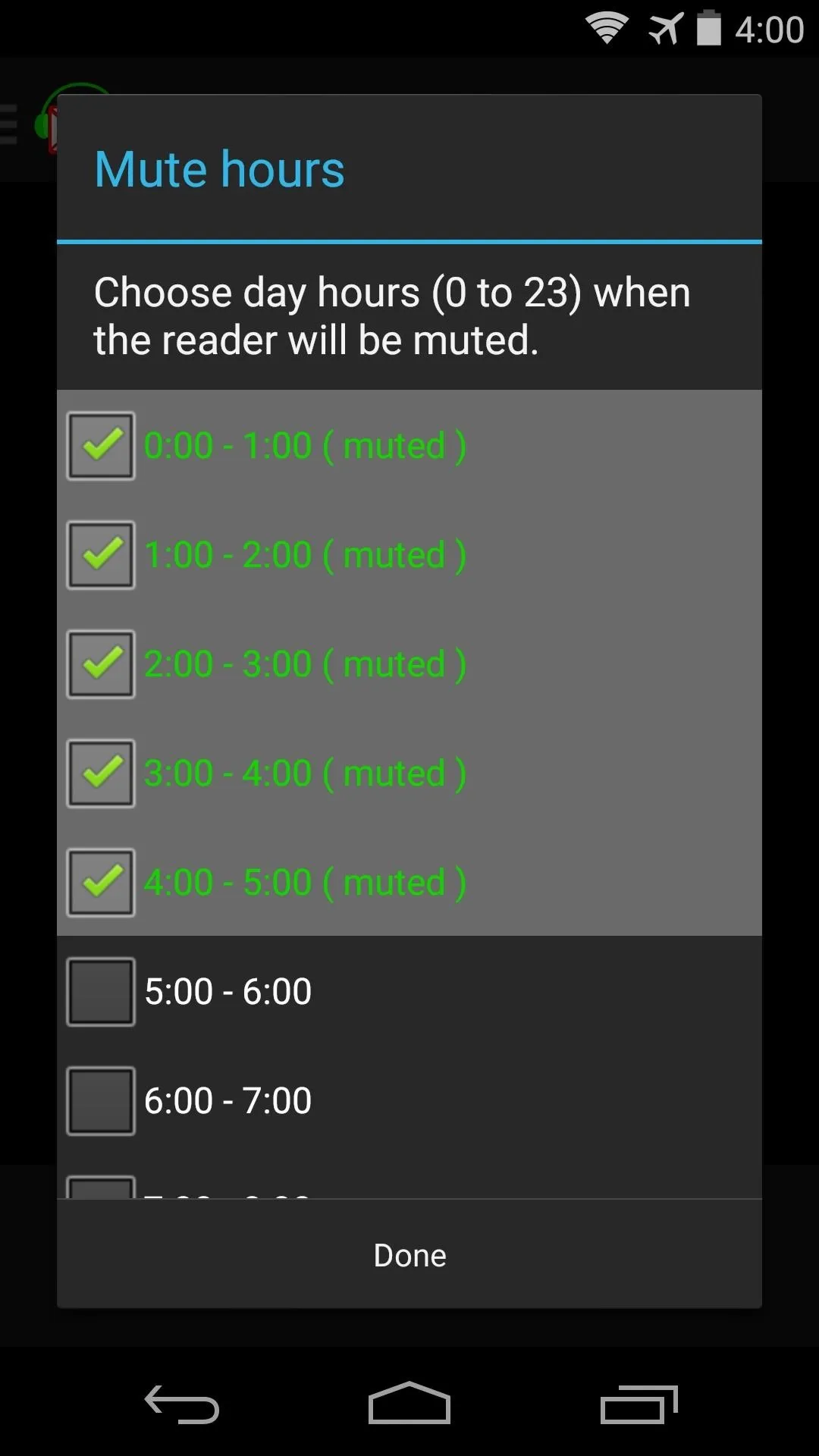
Further down on the app's main screen are a set of options for which parts of the email messages that you'd like to have read aloud. By default, the Sender and Subject will be read, but you can also have the service read the Date and a Summary of the message.
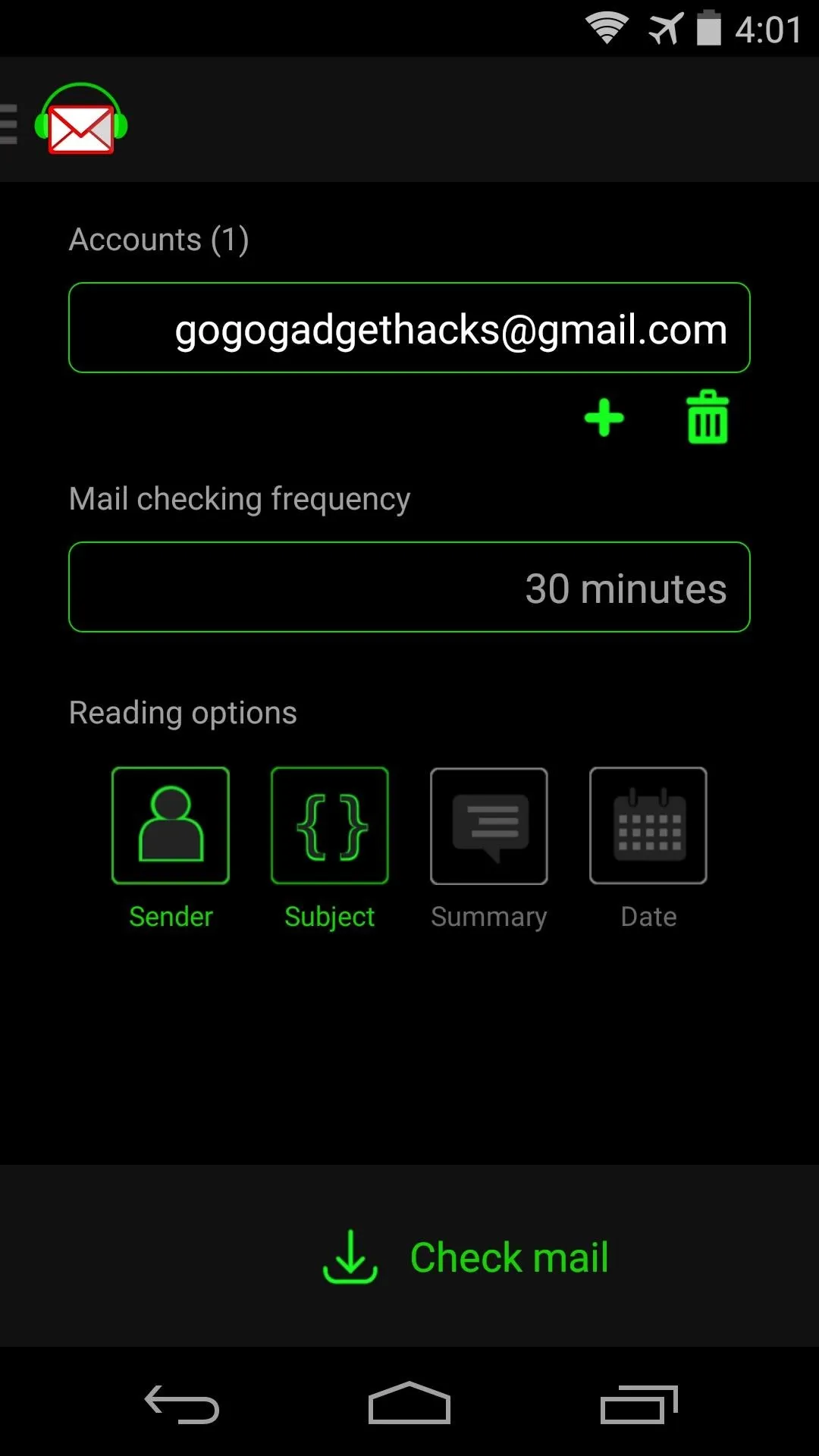
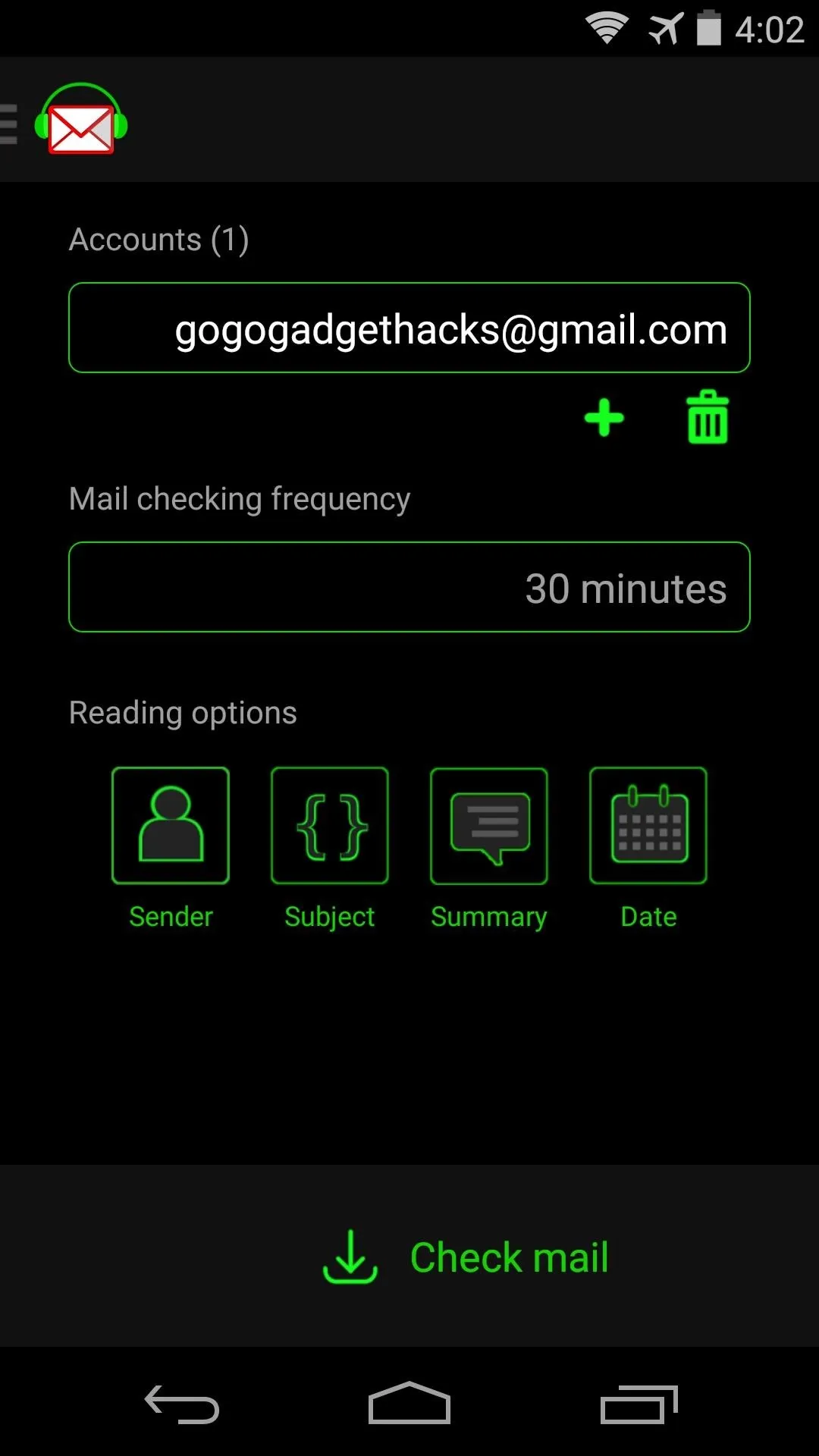
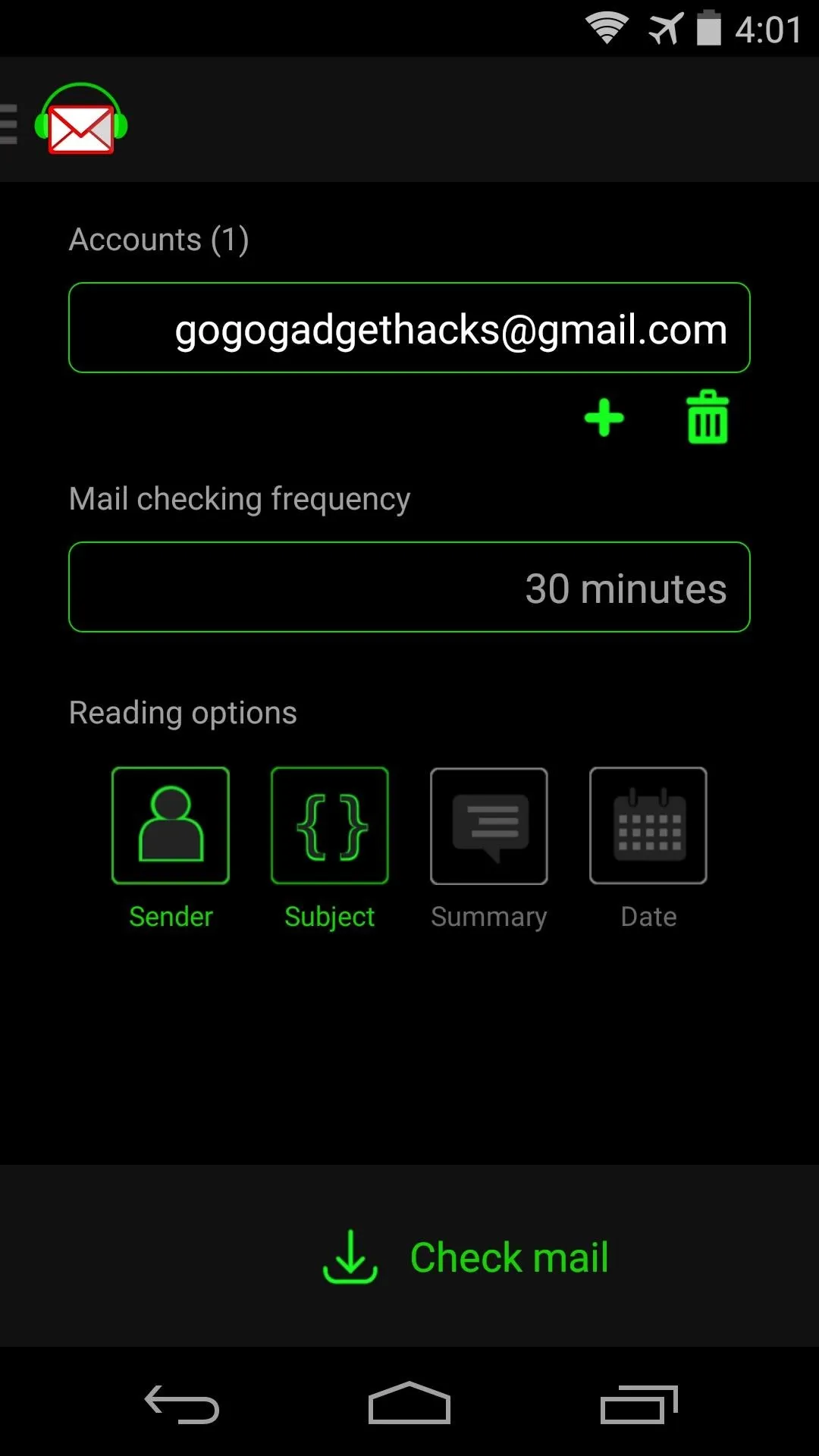
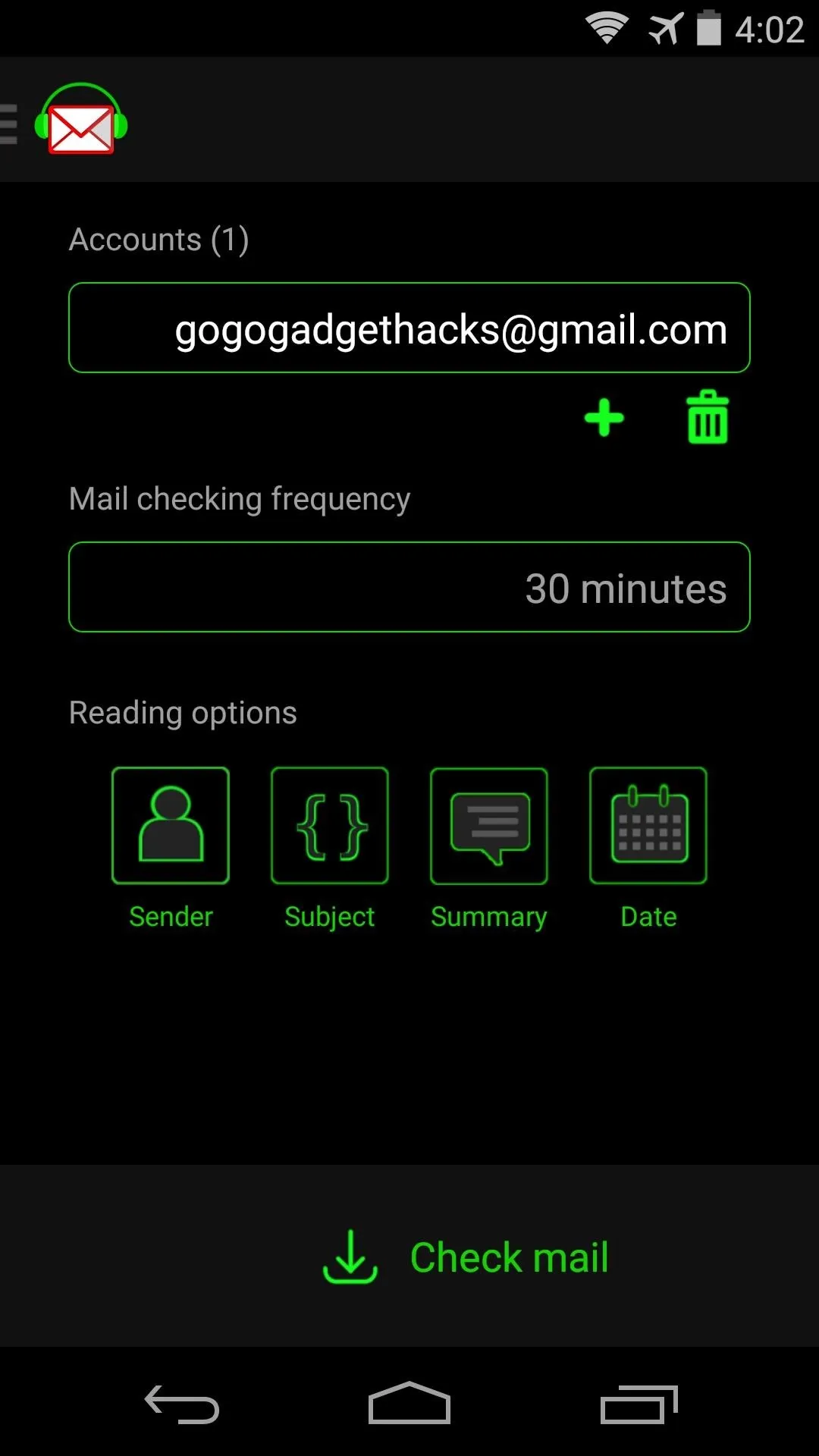
Even without the 14-day trial or the pro version, you can always just enter the app and tap Check mail to have new messages read to you. A control window pops up that allows you to skip, pause, and resume playback.
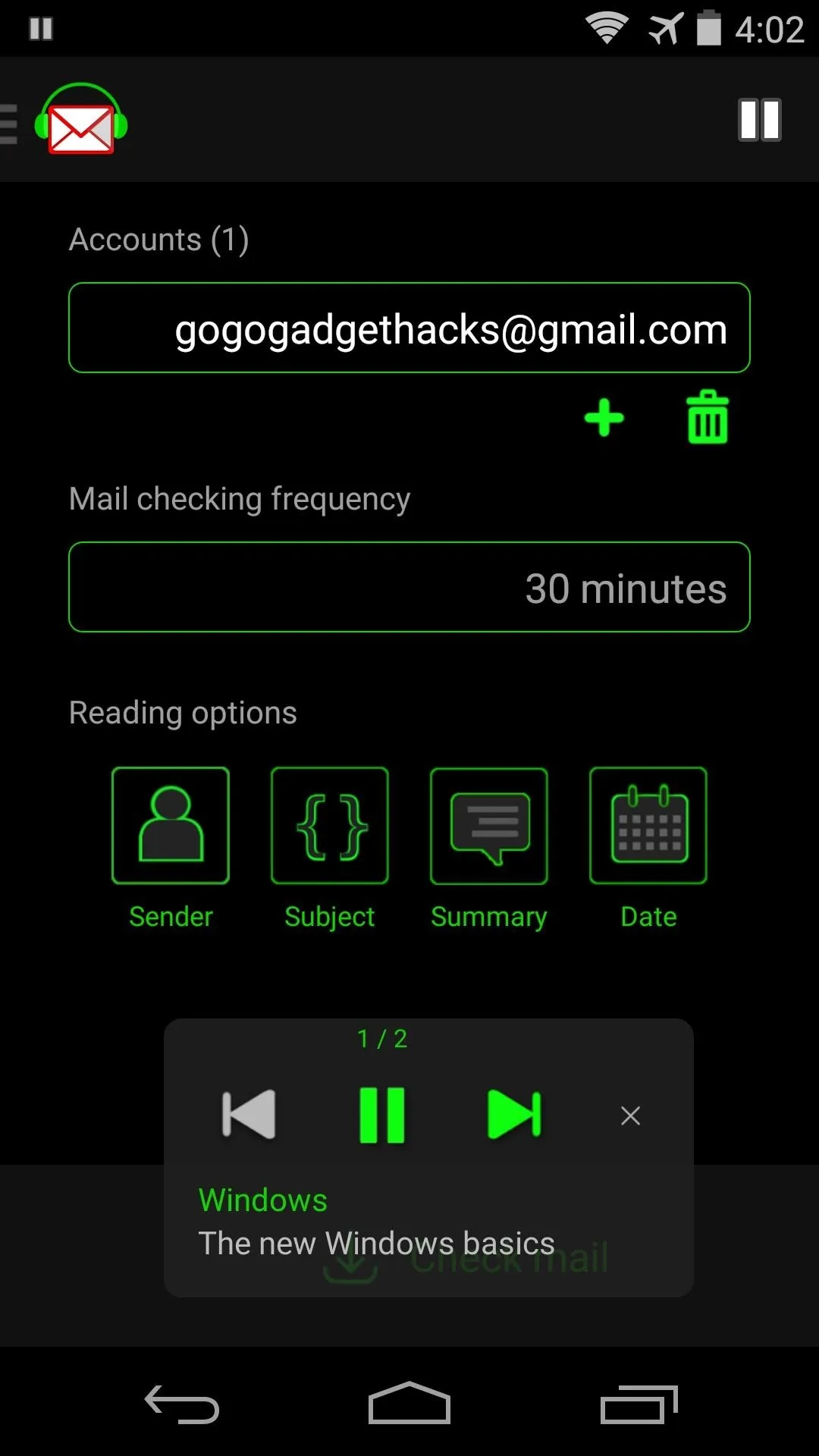
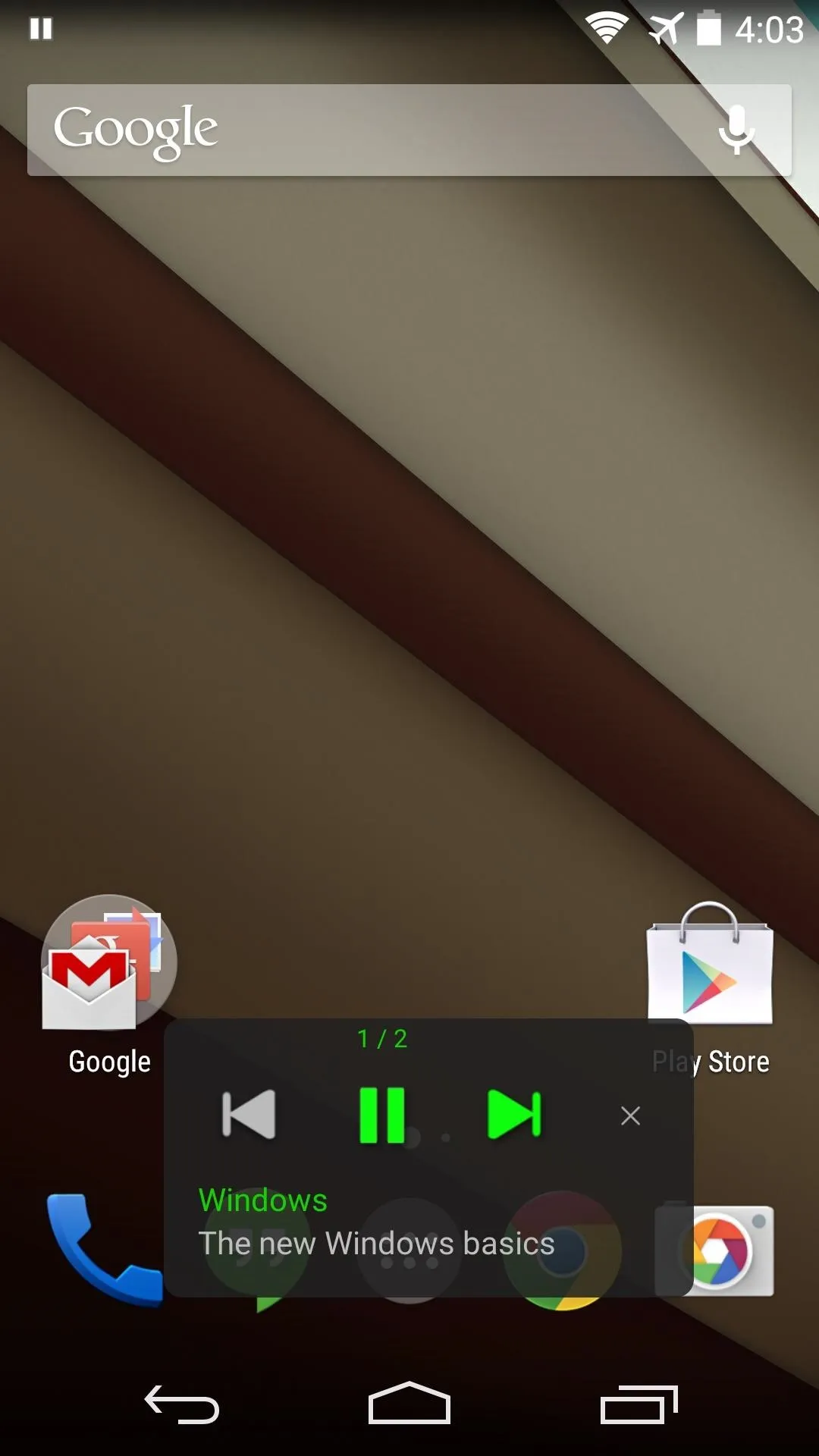
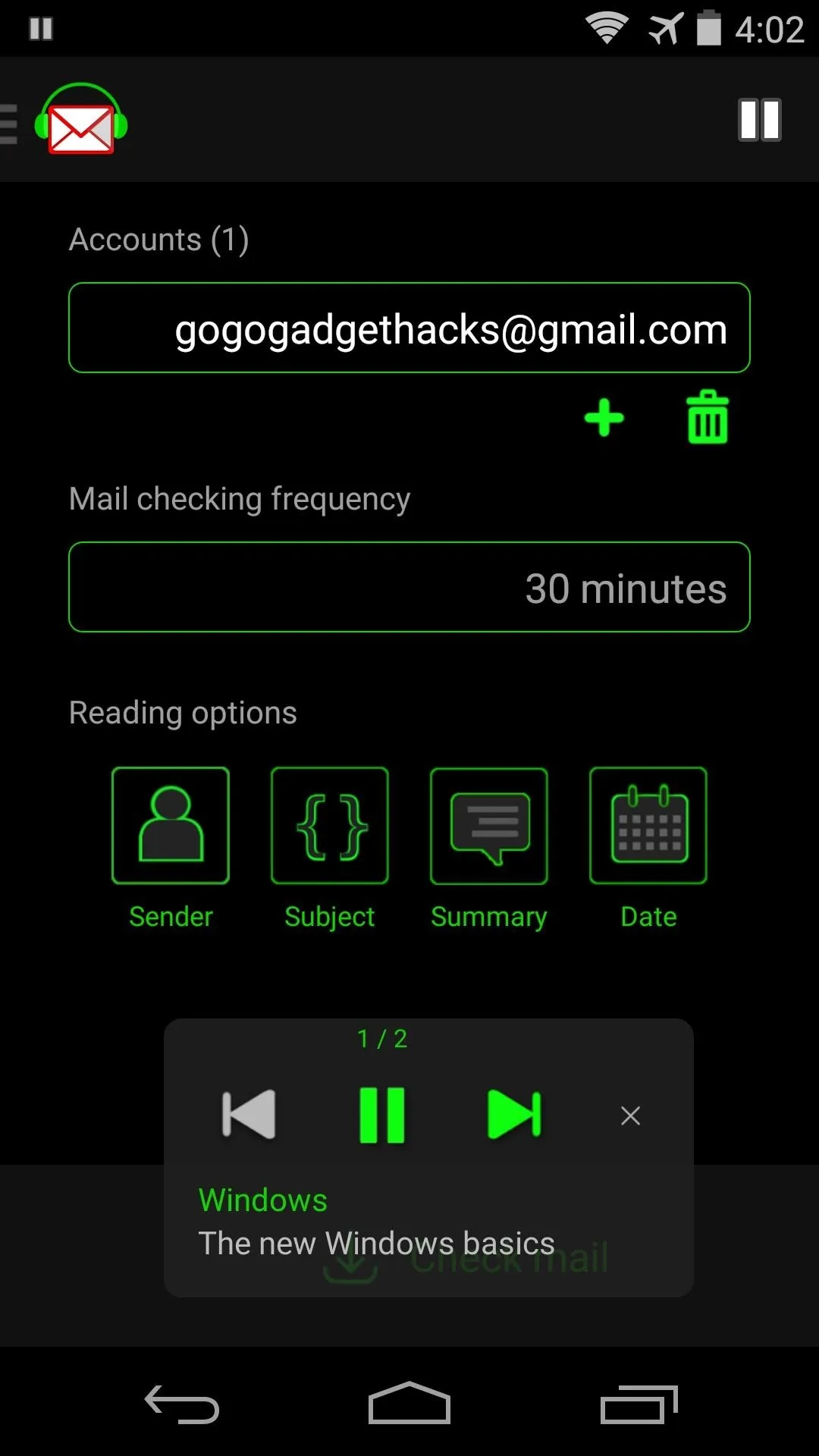
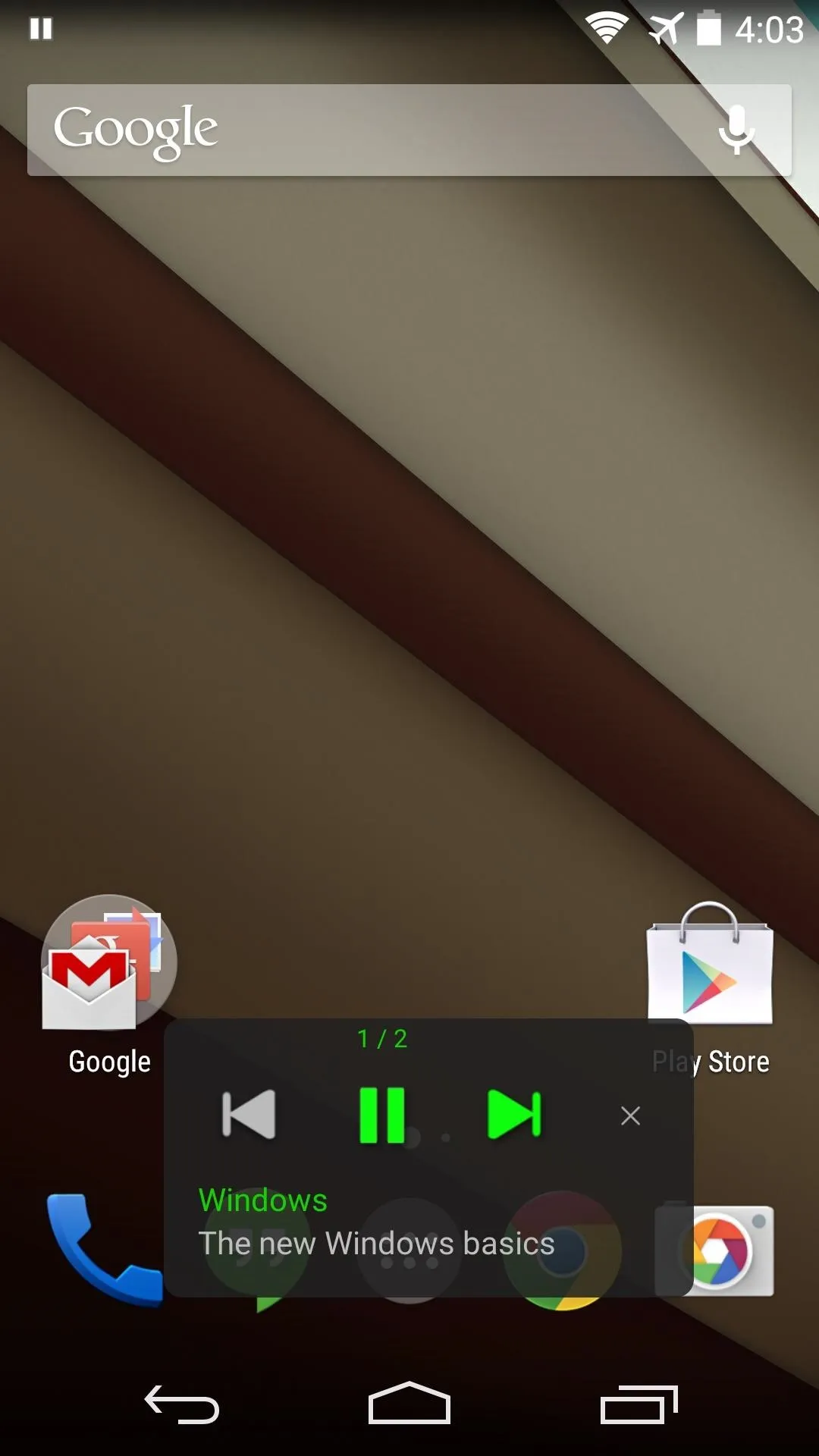
This is one of those "Why didn't someone think of this before" apps that offer functionality that just feels natural. What are your thoughts? Let us know in the comments section below.

























Comments
Be the first, drop a comment!