Multitasking has traditionally been one of Android's strengths. As the first mobile operating system to introduce true multi-process management, it even took things a step further after version 4.0 by dedicating a button to your recently-used apps.
With the release of Windows 8, however, Android has fallen behind in this regard. Microsoft's new operating system for computers and mobile devices alike can show a split-screen view of multiple apps.
Samsung has tried to bring Android up to snuff with their manufacturer-skinned version of Google's OS, TouchWiz. They've added a multi-window mode that can be accessed from a sidebar, where you choose an app to place over top, or beneath, a current app.
And now, thanks to some great work by Xposed developer Chin Z and an interfacing app designed by Manzel Seet, we can have this same functionality on the Nexus 5 and other Nexus phones and tablets.
Prerequisites
Install XMultiWindow
The first part of this softMod is made possible by the Xposed module XMultiWindow. We've covered this module before, so check out Neil's guide on the Nexus 7 for a more in-depth review of the module itself.
To get it installed, though, open up the Xposed Installer app and head into the Download section. Search XMultiWindow and tap the corresponding result. From the next screen, hit Download to launch the install process. You can also install the APK directly from here.
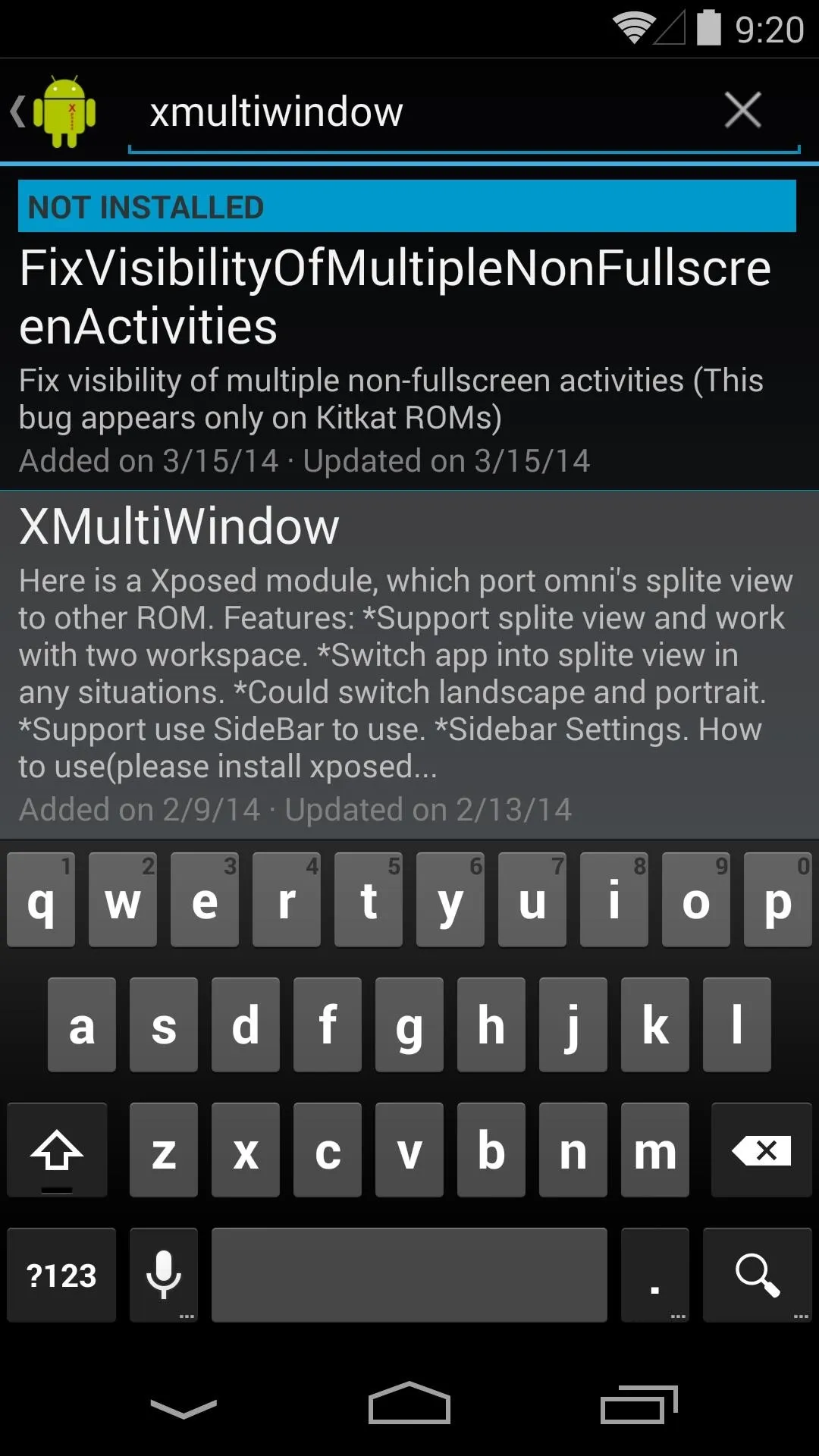
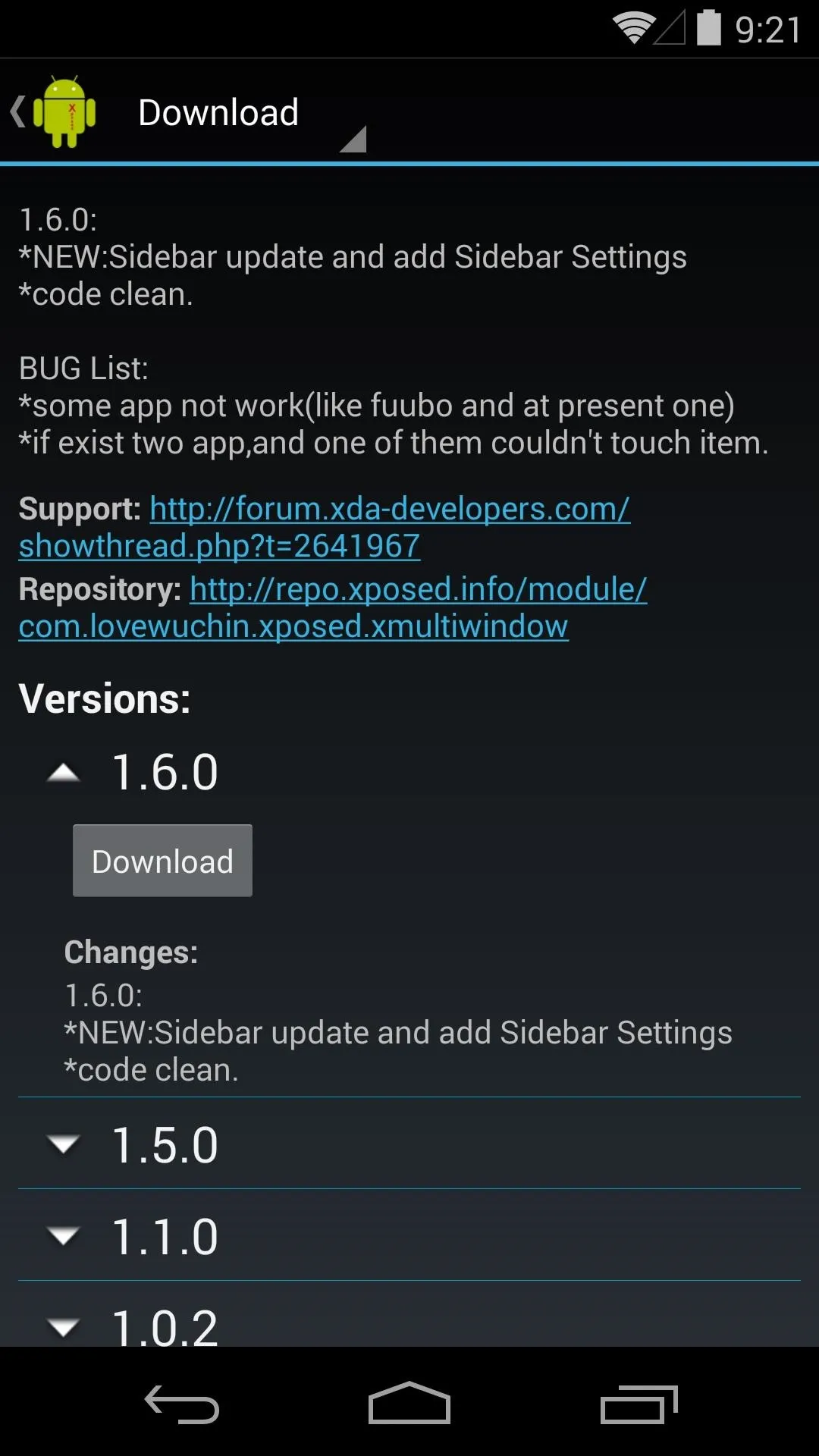
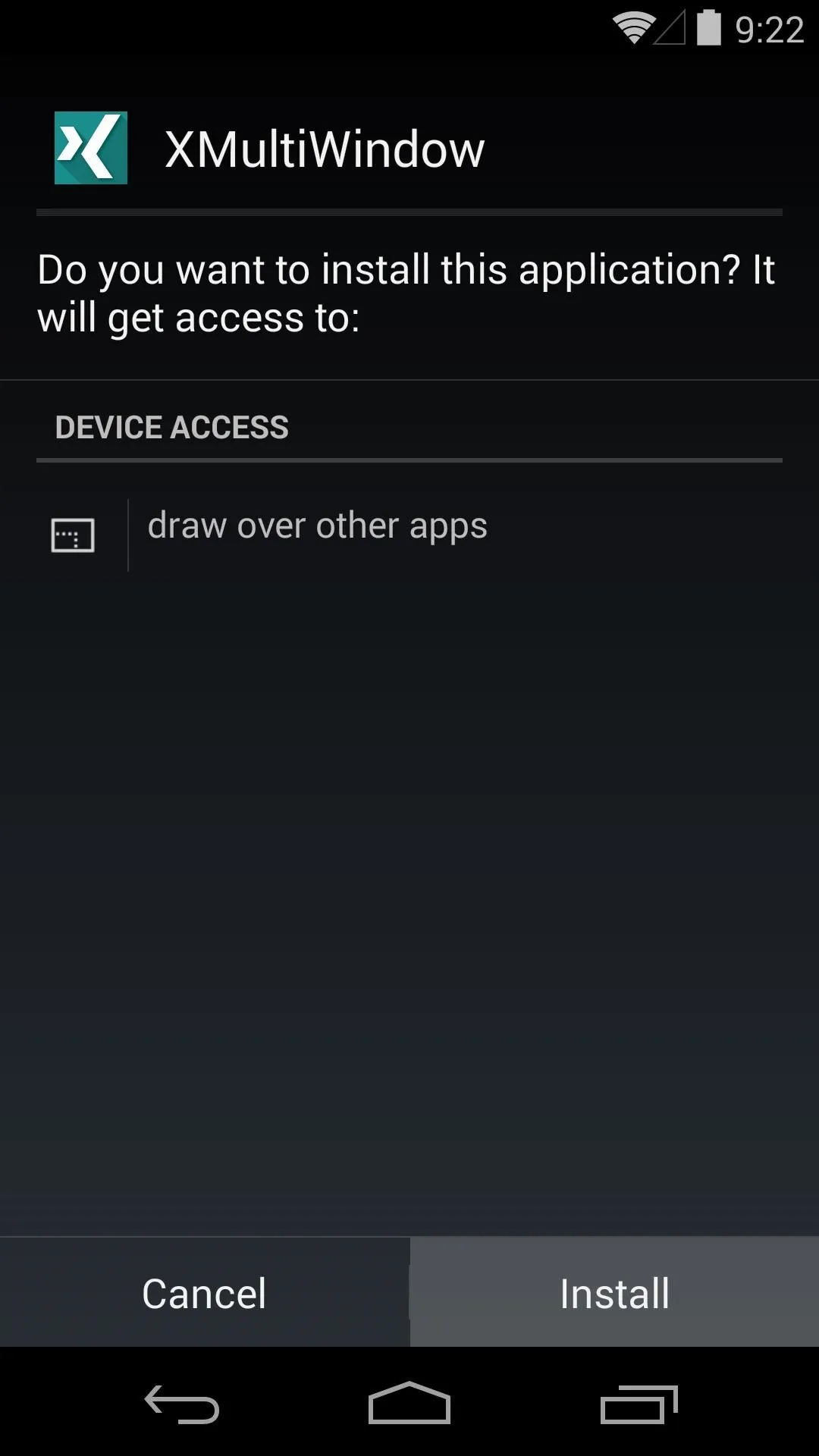
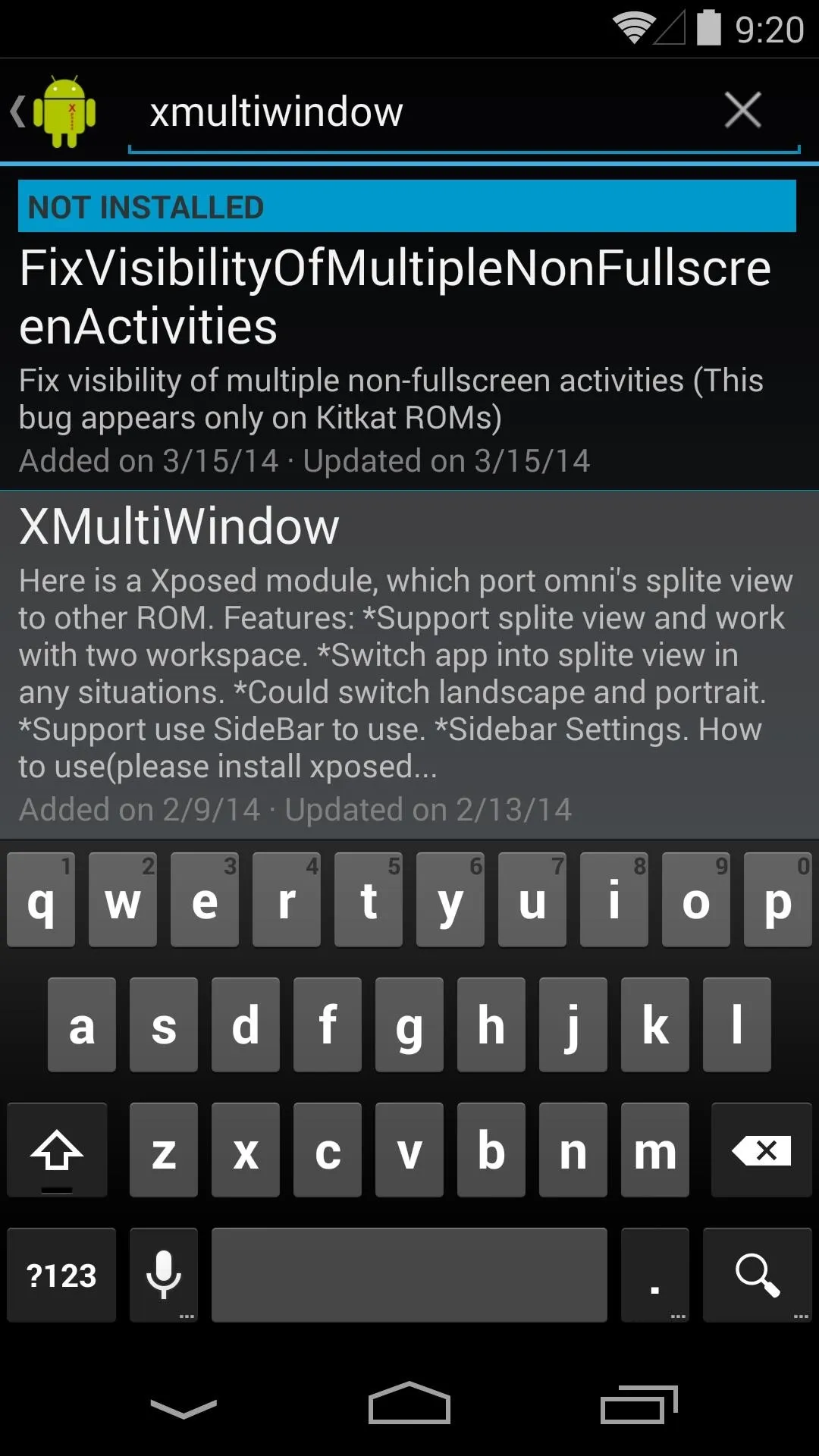
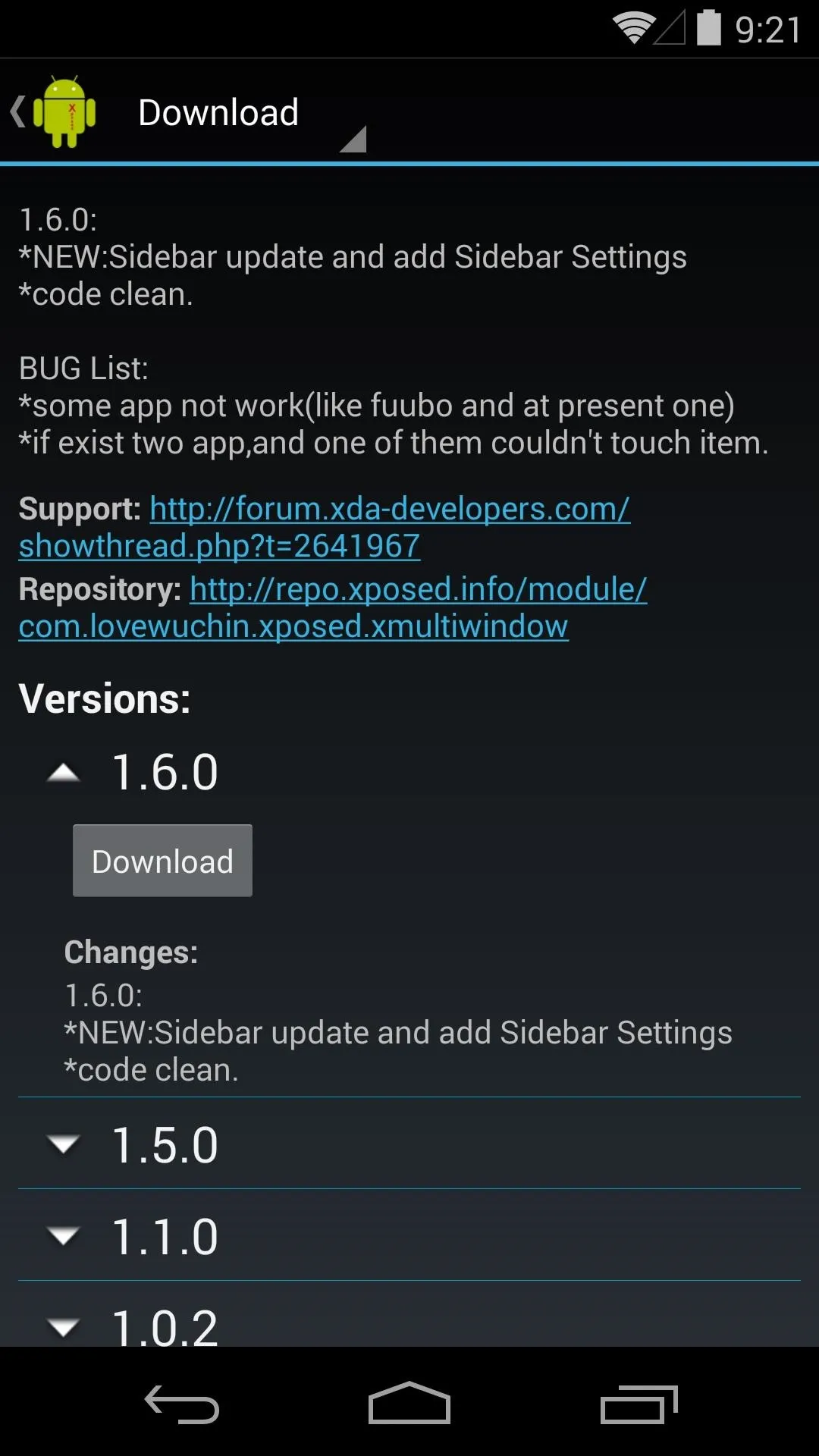
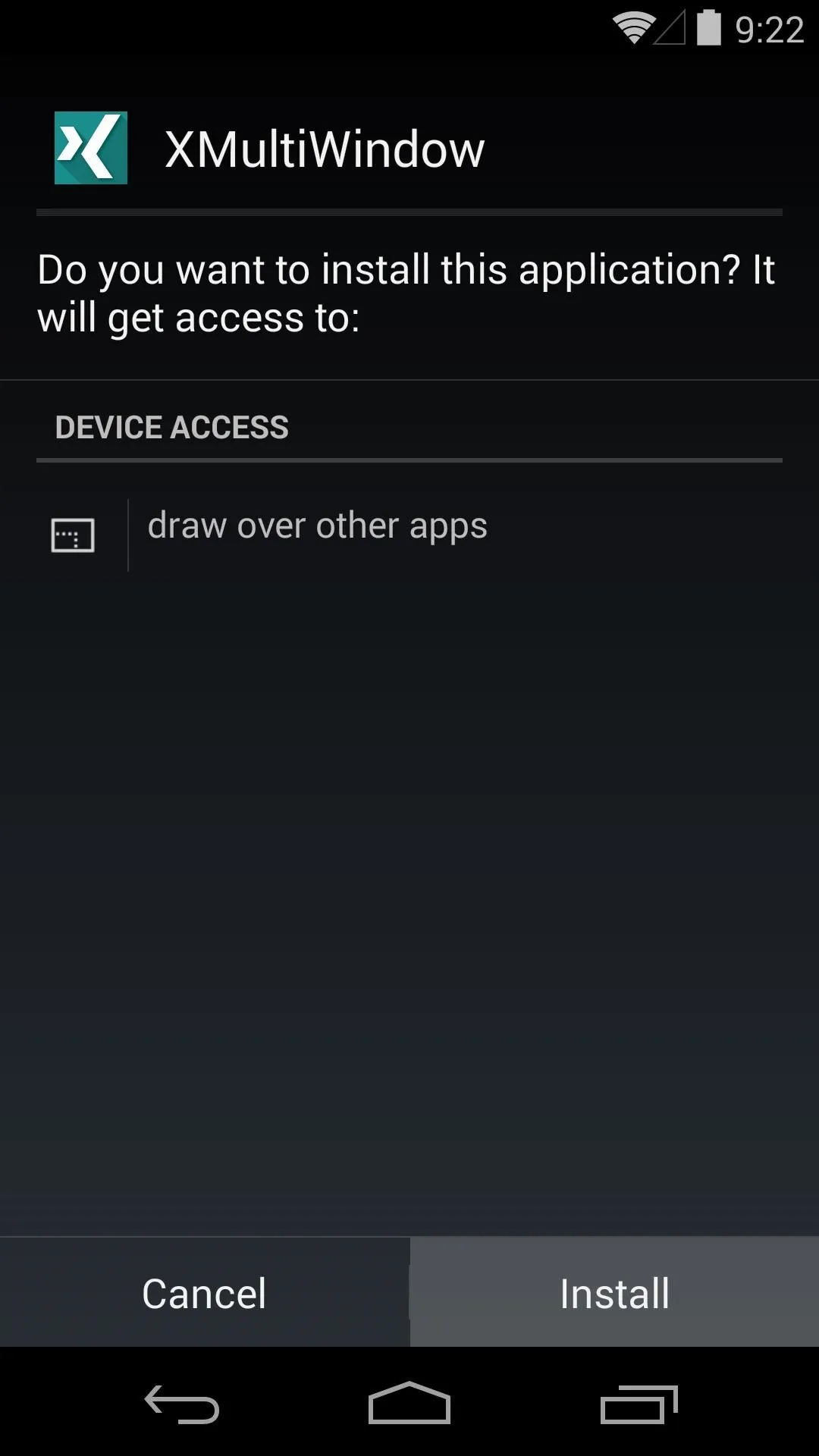
Once installed, be sure to activate the module and reboot.
Install MultiWindow Sidebar
The Xposed module you just installed provided the base multi-window functionality. For the user interface aspect of it all, we'll install another app.
From your Nexus, tap this link to download the app, then press OK. When the download is finished, tap the notification to install the app.
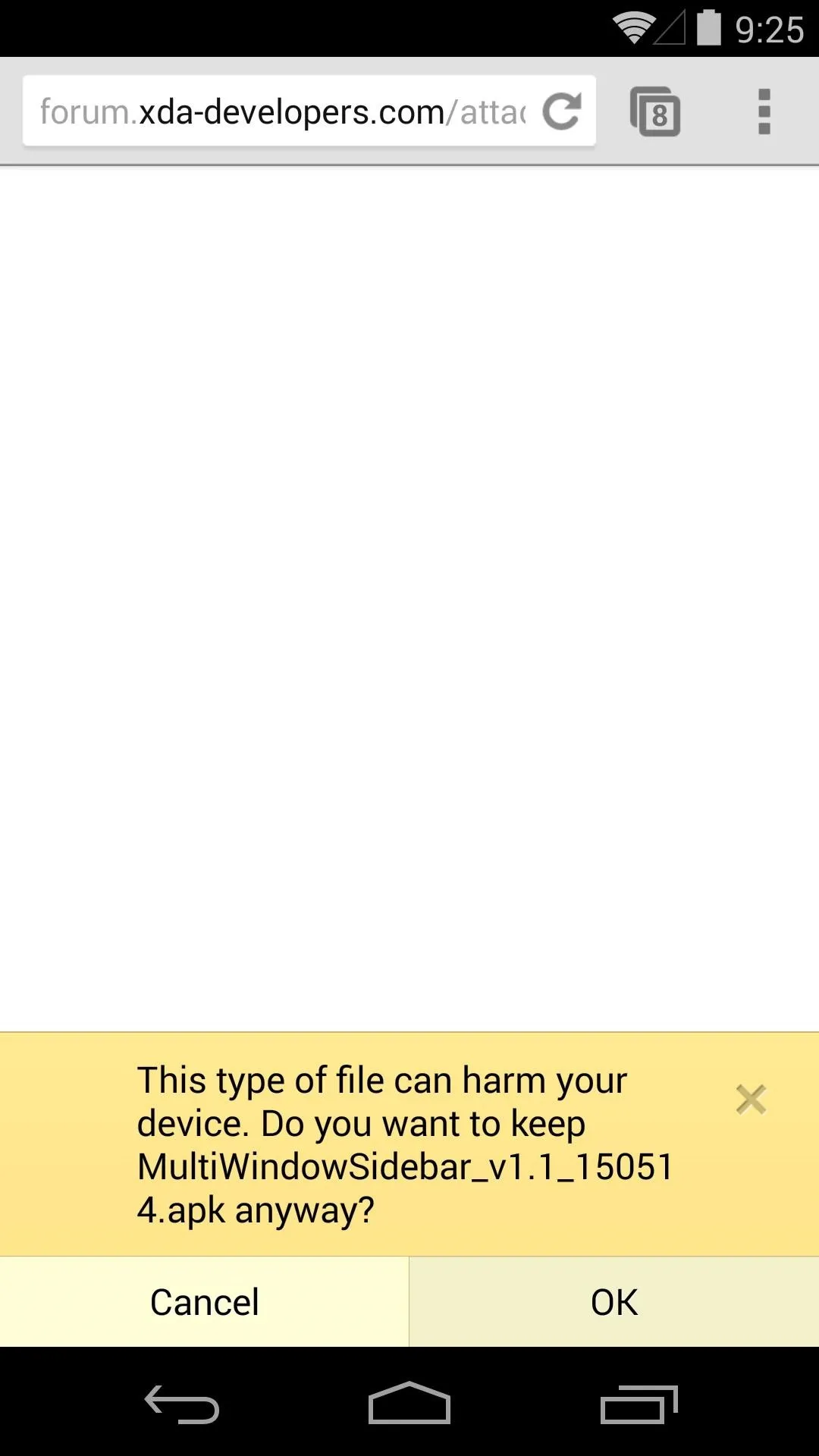

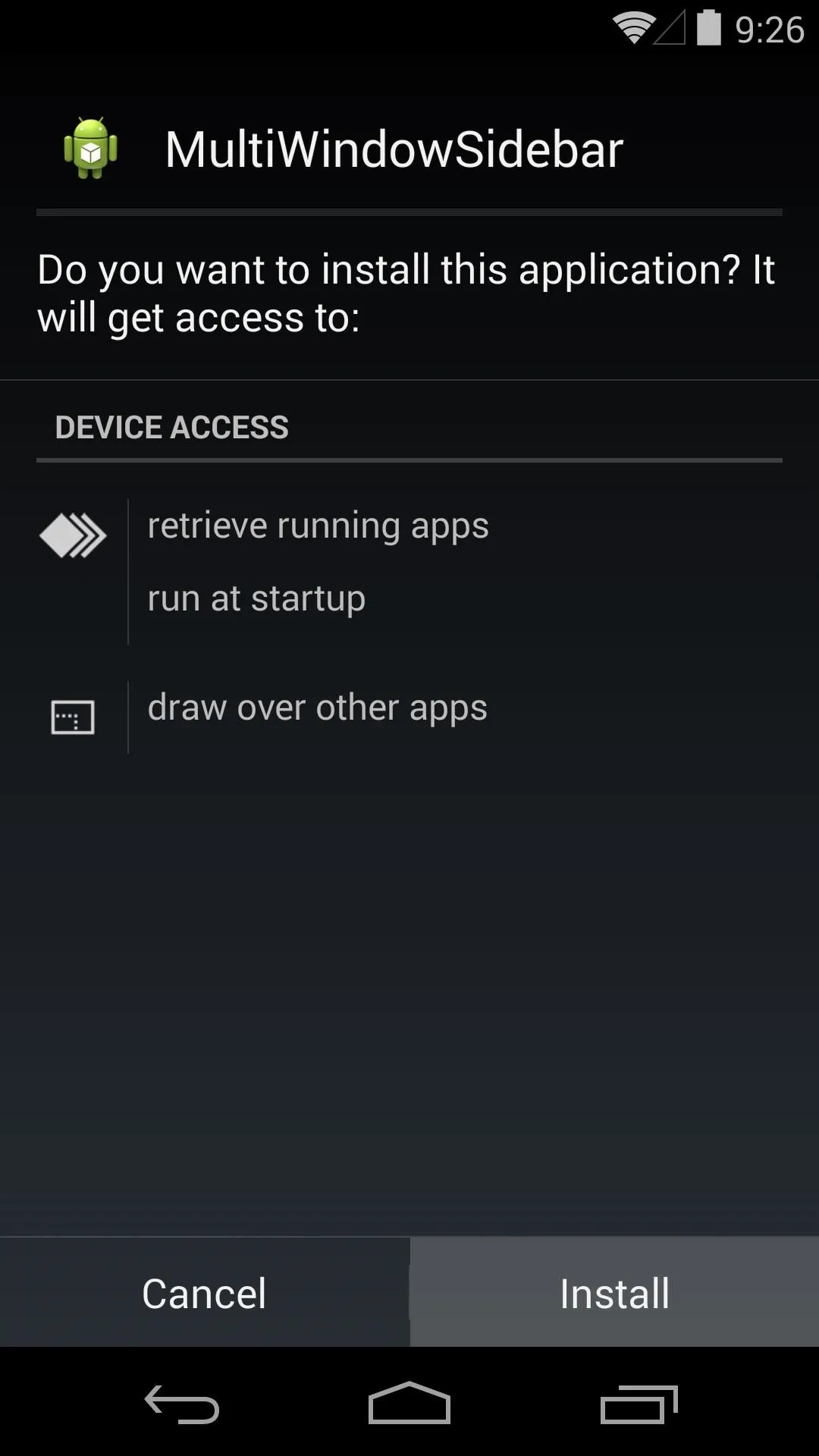
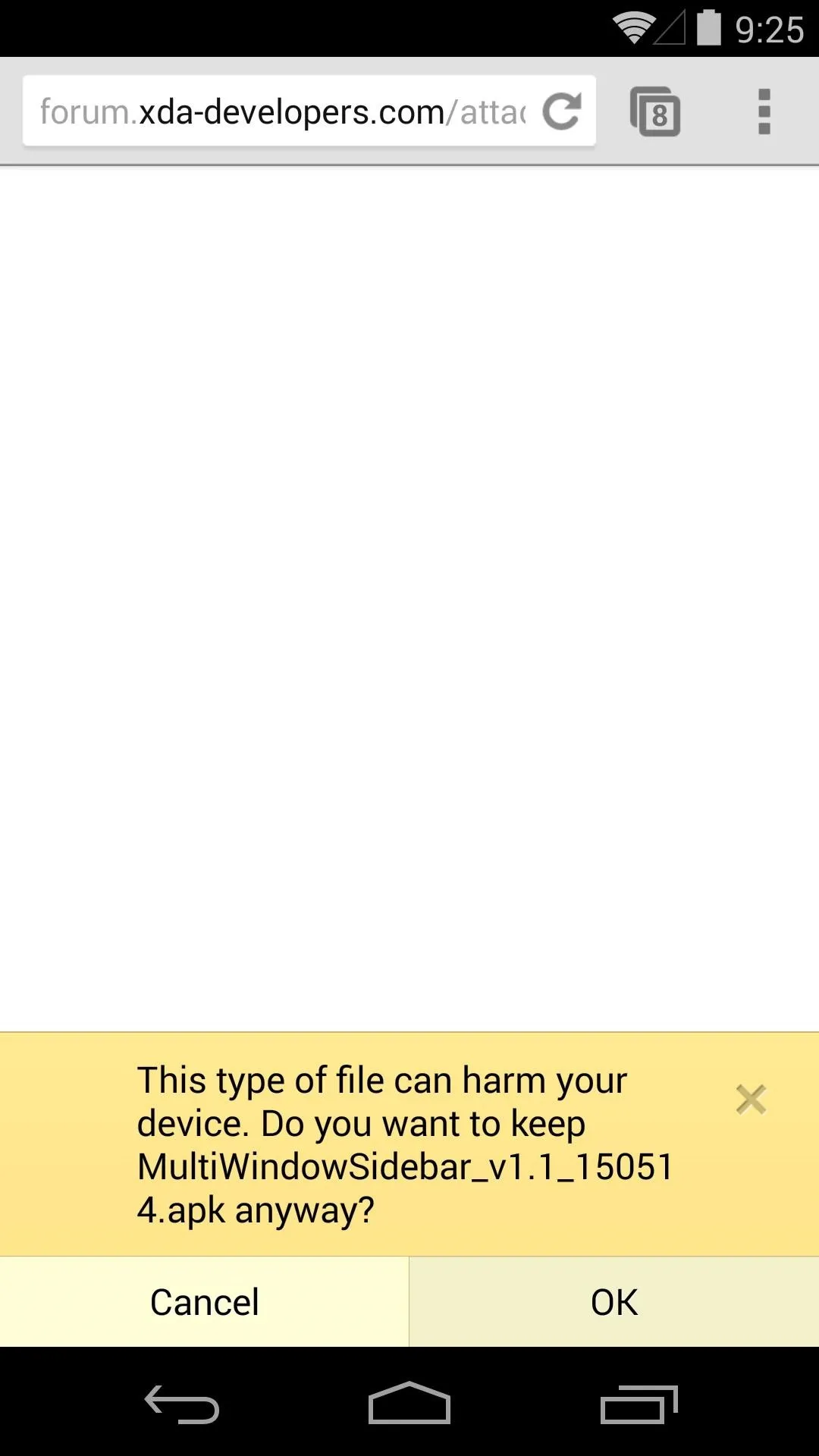

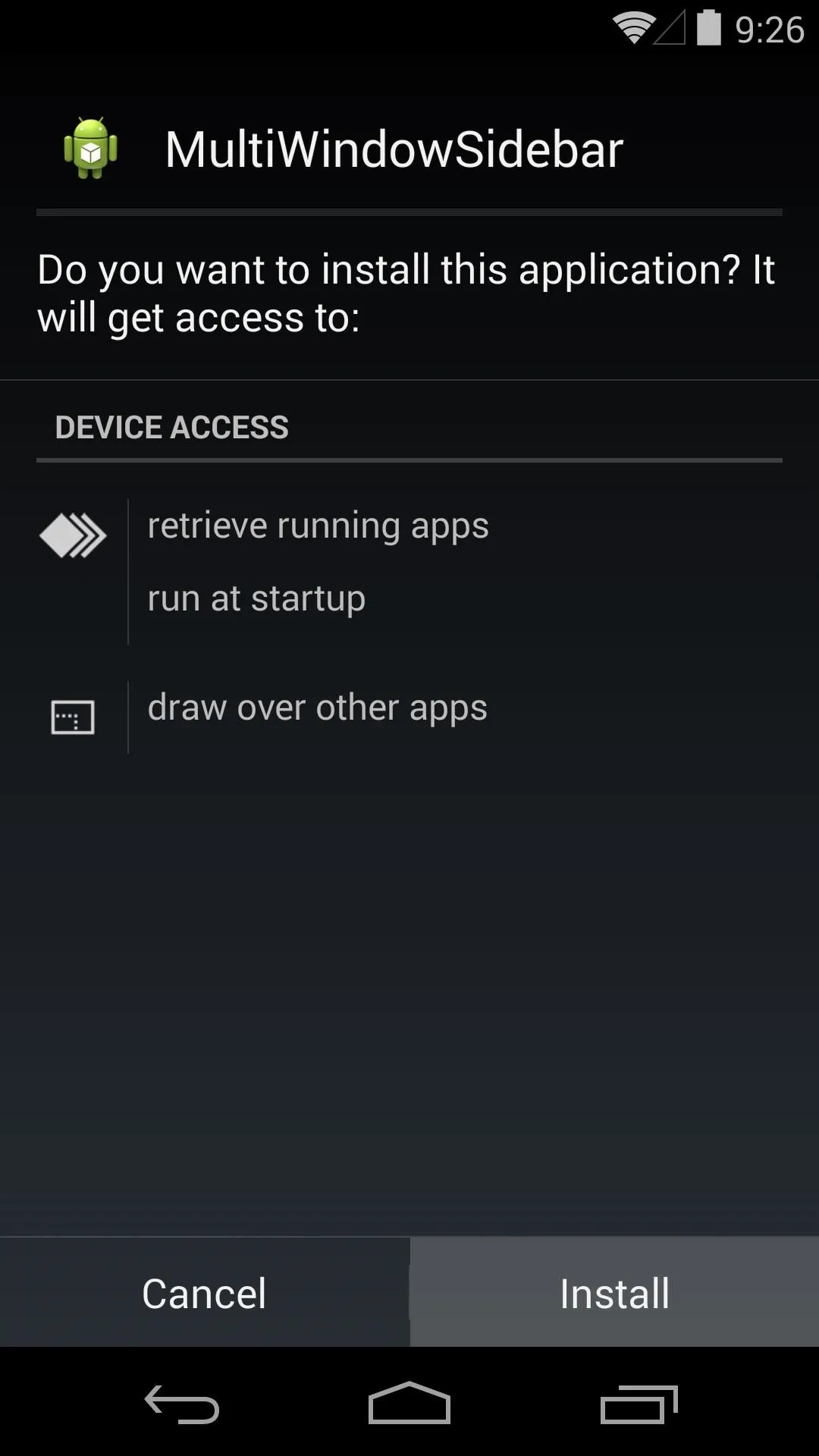
Configure MultiWindow Sidebar
Now that you've got the app installed, a little initial setup is needed. From the app's main screen, tap Toggle Service to get things going.
If you plan on using this feature full time, go ahead and tick the box next to Start on Boot so that the service will always run. Then hit App Launch Mode and select XMultiWindow.
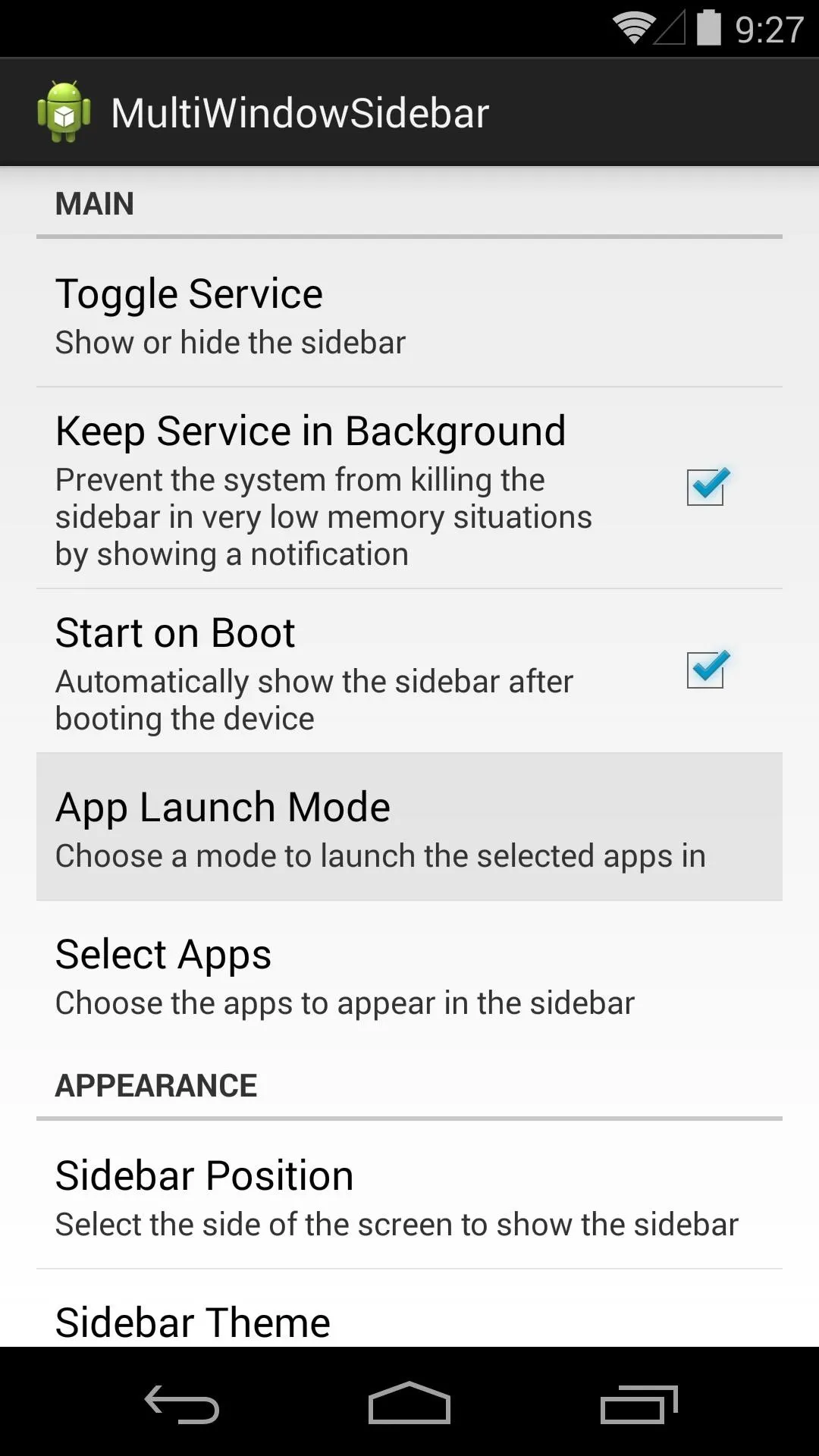
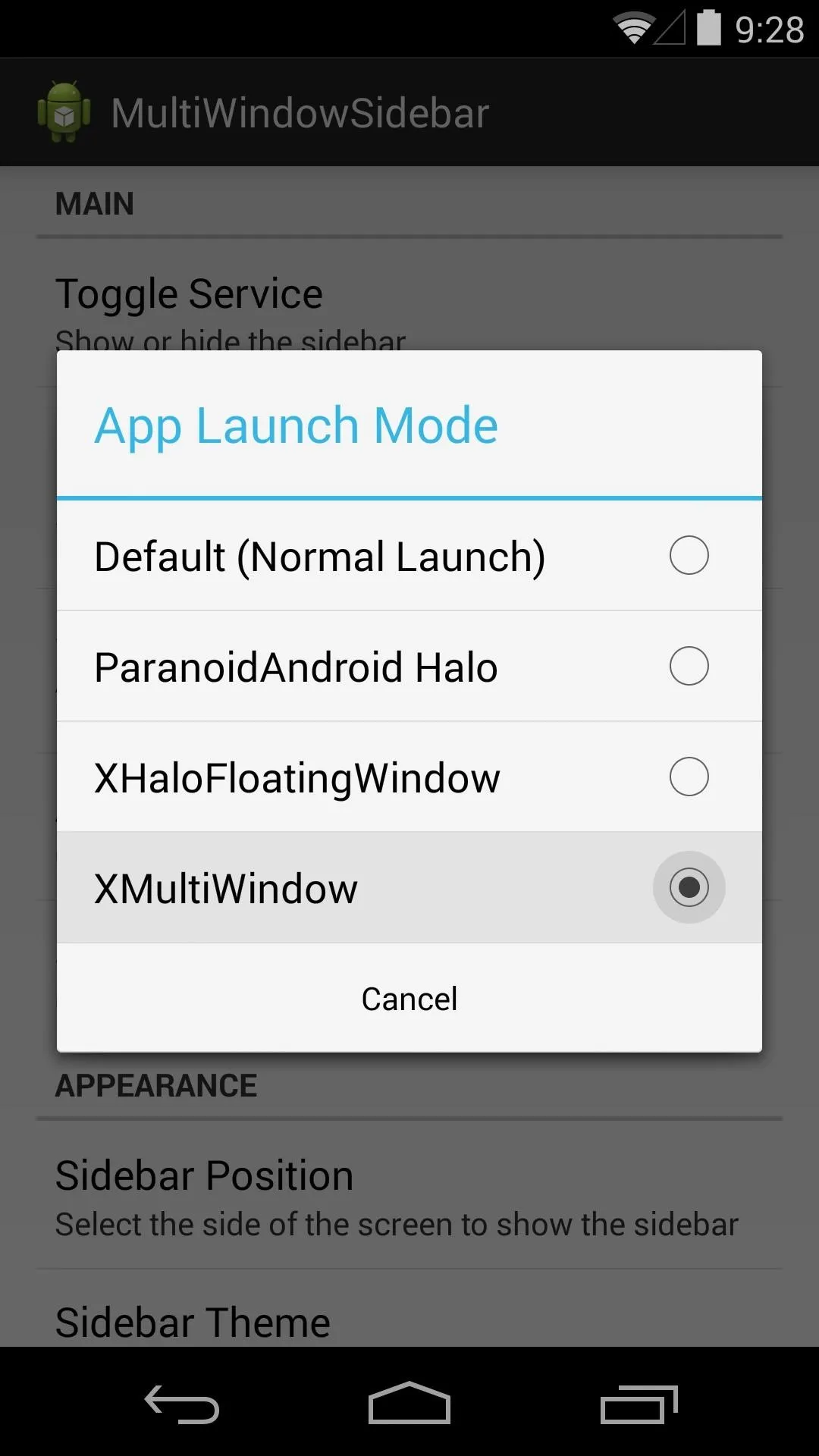
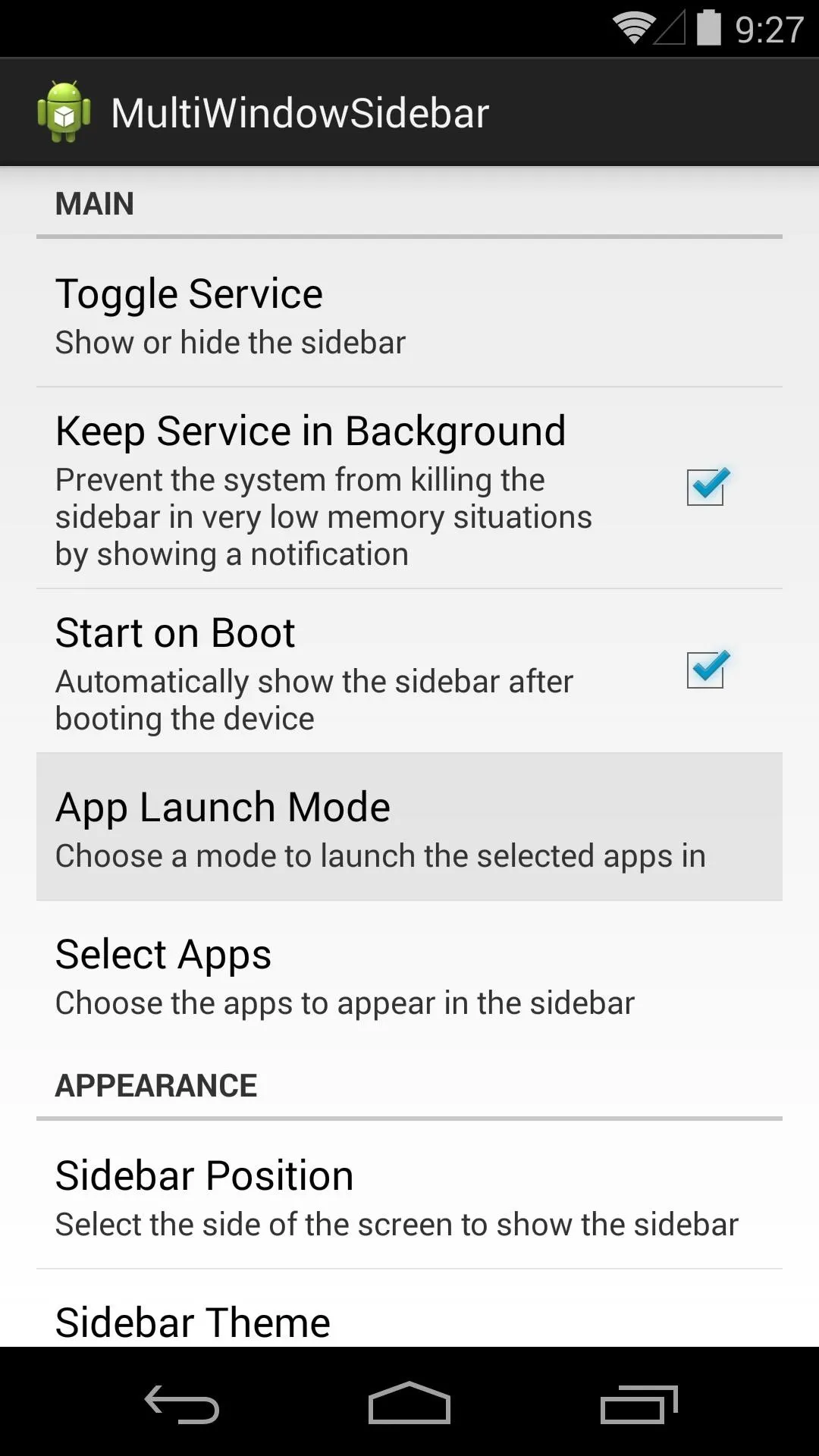
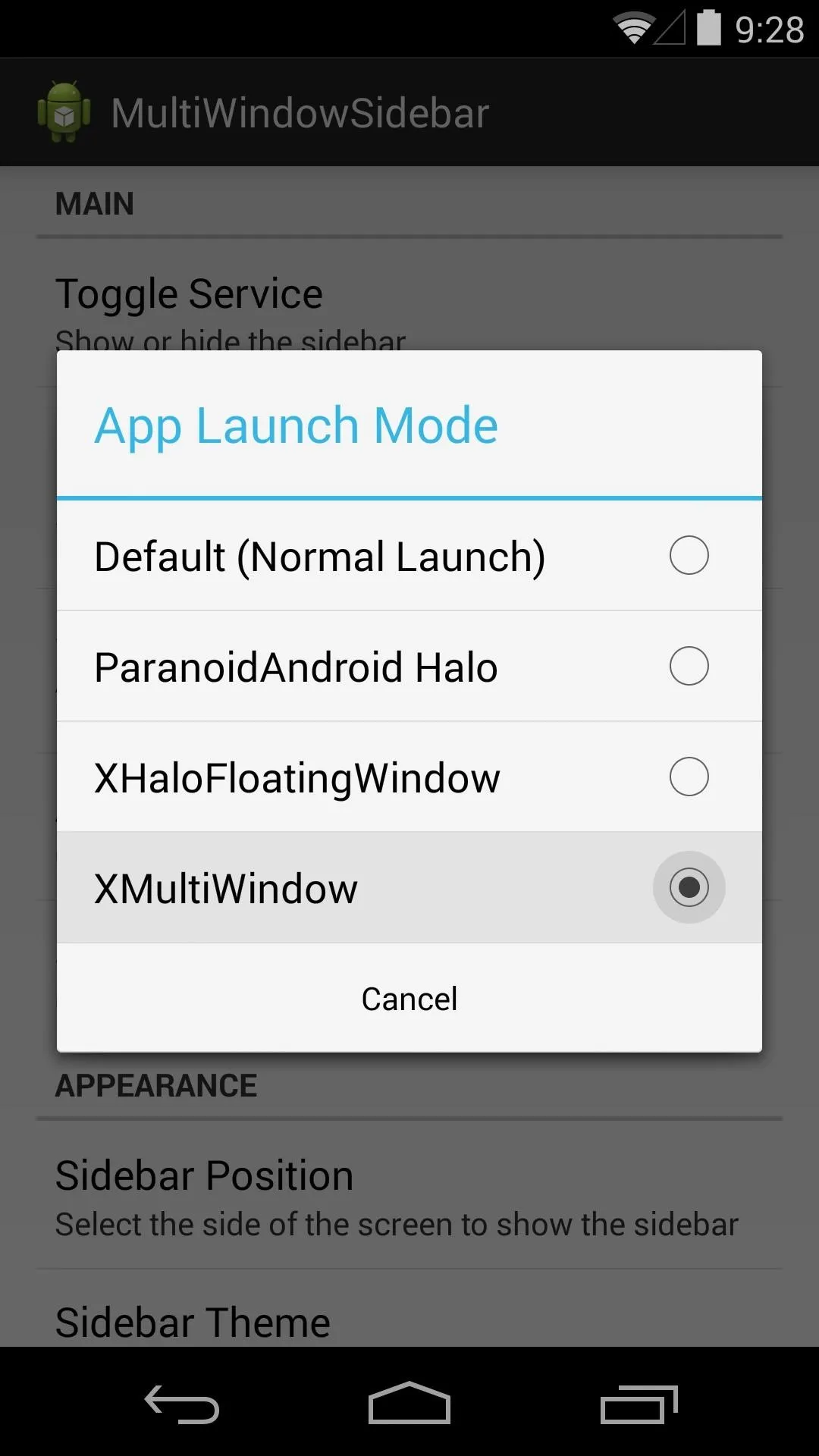
Next, you'll have to add some apps to the sidebar, so tap Select Apps. From here, hit the Add App button at the top, then choose an app to have in your sidebar, and repeat this process for all the apps you want spilt screen access to.
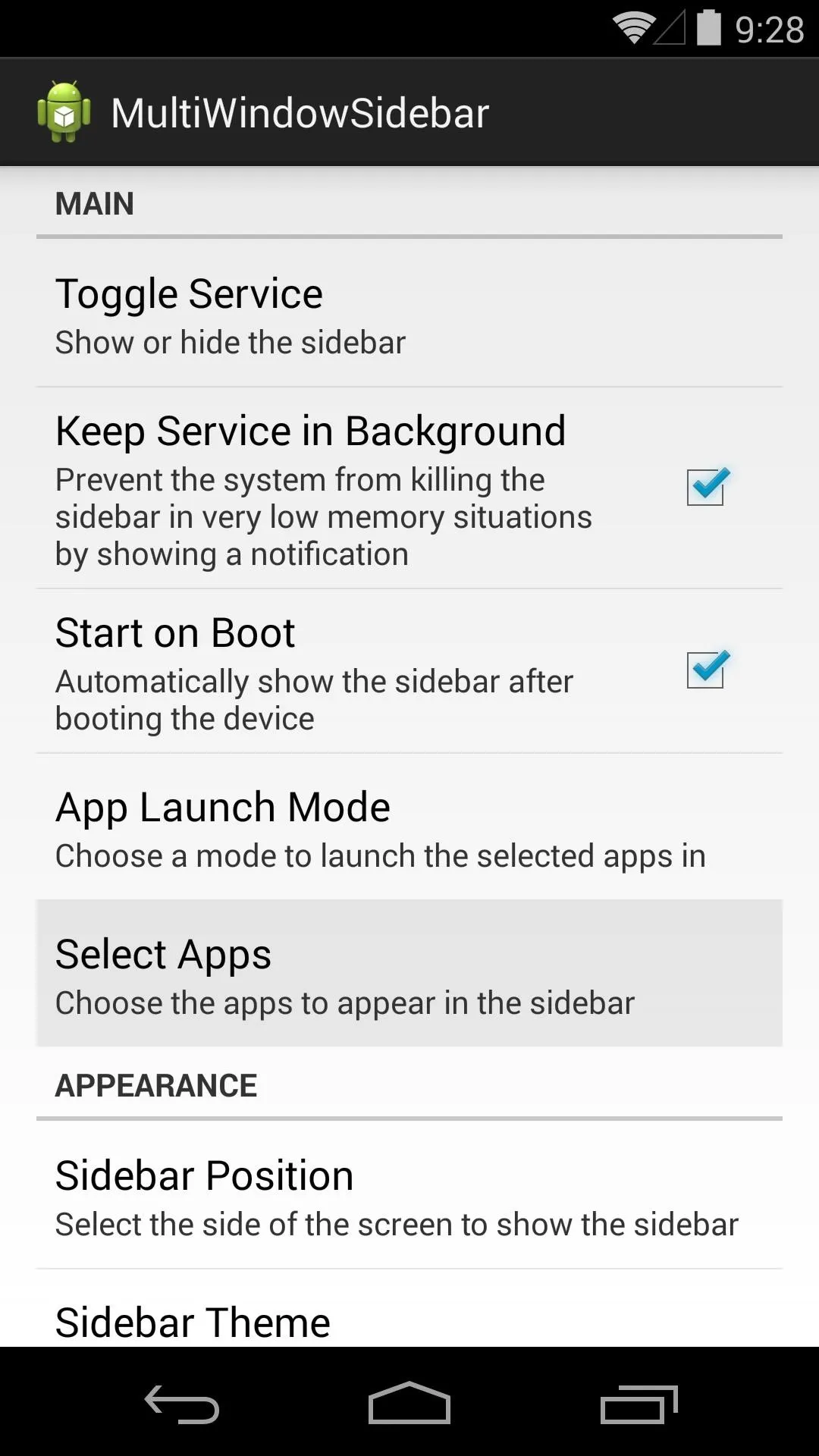
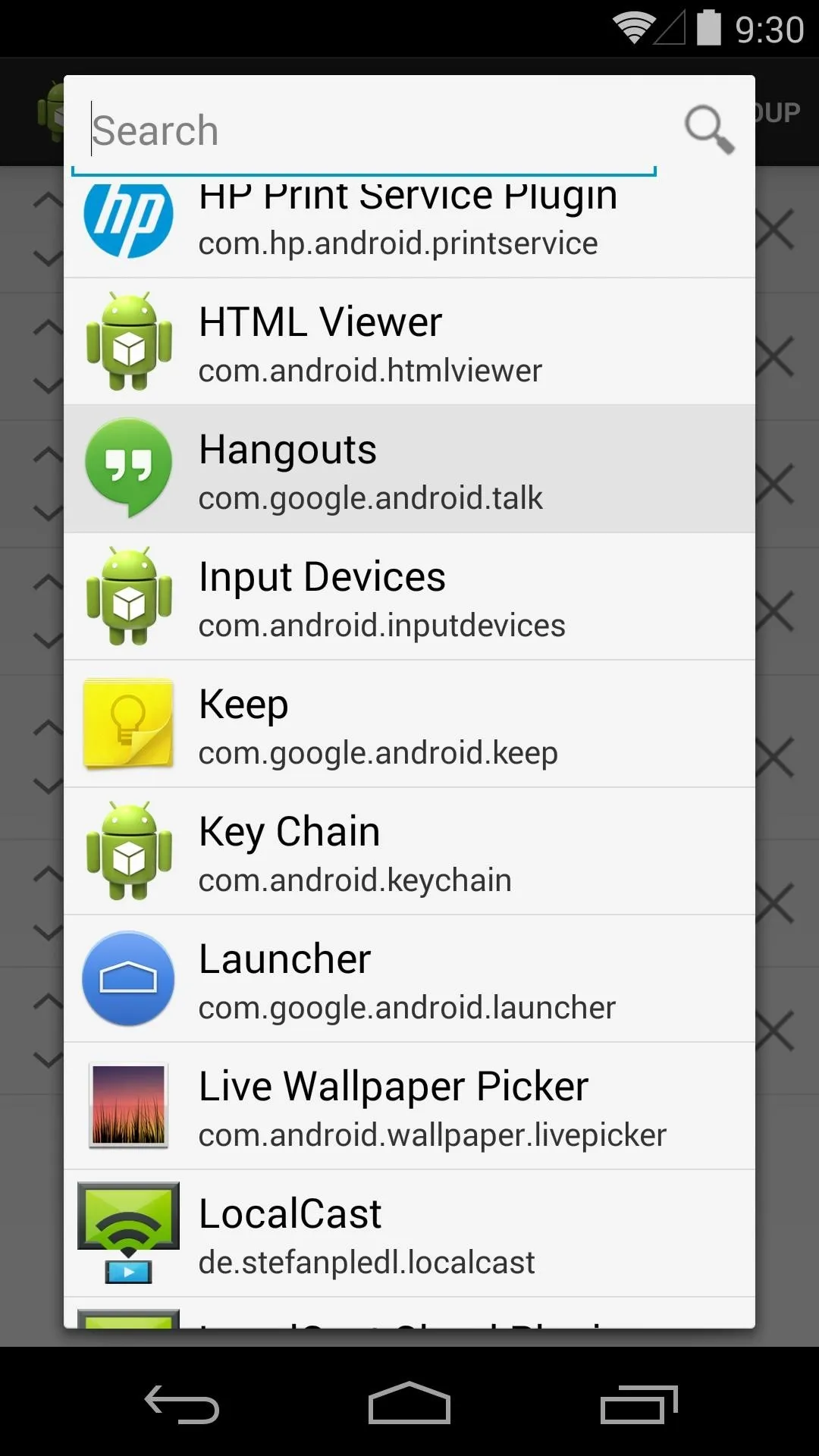
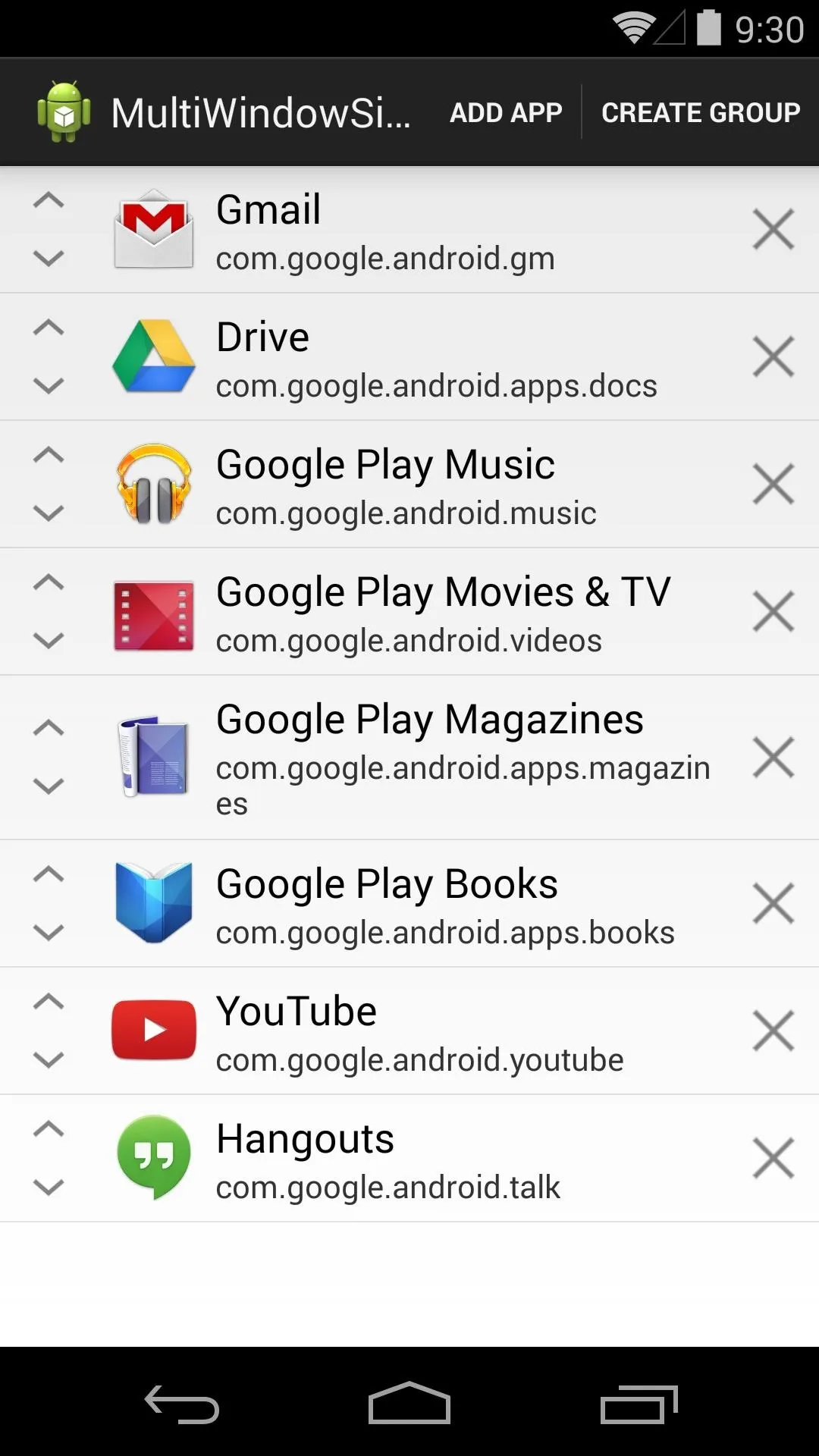
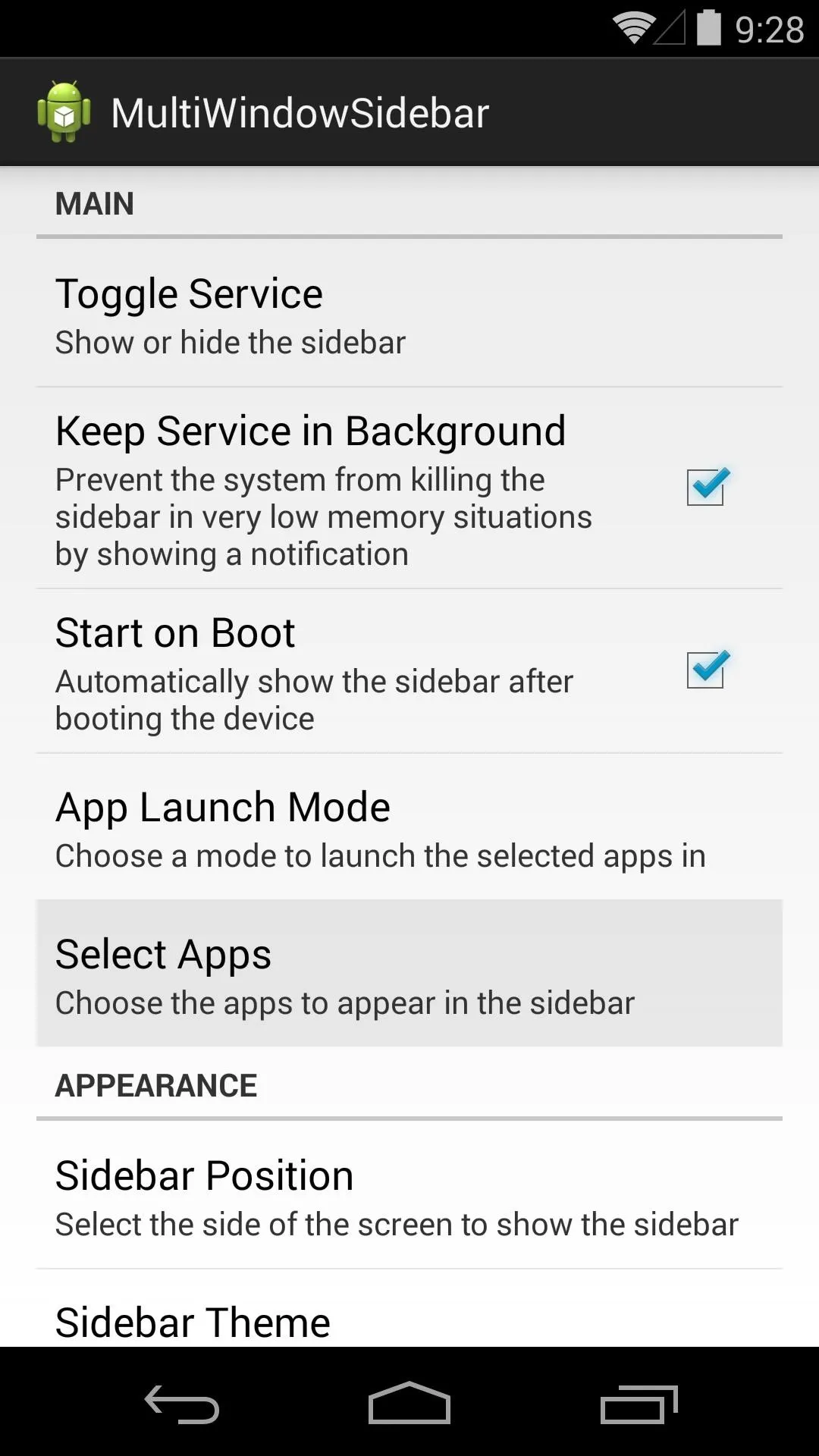
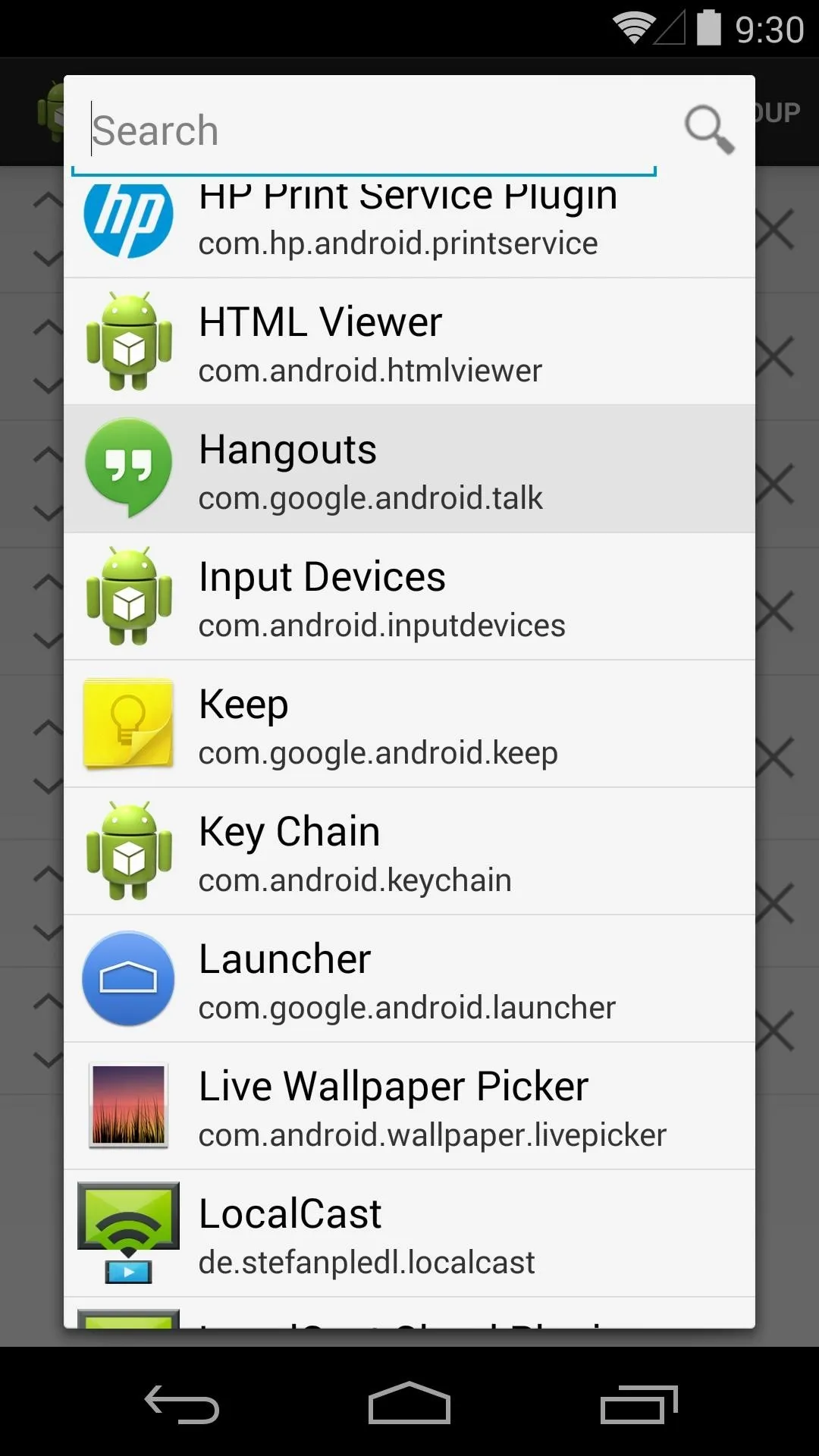
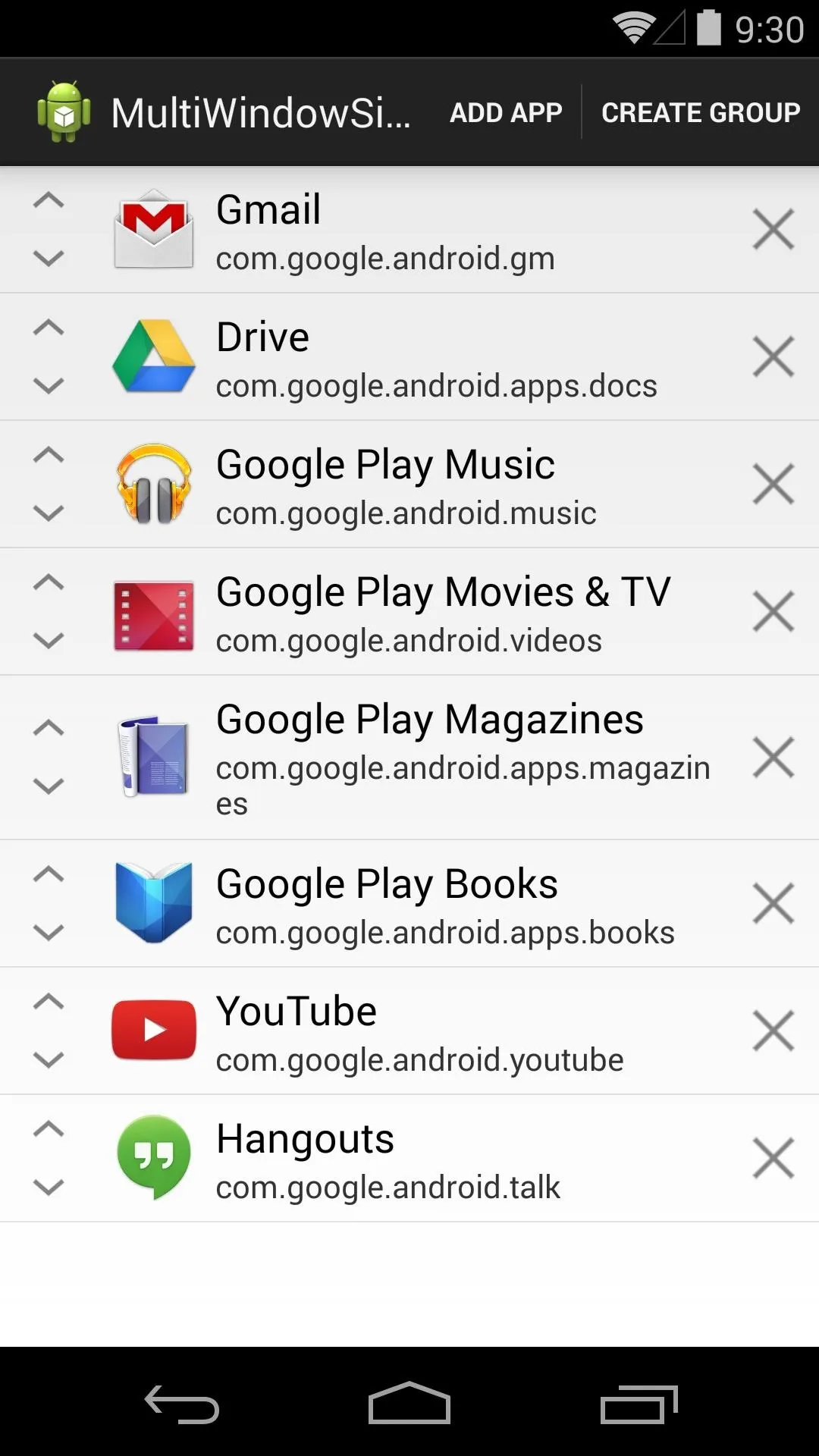
Next, back out to the app's main screen to configure a few more settings. There are options to choose which side of the screen the trigger bubble shows on, themes for the sidebar, and size of the trigger area.
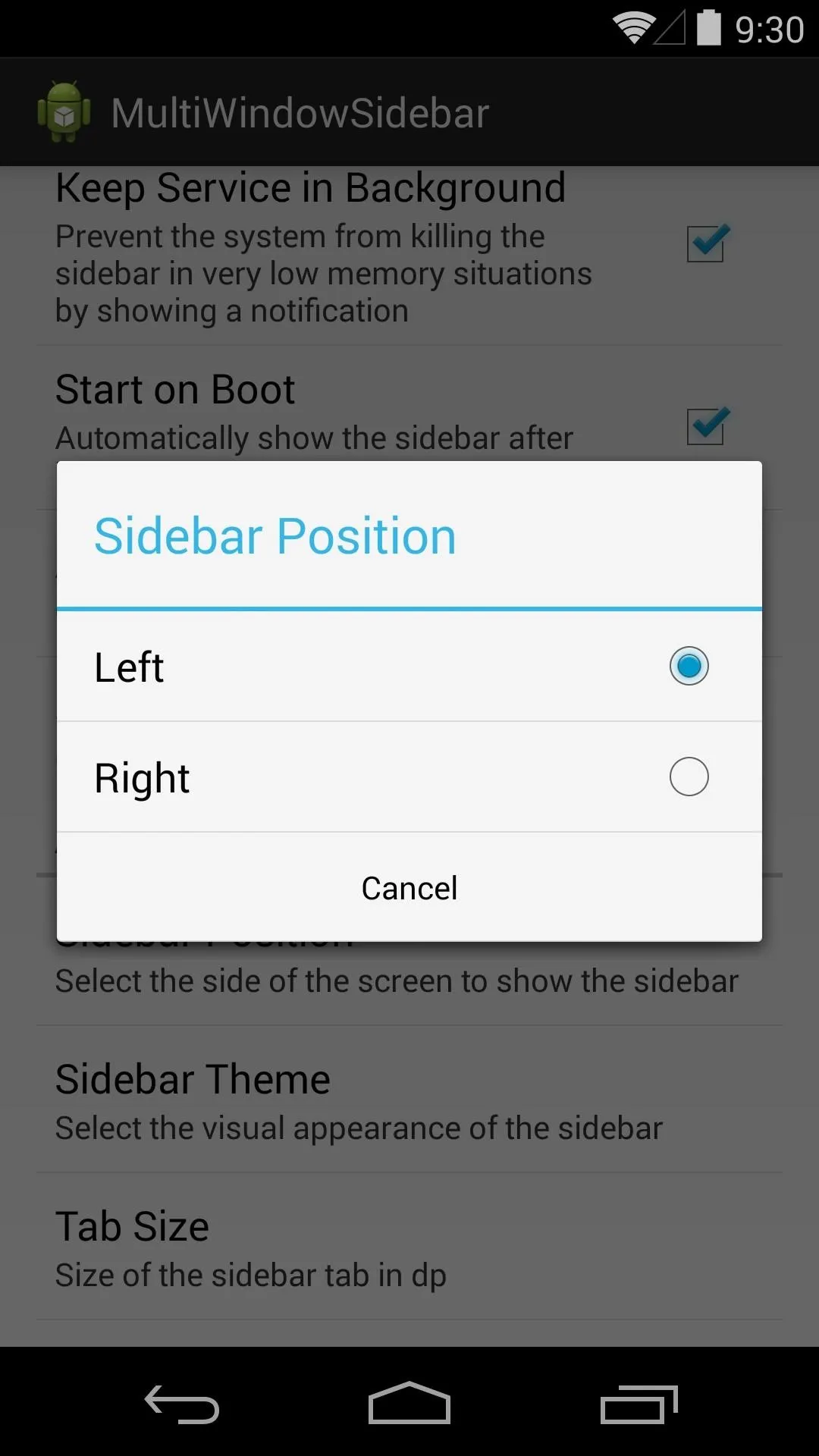
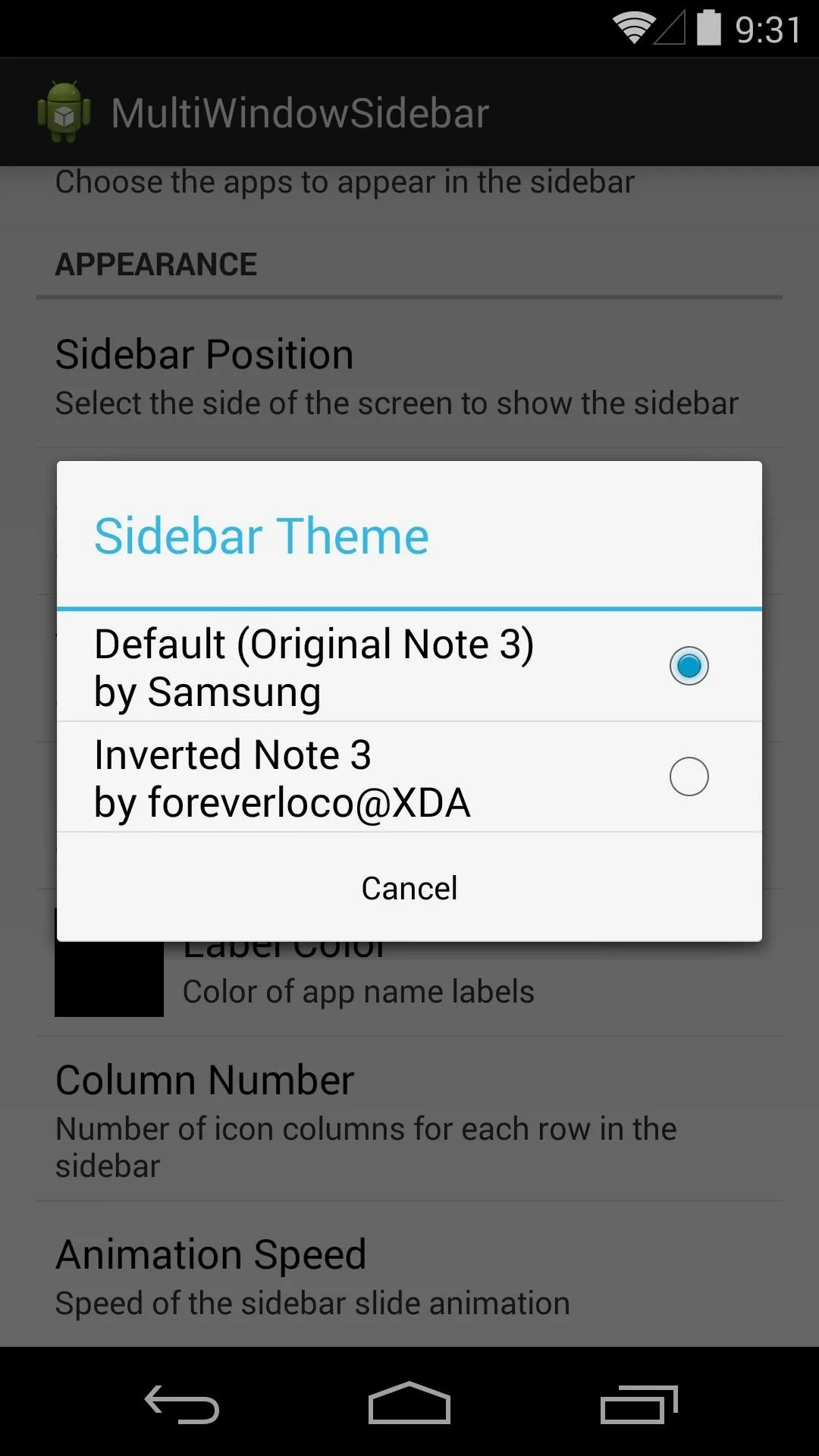
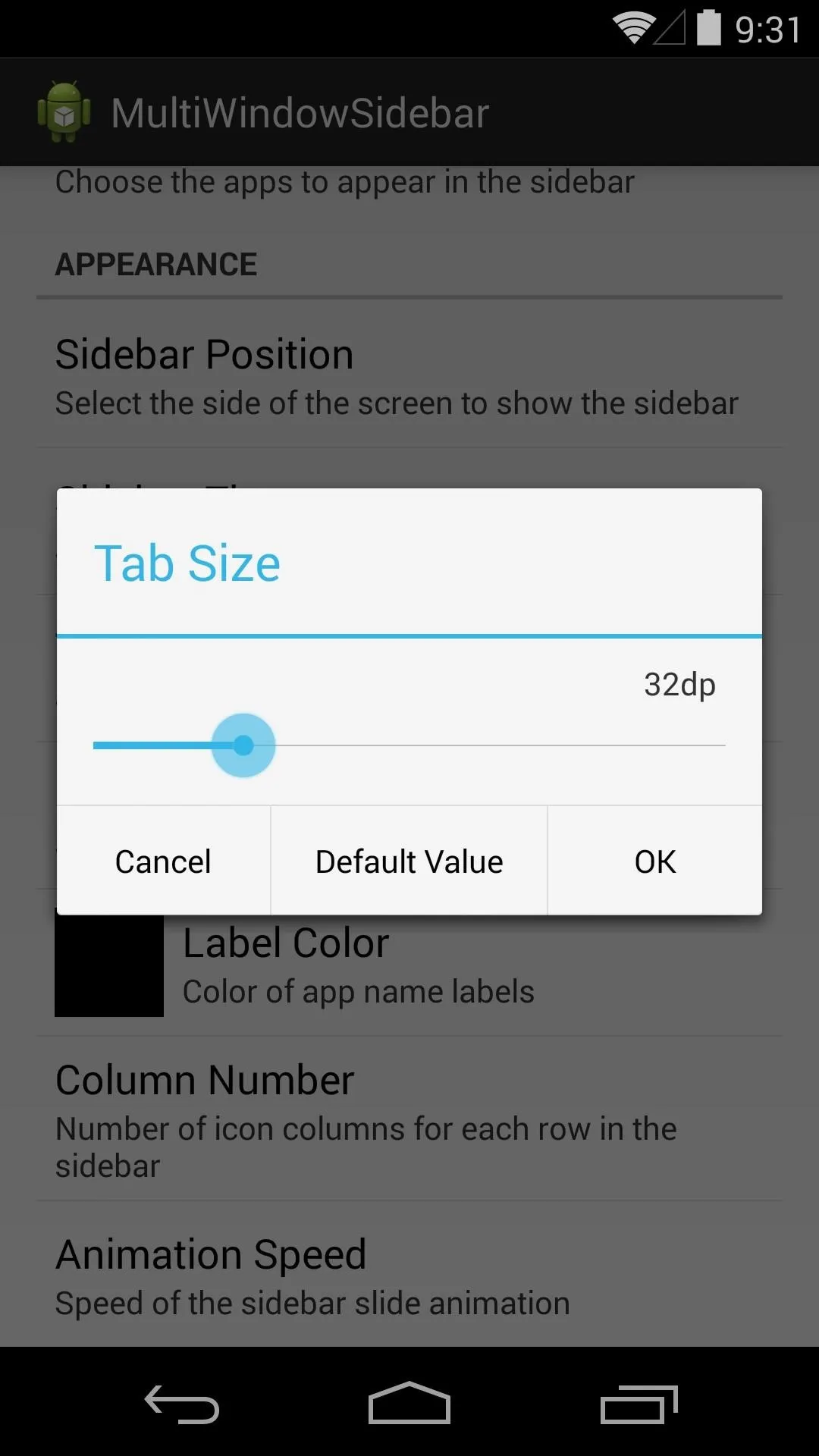
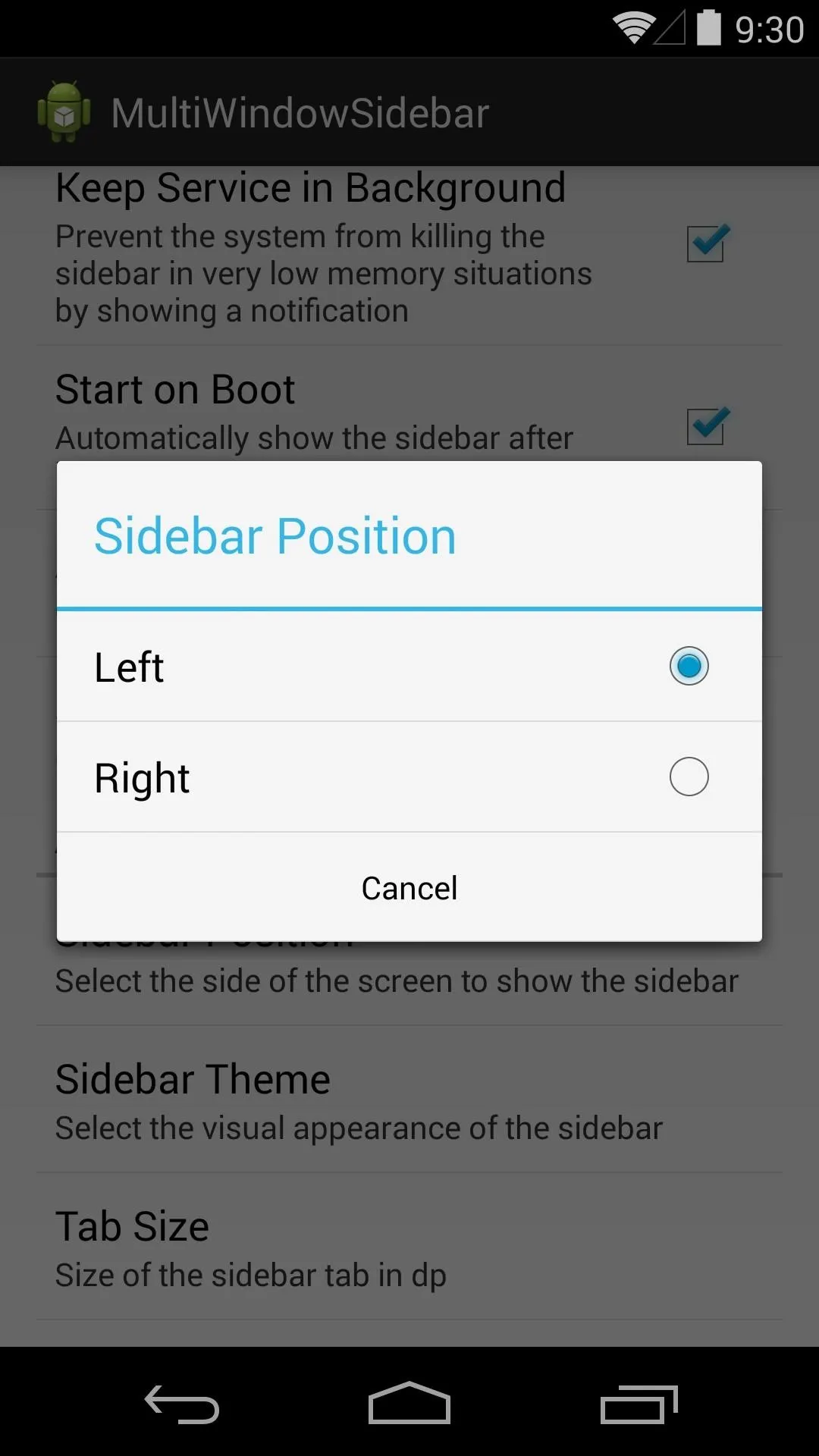
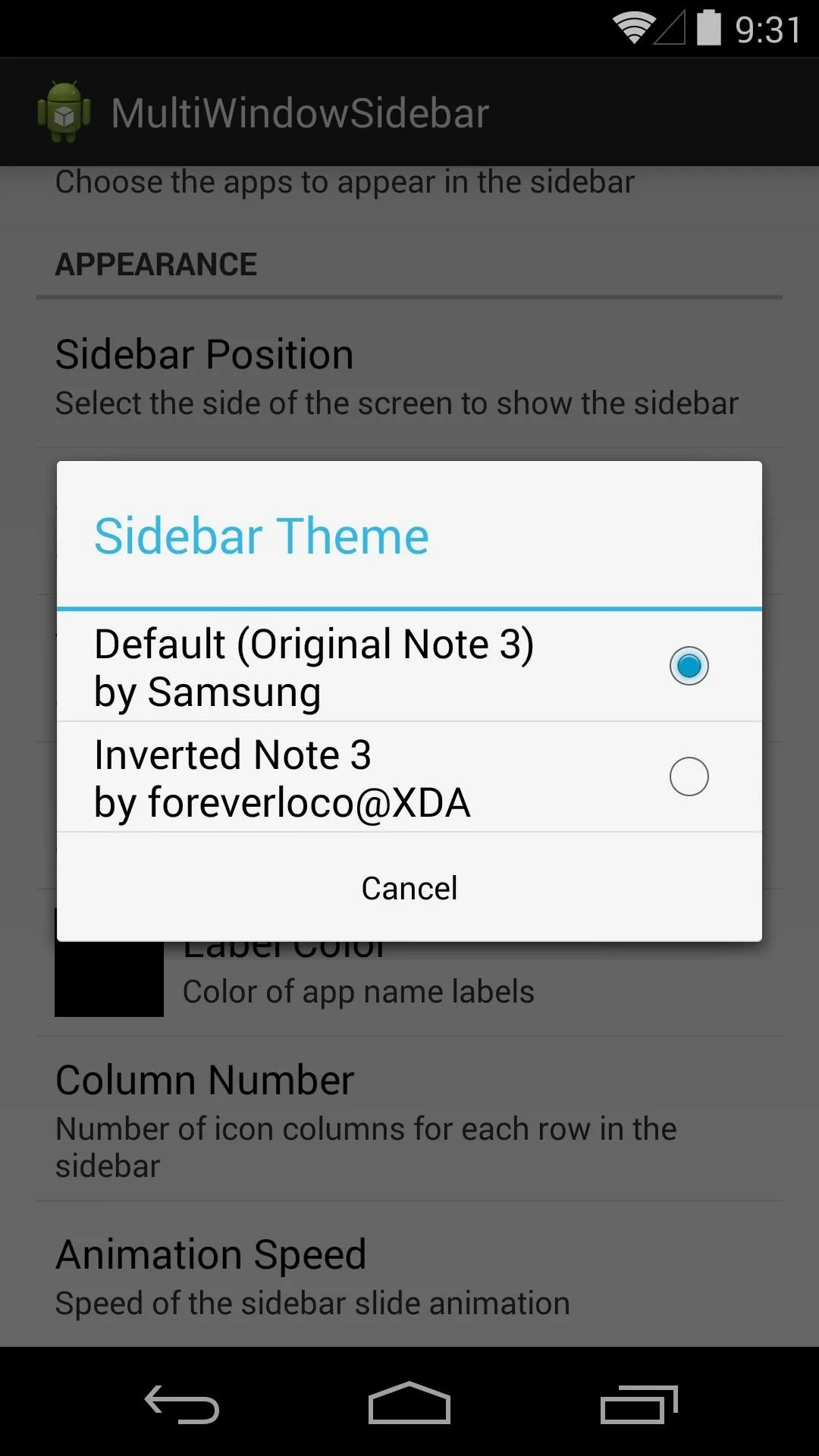
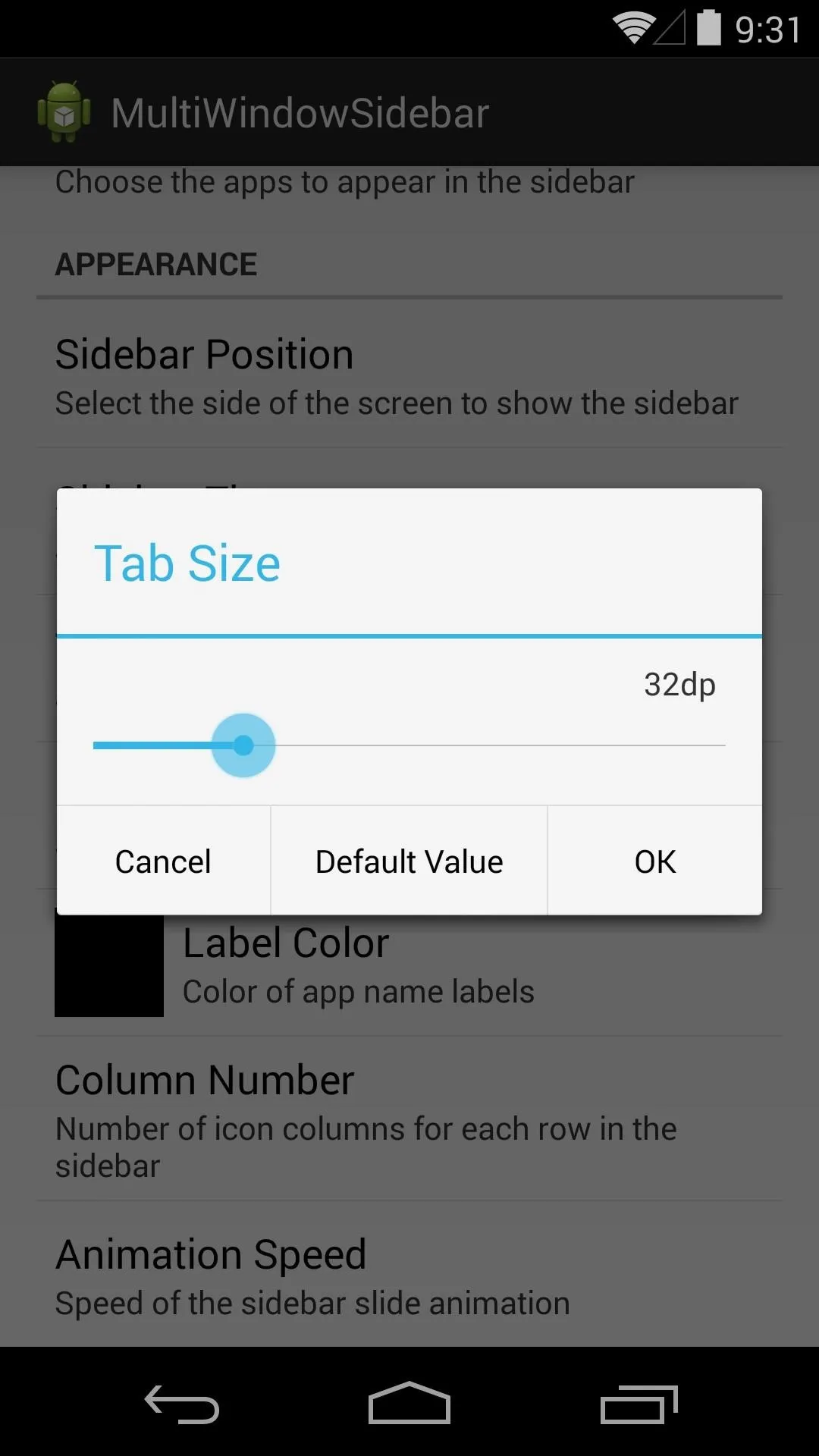
Launch Multi-Window Mode
Now that you've got everything set up, let's go over some of the new features. The sidebar is accessible from anywhere by tapping the trigger button. You can move this button freely on the side of the screen you selected in the settings.
Tap the trigger button, and a mini-drawer of apps appears—this is the sidebar. From here, you can drag an app onto the top or bottom half of your screen, and it will load on top of whatever app you were already using.
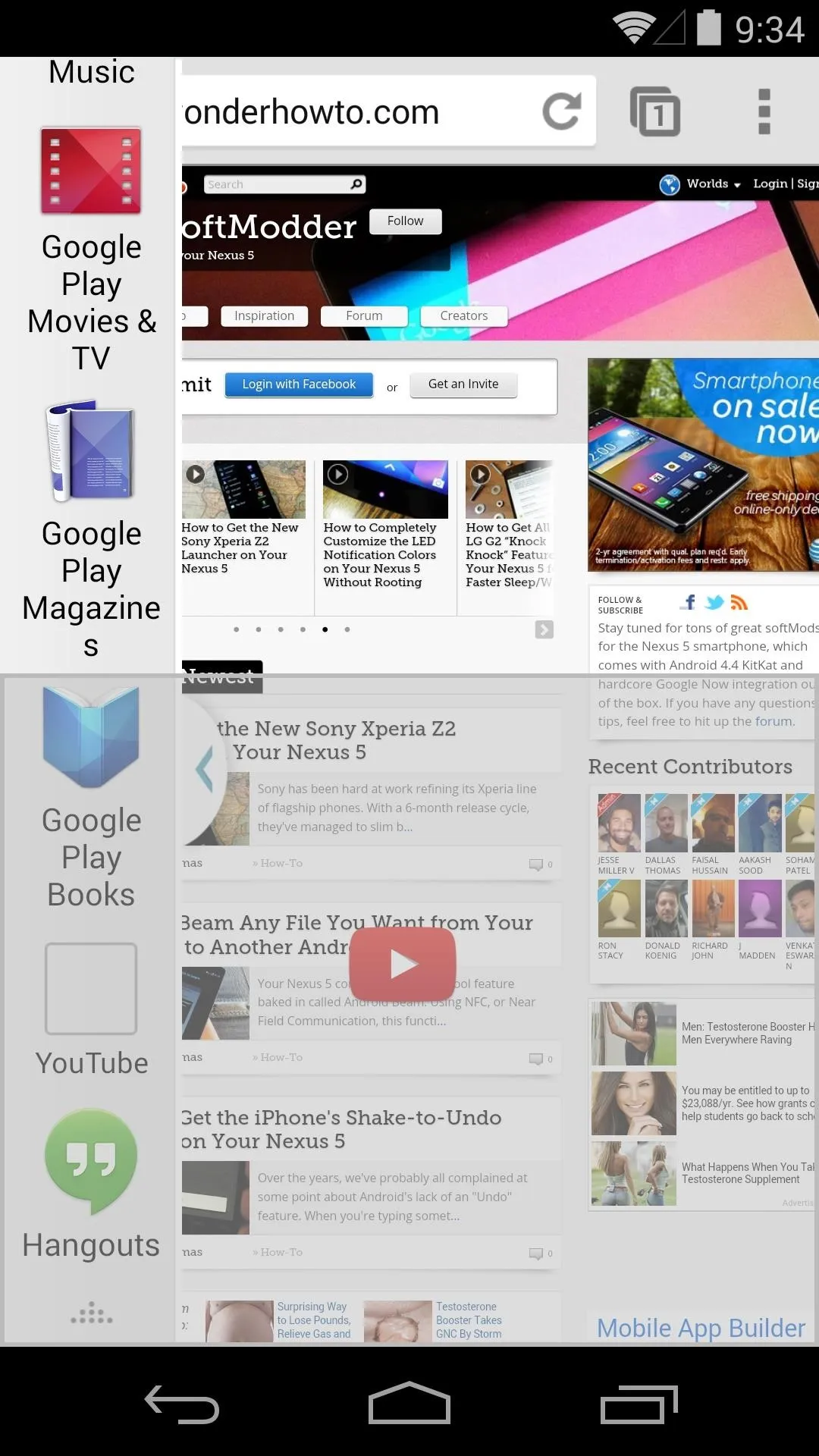
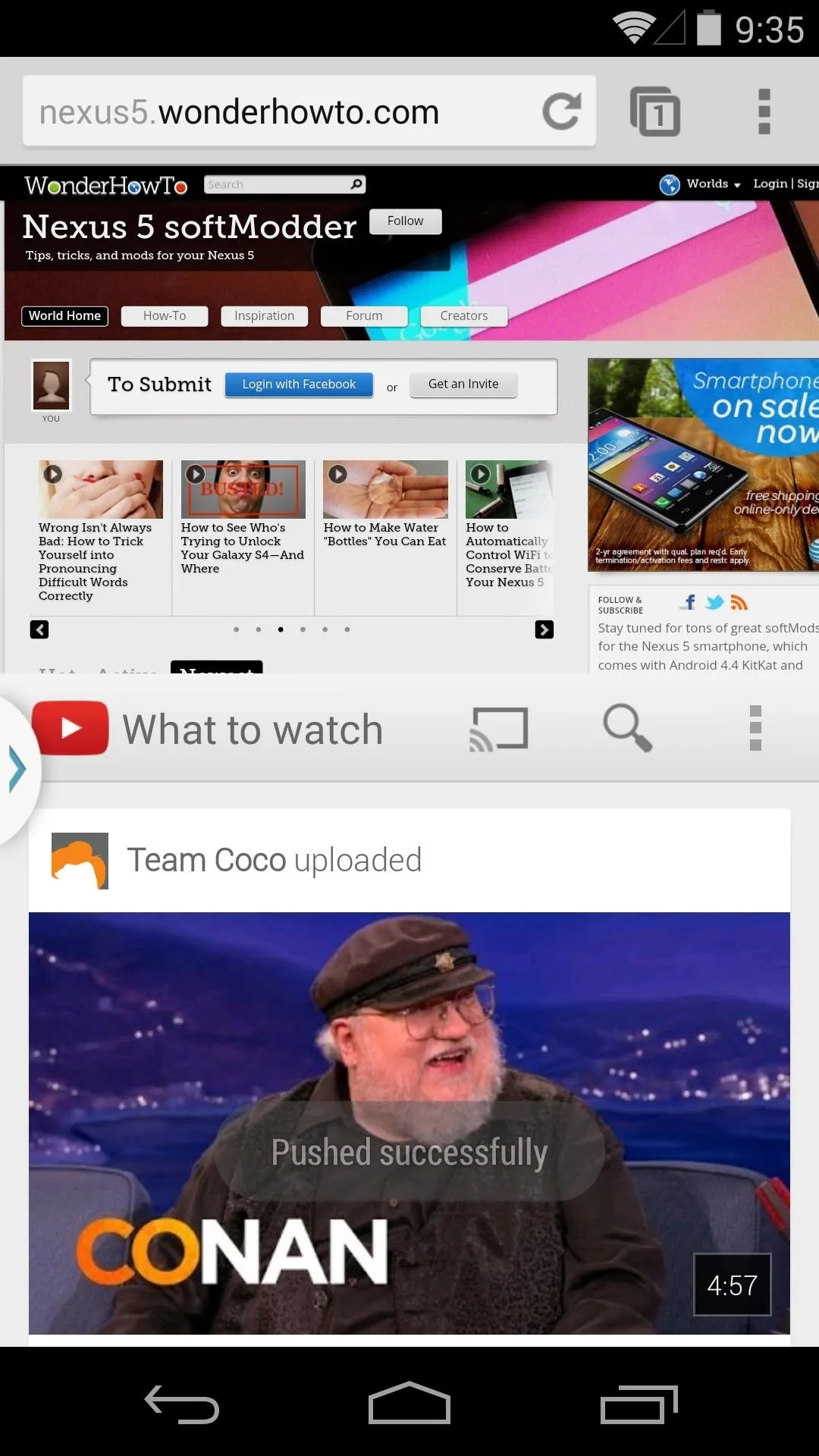
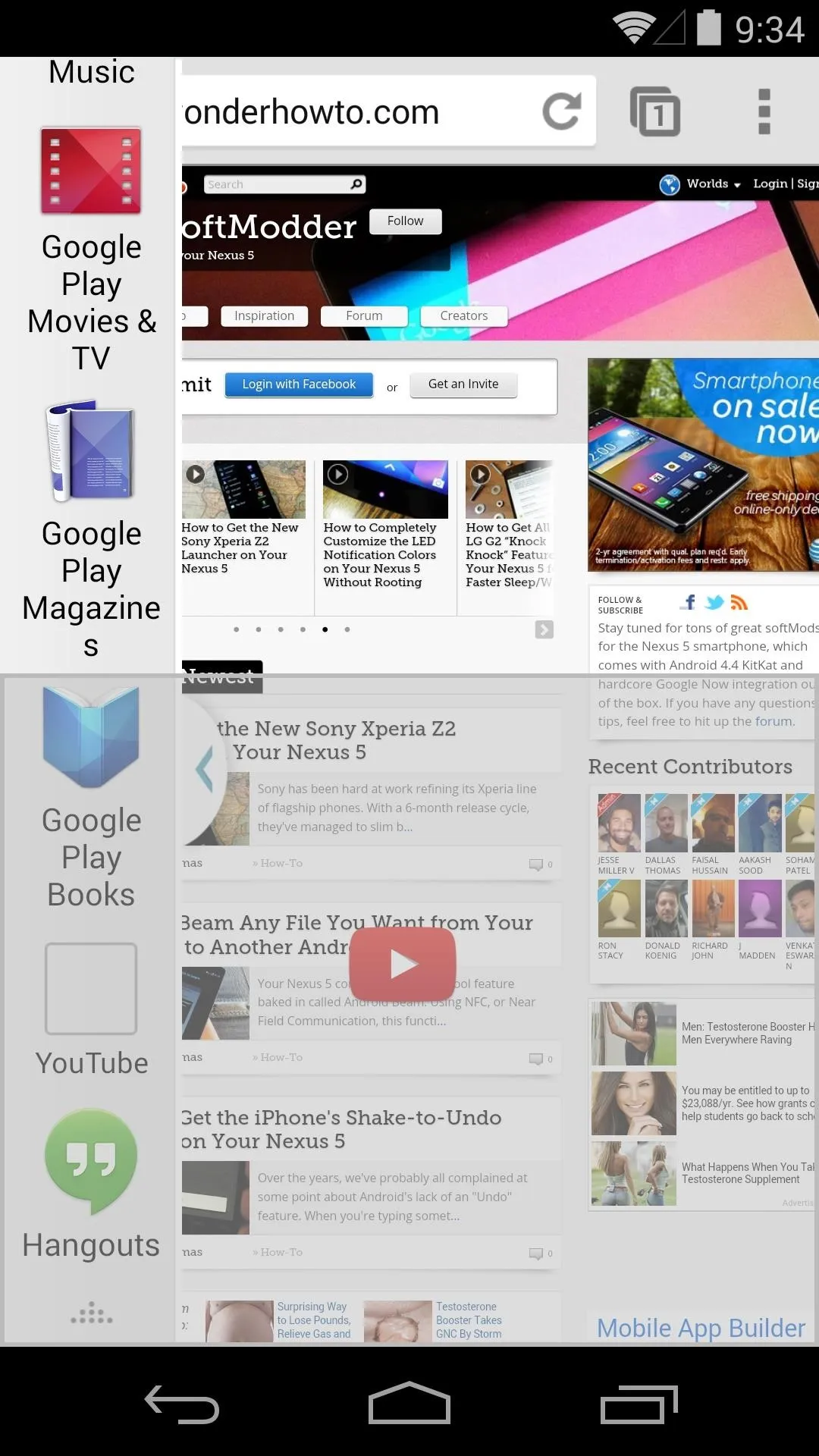
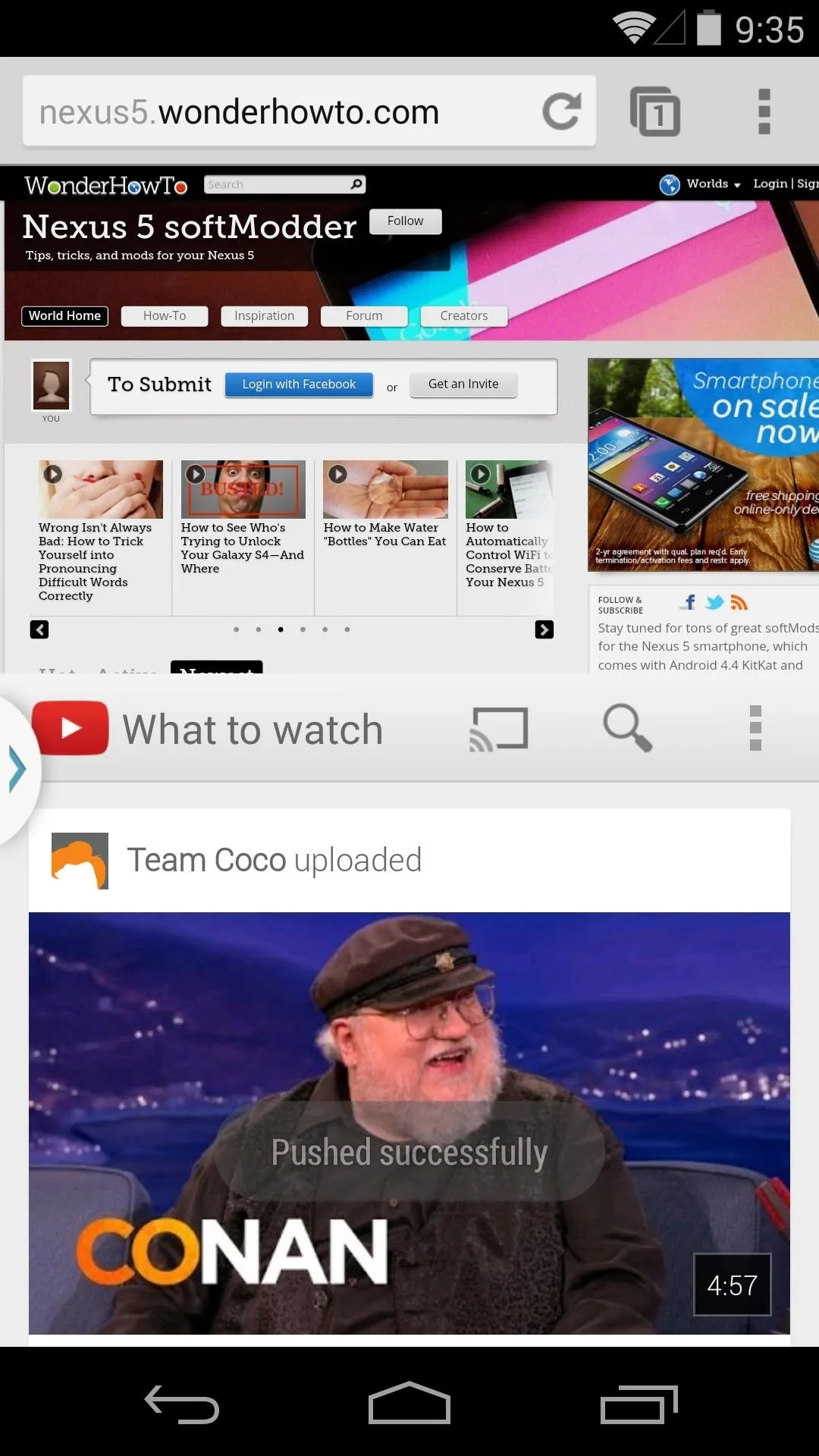
This is really useful if you're reading or watching a video about something and you'd like to peek into a different app to learn more.
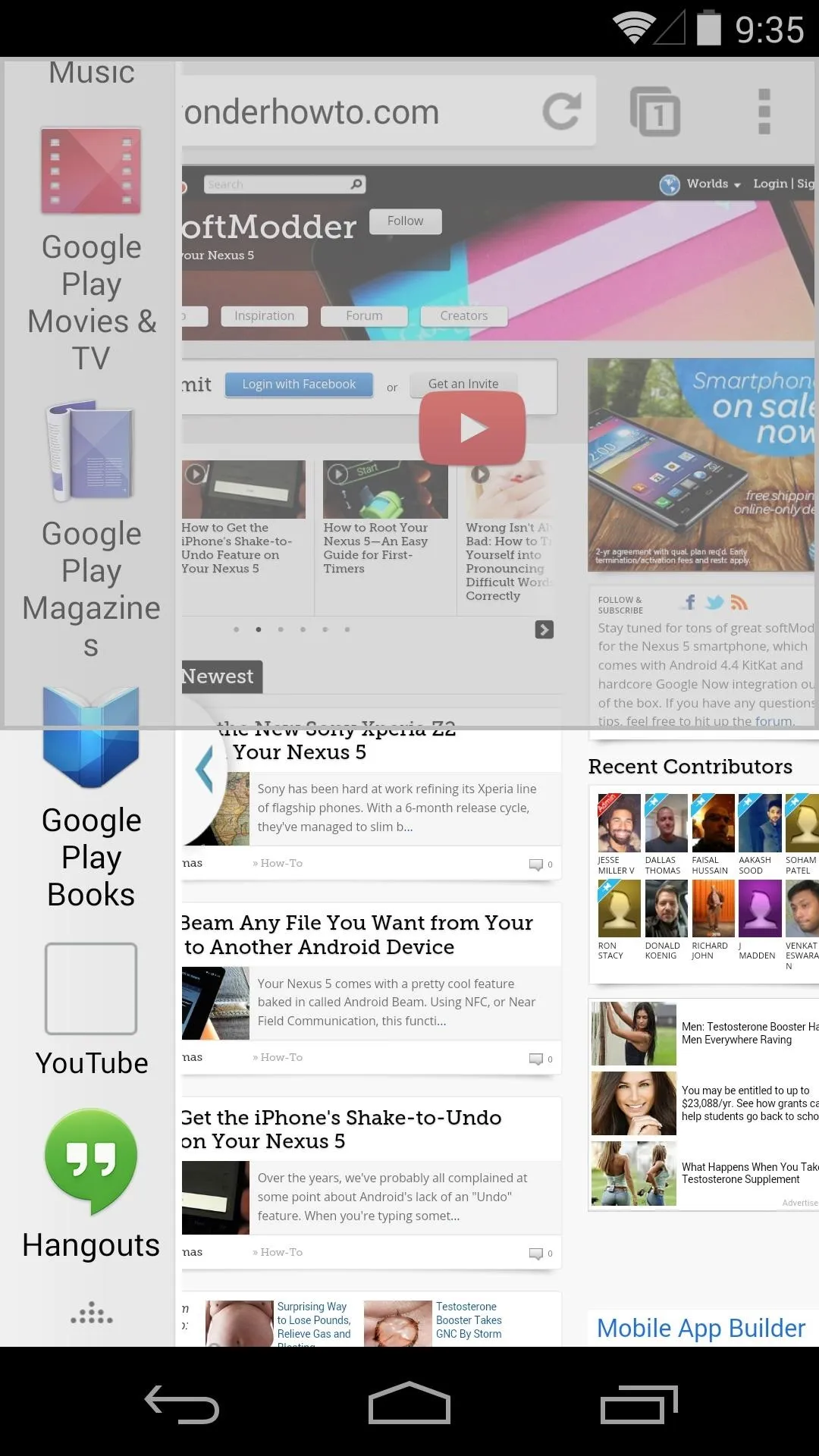
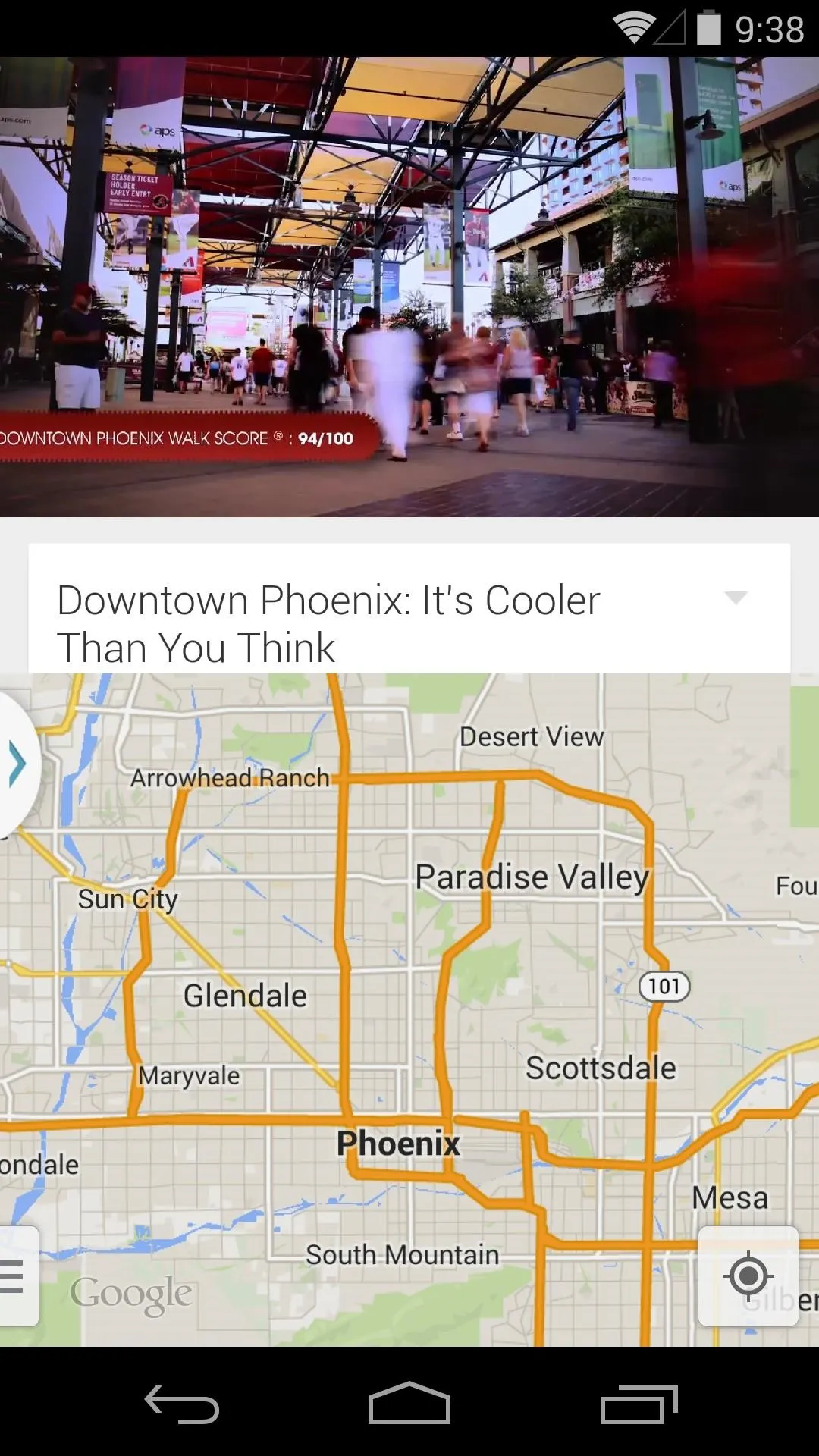
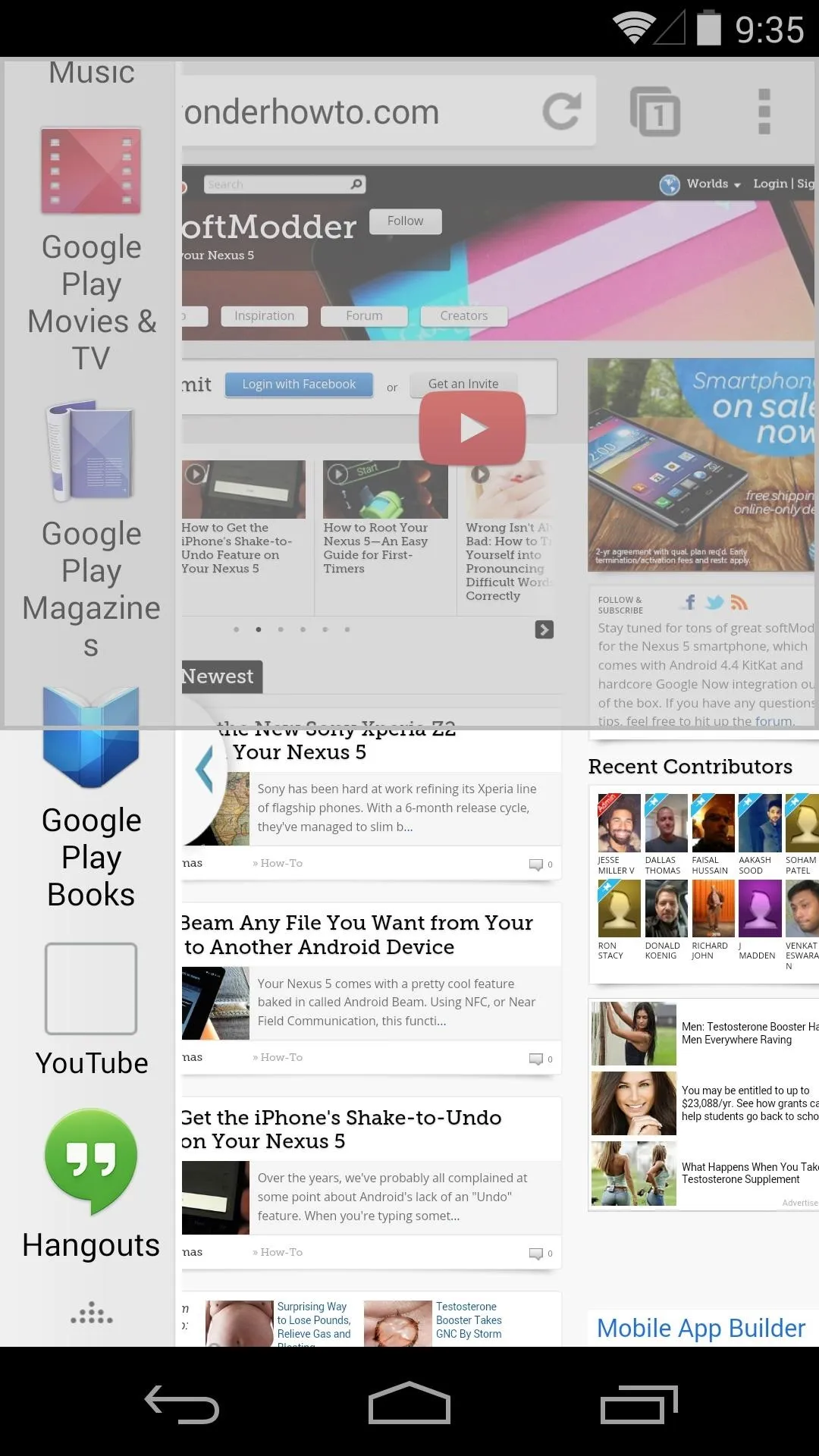
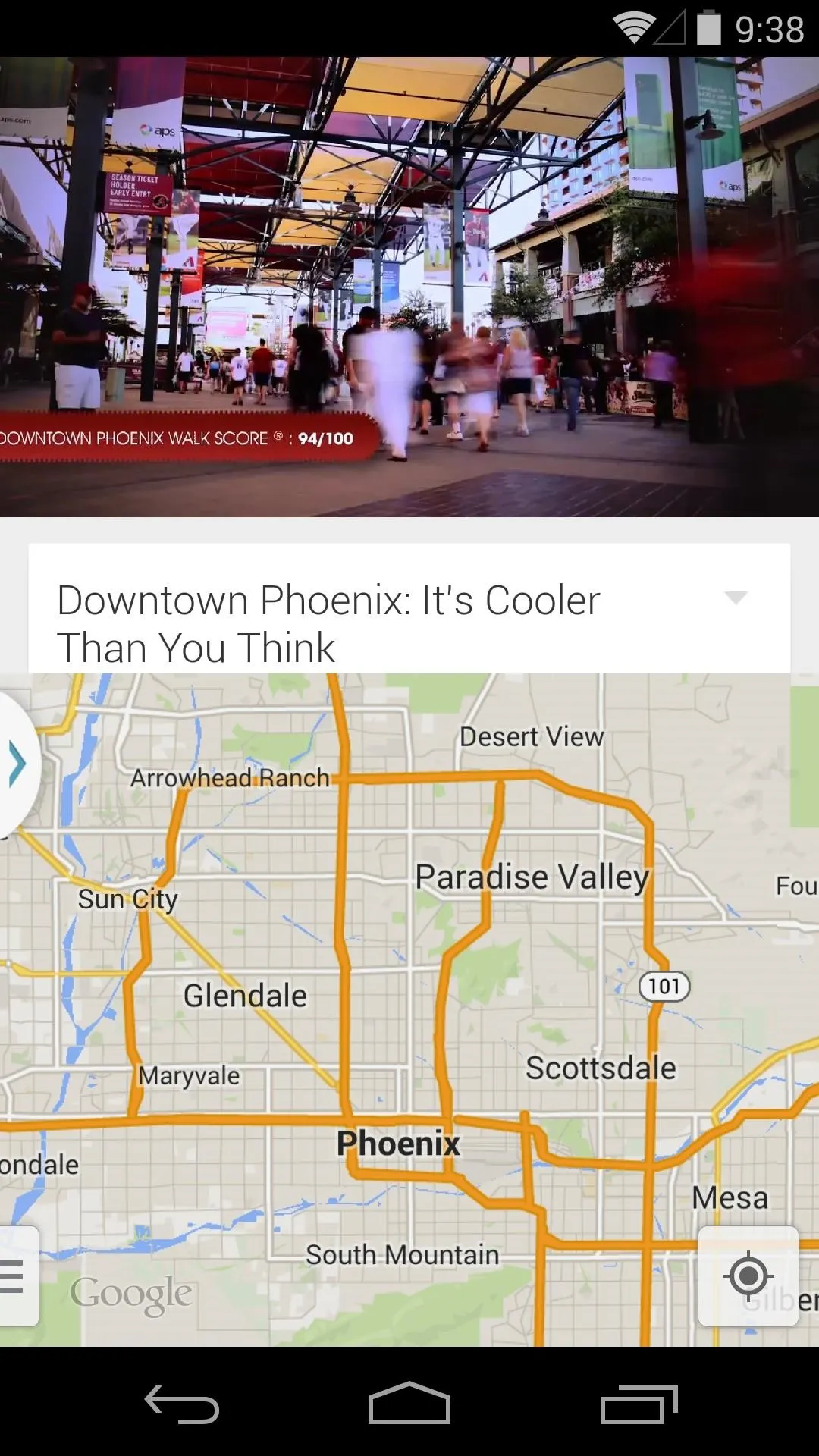
When you're ready to exit the split-screen view, just hit your back button and the app you started from the sidebar will close.
What apps are in your sidebar? How has this new feature saved you time on your Nexus 5? Let us know in the comments section below.




























Comments
Be the first, drop a comment!