There were over 1.2 million changes made to Android when the OS got updated from KitKat to Lollipop, but a minor front-facing modification has many users in an uproar.
Google decided to nix the AOSP Gallery app in favor of their own Google+ Photos app, and while the new default media viewer is more than capable, some folks simply preferred things the way they were.
If you fall in this category, we've got a couple of options for you—the tried and true KitKat Gallery app, and Motorola's updated version of it that includes a touch of Material Design.
Requirements
- Any Nexus device running Android 5.0+ (This mod is not intended for use with any other device)
- Root access
- Custom recovery Installed
Choose Your Gallery App
Both the AOSP Gallery app and Motorola's Material Design Gallery app are available in the form of flashable ZIPs. Neither version is without a minor flaw, though: the AOSP app has a black settings menu, and the Material version is not capable of editing photos.
Those things considered, they are still very serviceable, so decide which one is right for you, then download the corresponding ZIP below.
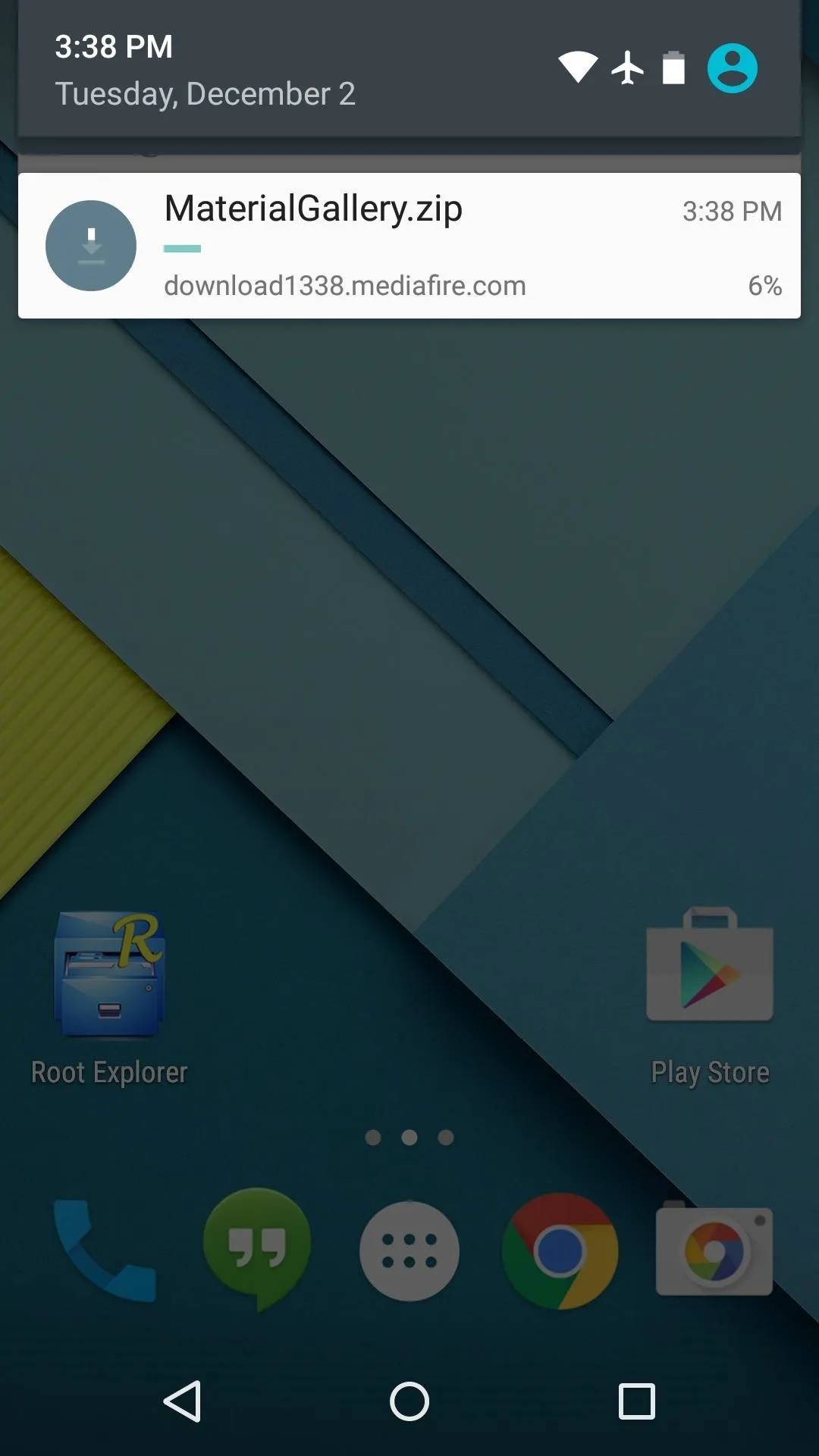
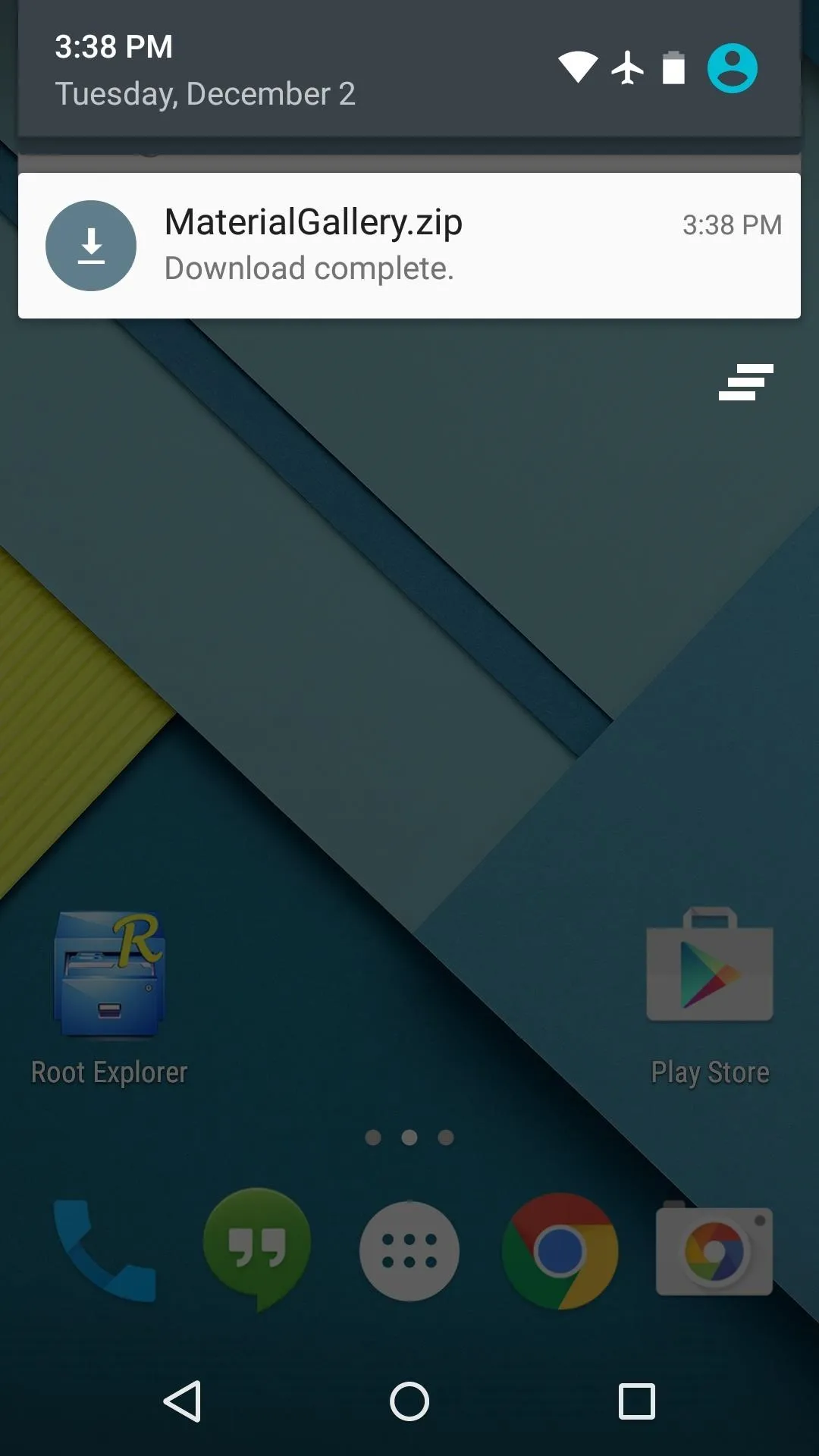
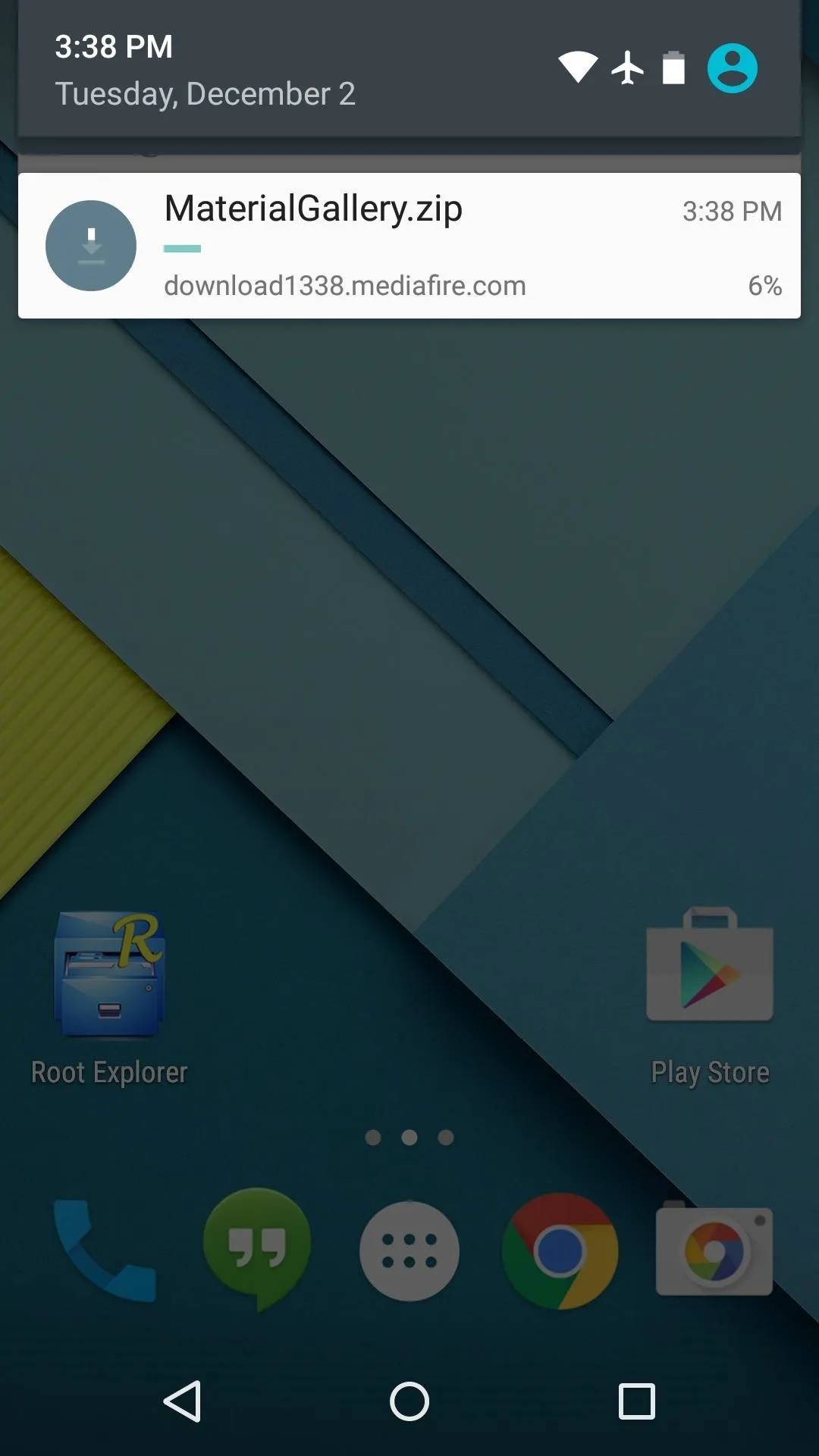
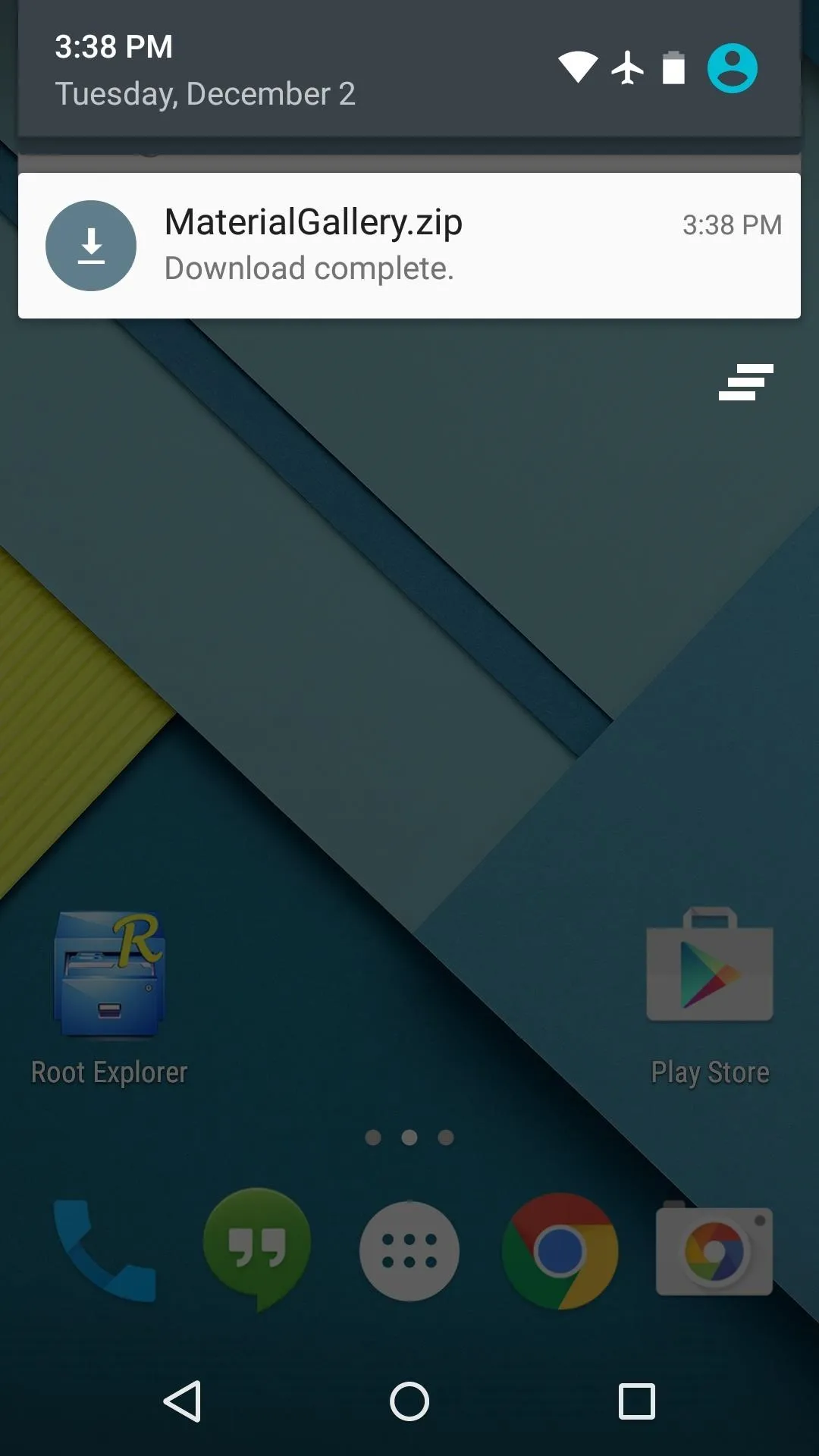
Boot into Custom Recovery
Once the files are saved to your device, go ahead and boot your phone into its custom recovery. To do that, start by powering your phone completely off. When the screen goes black, press and hold the volume down and power buttons simultaneously. This will bring up Android's Bootloader menu.
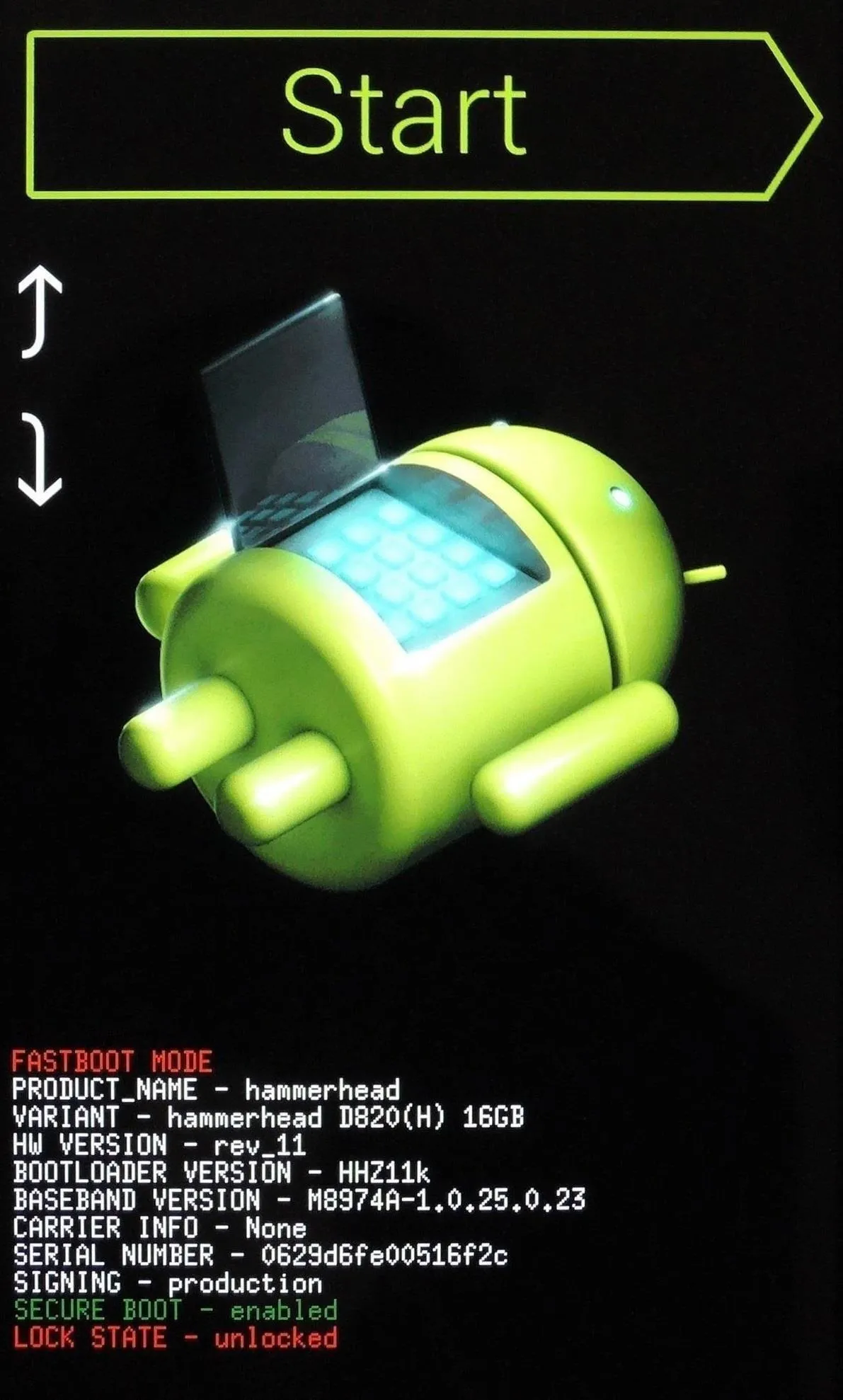
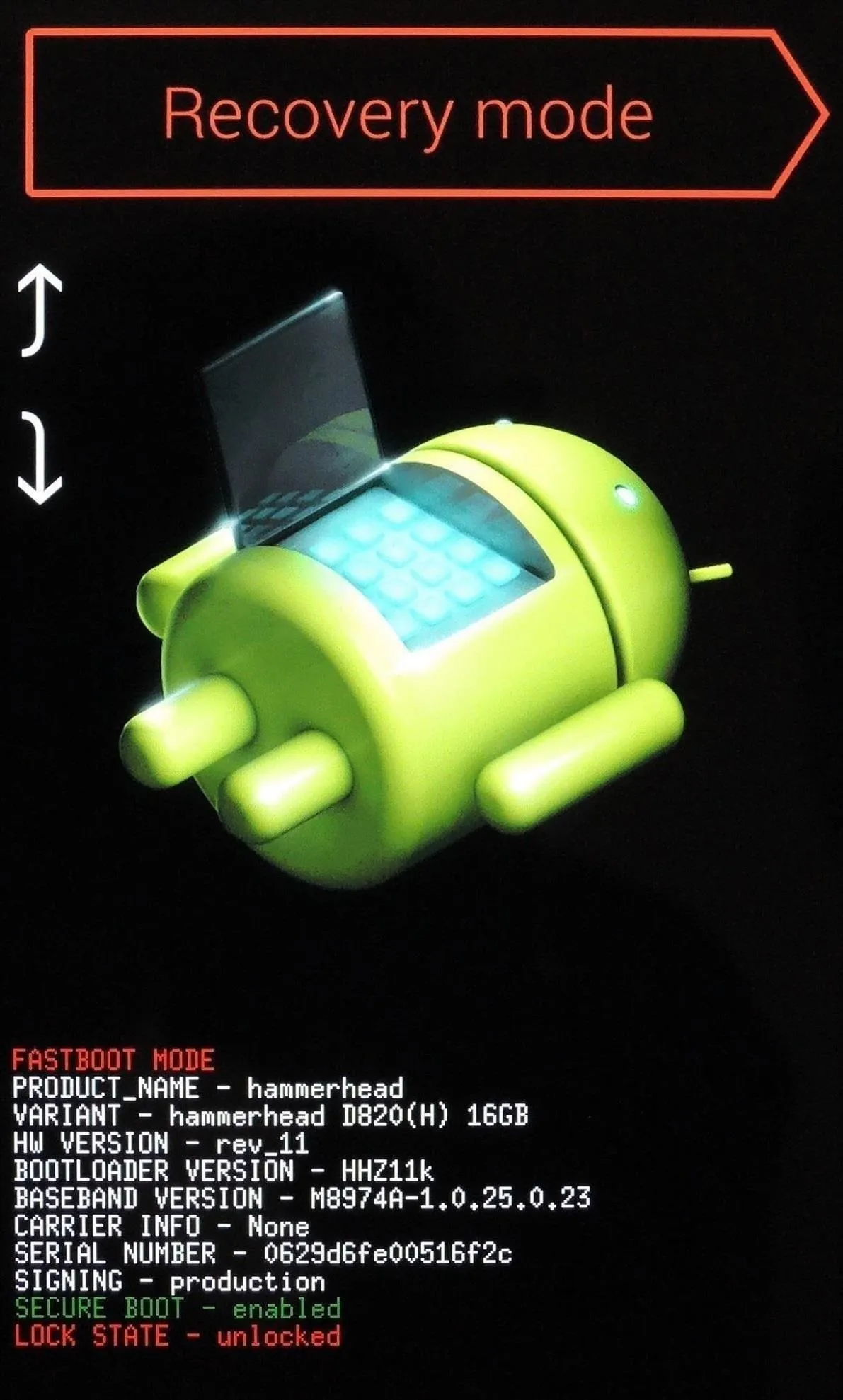
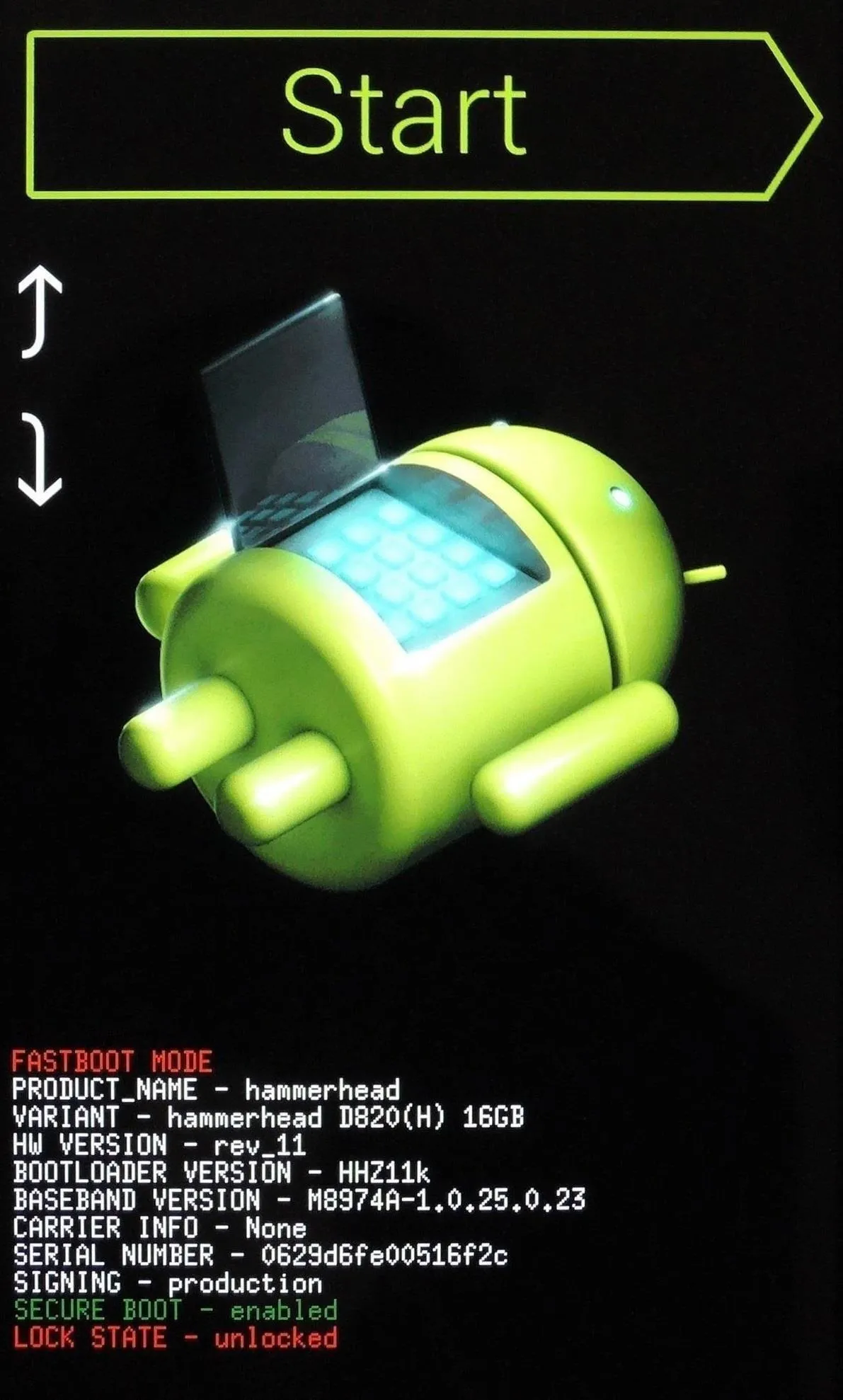
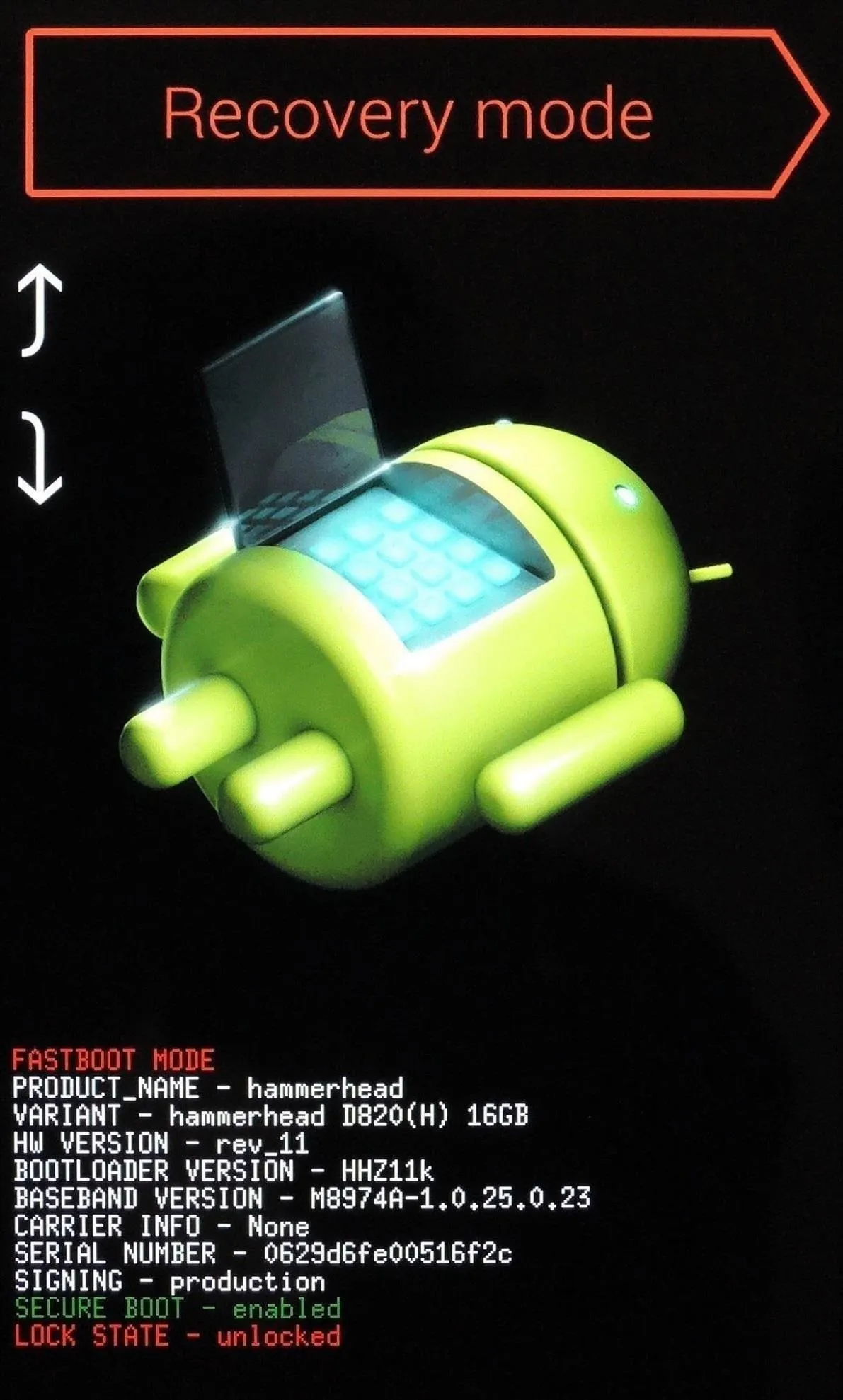
From here, press the volume down button twice to highlight "Recovery Mode," then hit the power button to confirm your choice. After a few seconds, your custom recovery will come right up.
Install the ZIP
From TWRP's main menu, start by tapping the "Install" button. After that, navigate to your device's :Download: folder, then select the ZIP file that you downloaded in Step #1.
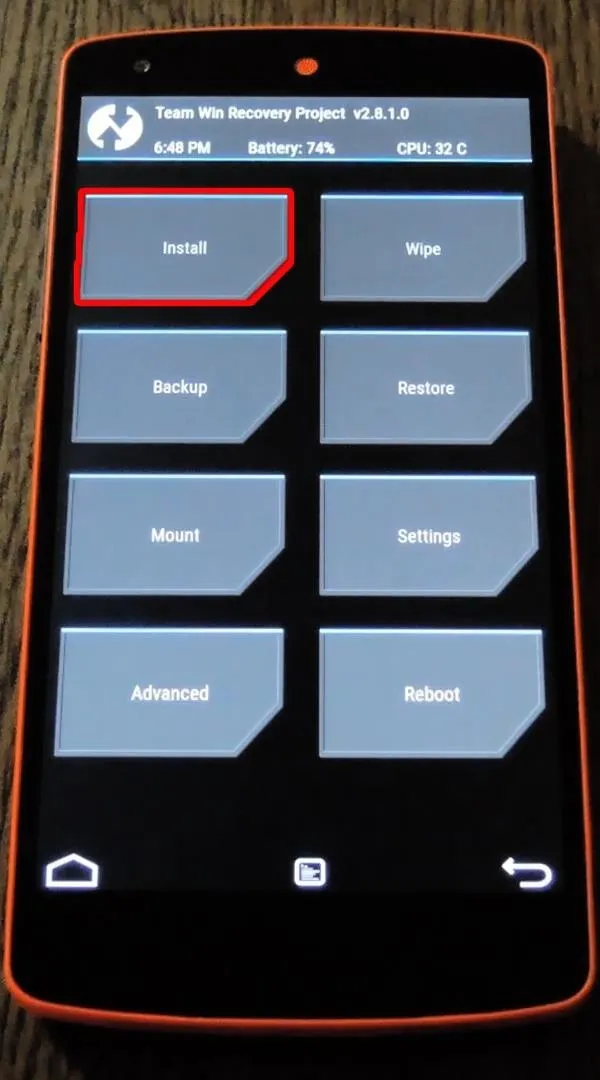
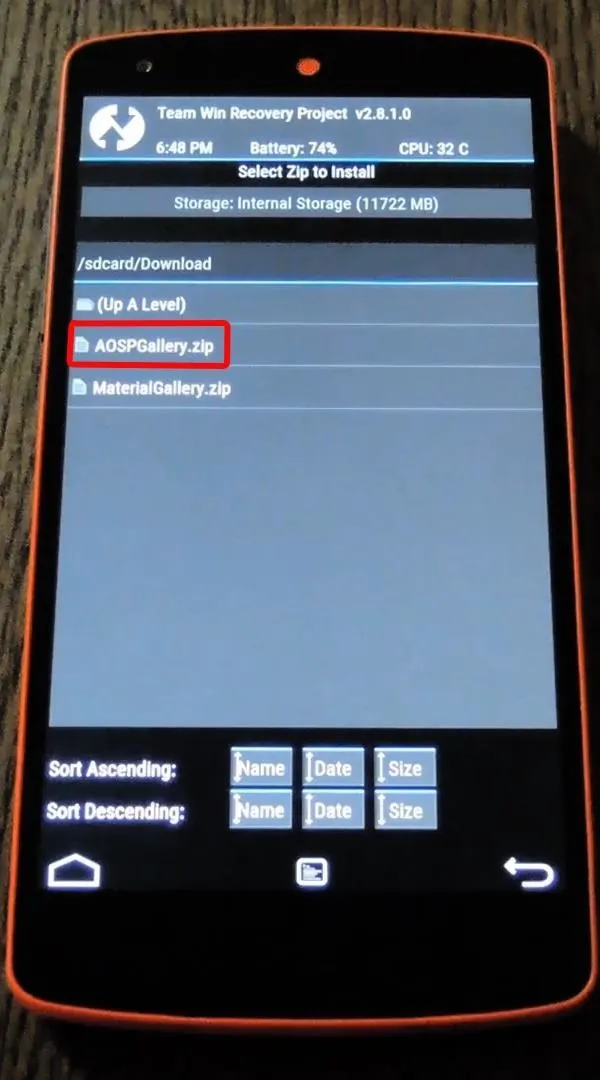
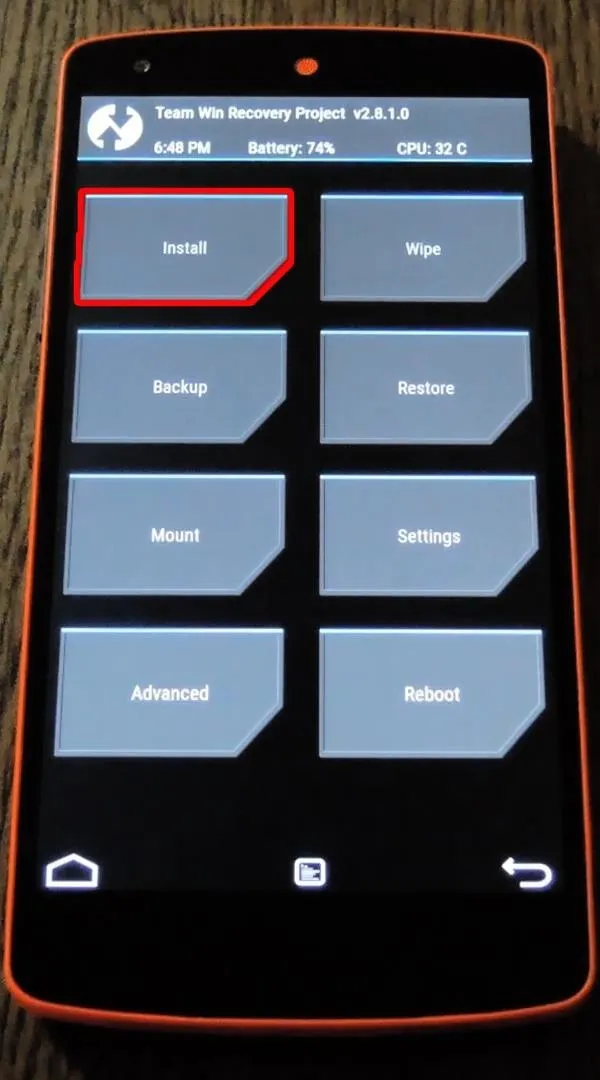
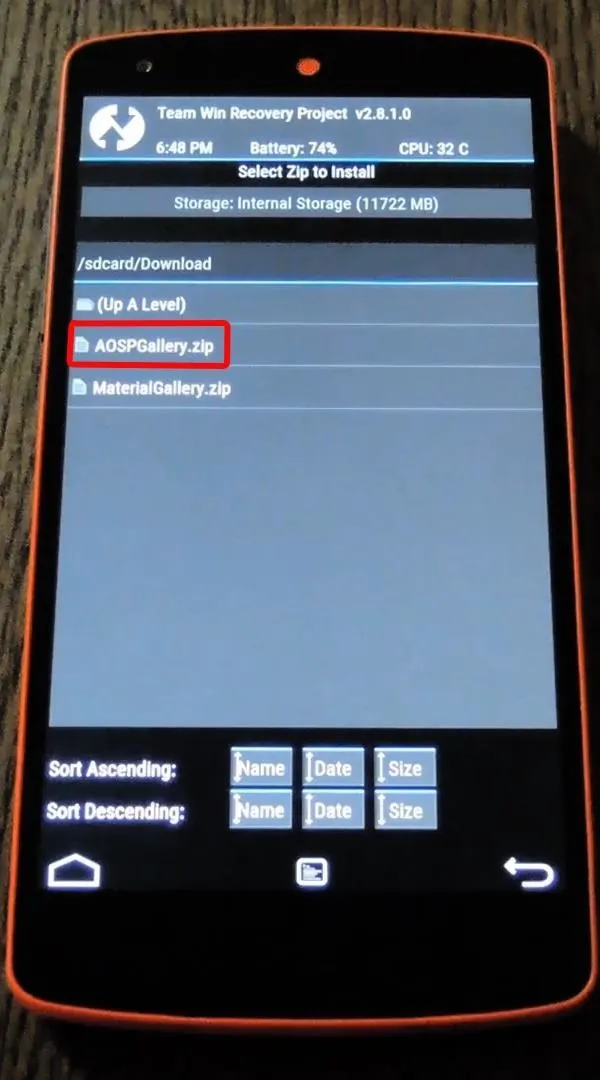
Next, just swipe the slider at the bottom of the screen, and your Gallery app will be installed. When the process is finished, simply tap "Reboot System."
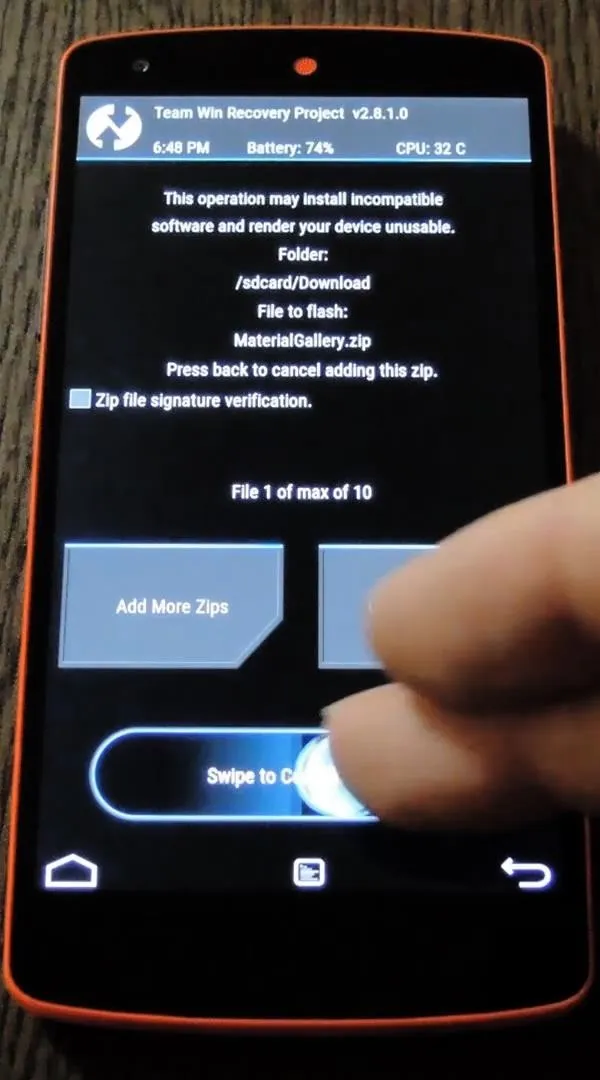
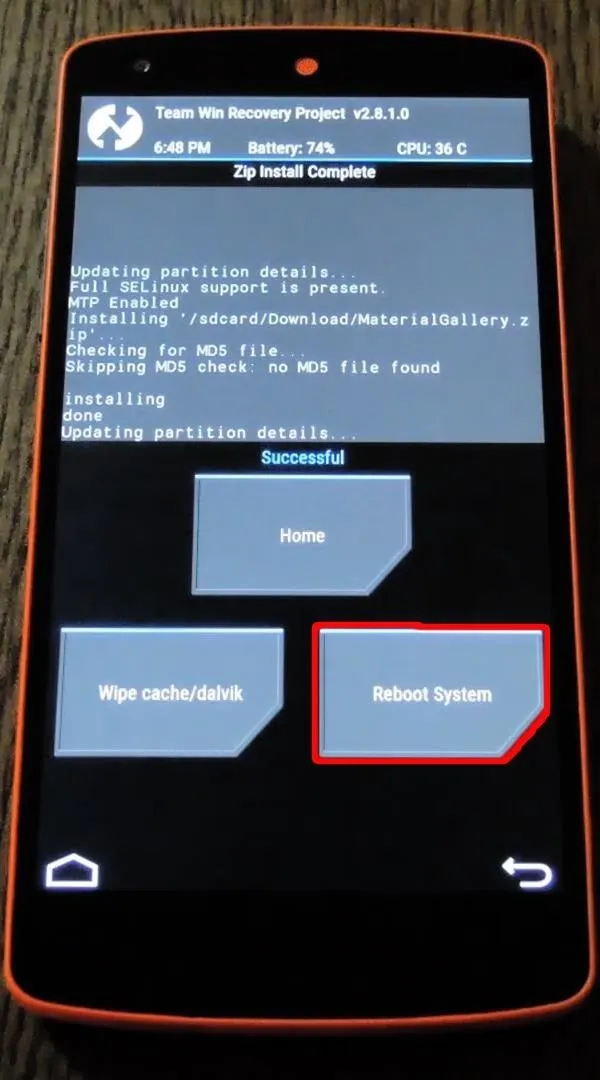
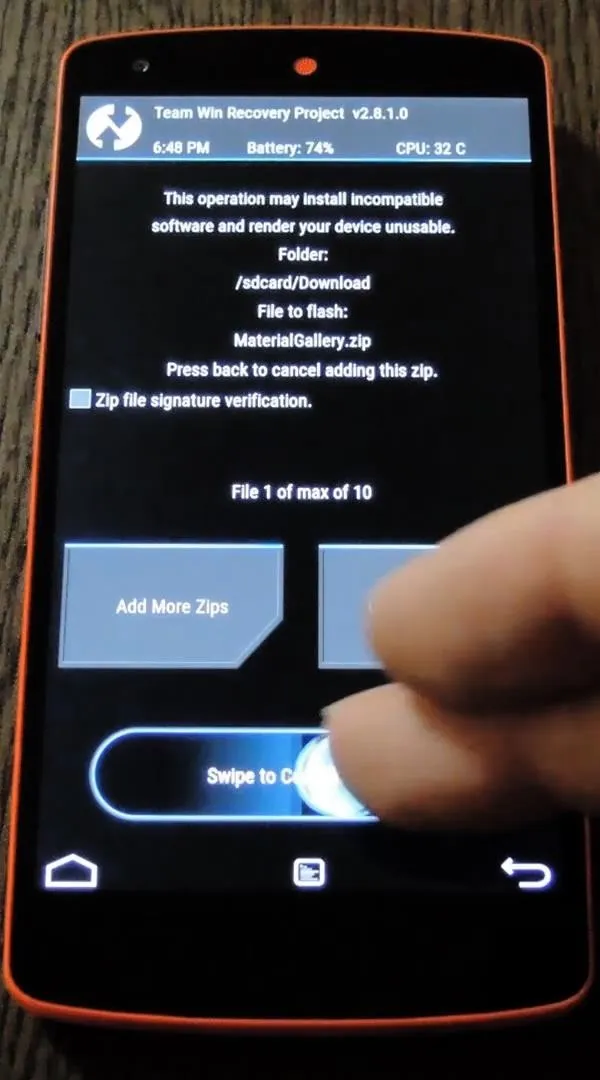
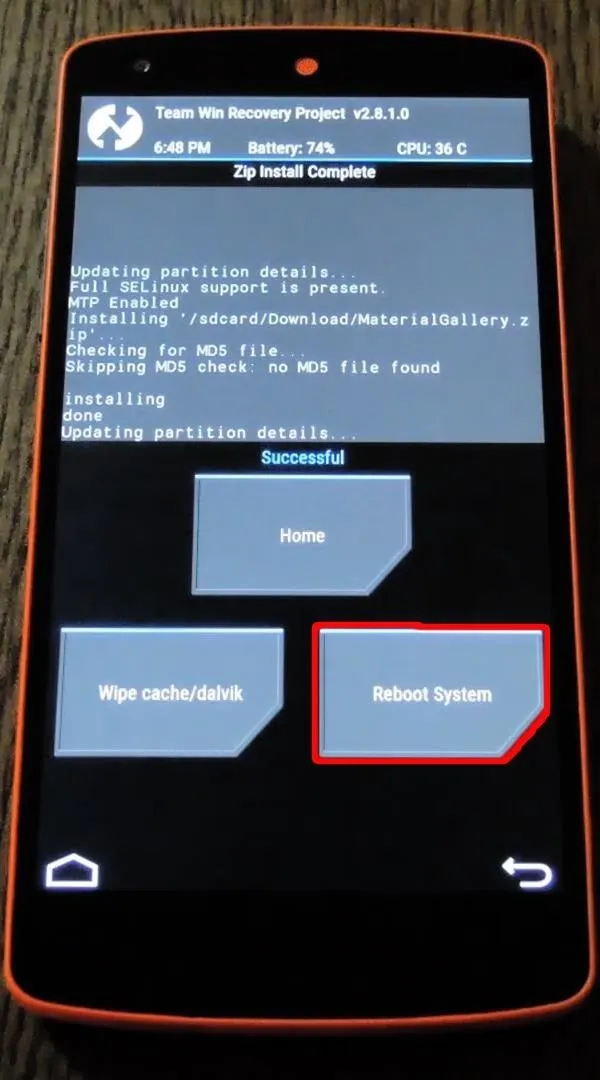
Enjoy Your Gallery
When your Nexus finishes booting back up, you'll find your Gallery in the app drawer.
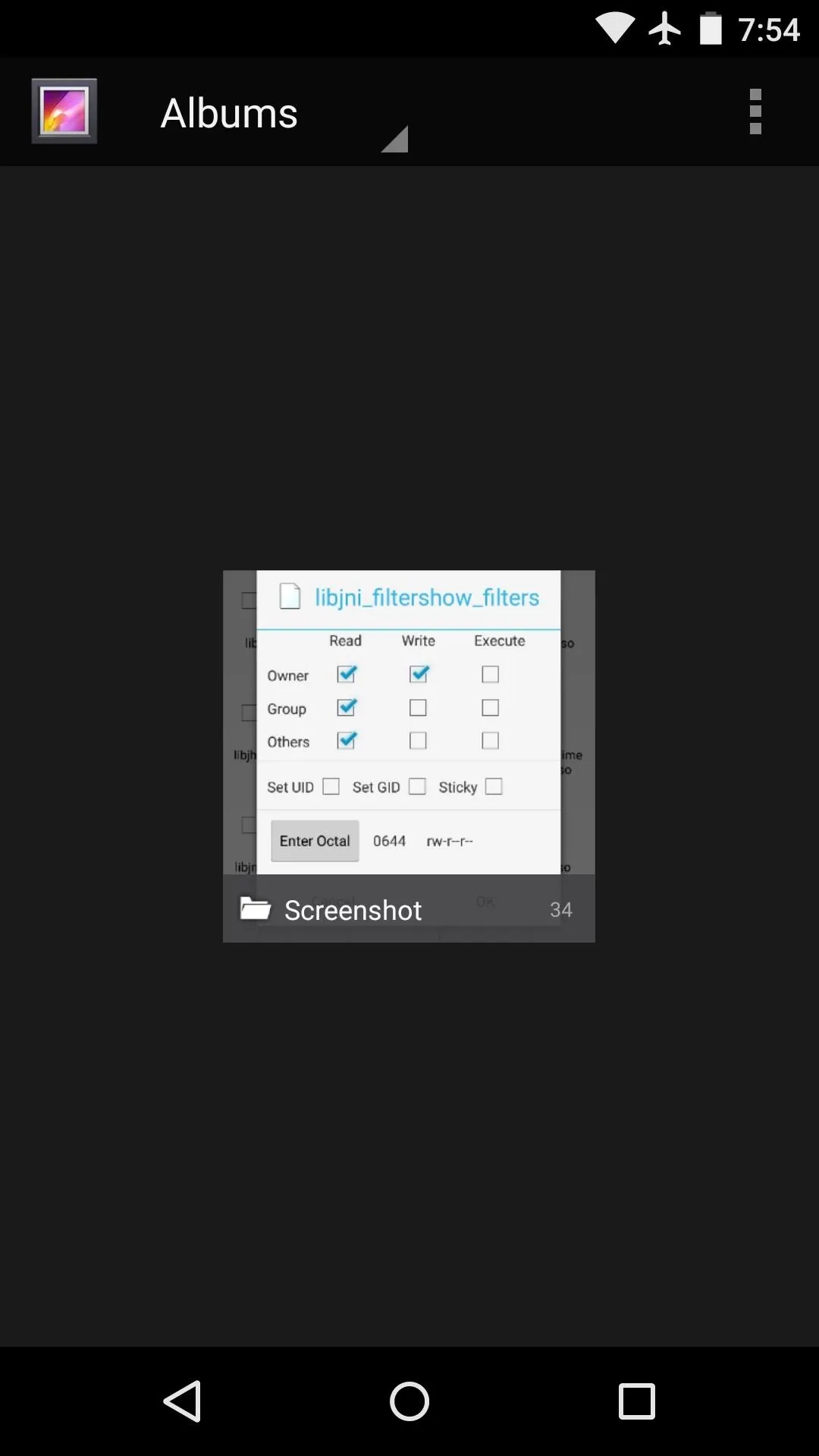
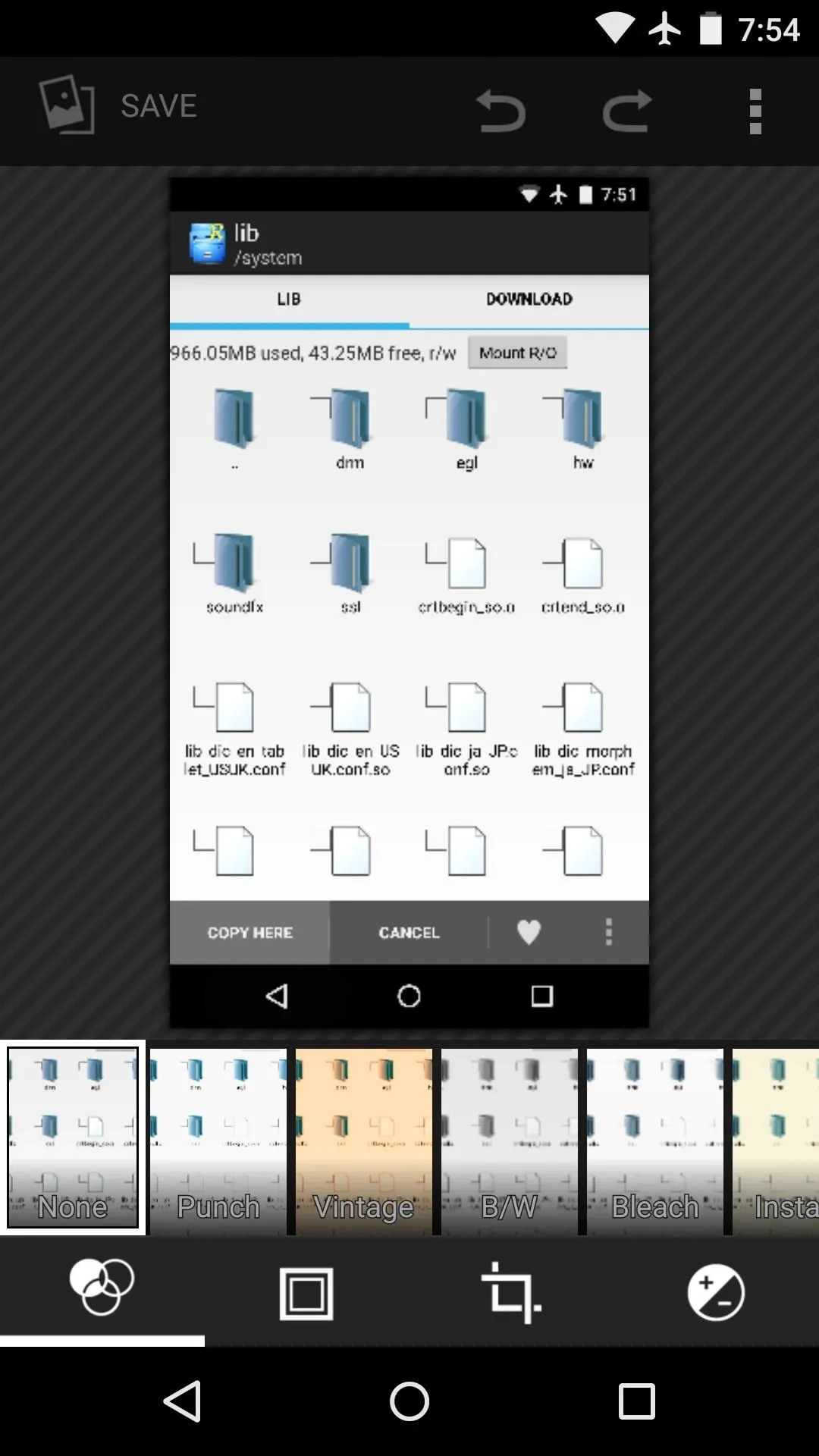
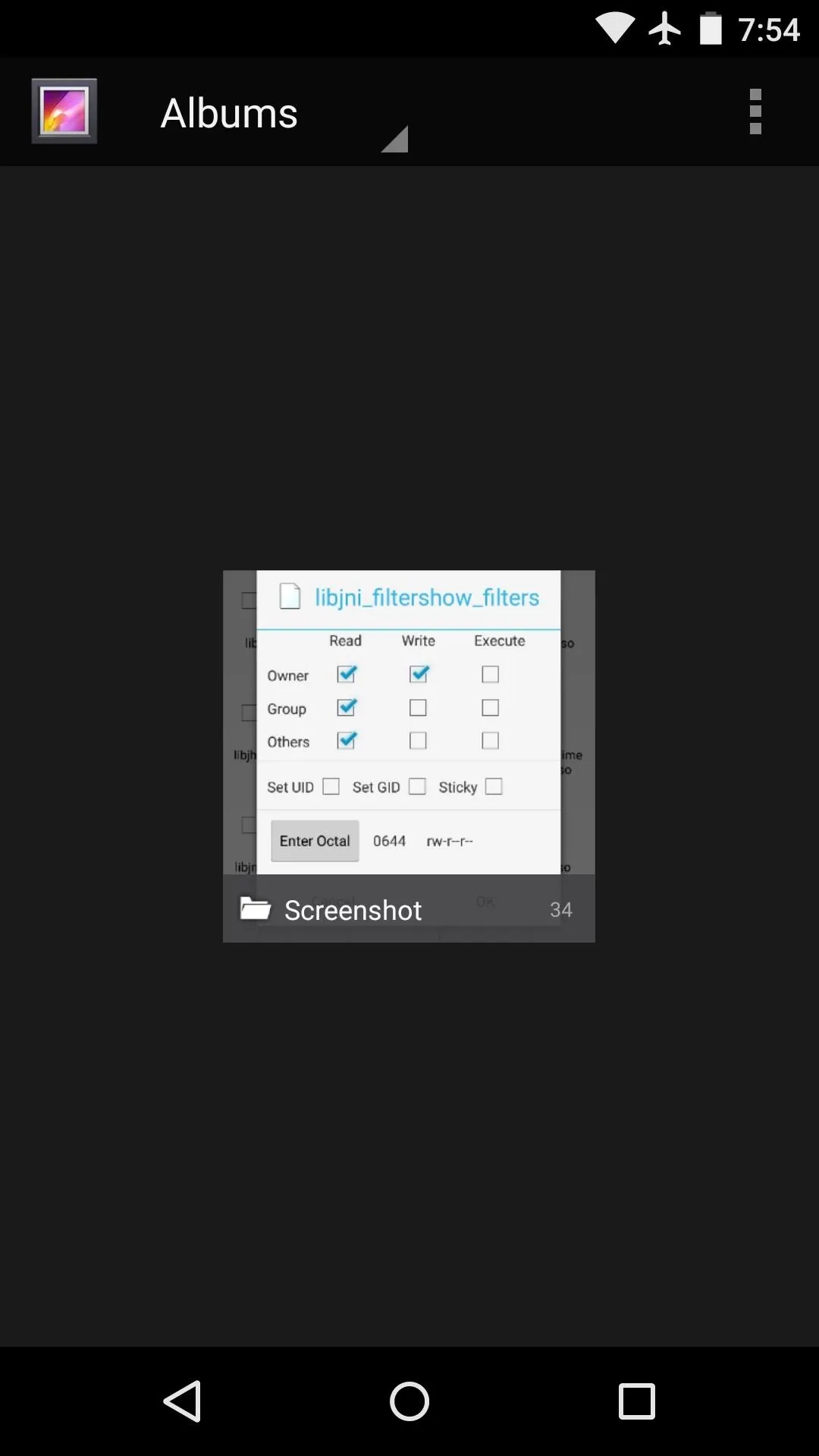
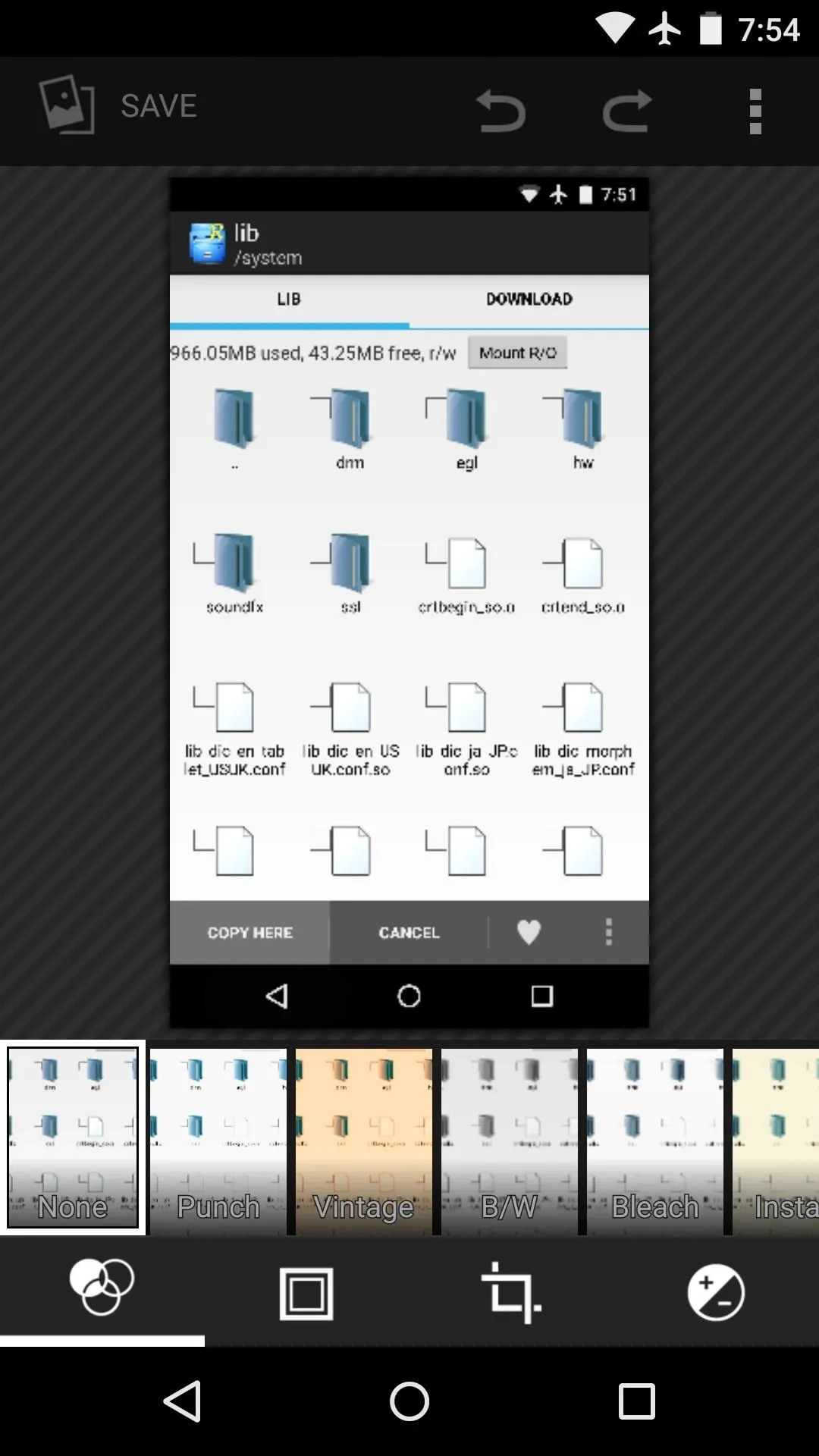
The Motorola Gallery app is mostly just a themed version of the AOSP option, but a side navigation menu allows you to switch between views.

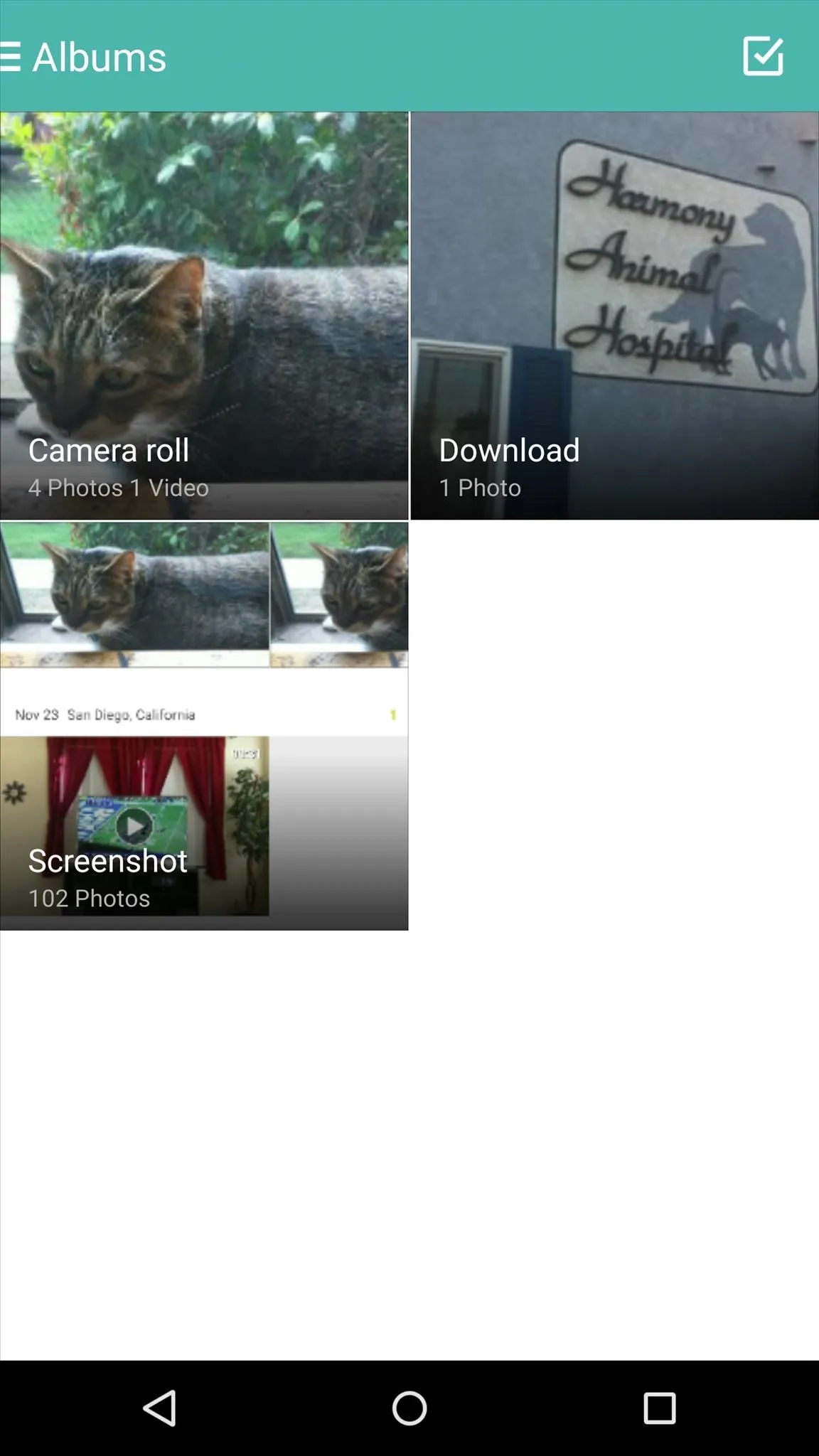

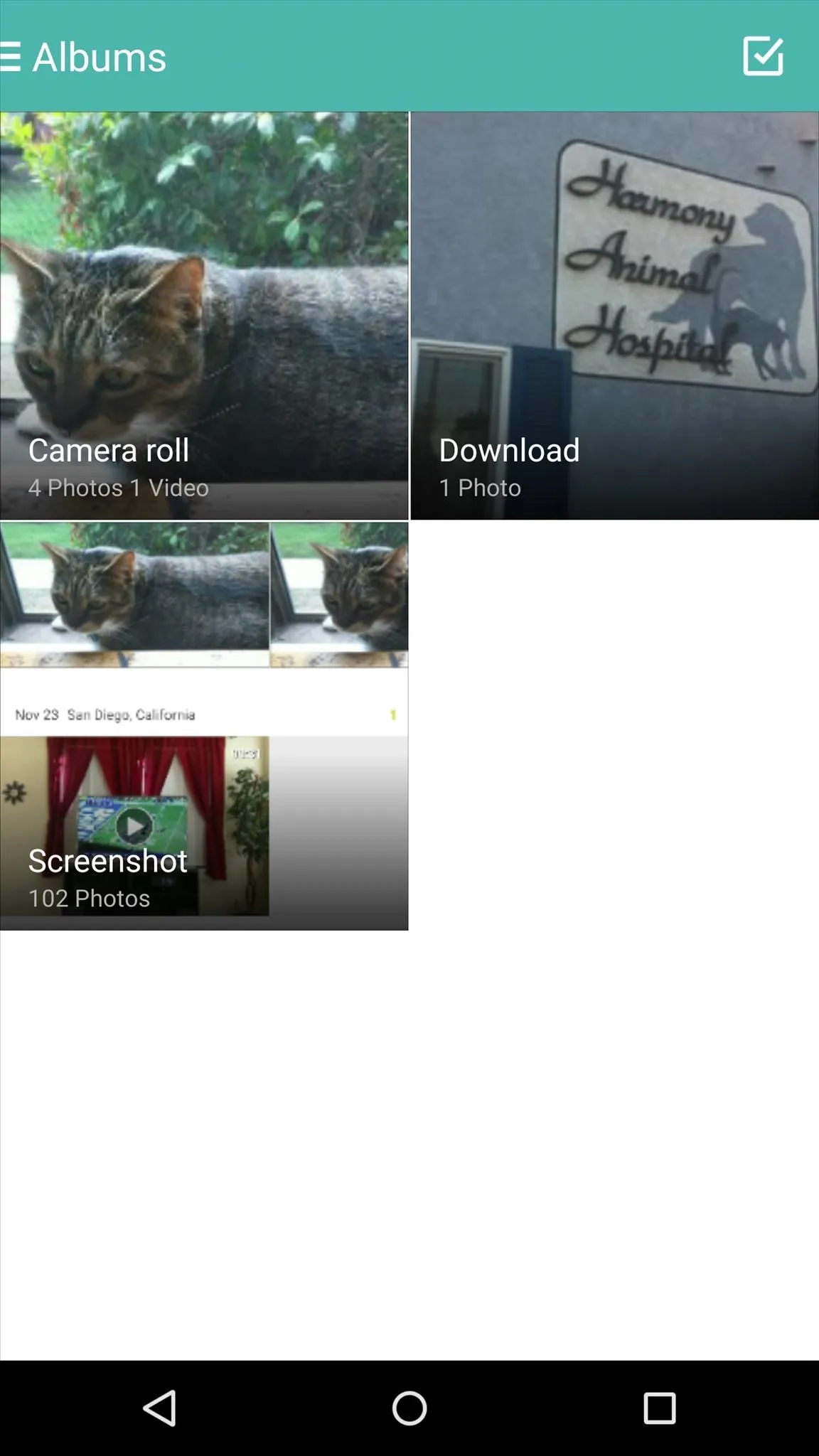
Which Gallery app did you go with—Material or AOSP? Let us know in the comment section below, or drop us a line on our Twitter or Facebook feeds.

























Comments
Be the first, drop a comment!