The Nexus line of devices consistently offer the most bang for your buck. It's why many of us purchased a Nexus 5—at a $350 entry price, it's half the cost of any other phone with similar specs.
Google manages to sell these devices at that insanely low price point by cutting a few minor corners here and there. For instance, the camera sensor in the Nexus 5, while certainly capable, is lacking when compared to its peers. As one of the most expensive pieces of hardware, Google had to "skimp" a little here to meet their low price target.
And surely, you've noticed the low speaker volume, right? While you probably can't put a top-quality speaker in your Nexus 5, it's not too late to get premium sound out of your phone. With a little help from Viper Audio's Viper4Android, you'll be jamming out with perfect sound in no time.
What You'll Need
Download the Viper4Android Flashable ZIP
Viper4Android offers a custom audio driver and a full-featured DSP Manager to boost the audio quality on your Nexus 5. There are several different methods of installing the mod, but the easiest is to use a flashable ZIP file.
To download this ZIP, point the browser of your Nexus 5 to this link. Wait until it's finished downloading before proceeding.
Boot into Recovery
For the fastest ways to boot into recovery, check out the article I wrote on that very subject.
If you'd rather do things the hard way, start by powering your Nexus 5 completely off. When the screen goes black, hold the Volume Down button with one finger, then press the Power button with another. From the screen that comes up, tap the Volume Down button twice to highlight Recovery Mode, then hit the Power button to confirm your selection.
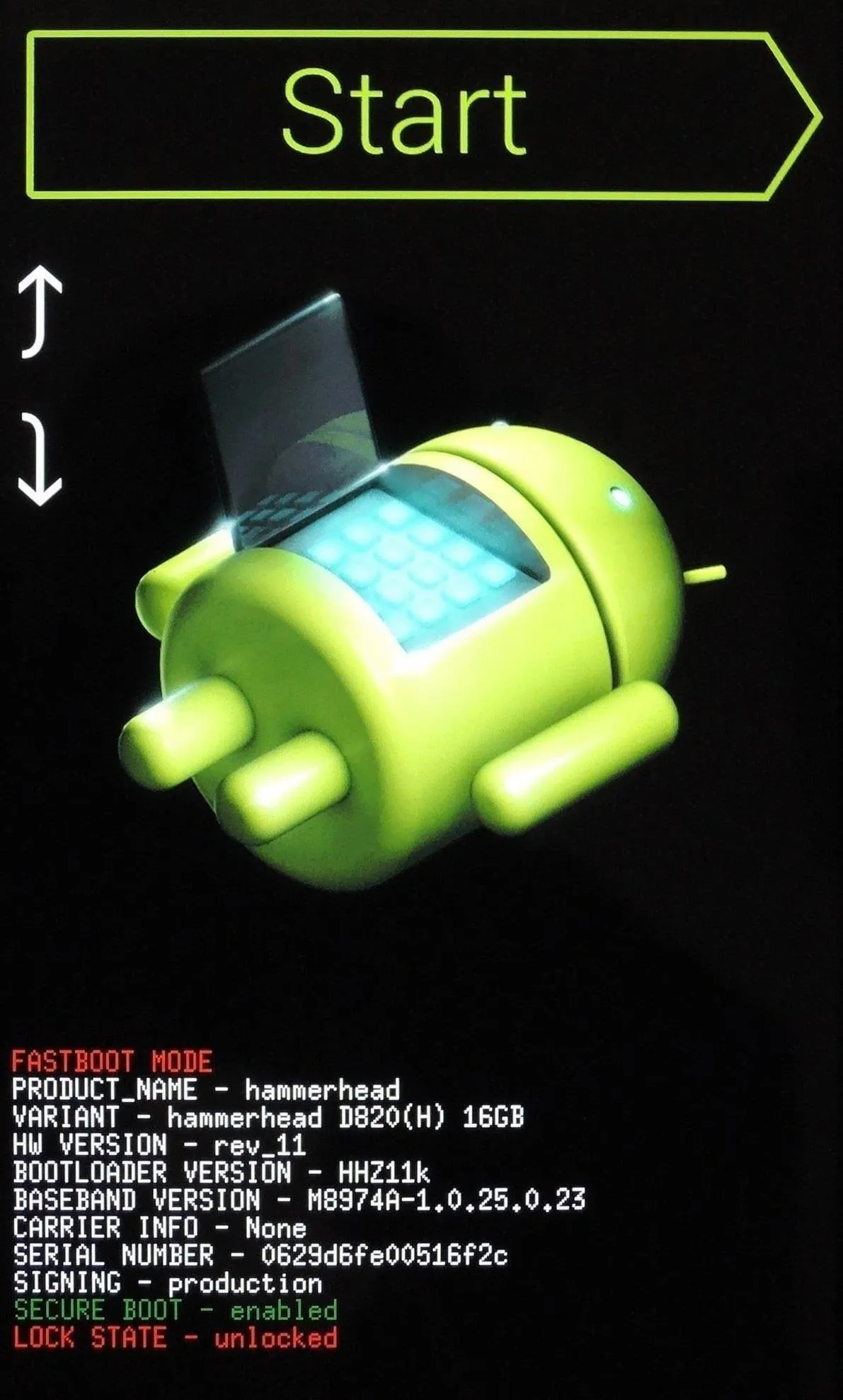
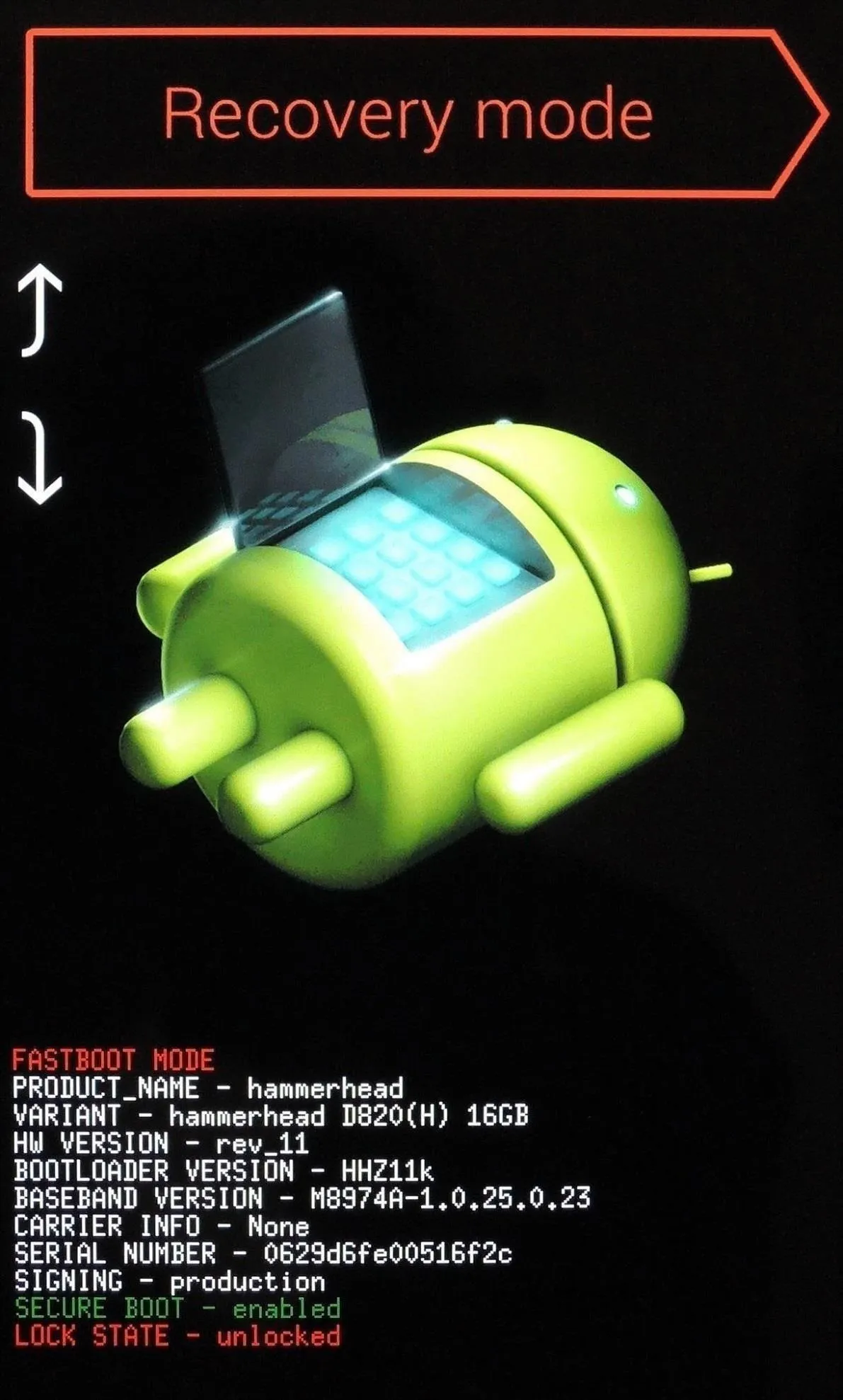
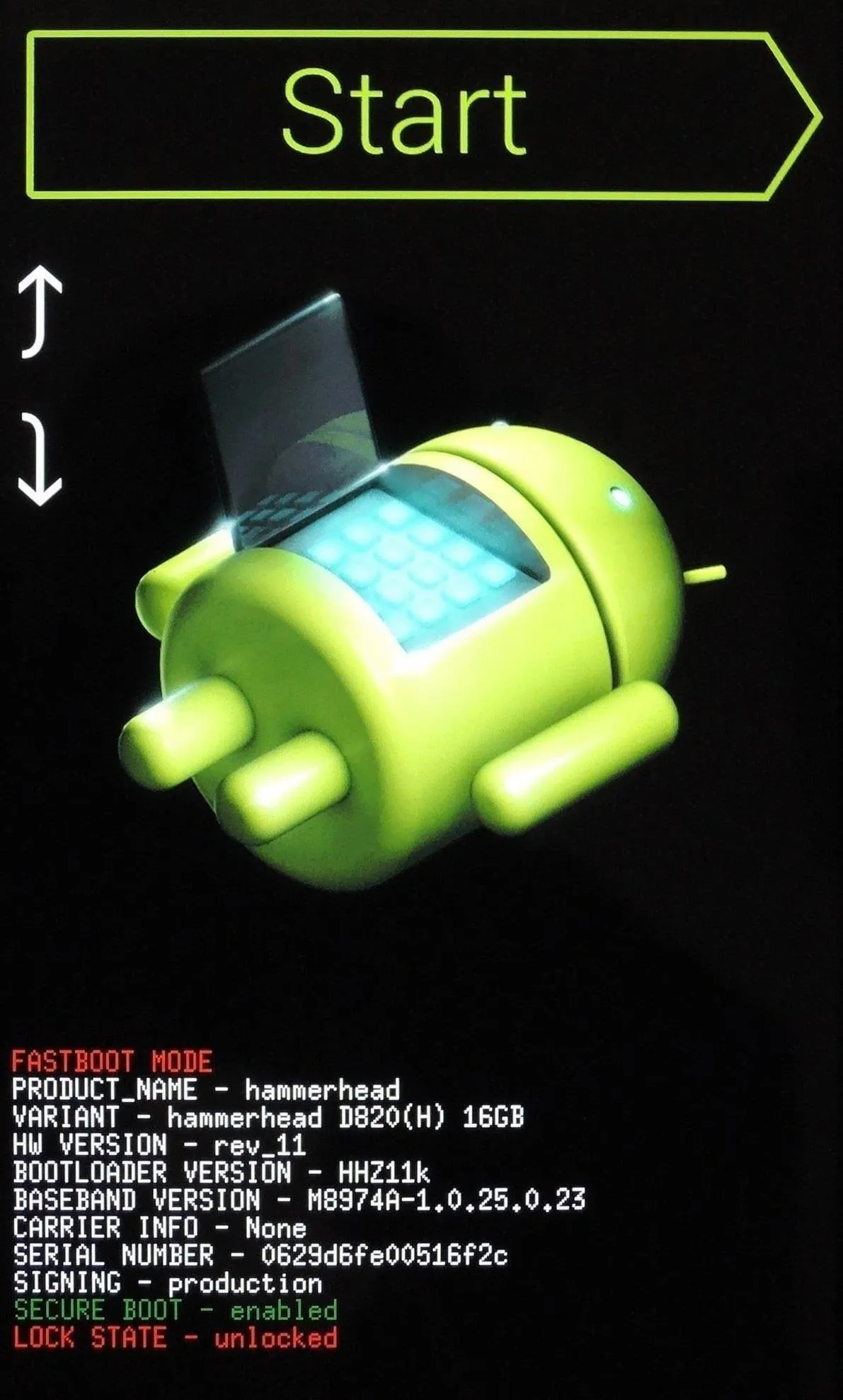
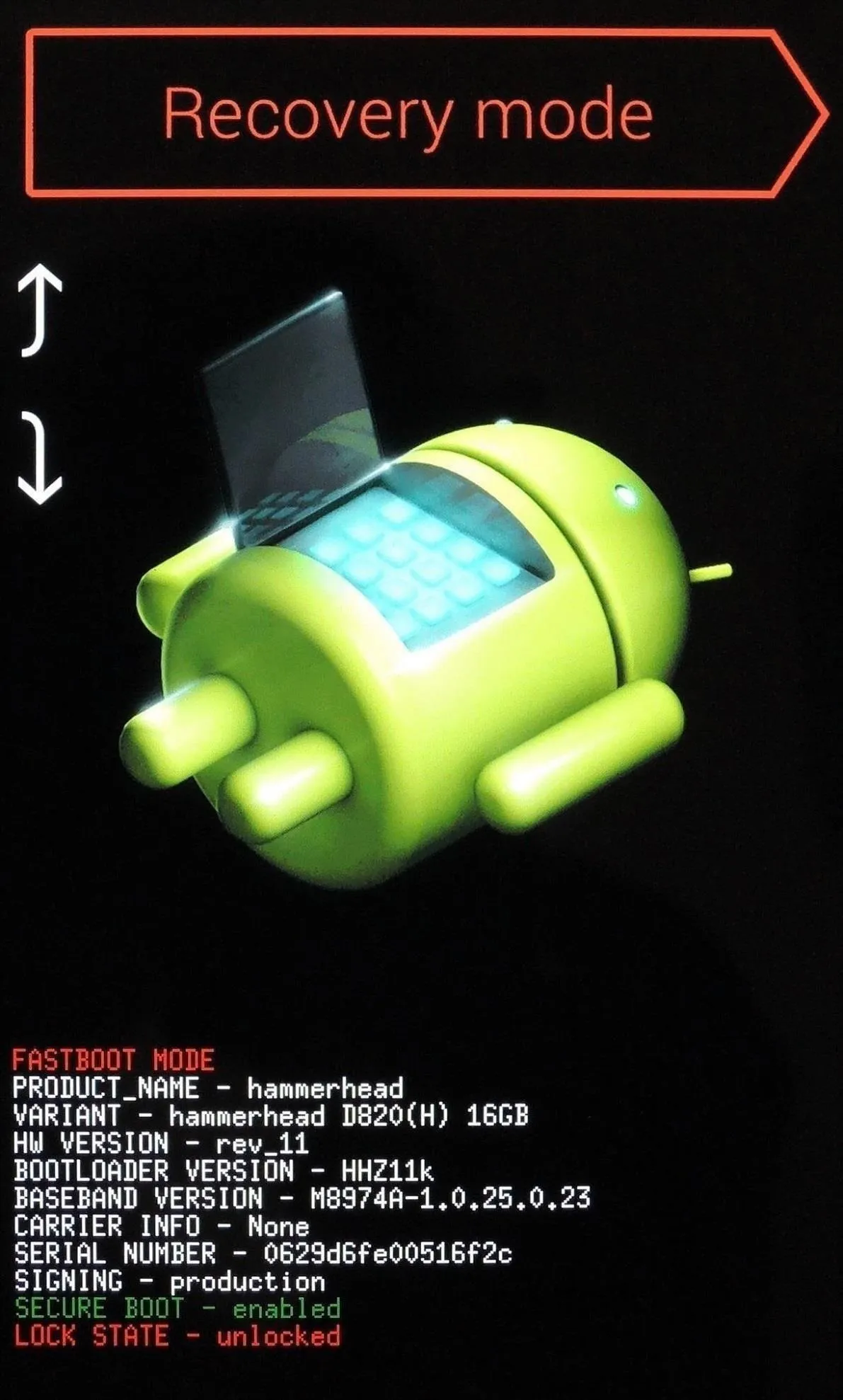
Install the Viper4Android ZIP
From TWRP Recovery, tap Install to begin. Navigate to your Download folder and tap the Viper-V2.3.3.0 ZIP file.
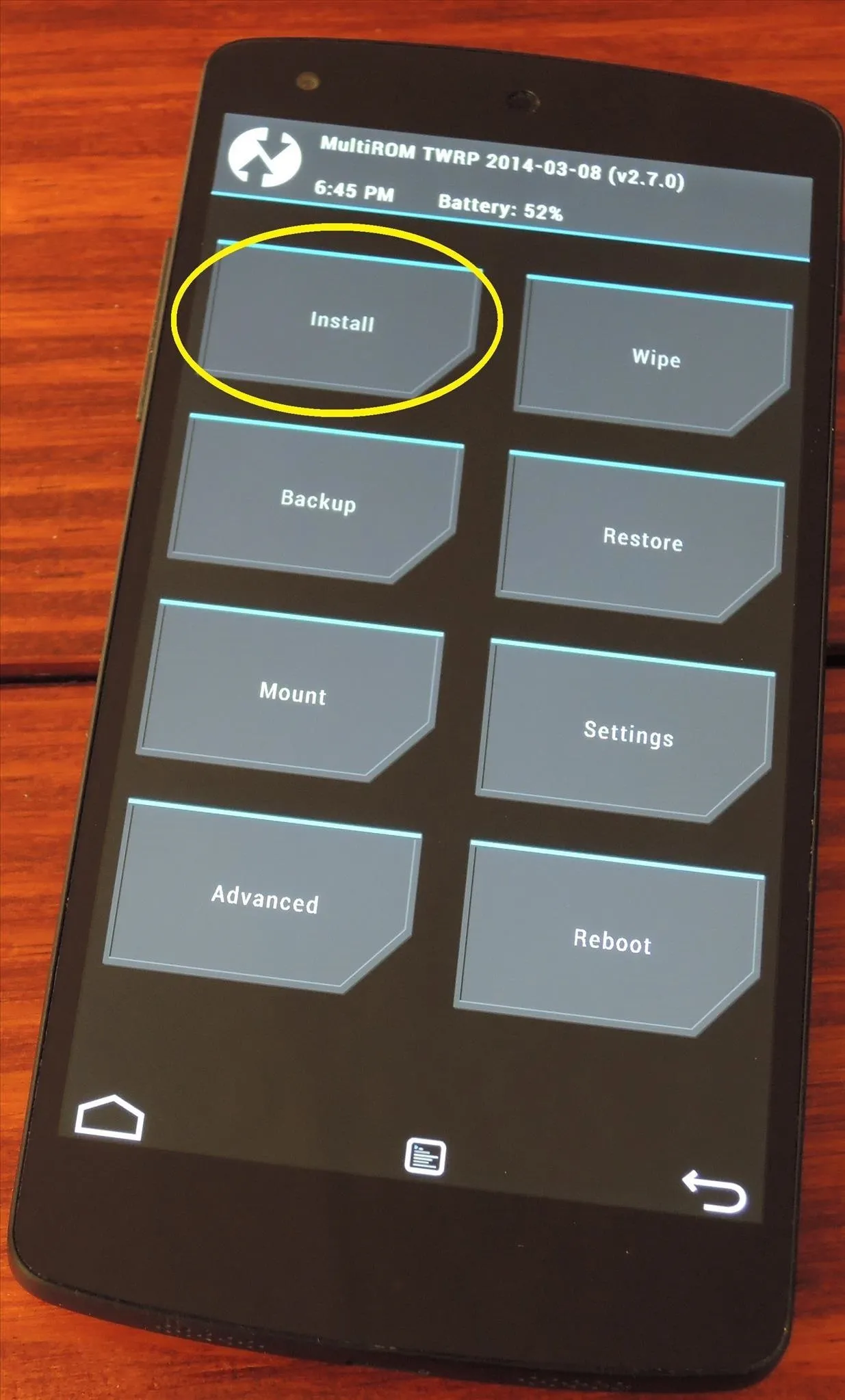
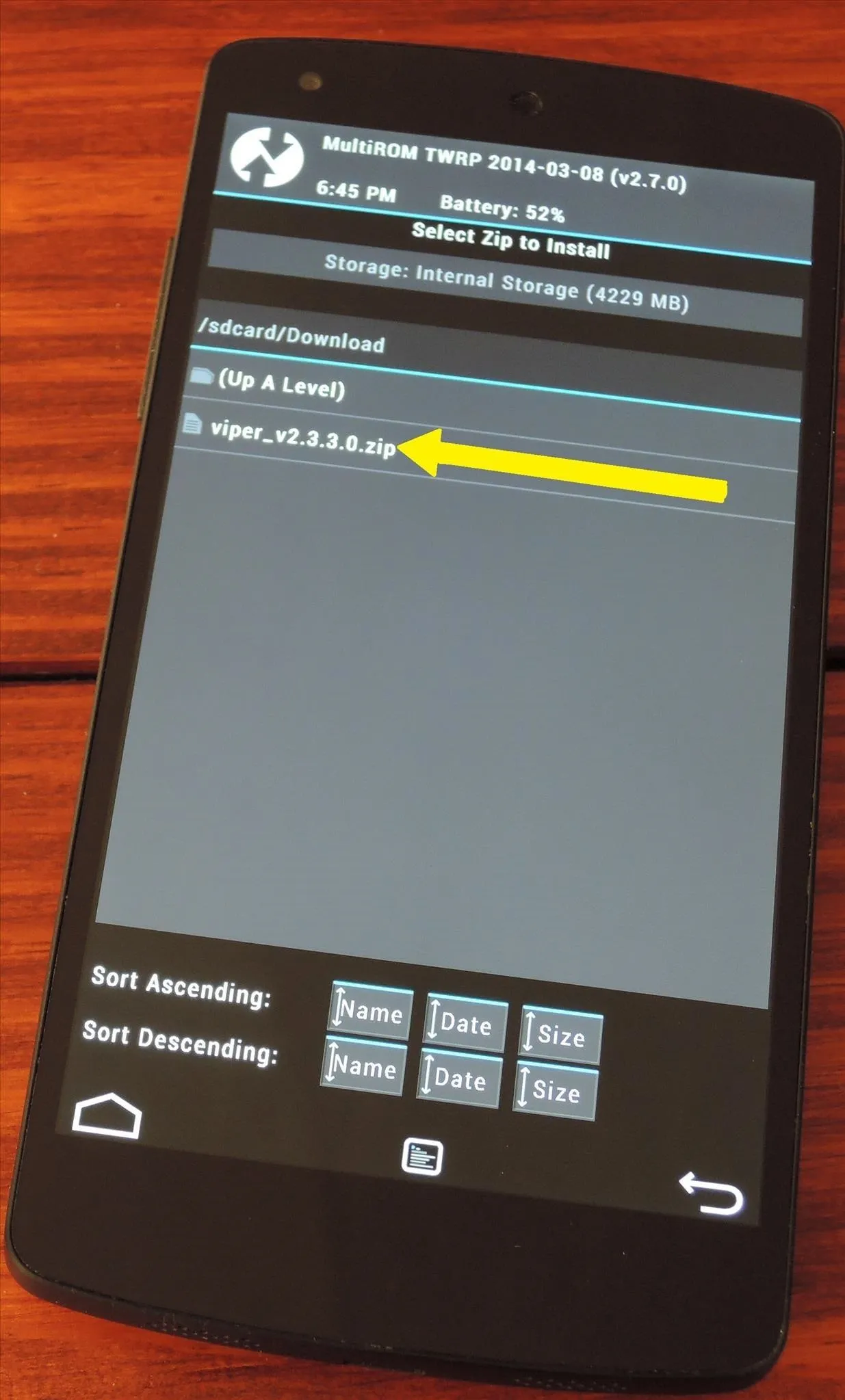
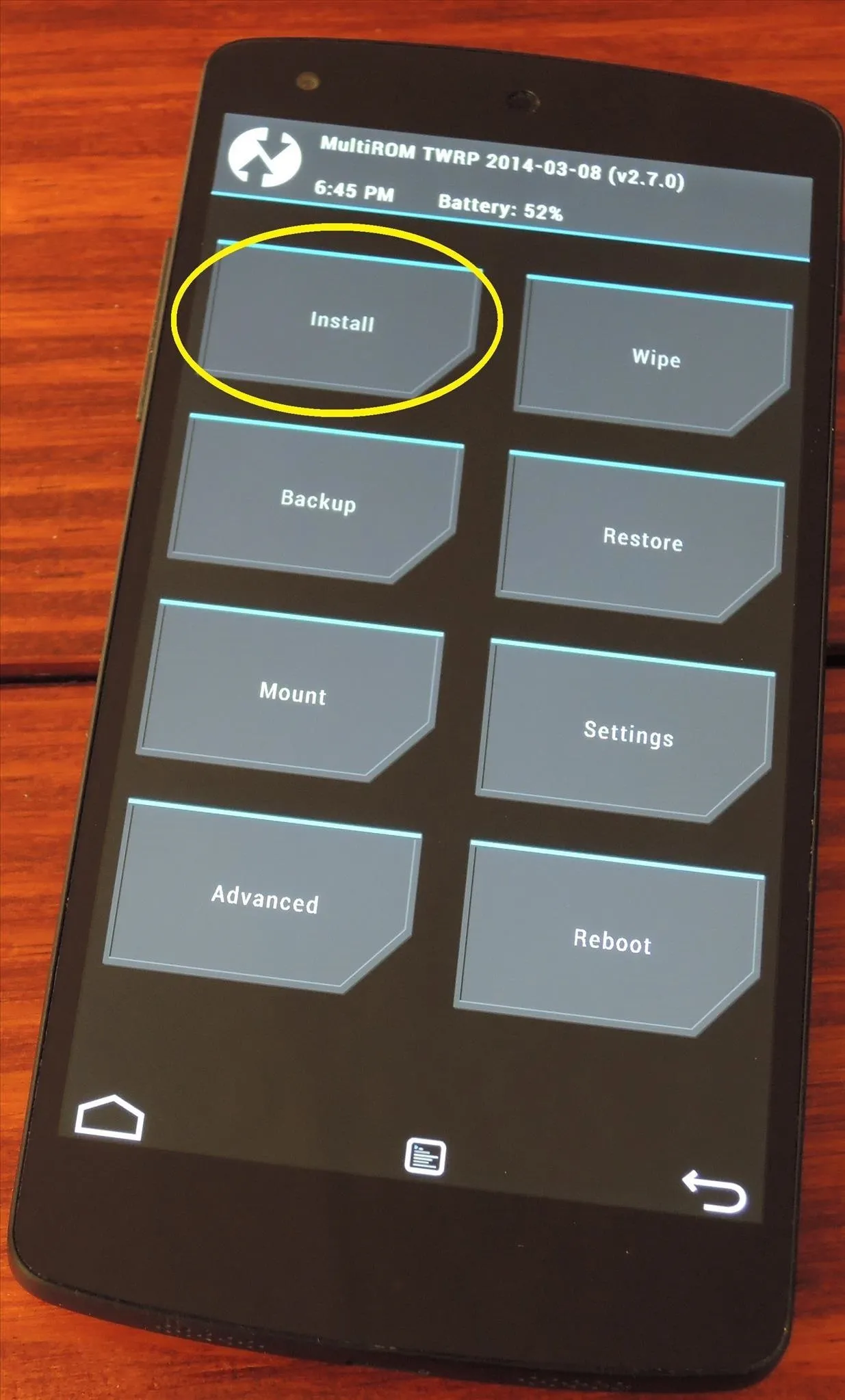
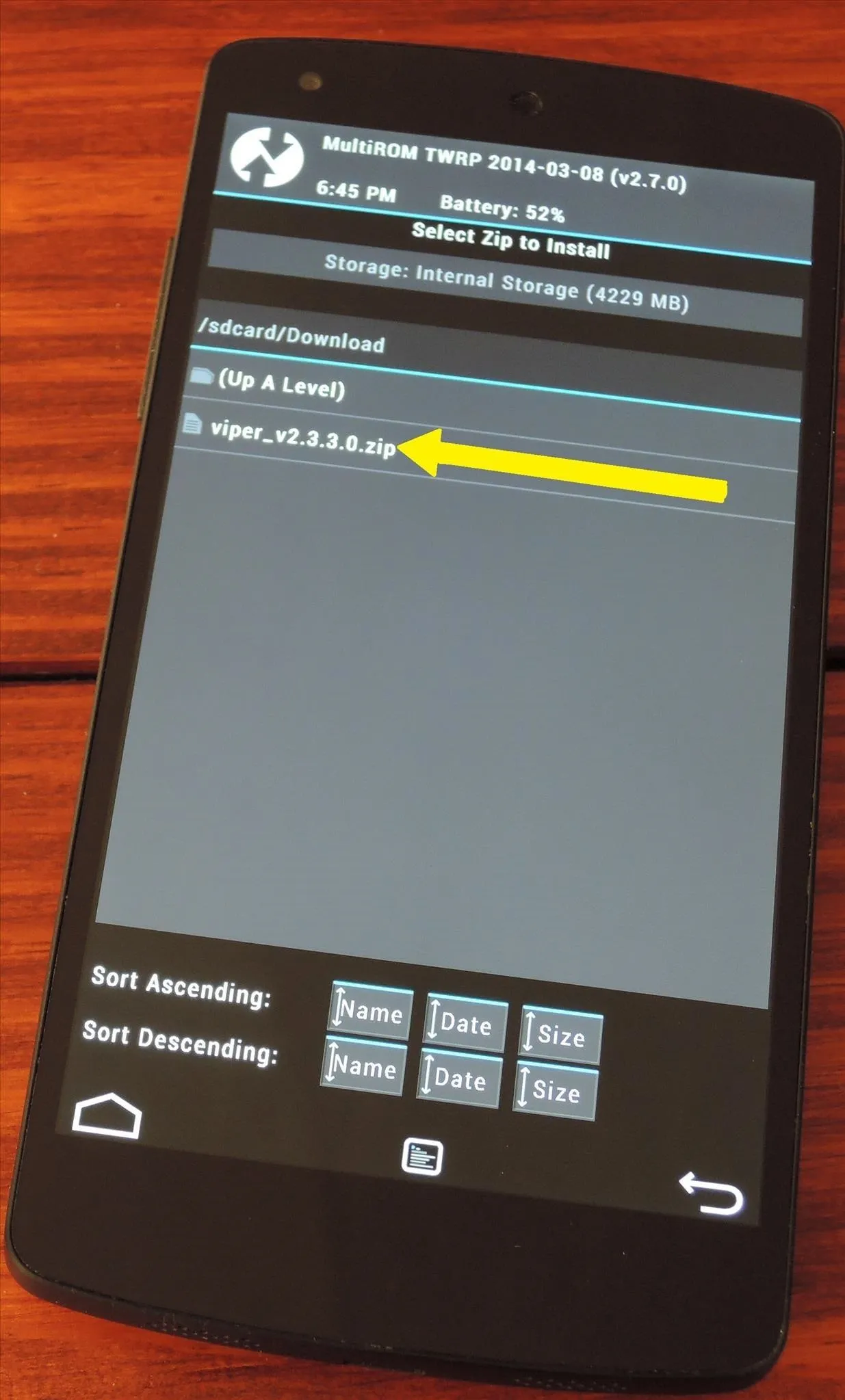
Next, swipe the slider at the bottom to initiate the install process. When installation is finished, tap Reboot System.
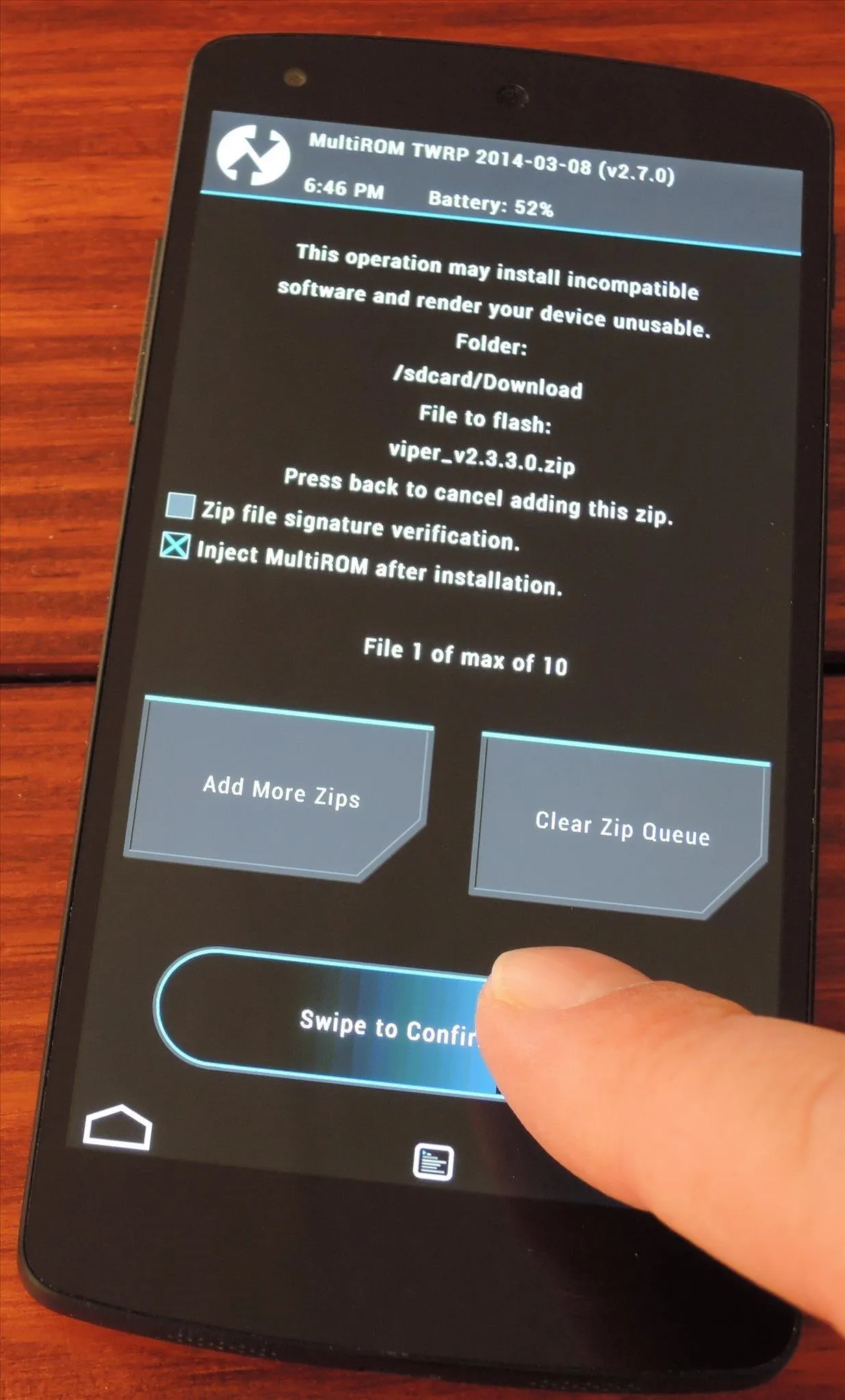
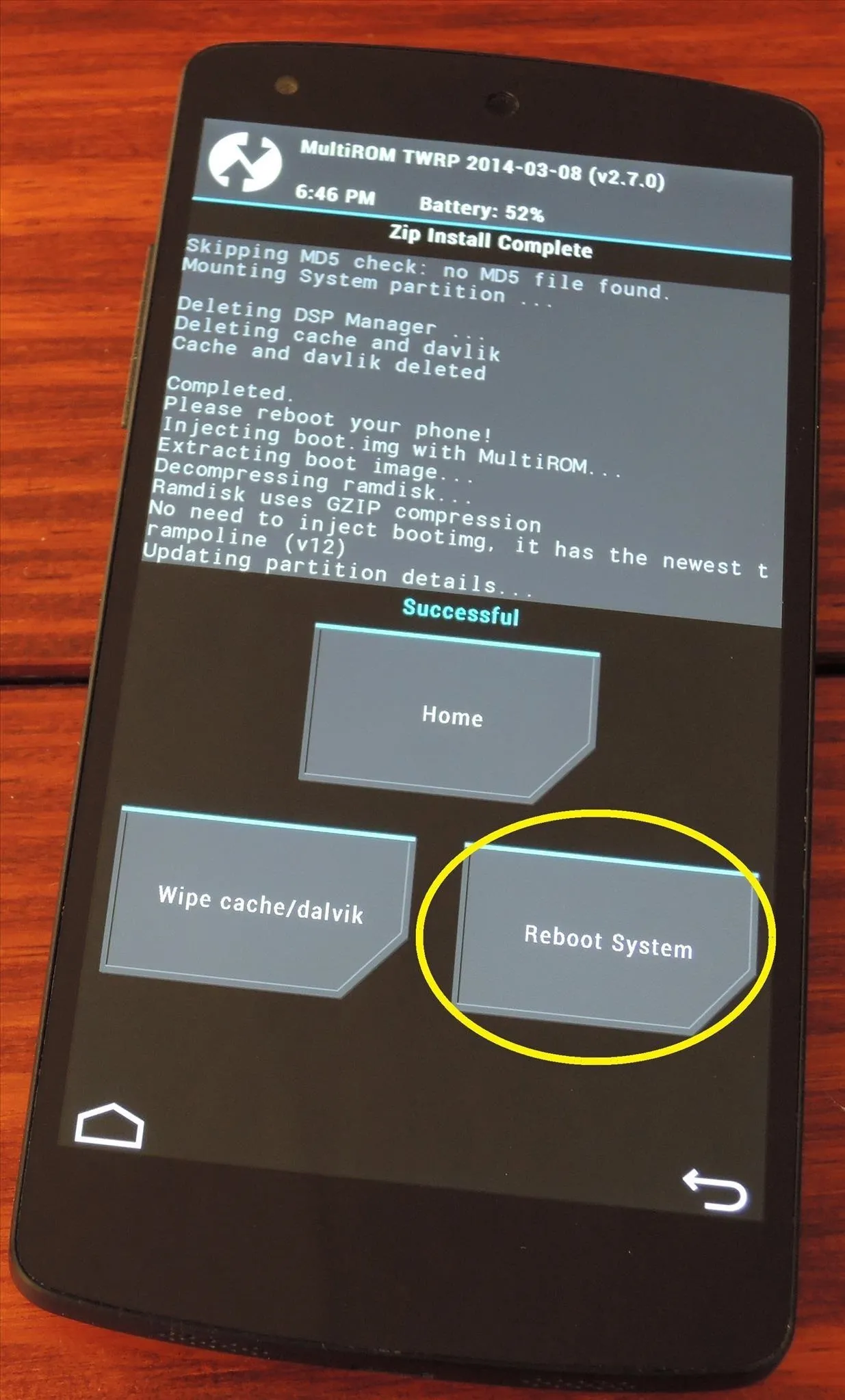
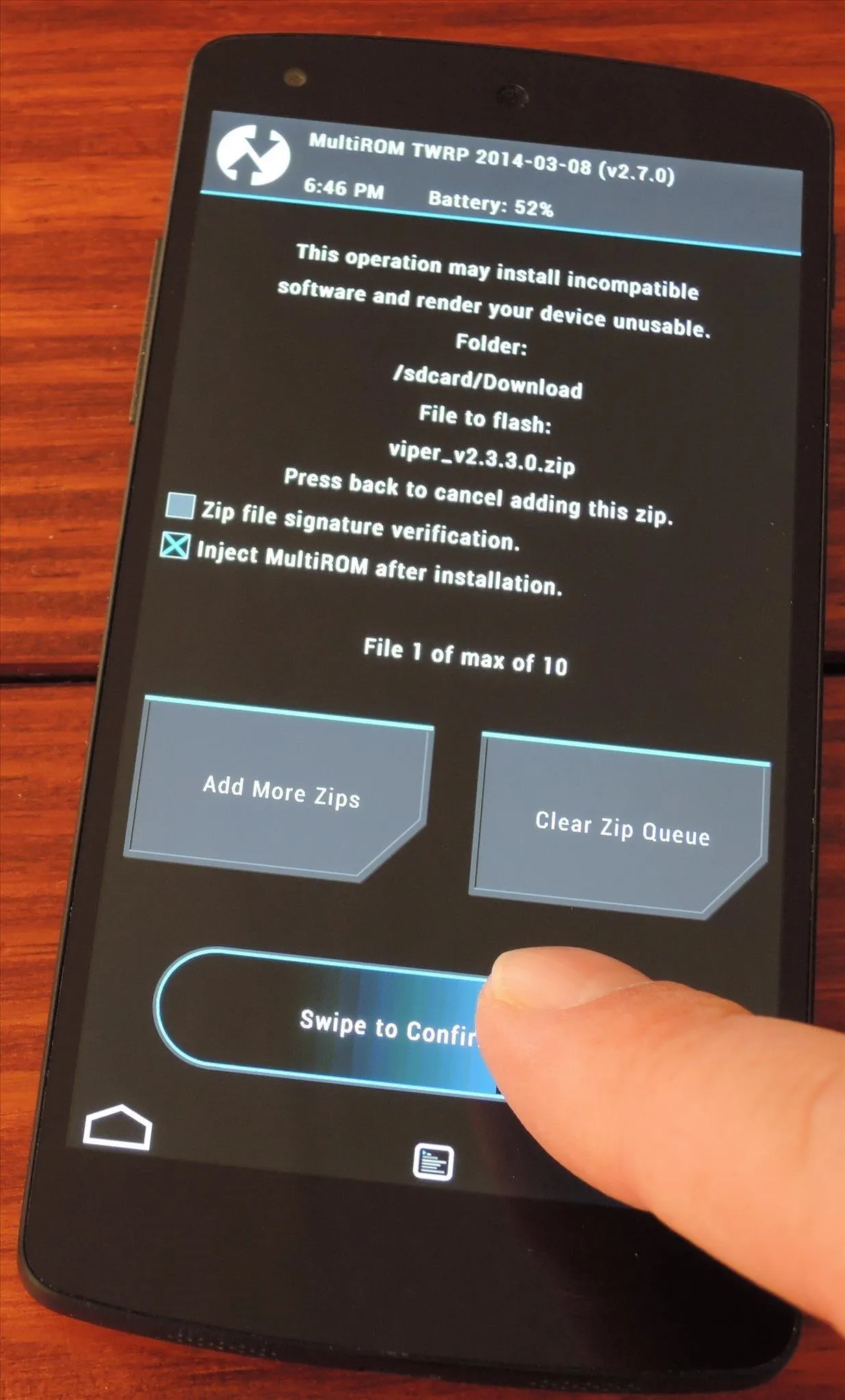
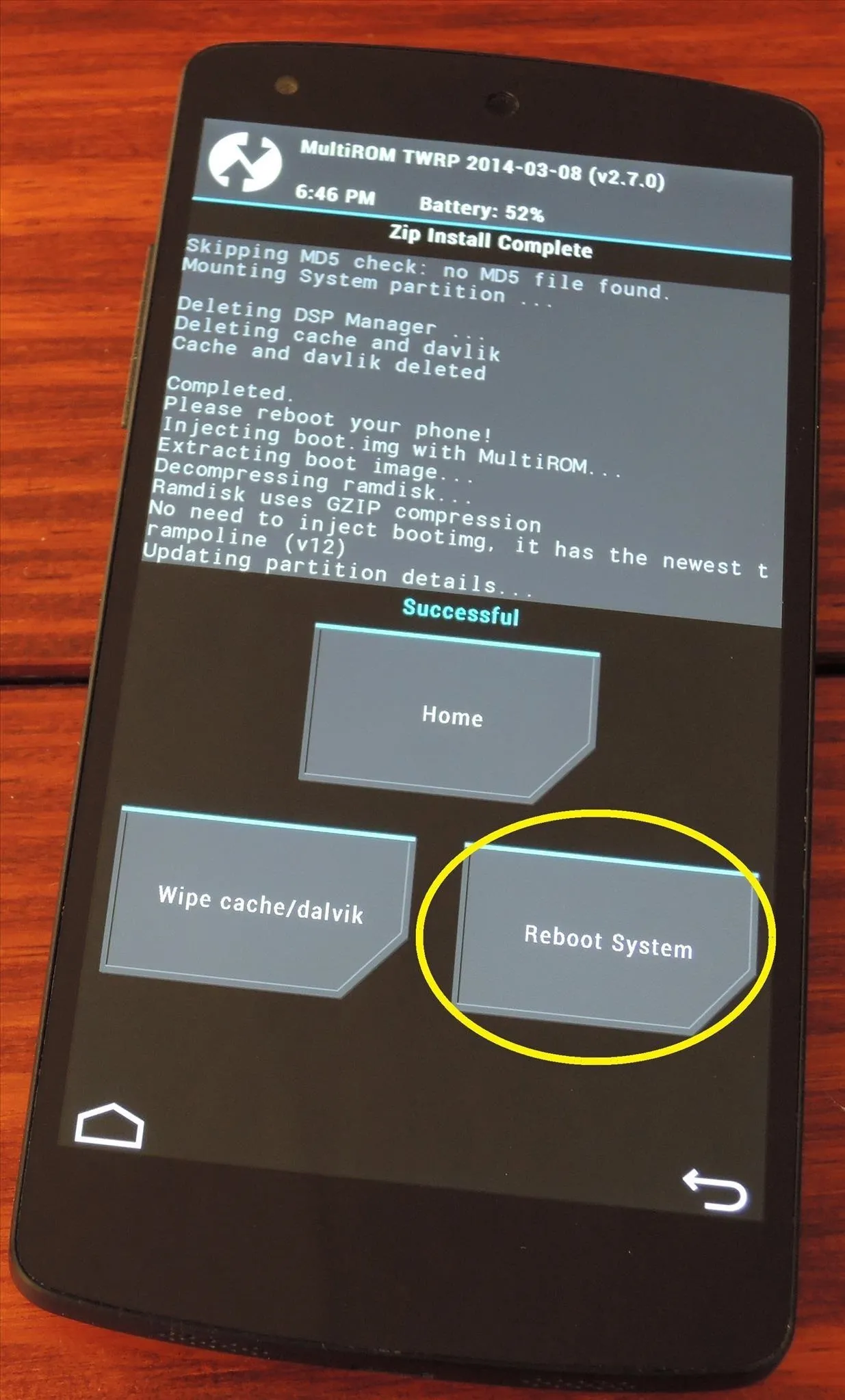
Install the Viper Sound Drivers
For Viper to work, it needs to tie into a custom audio driver. Just open the Viper4Android app that the ZIP file just installed, and you'll be guided through the process with on-screen prompts.
First, tap Yes to confirm driver installation. On the next dialog box, select the audio driver that seems best for your needs. If you choose Super Audio Quality, another dialog will appear, where you should hit OK.
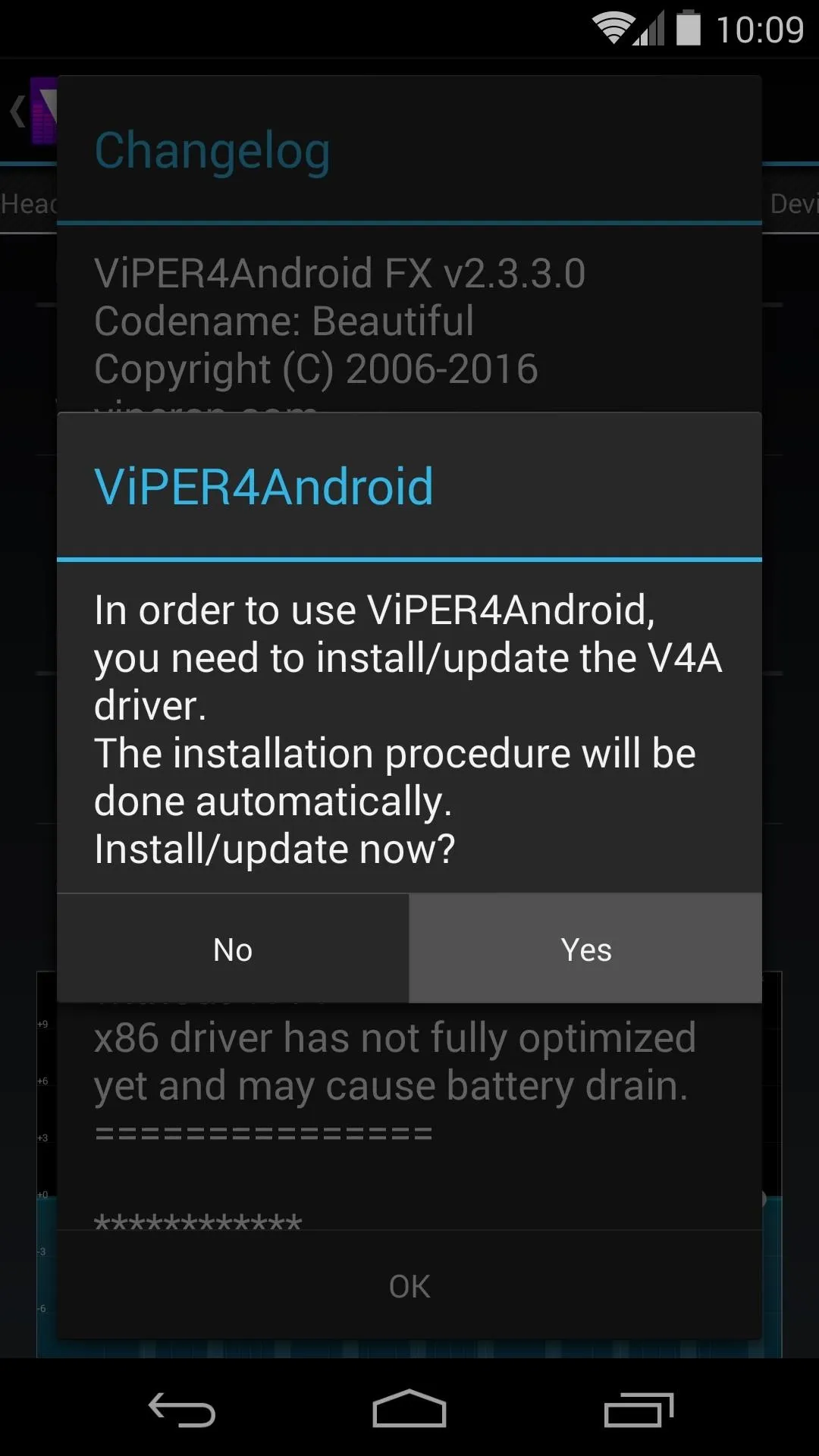
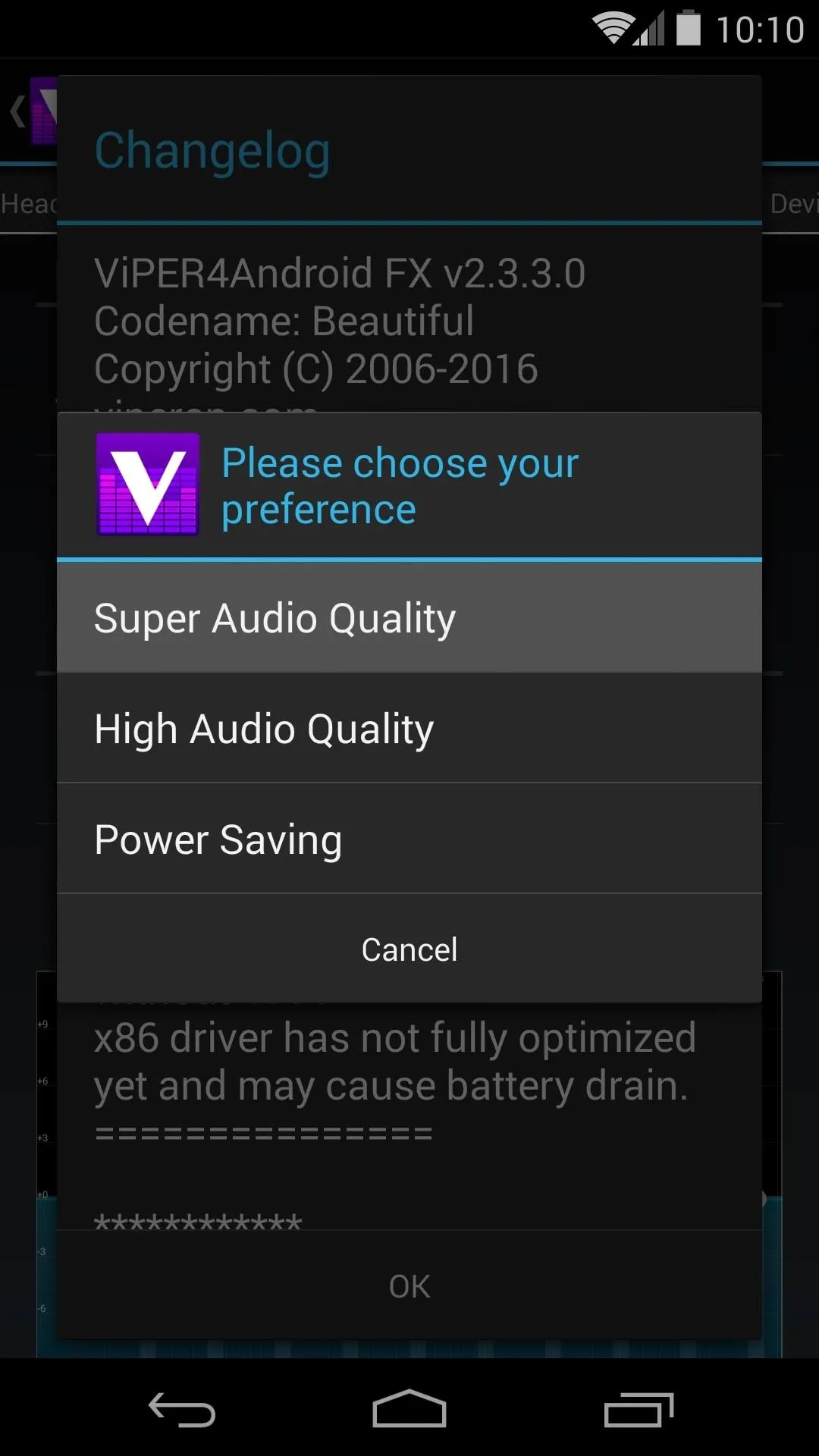
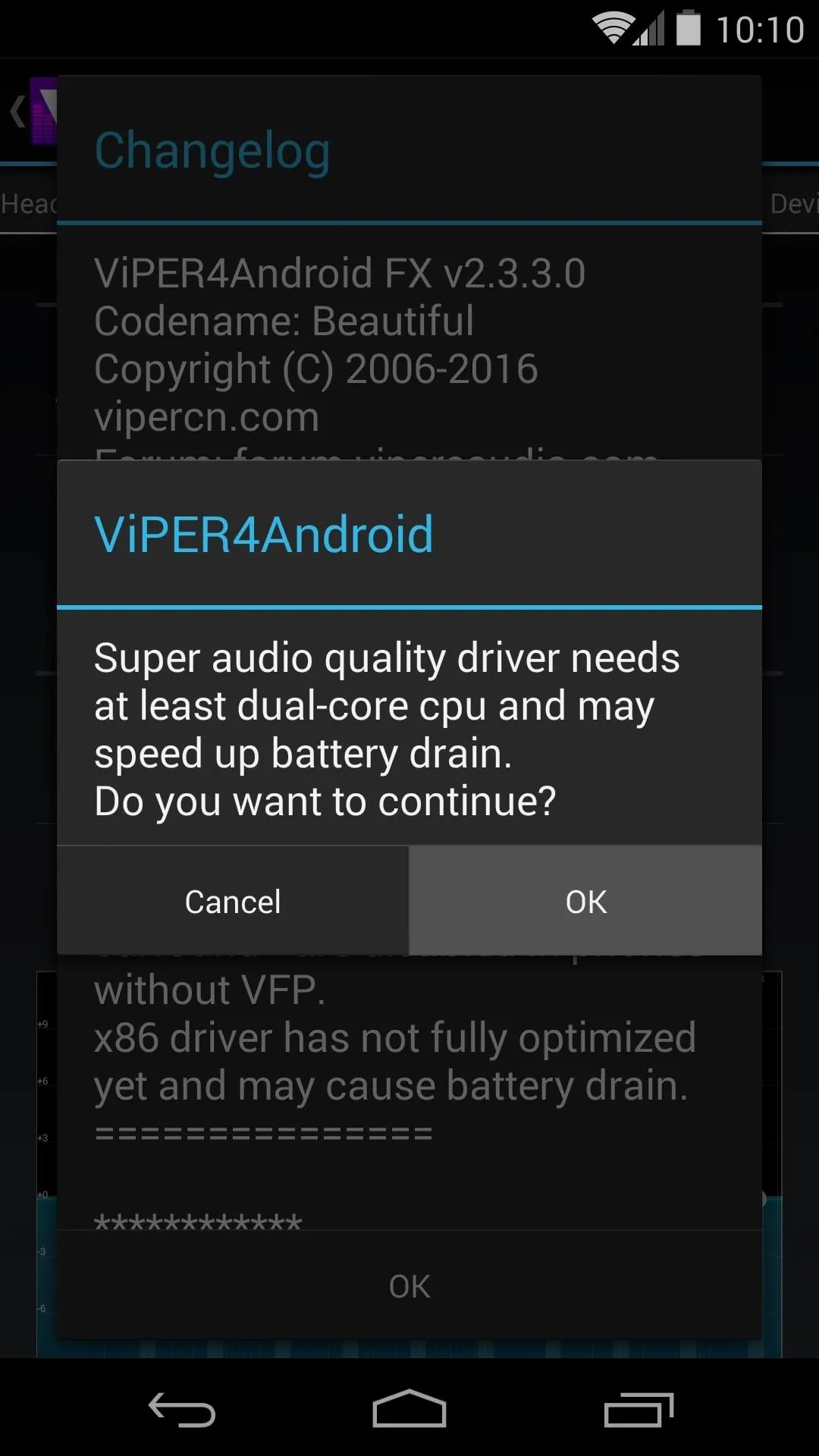
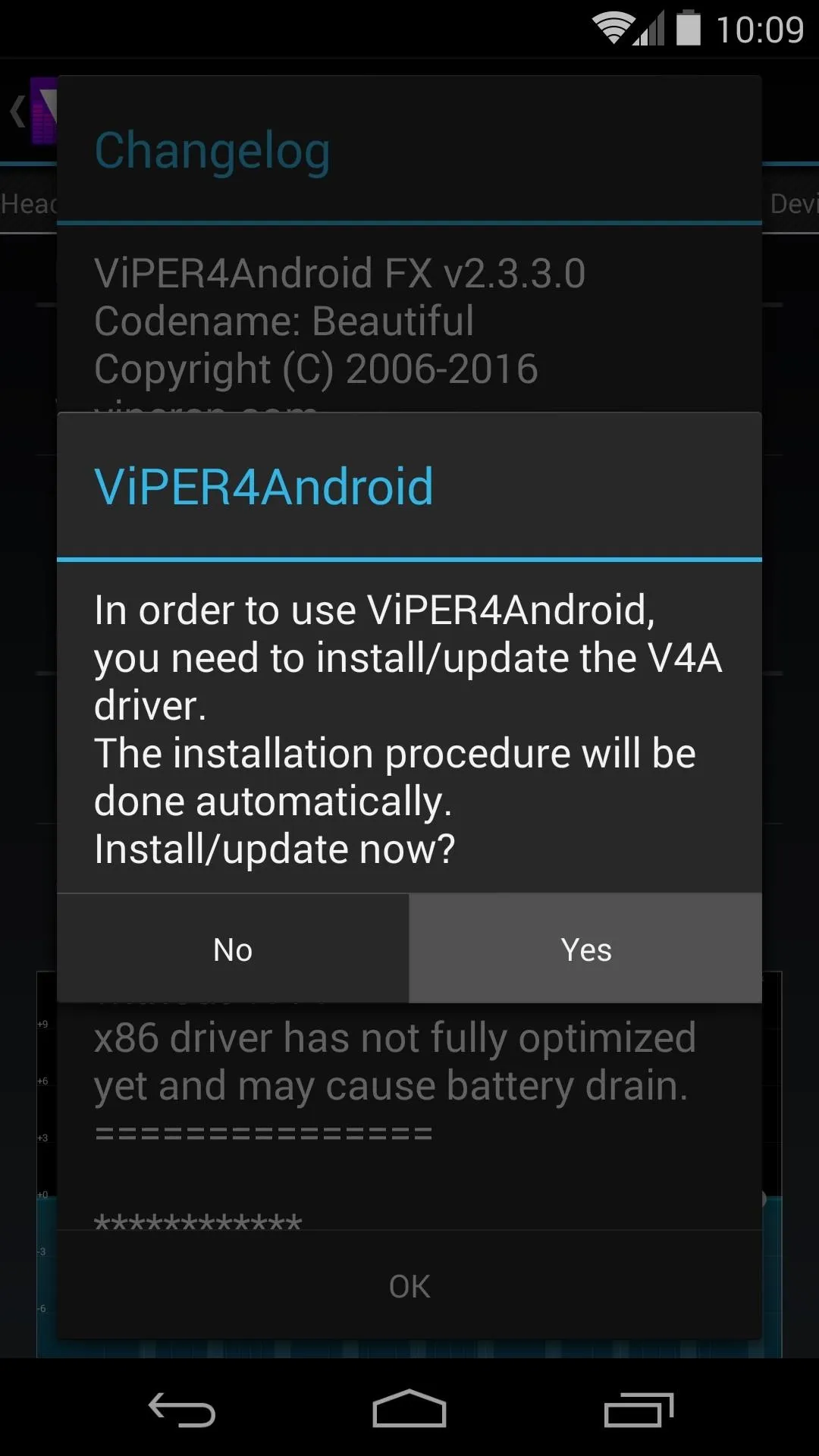
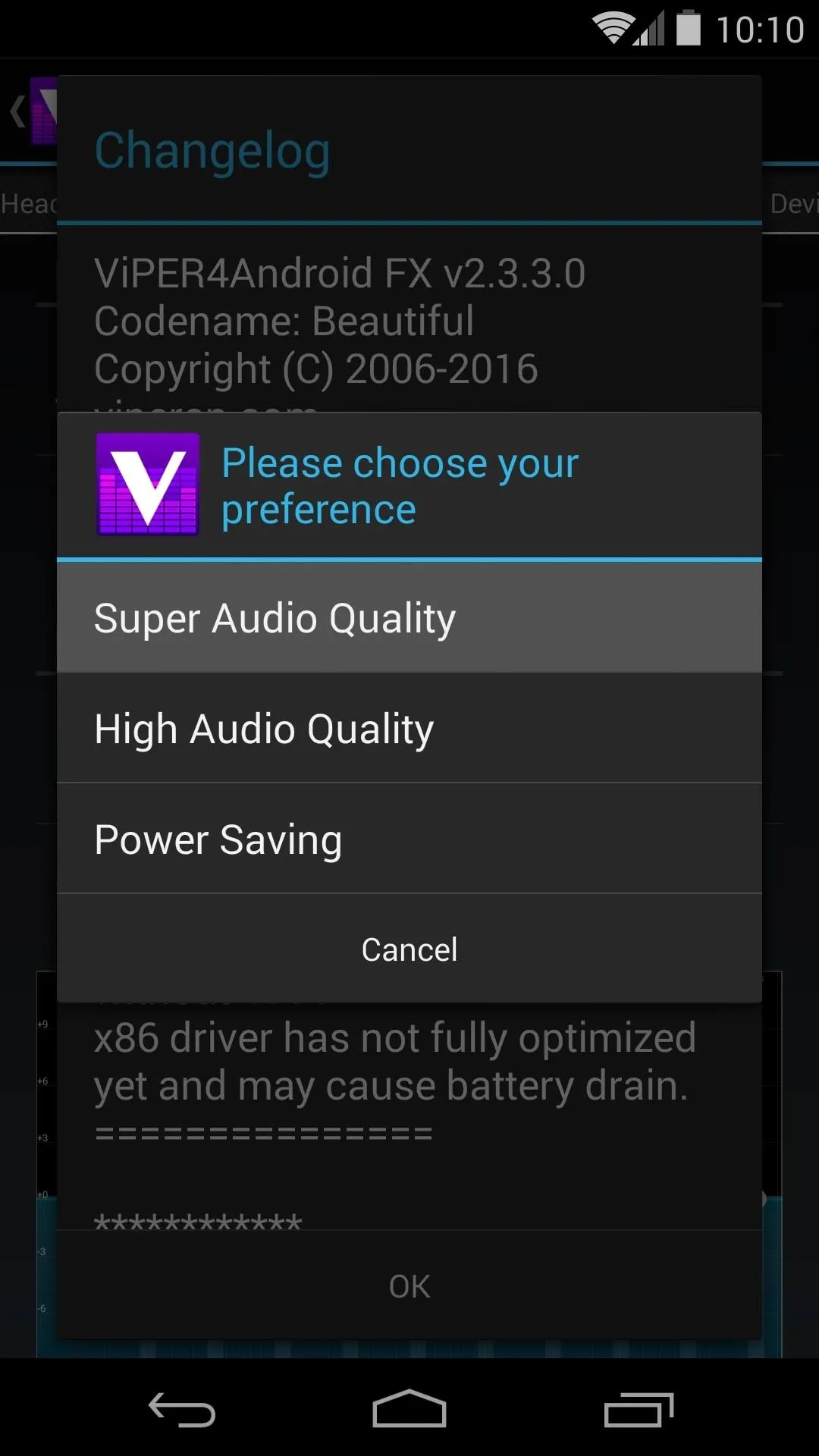
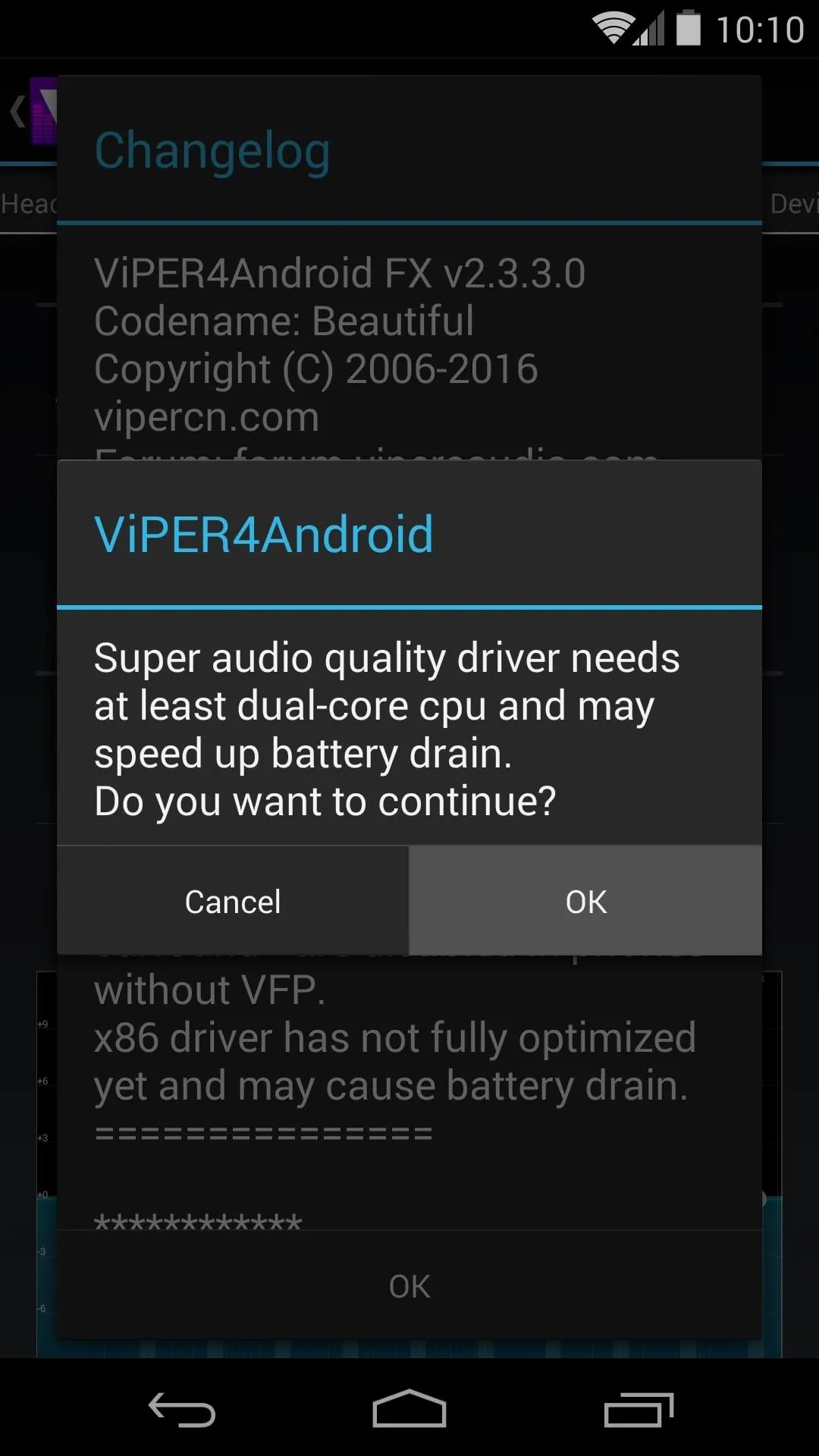
Next, Viper4Android will ask for Superuser permissions. Grant it those, then a message will tell you that the drivers were installed and a reboot is needed.
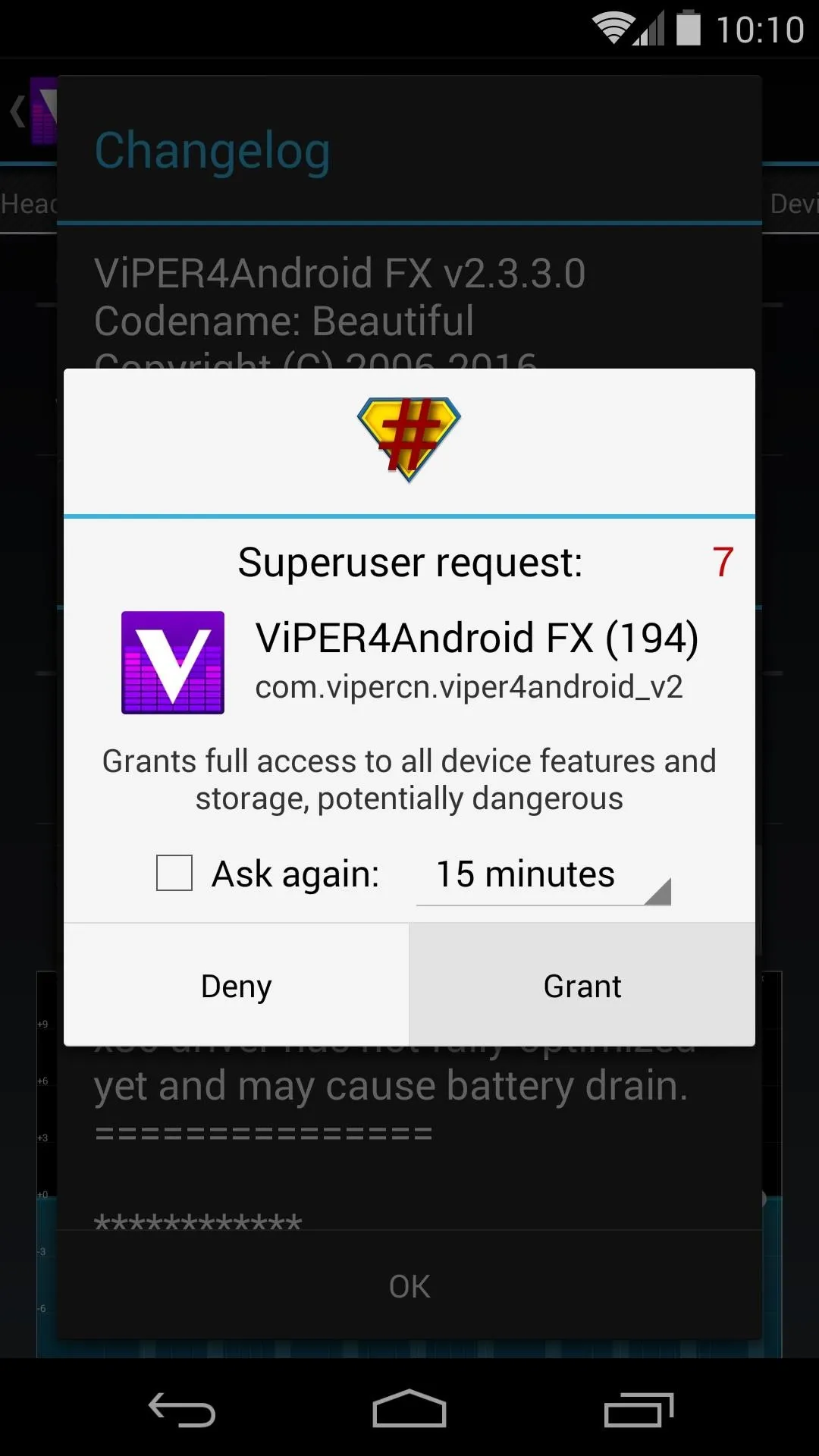
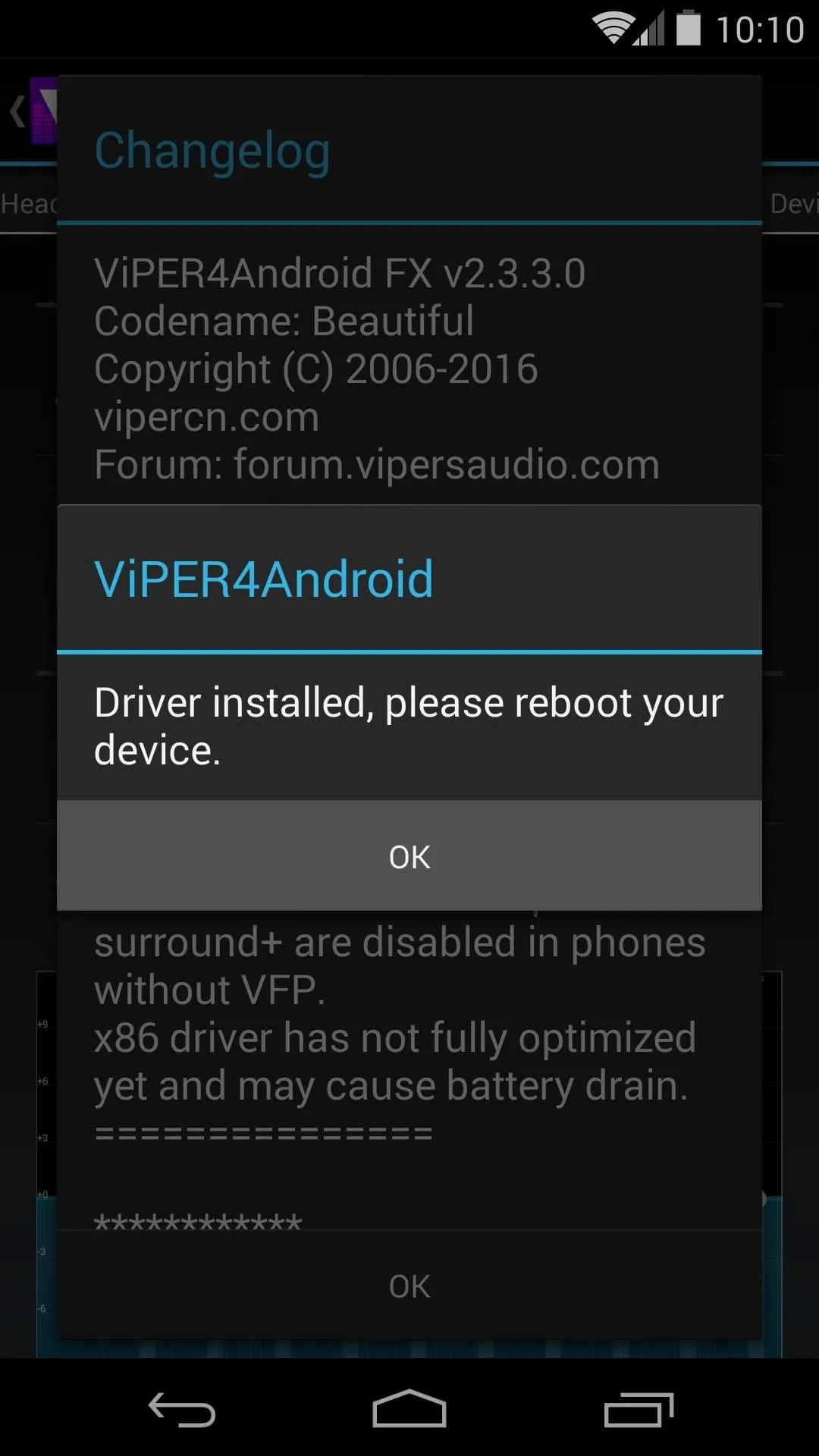
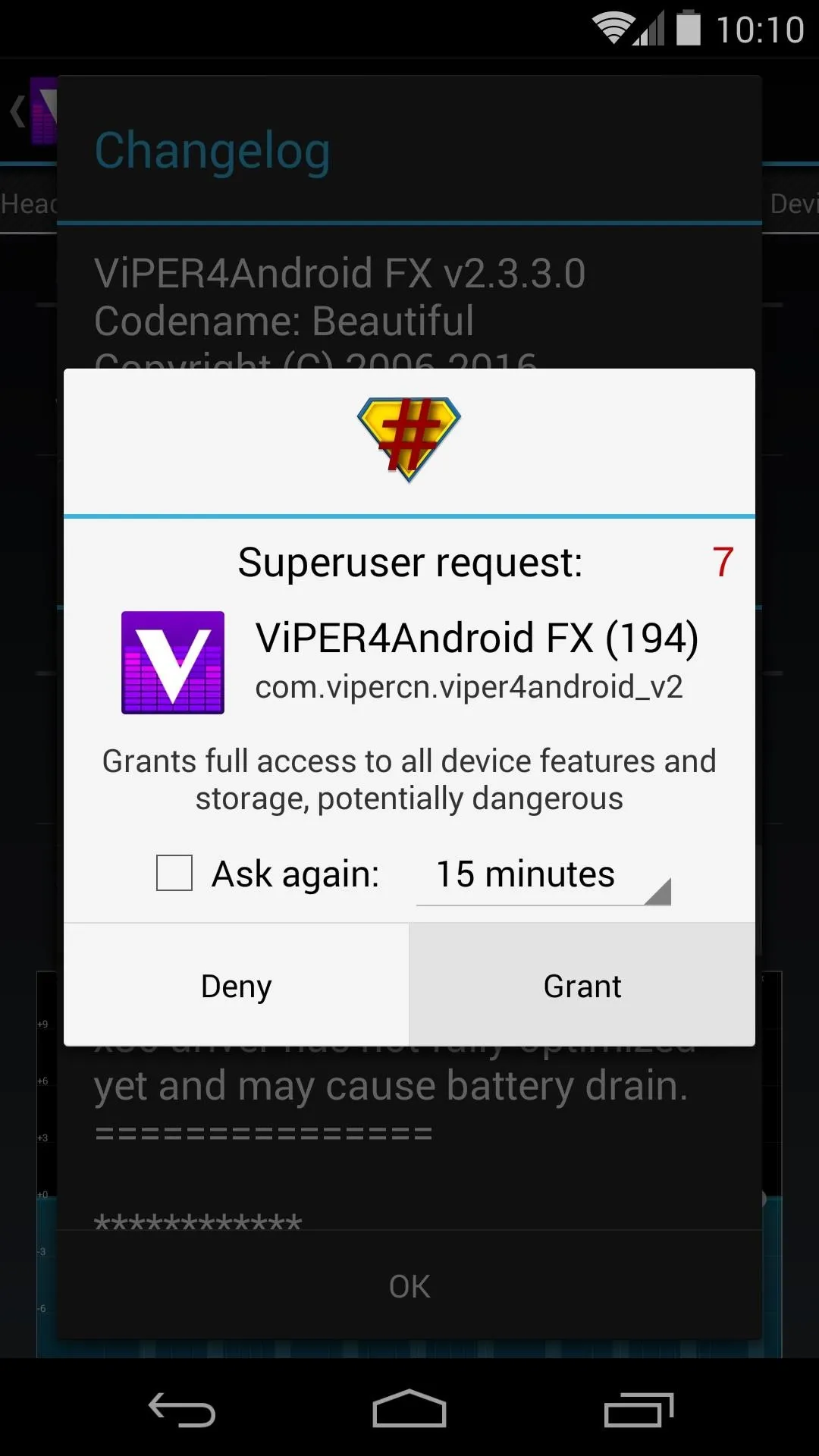
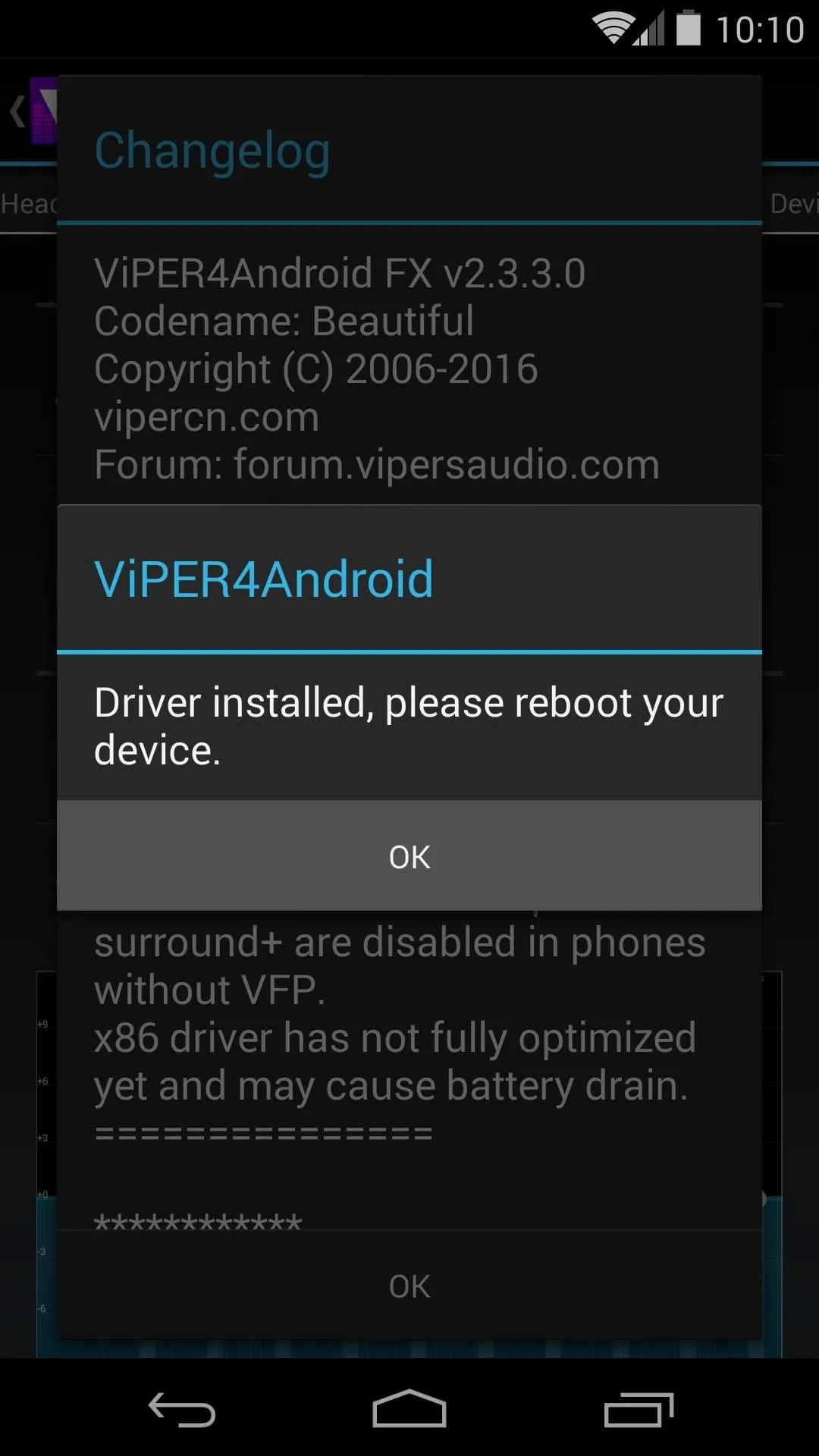
If you have trouble with this step, ensure that your Busybox commands are up to date. Open the Busybox Installer app, then press Install.
Otherwise, at this point, it's safe to reboot your phone.
Set Viper as Your Default DSP Manager
Once you're back up, head into your phone's Settings. From here, jump into the Sound menu and tap Music Effects. After that, simply select Viper4Android FX and press OK.
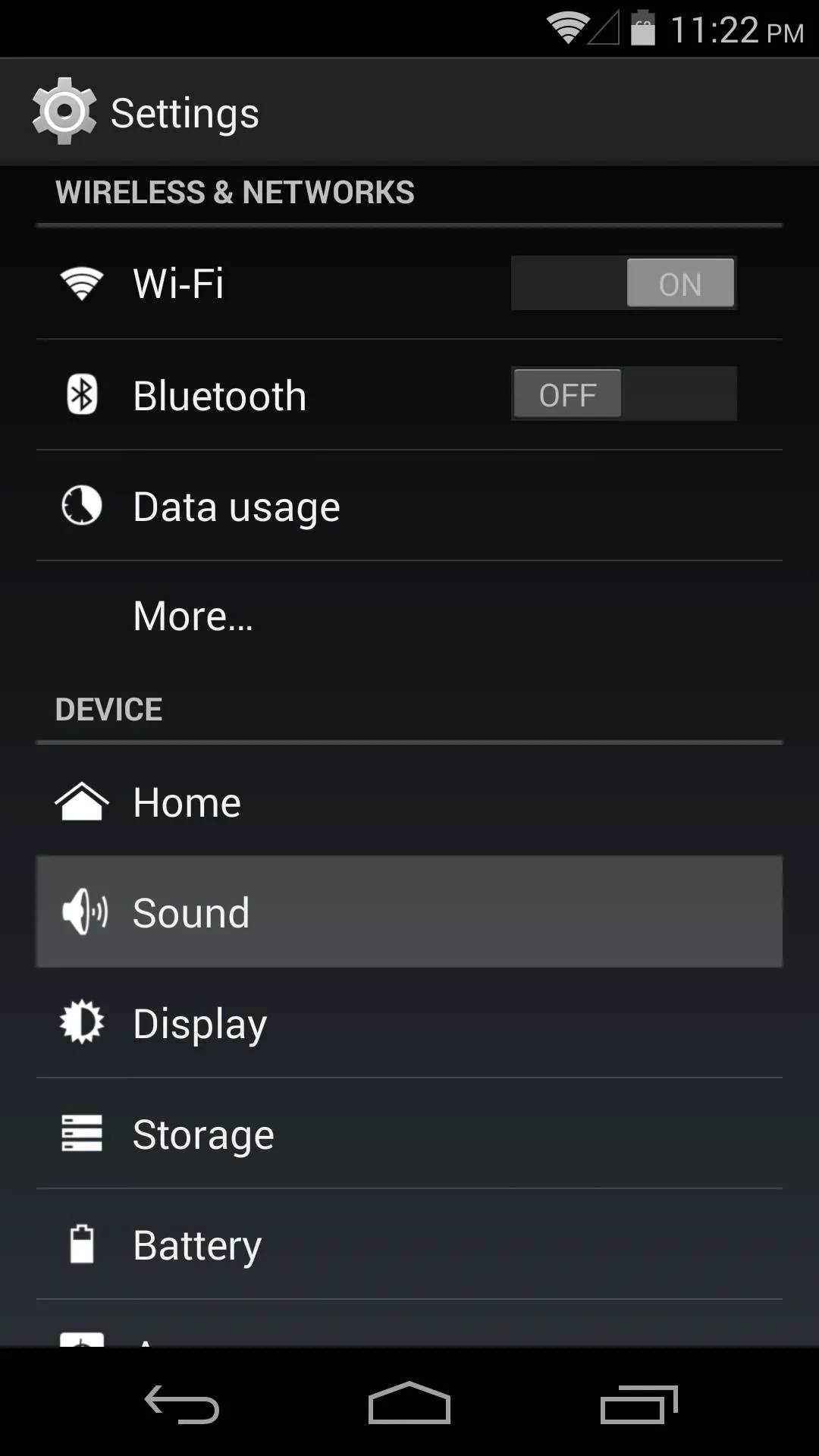
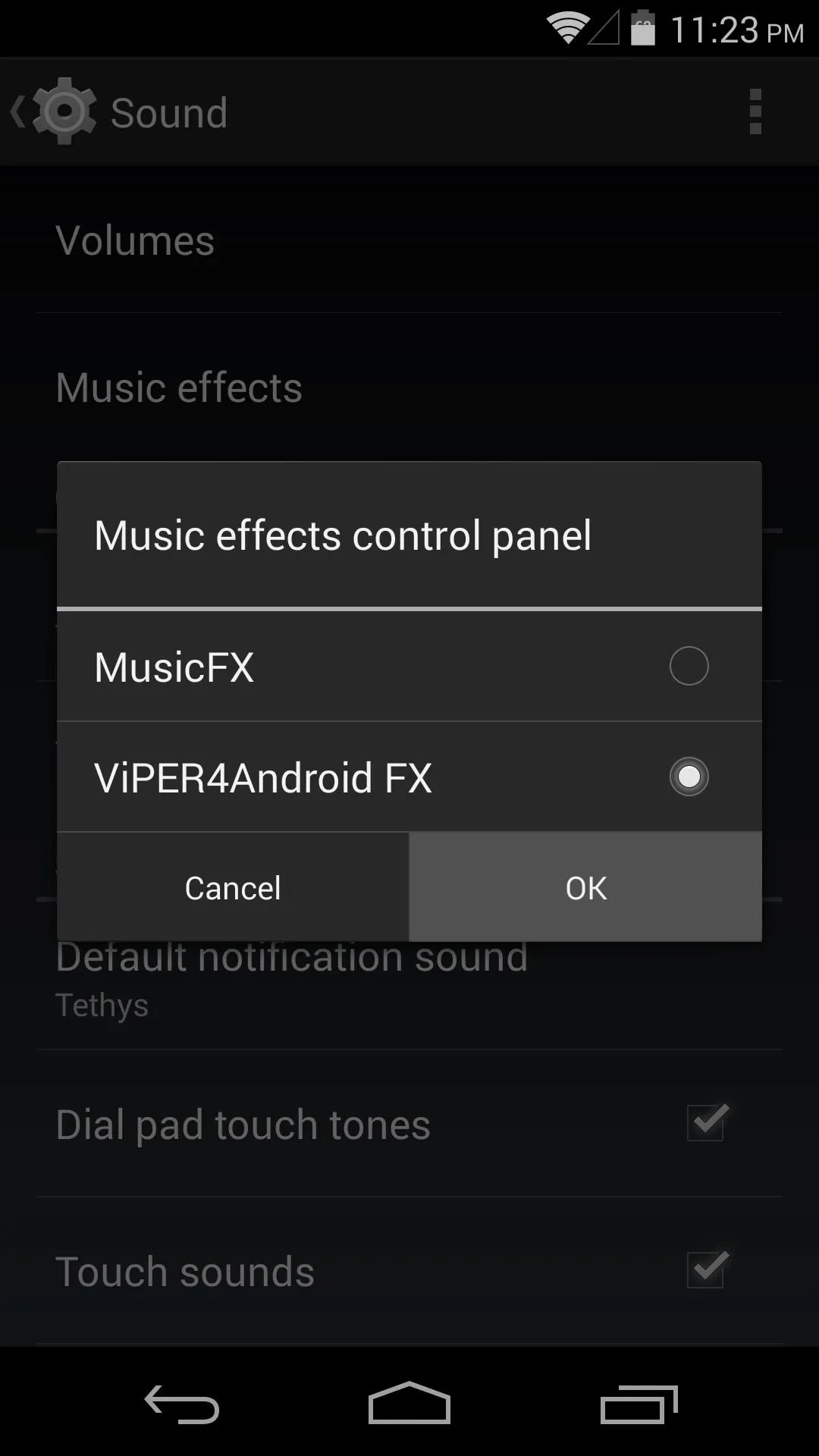
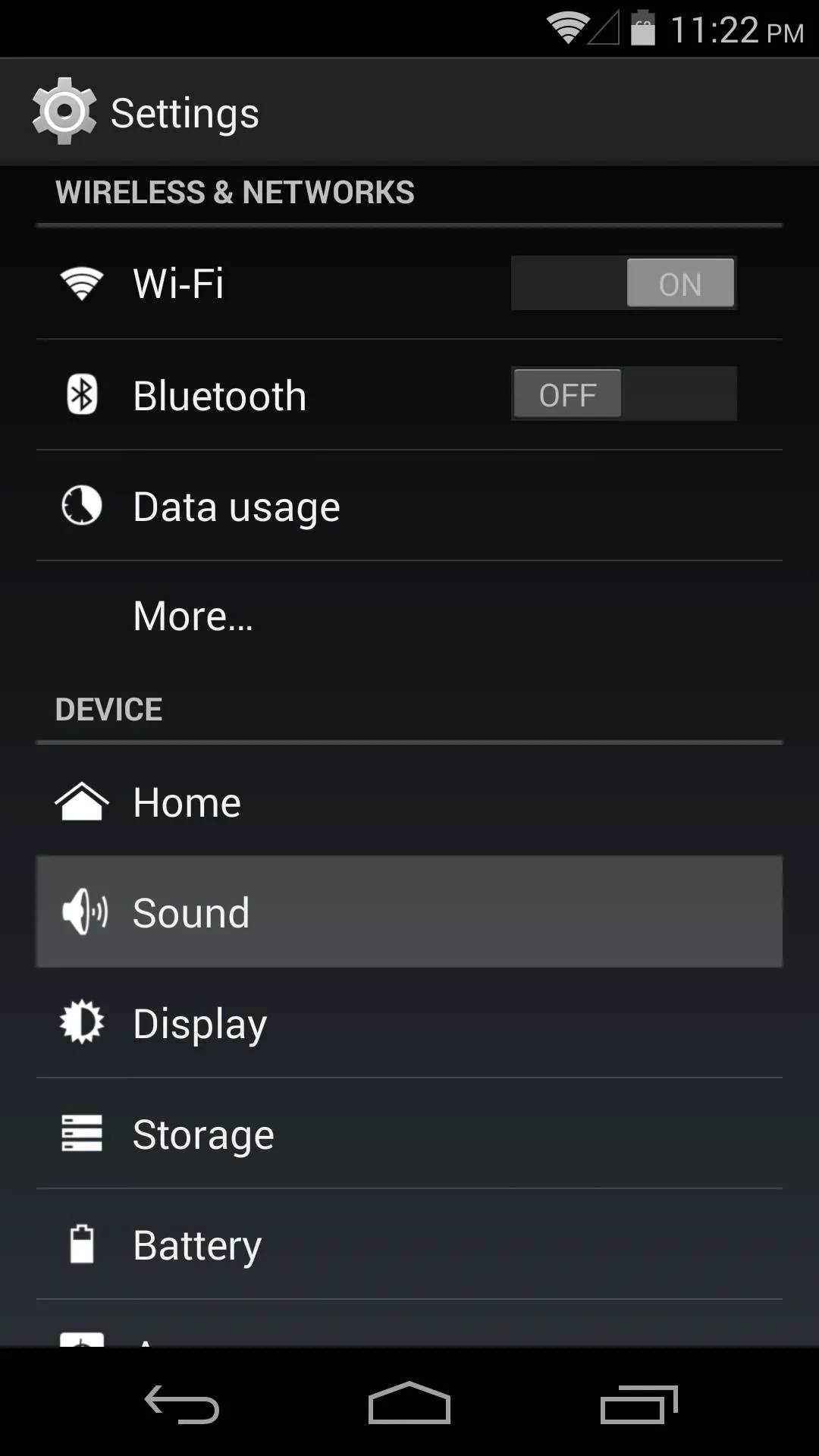
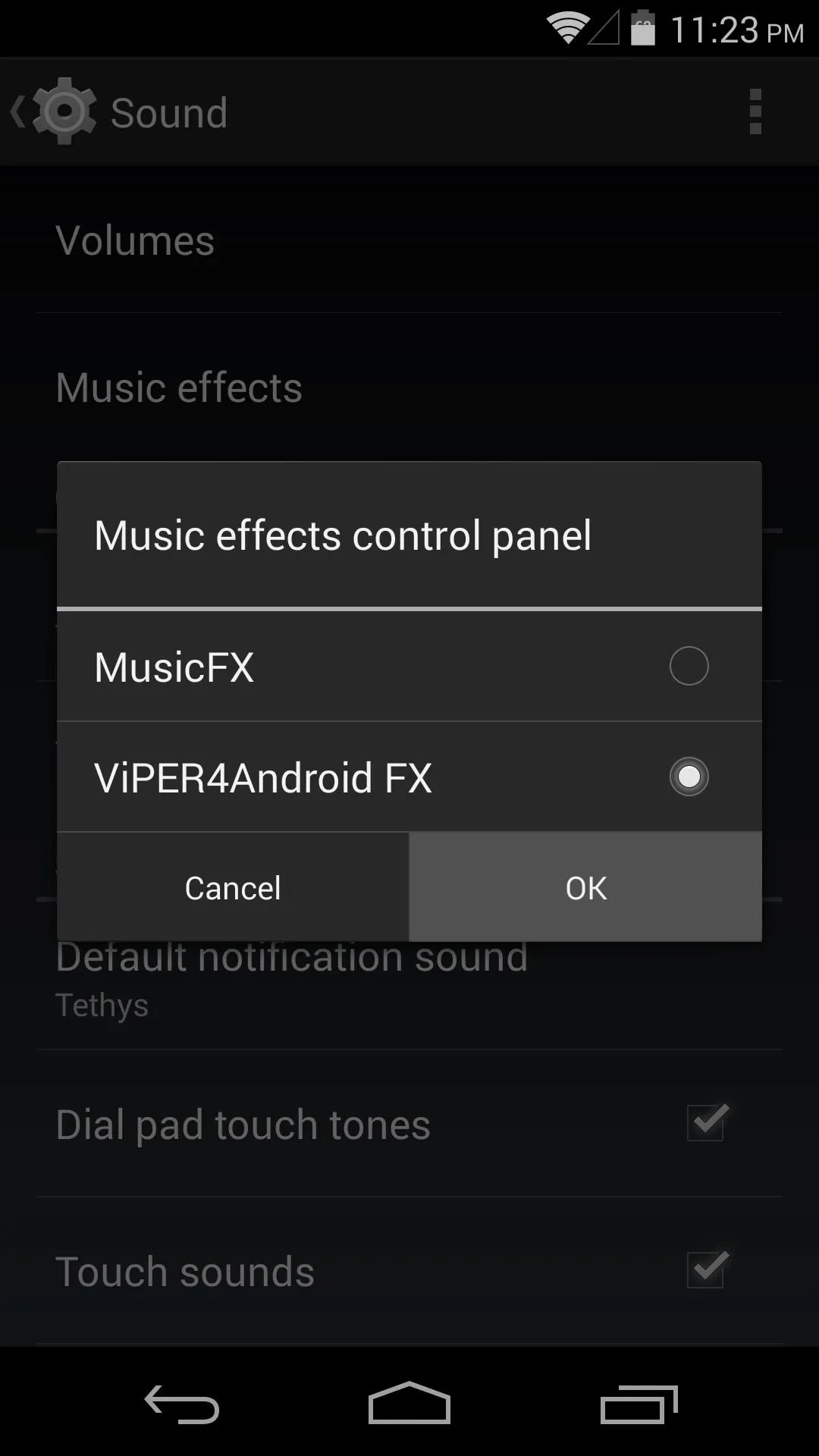
Configure Viper4Android
Now that Viper's custom audio drivers are installed, and the Viper4Android equalizer is set as your default music effects controller, you can begin using Viper.
To enable sound changes, head into the Viper4Android FX app and tick the box next to Enable right up top. Changes to audio quality can be made for the various sound output modes—Phone Speaker, Headset, and Bluetooth. Tick the respective Enable box in each category that you want to change.
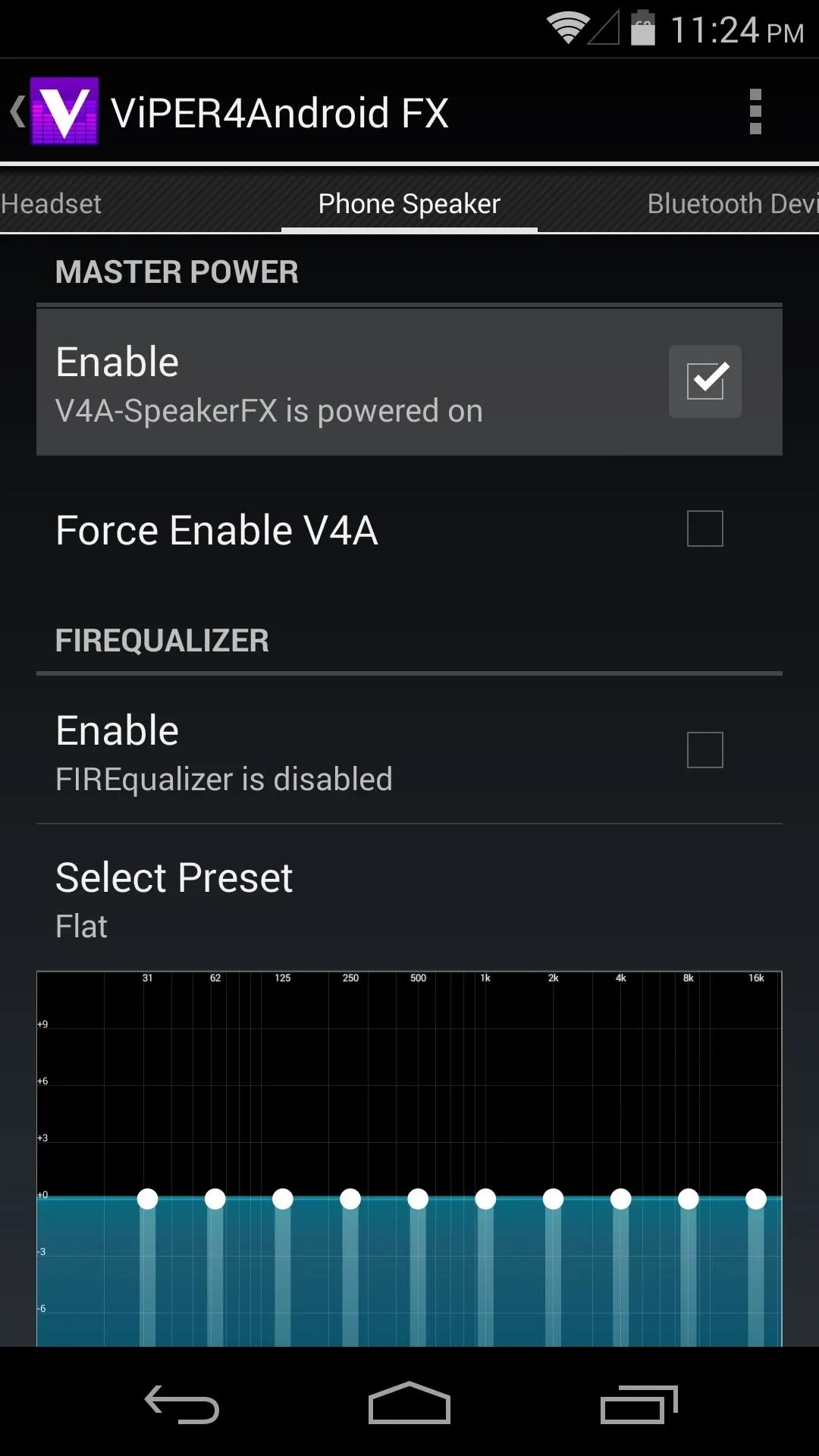
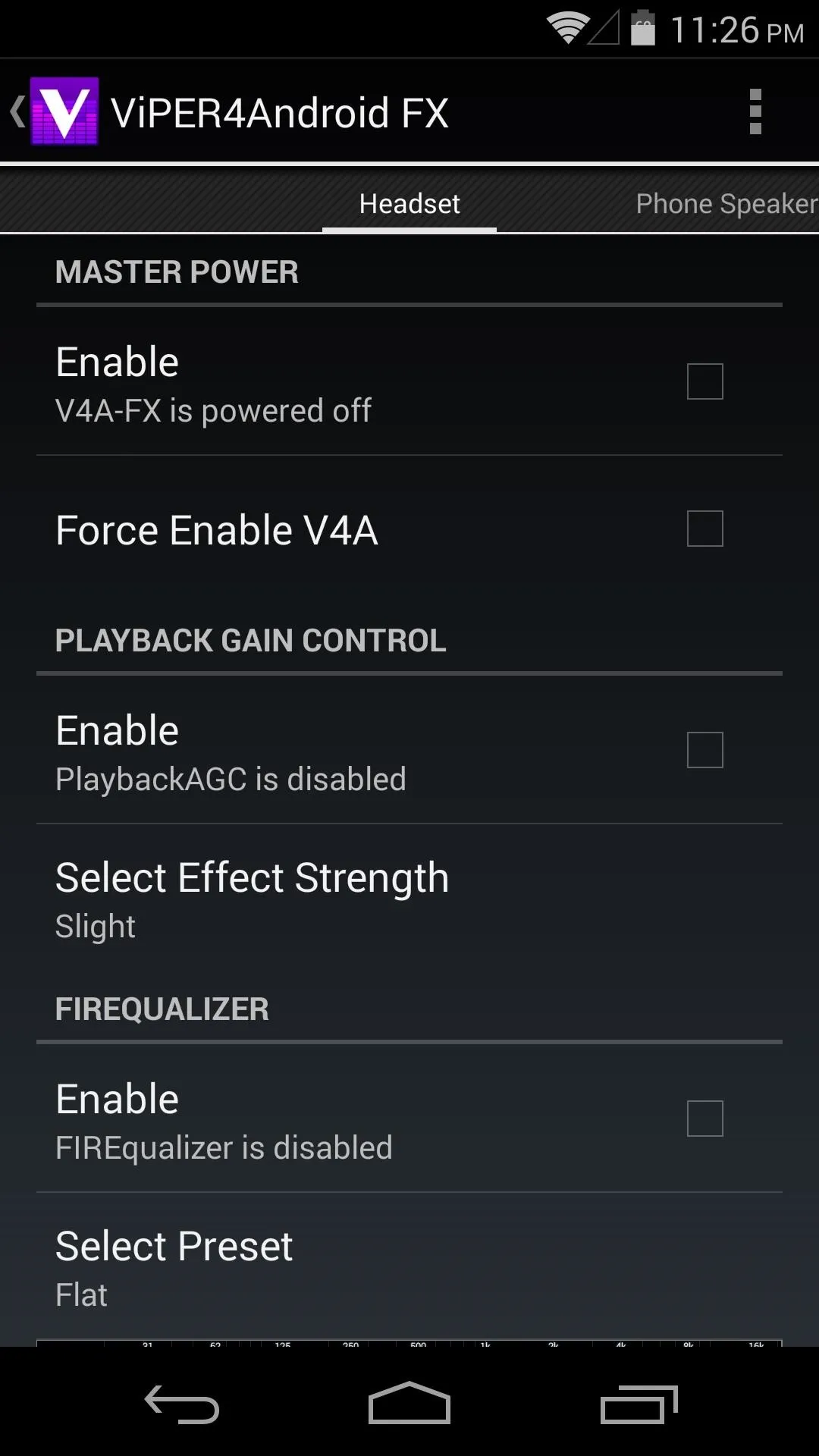
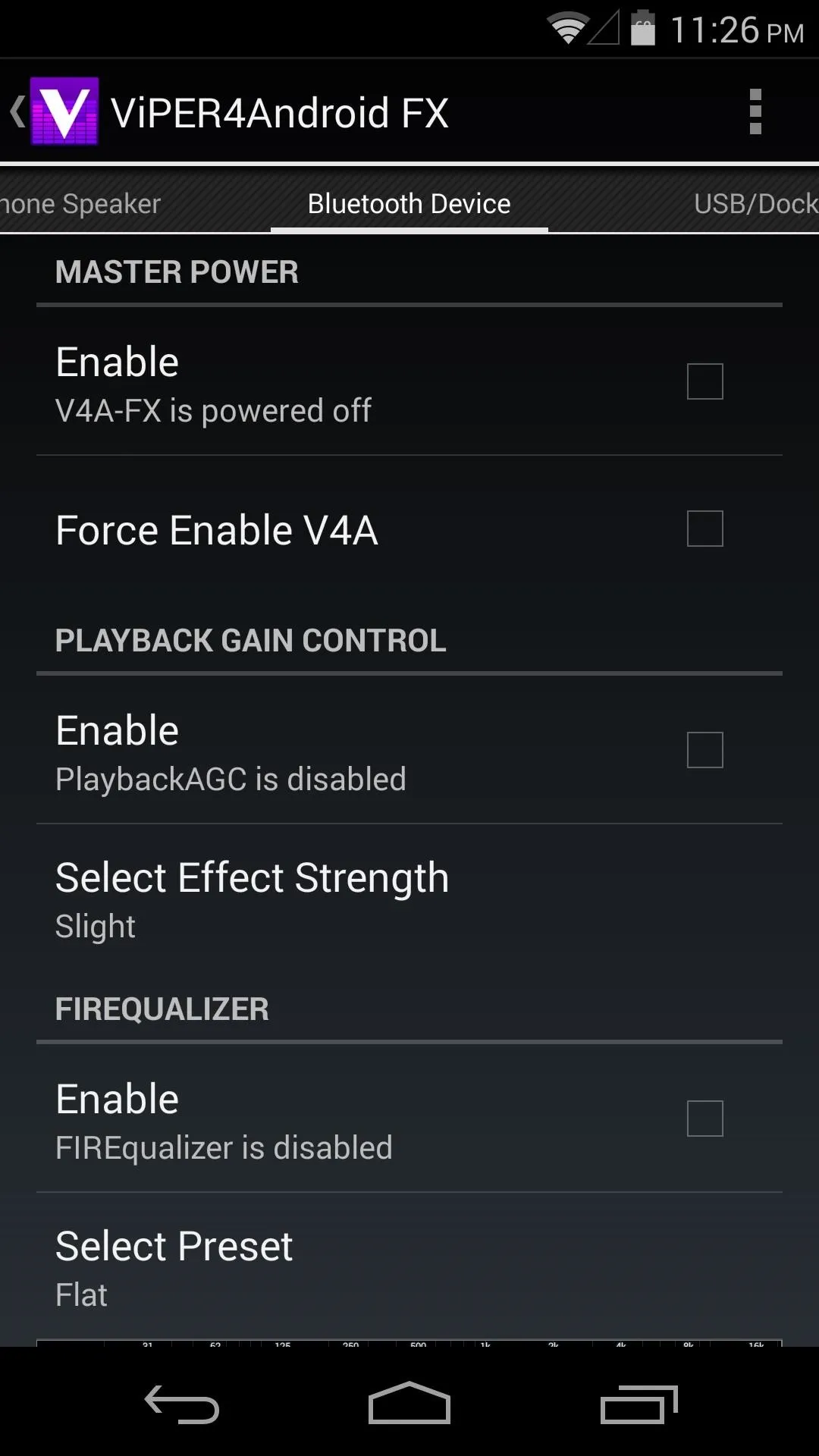
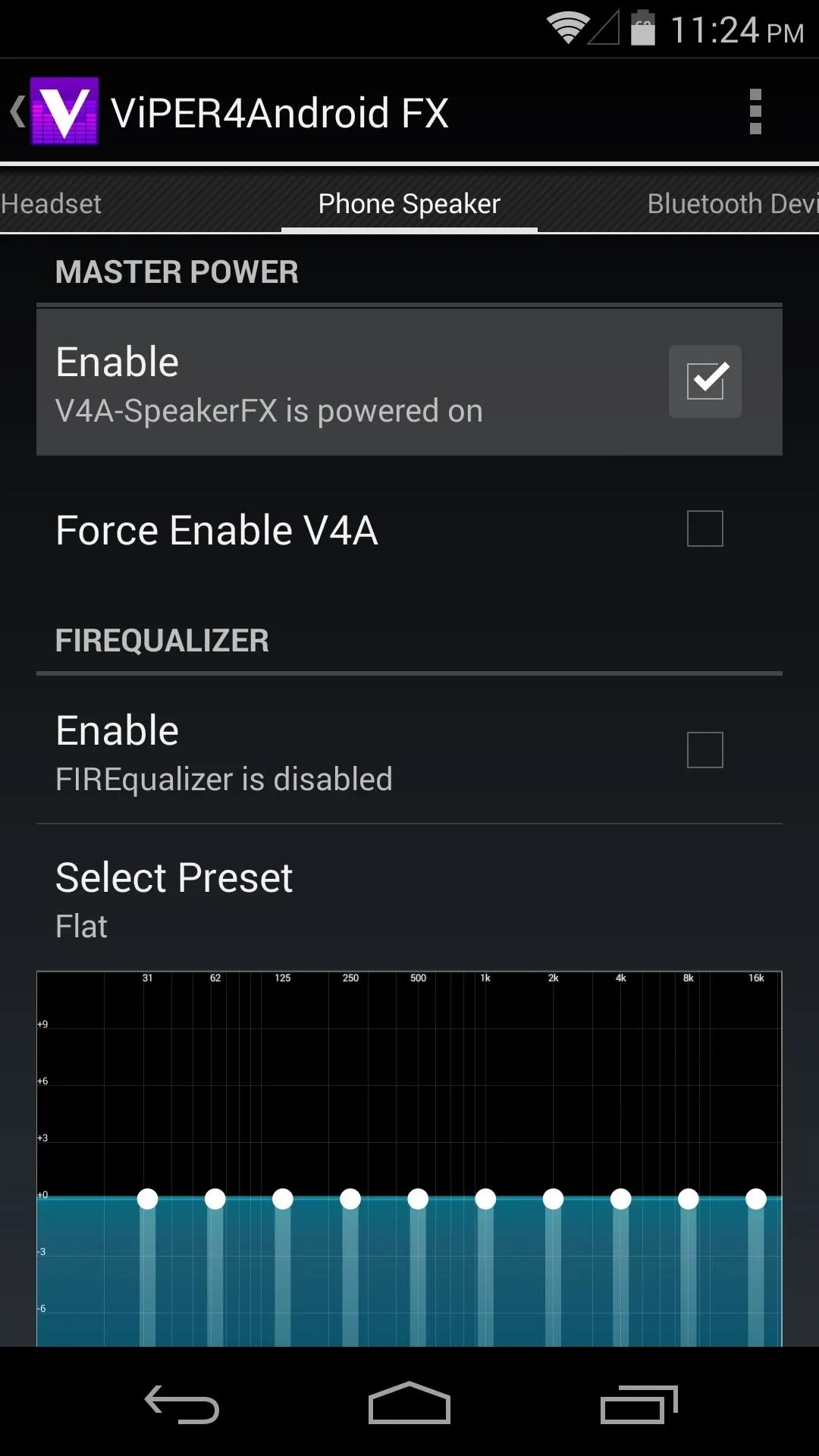
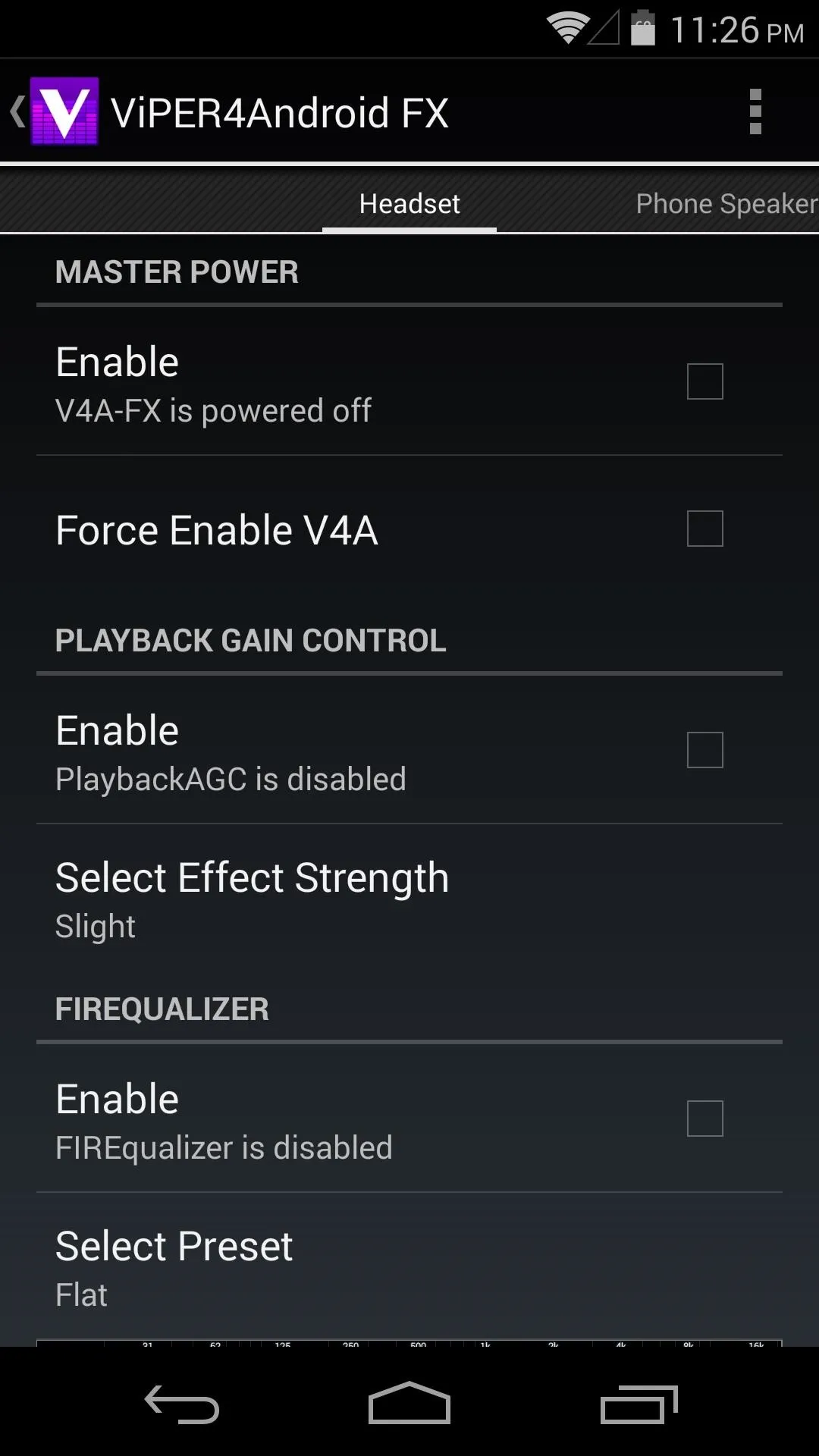
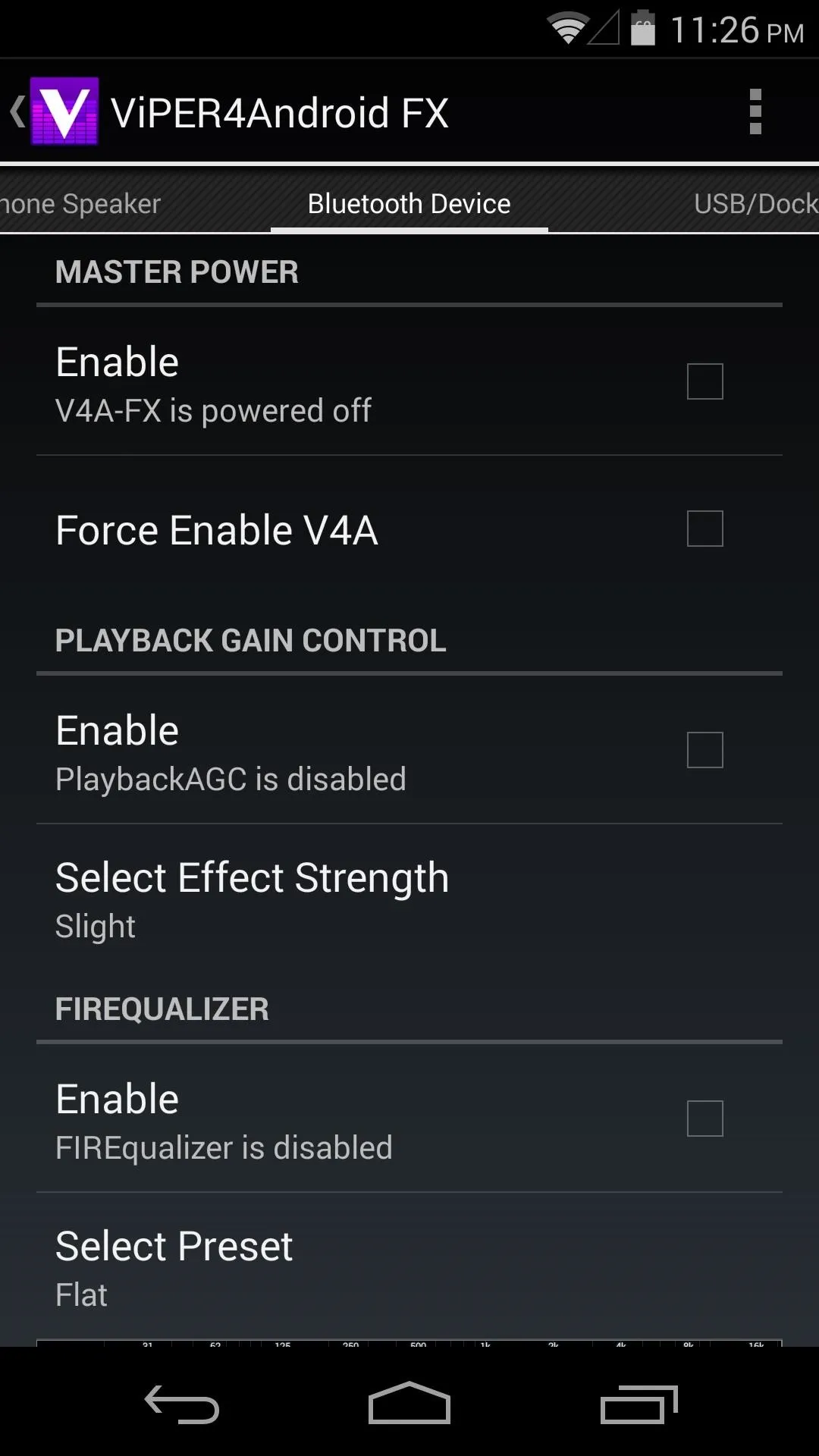
Viper's equalizer, or Firequalizer as it's called, can be enabled with another tick of a box. After that, you can choose from one of the many different presets, or your can set a custom equalizer profile of your own.
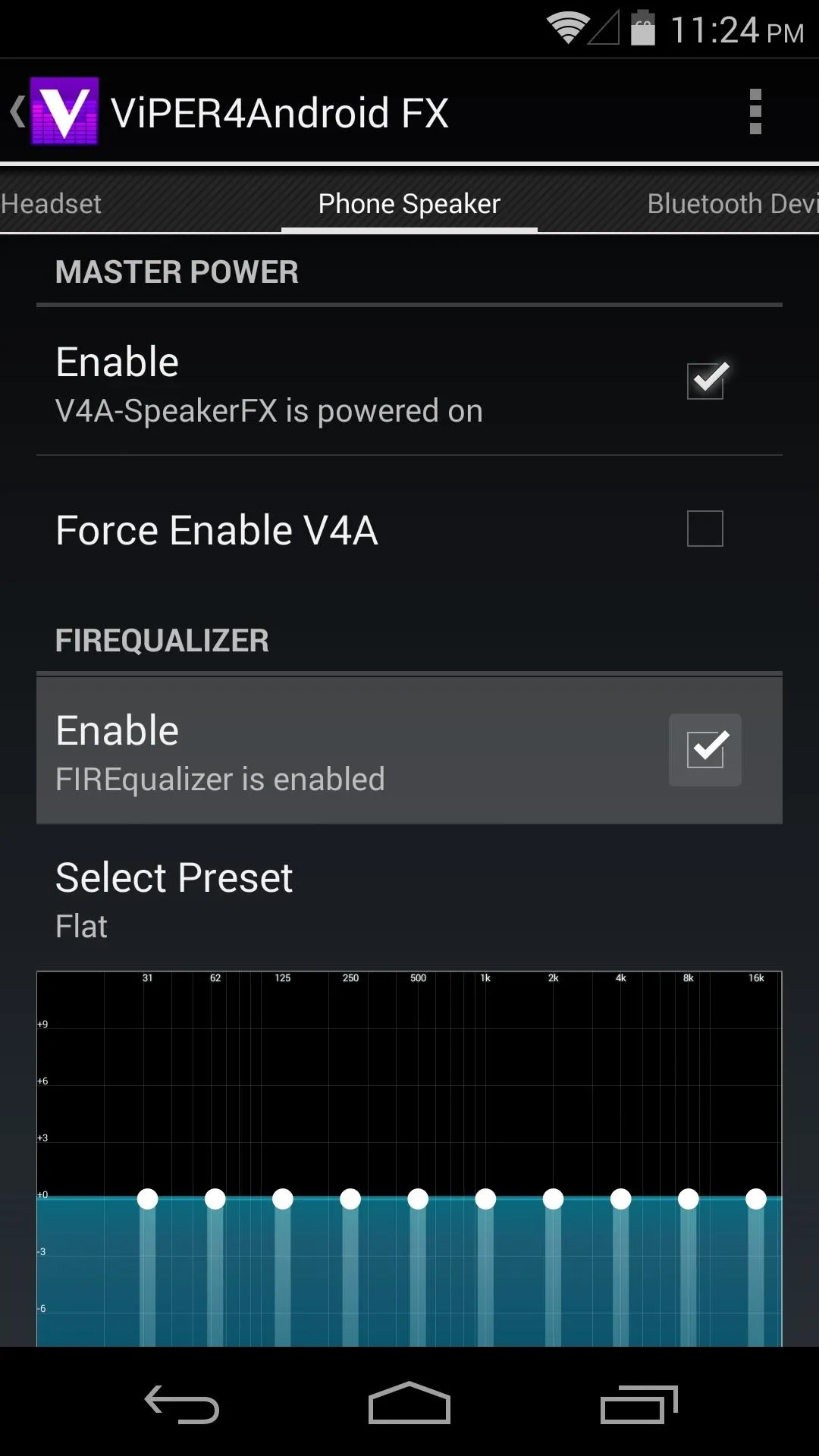
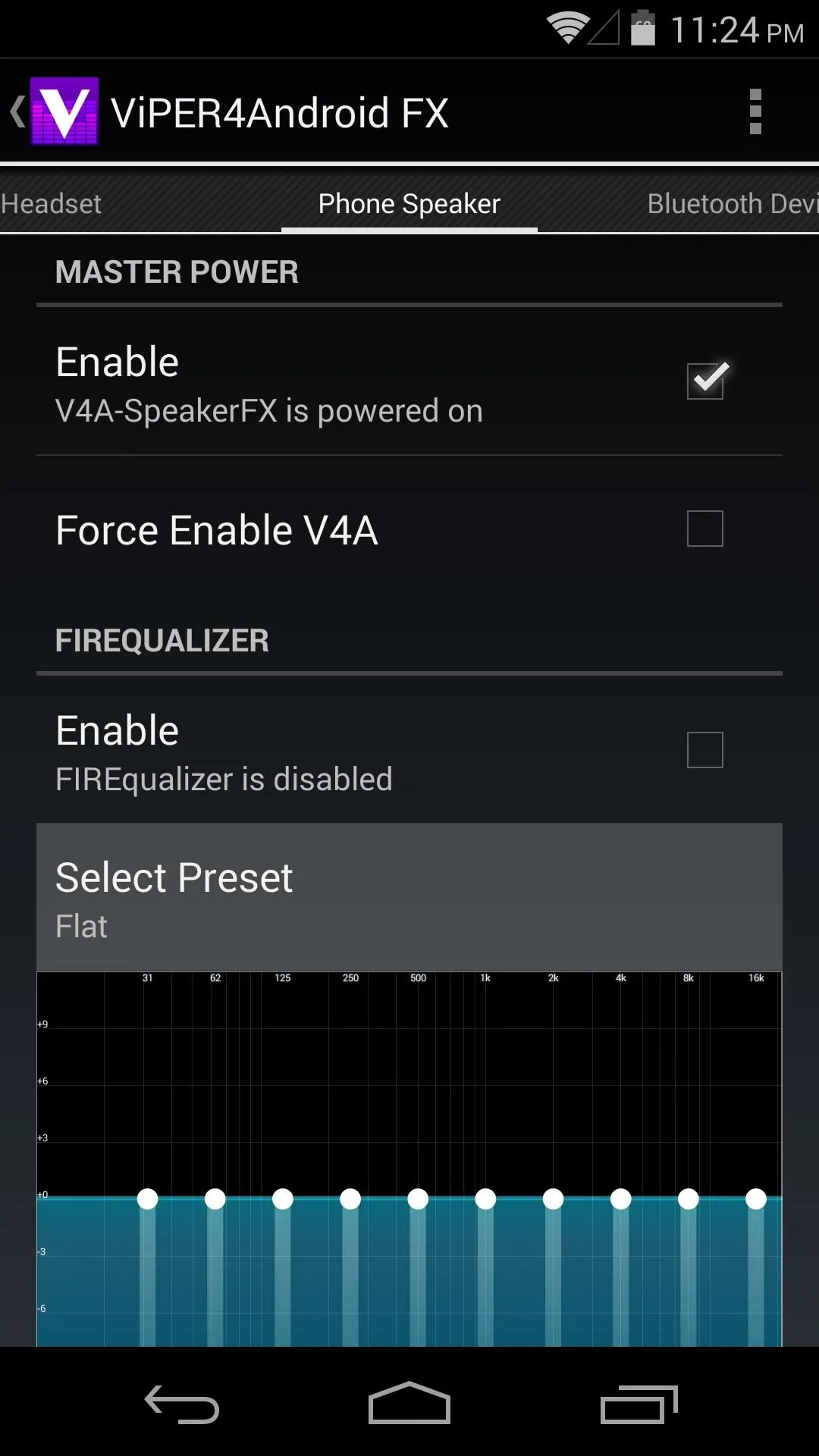
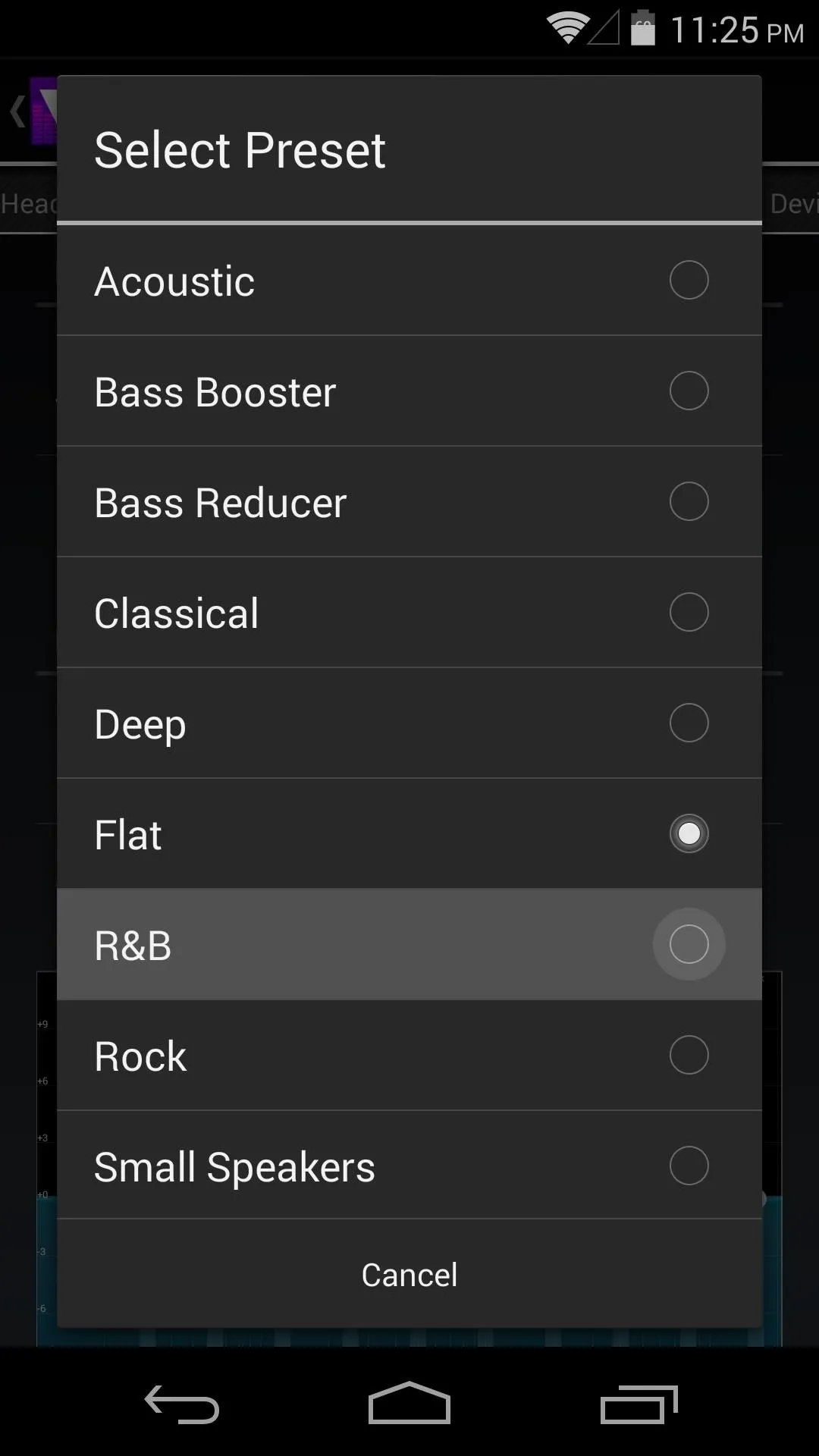
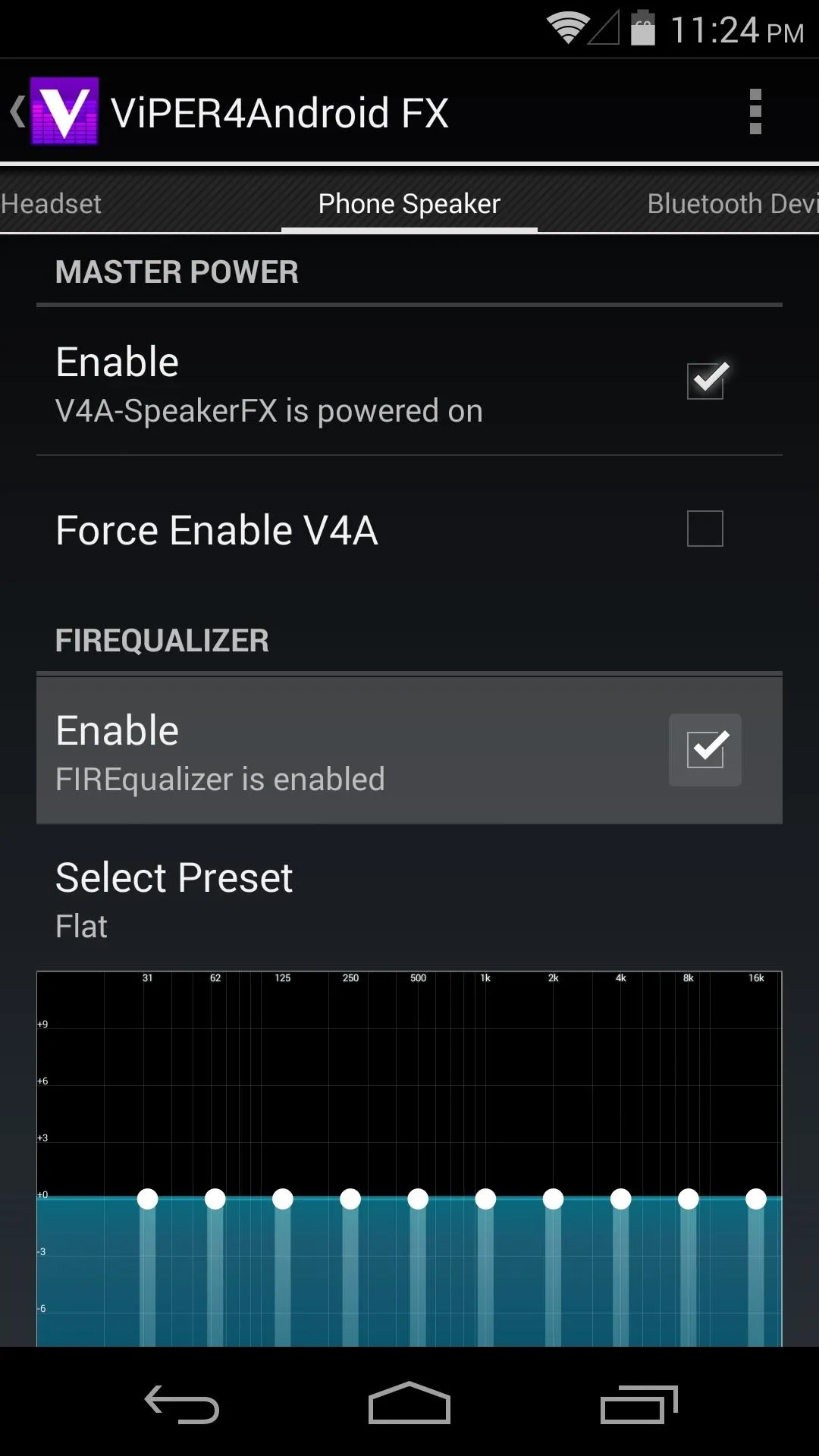
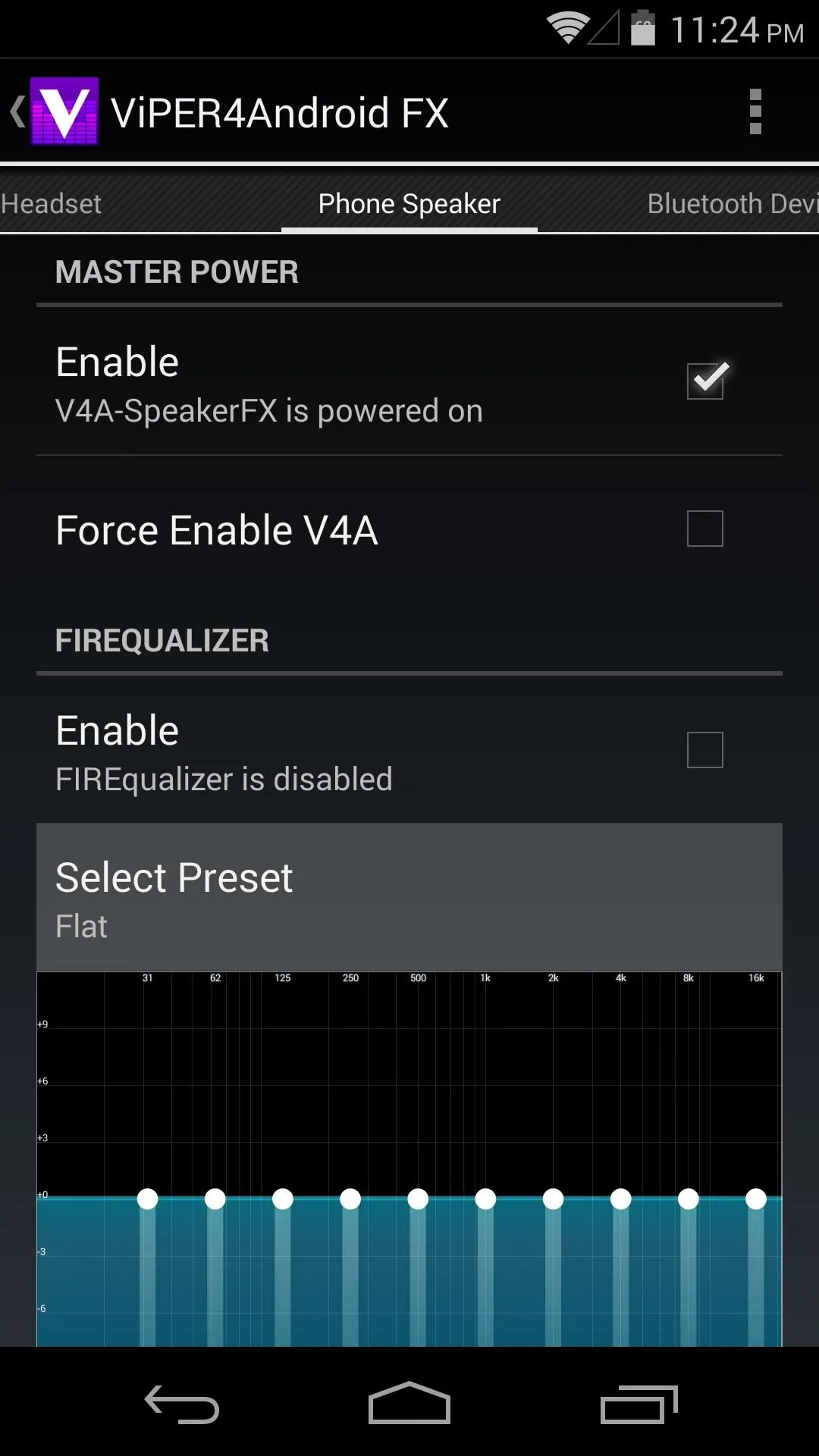
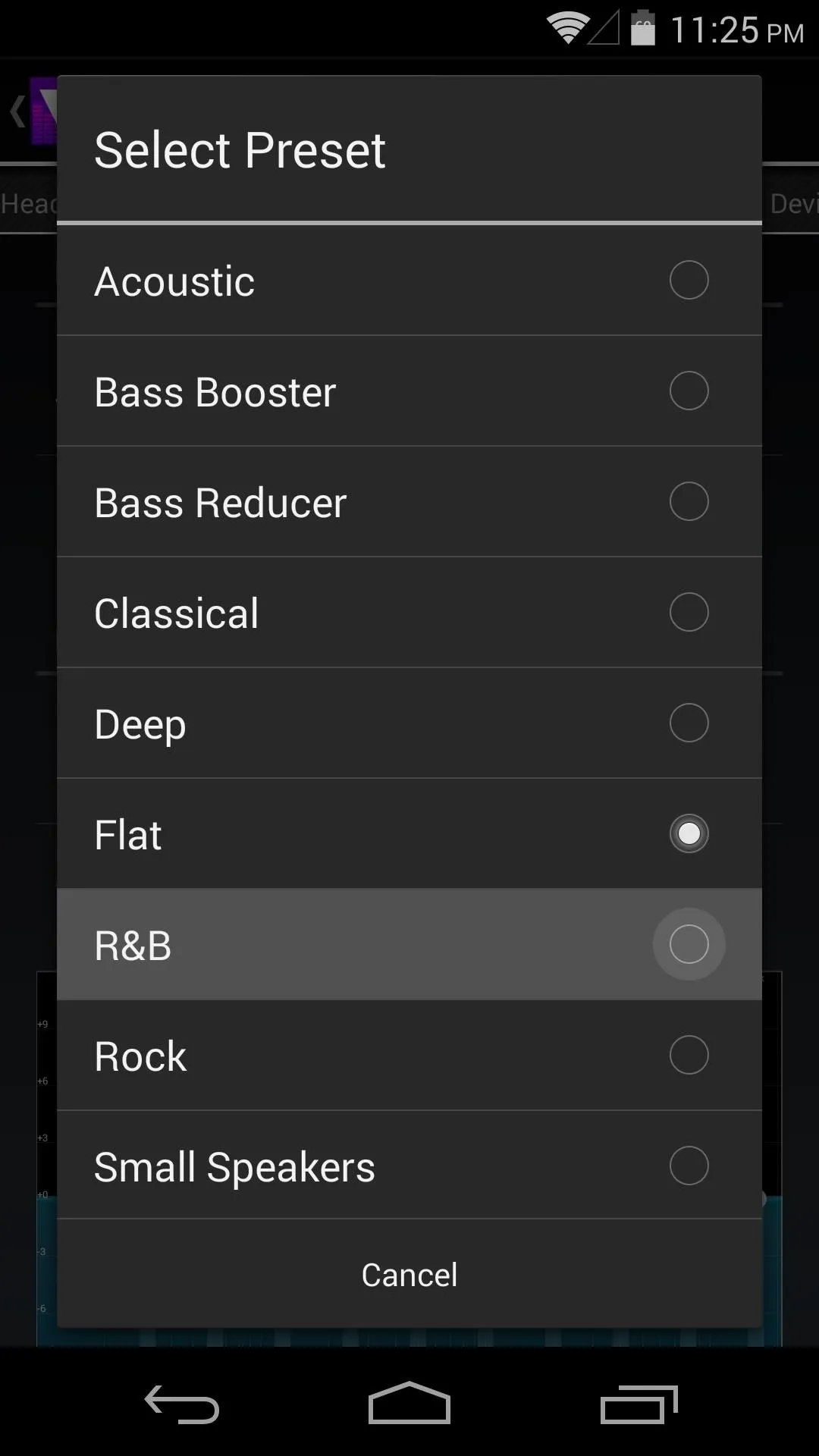
To help compensate for the Nexus 5's weak external speaker, tick the boxes next to Speaker Optimization and Extra Loud. Then, tap Select Effect Strength and choose Extreme.
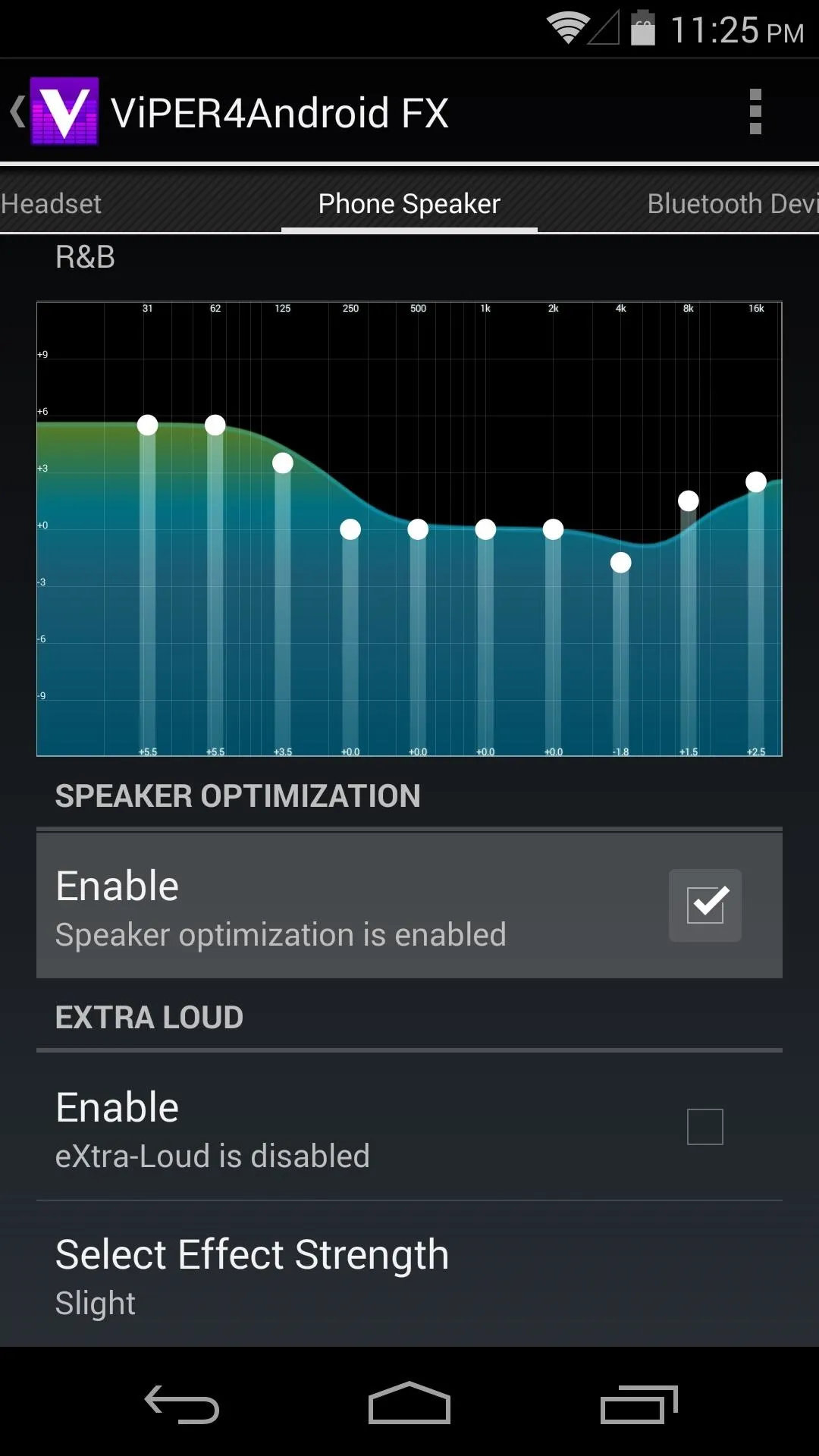
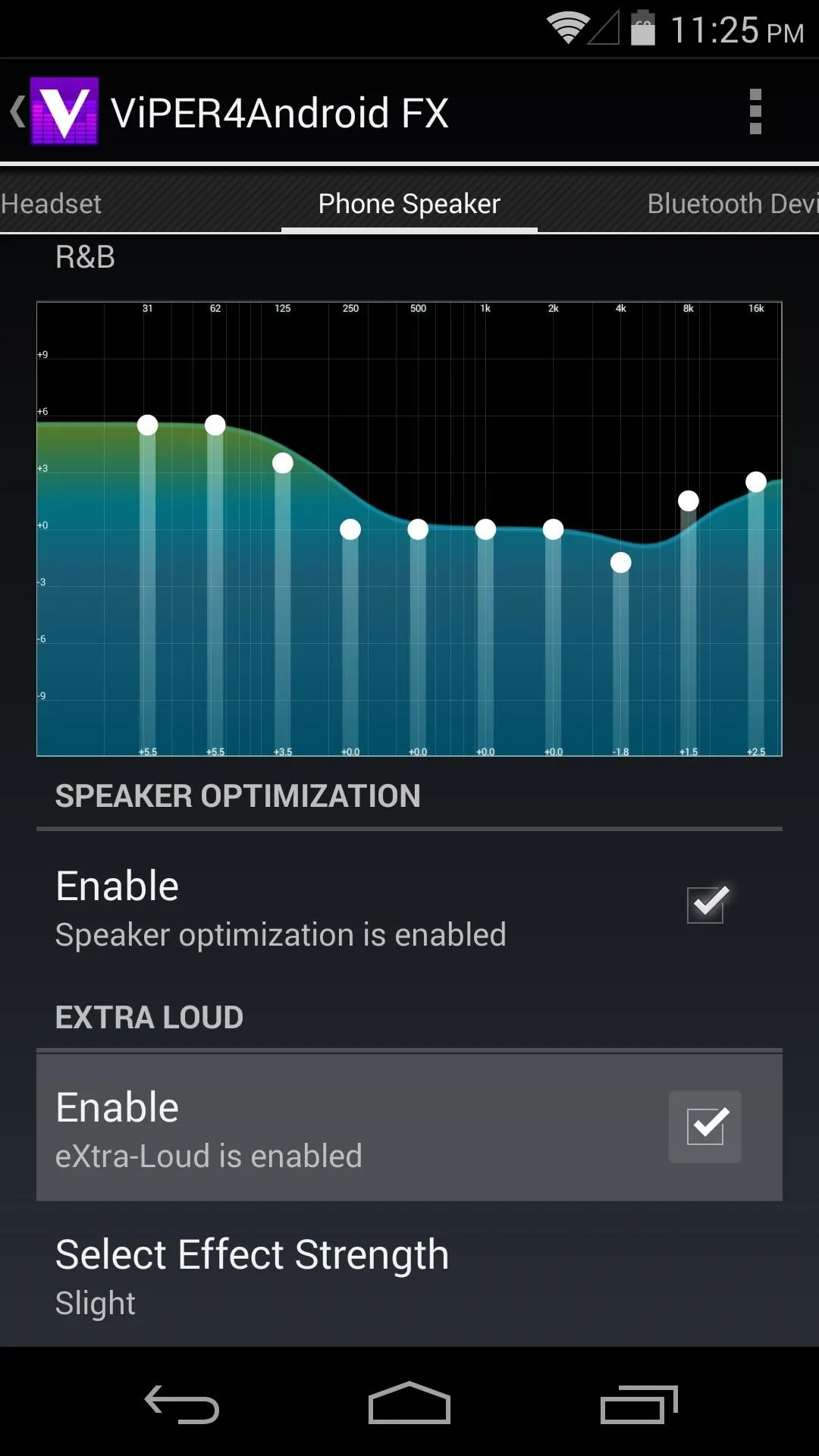
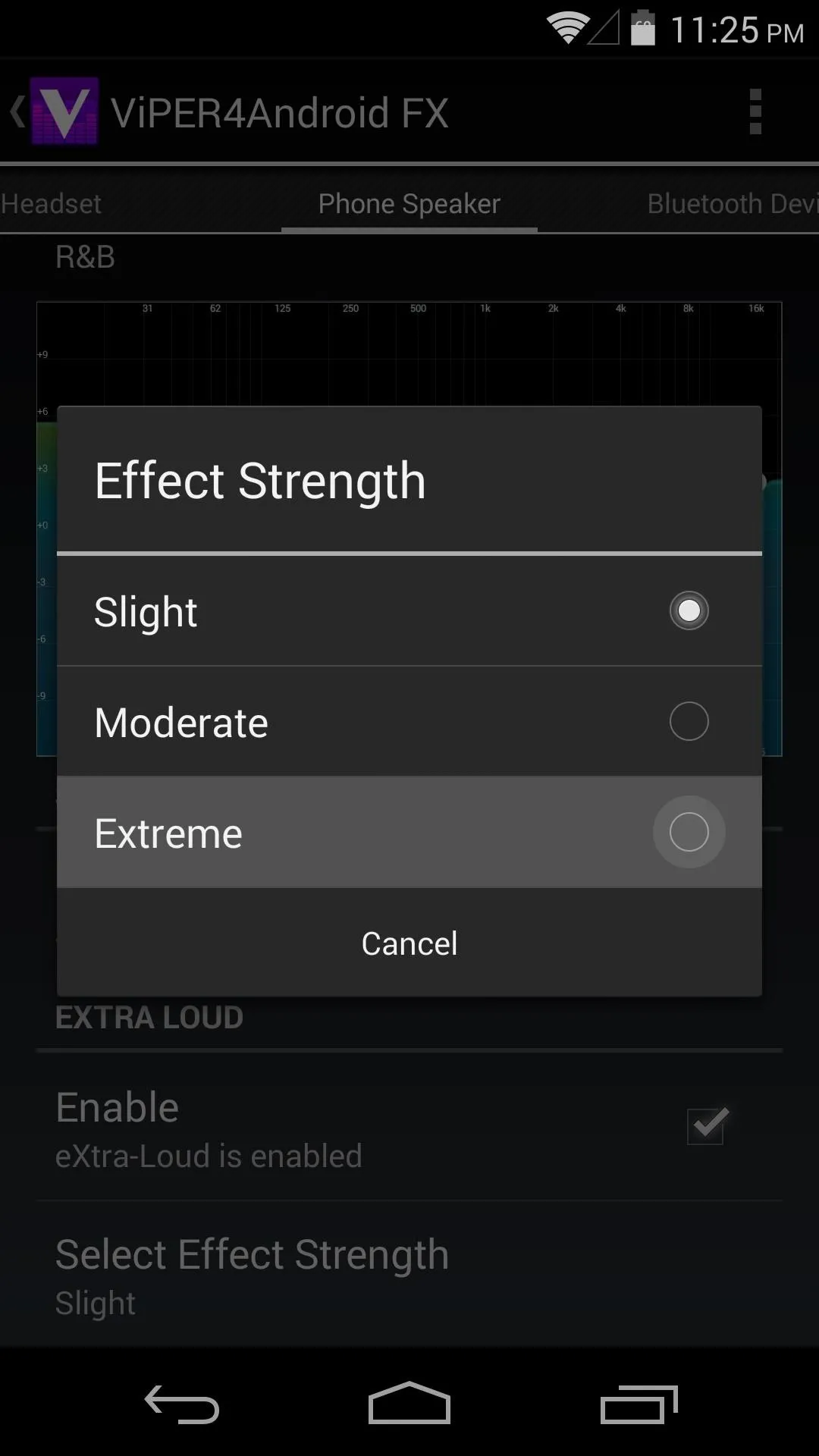
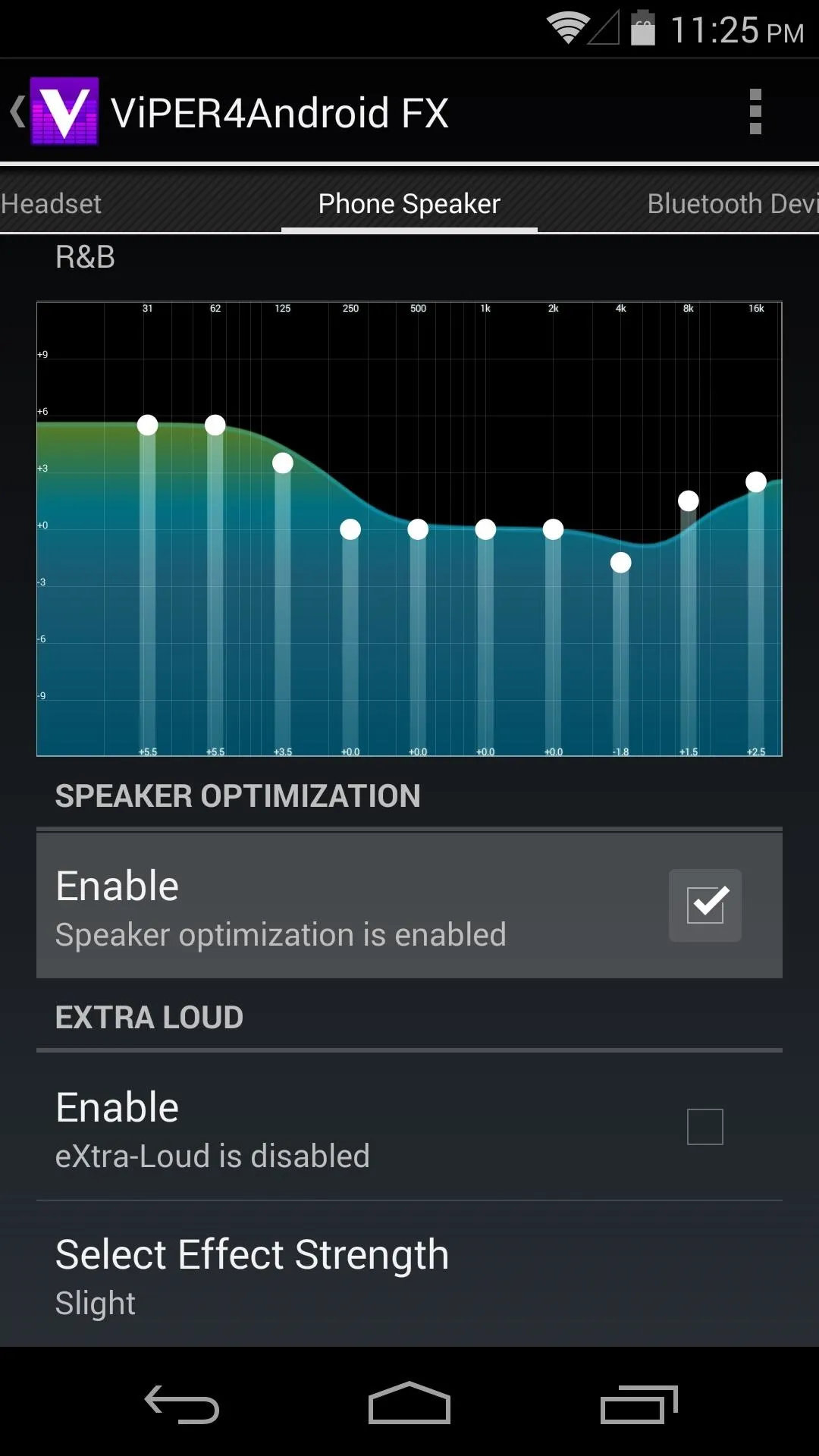
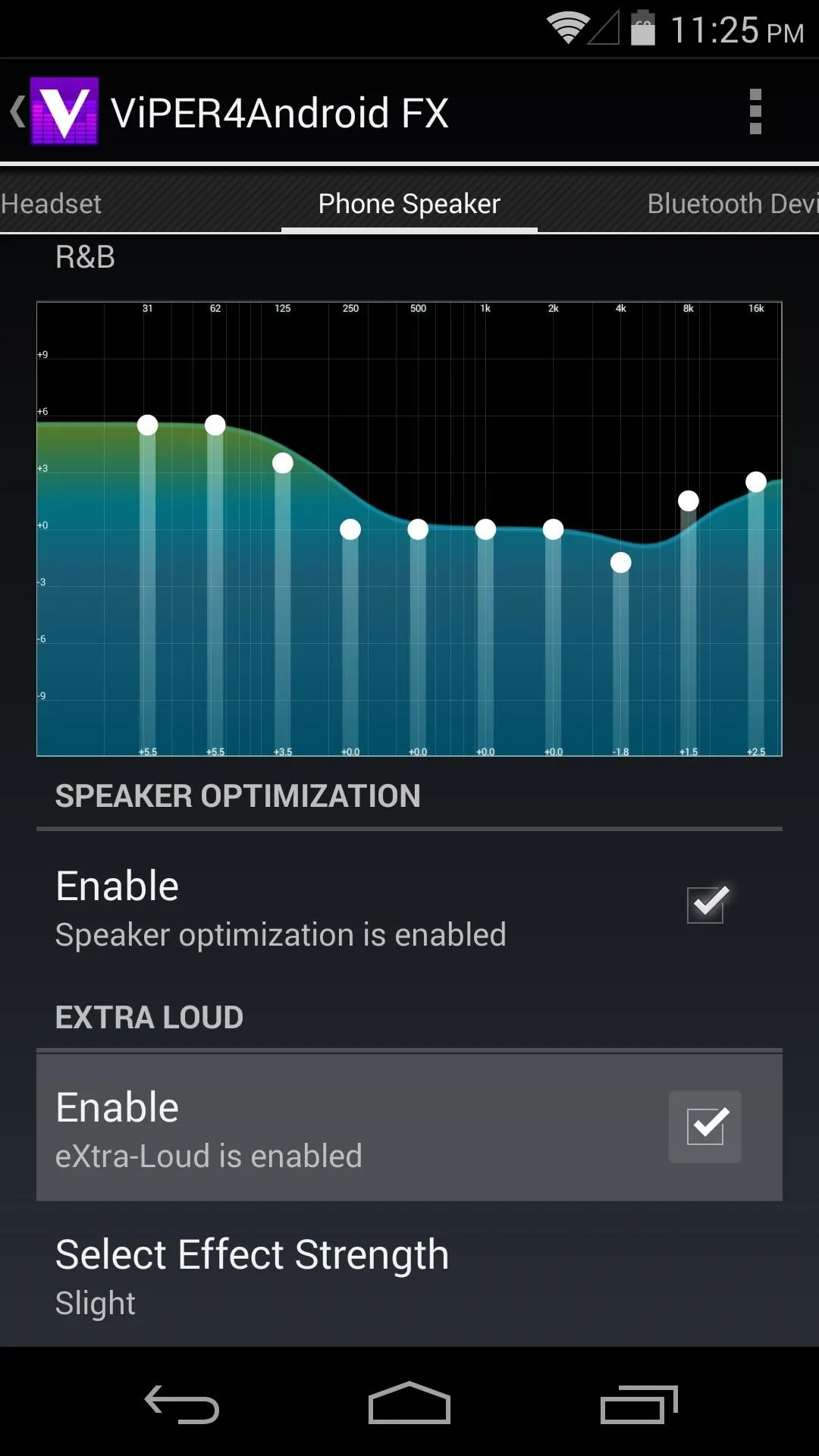
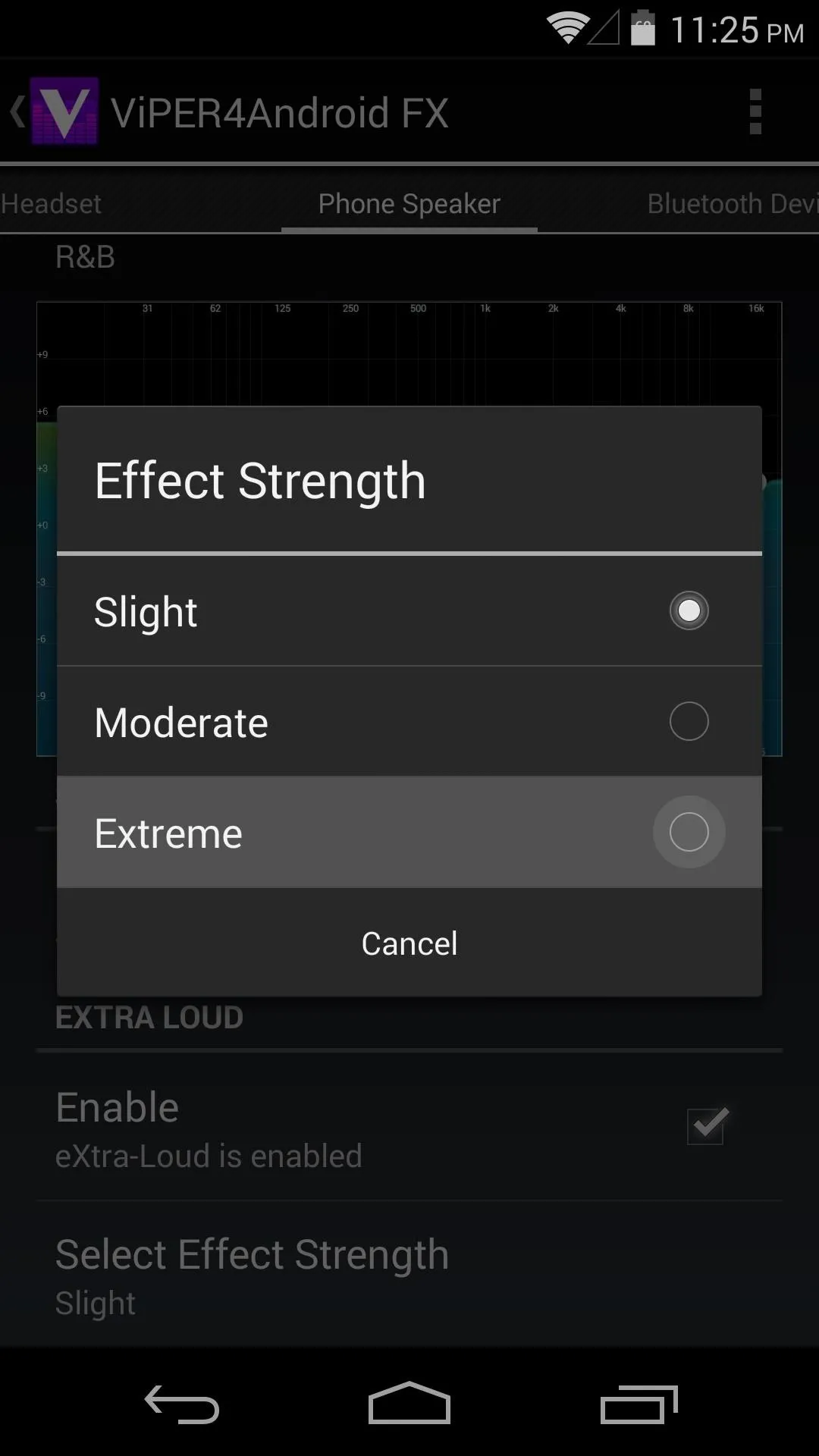
If that's not enough customization for you, Advanced Options can be enabled via the three-dot menu button. In here, tap UI Setting, then select Expert to get the most available options.
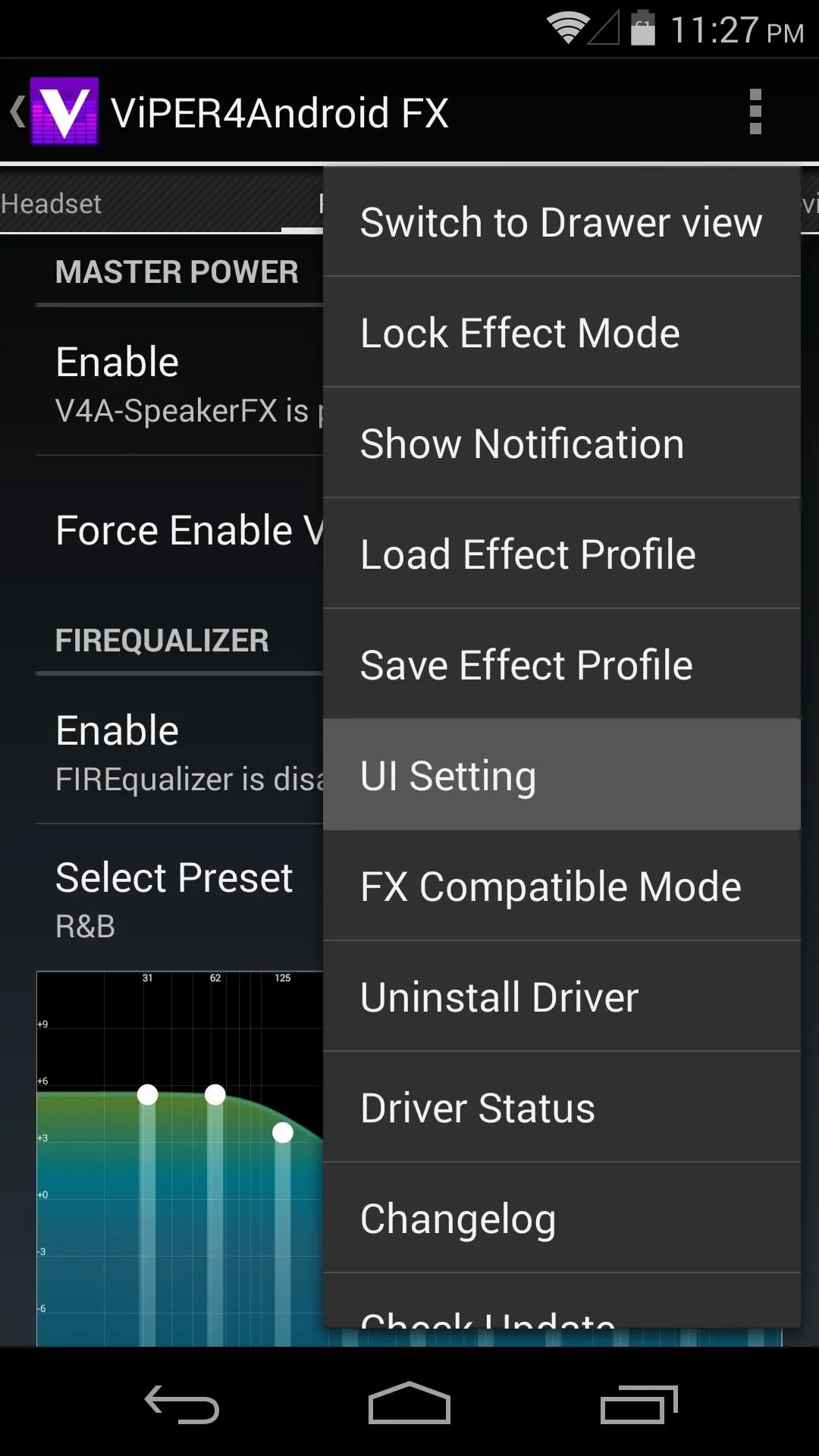
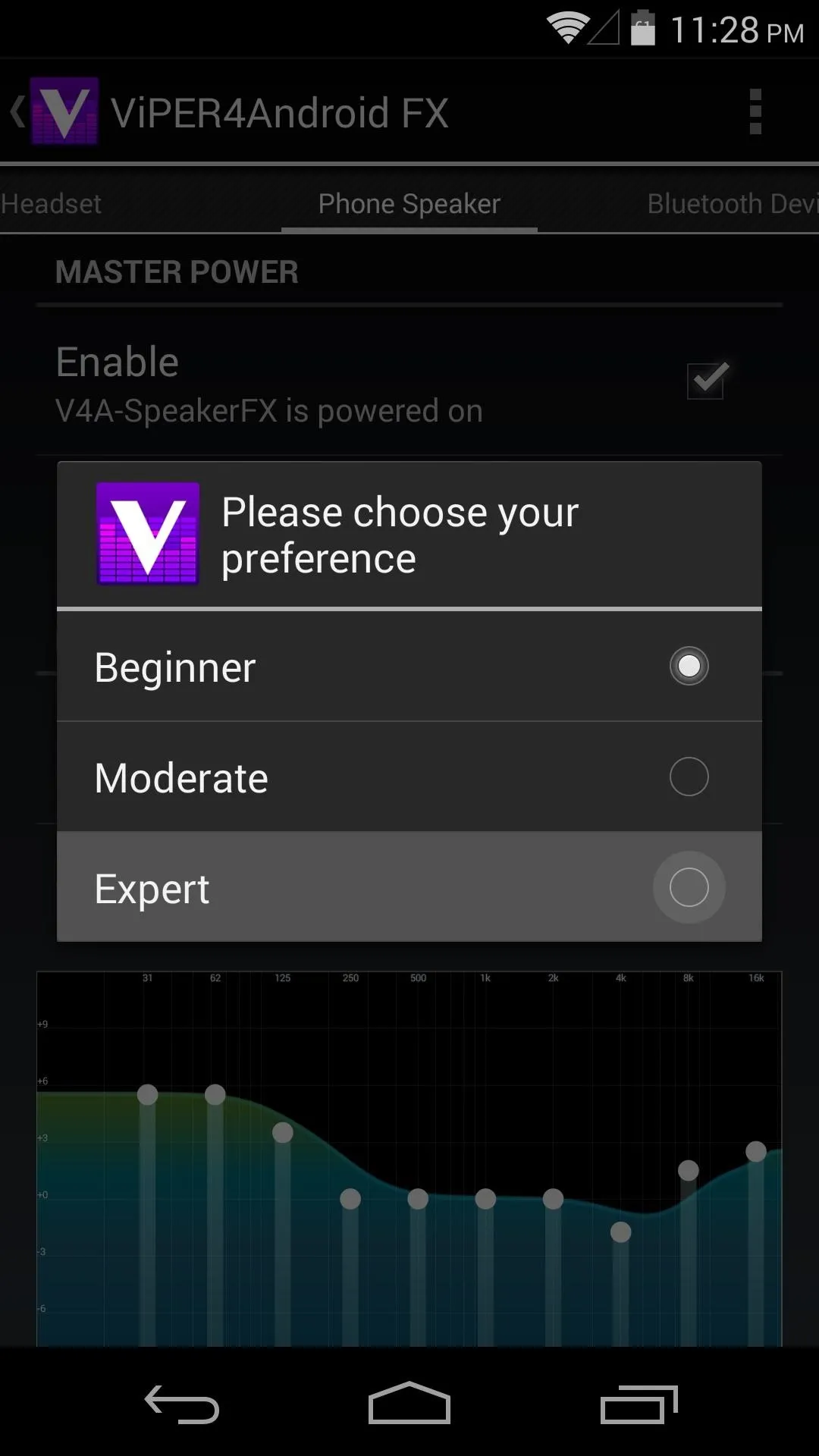
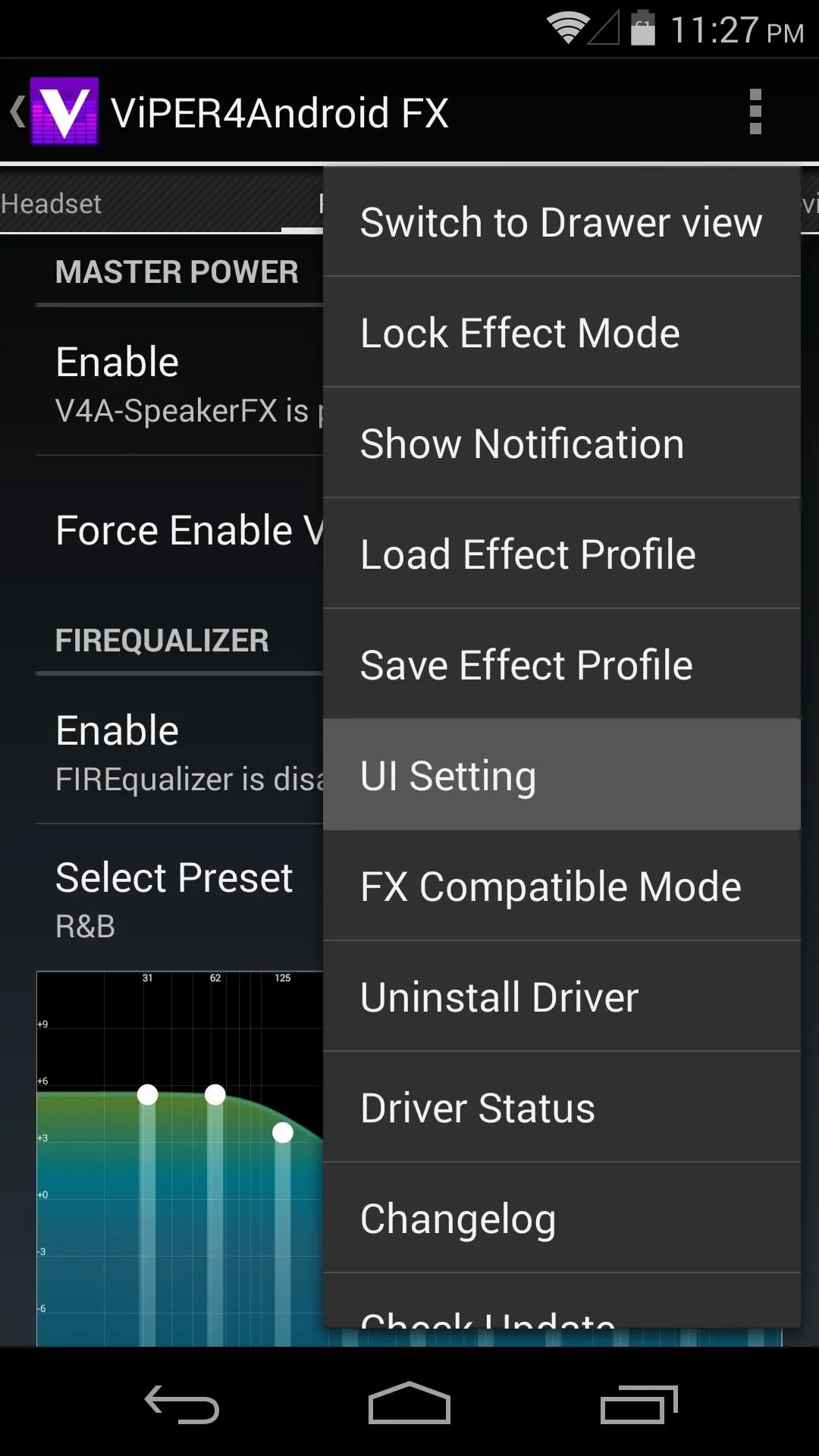
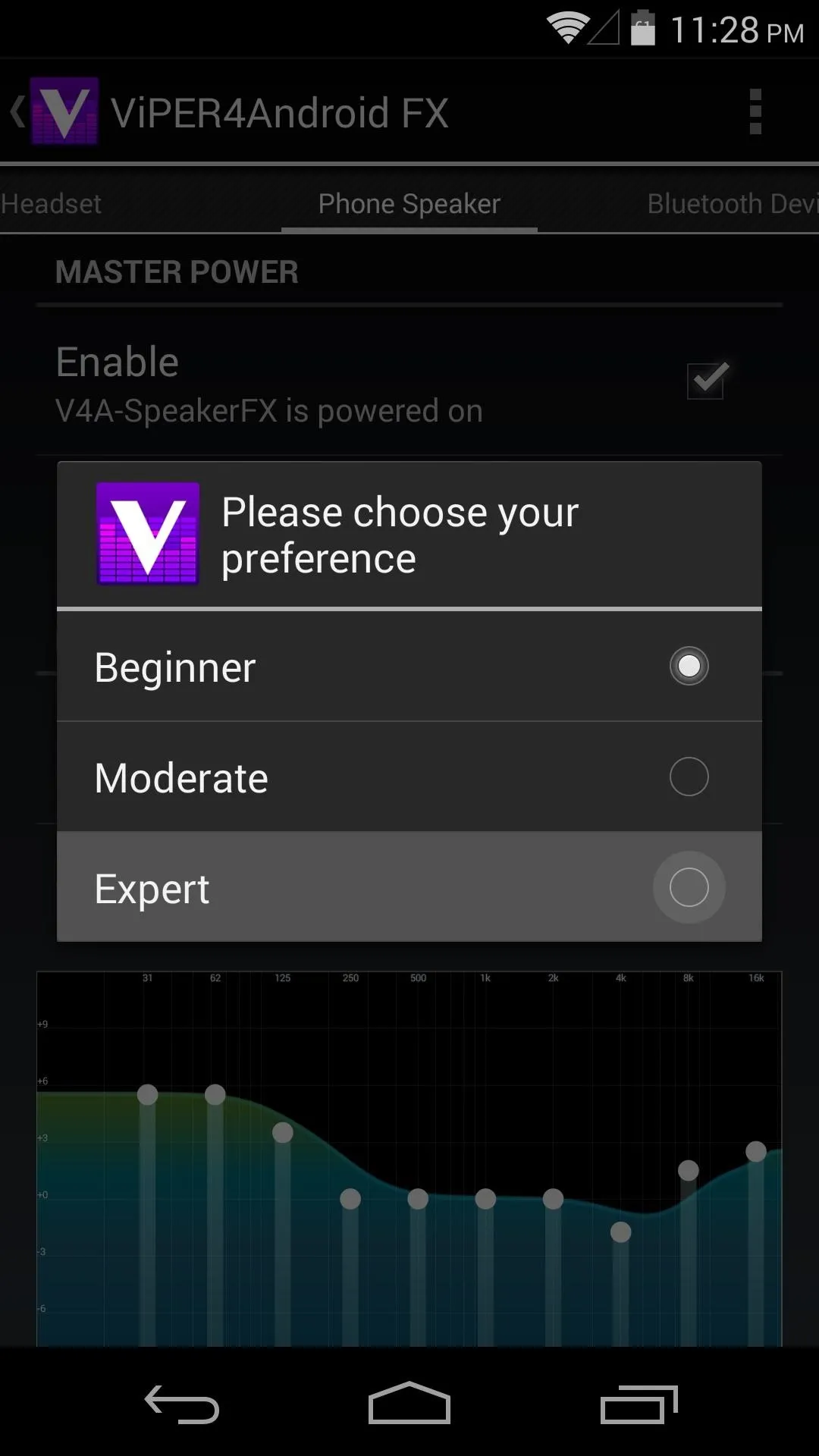
This will enable many extra options that were previously hidden.
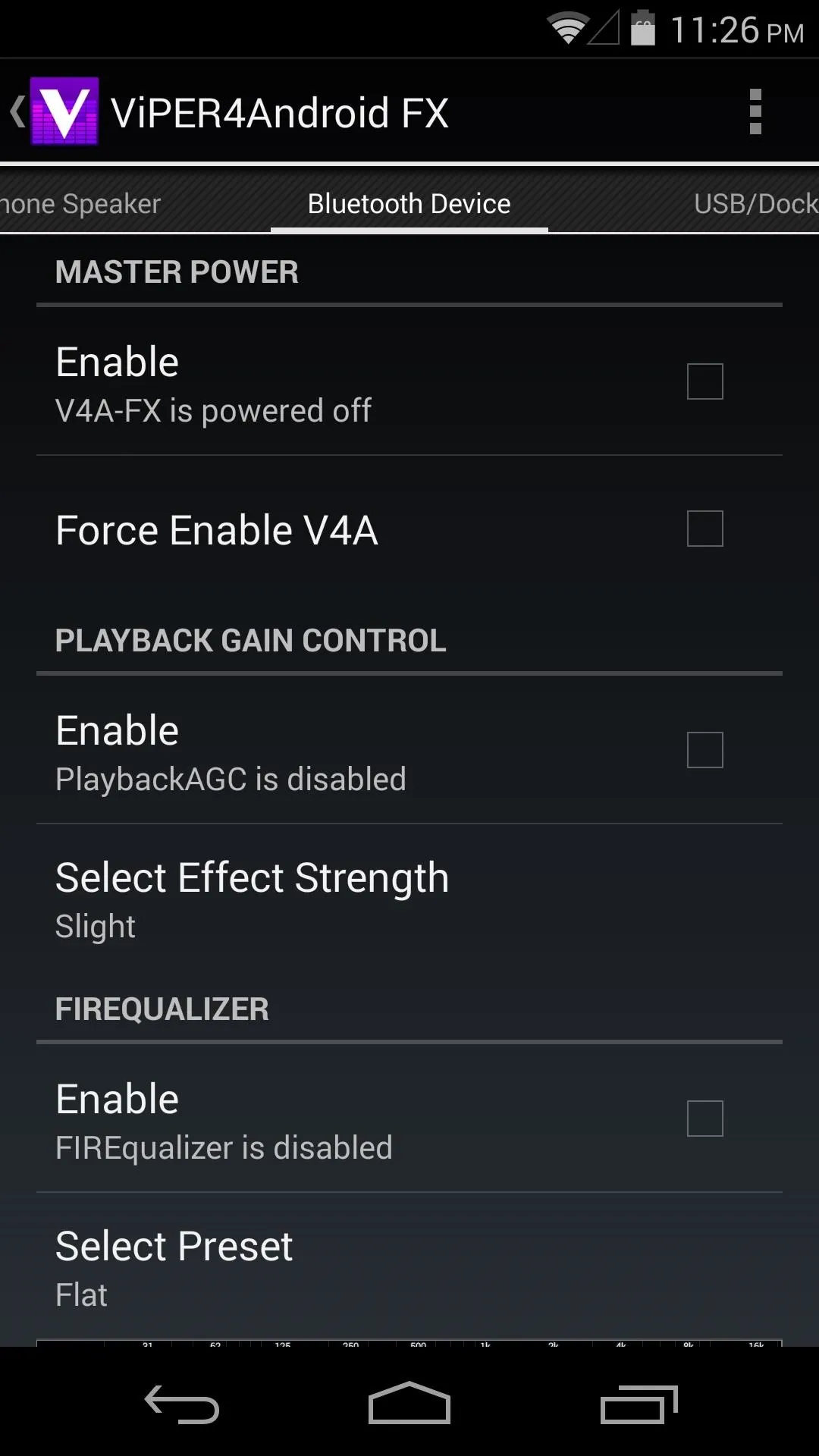
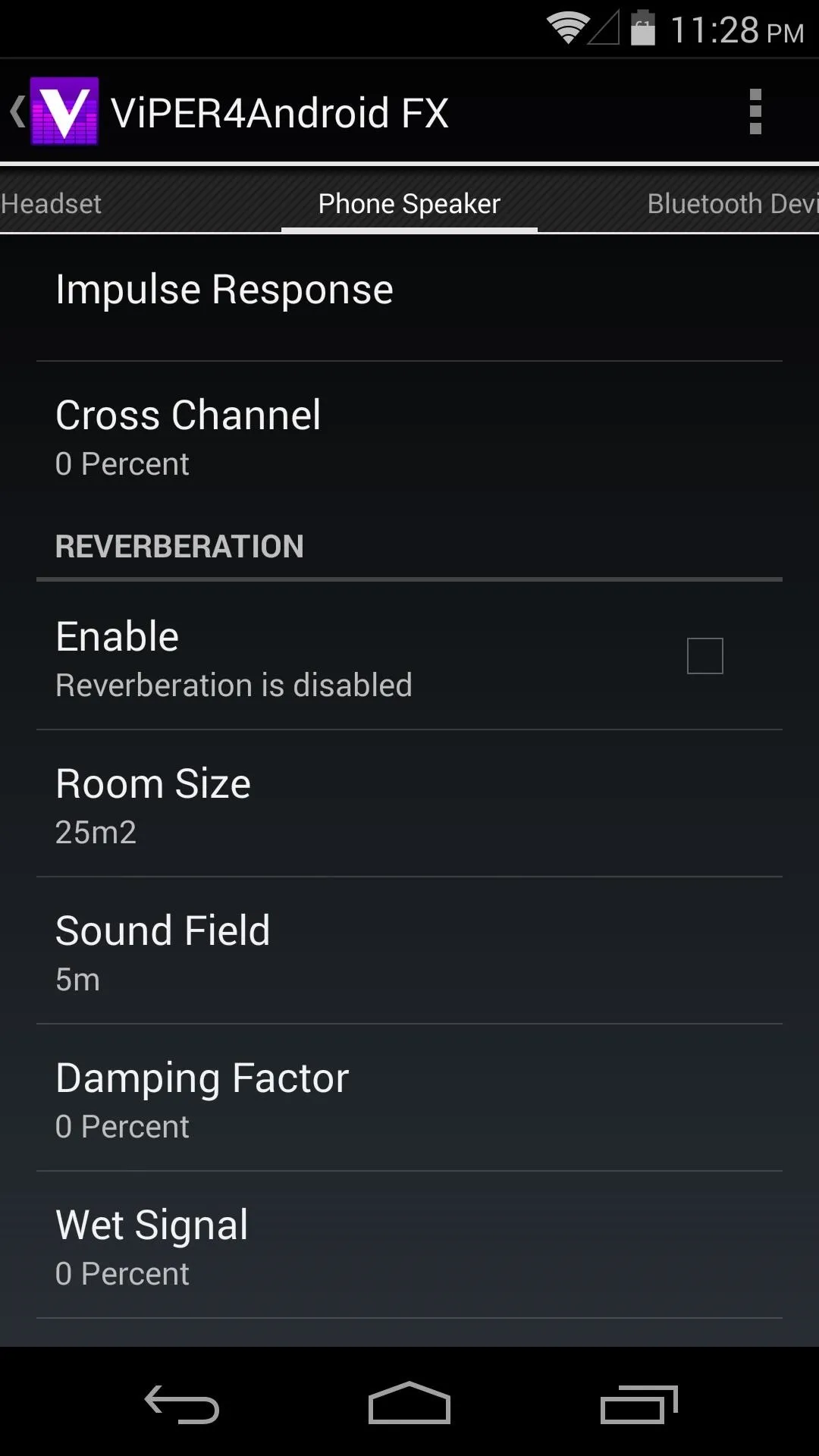
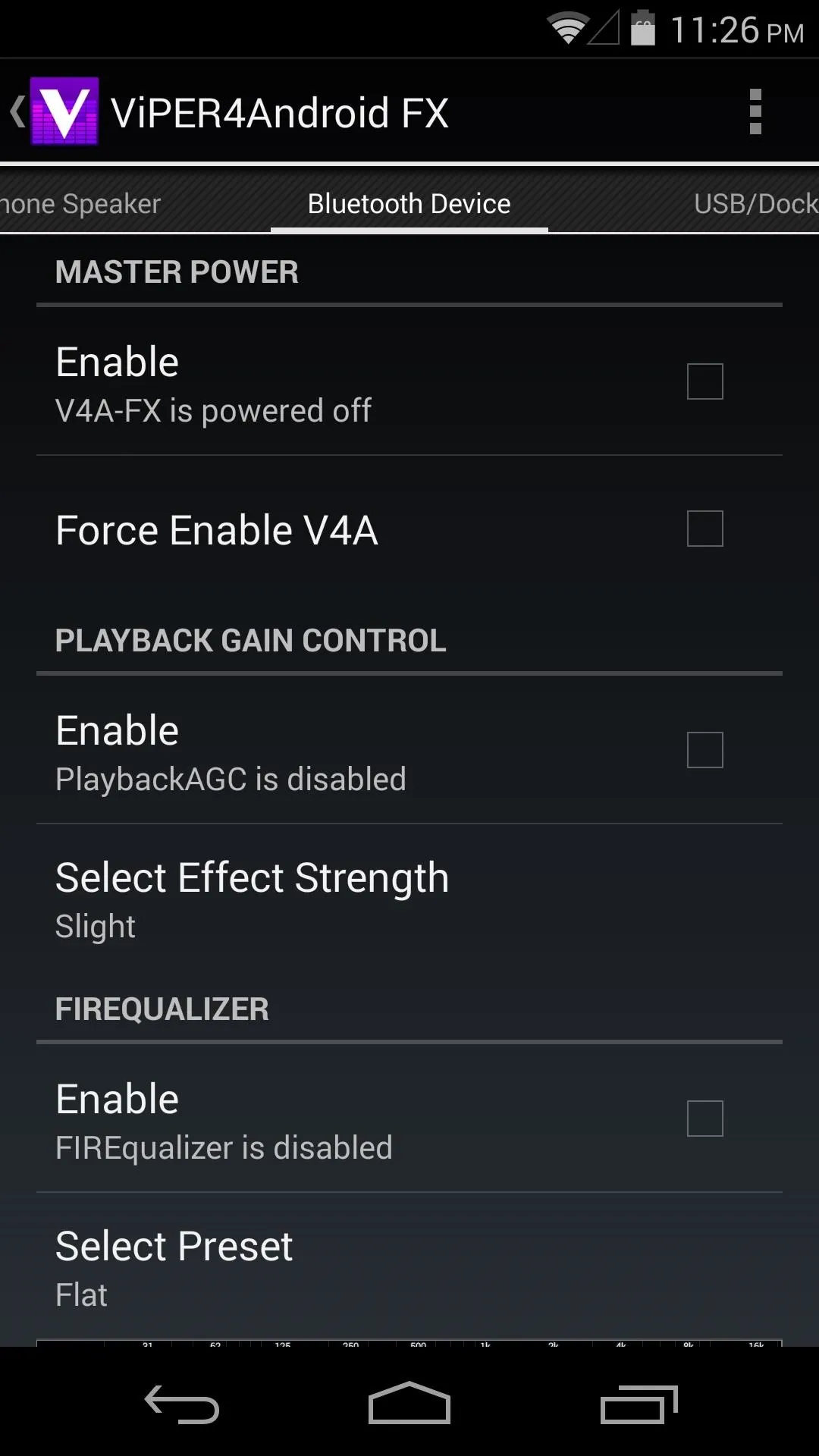
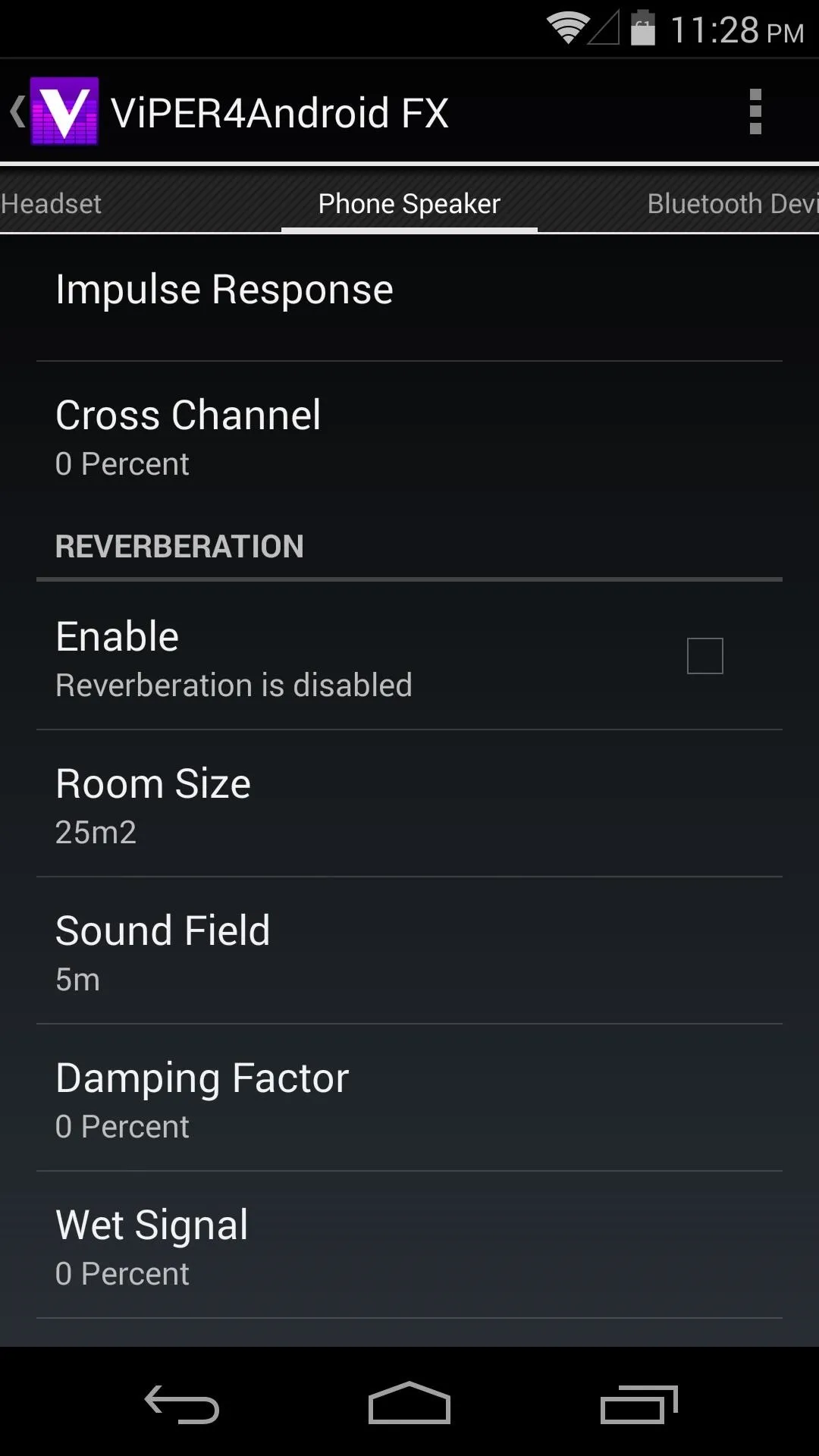
All changes occur live, so play some music and experiment with the settings to find what sounds the best for you.
What settings are you using? Any recommendations? We'd love to hear them in the comments section below.

























Comments
Be the first, drop a comment!