Your Nexus 5 comes with a pretty cool feature baked in called Android Beam. Using NFC, or Near Field Communication, this functionality allows you to send information to another compatible device by simply touching the two together. Most flagship devices have NFC built into them these days, so there is a broad range of devices that your Nexus 5 is capable of sharing information with wirelessly.
The only drawback to this feature is that it doesn't support many file formats. For the most part, you can share contact info, webpages, and pictures—and that's about it. So in the end, Android Beam feels more like a gimmick than a useful feature. But it's so easy and handy, a lot of us surely wish it was more capable.
Fortunately for us, developer MohammadAG has stepped in and broadened the range of files that Android Beam can send. Virtually any file can be sent using his app, which is available for free on the Google Play Store and doesn't even require root—just make sure you have NFC enabled in Settings -> More -> NFC.
Install File Beam
Open up Google Play and search for and install File Beam (or just click on that link). Once you have it installed, you'll notice that File Beam can't be opened like a normal app. This is because it simply provides a share intent for other apps, meaning that any app with a "share" button can use File Beam to send data.
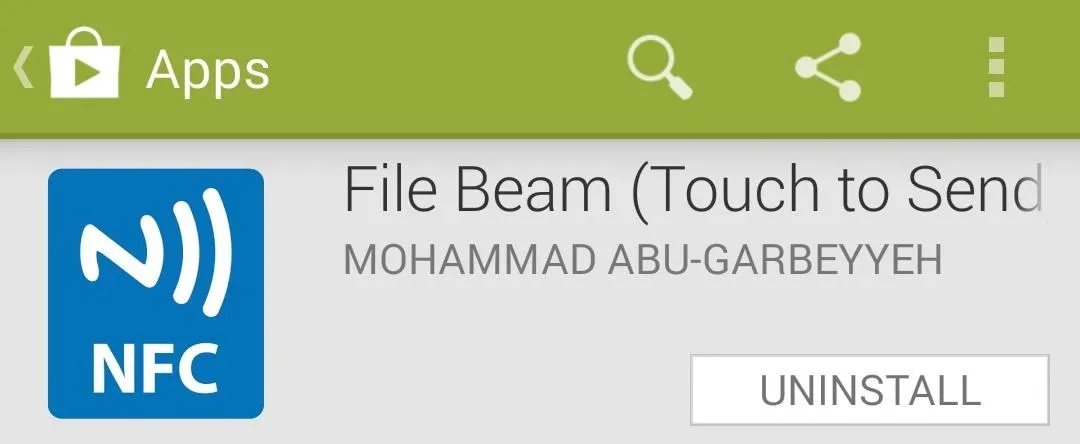
Transfer Files with File Beam
To be able to truly send any file type, you'll need to use a file browser. The method used to send files should be almost universal, so you can use whichever file browser app you prefer. I'm using Sliding Explorer here, since it's a free app with a simple interface.
The only other requirement is that the device you want to send something to must have Android Beam. But most flagship Android phones made in the last 2 years will have that capability.
First, navigate to the file you want to send. Long-press it, then hit the Share button. Choose Beam File from the list that pops up.
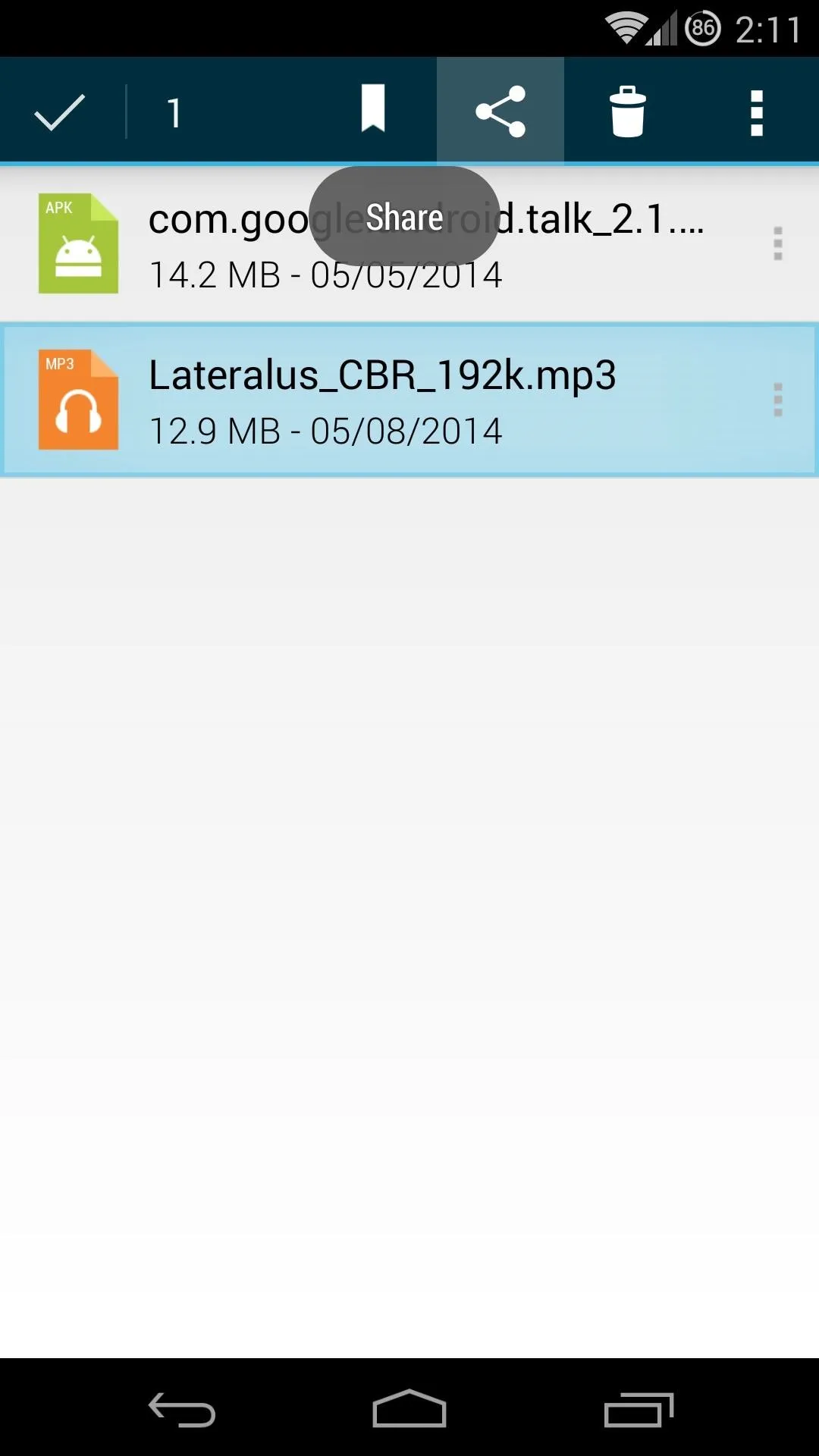
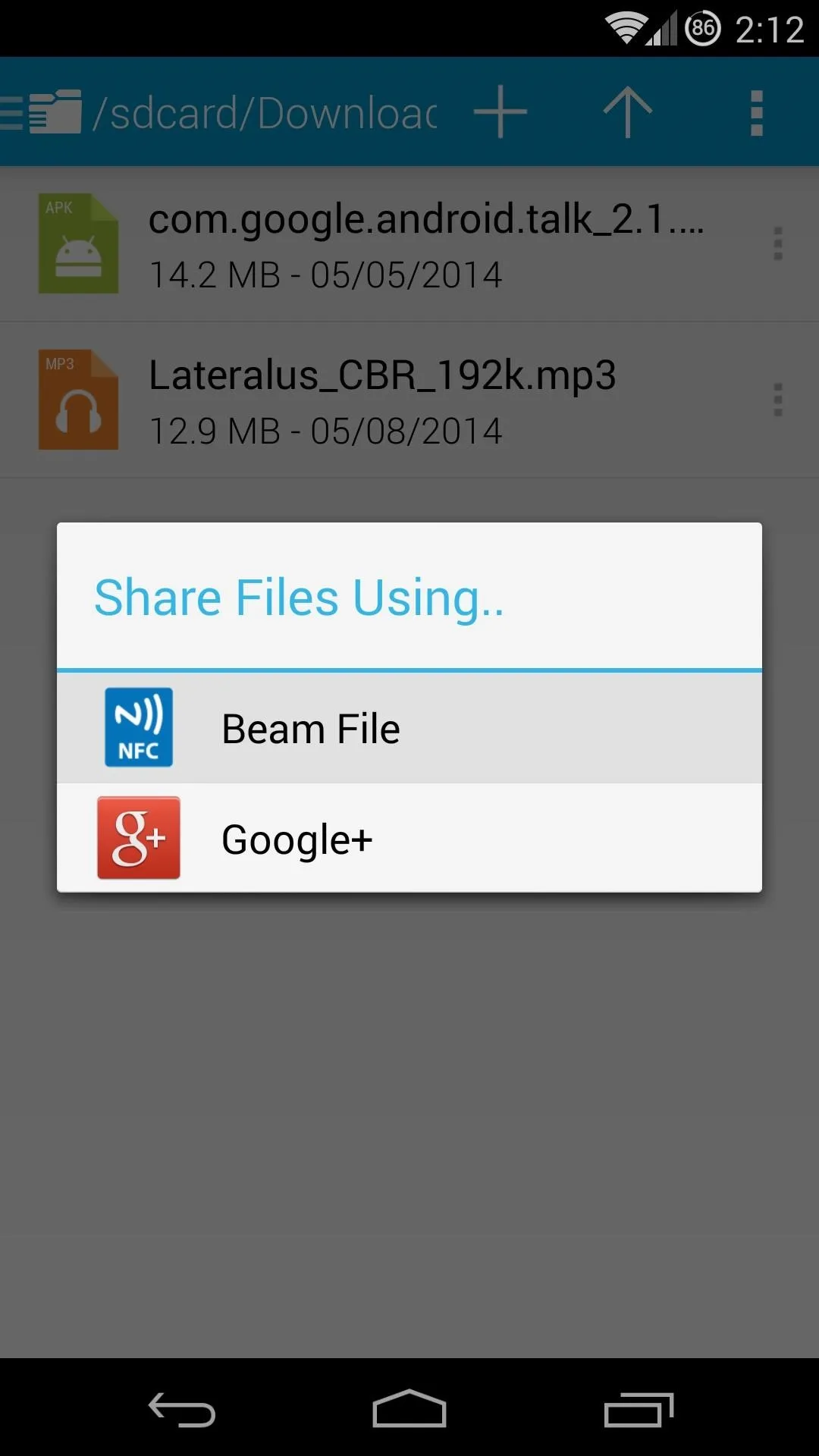
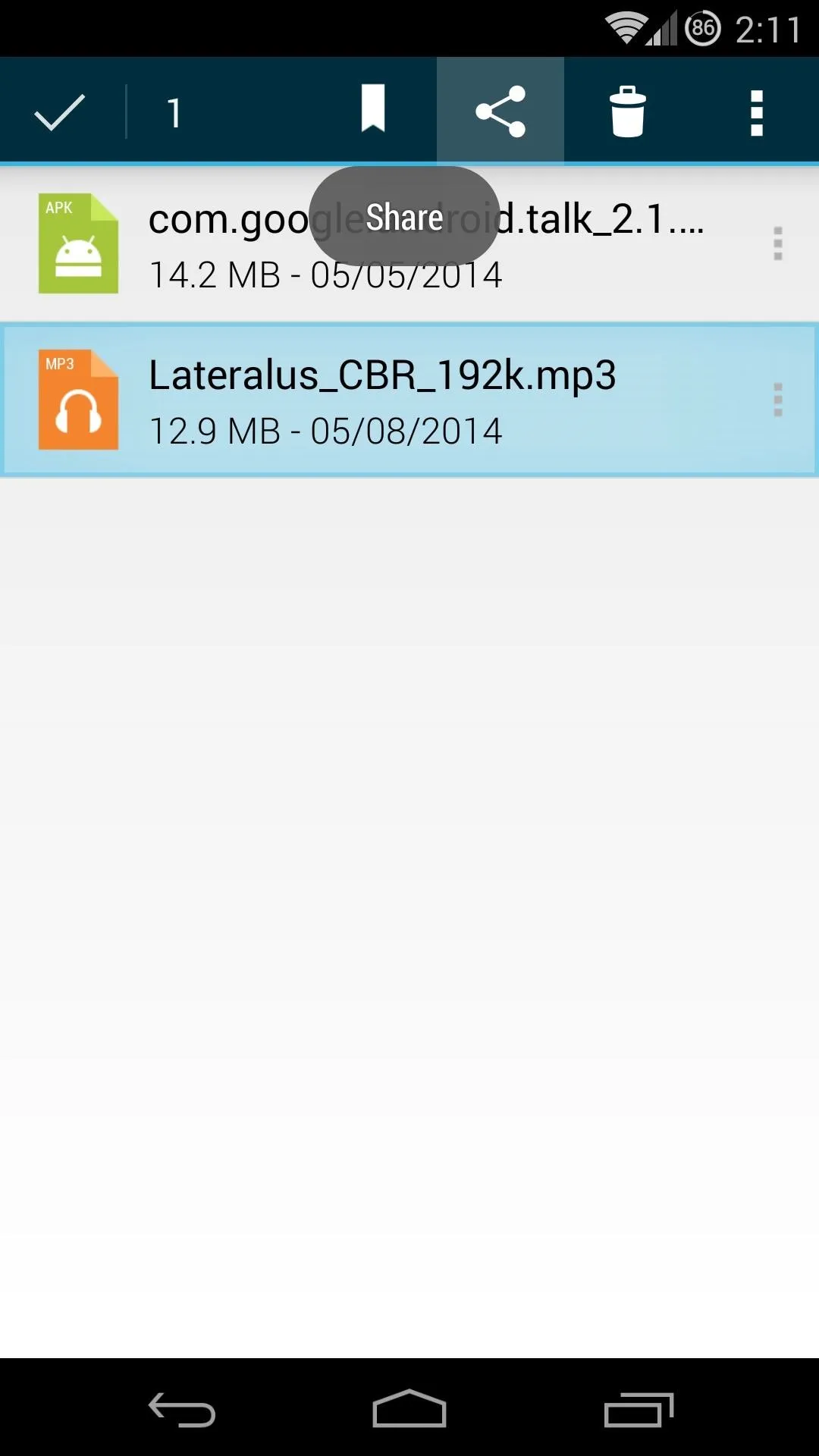
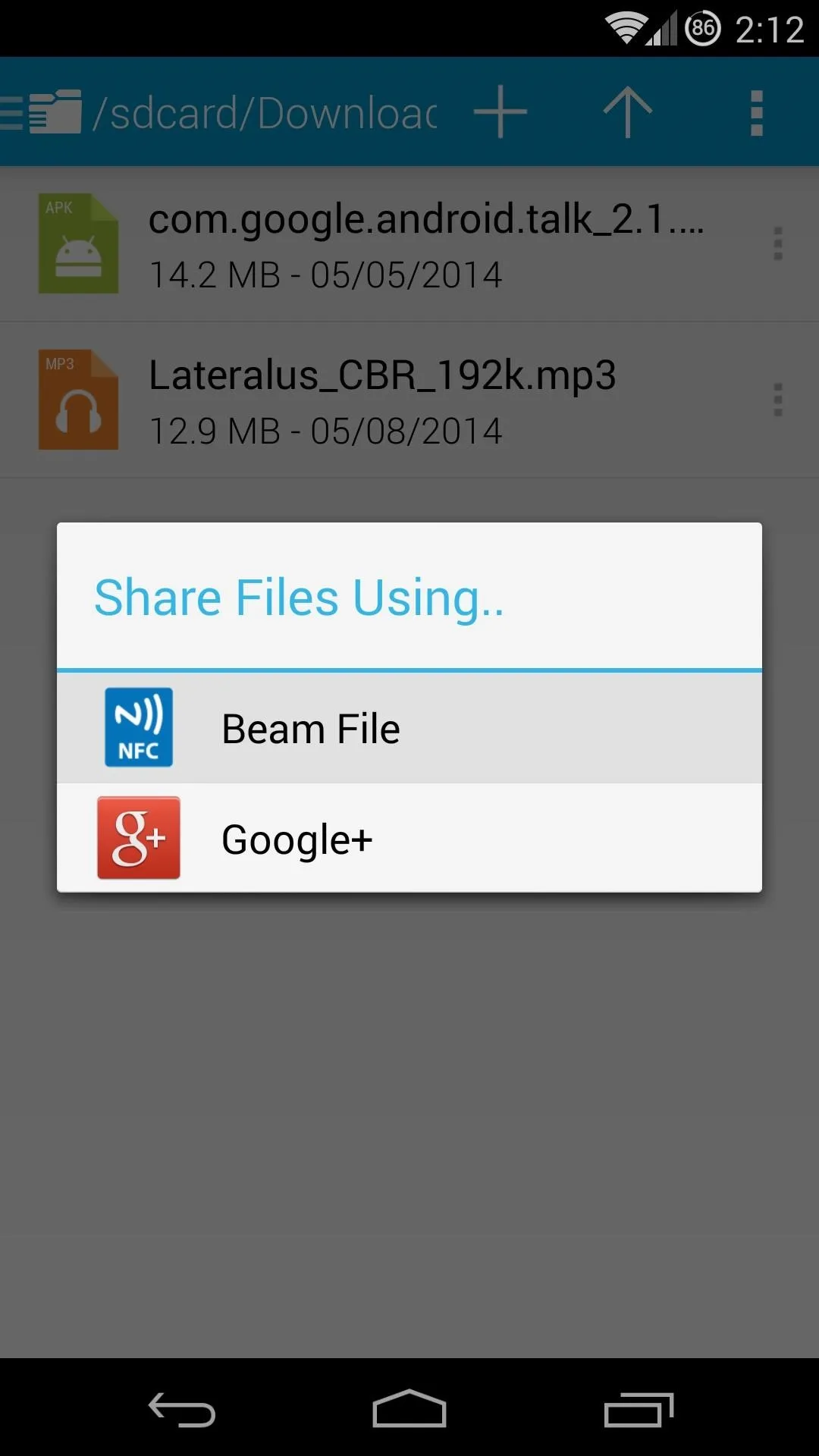
This will take you to a screen that confirms the file is ready to be sent. It also tells you to bring the devices together and touch the screen on the sending device. At this point, Android Beam will be handling the rest of the exchange, so the interface should be familiar.
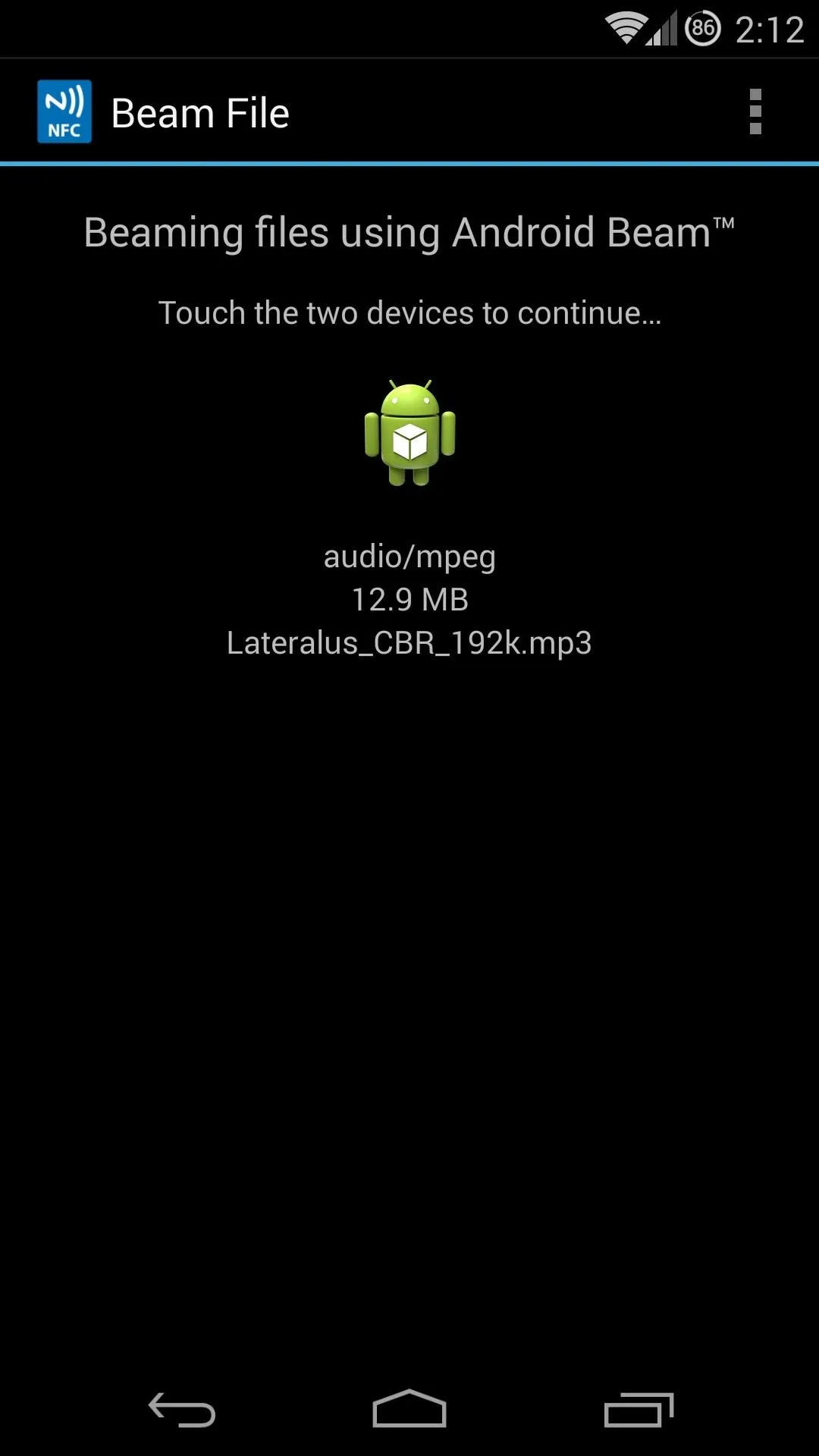
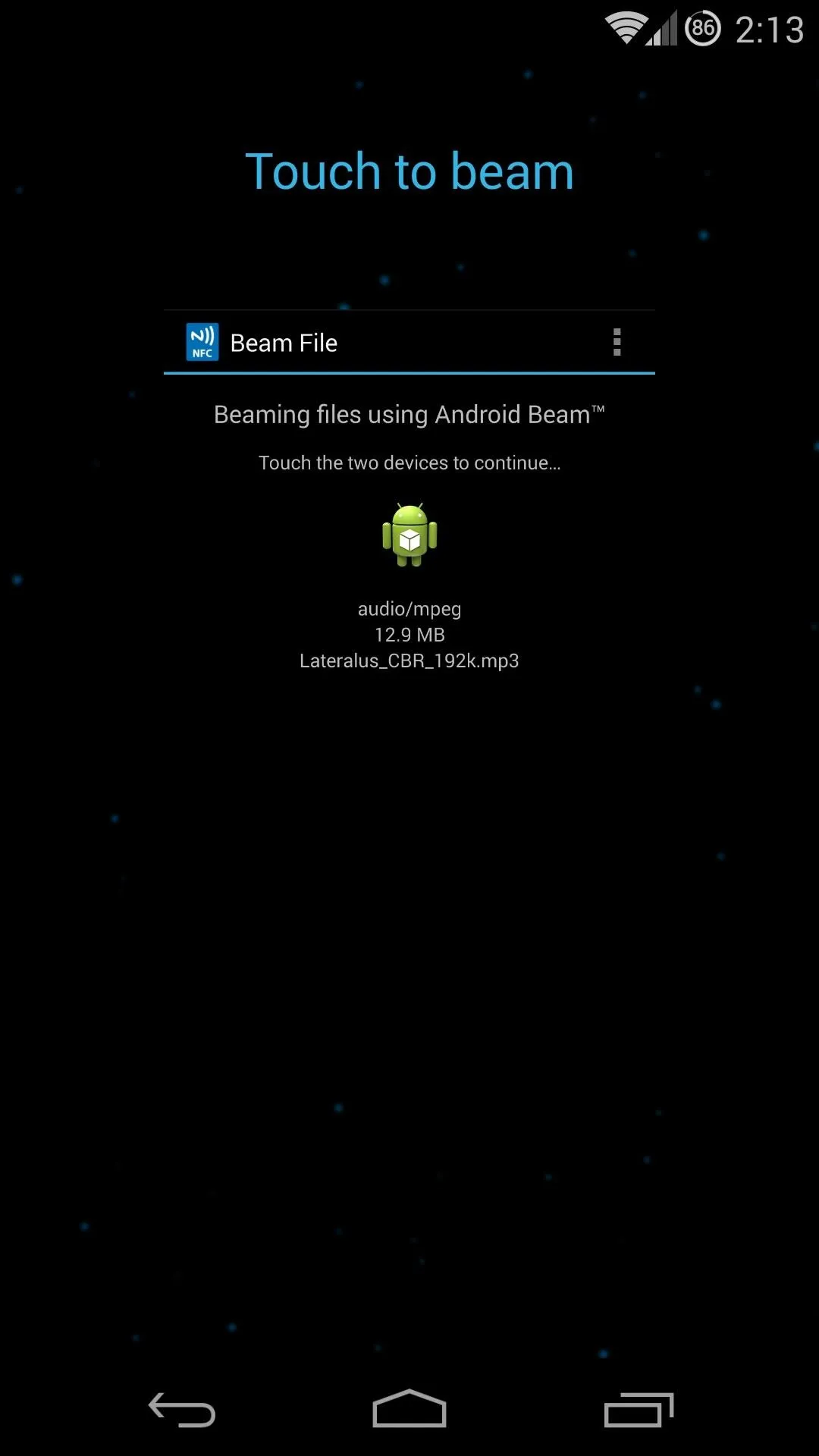
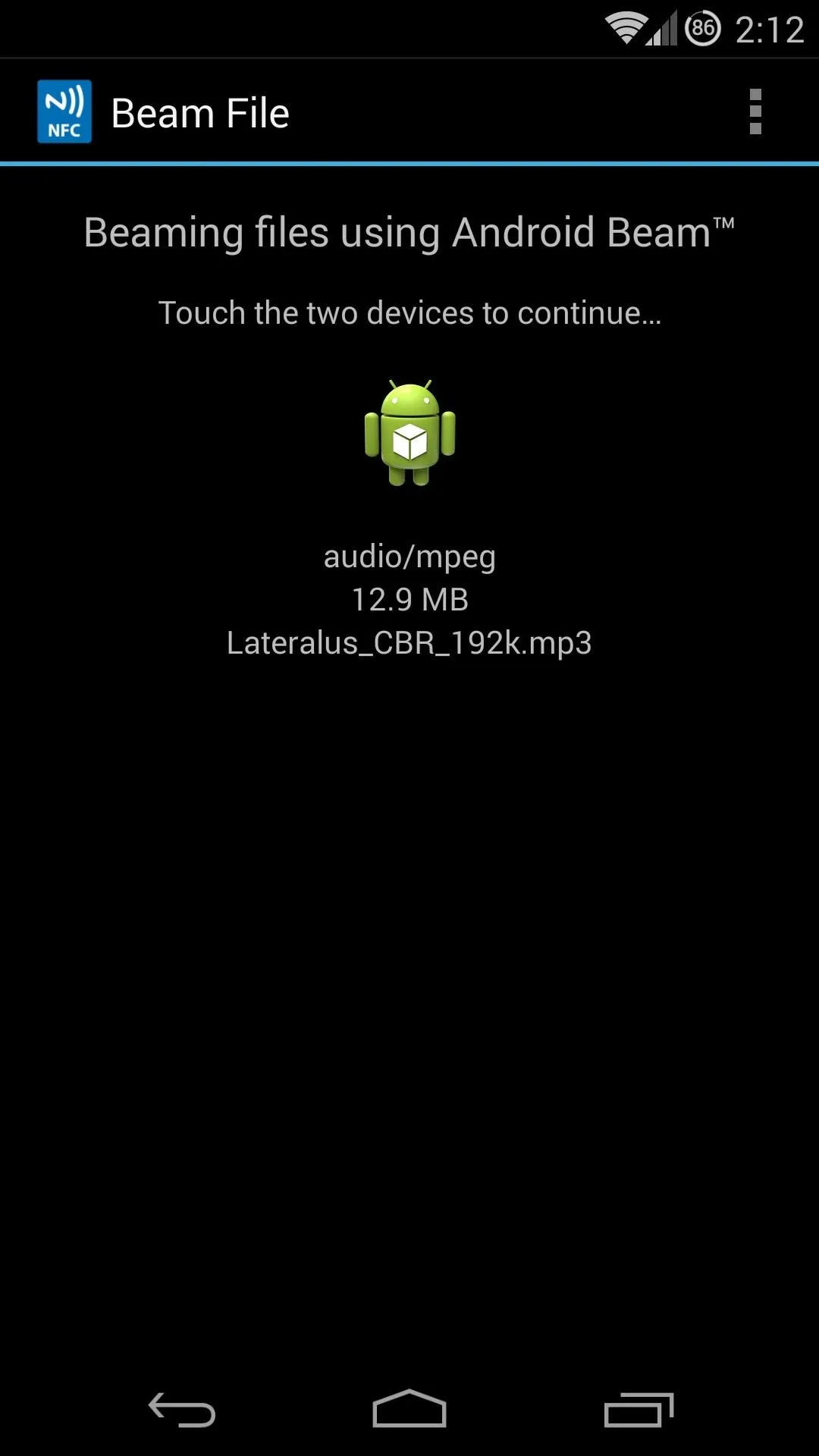
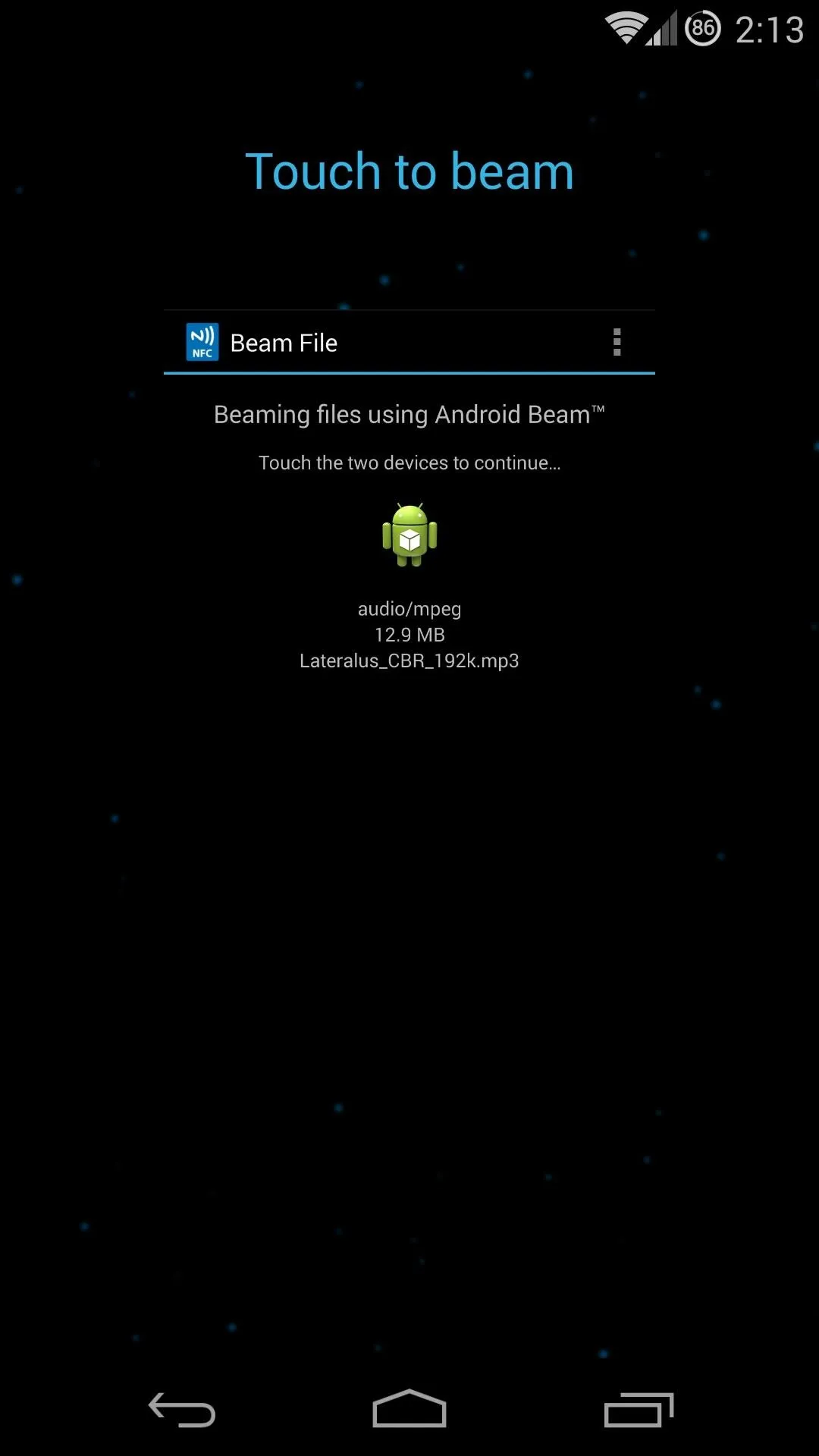
Bring the two devices together, usually back-to-back, and you'll hear a distinctive tone. The screen will "shrink away", and text will appear at the top telling you to Touch to beam. Touch the screen on the sending device, and the transfer will begin.
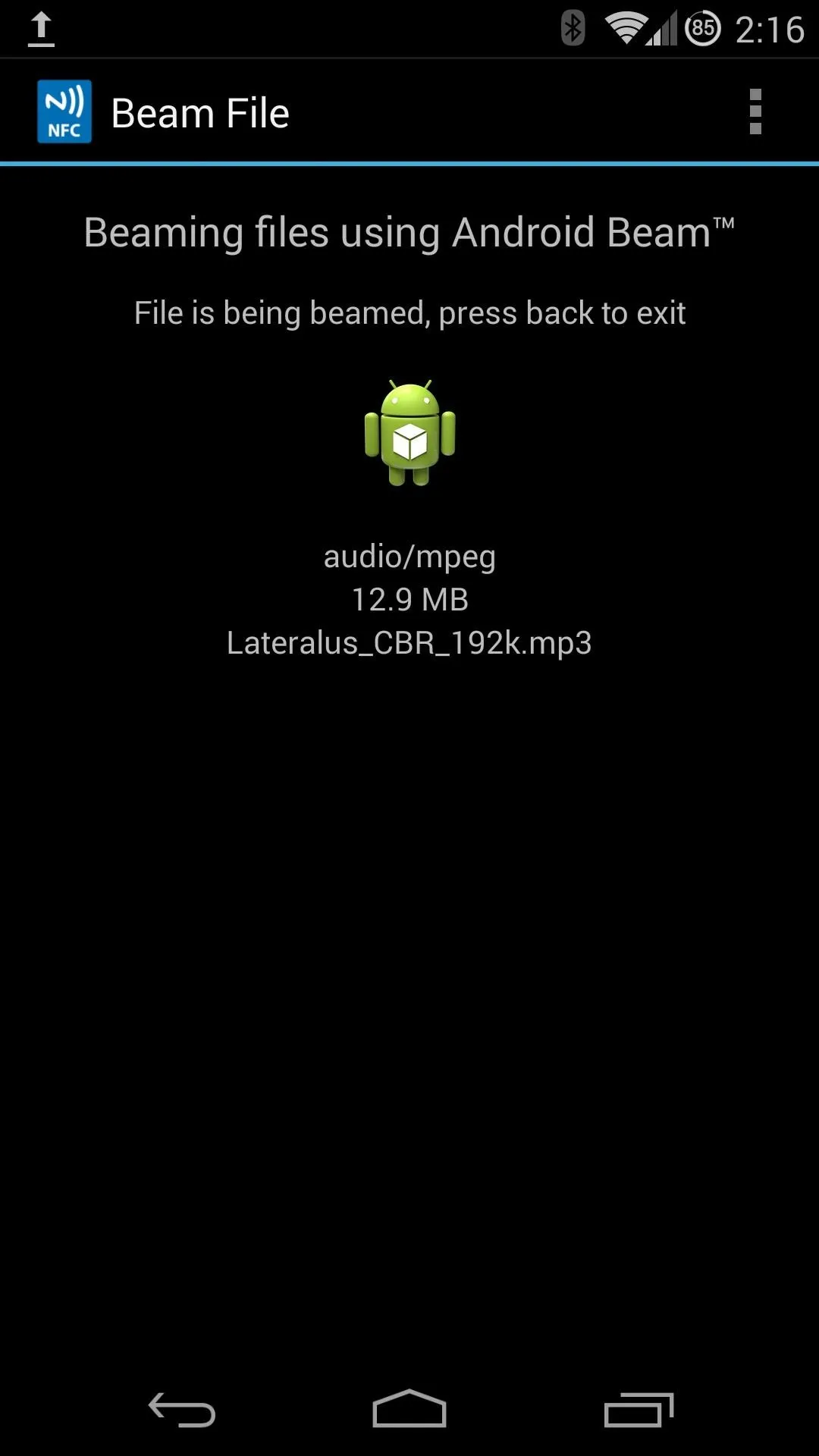
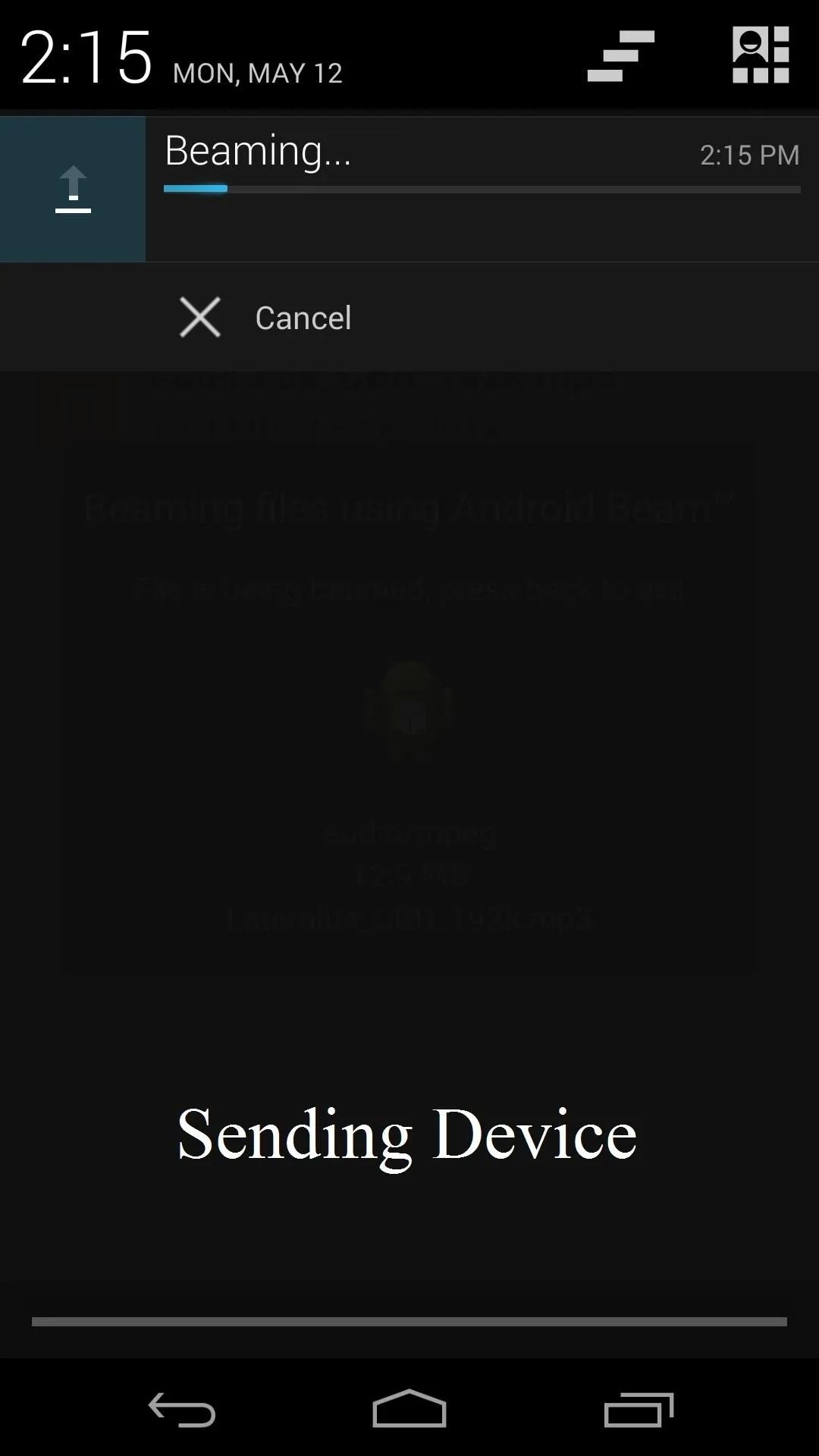
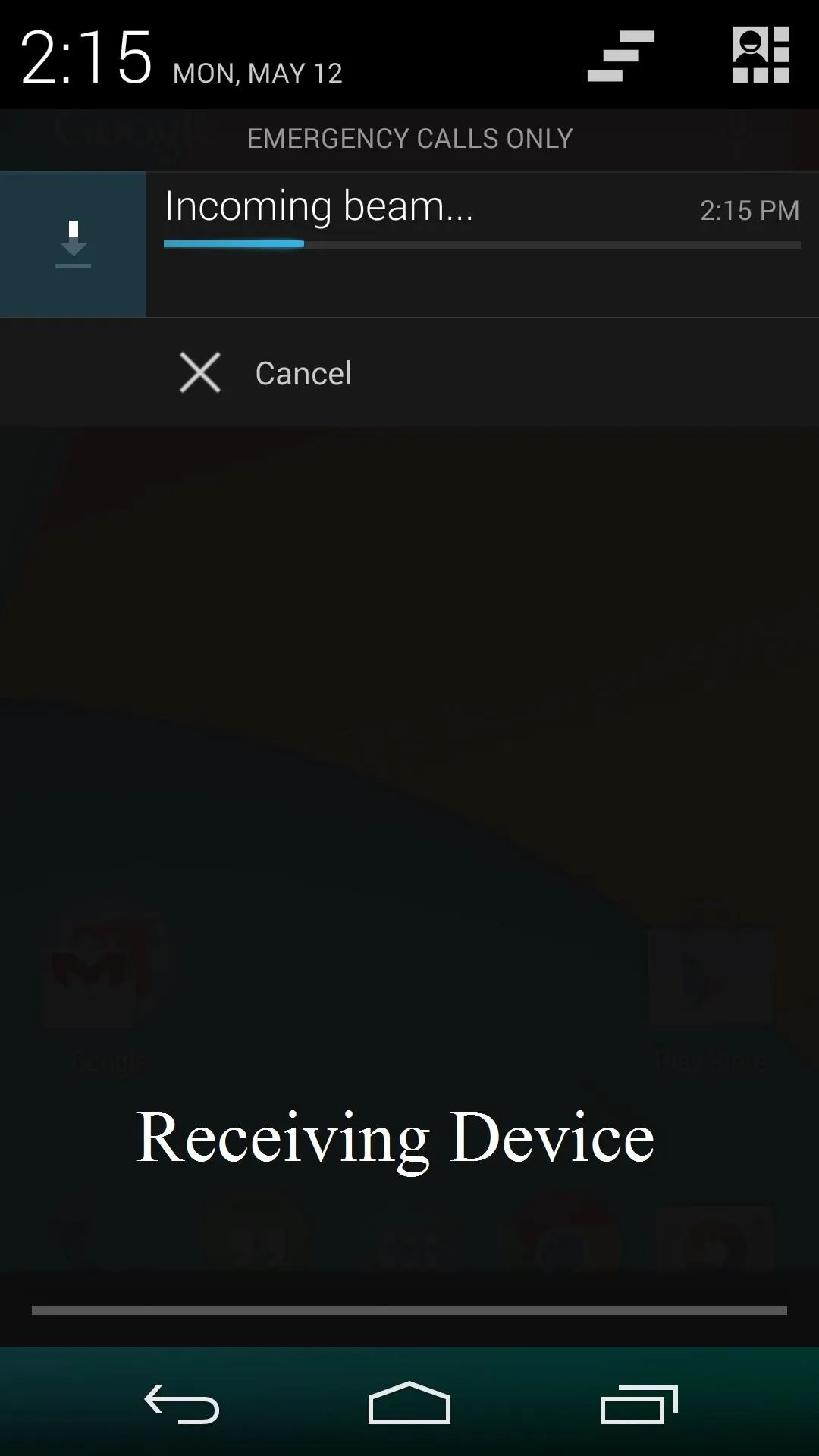
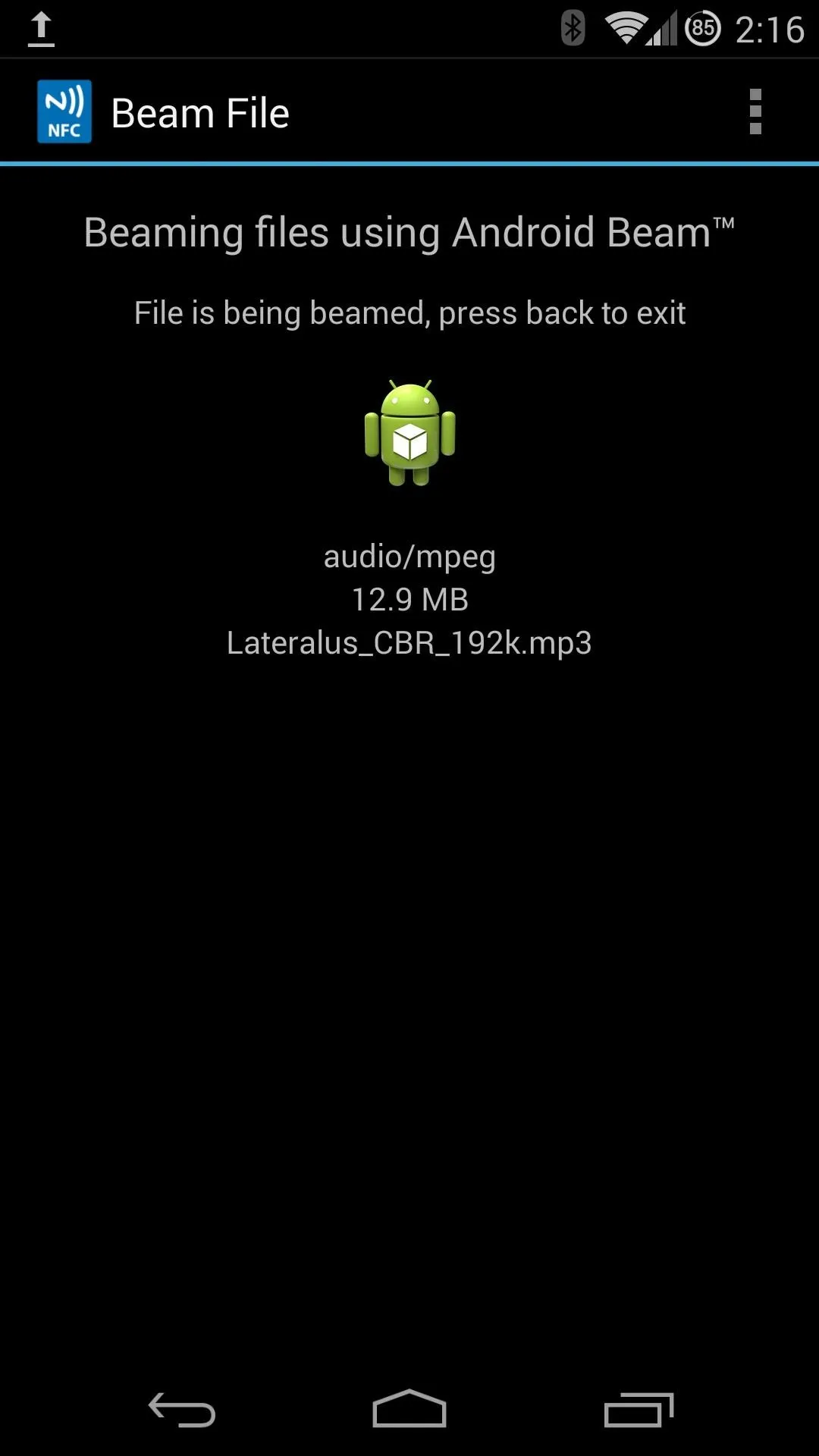
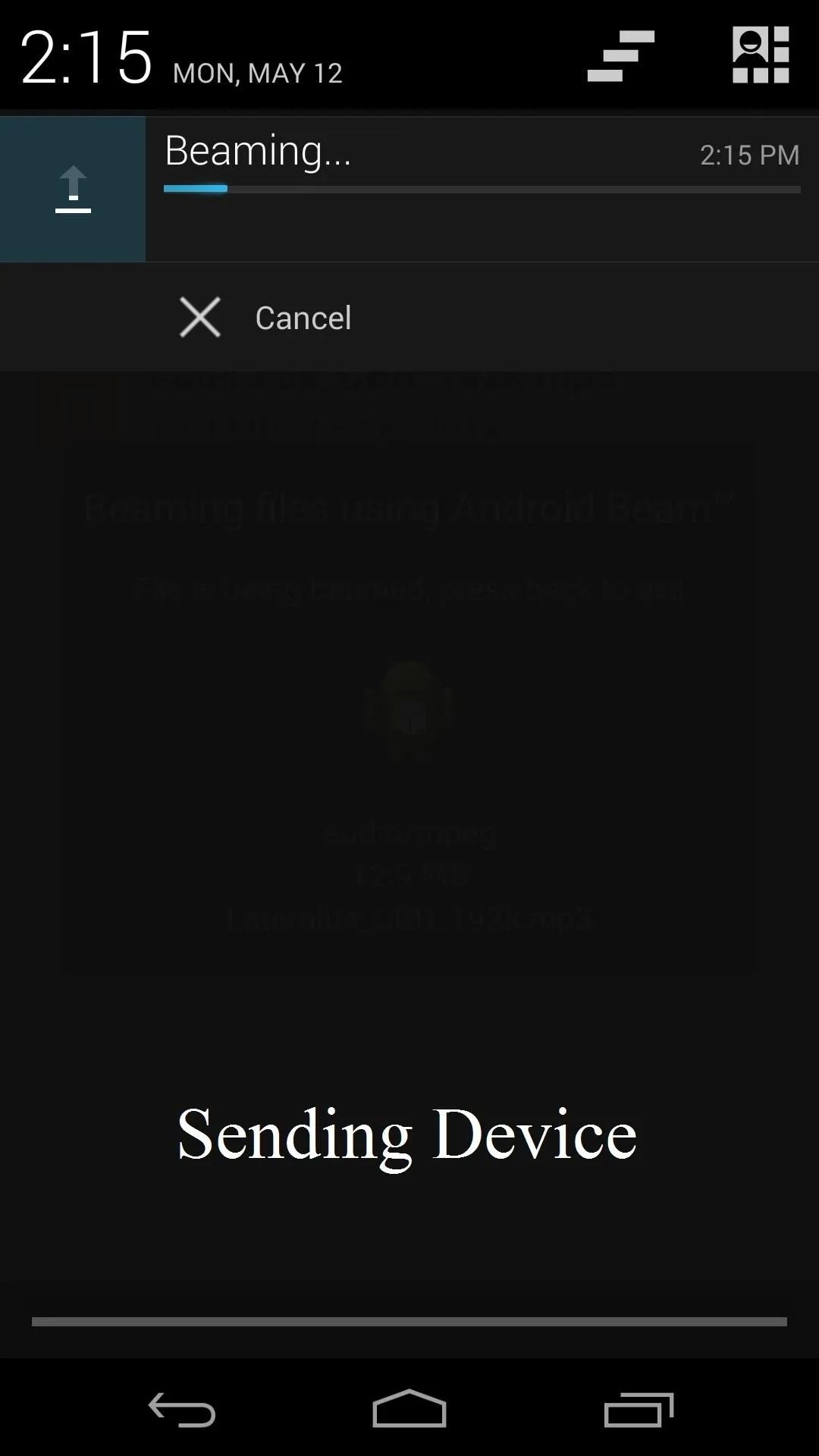
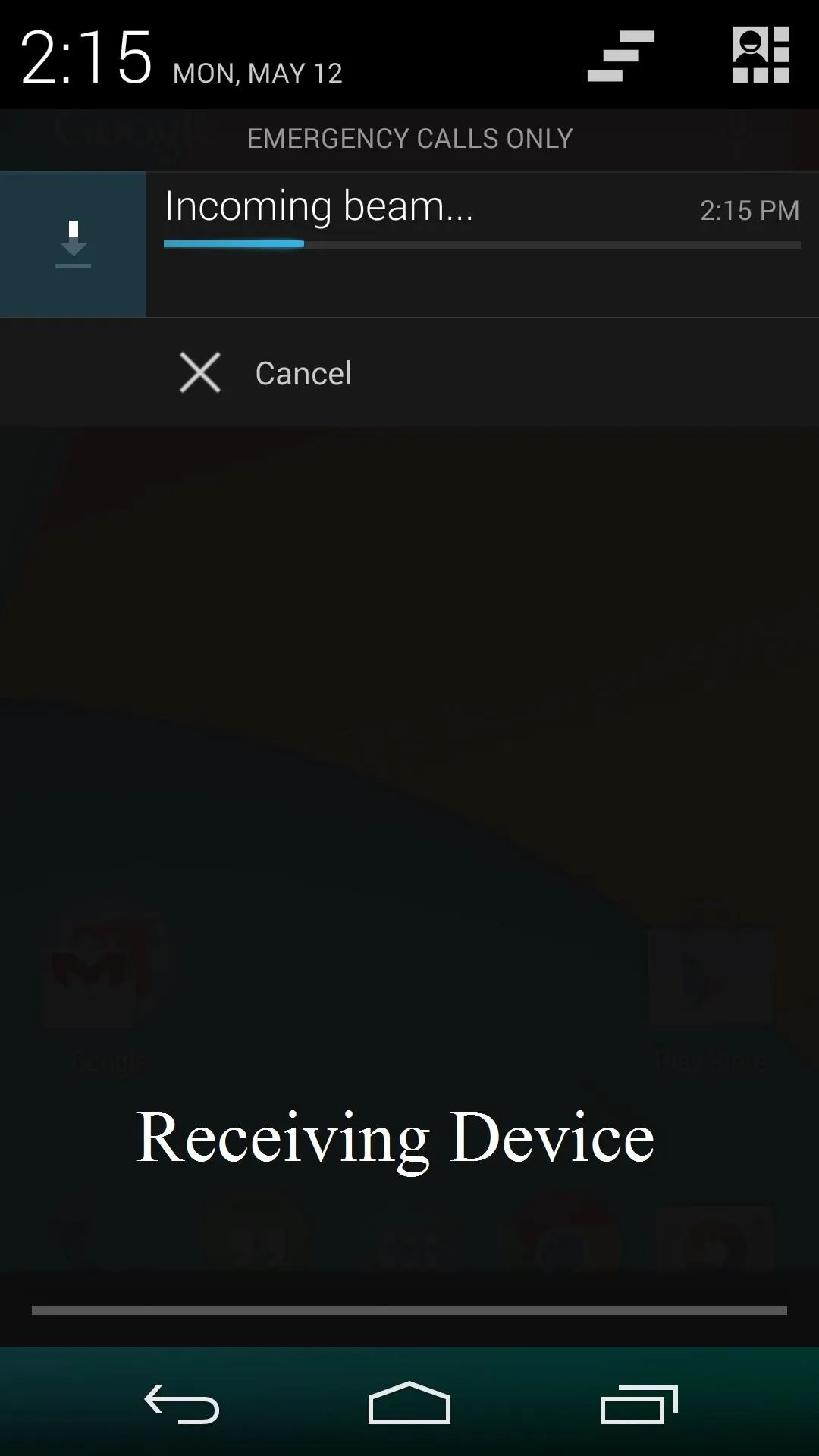
A notification will show up on both devices that tells you the progress of the transfer. When the transfer is complete, just tap this notification on the receiving device to launch the file.
Customize Your File Beam
Even though the app doesn't have a traditional interface, File Beam still gives you a couple of options to configure. In order to access these options, though, you'll need to share a file.
Start by hitting the Share icon in any app, then selecting Beam File. This will take you into the same screen we visited earlier which allows you to send the file you selected. But if you look closer, you'll notice a three-dot menu icon at the top of this screen. Tap that, then hit Settings to get going.
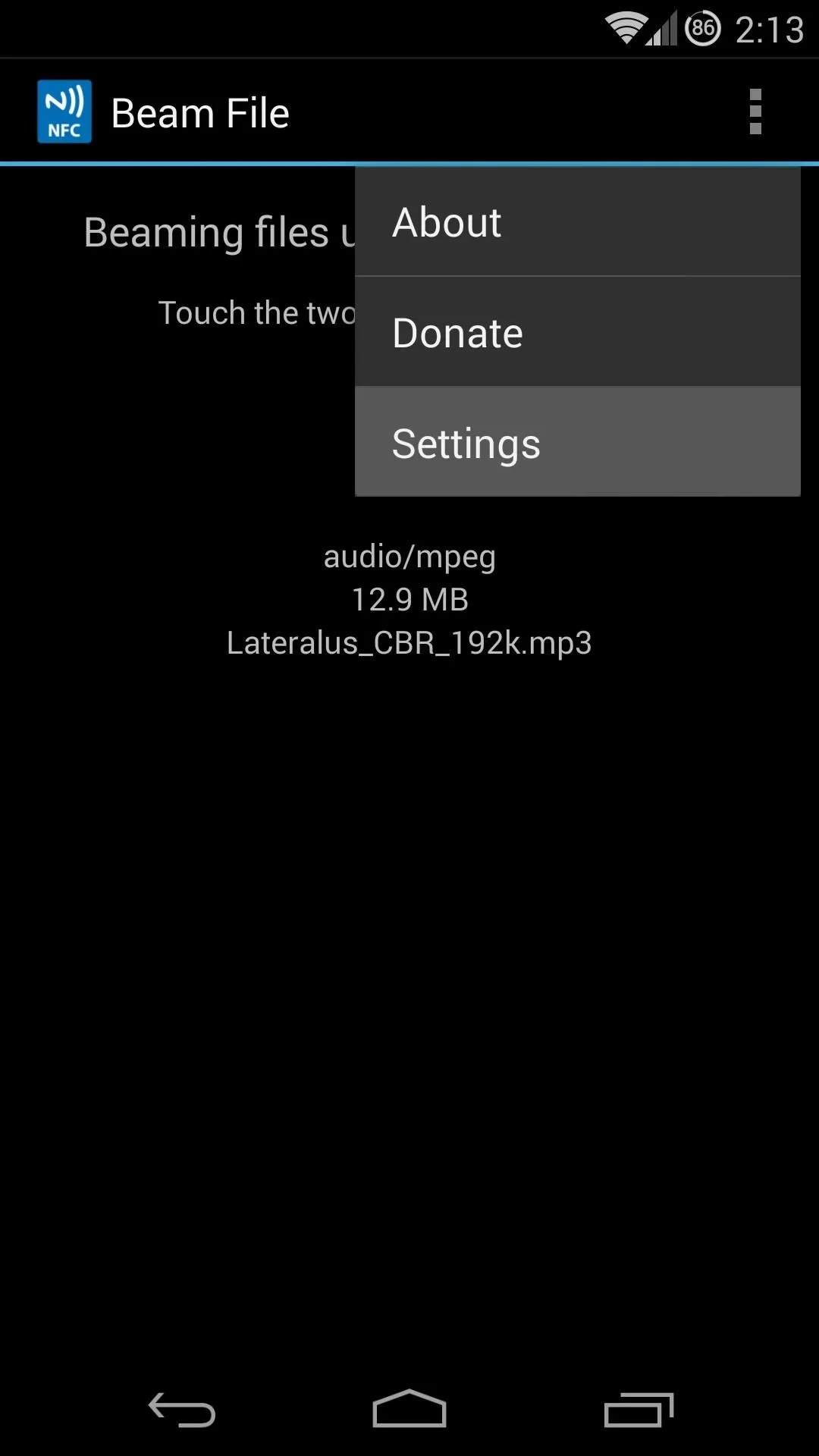
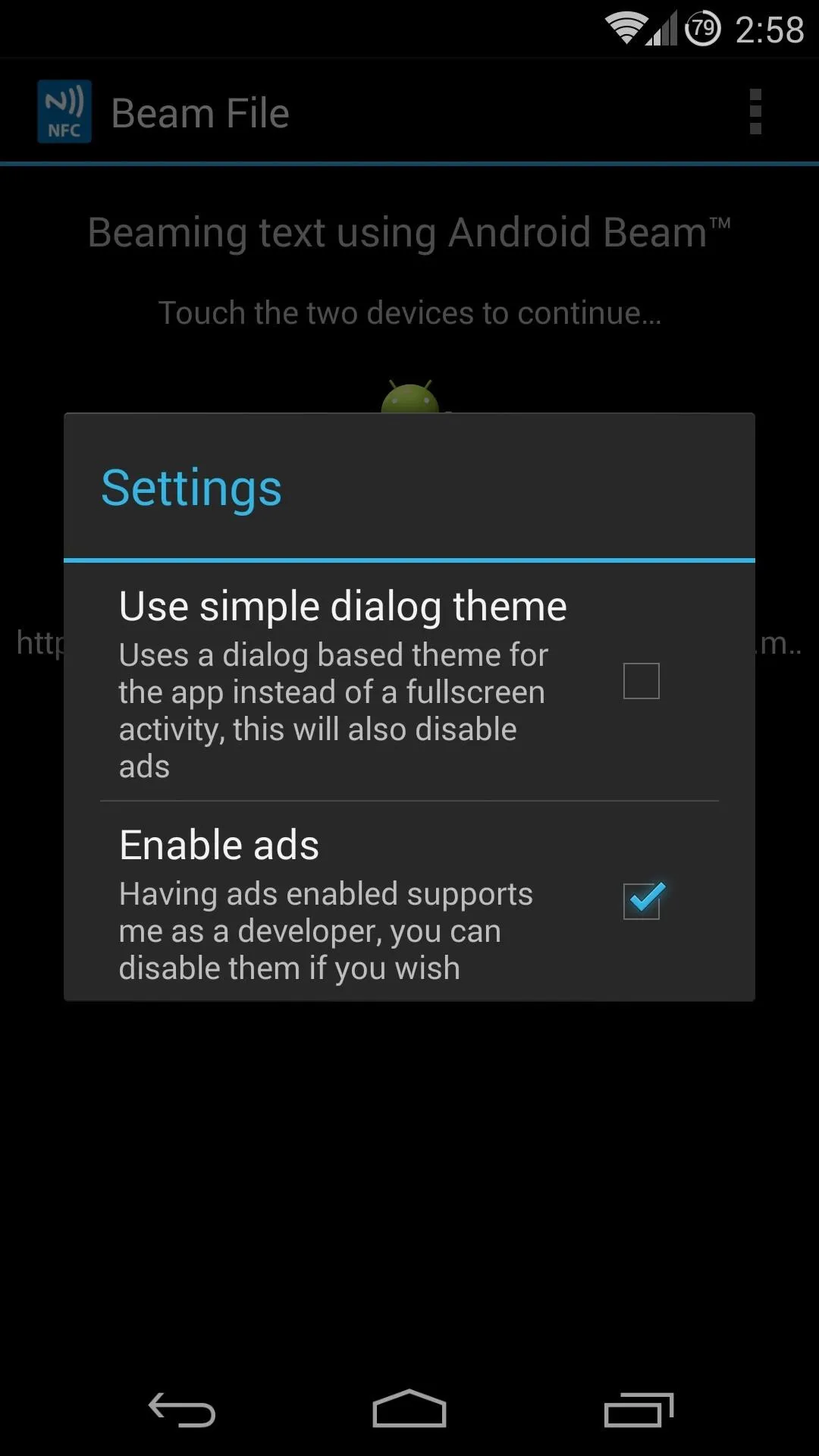
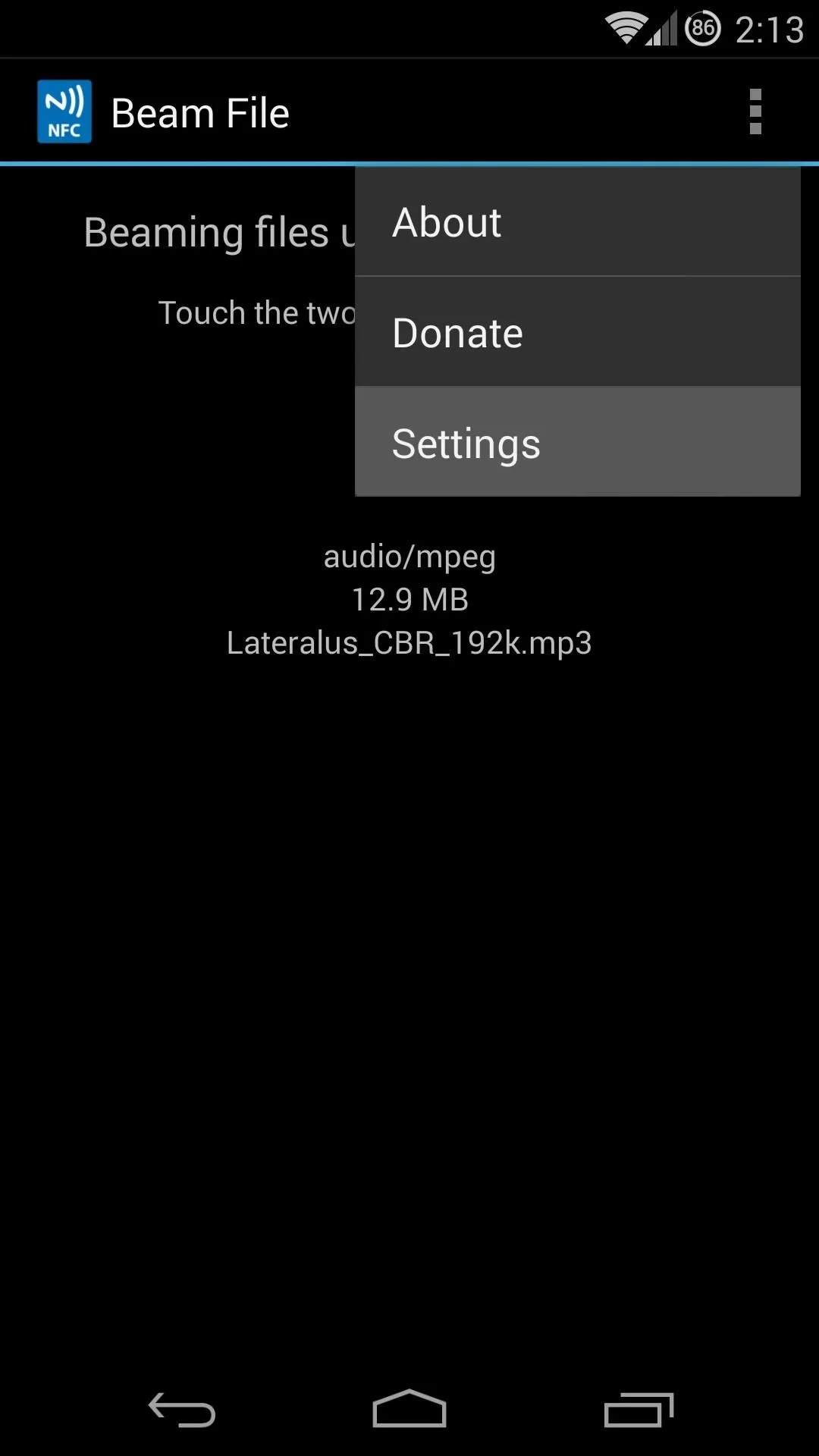
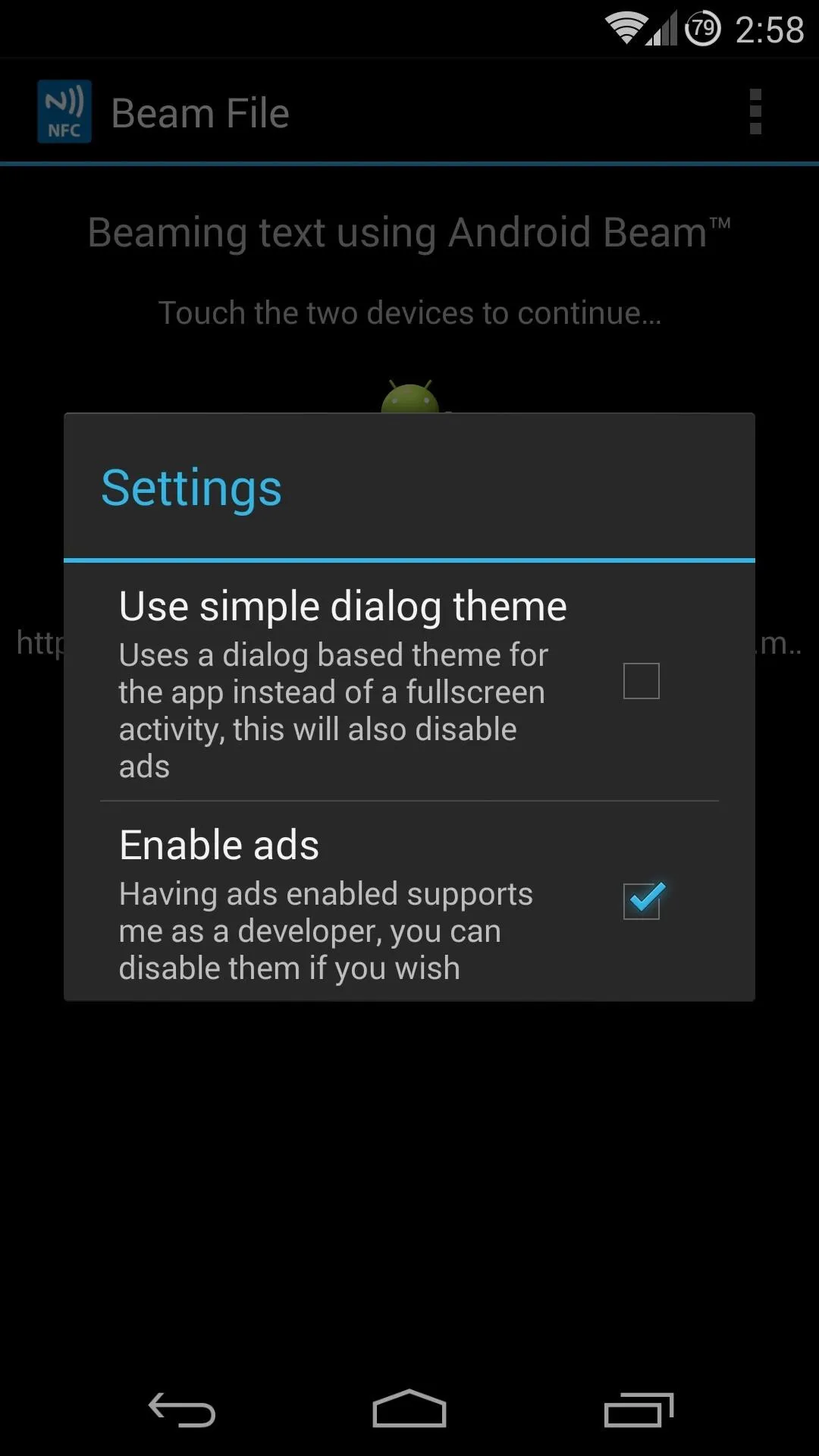
The developer has been kind enough to allow us to disable ads from his app. As he notes, this is how he generates revenue to support his development, so consider leaving this checked.
Tick the box next to Use simple dialog theme if you'd like the share interface to become a simple popup overlaid on top of the app you shared from.
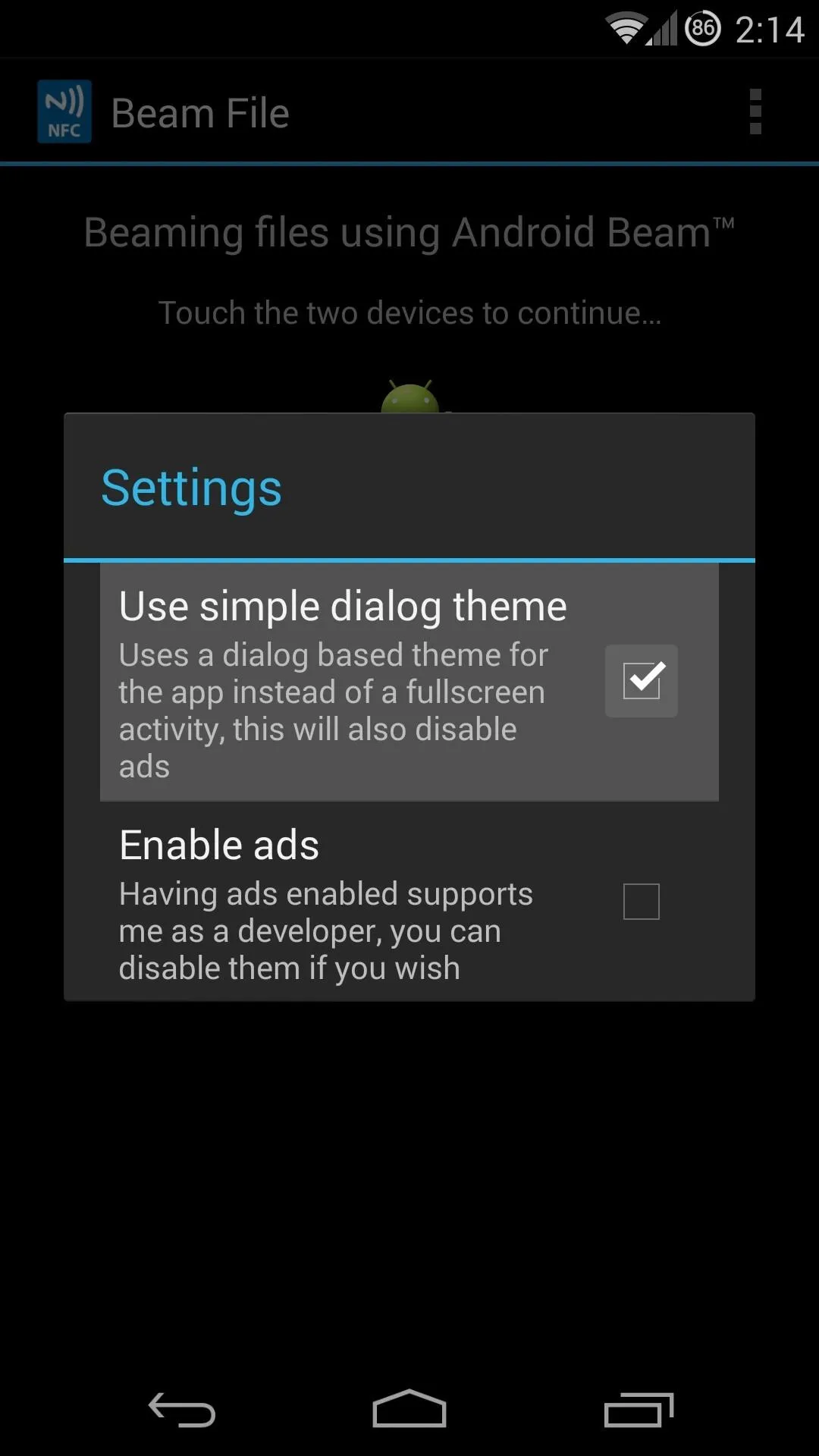

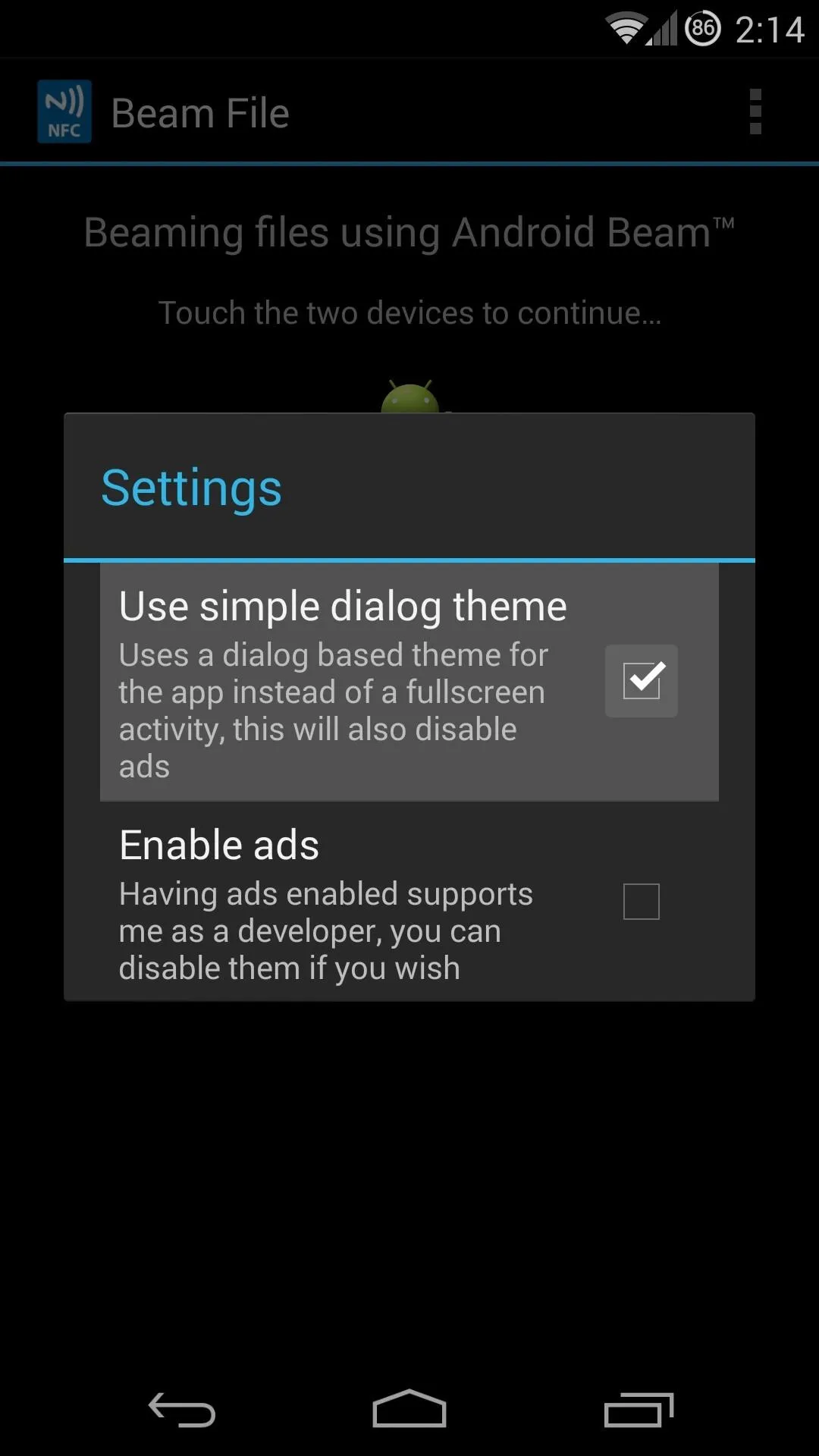

Since this interface doesn't have a settings button, you can get back to this menu by long-pressing the icon in the center of the dialog box. From here, you can learn more about the app, donate to the developer, or head into the app's settings to change the interface back.
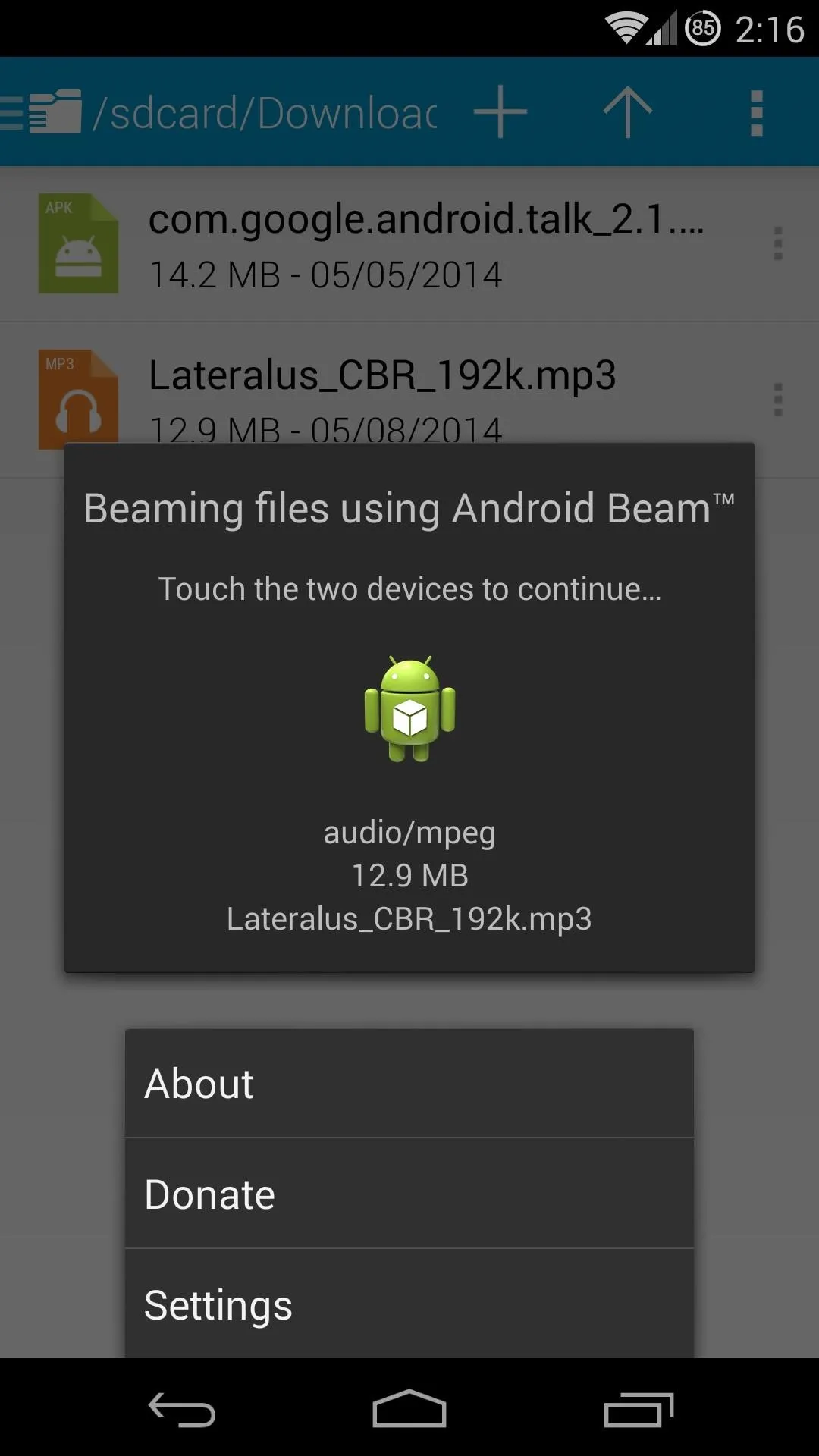
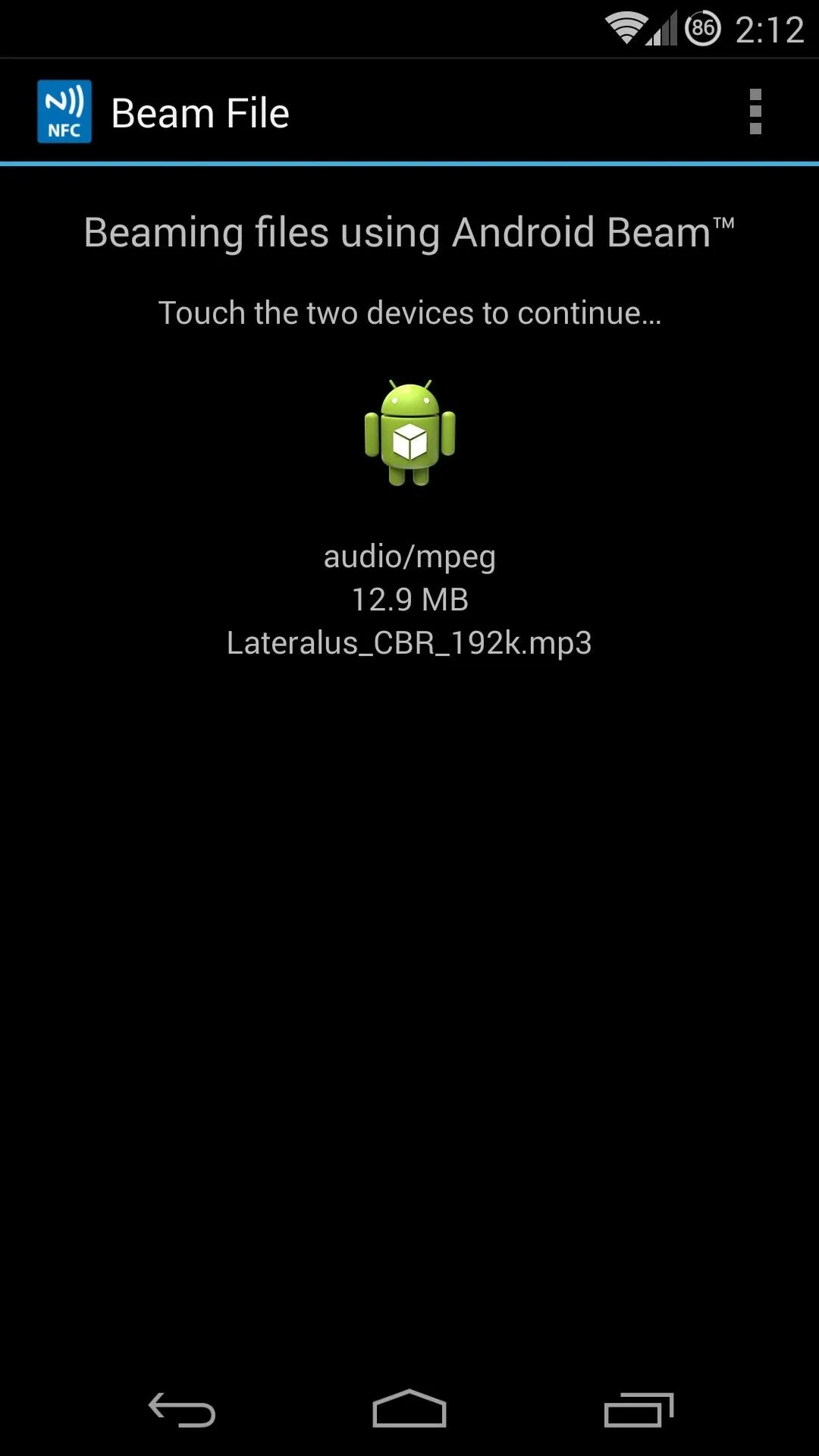
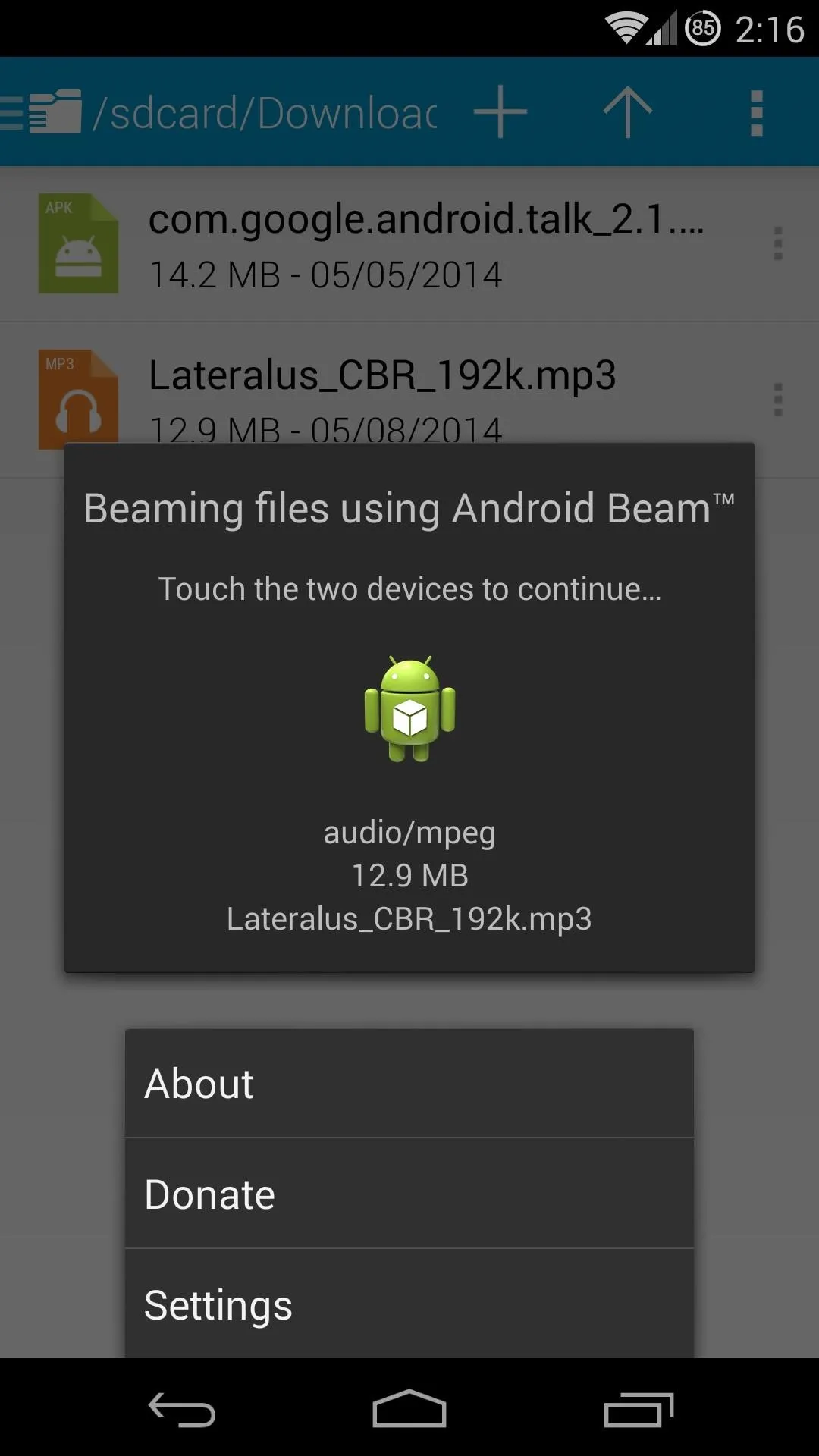
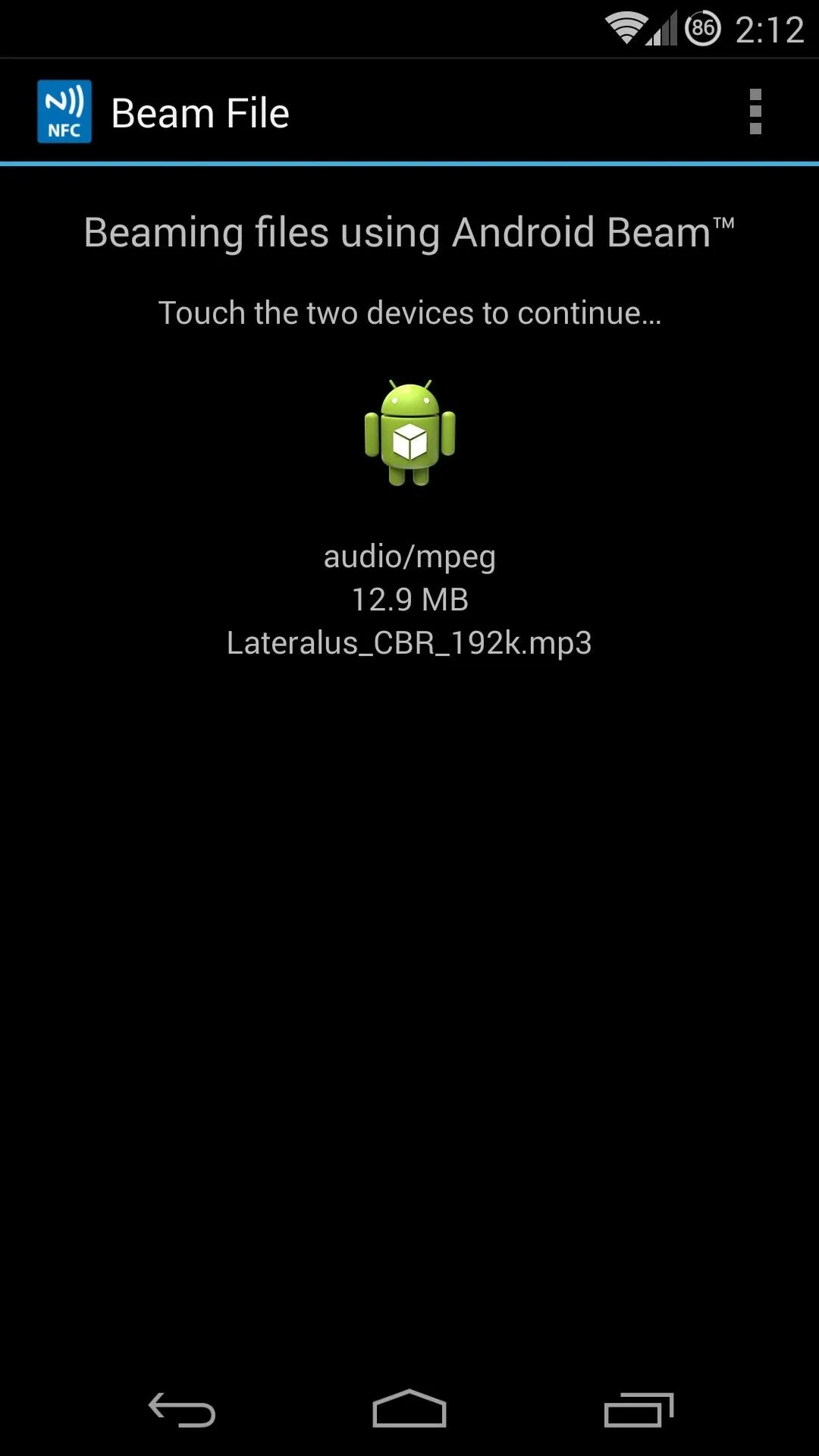
Now you should be able to share any file by touching two Android Beam-enabled devices together. How much has this app increased your usage of Android Beam? Let us know in the comments section below.




























Comments
Be the first, drop a comment!