Android's auto brightness feature was recently updated, and as of version 5.0, a new "Adaptive brightness" feature was added. This allows users to set a preferred overall brightness level, but still have the ambient light sensor adjust the backlight accordingly.
For many folks, though, this interface still does not offer enough control—especially when it comes to using your phone in a dimly-lit area. The auto-brightness isn't always aggressive enough, so at night, the screen may be a bit too bright.
In an effort to give users more control over Android's auto brightness system, developer Shawn Lee created an app that will allow you to set specific brightness levels for times throughout the day. So if you're still not satisfied with Android's backlight behavior, the degree of control you've been looking for is finally here.
Download BrightTime
Lee's app is called BrightTime, and it's currently in its alpha testing phases. While the app works flawlessly on the Nexus 5 right now, it isn't available on the Google Play Store just yet. As such, you'll need to sideload the app, which means you'll have to enable Unknown sources in settings under the Security section.
With that out of the way, point your Nexus 5's web browser to this link to grab a copy of the APK installer file, then press "OK" on any file-type warning messages that may appear.
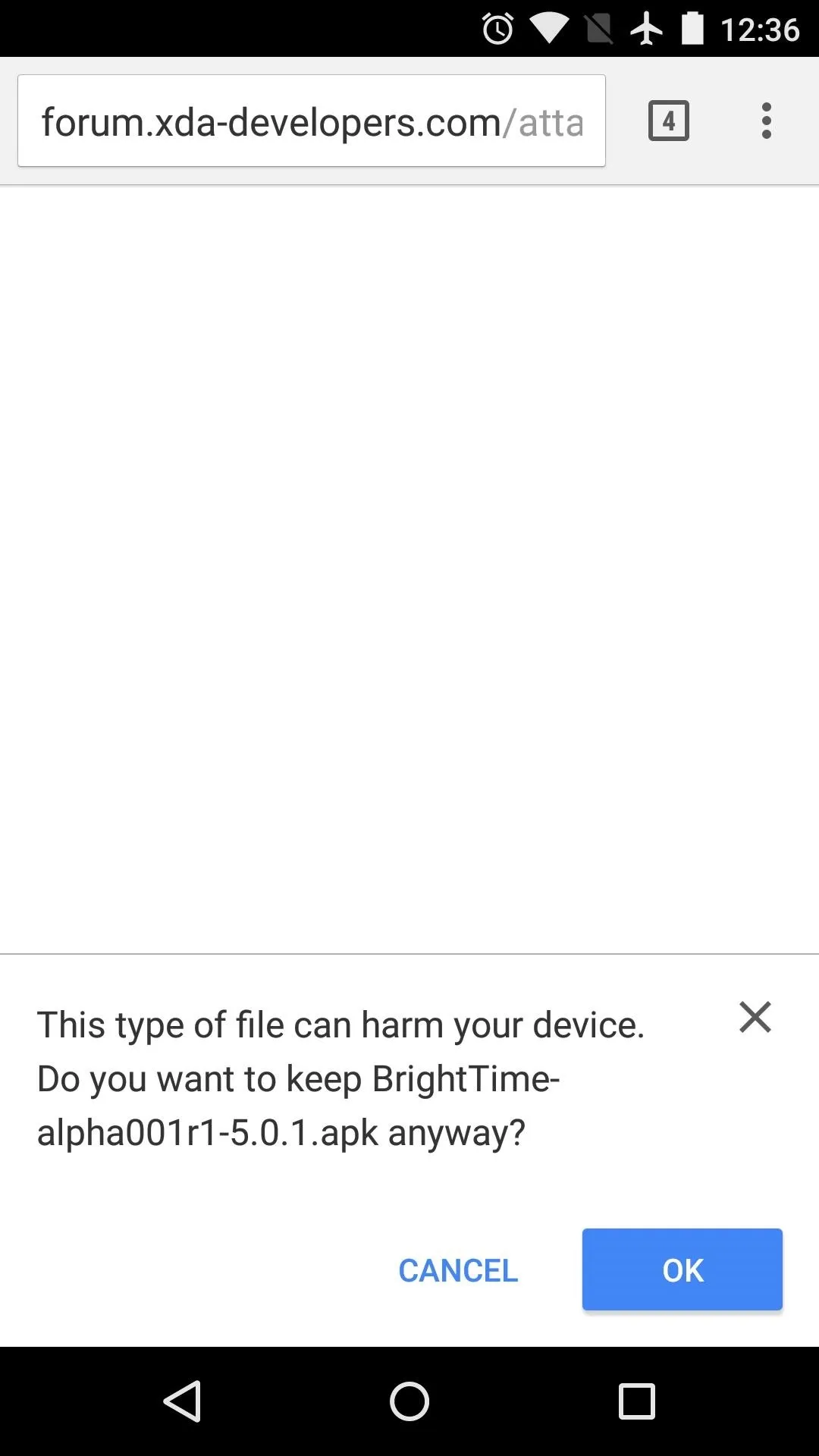
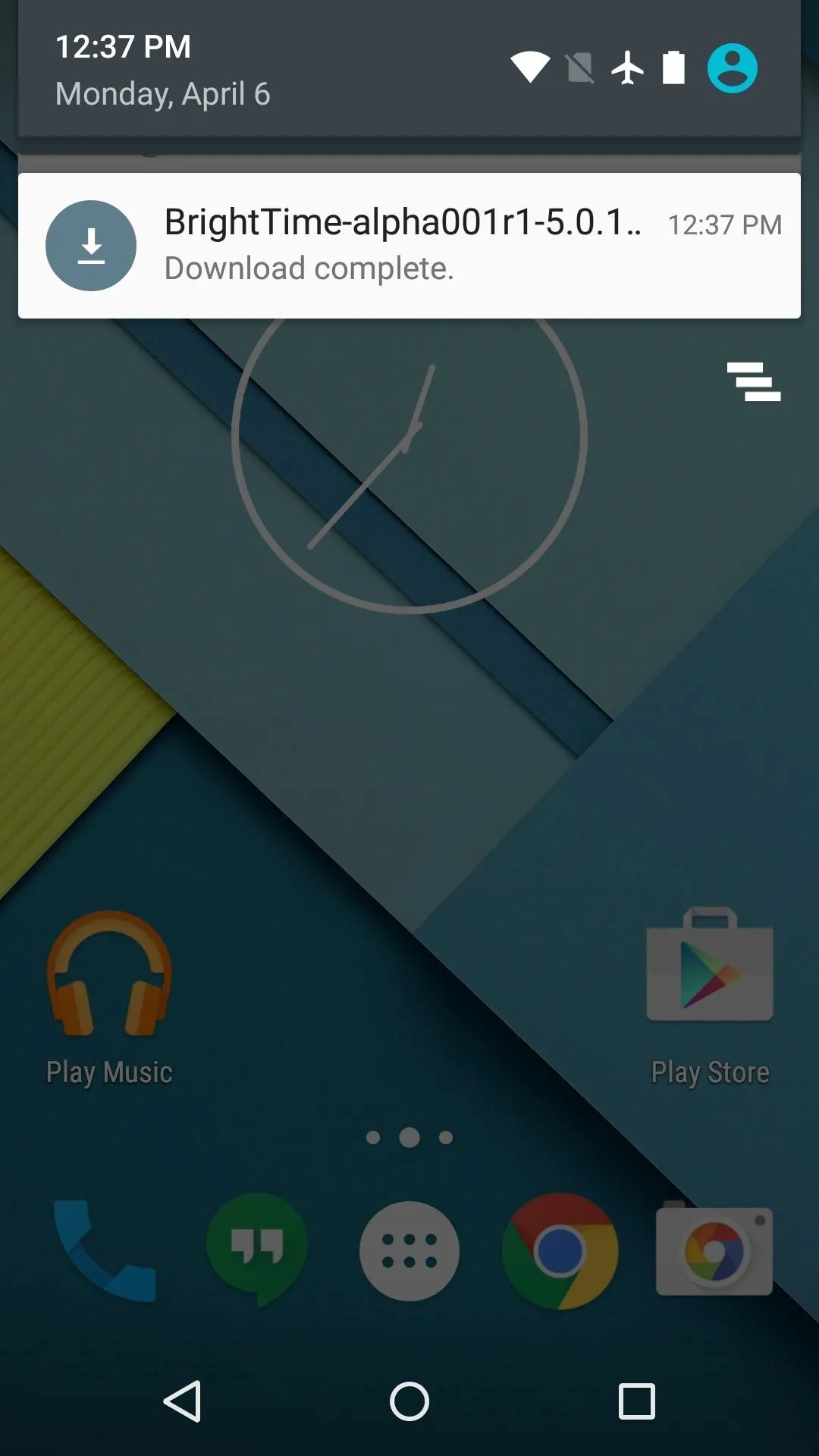
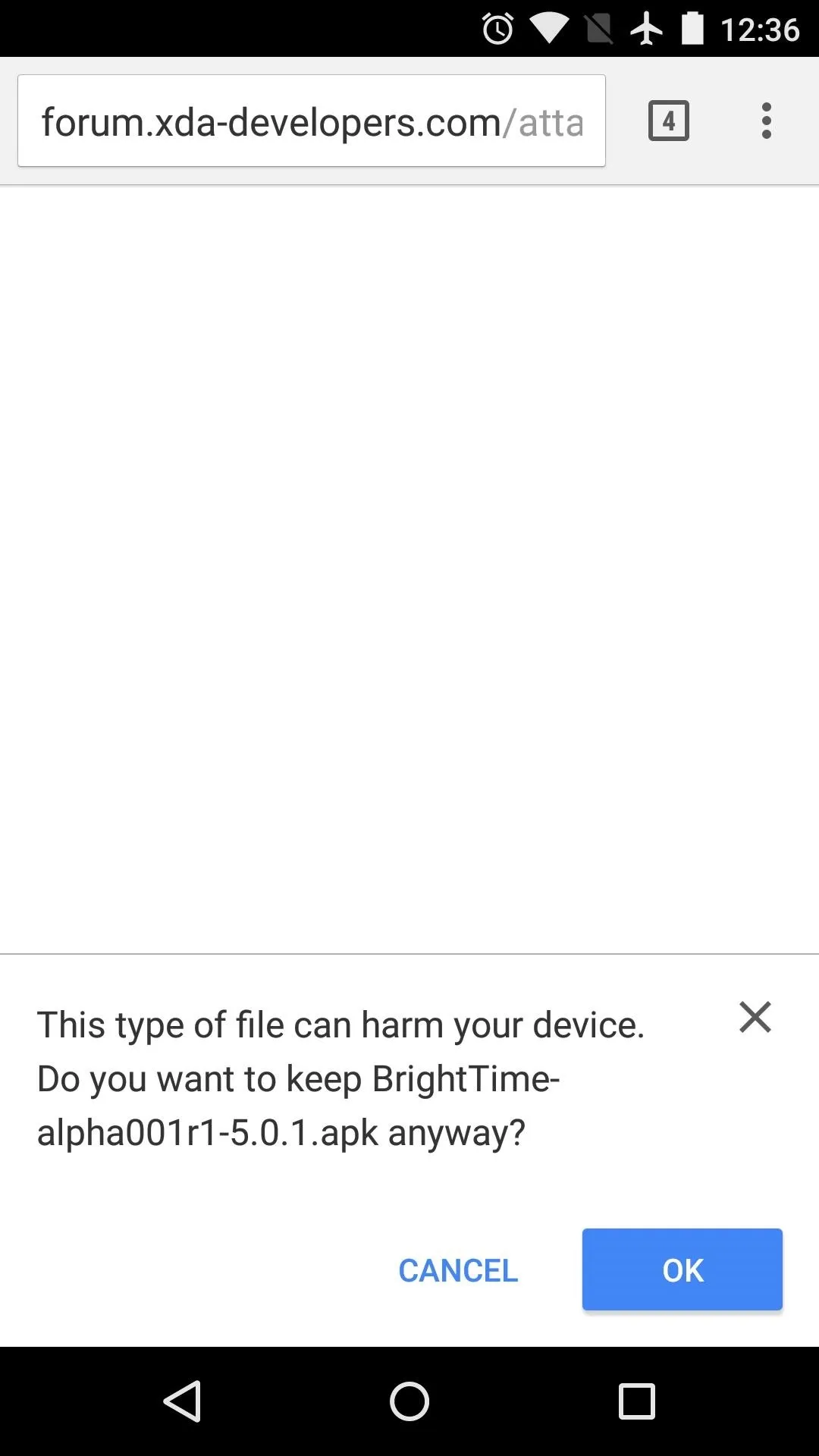
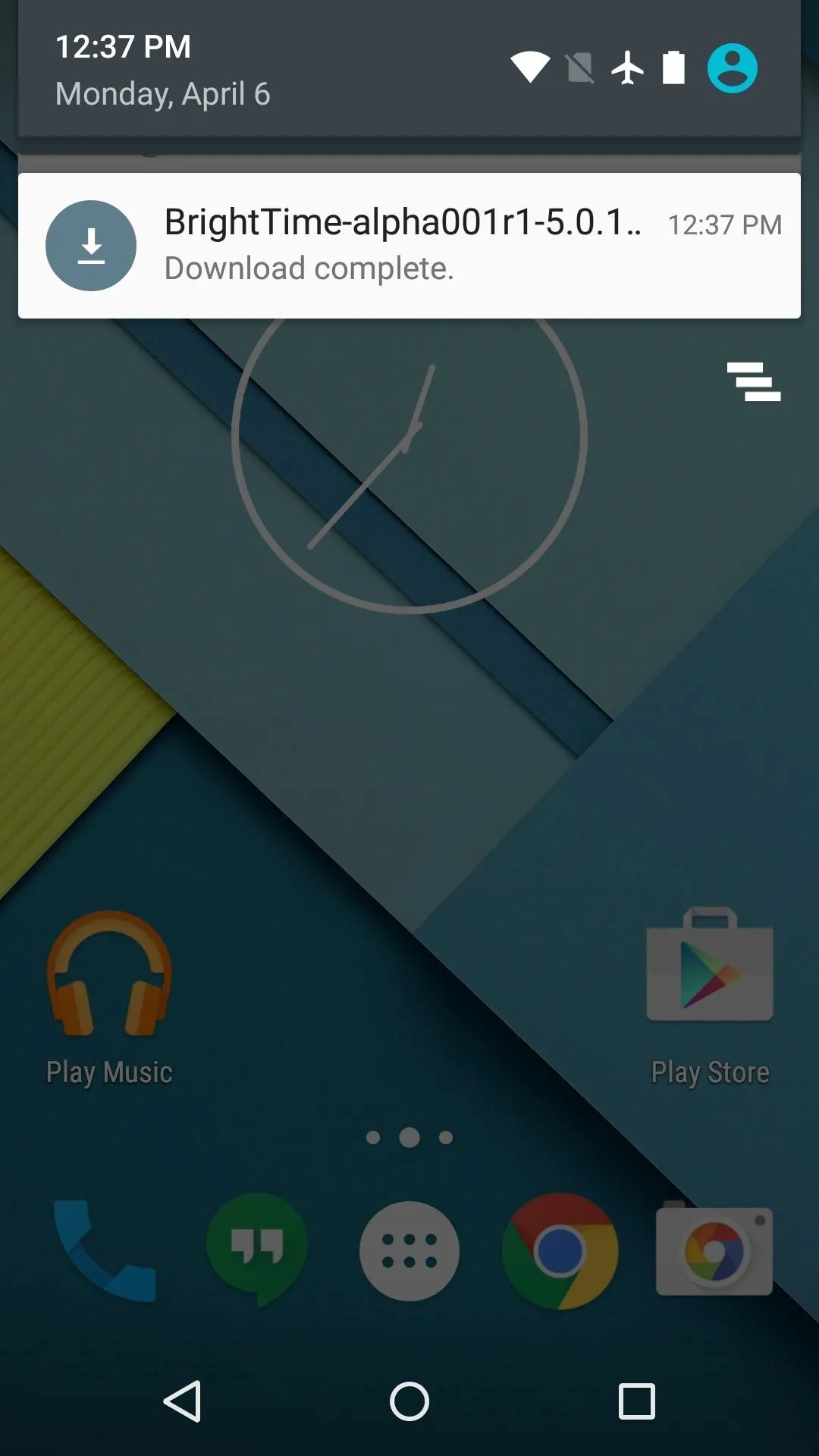
Install the App
When the APK is saved to your device, go ahead and tap the "Download complete" notification. From here, press "Install," and when that's finished, tap "Open."
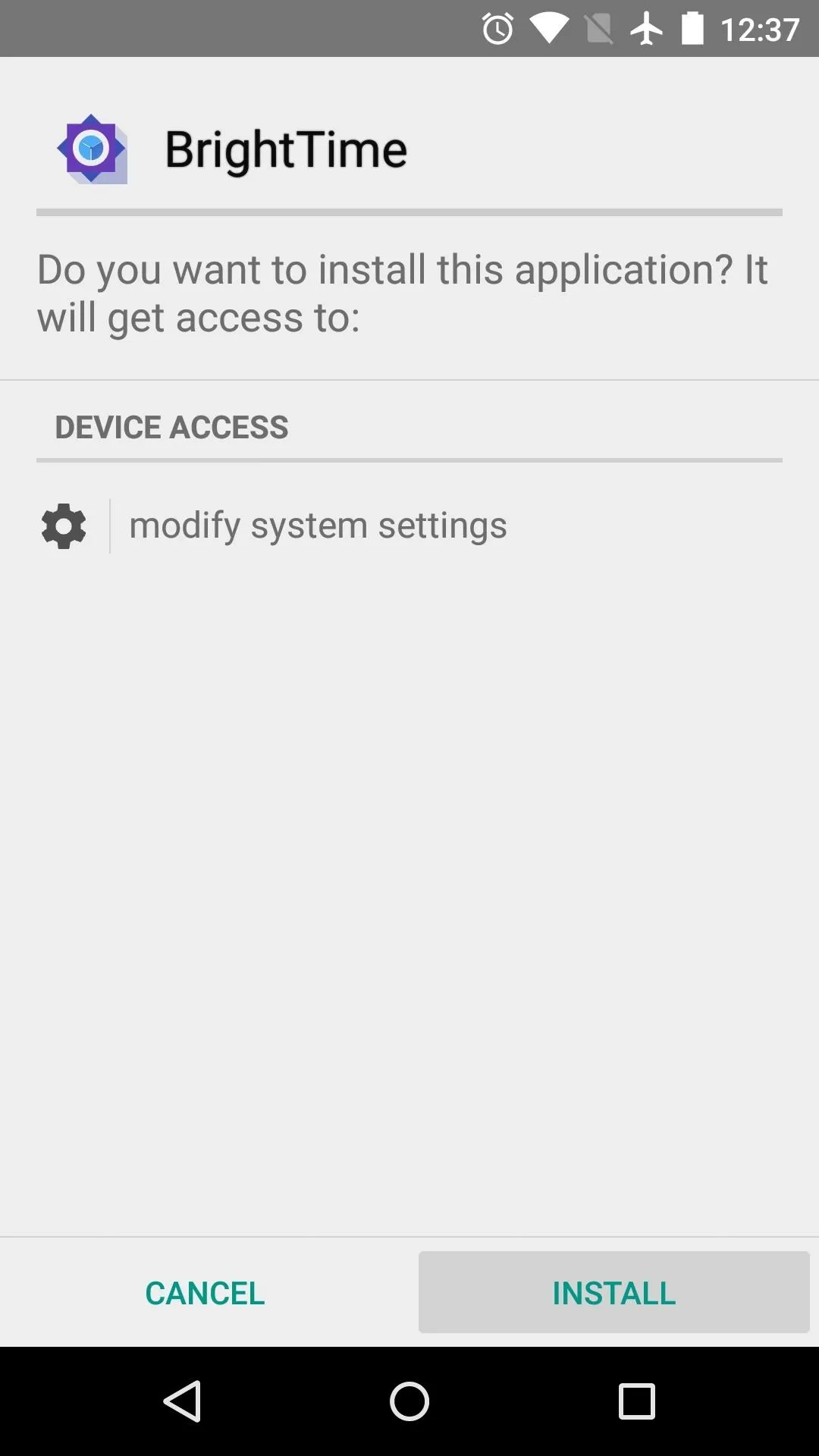
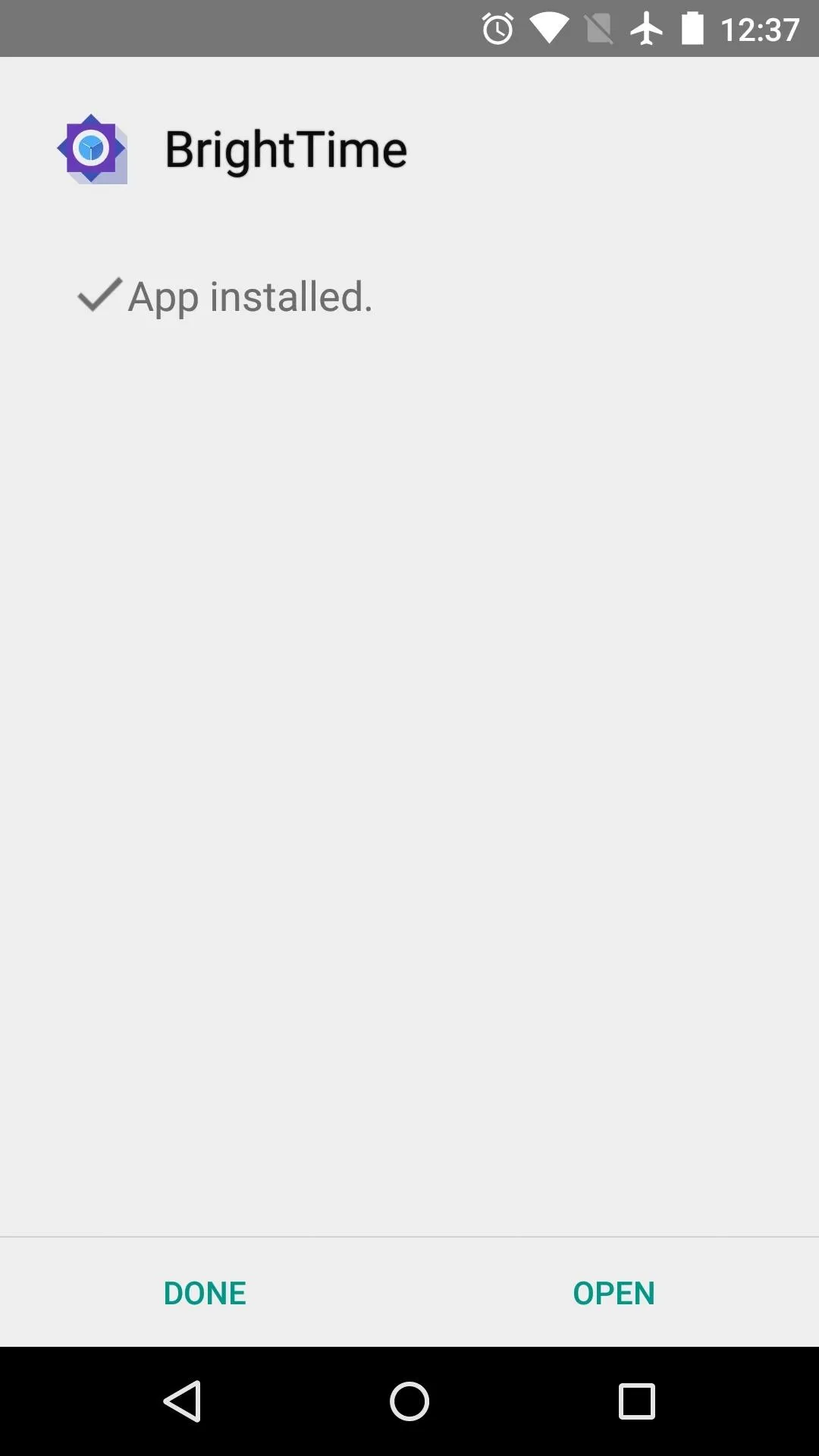
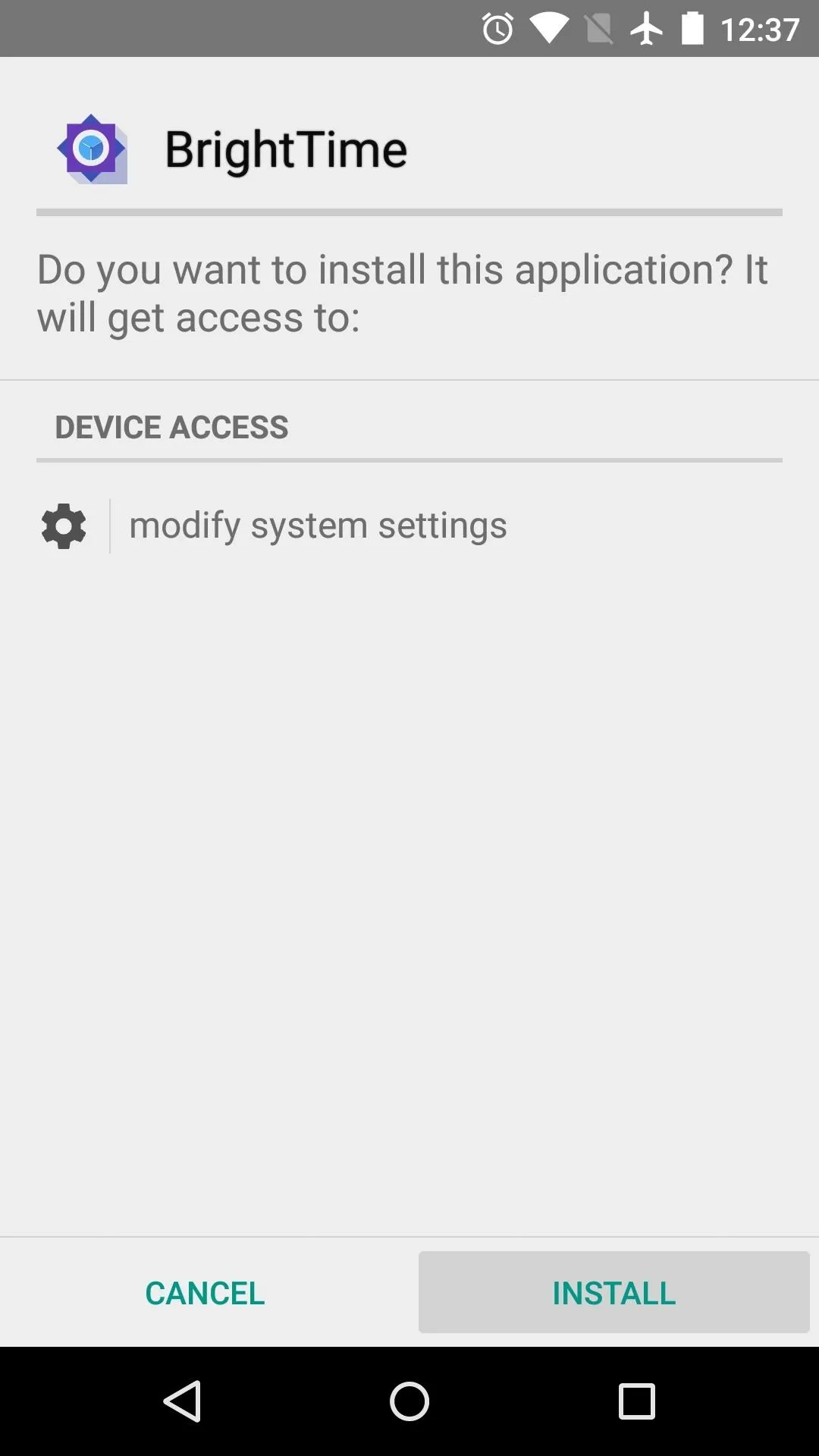
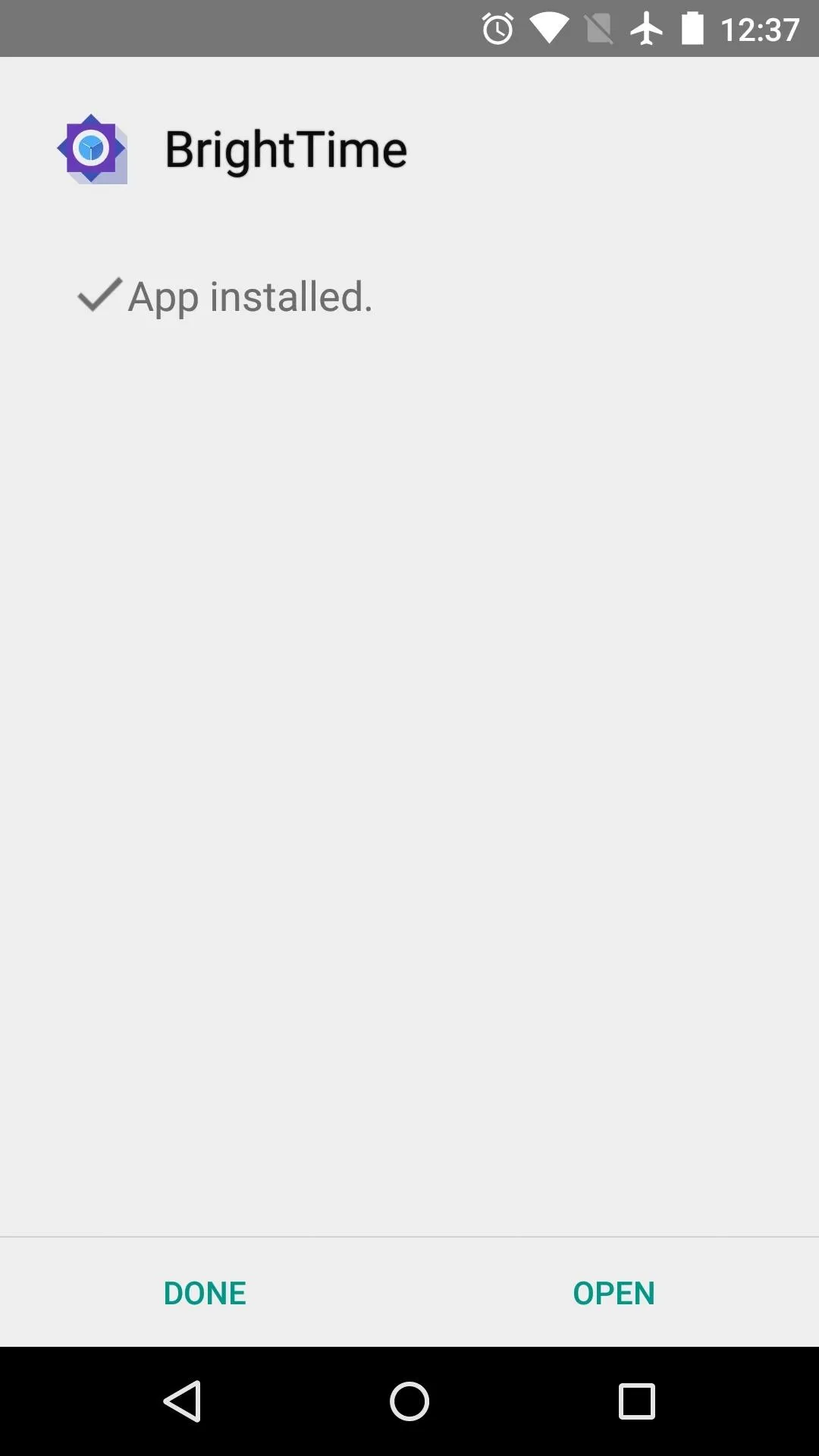
Set Brightness Levels for Times Throughout the Day
BrightTime already comes pre-loaded with a handful of timestamps, and each of these has an associated brightness level. When the clock strikes one of these times, your brightness level will automatically be adjusted to the value shown here.
If you'd like to change the brightness level for one of these presets, just tap the entry. From here, use the slider at the bottom of the screen to set your preferred brightness level, then tap "Confirm."
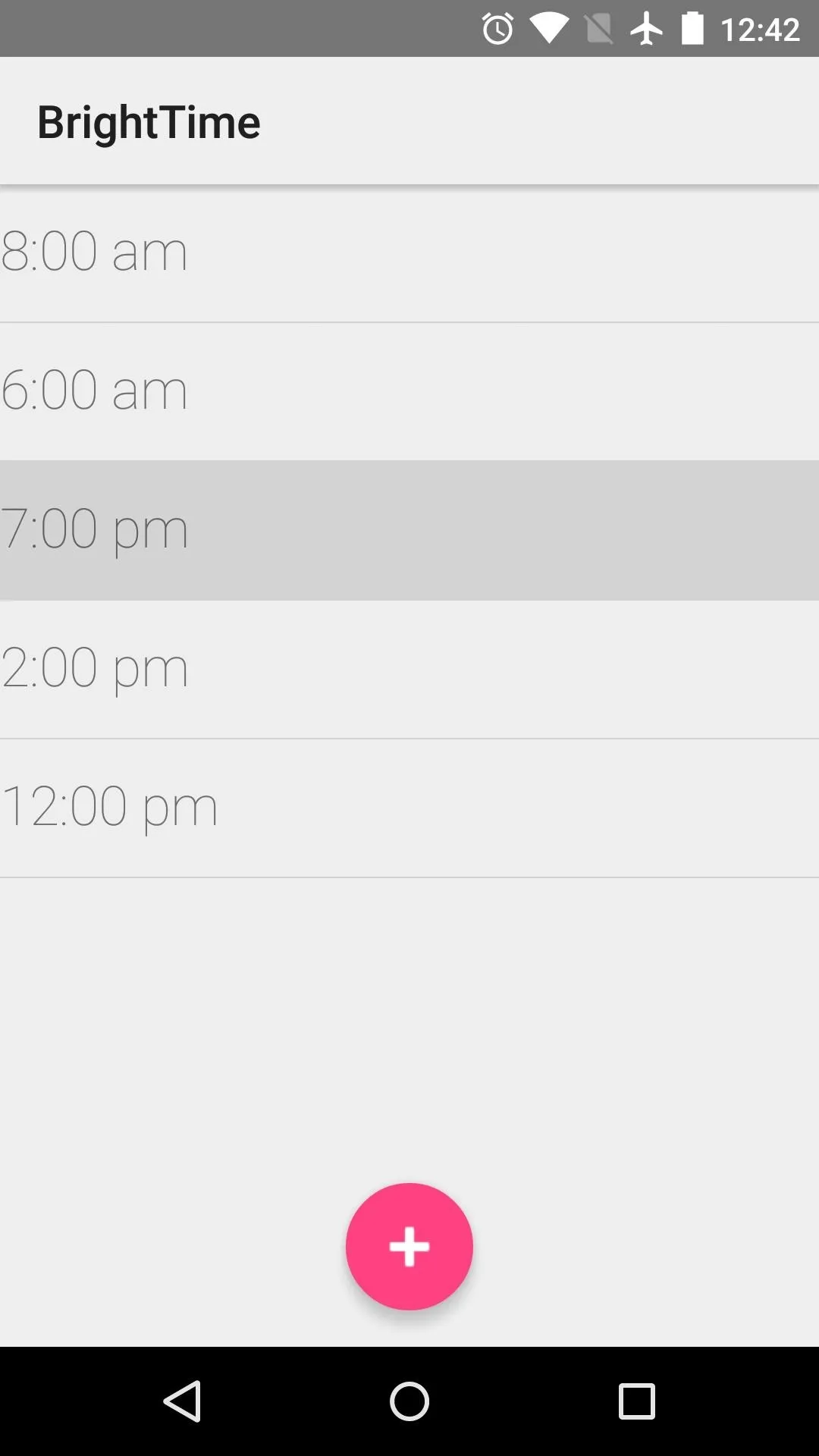
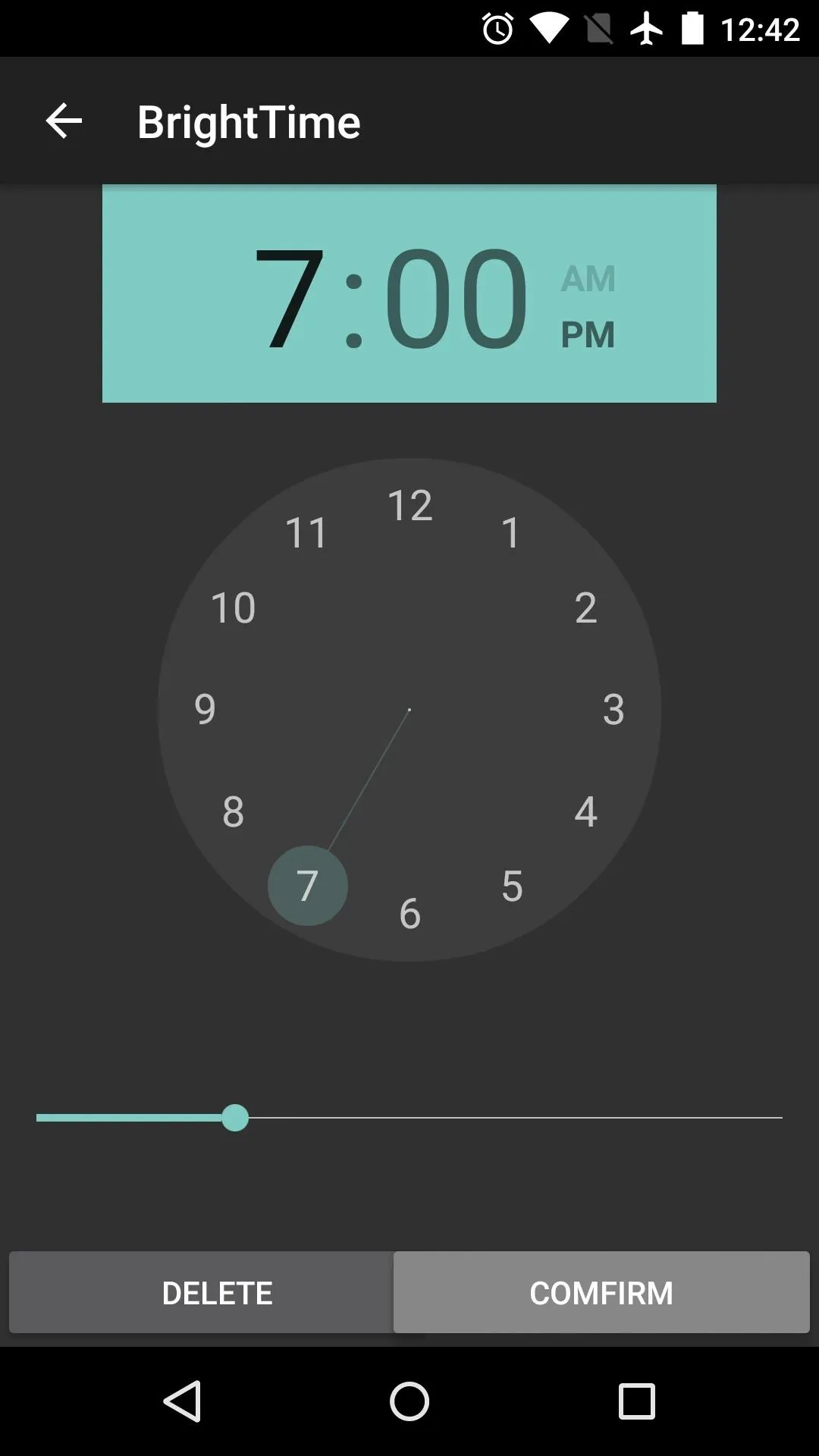
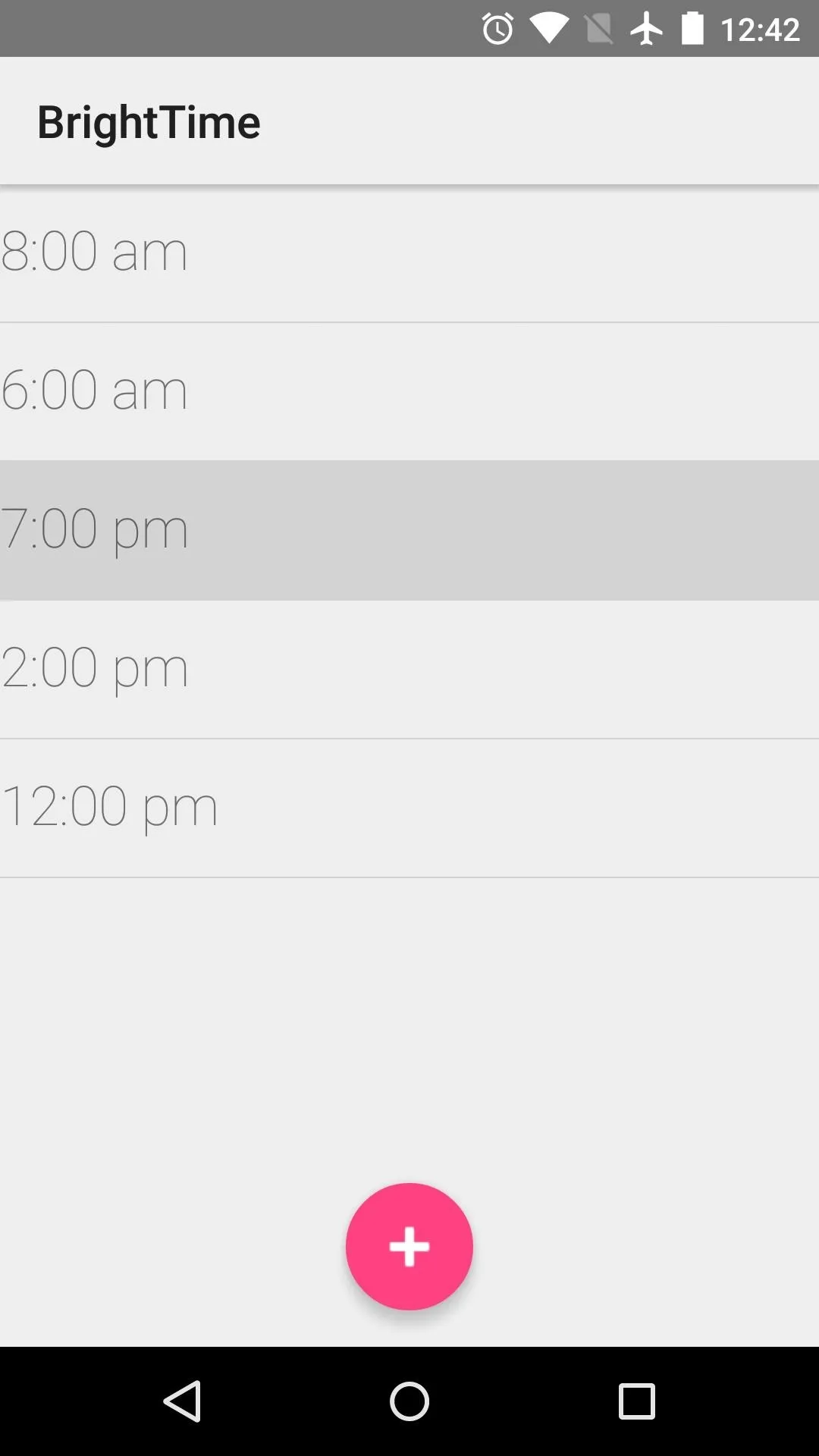
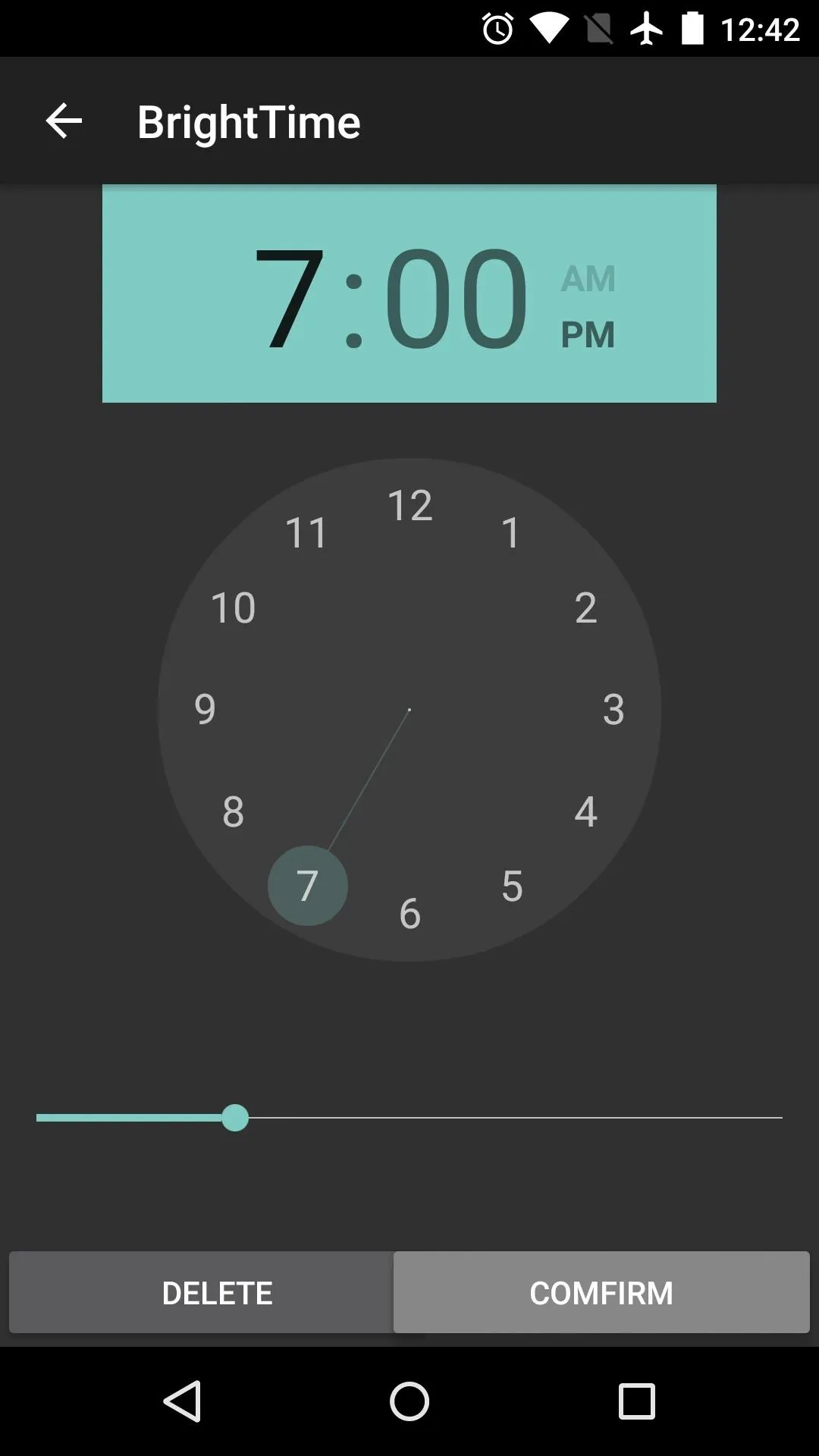
If you'd like to add a custom time, tap the + button at the bottom of the screen. From here, use the clock menu to set the time, then use the slider to adjust the brightness level that will be applied at this time of day. Again, when you're finished, tap "Confirm."
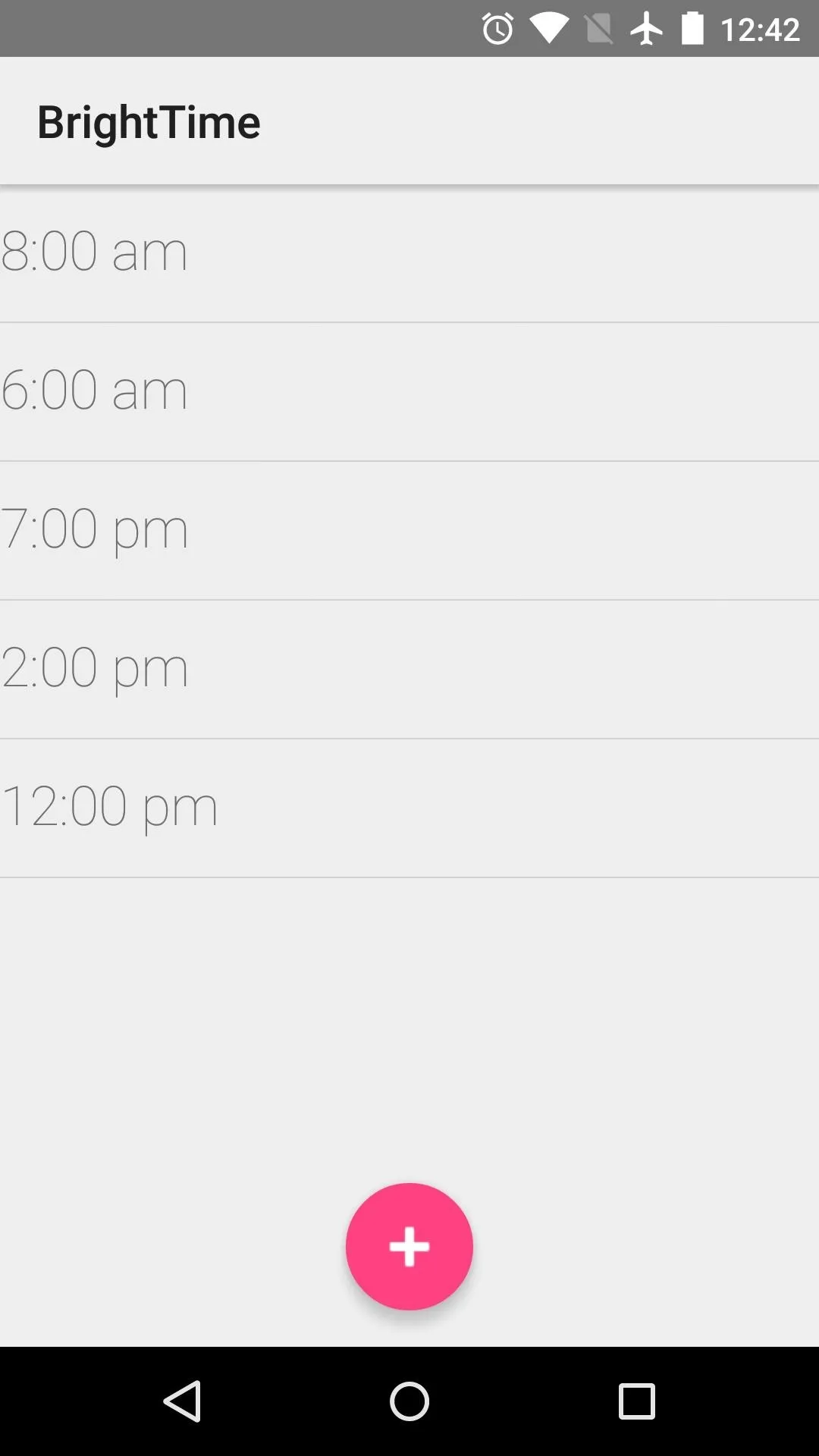
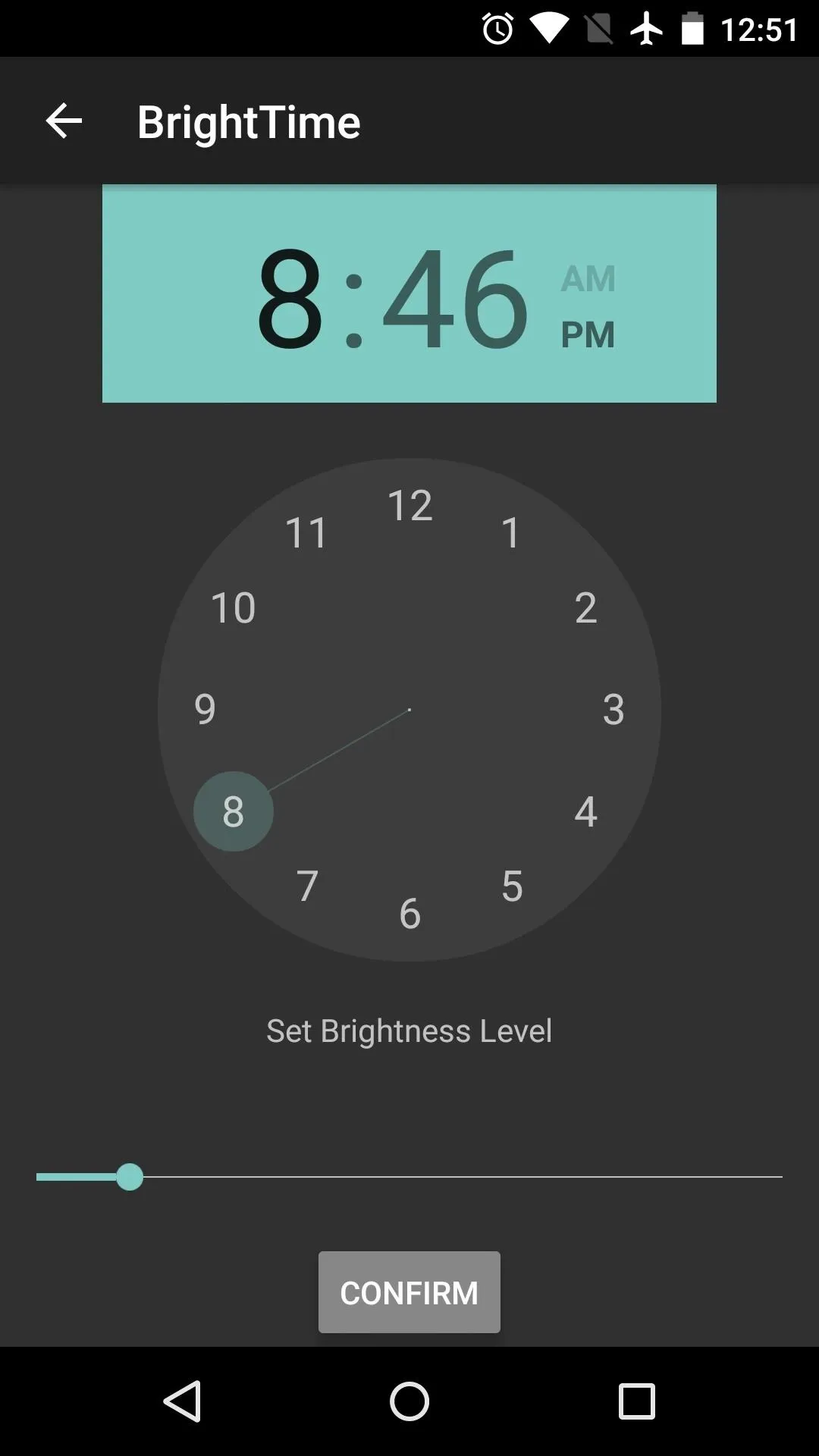
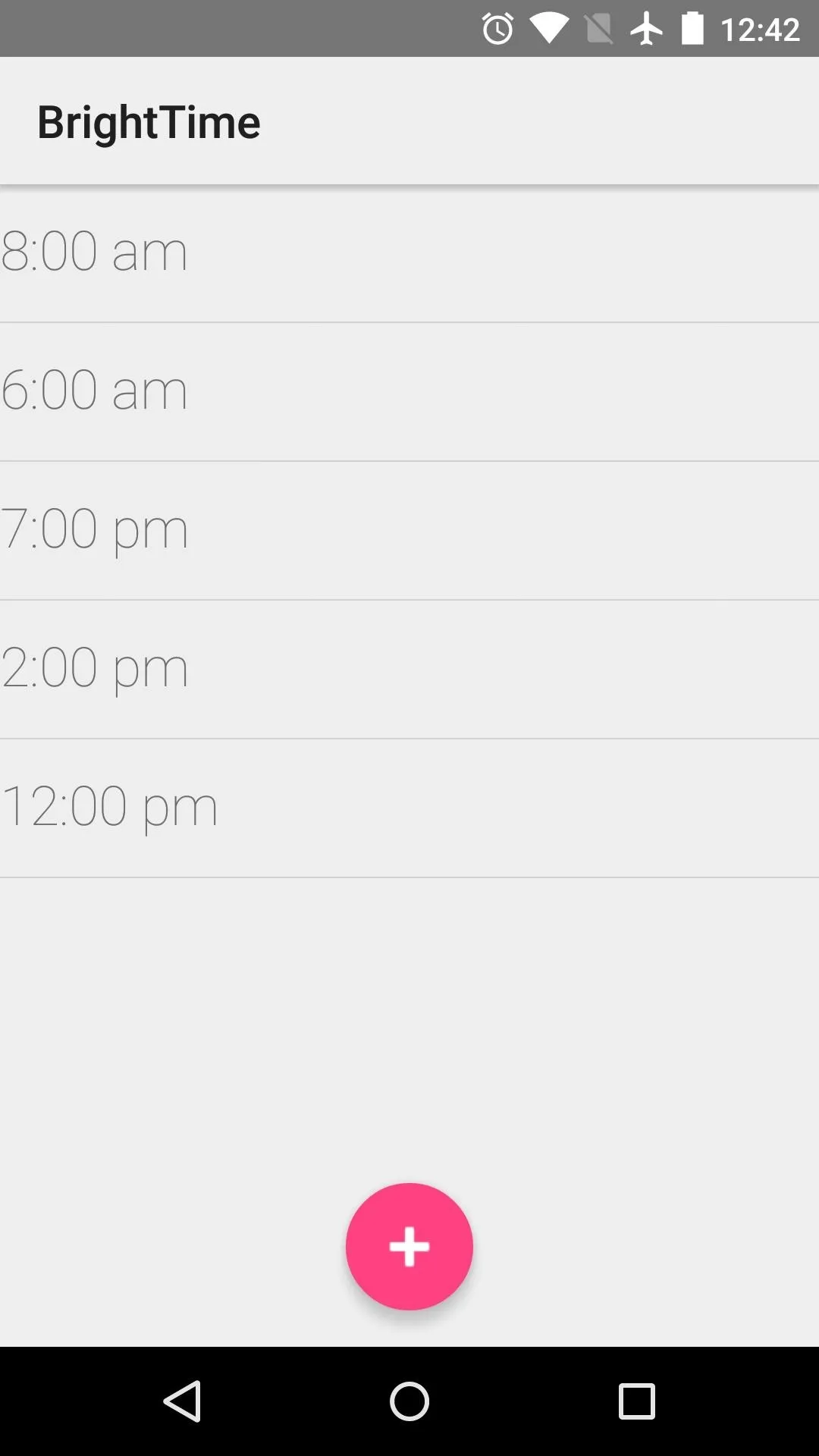
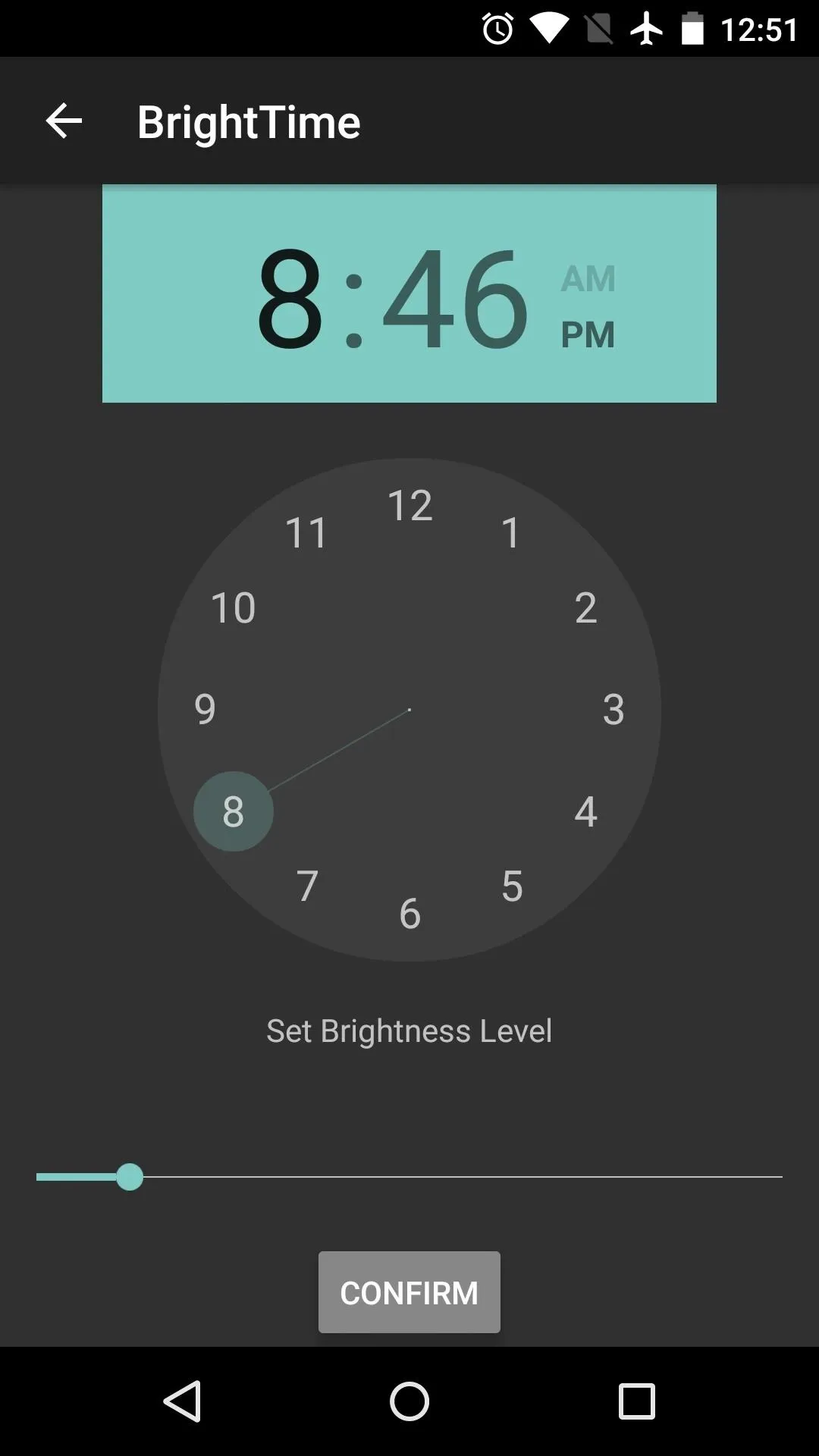
When you've got your values set up, no further interaction is required—your brightness will automatically be adjusted when the time of day arrives.
Do you prefer using this method to cure late-night screen brightness woes, or will you be sticking with something like CF.Lumen and its red tinted overlay? Let us know in the comments section below, or drop us a line over at Android Hacks on Facebook or Twitter, or at Gadget Hacks on Facebook, Google+, or Twitter.




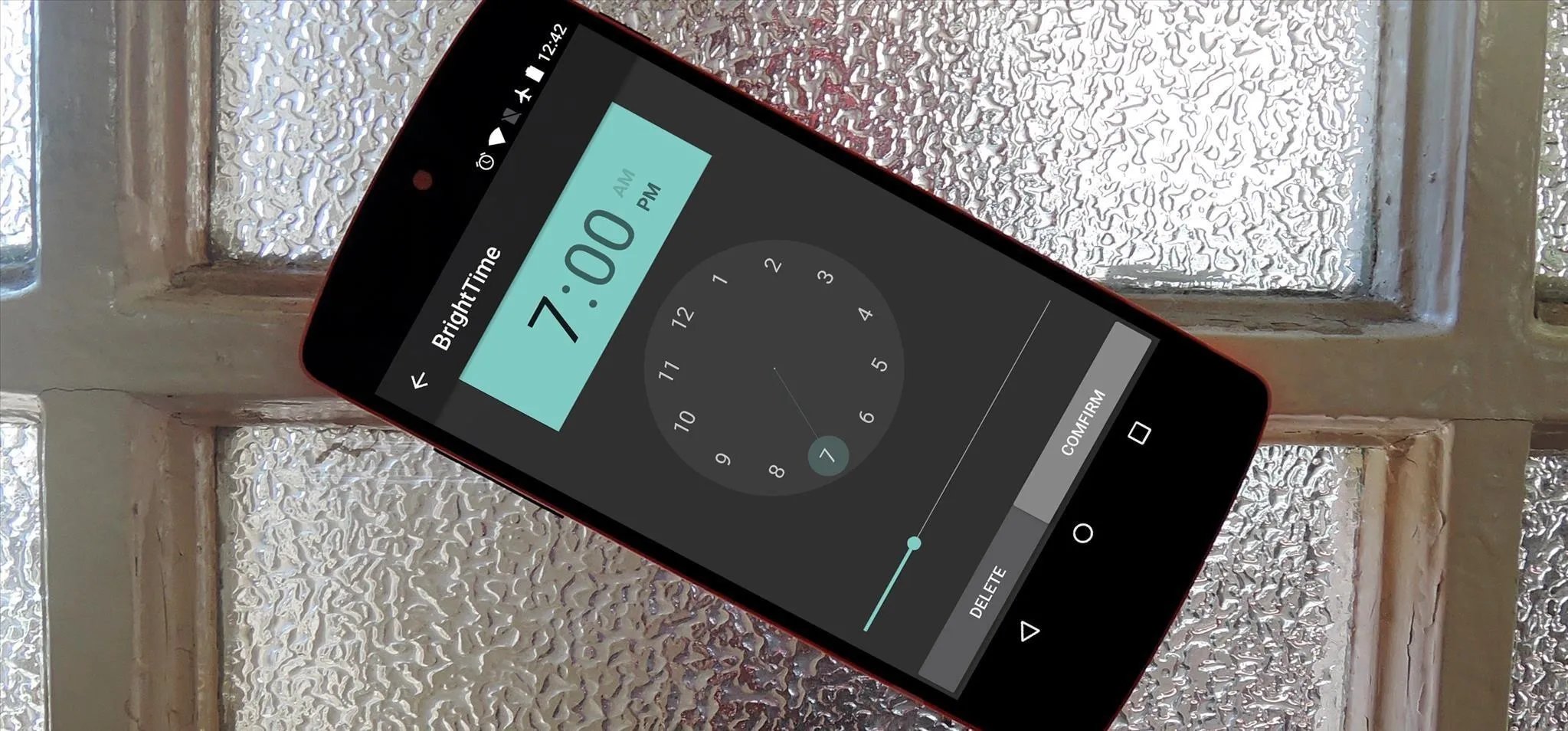




















Comments
Be the first, drop a comment!