The Google Now Launcher that was introduced with the Nexus 5 seems to have a lot of folks torn. On the one hand, having a home screen page dedicated to Google Now, as well as the always-listening voice search, are killer features. On the other hand, its lack of customization options like home screen gestures and variable grid sizes has some people considering switching to third-party launchers.
But now, with some awesome features being added to a popular Xposed module, we can have our cake and eat it, too!
Xposed GEL Settings
The Google Experience Launcher, as it was initially called, got a lot of new features thanks to the Xposed GEL Settings module. Things like hiding the Google Search bar, adjusting icon sizes and fonts, and making home screen and app drawer grid size adjustments.
We've already covered some of these early features over on Galaxy S3 softModder, so check out that tutorial for more information.
For a guide on how to get home screen gestures going on your Nexus 5, follow the steps below.
Getting Started: The Prerequisites
First and foremost, your phone will need to be rooted. Check out our Nexus 5 root guide if you haven't already done so.
Also, this softMod utilizes the Xposed Installer, so make sure you install the Xposed Framework before continuing.
In addition, since this module isn't available on Google Play, you'll need to enable installs from "Unknown sources" on your device.
Install Xposed GEL Settings
Open up the Xposed Installer, go into the Downloads submenu, and search for Xposed GEL Settings. Tap "Download" and follow the prompts for installation.
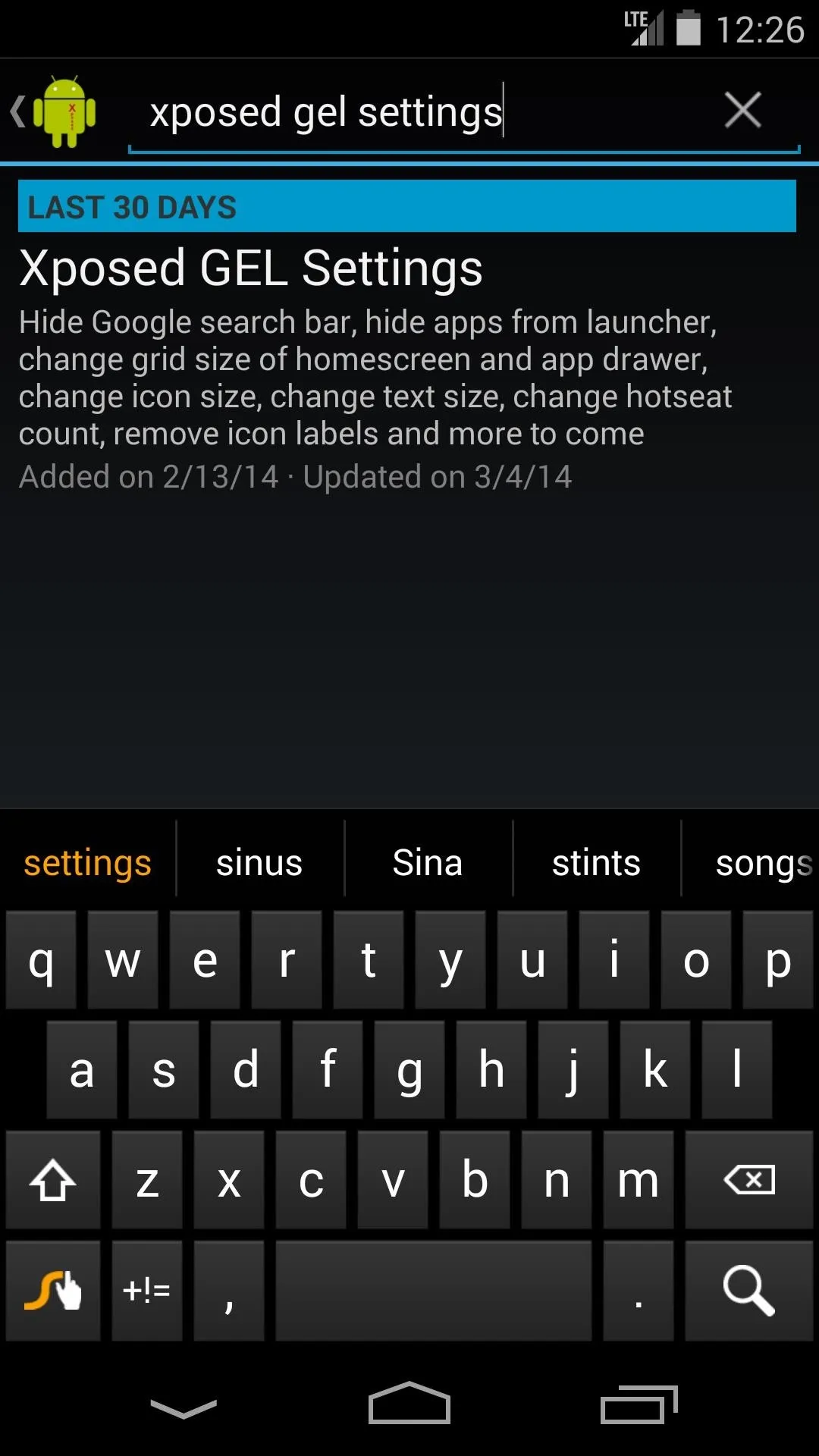
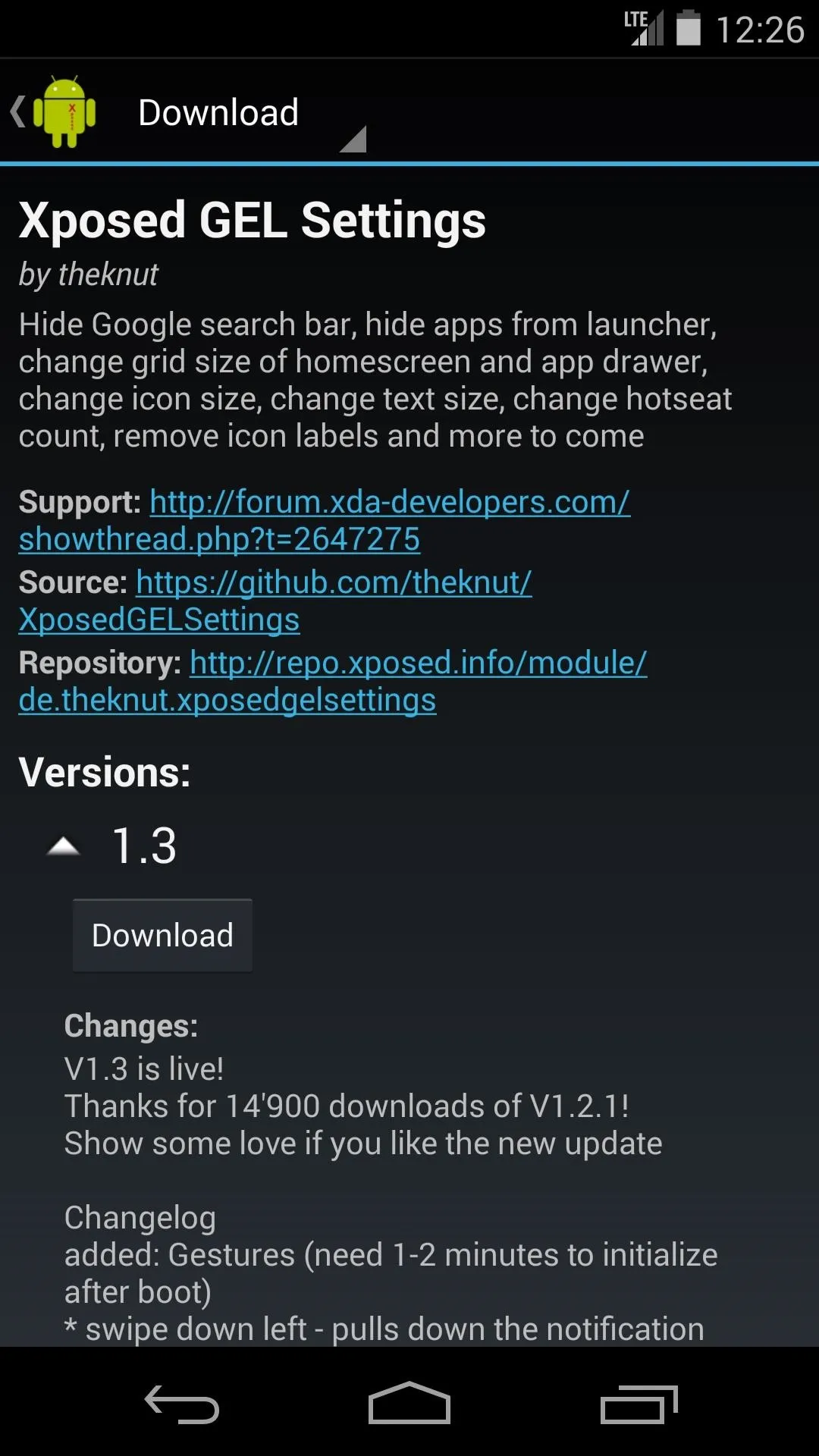
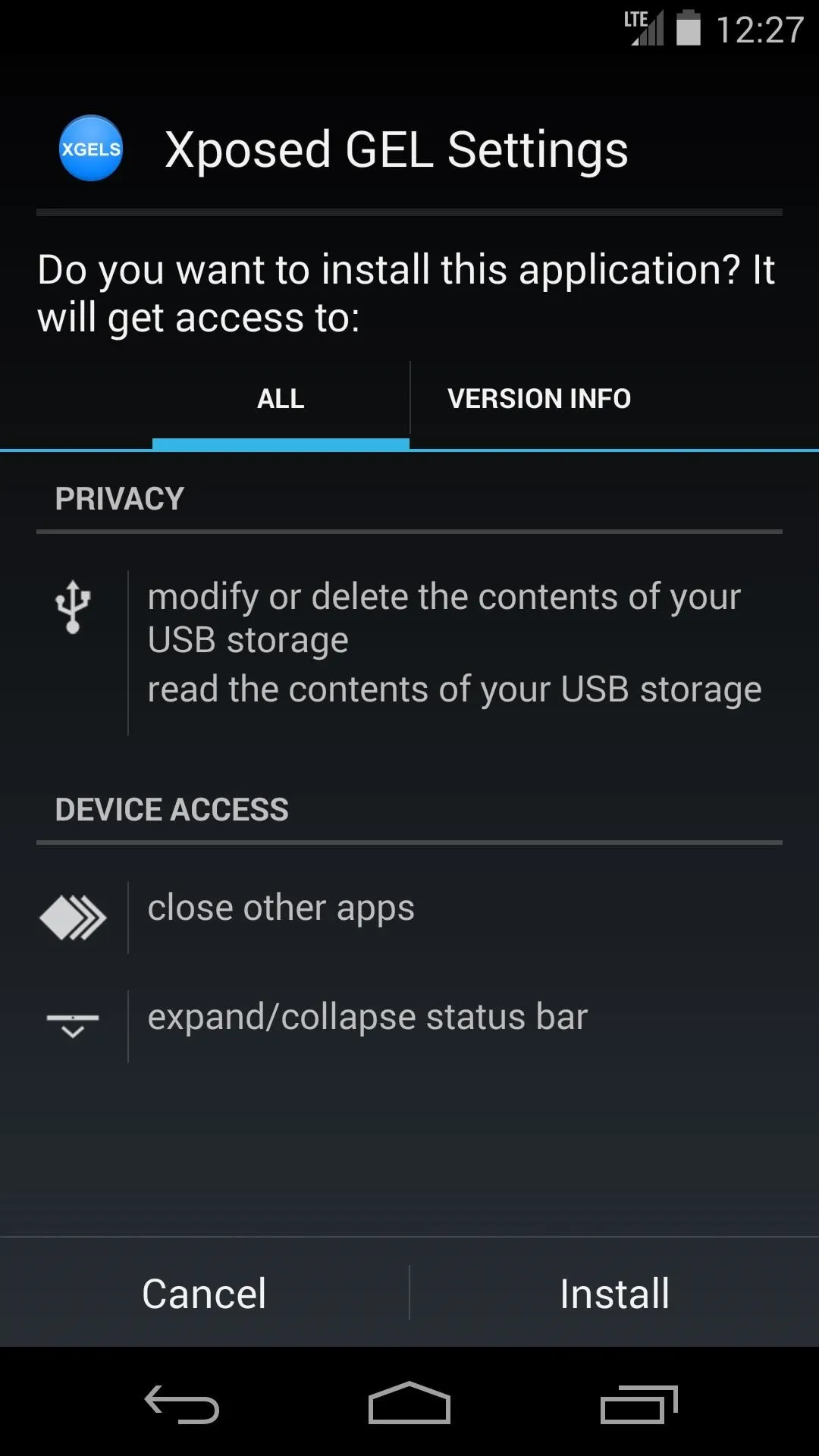
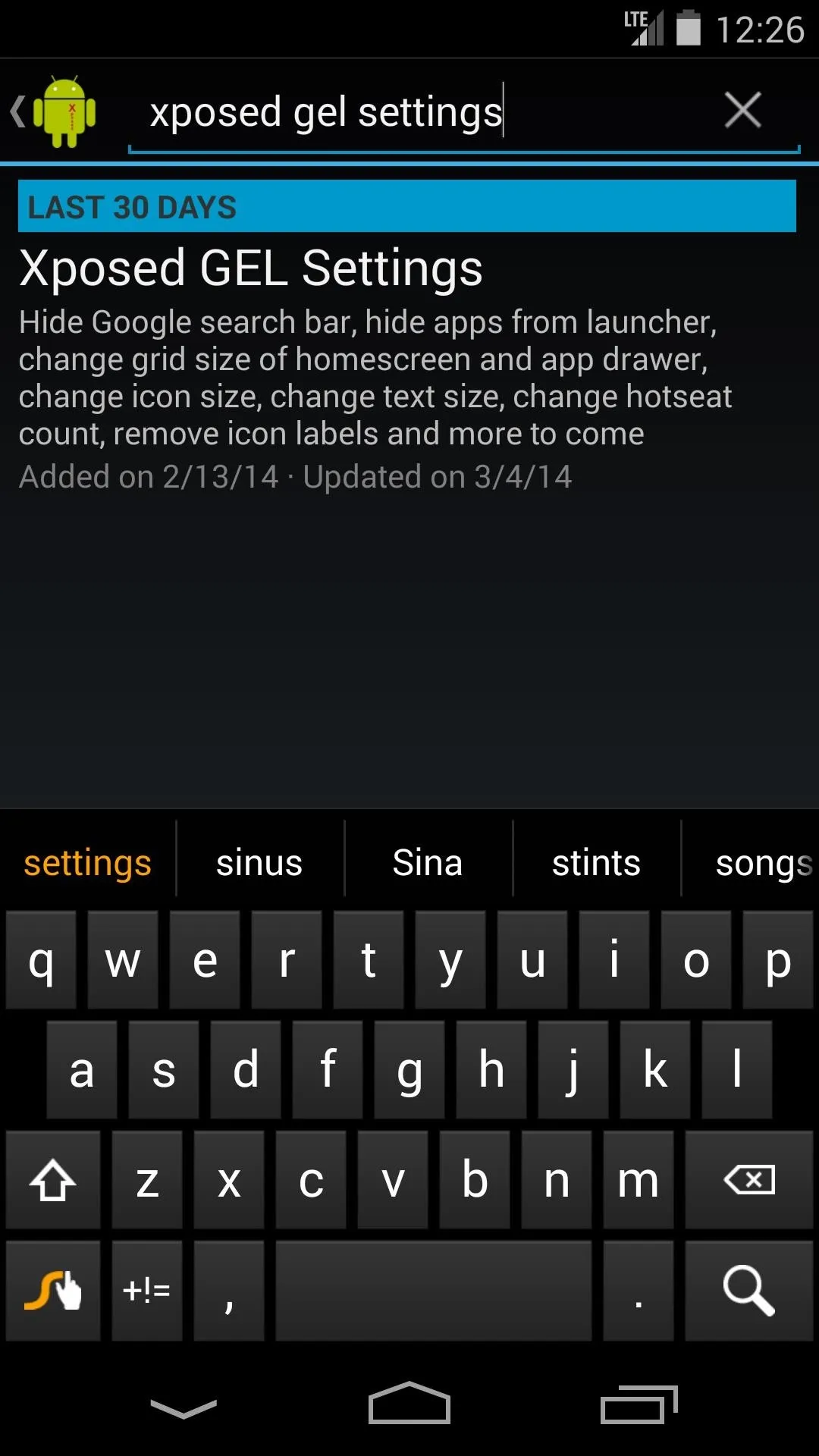
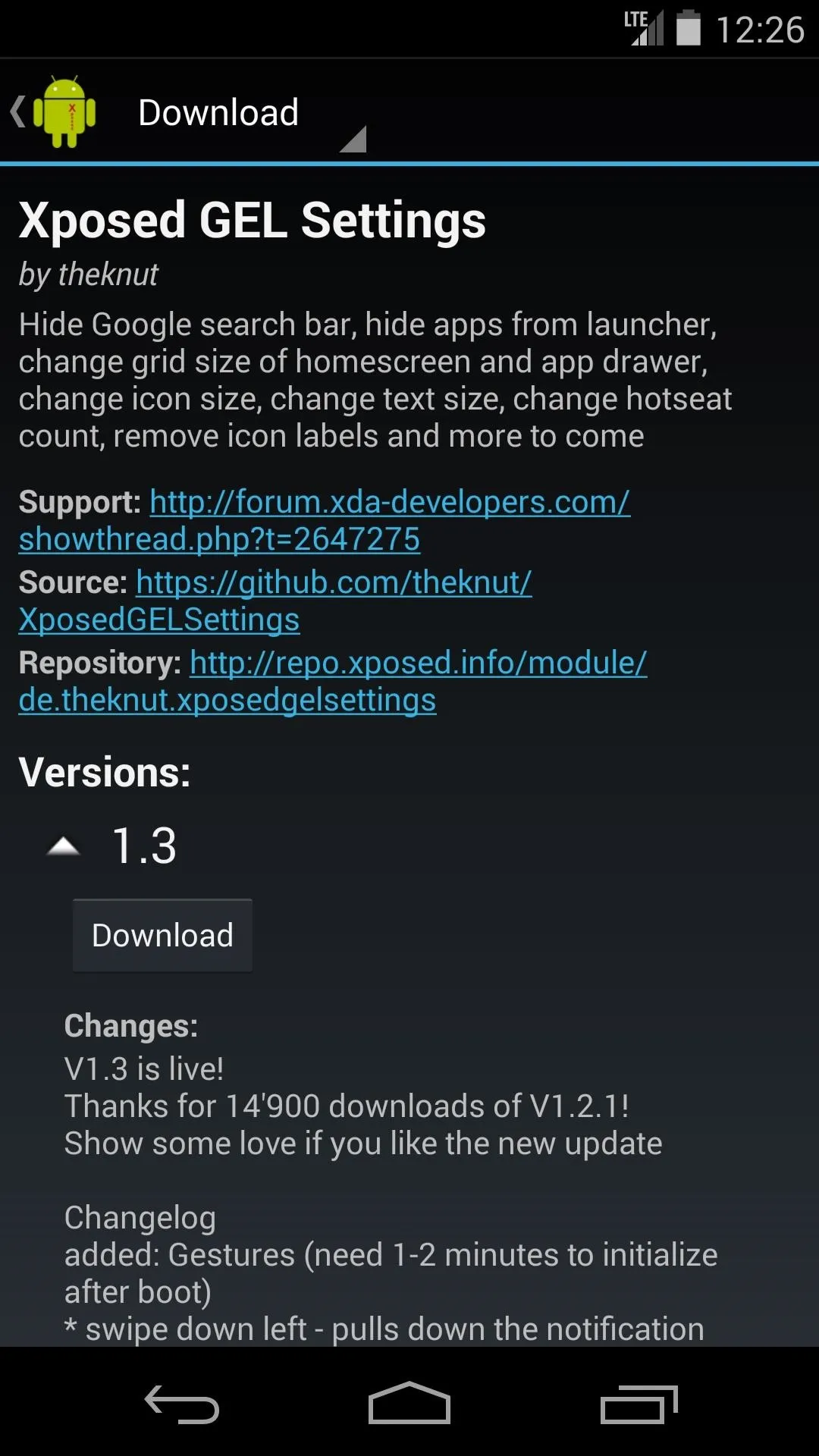
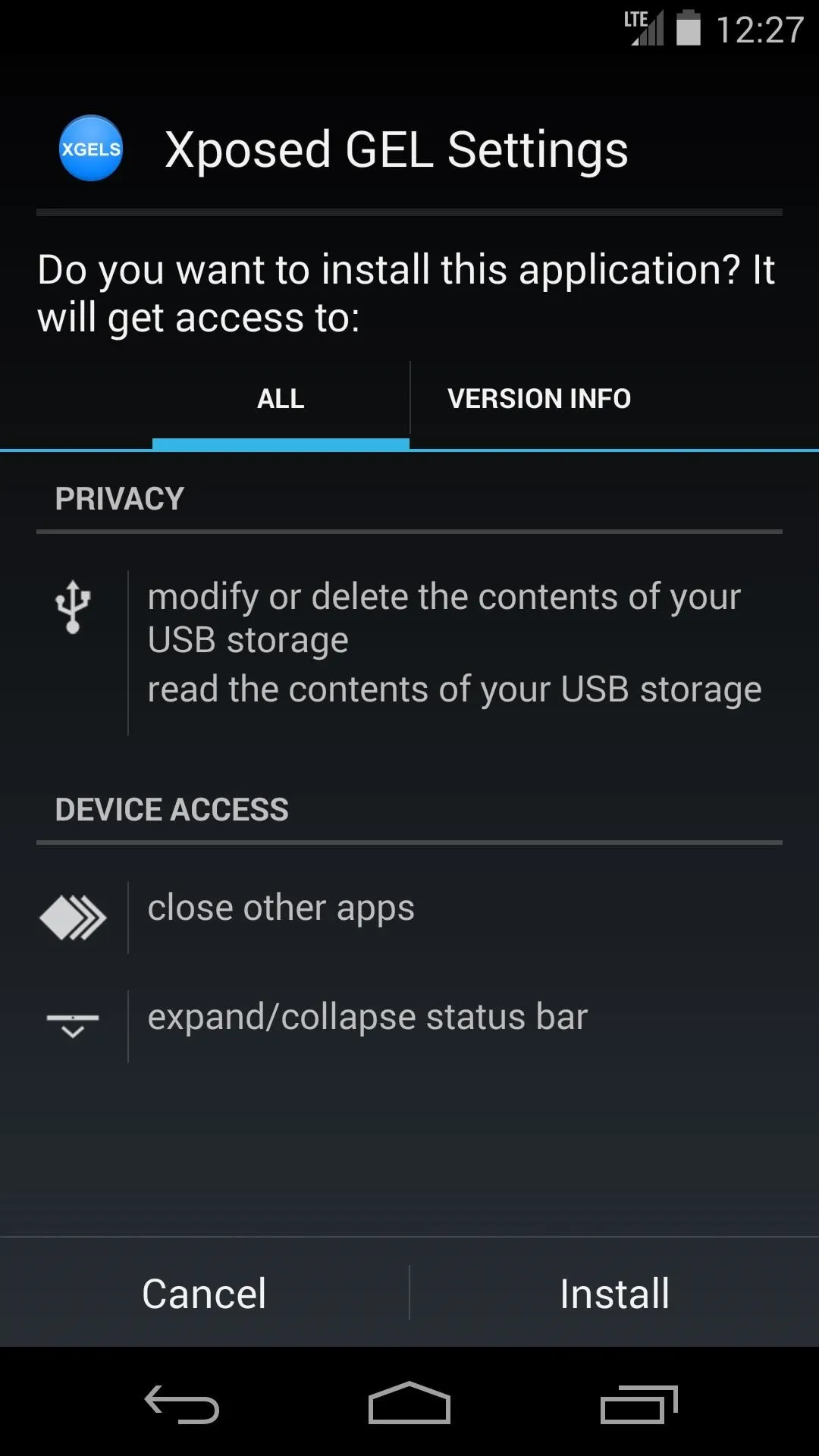
Enable the Module & Reboot
Once the install process completes, you'll see a notification letting you know that this "Xposed Module is not activated" yet. Click it, and in the ensuing screen, check the box next to Xposed GEL Settings. To make these changes take effect, reboot your phone.
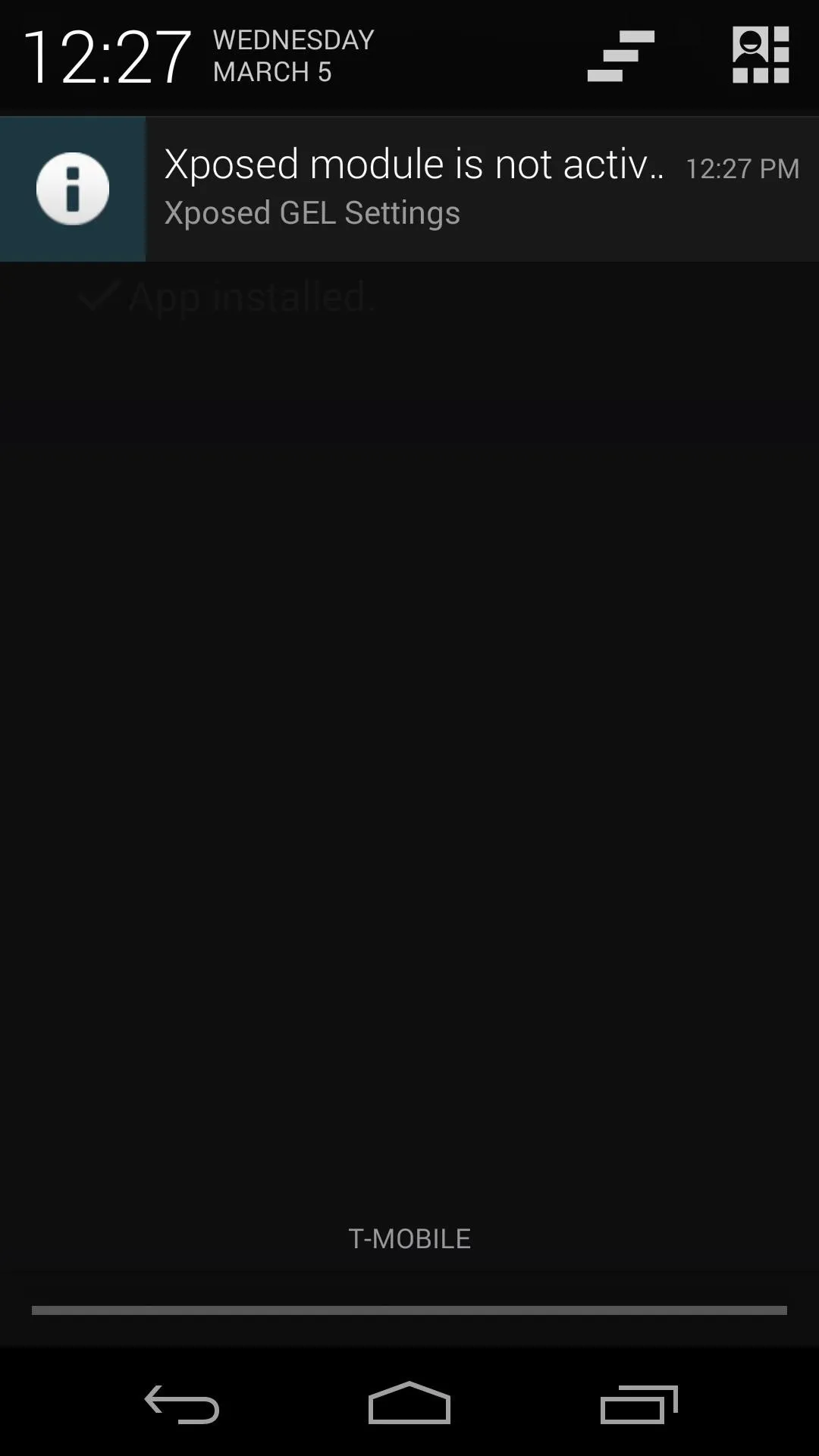
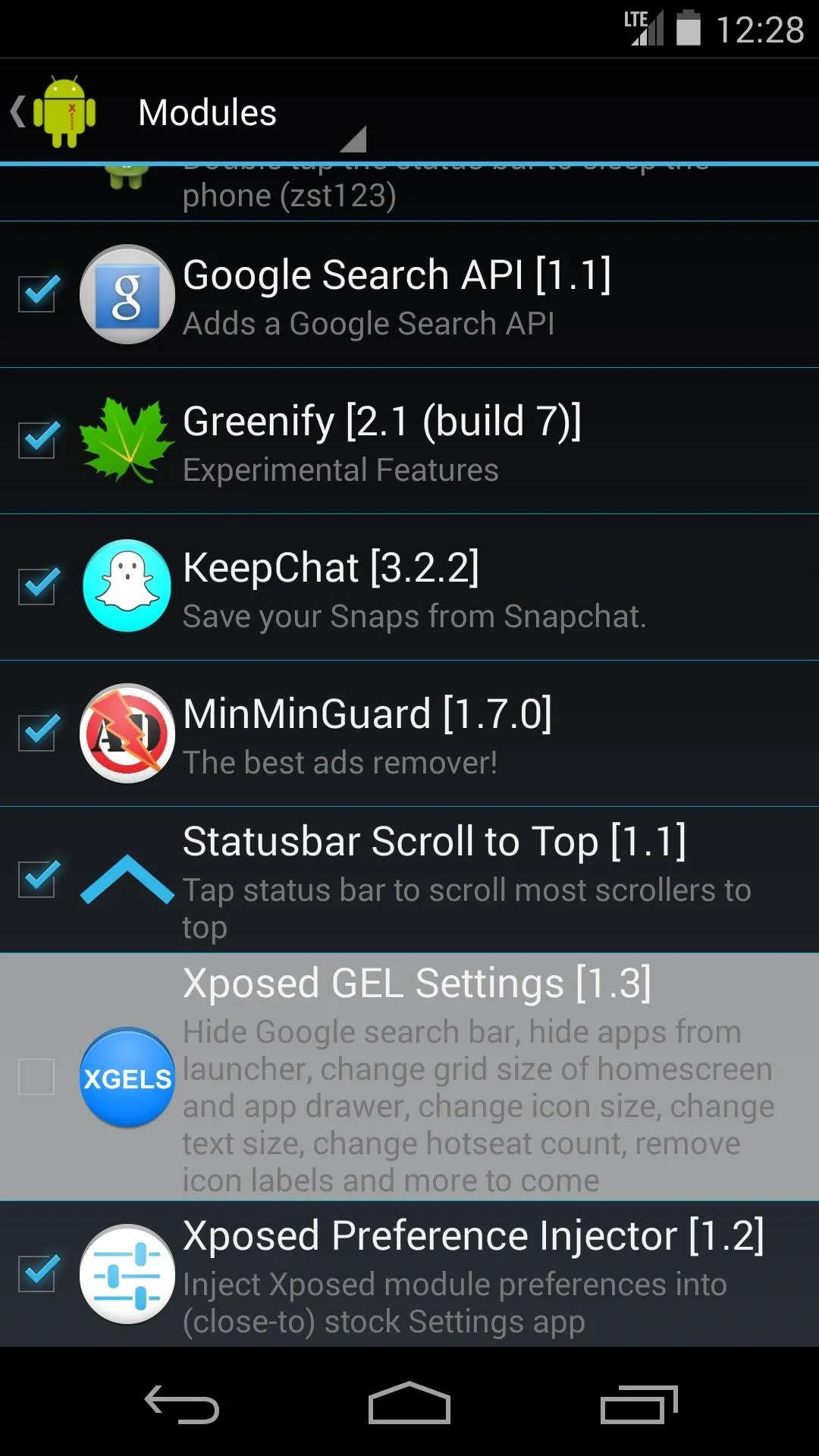
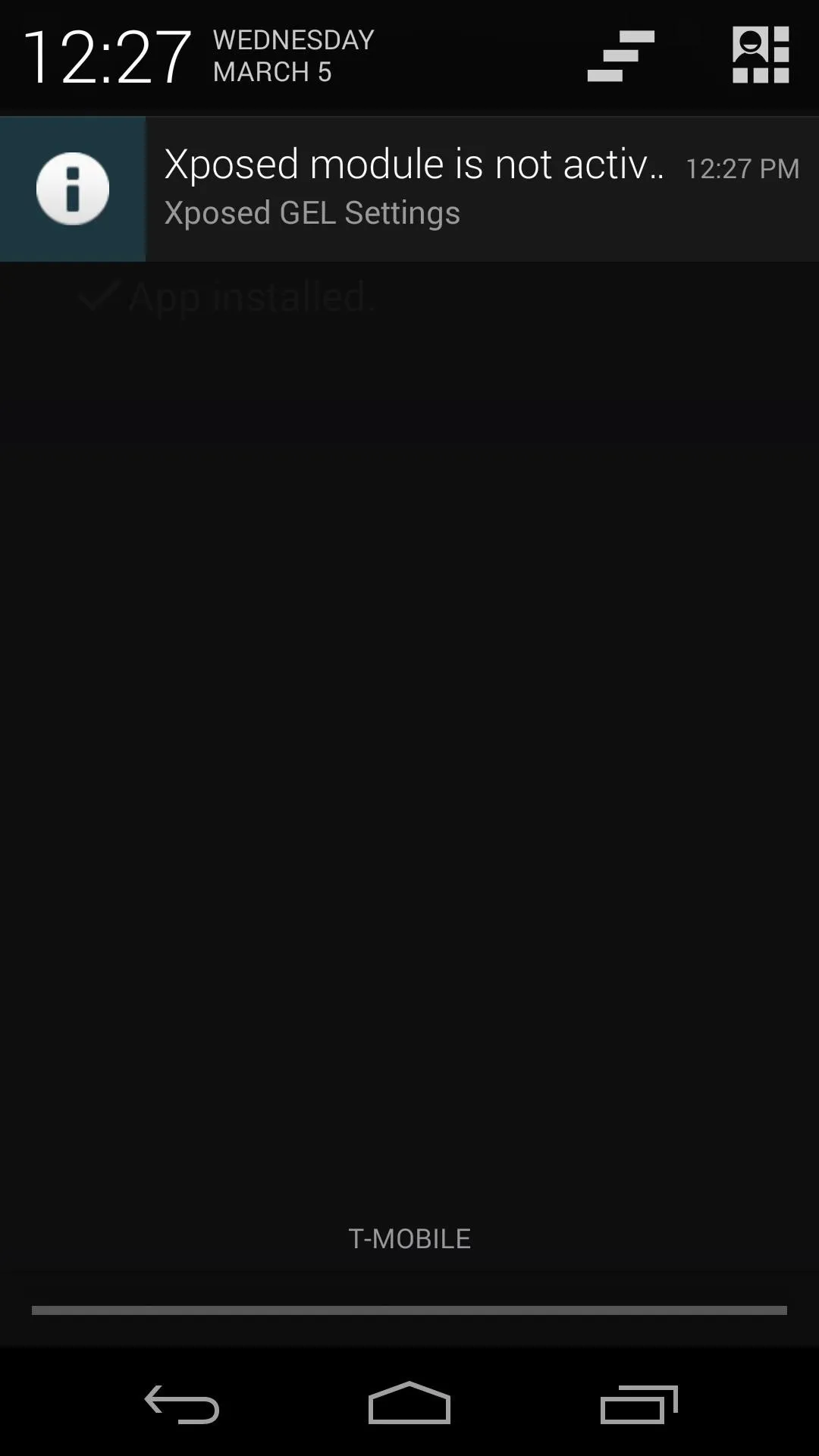
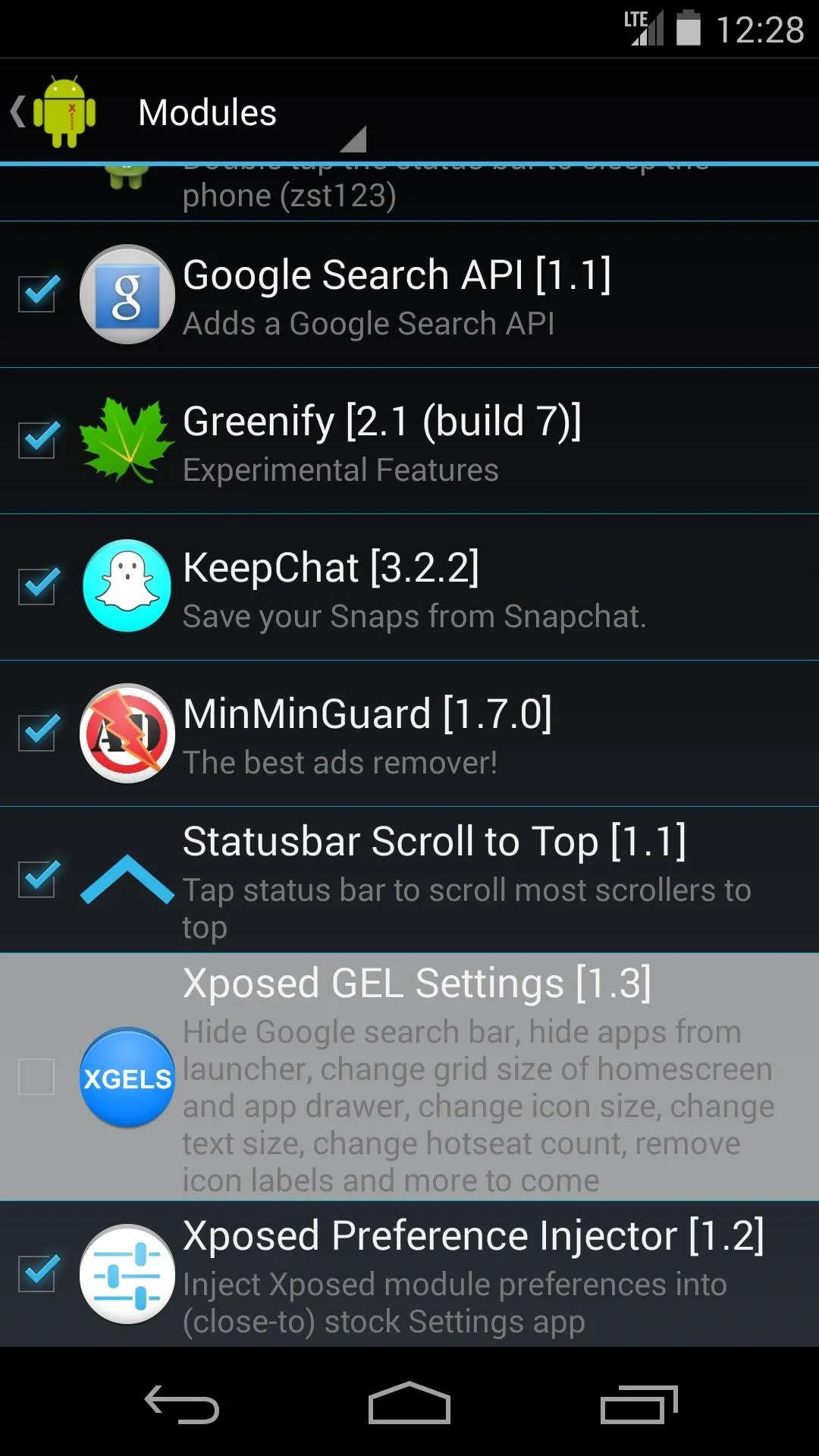
Enable Home Screen Gestures
Now that your phone is finished rebooting, open Xposed GEL Settings from the app drawer. Scroll down a bit until you find the Gestures subsection. Enable the ones you want by toggling the on/off switch to the "on" position.
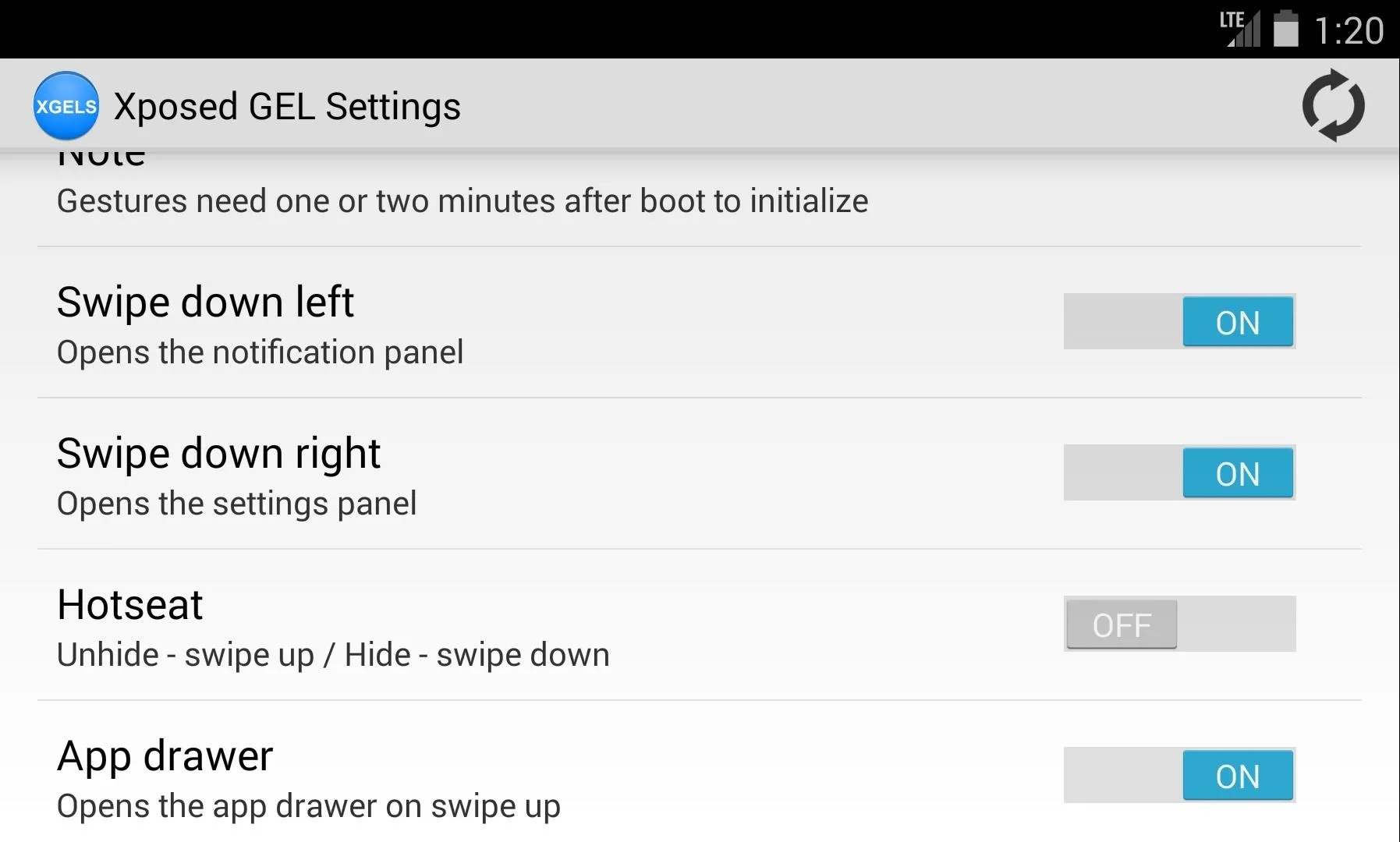
Note: The "Hotseat" and "App drawer" gestures are mutually exclusive—since they both utilize the same gesture, you can only enable one or the other.
Enable Hotseat Gestures (Optional)
To get gestures that will hide and unhide your Hotseat (also known as the dock), you'll need to enable an additional setting. Under the Homescreen subsection, find the setting labeled "Hide hotseat" and turn it on. With this gesture enabled, you can swipe up to see your dock, and down to hide it again.
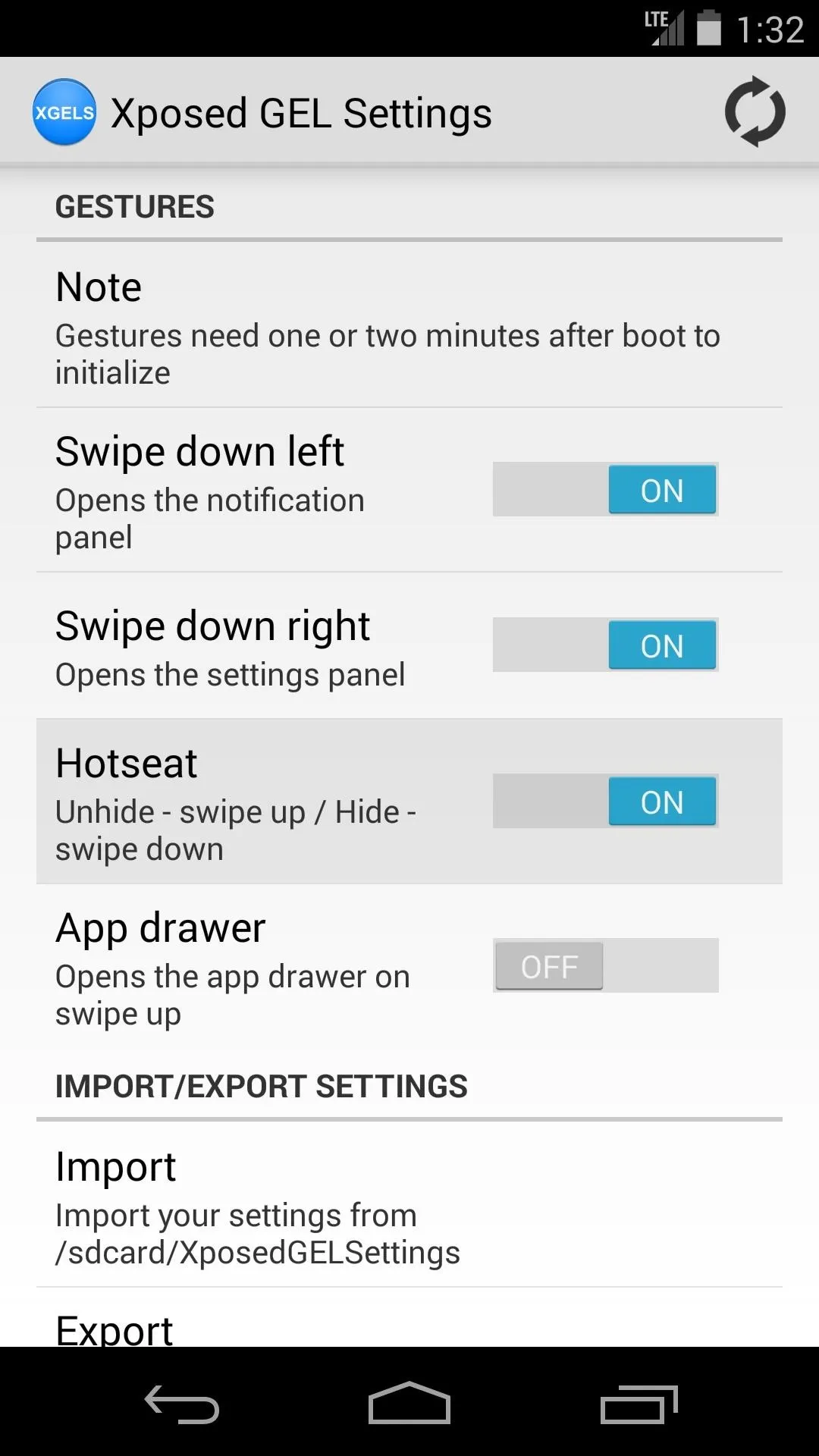
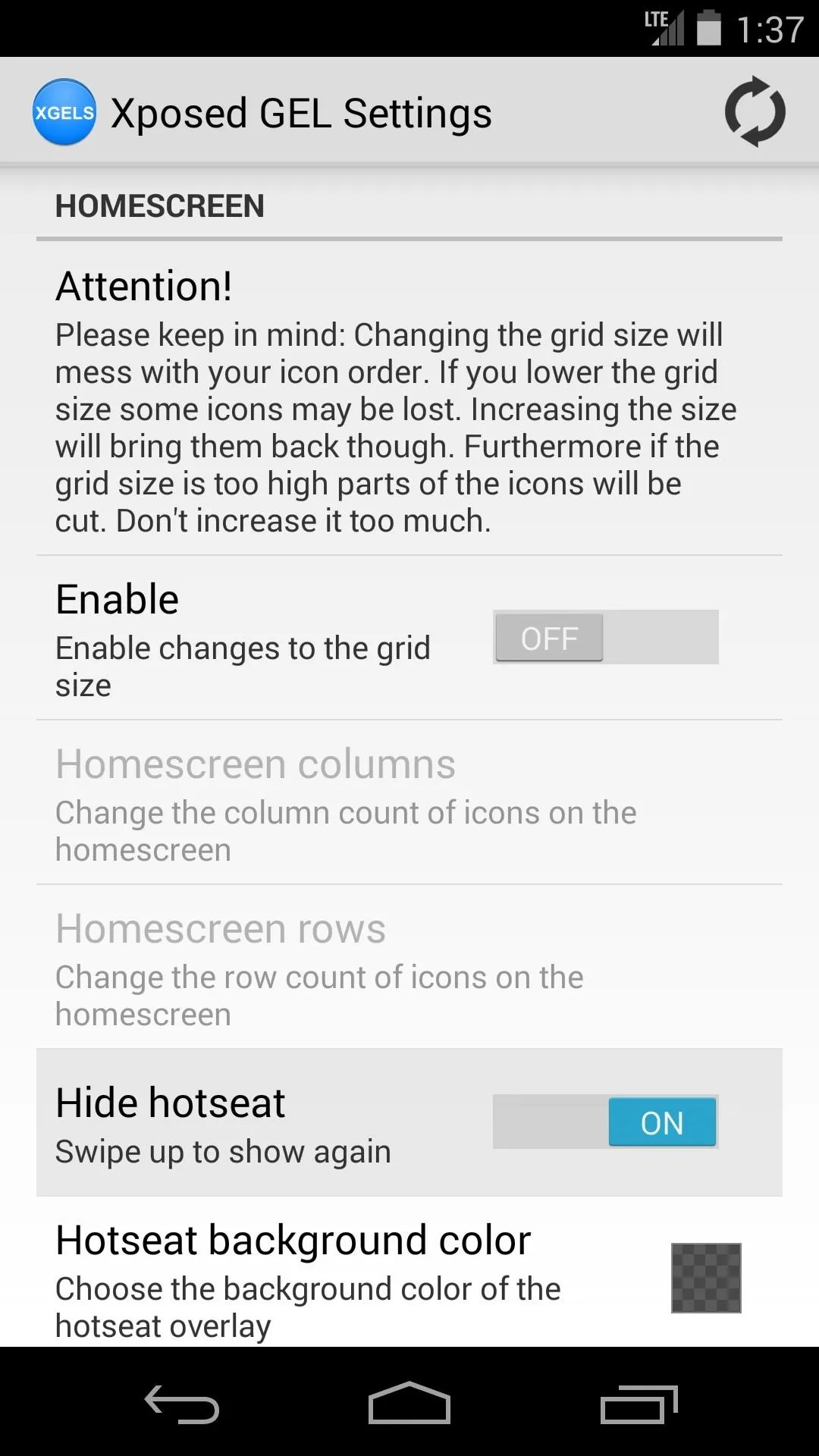
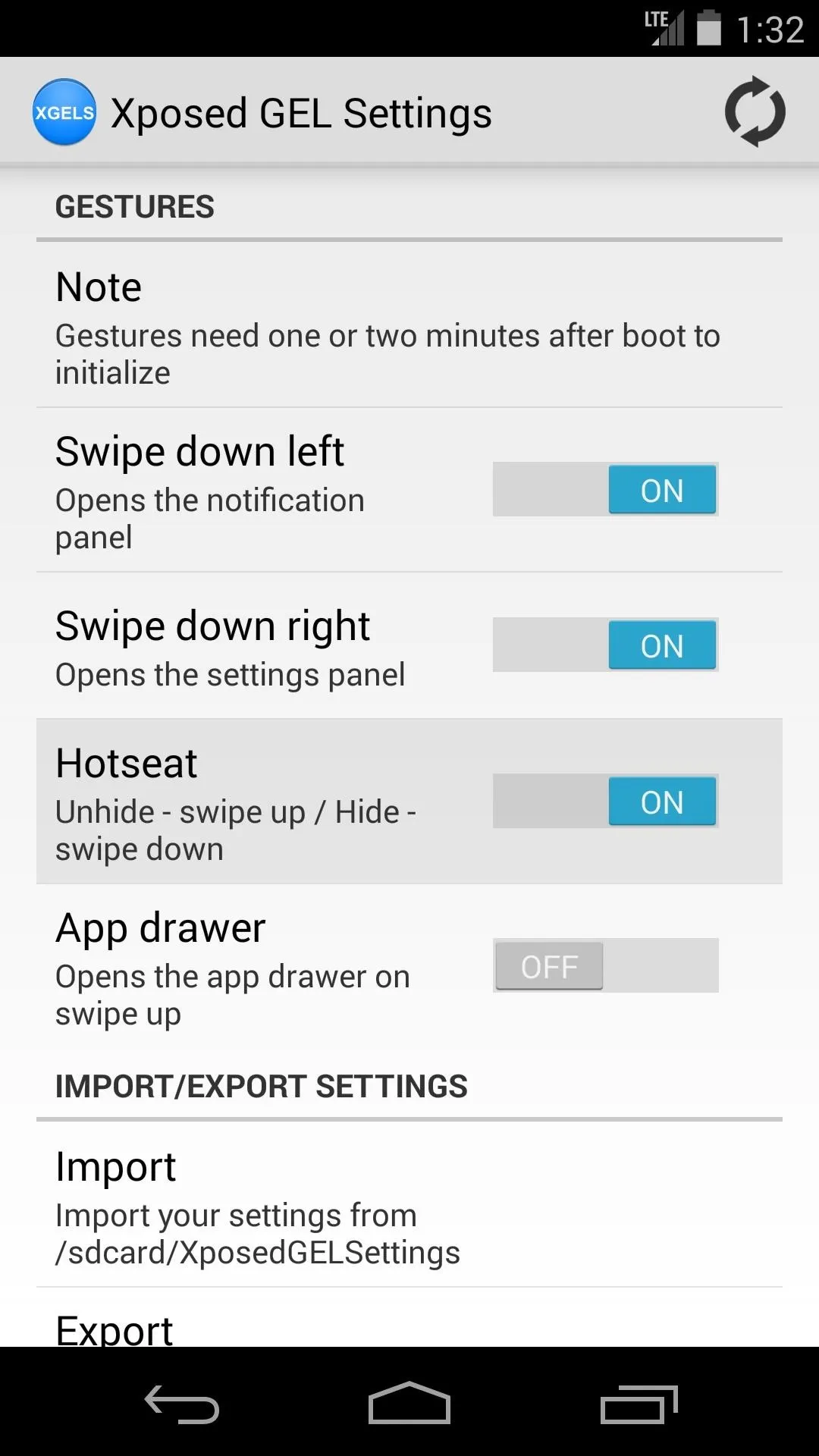
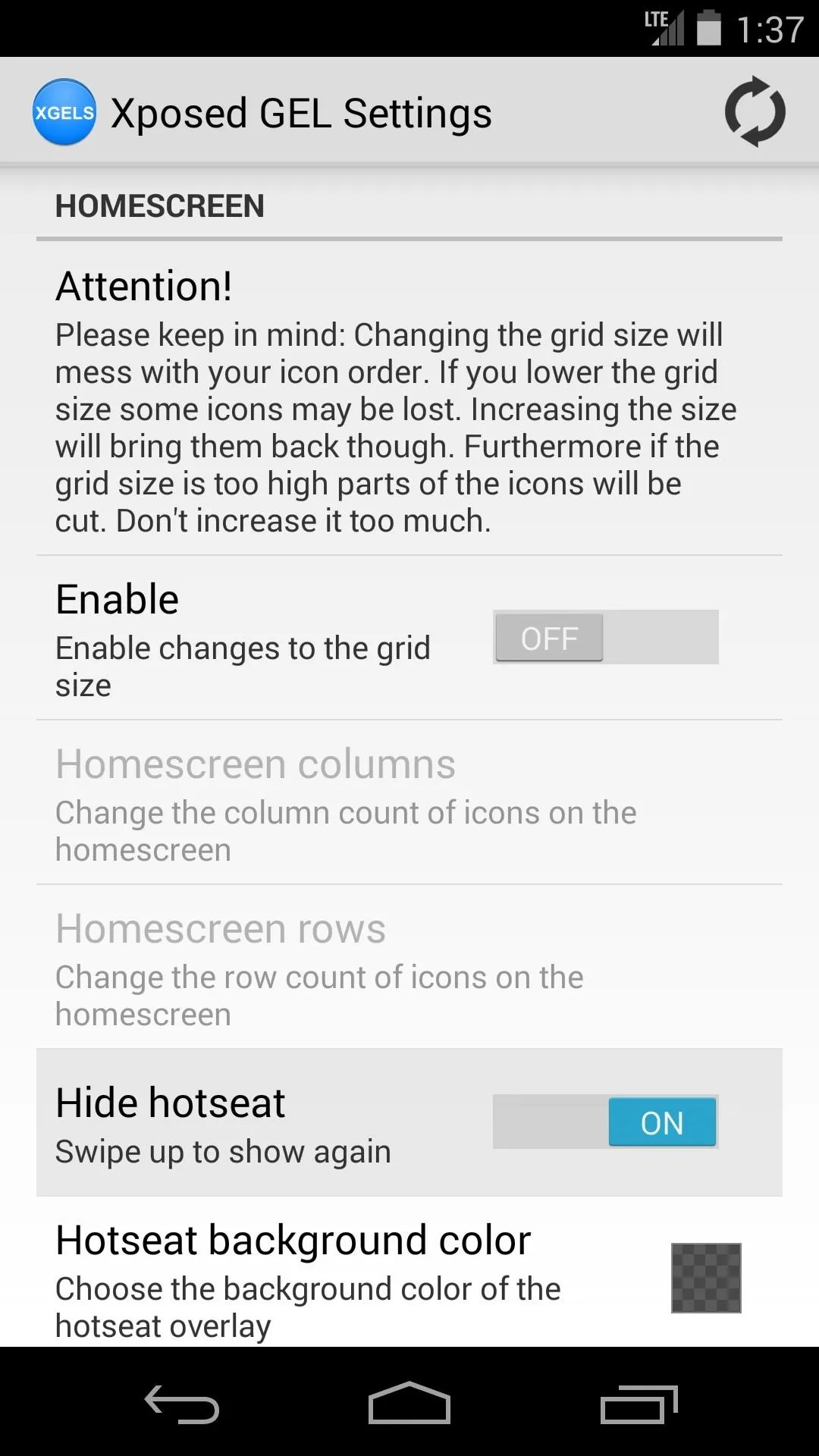
Other New Features
Gestures aren't the only cool new thing we have to show you here—a couple of other useful features were added to Xposed GEL Settings recently. Both features can be found under the General subsection of settings.
First up is Continuous scroll—enable this to automatically scroll back to the first home screen page when you go past the last. A sort of loop-around effect, if you will. Enabling it also unlocks an option to use this same effect on the app drawer. Next up is Lock desktop, which keeps icons from being rearranged accidentally on the home screen.
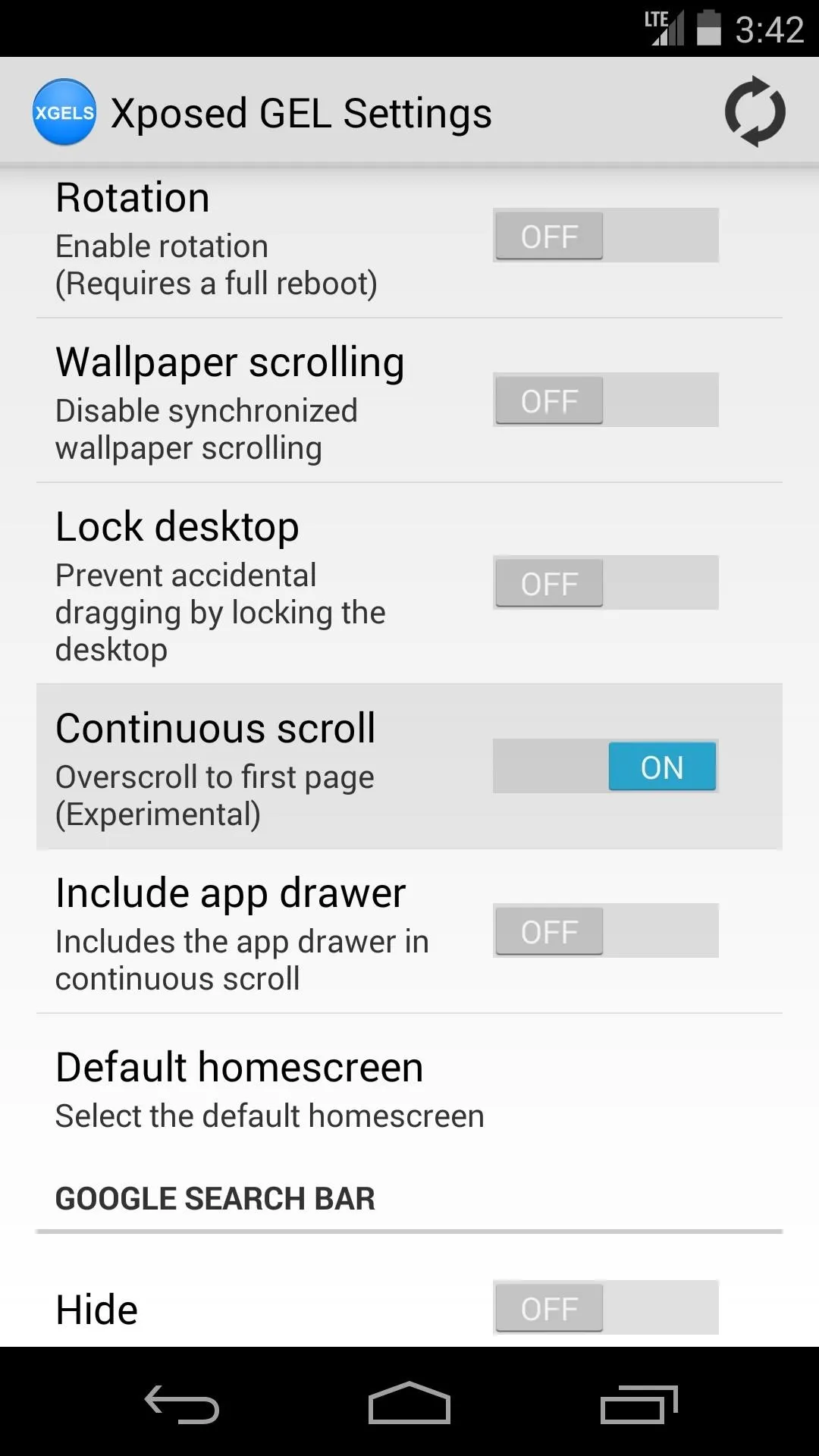
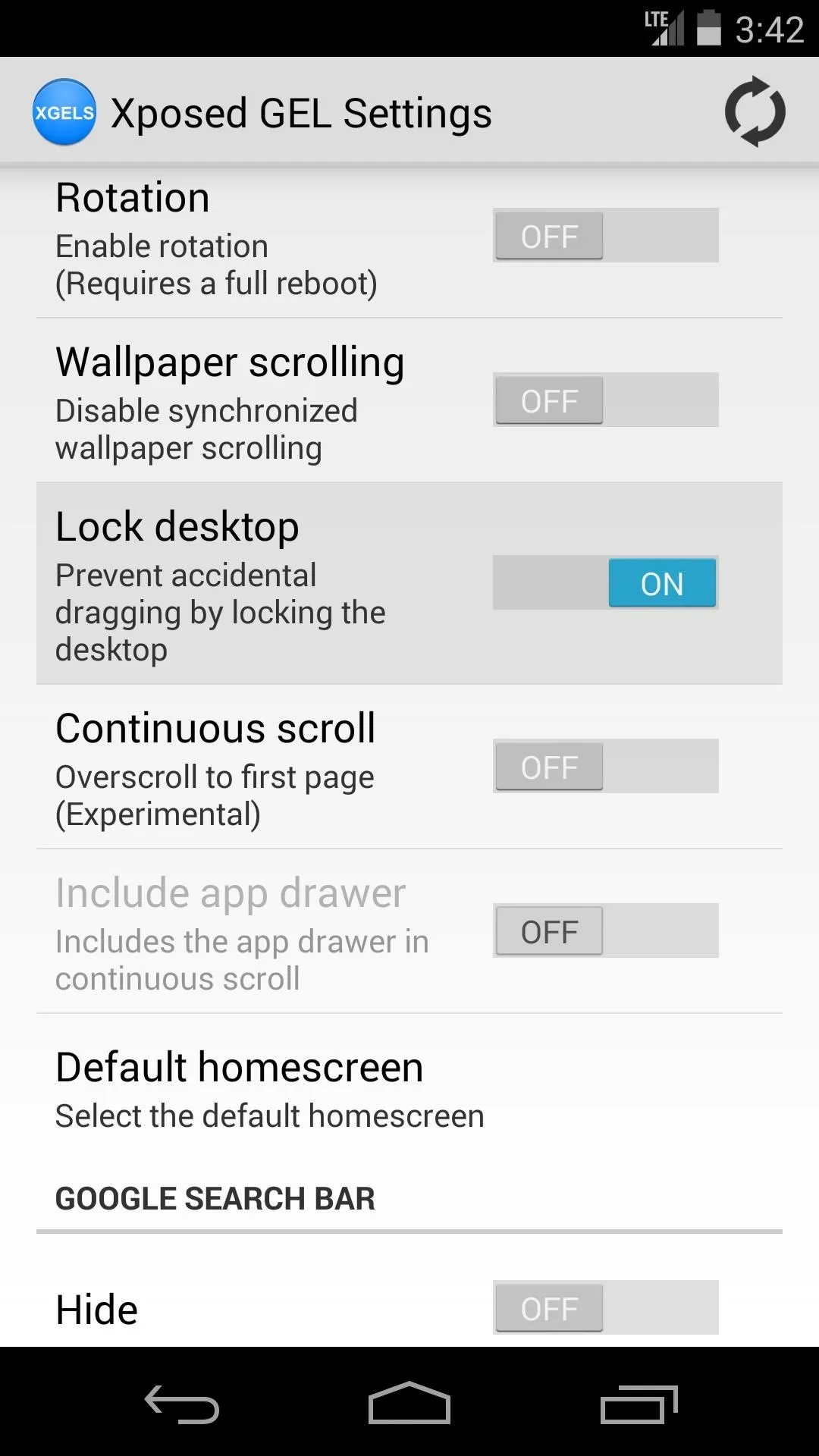
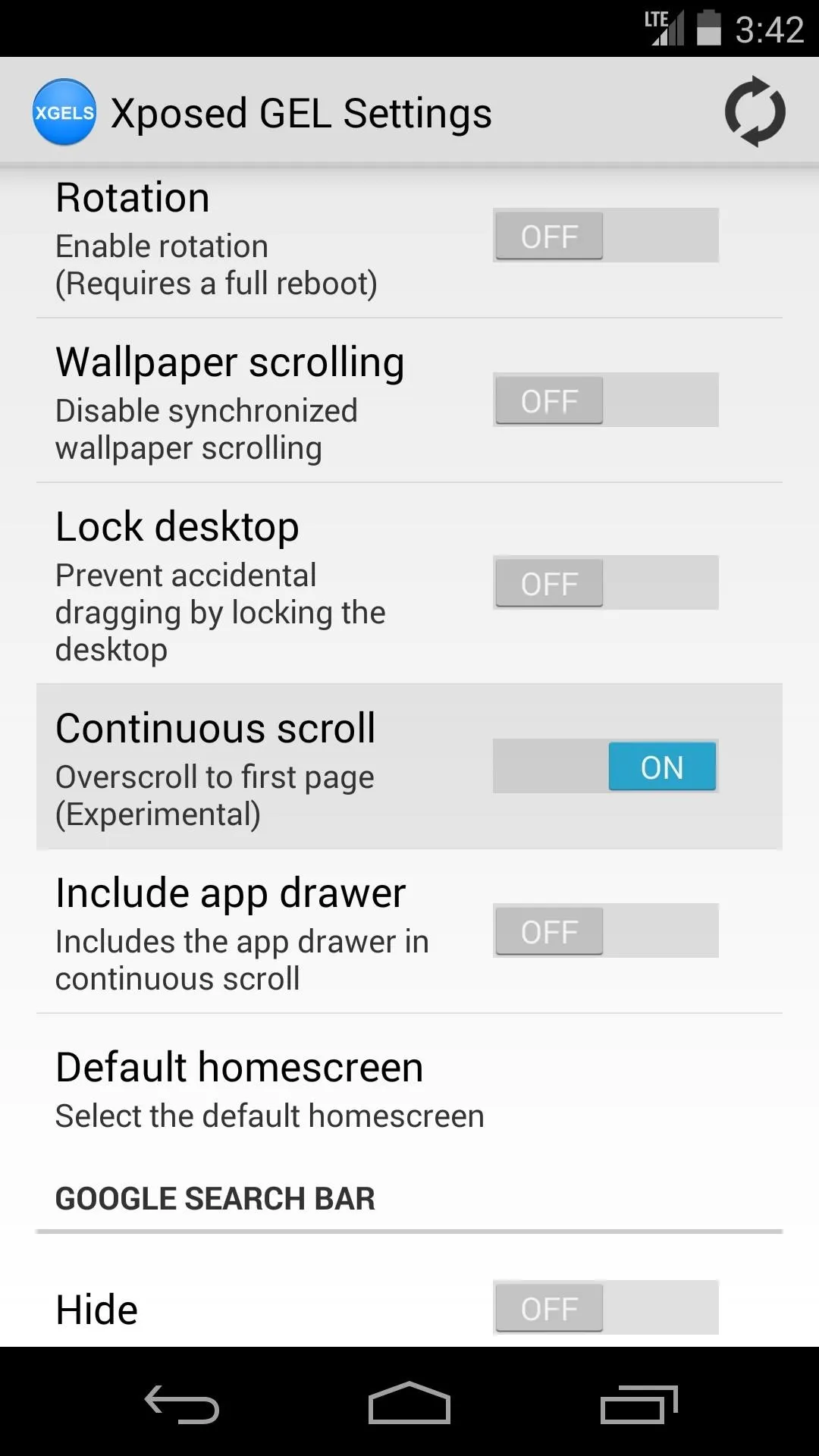
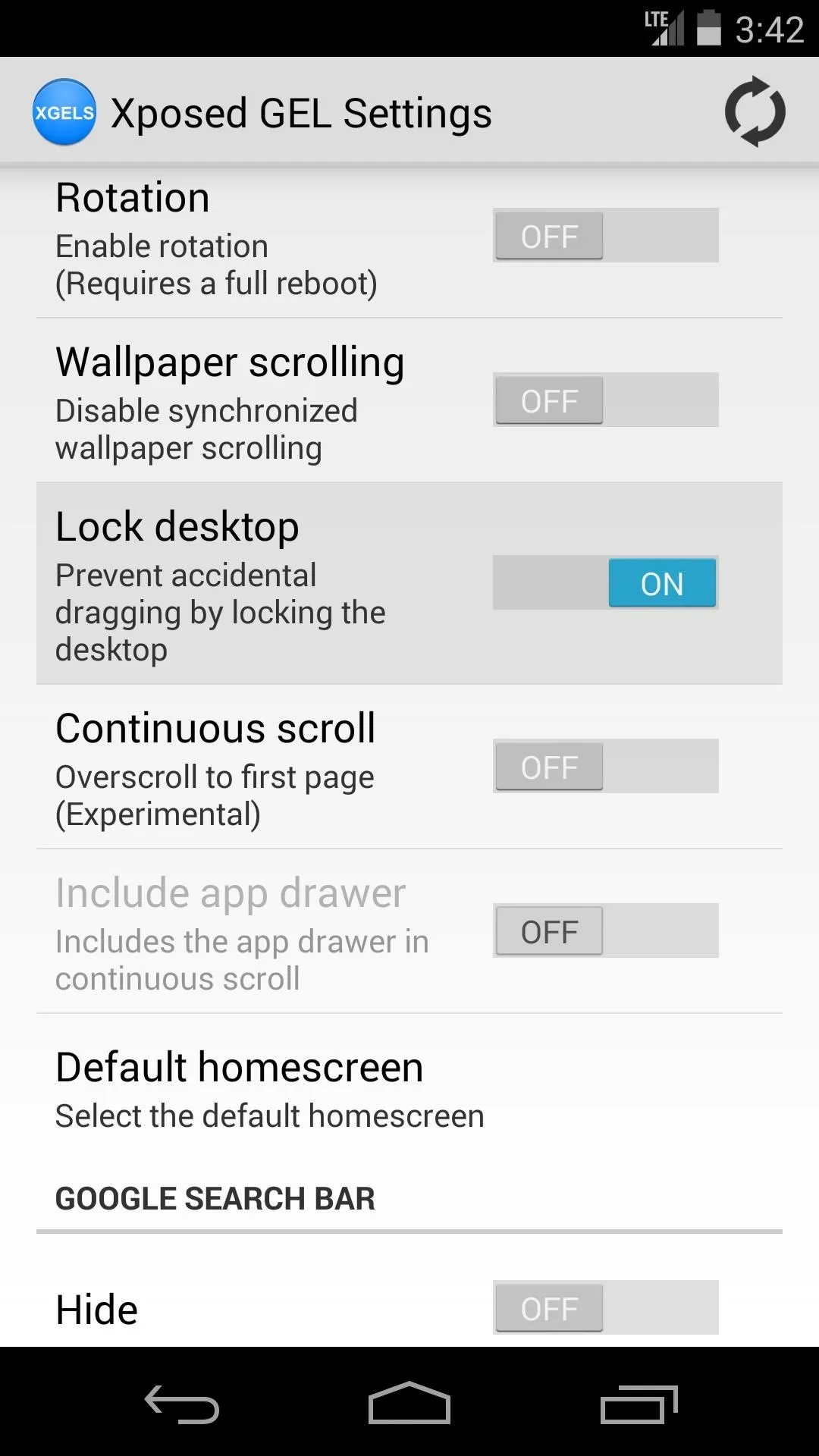
Restart the Launcher & Check Out Your New Gestures
Once you've go all your settings in order, you'll have to restart the launcher for your changes to take effect. The refresh icon at the top-right corner will do this for you, just give it a tap and wait for the toast message to pop up. Give the gestures a moment to get going when you head to the home screen, as they can take a minute to initialize after being enabled for the first time.
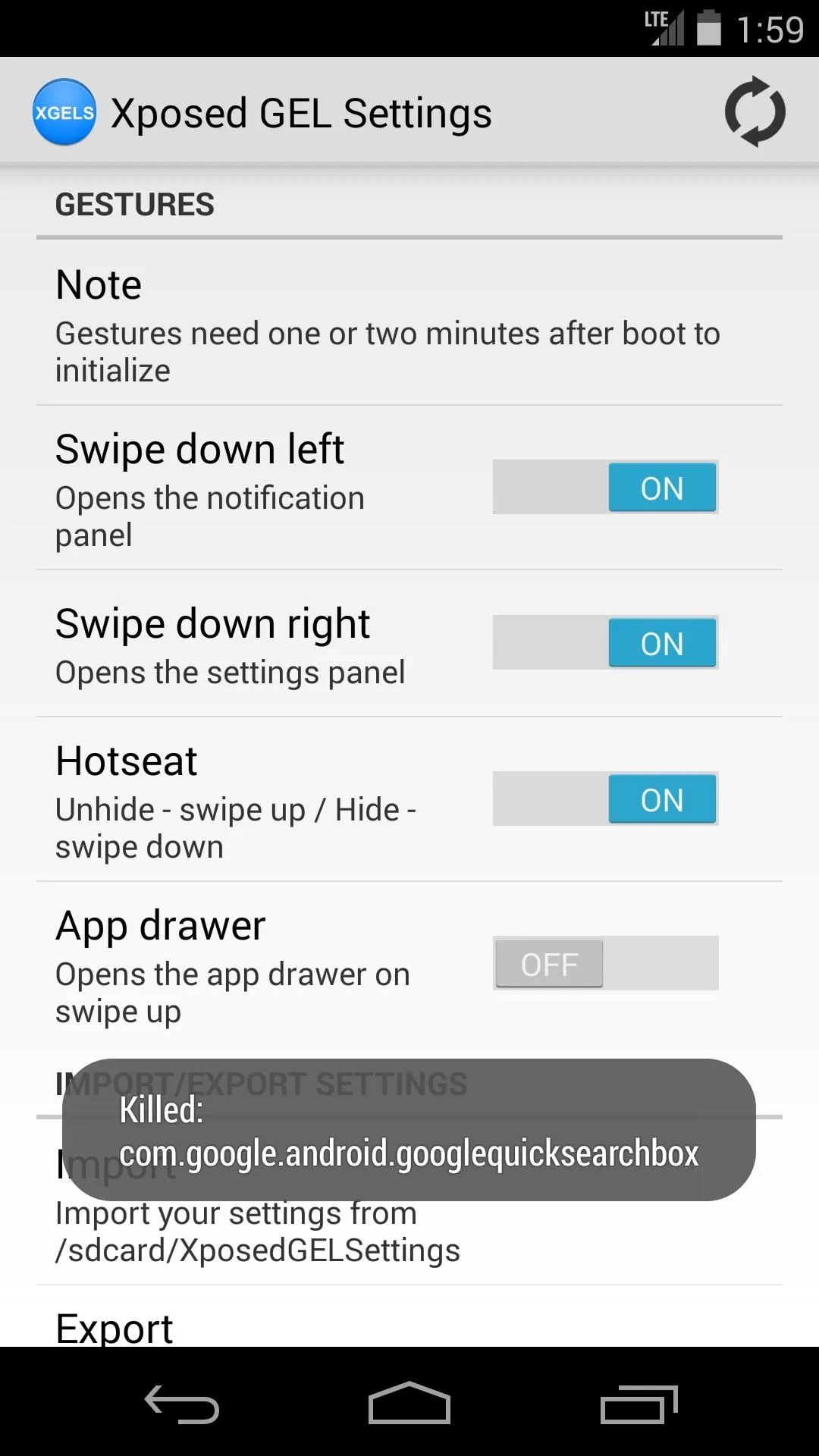

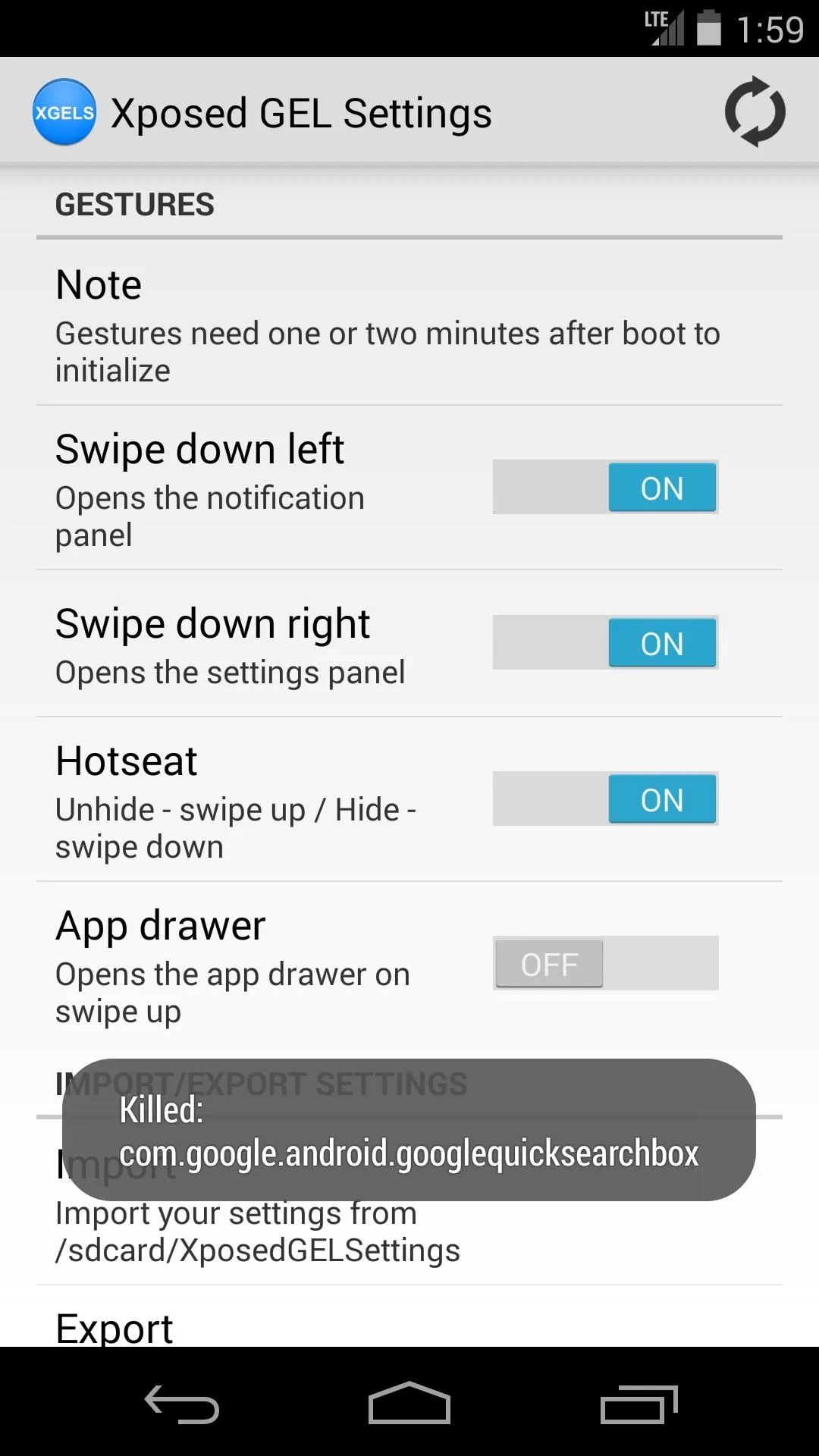

Now take a look around at your new softMods and try out some gestures—you're all set!




























Comments
Be the first, drop a comment!