The debate between physical and virtual navigation buttons and their respective benefits has been going on for a few years now. It looks to finally be settled, with the Samsung Galaxy S5 being the only current-generation flagship Android phone that has yet make the switch to on-screen buttons.
The main draw to virtual navigation buttons is their flexibility. When a keyboard is in use, the back button becomes a down-arrow, for instance. And many root apps have been made that can tweak the look and functionality of these buttons.
None have taken the tweaking of these buttons quite as far as Xtended NavBar from FBarrosoApps. The Xposed module lets you add extra "pages" to your navigation bar that can be accessed by a simple swipe gesture from any screen. Much like the manner in which you can swipe between home screens on a launcher, you can now swipe between buttons on the bottom of your screen.
Prerequisites
- Rooted Nexus 5 (or any other rooted device that uses on-screen buttons)
- Xposed Framework installed
Install Xtended NavBar
FBarroso's app is available for free on Google Play. Just use your phone's Play Store app to install Xtended NavBar from this link.
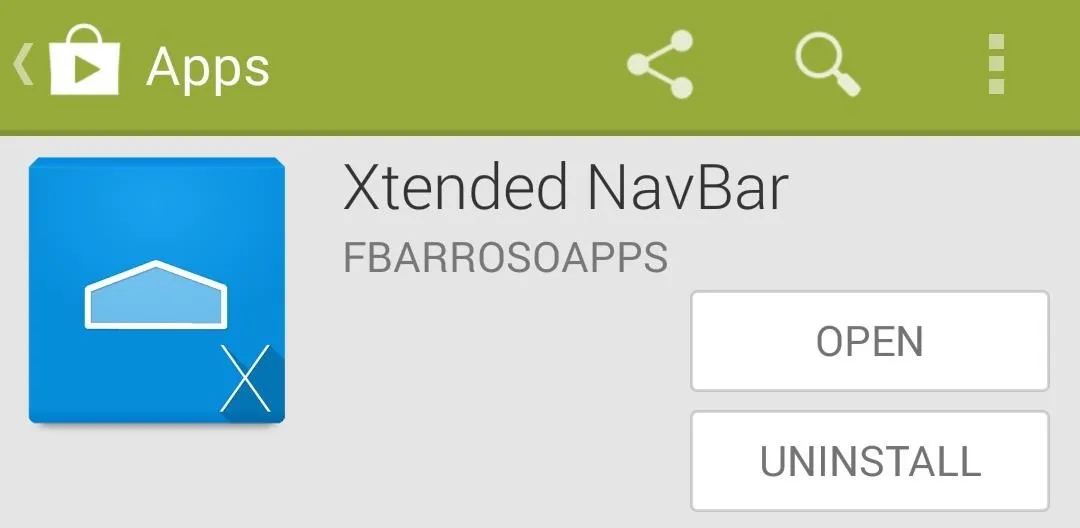
Once installed, you'll see a notification from Xposed letting you know that the module that comes with this app needs to be activated. Just tap Activate and reboot to start using Xtended NavBar.
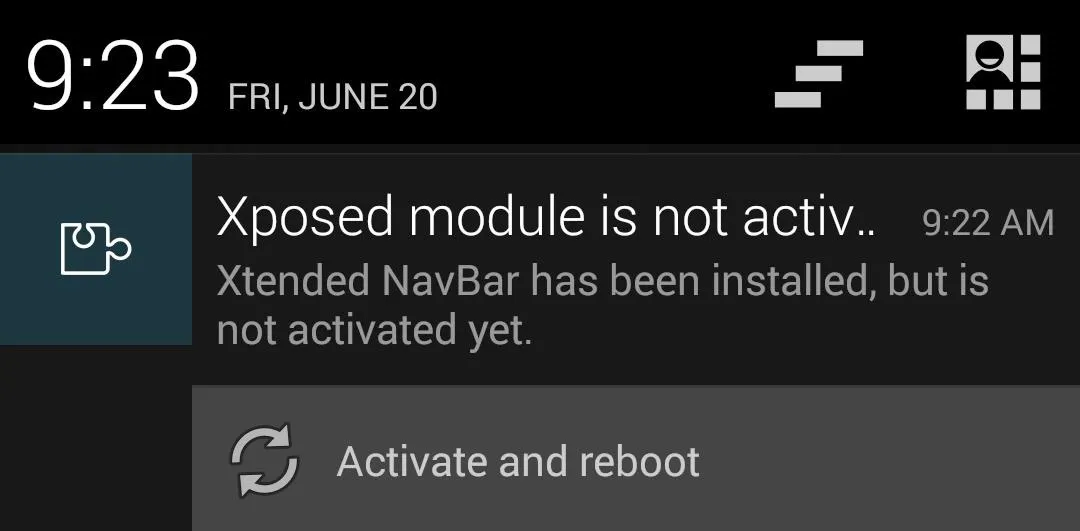
Configure Xtended NavBar
Once you're back up, have a look at the Xtended NavBar interface to see the various options.
You can set what items you want to show up on each side of your regular navigation buttons. Tap Left Page or Right Page to set the functionality for each.
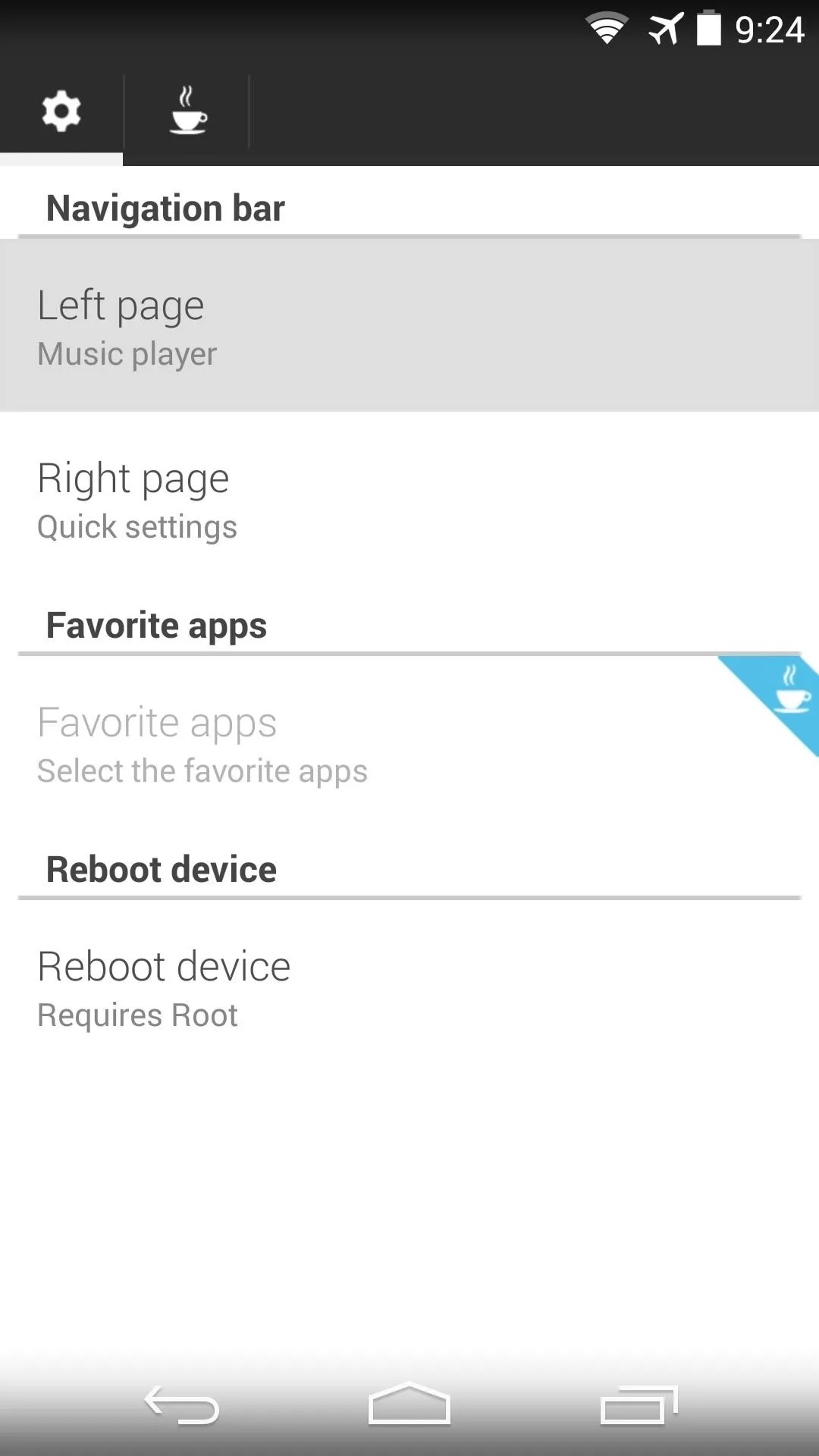
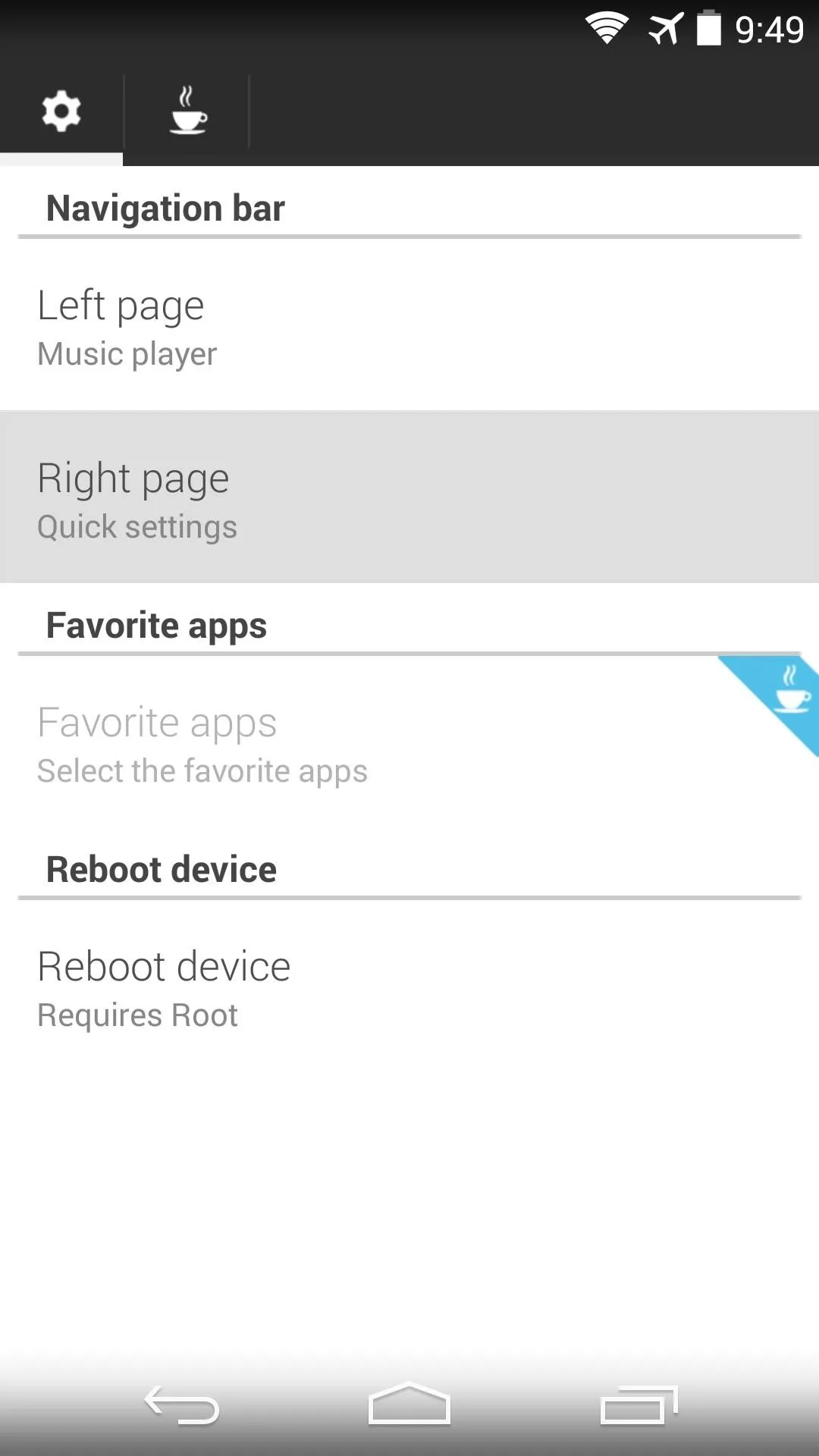
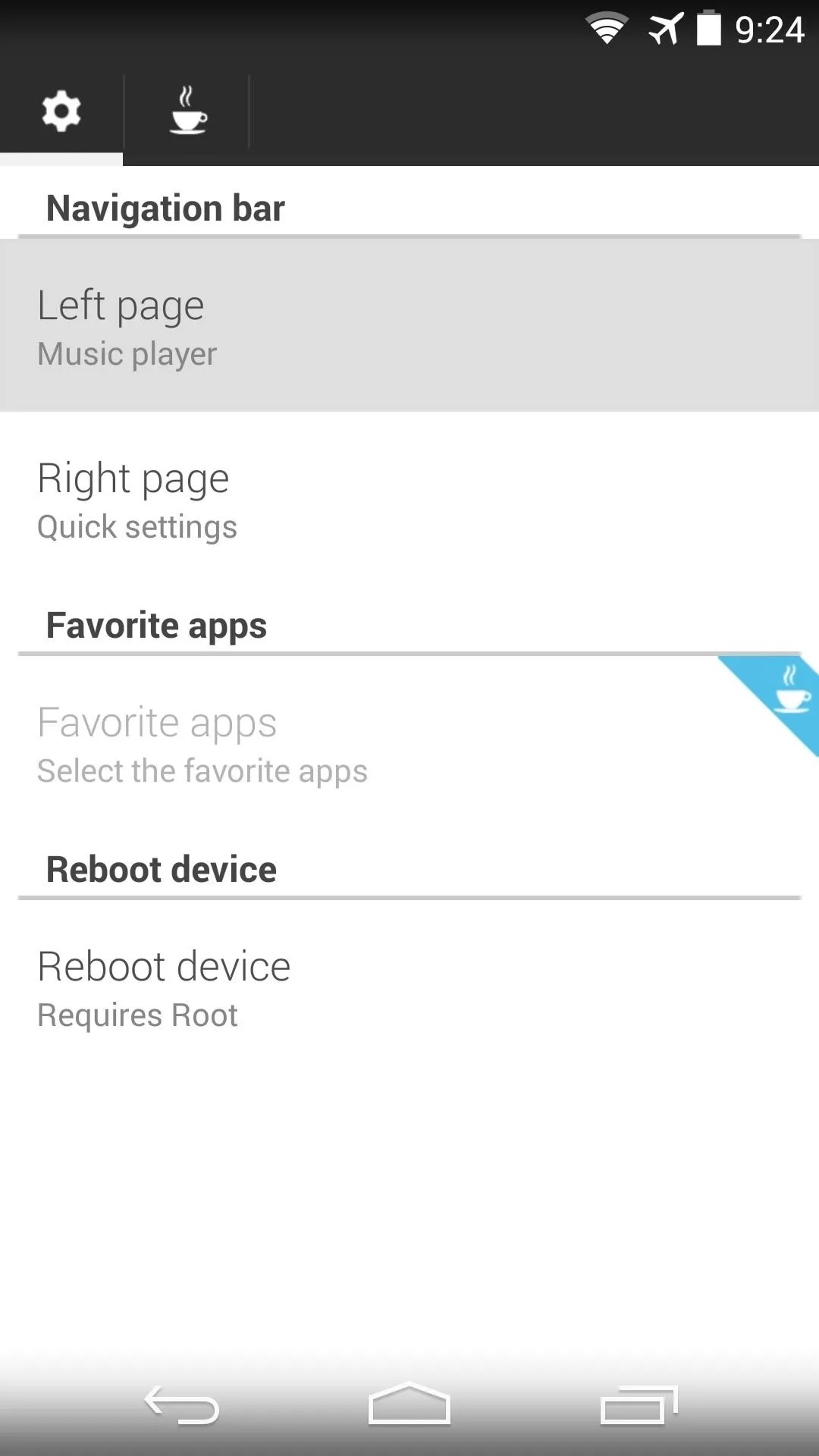
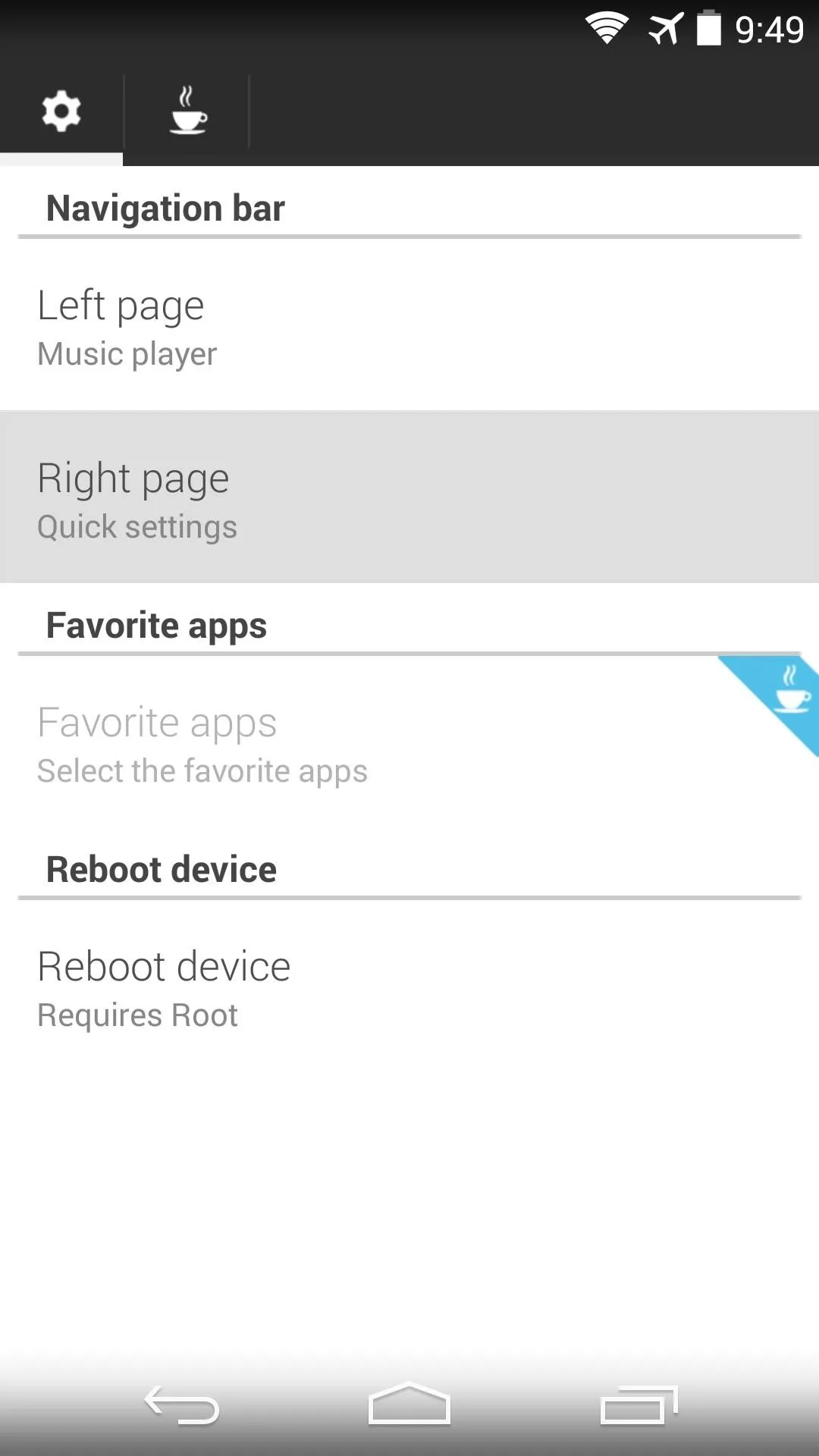
From here, you can choose from Quick Settings, which gives you access to your device's toggles, and Music Controls, which will allow you to control music playback on your default player.
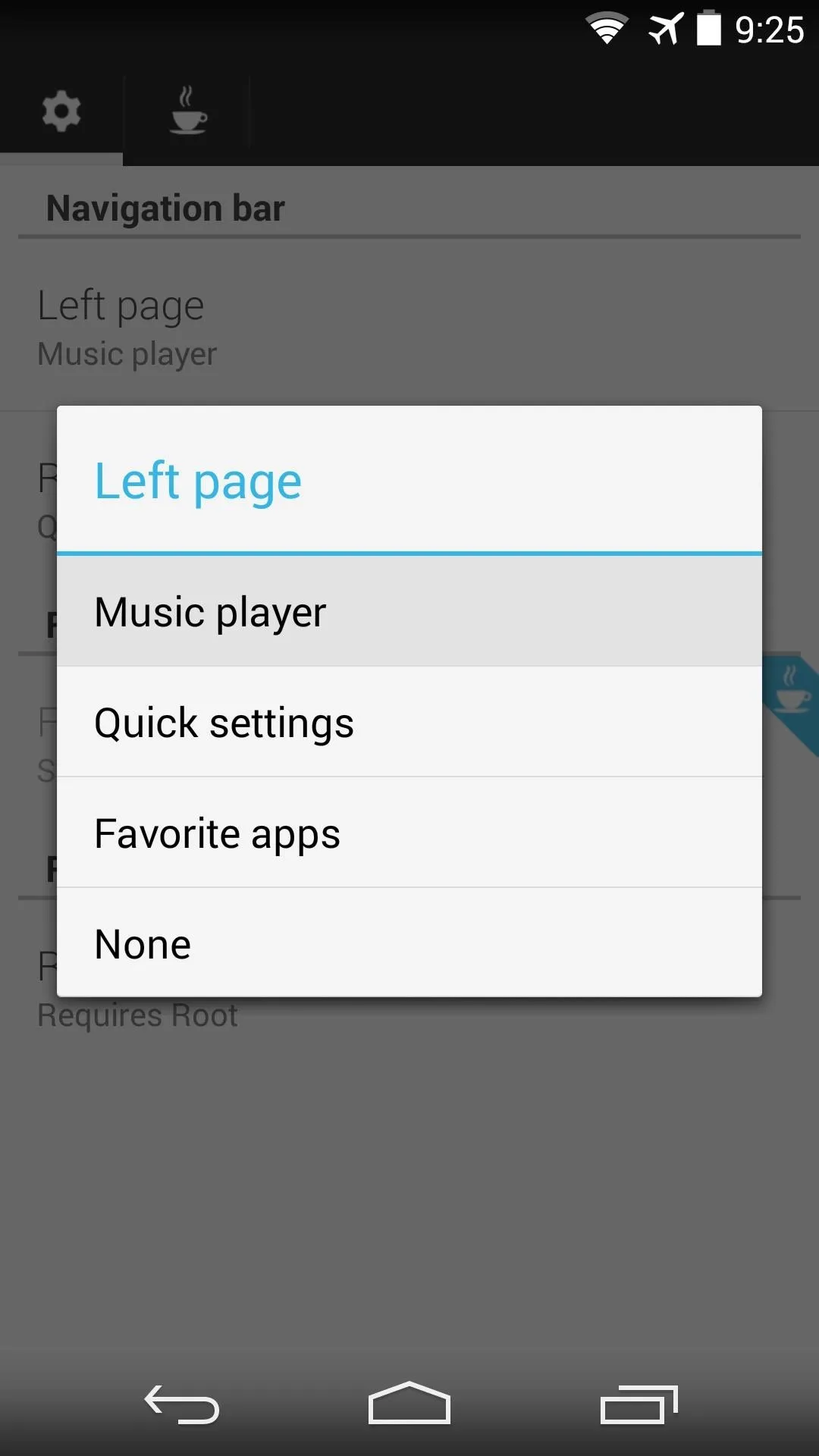
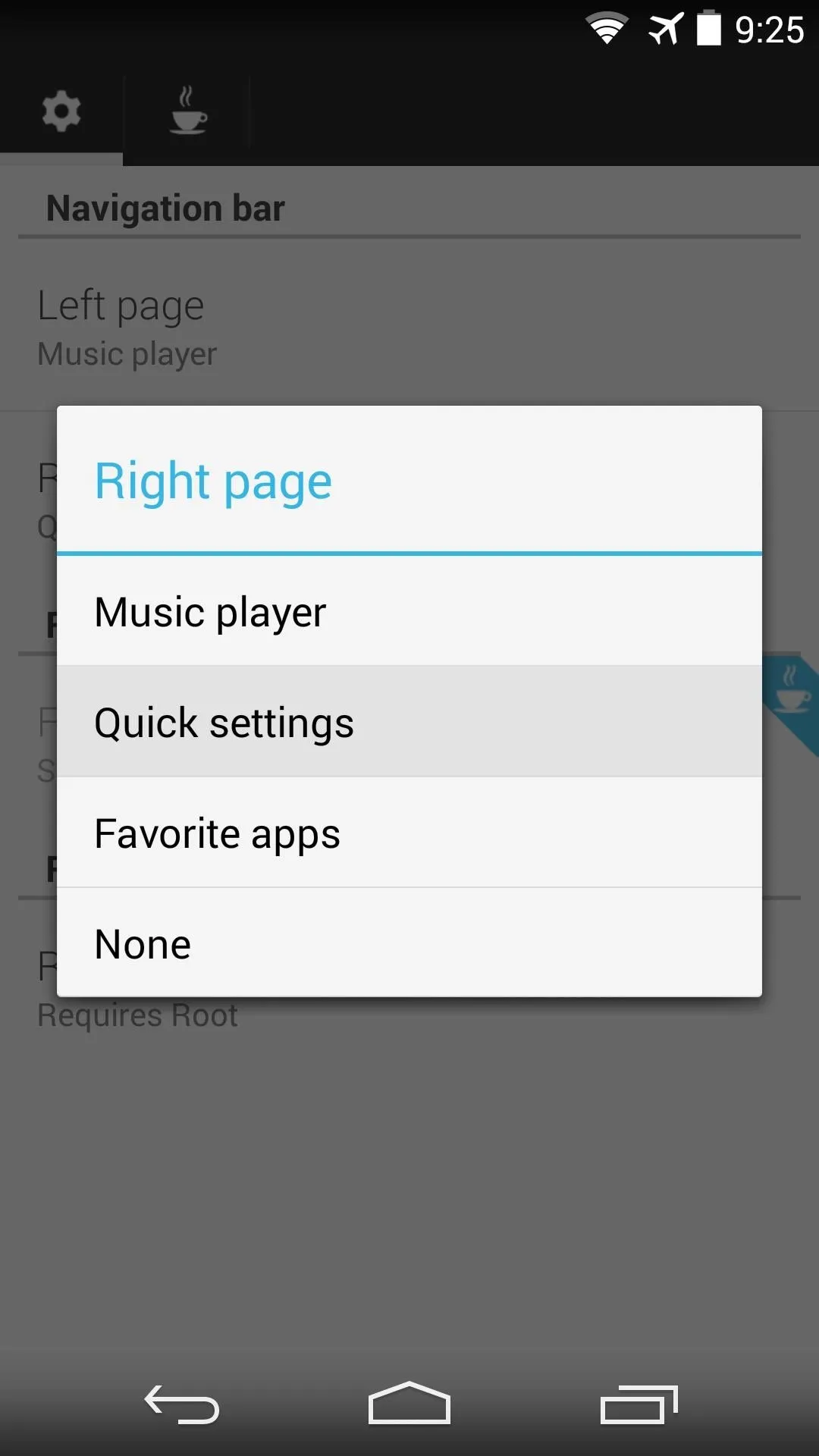
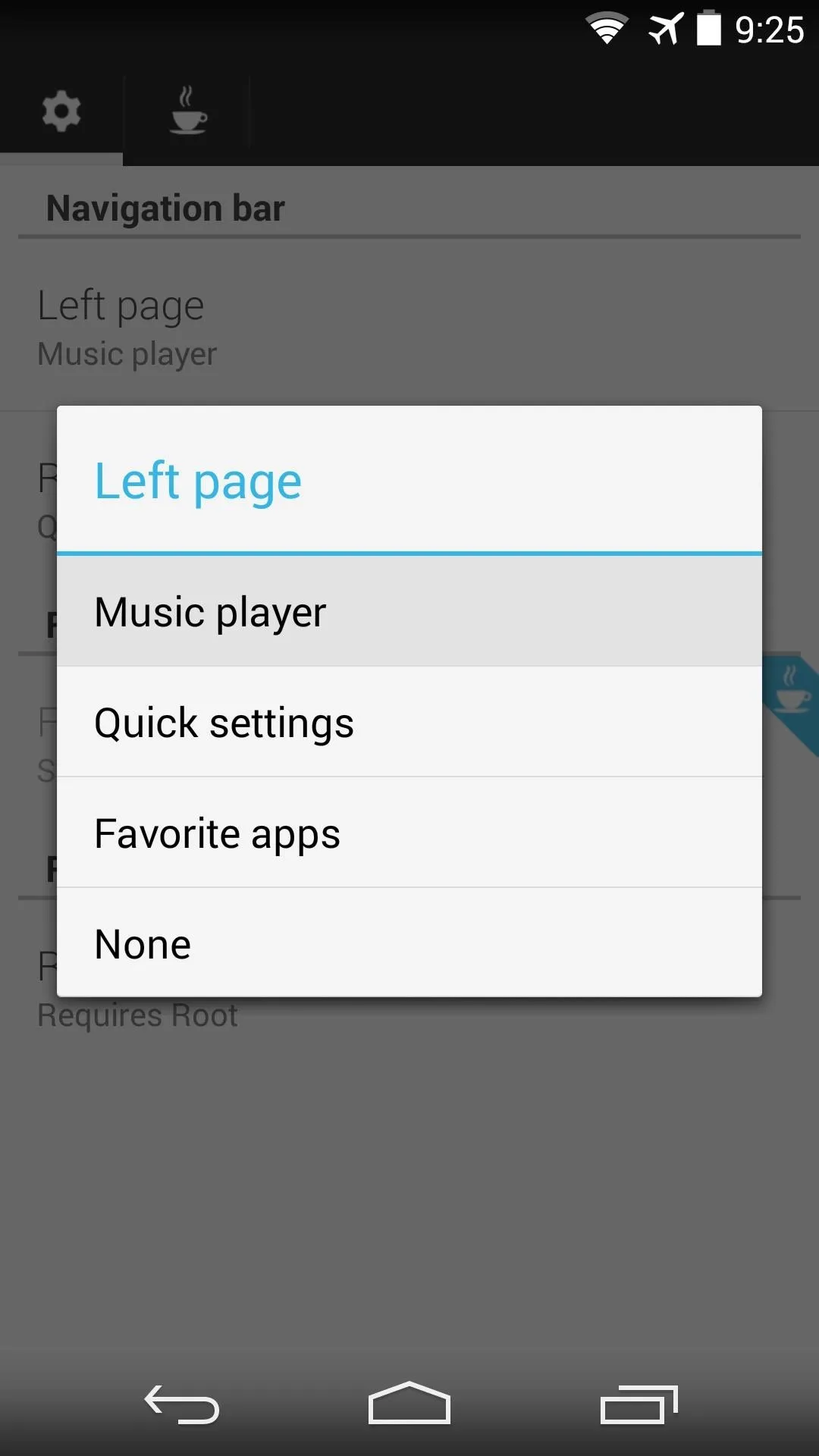
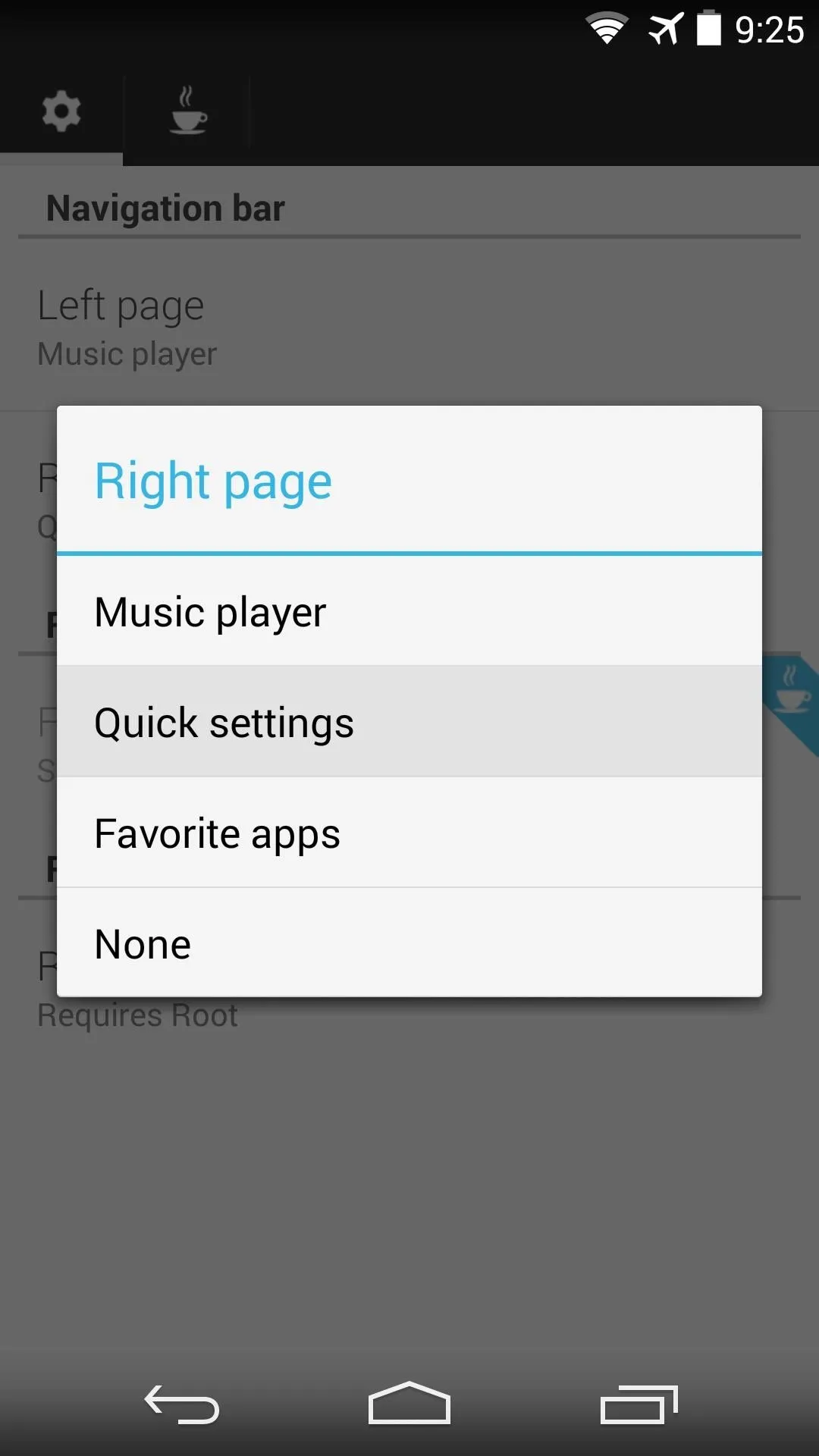
A Favorite Apps function allows users who have donated $2 to add up to six apps that can be accessed with the same gesture.
When you're satisfied with your settings, you'll see a toast message informing you that a reboot is needed for the changes to take effect. The app provides a quick button for just this purpose, so tap Reboot Device to bring your changes up to date.
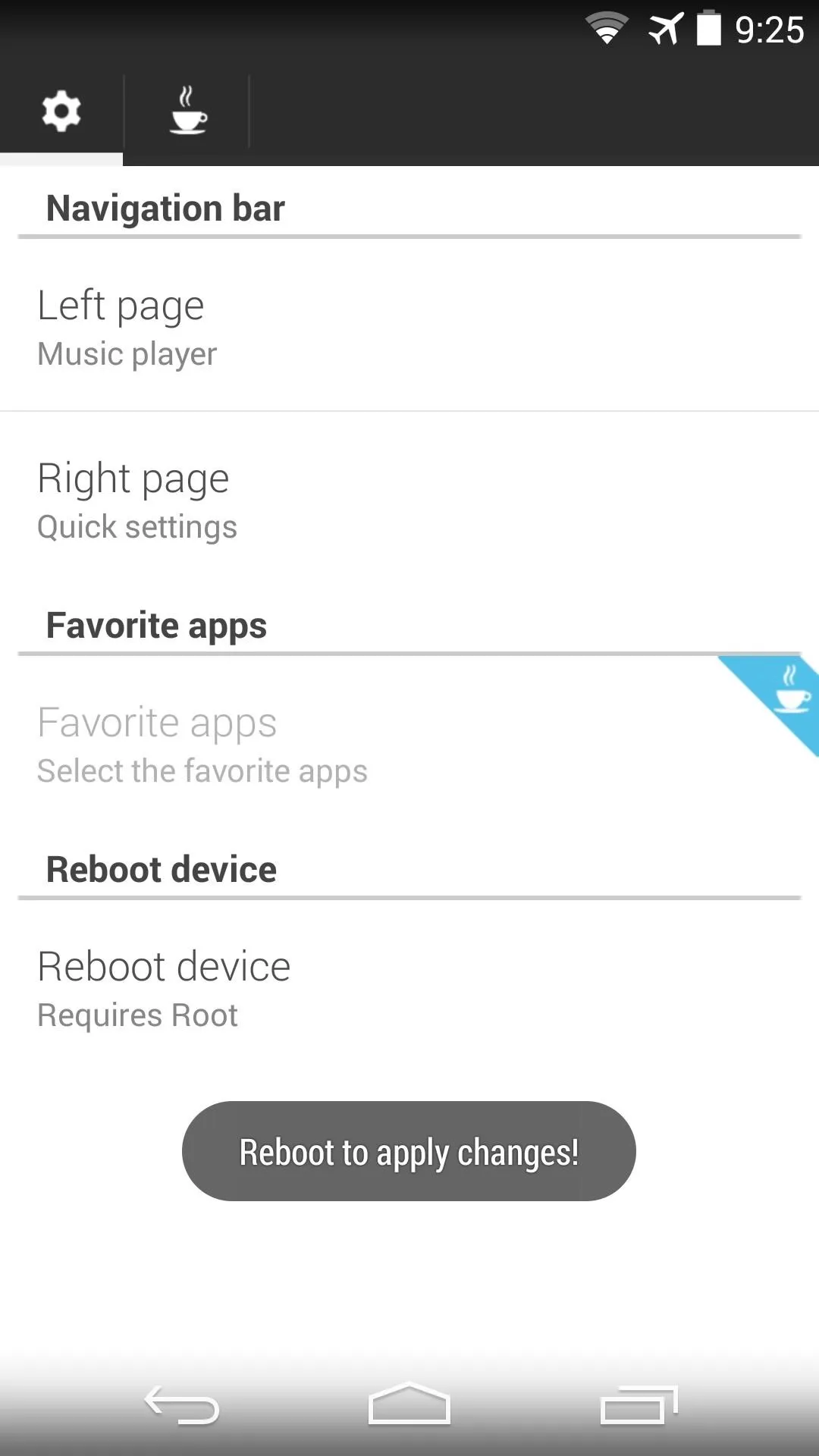

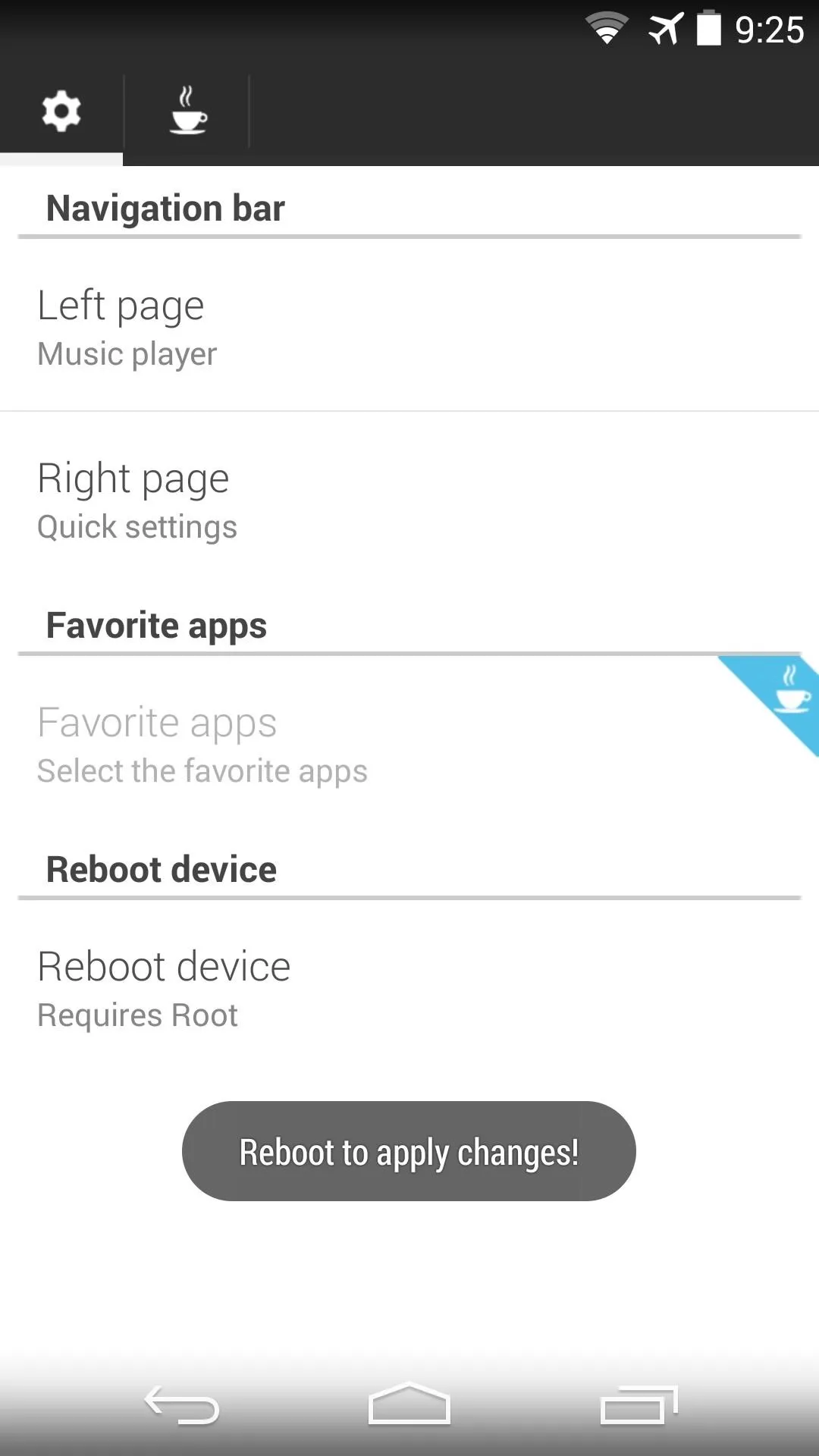

Using Xtended NavBar
To see the other "pages" of navigation buttons, simply swipe in from the edge of the screen. The trigger area is roughly comprised of the first half-centimeter of each side.
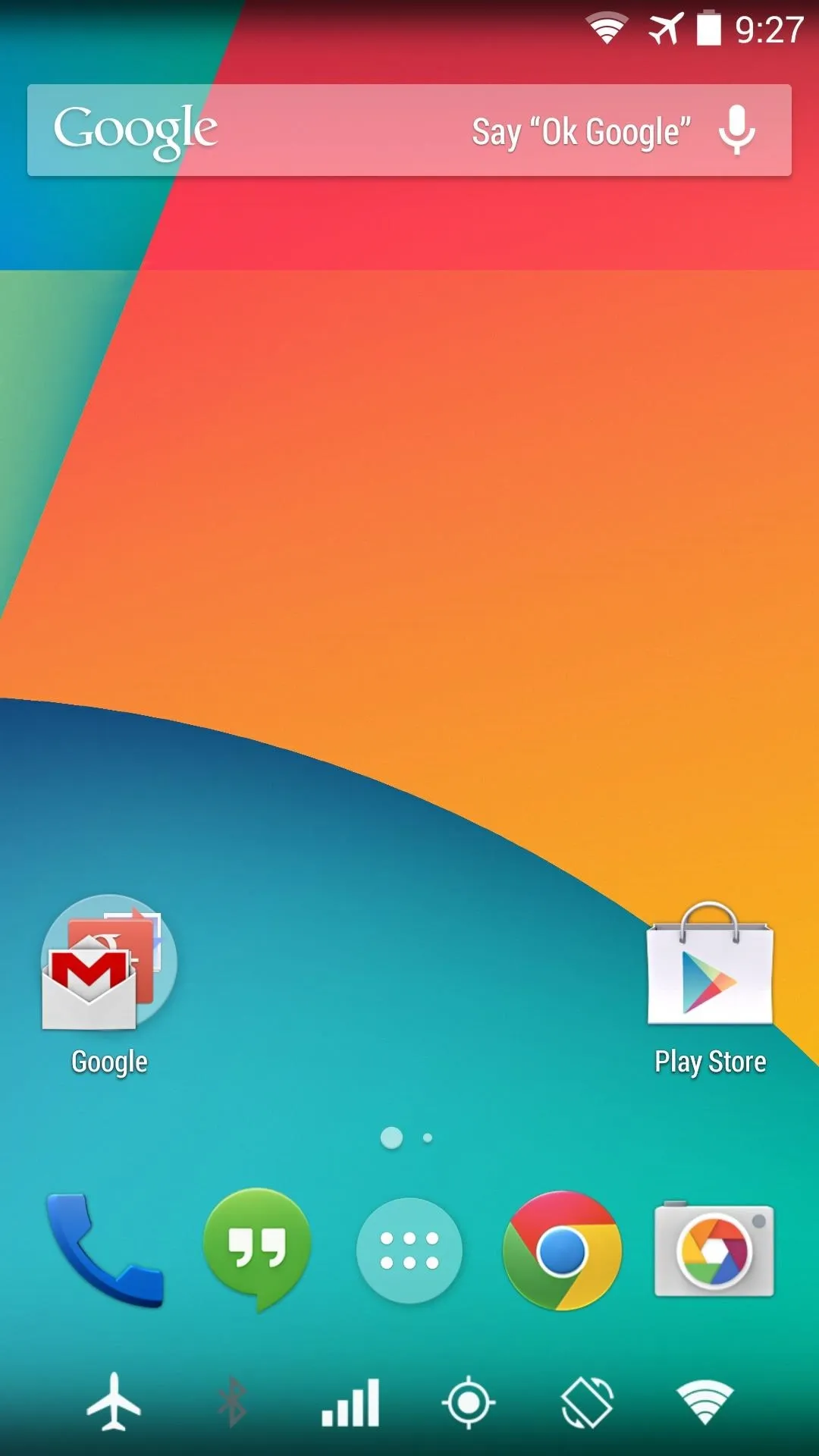
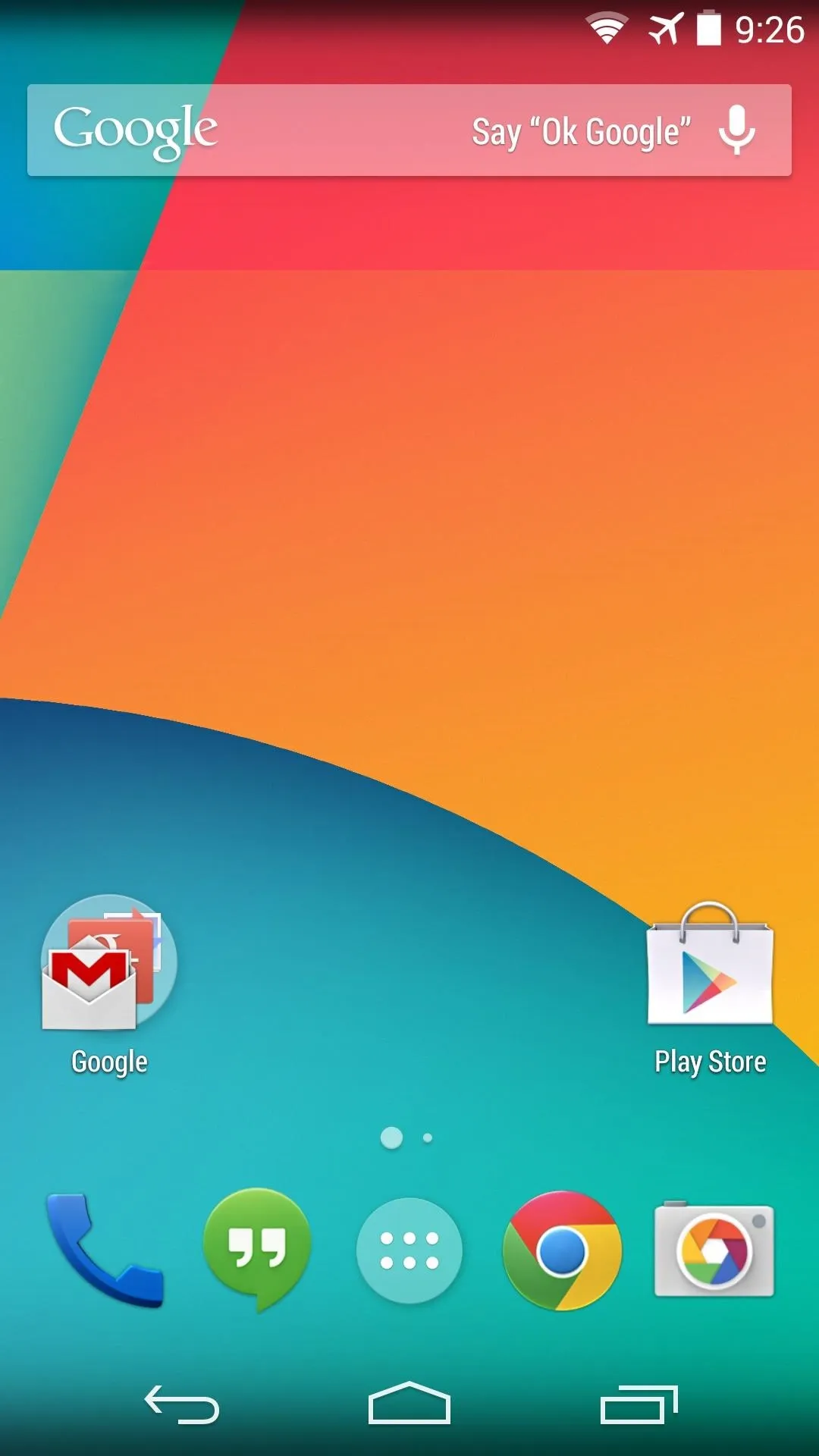
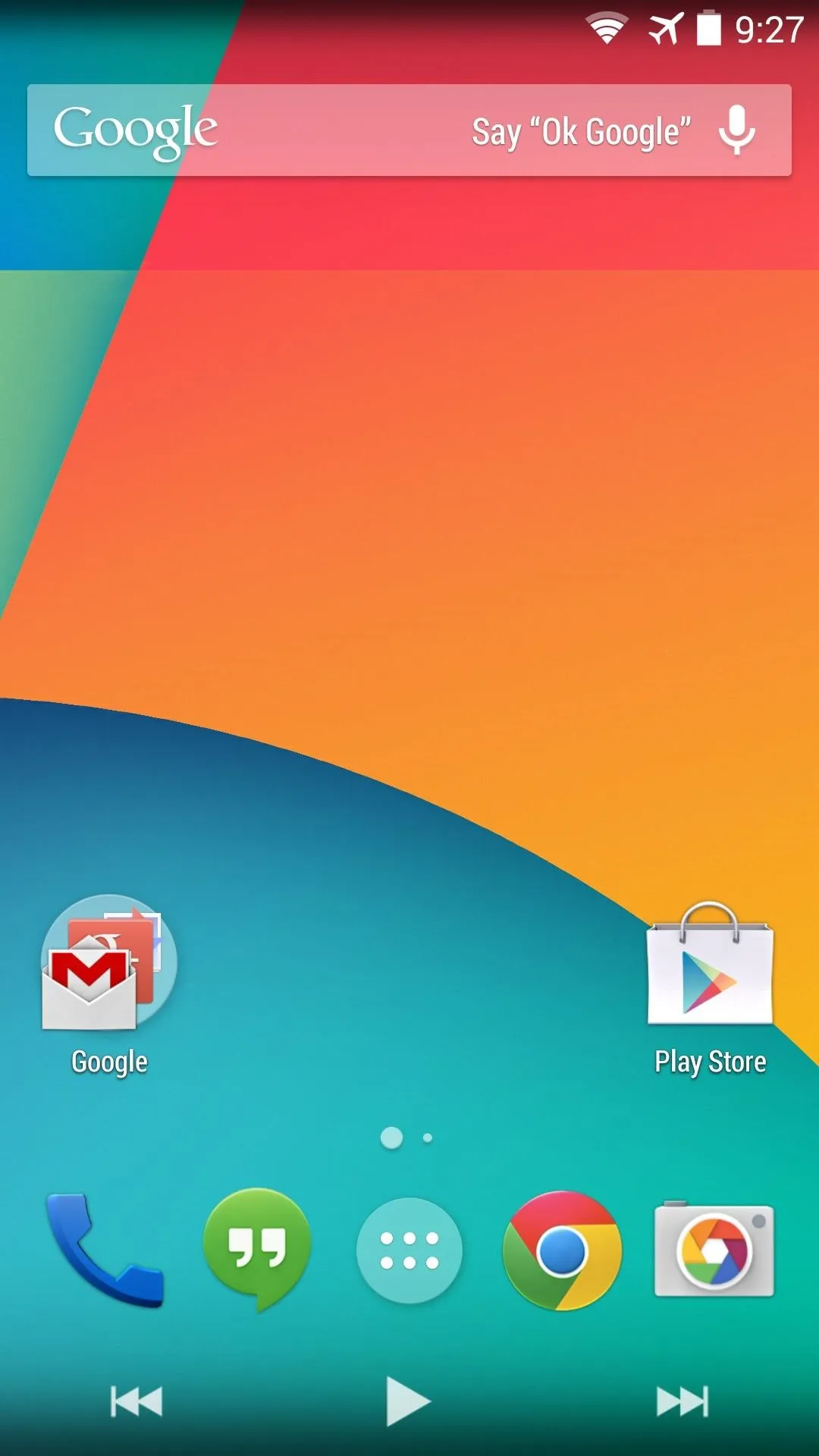
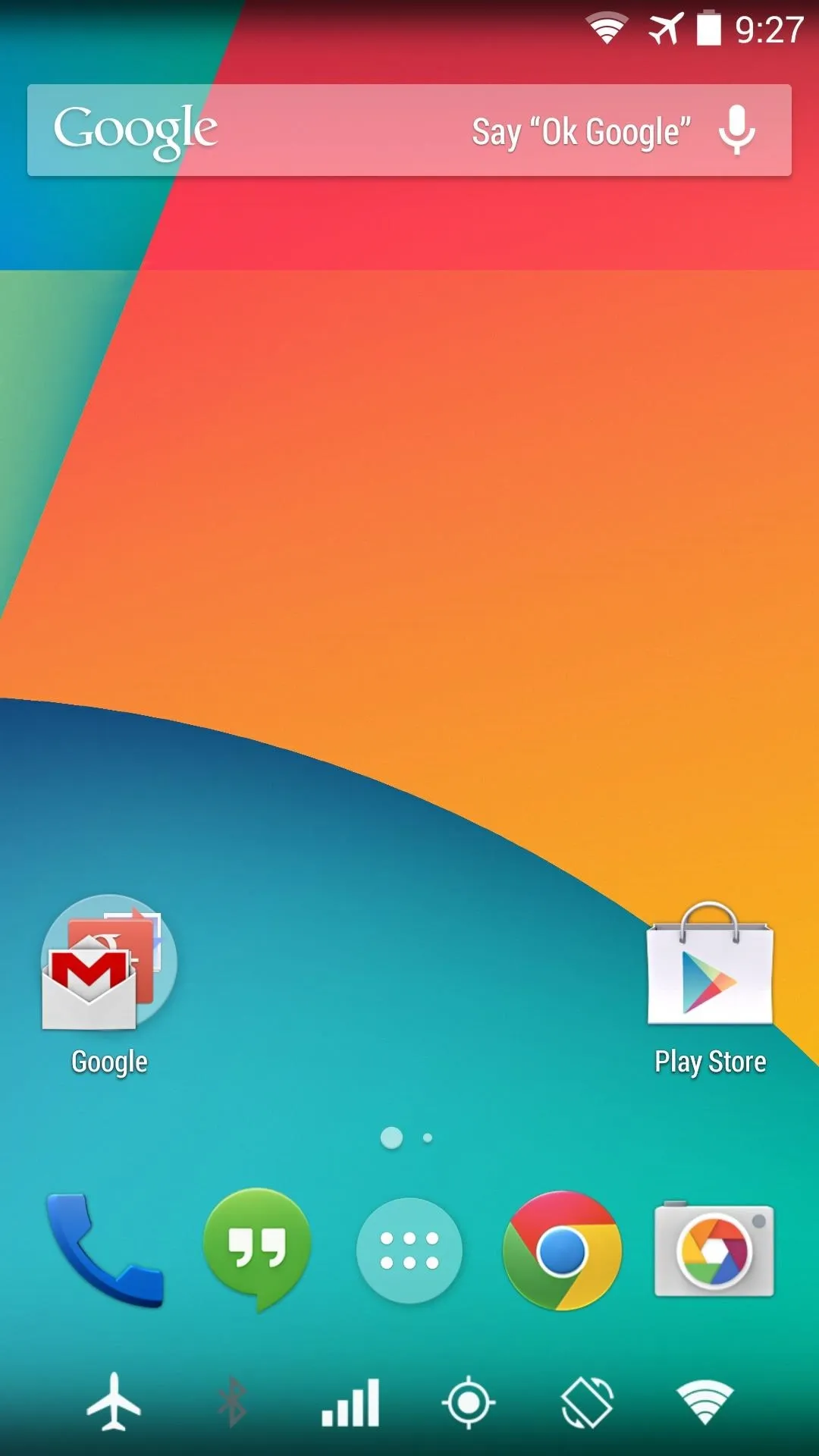
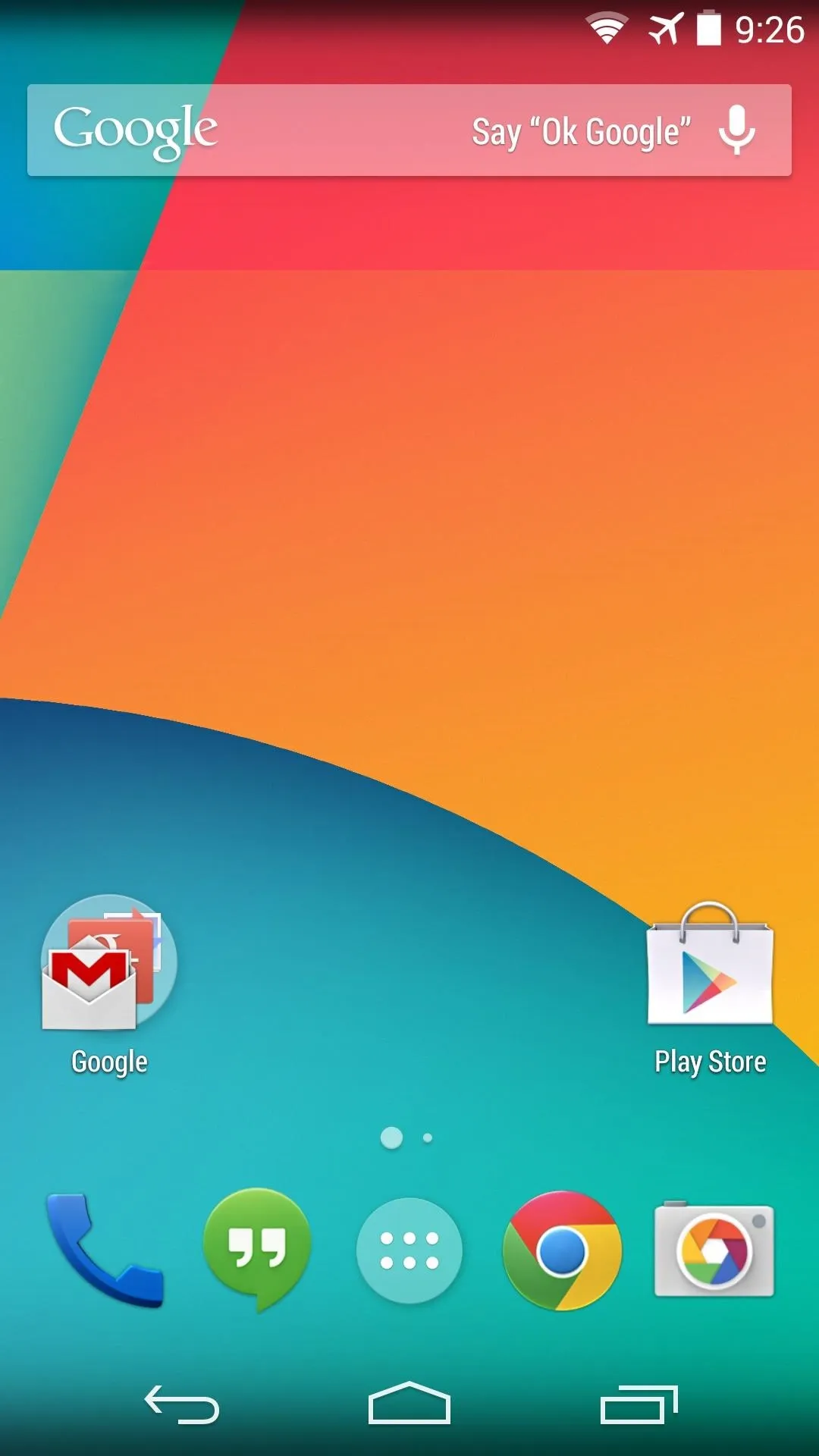
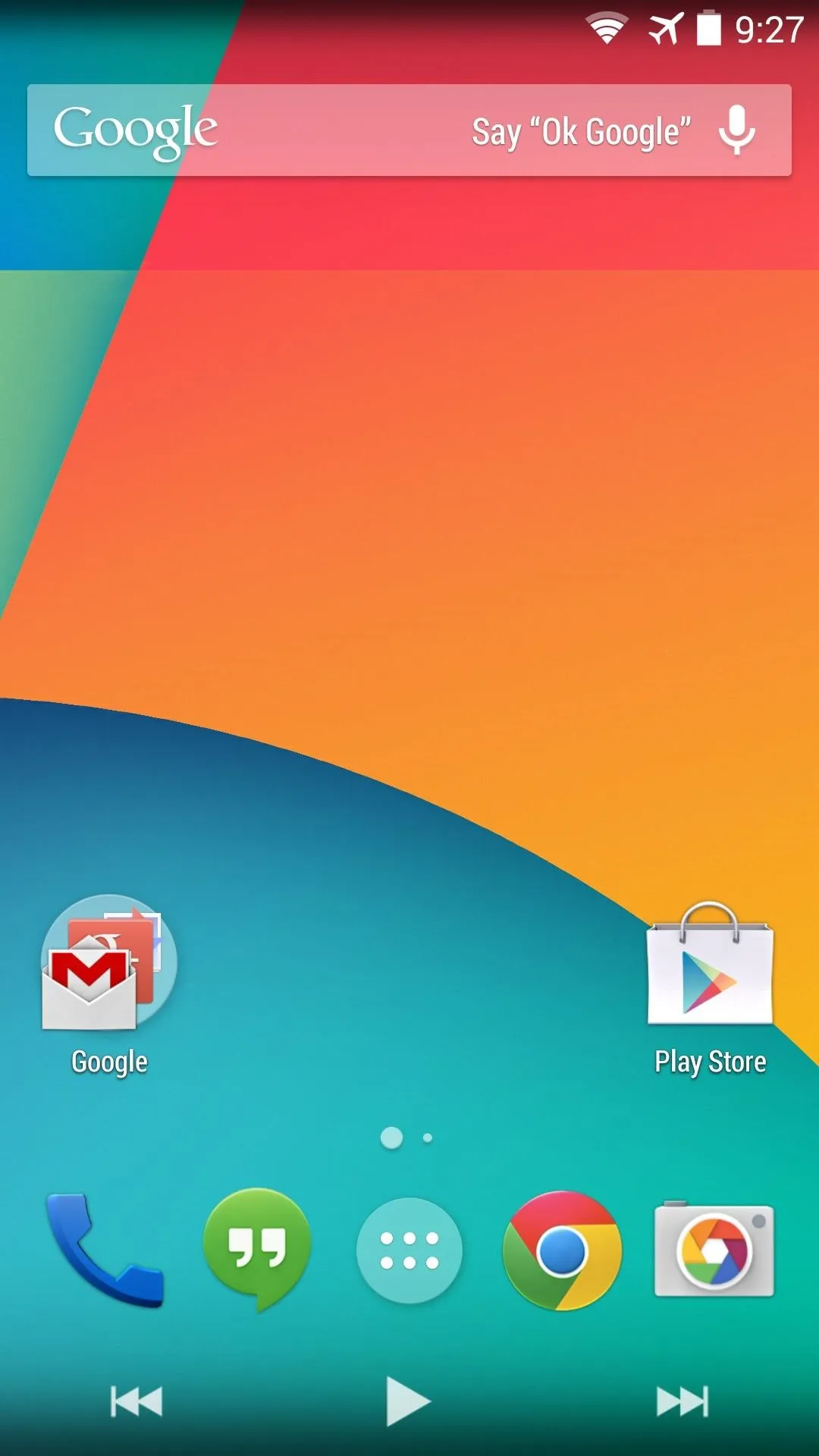
The switching animation is very smooth, and since the icons used are system ones, the overall feeling of the functionality is one of system-level integration.
I personally think it's a great module, and hope to see more features added in the future. I've already paid for the full version (via in-app purchase) on two of my devices, and I plan on keeping the app for the foreseeable future. How do you like it? Let us know in the comments section below.

























Comments
Be the first, drop a comment!