Google's Calendar service is one of the best out there. Just because of Google's web presence, your Calendar is available to you on almost any platform, so you never miss an appointment.
But the Android app leaves a lot to be desired.
As the stock calendar app on your Nexus 5, Google Calendar is integrated at a system level. The user interface, though, is not the best out there. For one, the month overview only shows you colored bars that indicate an appointment on that date. What appointment? No telling—unless you go into day or week view.
But thanks to a nifty mod done by XDA user shaftenberg that is now being maintained by fellow XDA user ptr_hamilton, we can now see appointment titles in the month view of Calendar.
Prerequisites
- Rooted Nexus 5 running Stock Android 4.4.3
- Custom recovery installed
Download the Flashable ZIP File
To get the ZIP file that you'll need to flash in recovery, just point your Nexus 5's browser to this link. Wait for the download to finish before proceeding to the next step.

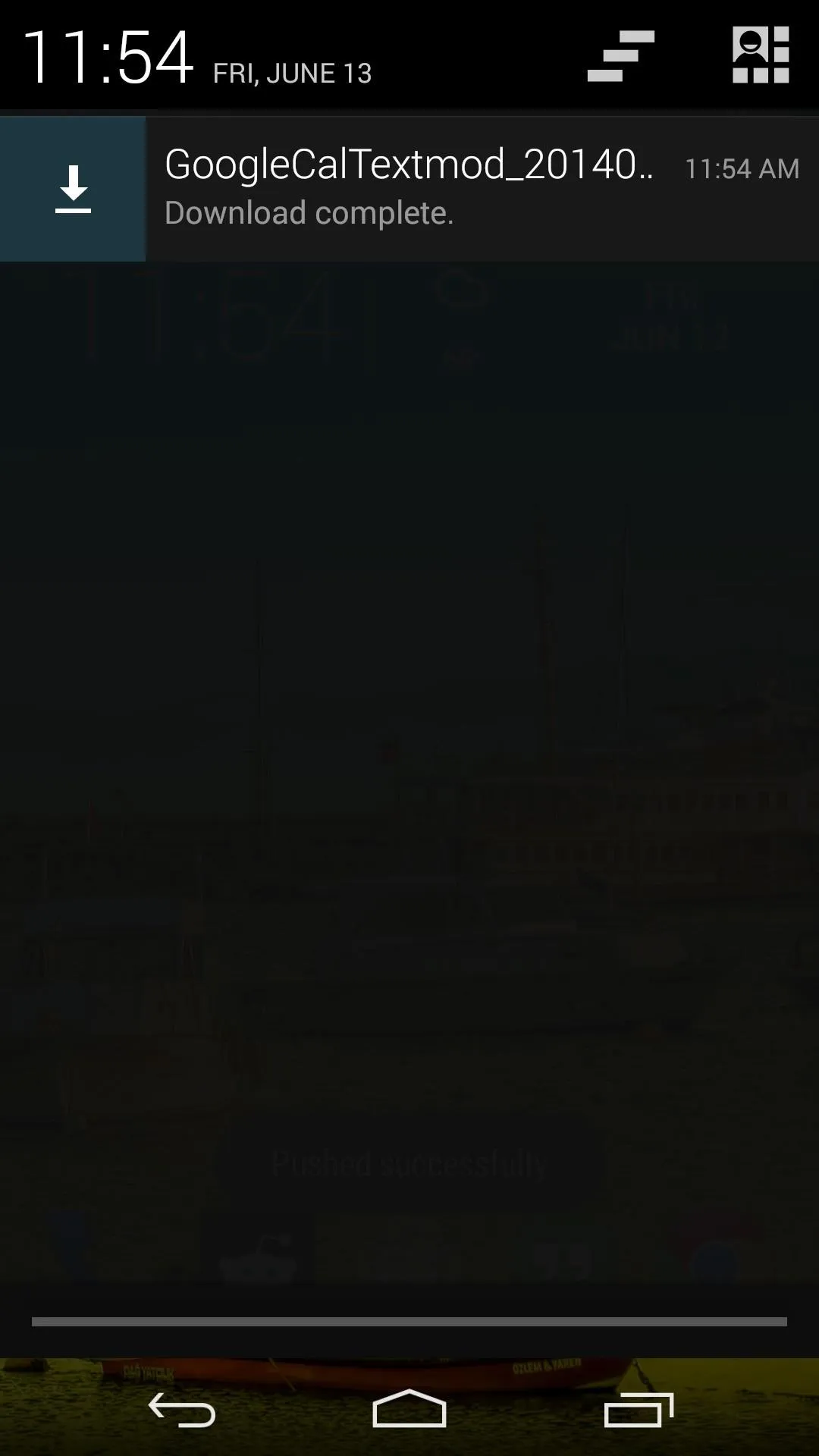

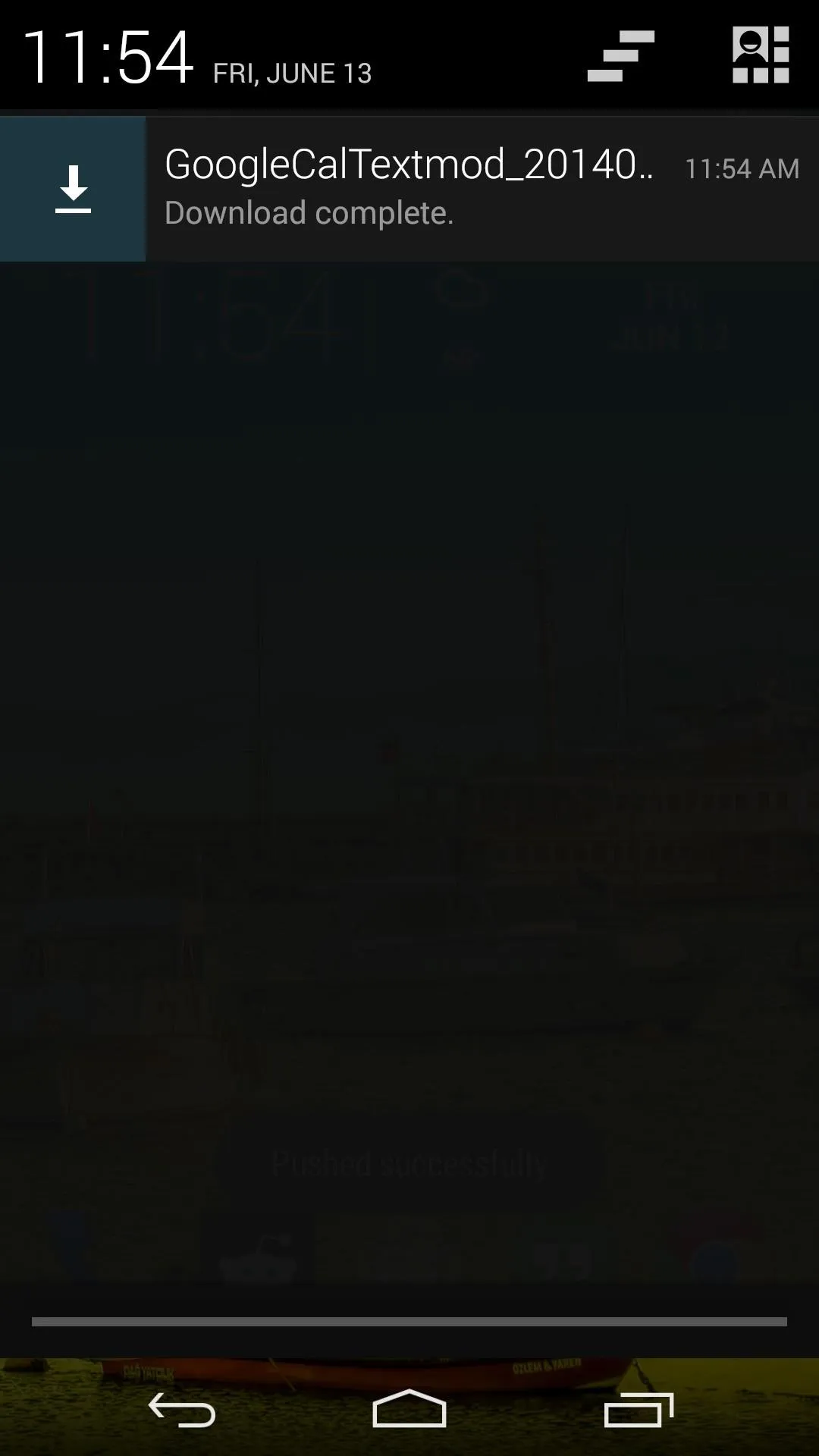
Reboot to Recovery
For the fastest ways to reboot into recovery, check out my guide on that very subject.
If you'd rather do things the hard way, start by powering your Nexus 5 completely off. When the screen goes black, hold the Volume Down button with one finger, then press the Power button with another.
This will bring up Android's bootloader menu, where you should tap the Volume Down button twice to highlight Recovery Mode. Press the Power button to confirm your selection, and recovery should start right up.
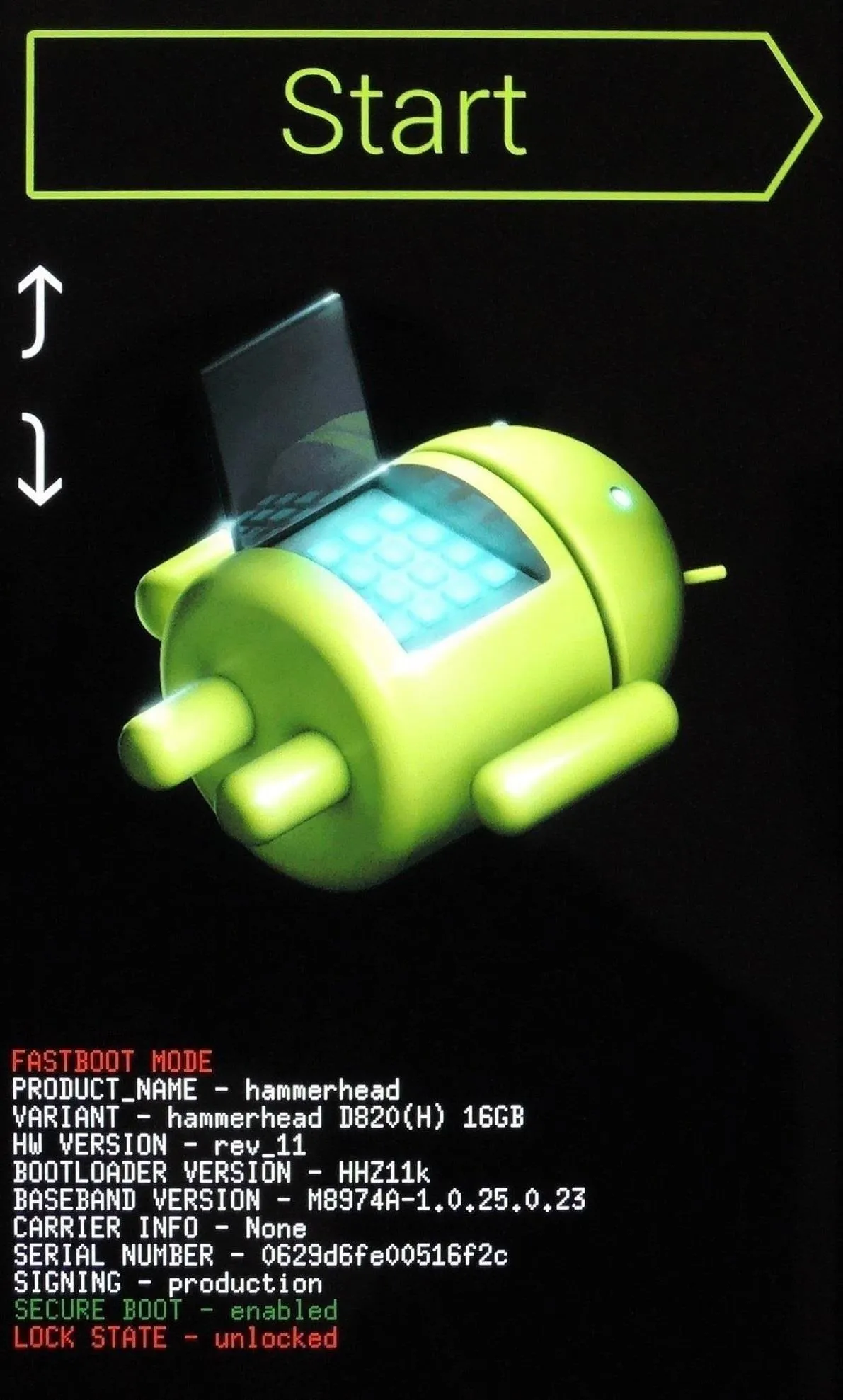
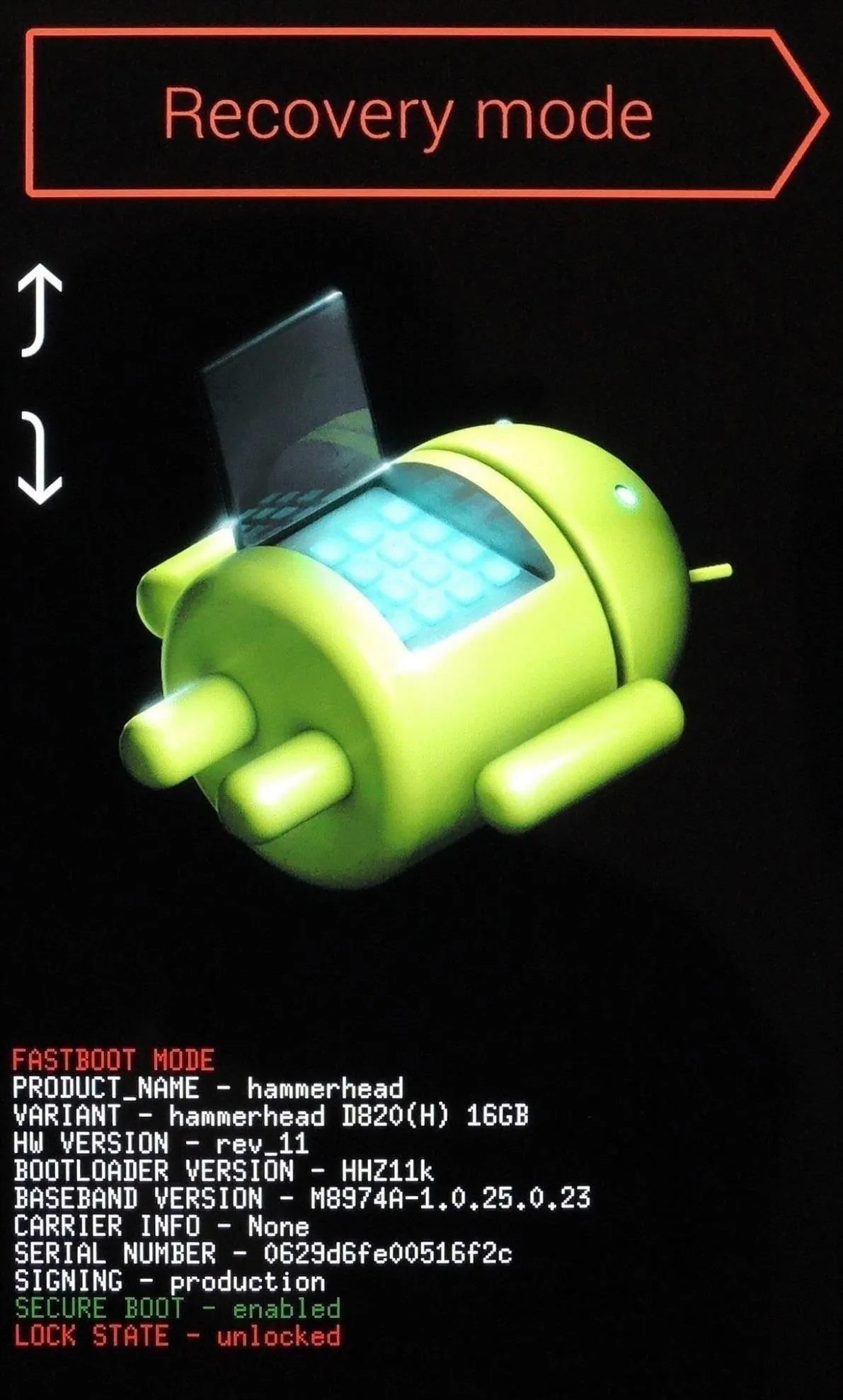
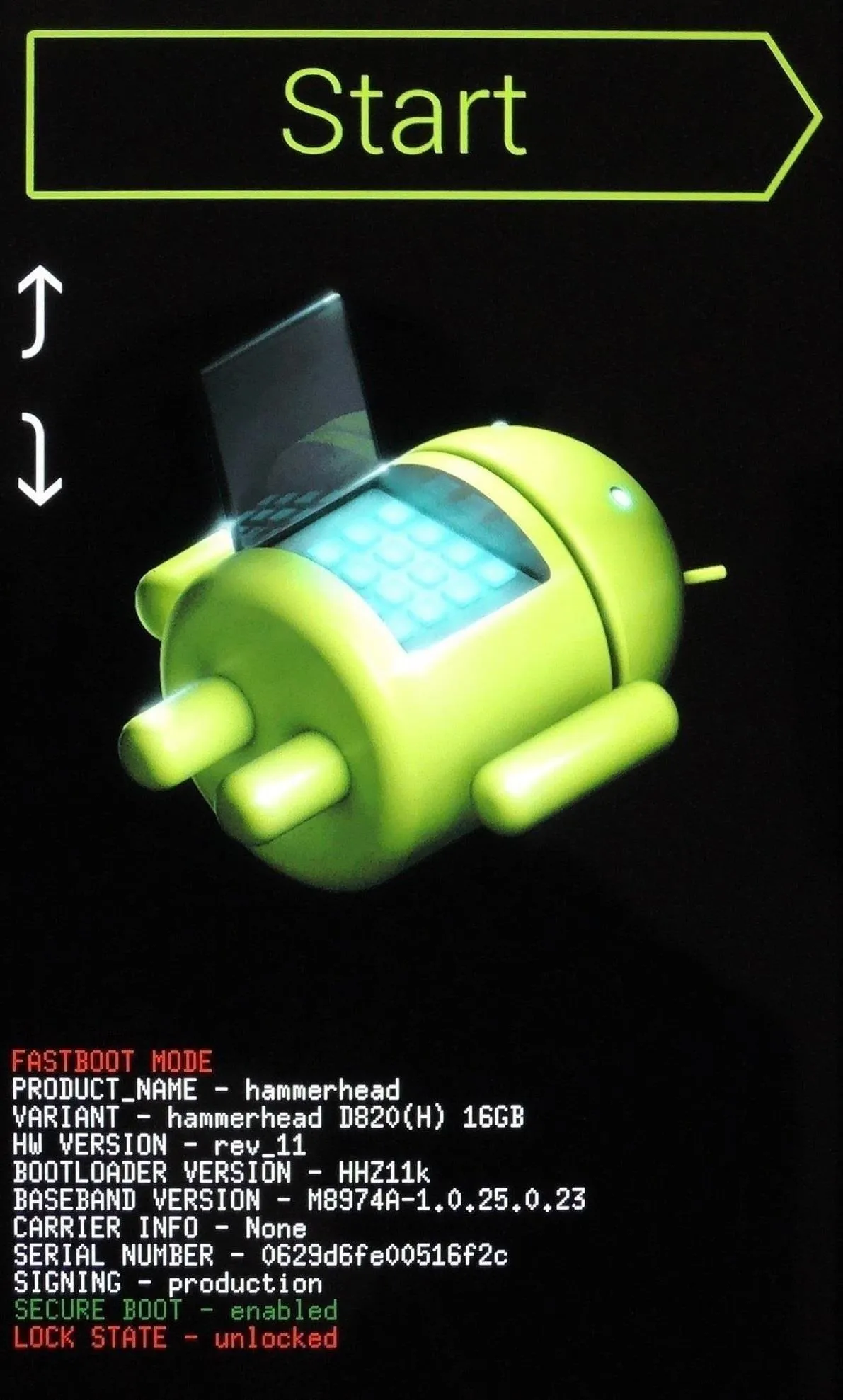
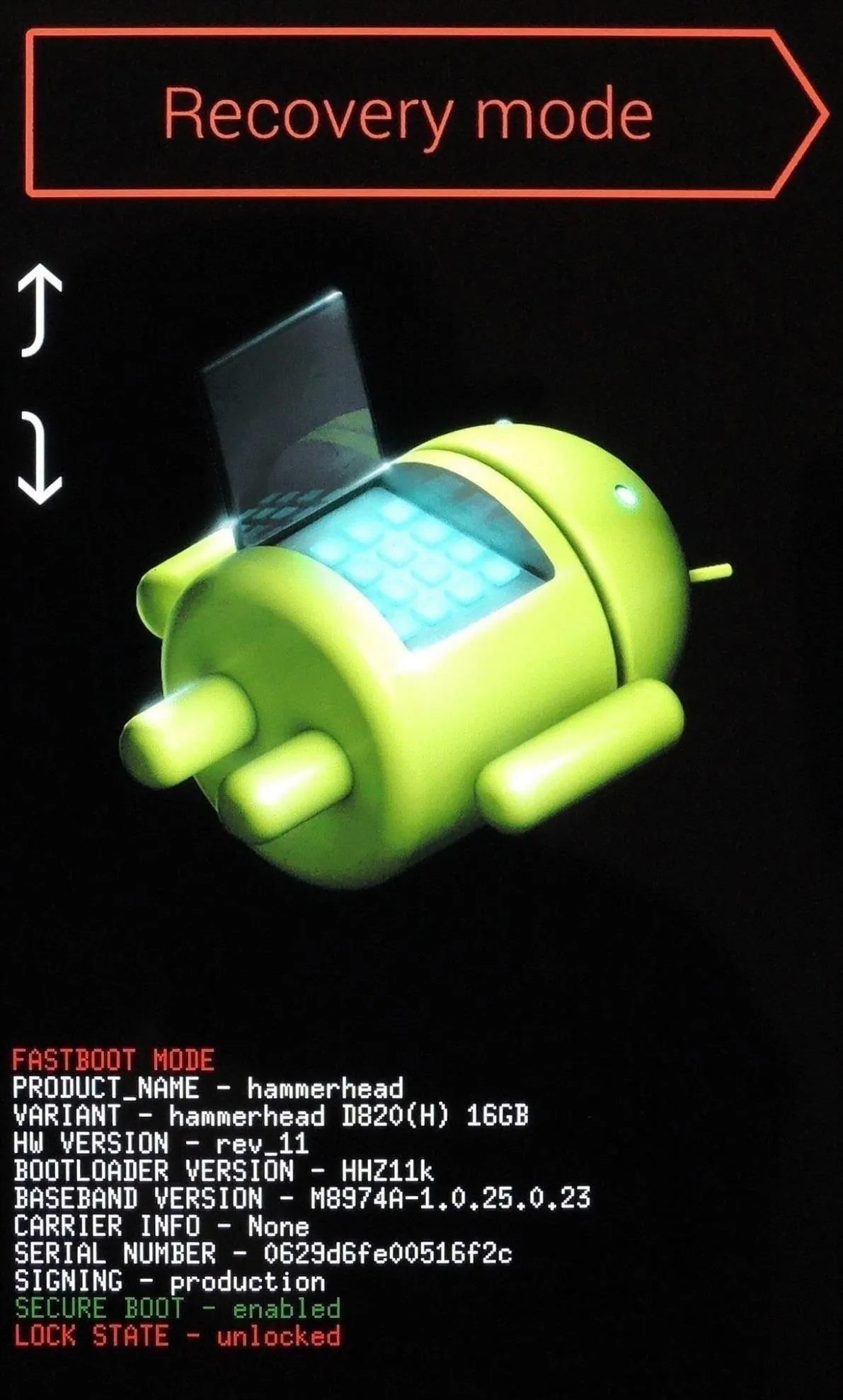
Flash the ZIP File
I'm demonstrating this using TWRP Recovery, but the process should be about the same on any custom recovery.
First, press Install, then navigate to your Download folder and tap the GoogleCalendarTextMod ZIP file.
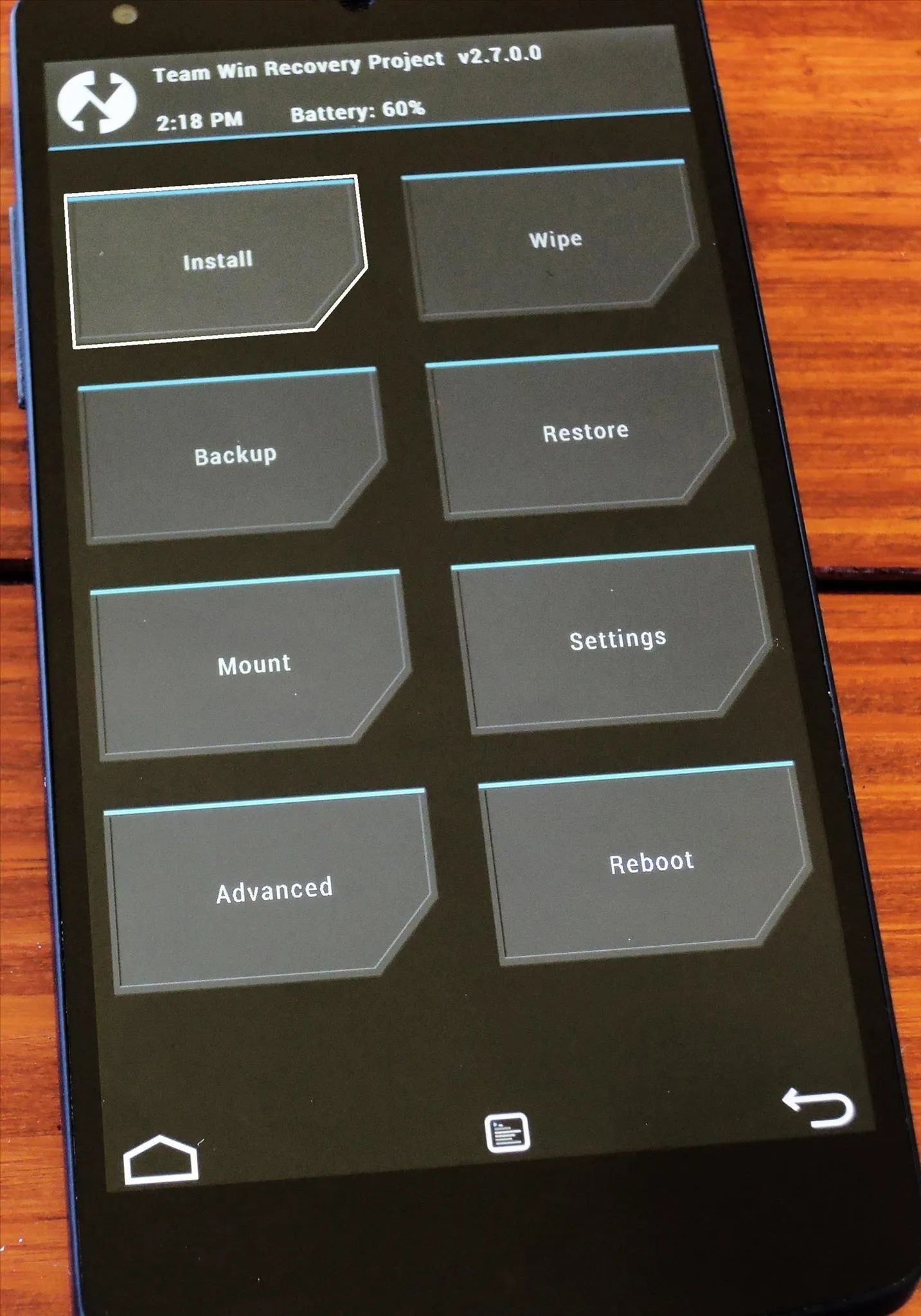
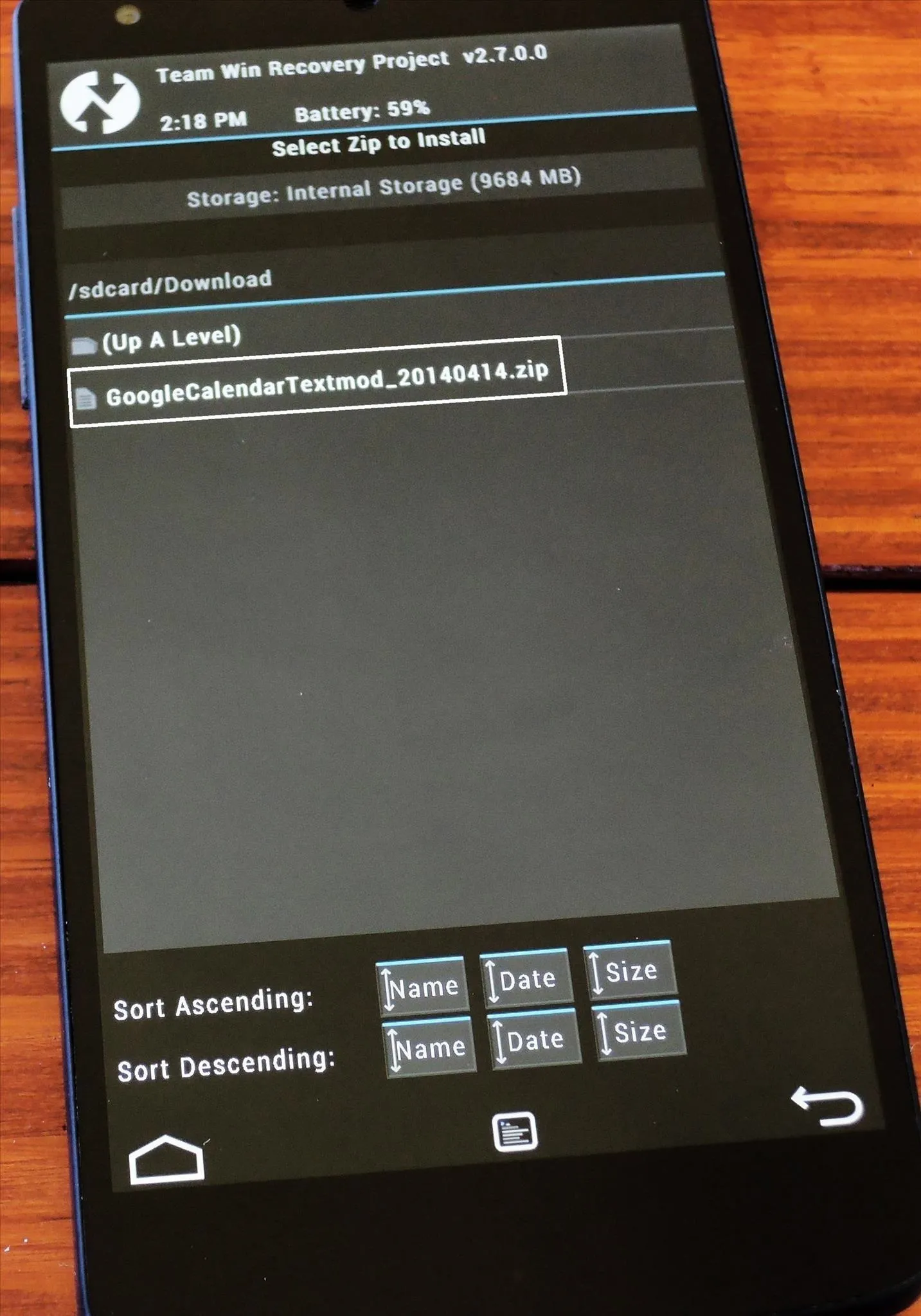
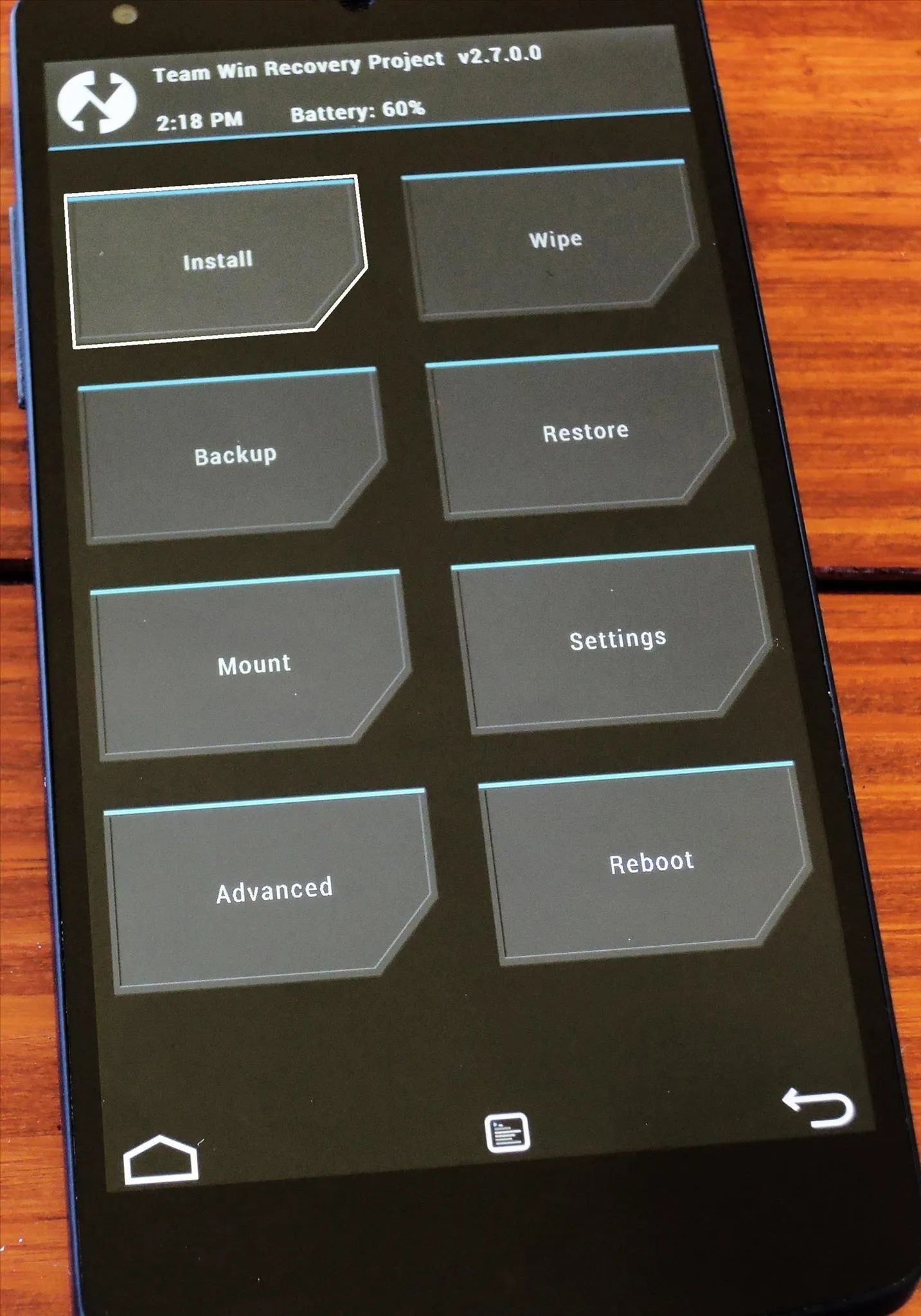
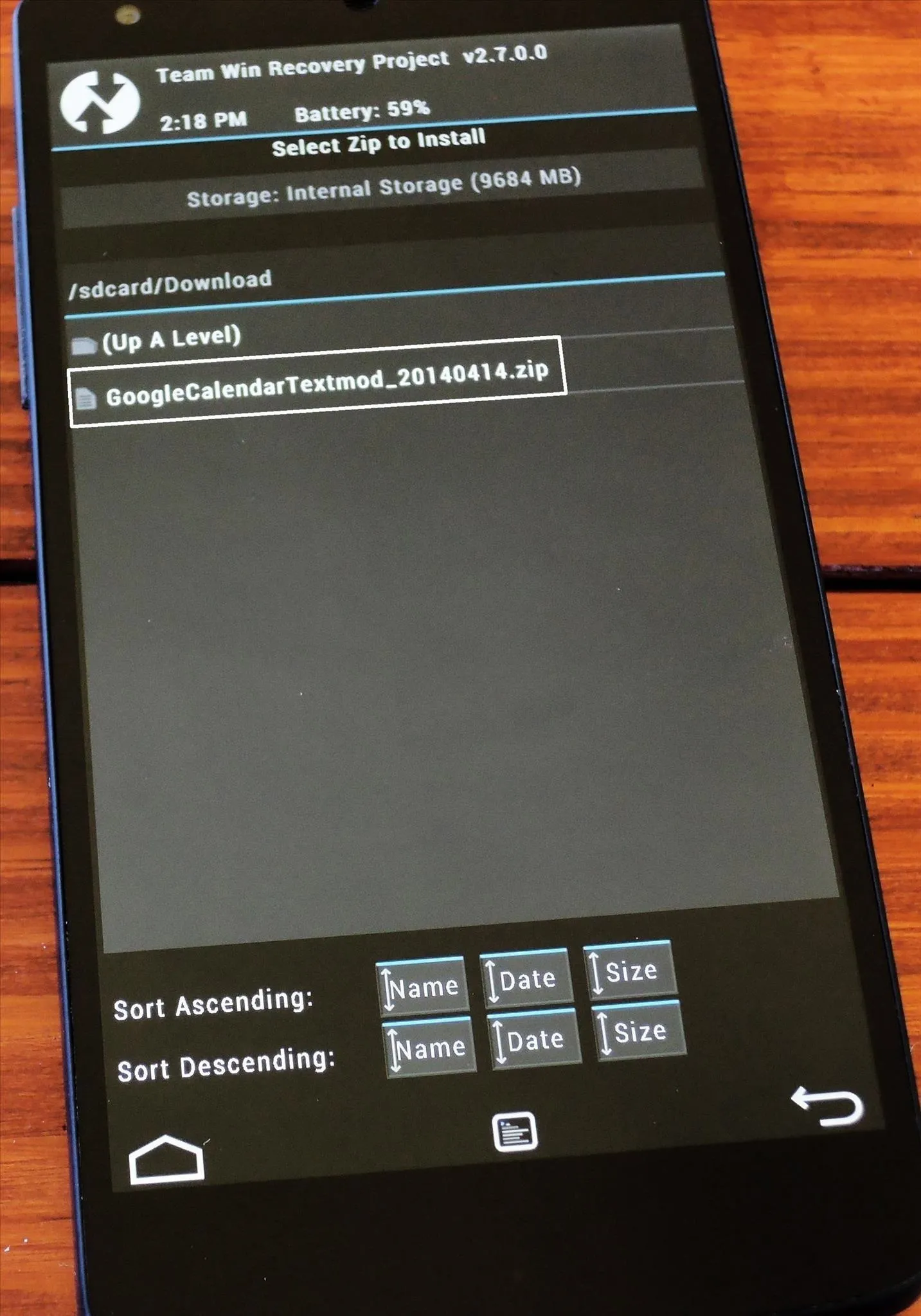
Next, swipe the slider at the bottom to initiate the install process. When it's finished, just hit Reboot System.
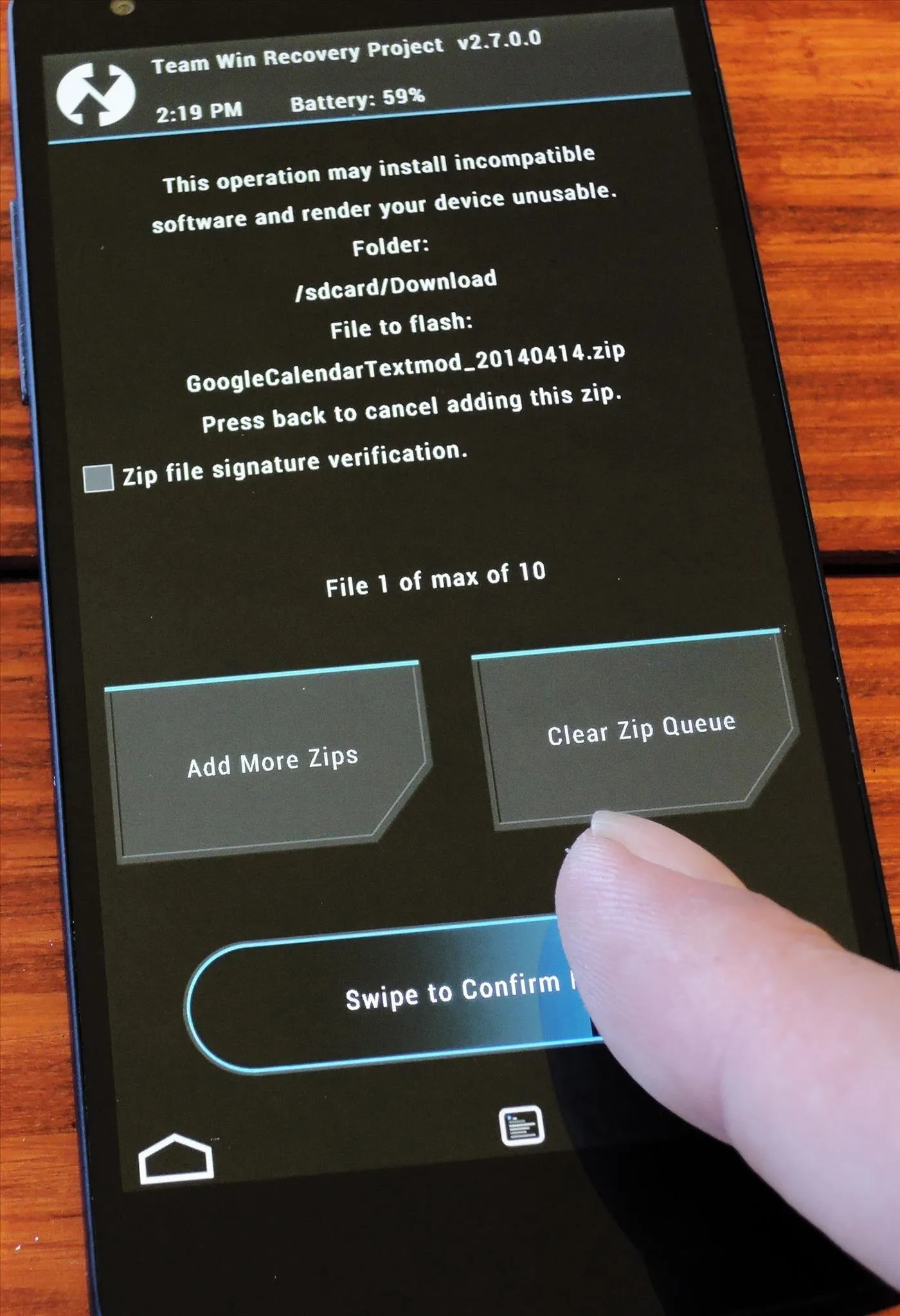
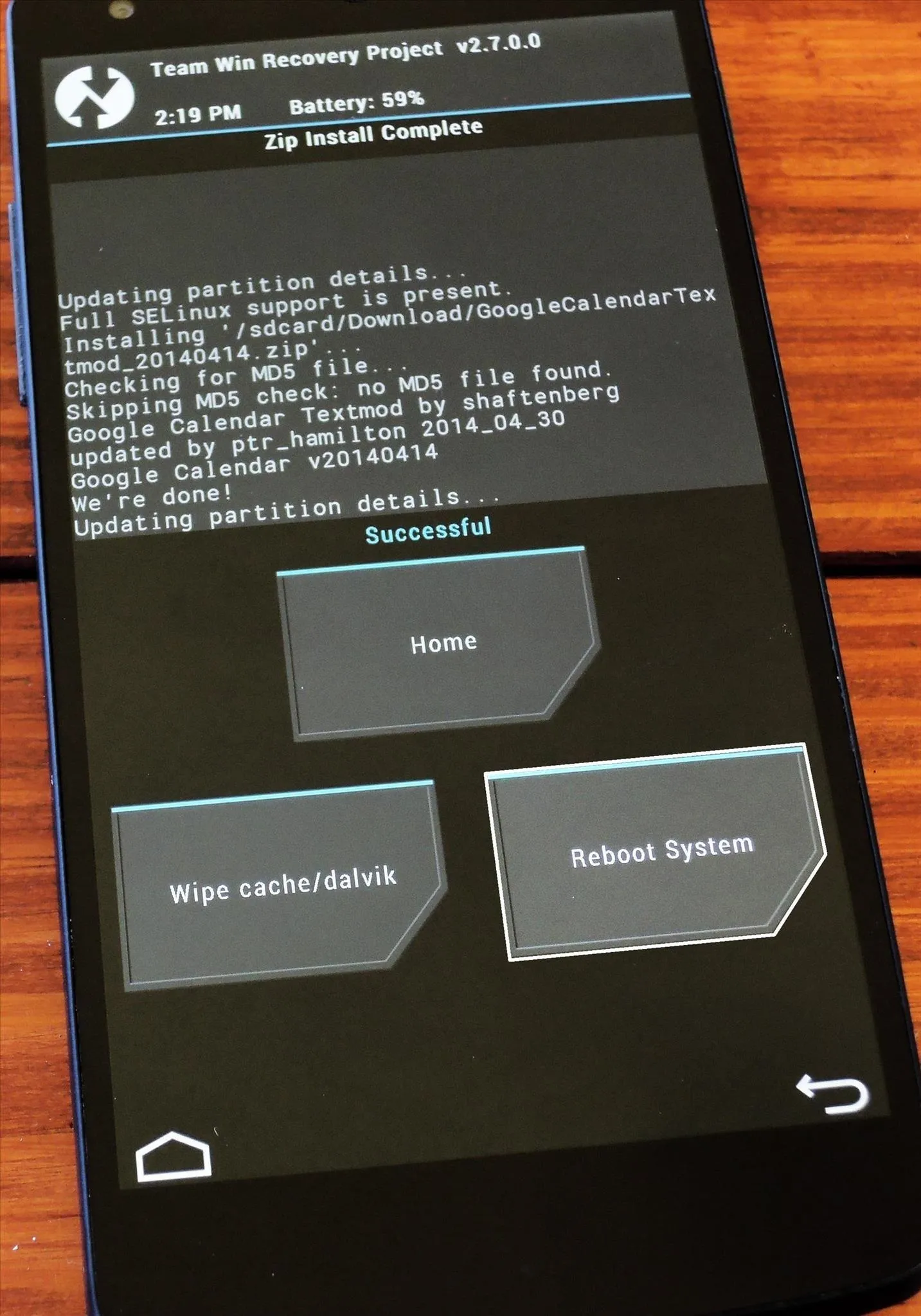
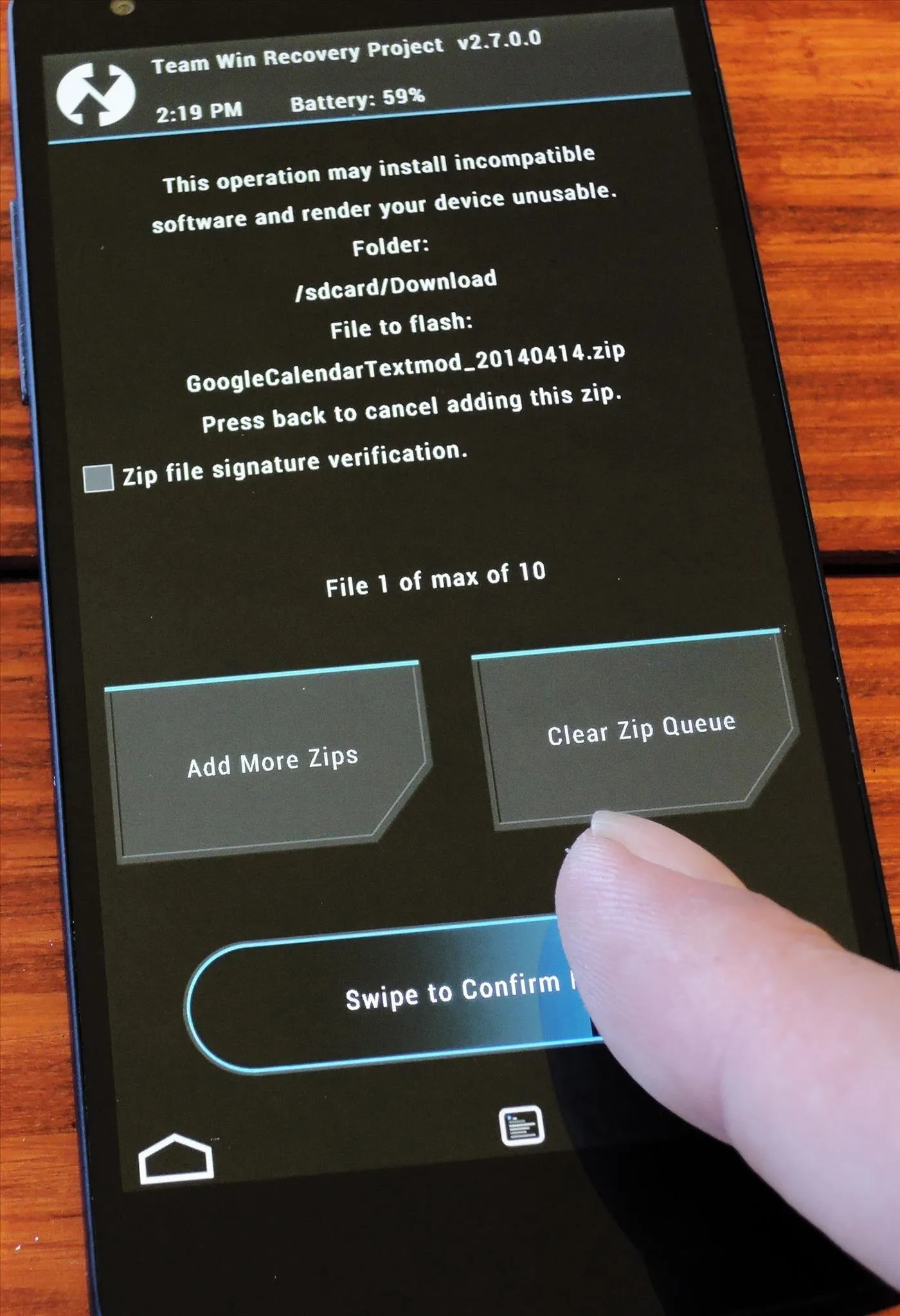
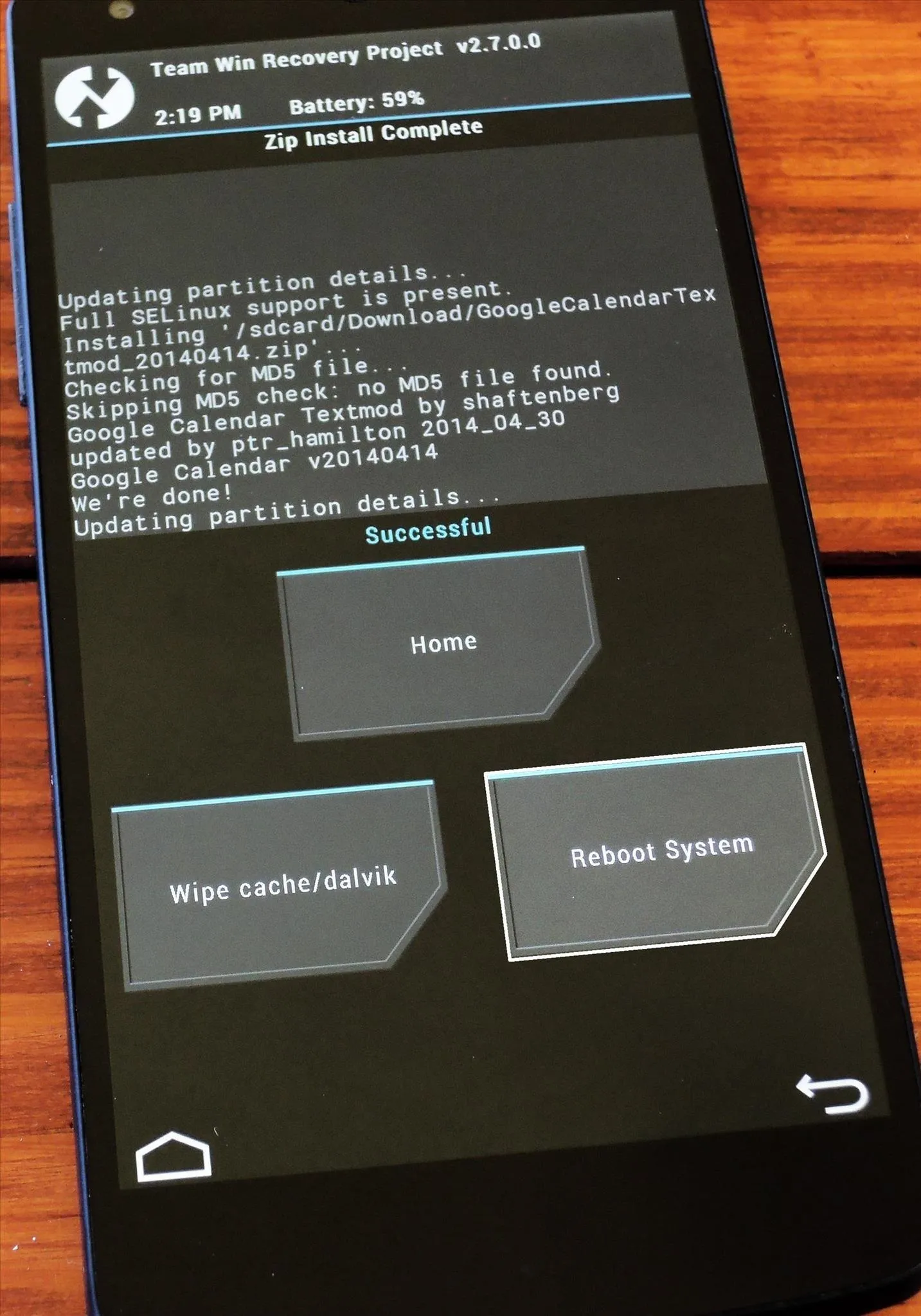
Viewing Appointments in Month View
From your Google Calendar app, tap the drop-menu at the top-left corner and select Month. This will show you the new overview screen, complete with text previews of your upcoming appointments.
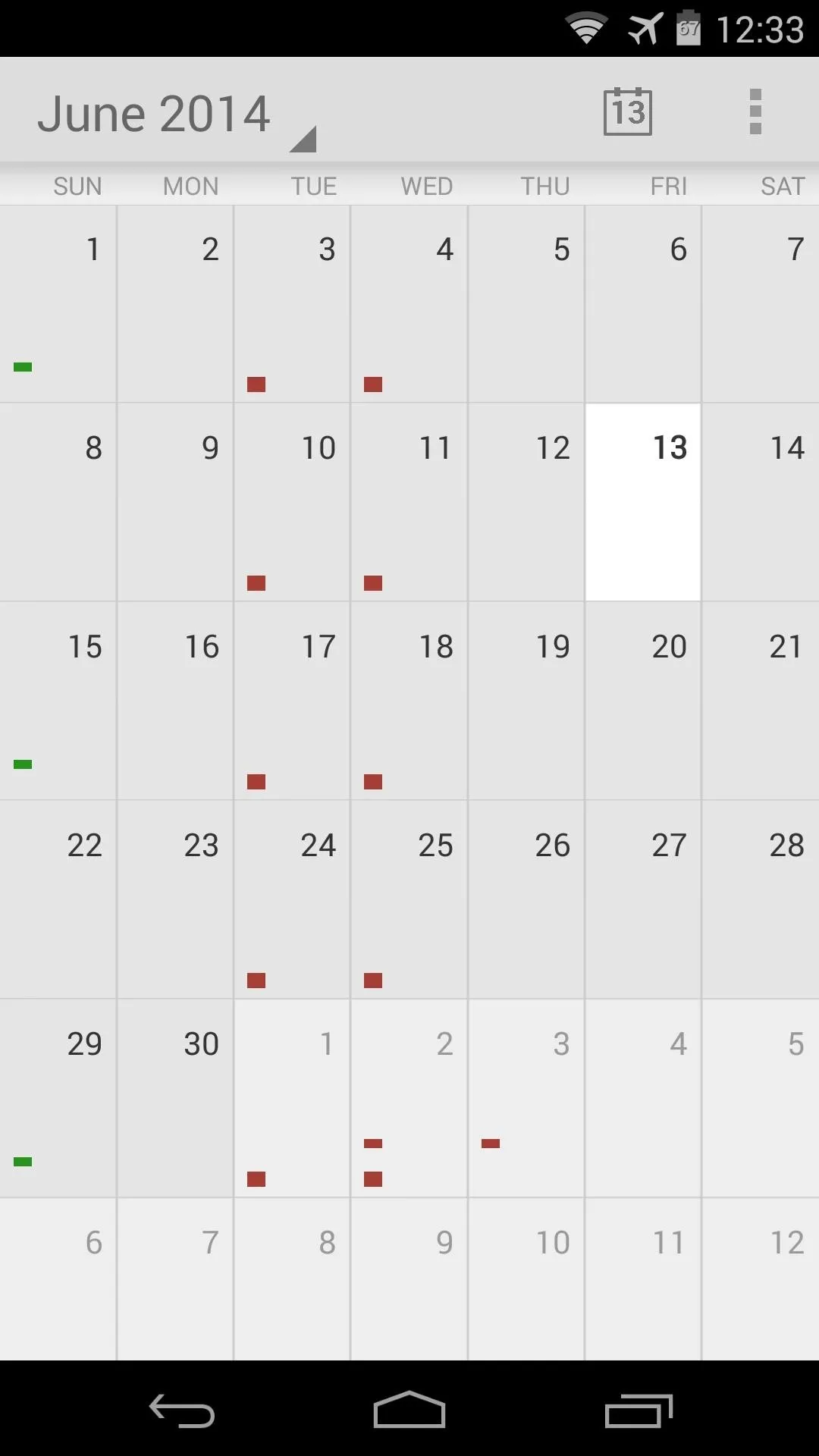
Standard interface.
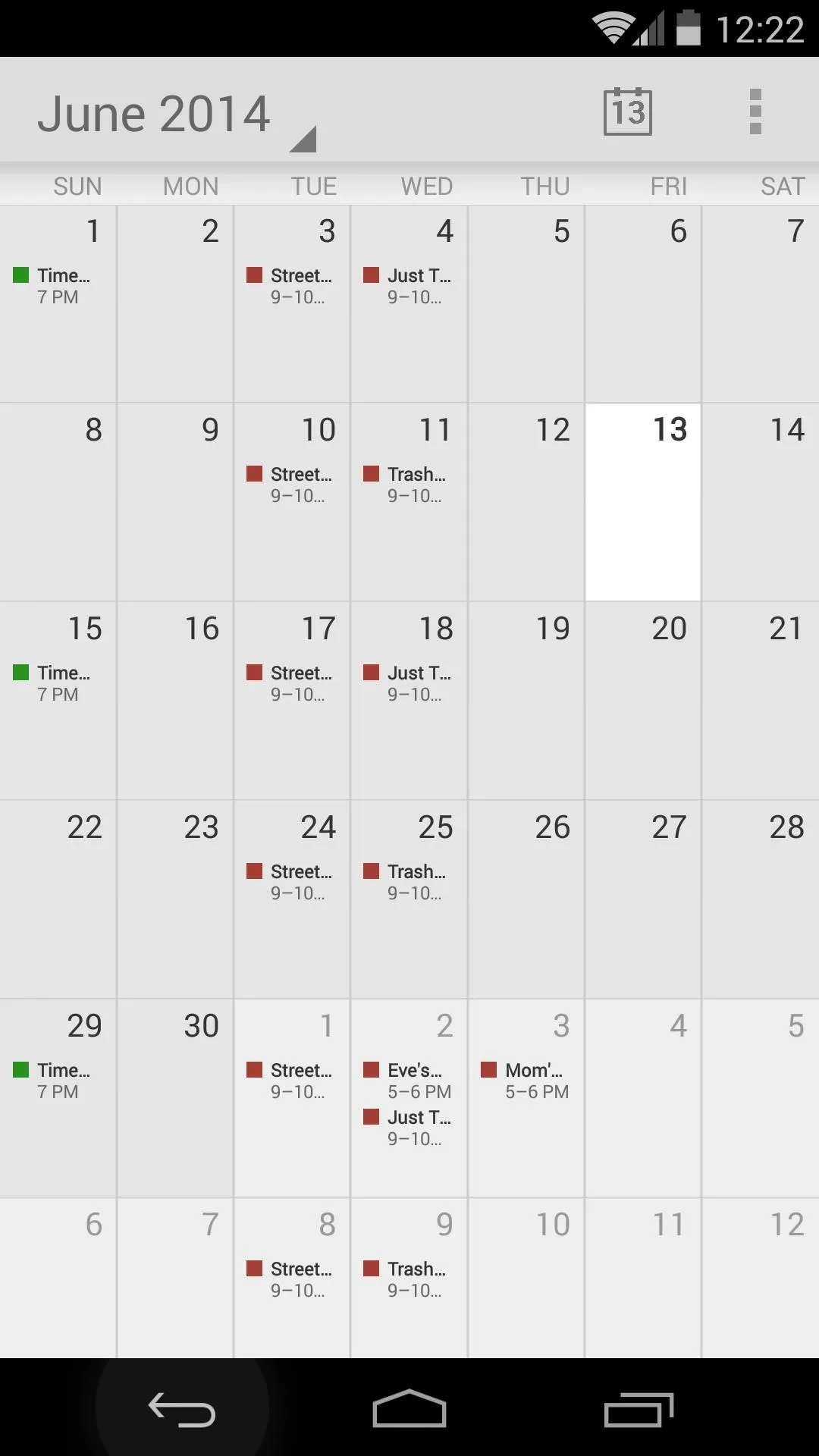
New, modded interface.
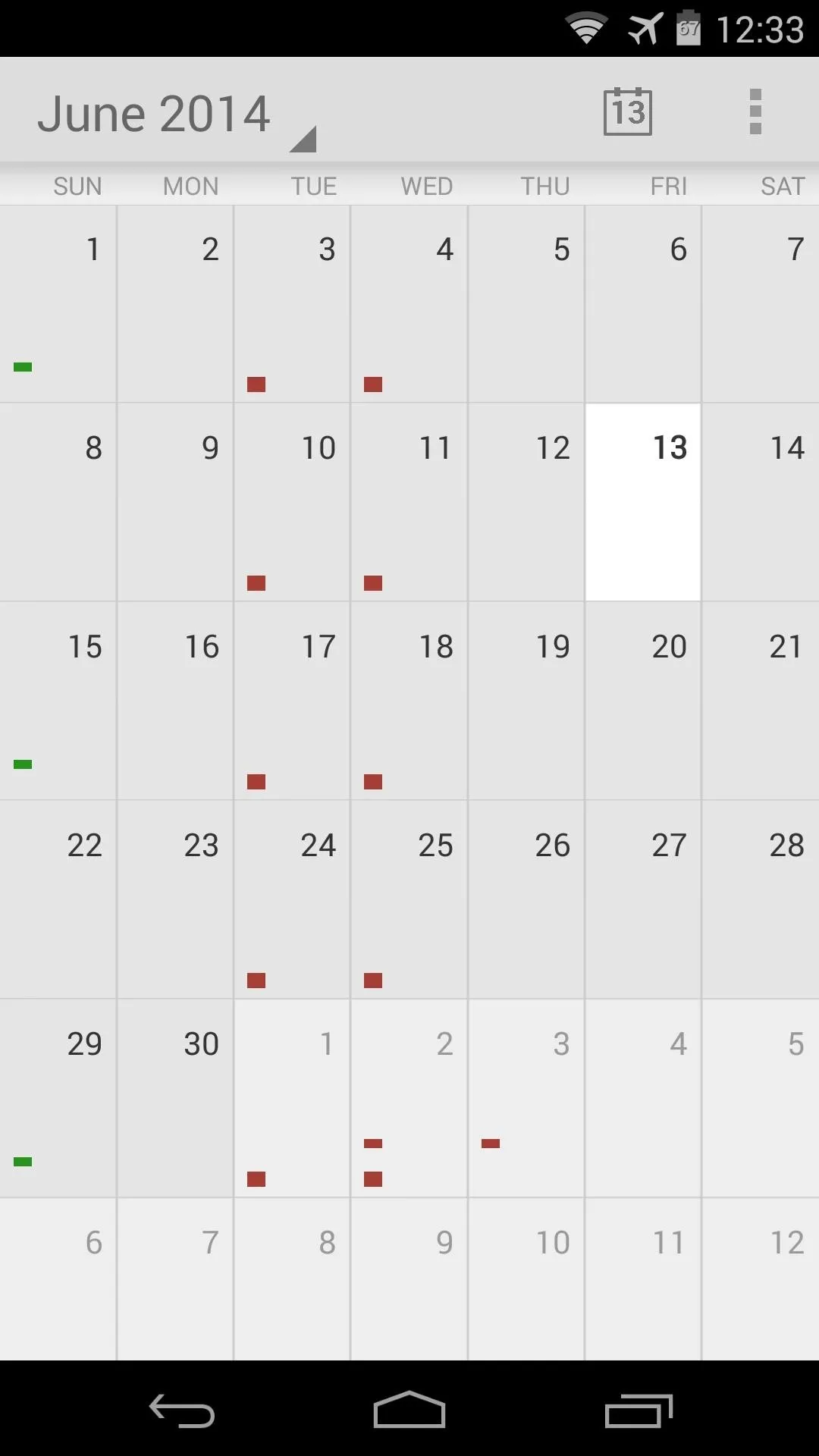
Standard interface.
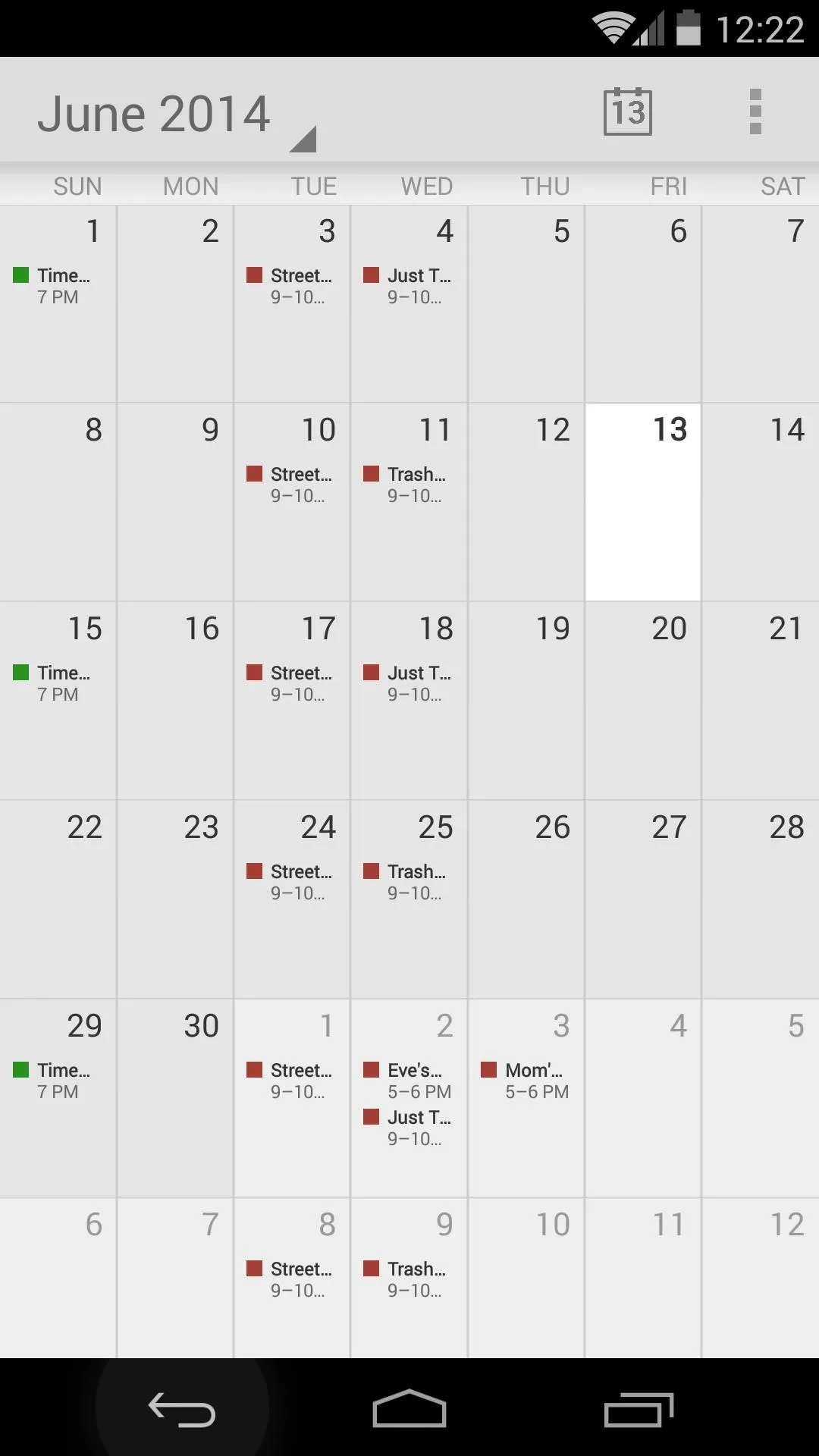
New, modded interface.
Updating Google Calendar
The Play Store will not allow you to install updates to Google Calendar on top of this modded version. To update to future versions, you have two options.
First, you can simply delete the modified Calendar APK. Using a root-enabled file browser, head to your /system/app folder. Find and delete CalendarGoogle.apk, then reboot. Afterwards, you'll be able to install the updated version on the Play Store.
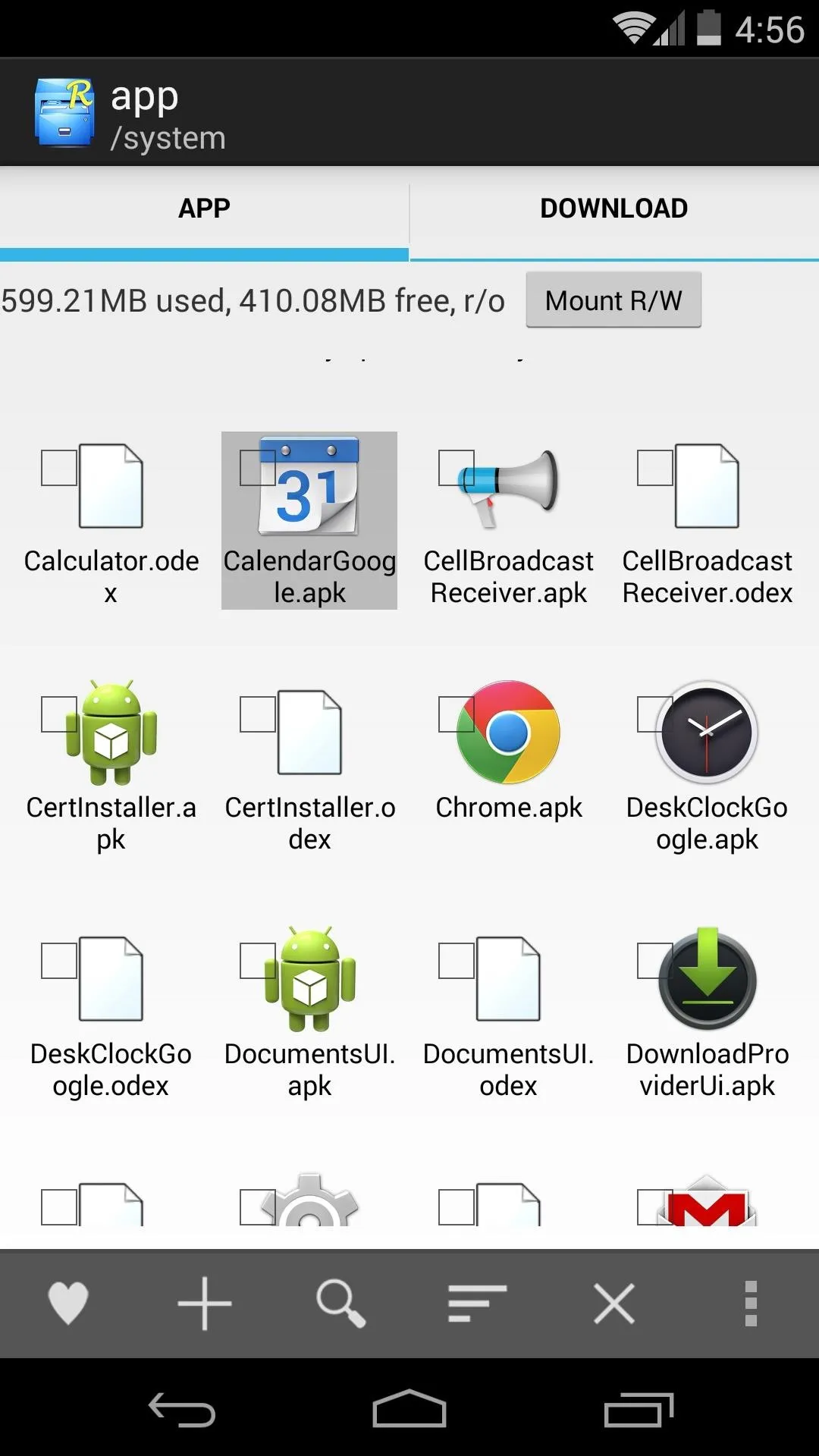
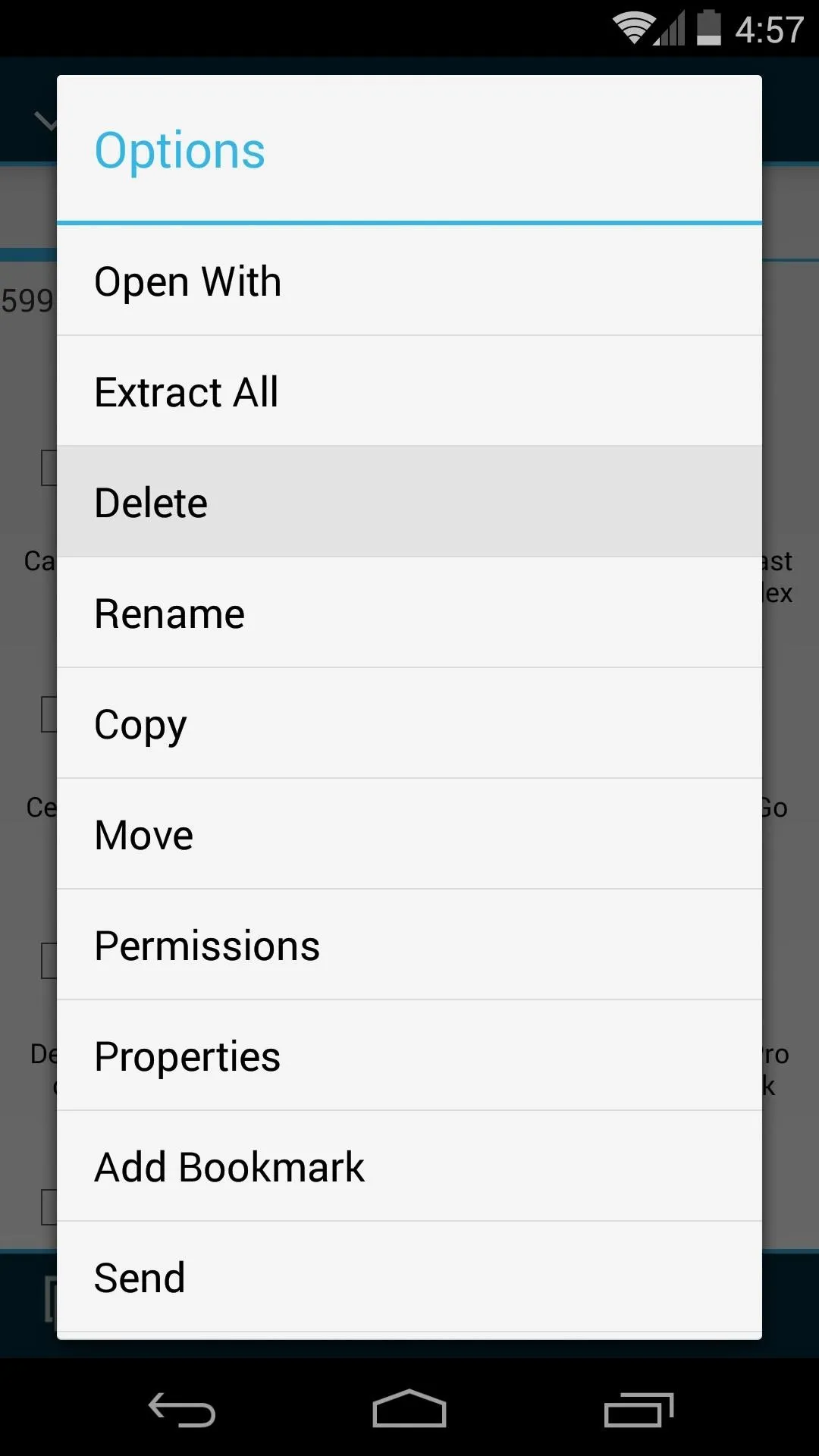
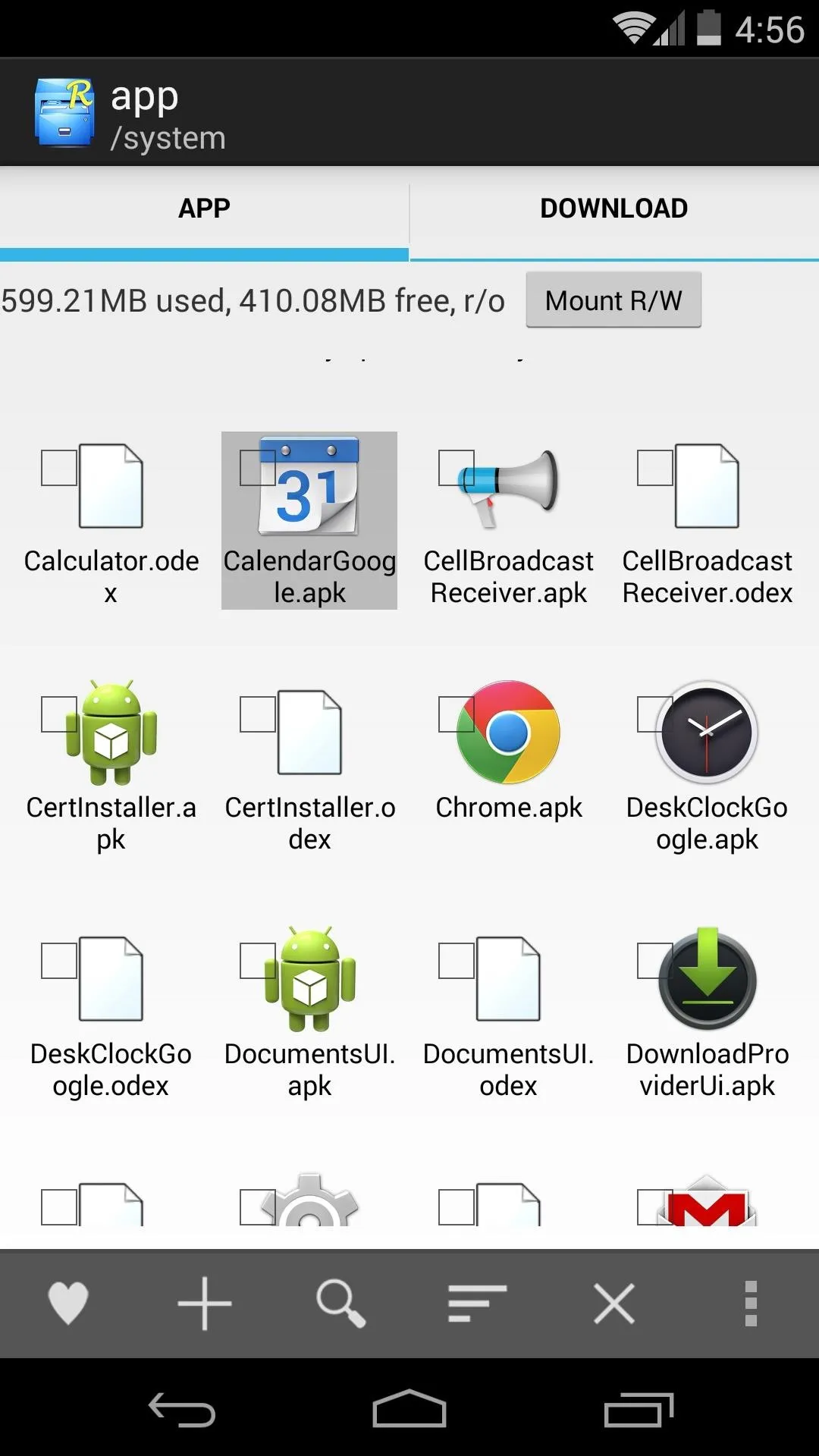
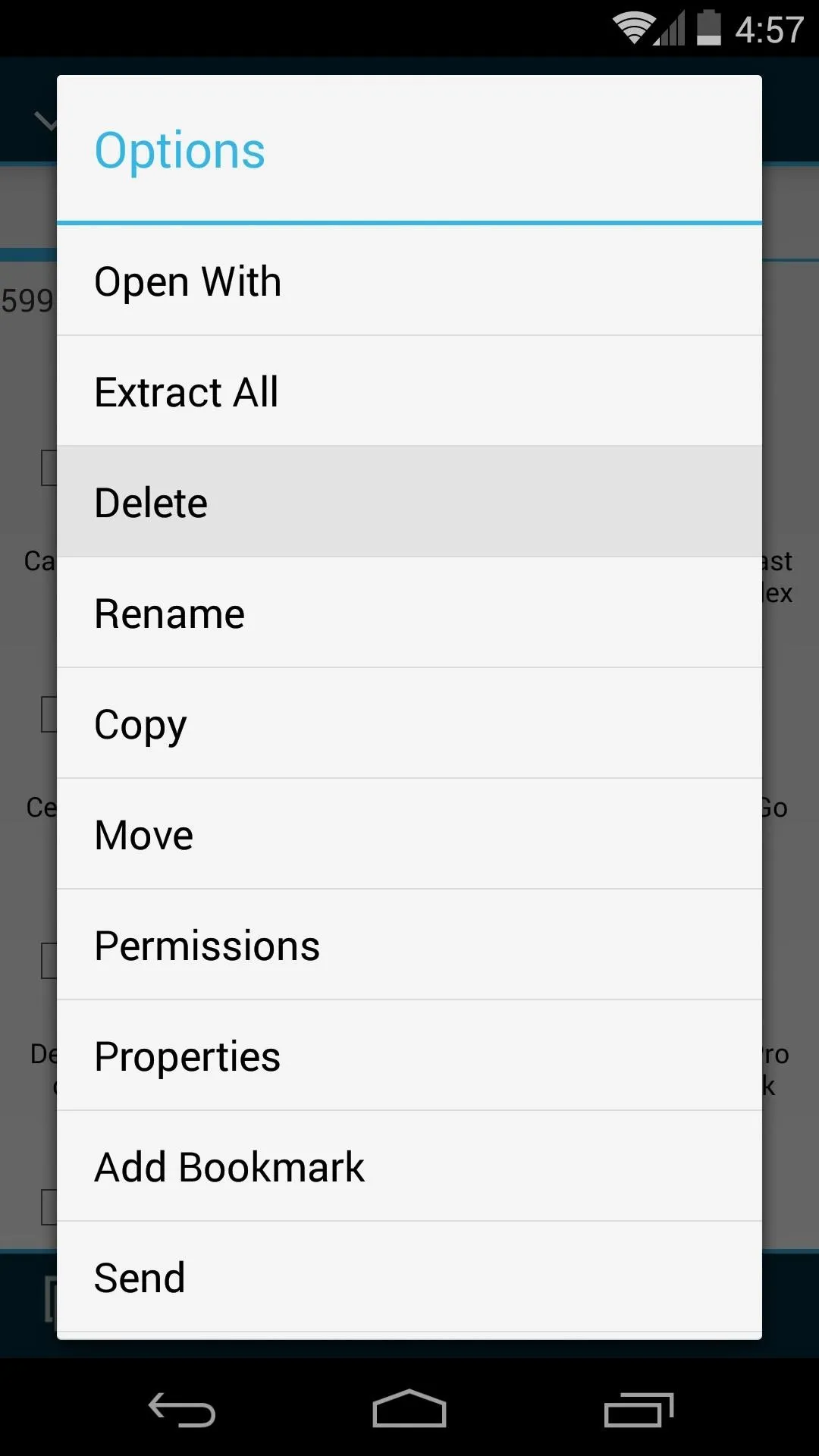
Alternatively, if you'd like to continue seeing appointments in your month view, you can flash an updated version of this same mod. Just keep an eye out on this thread over on XDA for future versions by ptr_hamilton, then download the file from there and use these same steps to update.
This is one mod that I'm definitely keeping on my personal Nexus. How are you liking it? Let us know in the comments section below.




























Comments
Be the first, drop a comment!