Emojis, smilies, emoticons—whatever you prefer to call them, these fun little guys can bring a text-based conversation to life. If you're worried that someone's sarcasm meter might be broken, just toss in a wink at the end of your message. Or perhaps you can't quite put your sentiment into words, but one of these little graphics suits the moment perfectly.
While most keyboards and messaging apps are preloaded with a decent amount of smilies, it would always be nice to have a few more. So developer Kieron Quinn decided he would add 124 Donger Unicode smilies to the Google Keyboard with his latest Xposed module.
These little characters aren't your traditional smilies, either. They're text-based, so your recipient will see them exactly as you sent them regardless of their operating system. At the same time, they run the gamut of human emotion, so there's almost no sentiment that you can't capture.
Requirements
Install 'Google Keyboard Custom Smilies'
To begin, head to the Download section of your Xposed Installer app and search for Google Keyboard Custom Smilies, then tap the top result.
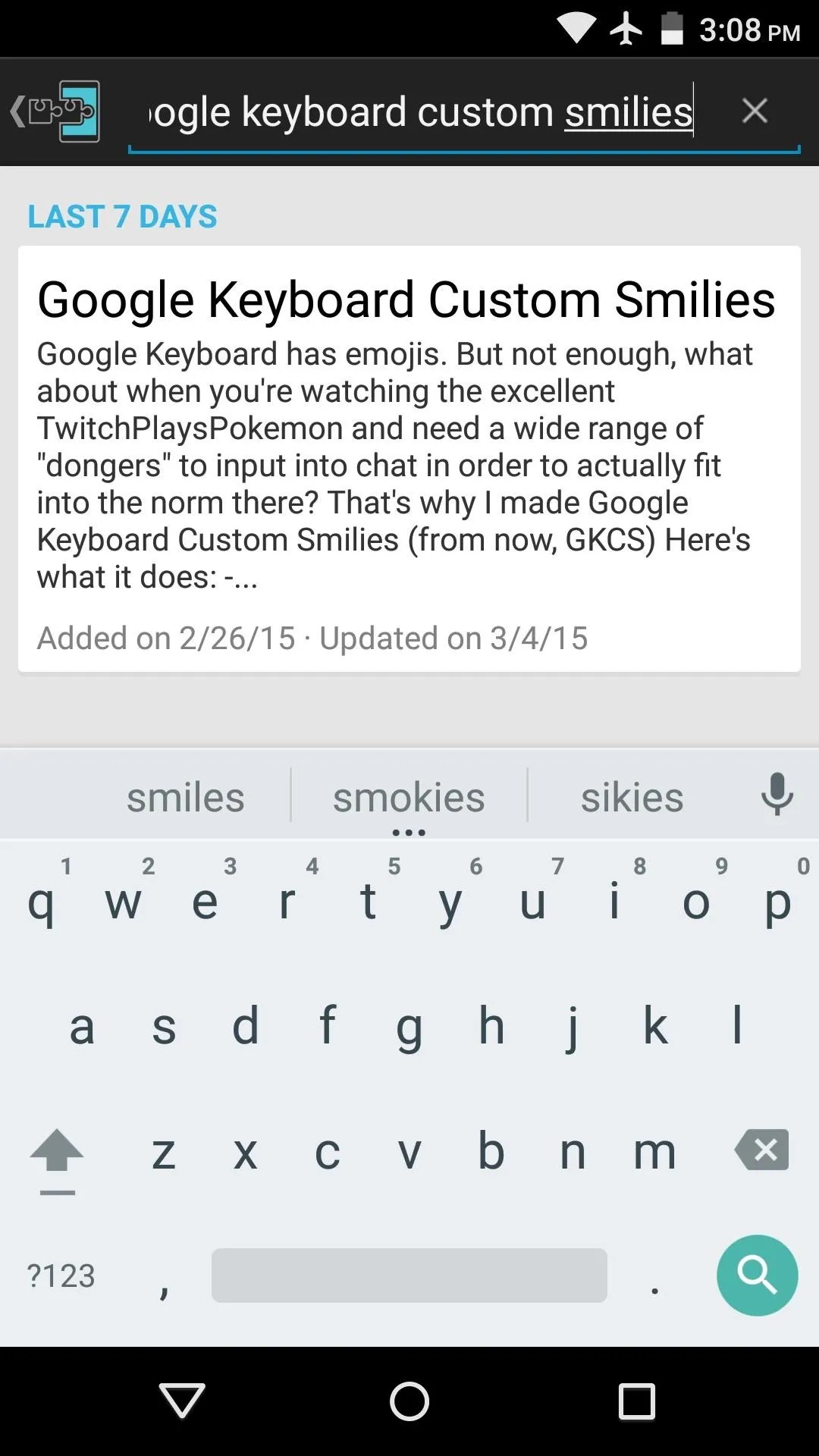

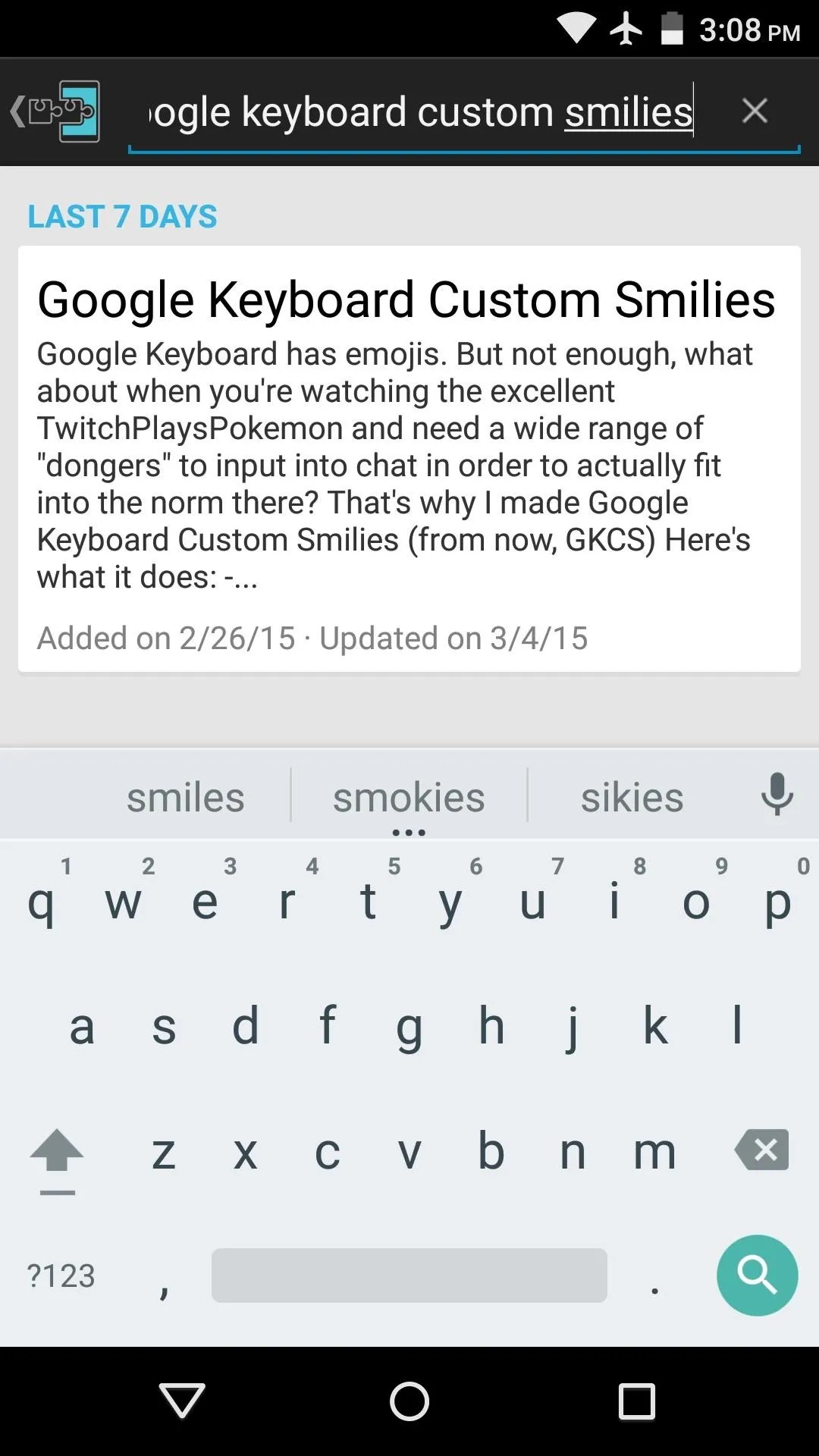

From here, swipe over to the Versions tab, then hit the "Download" button next to the most recent entry.
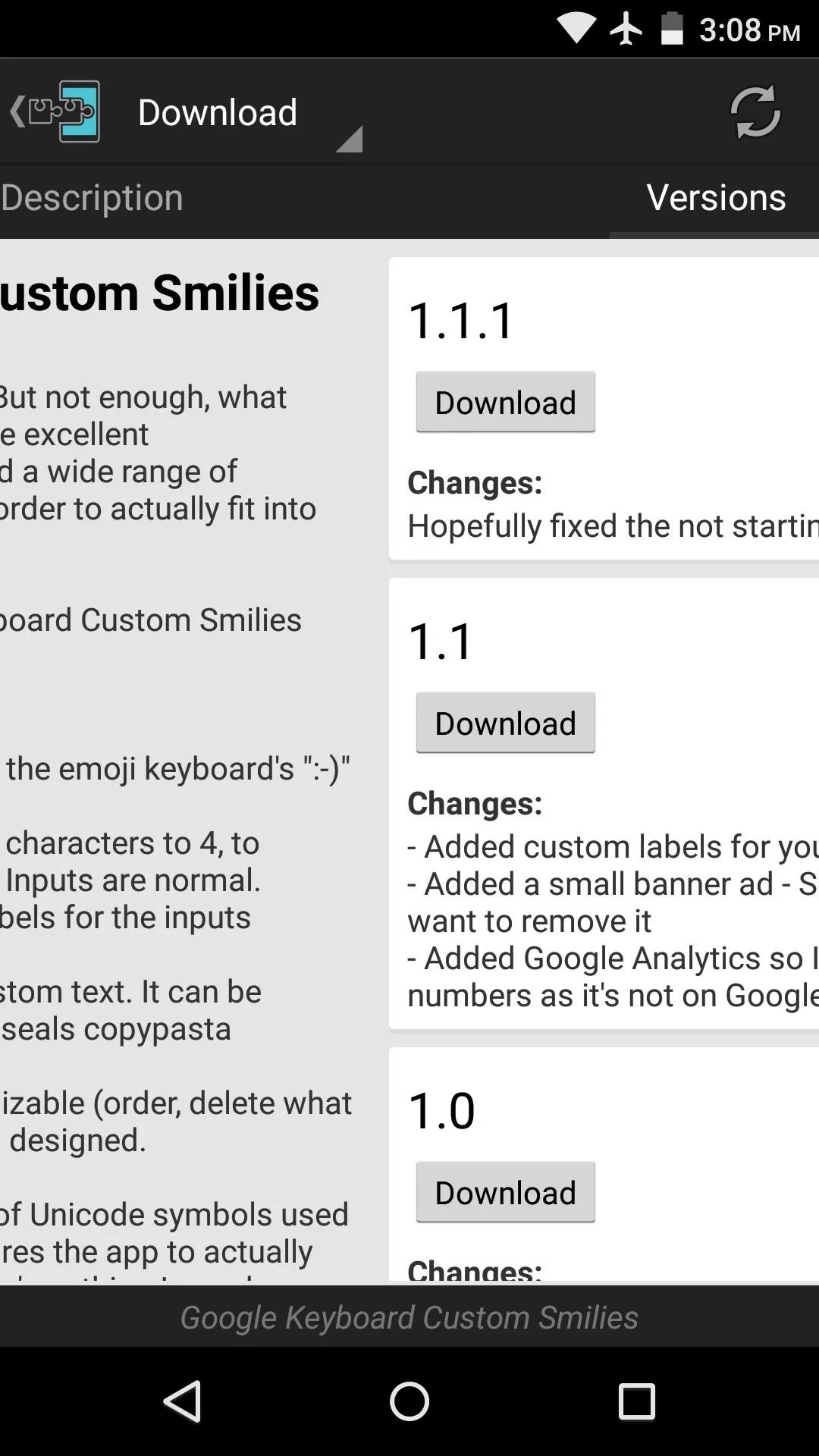
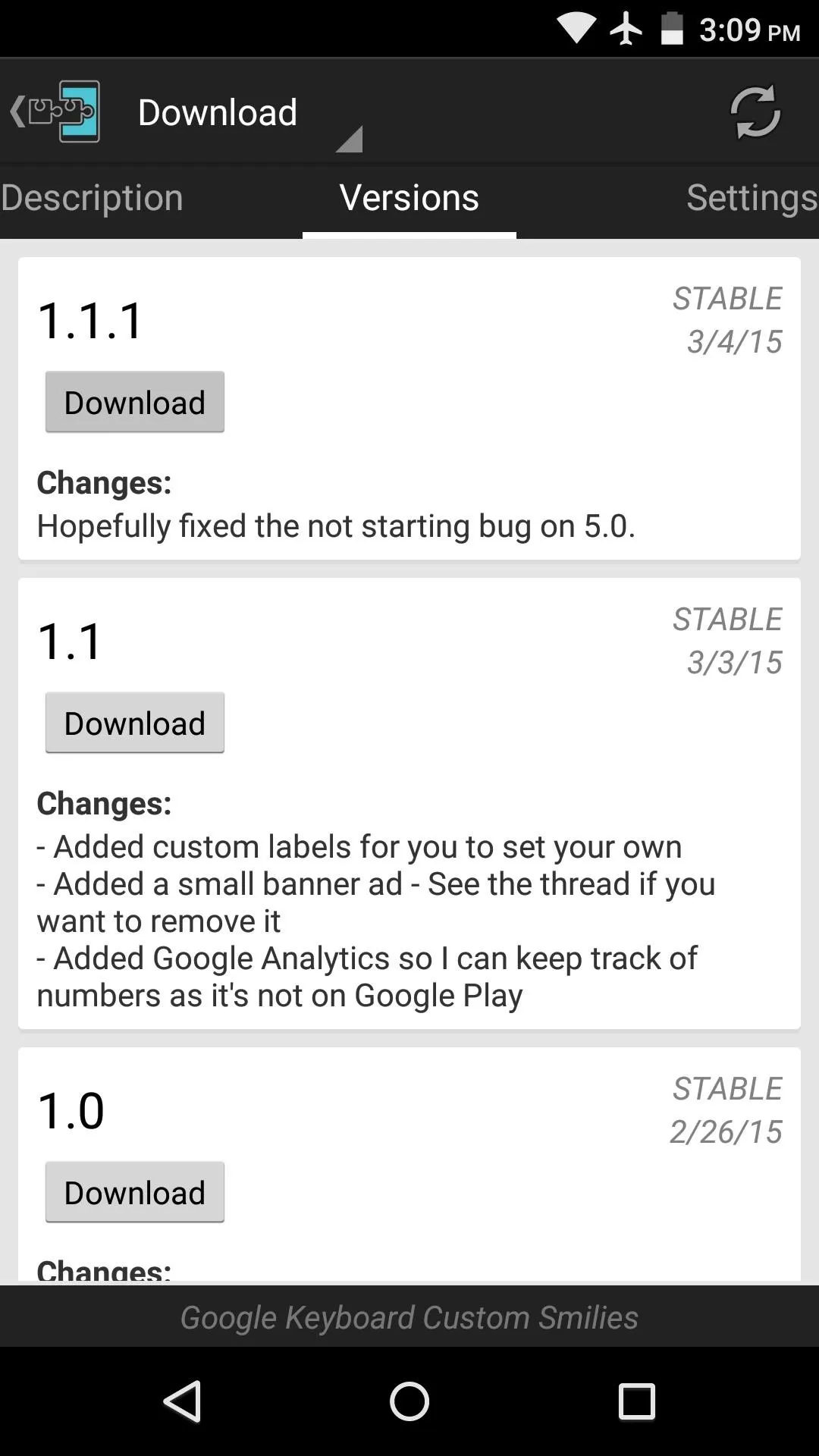
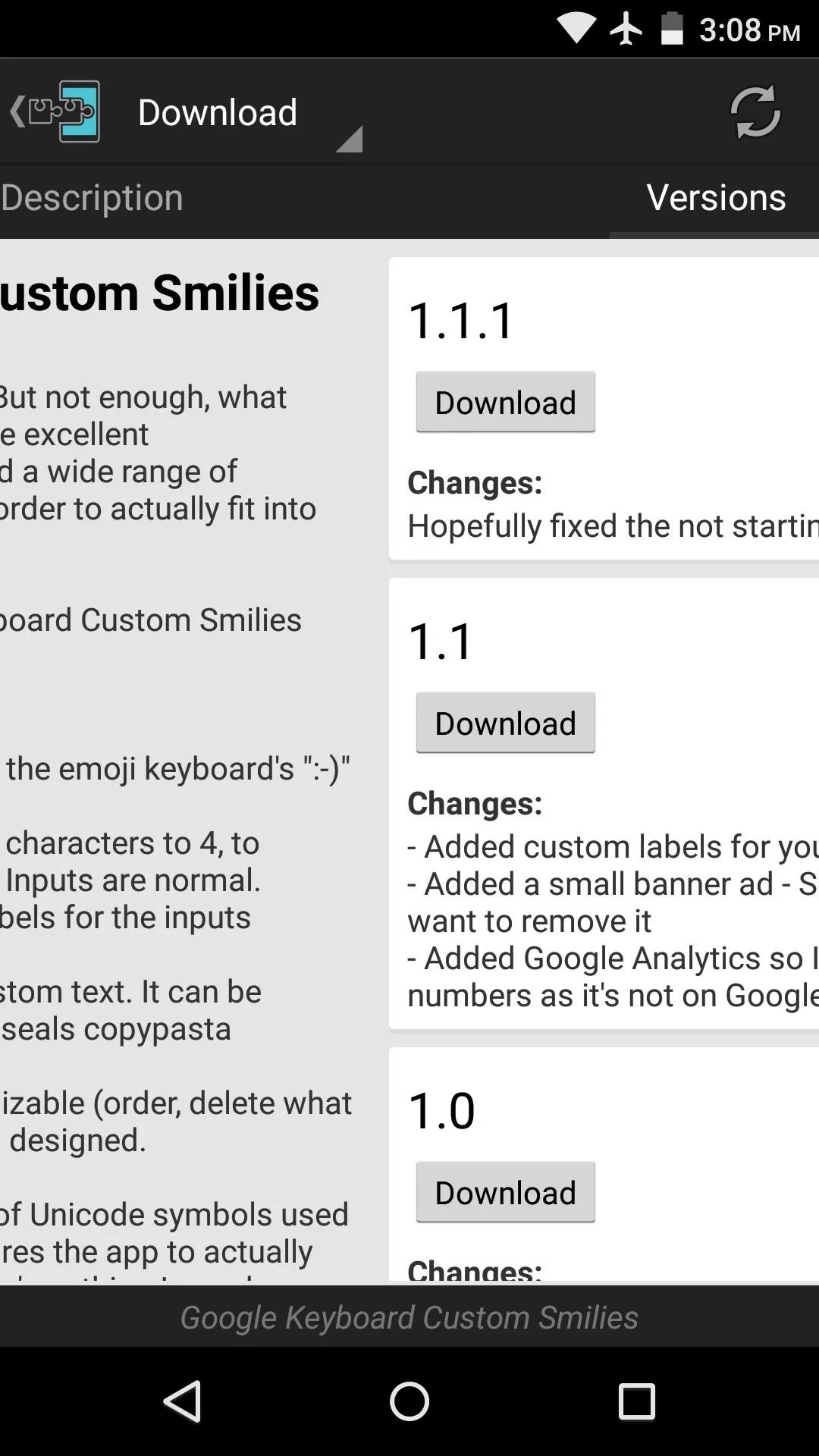
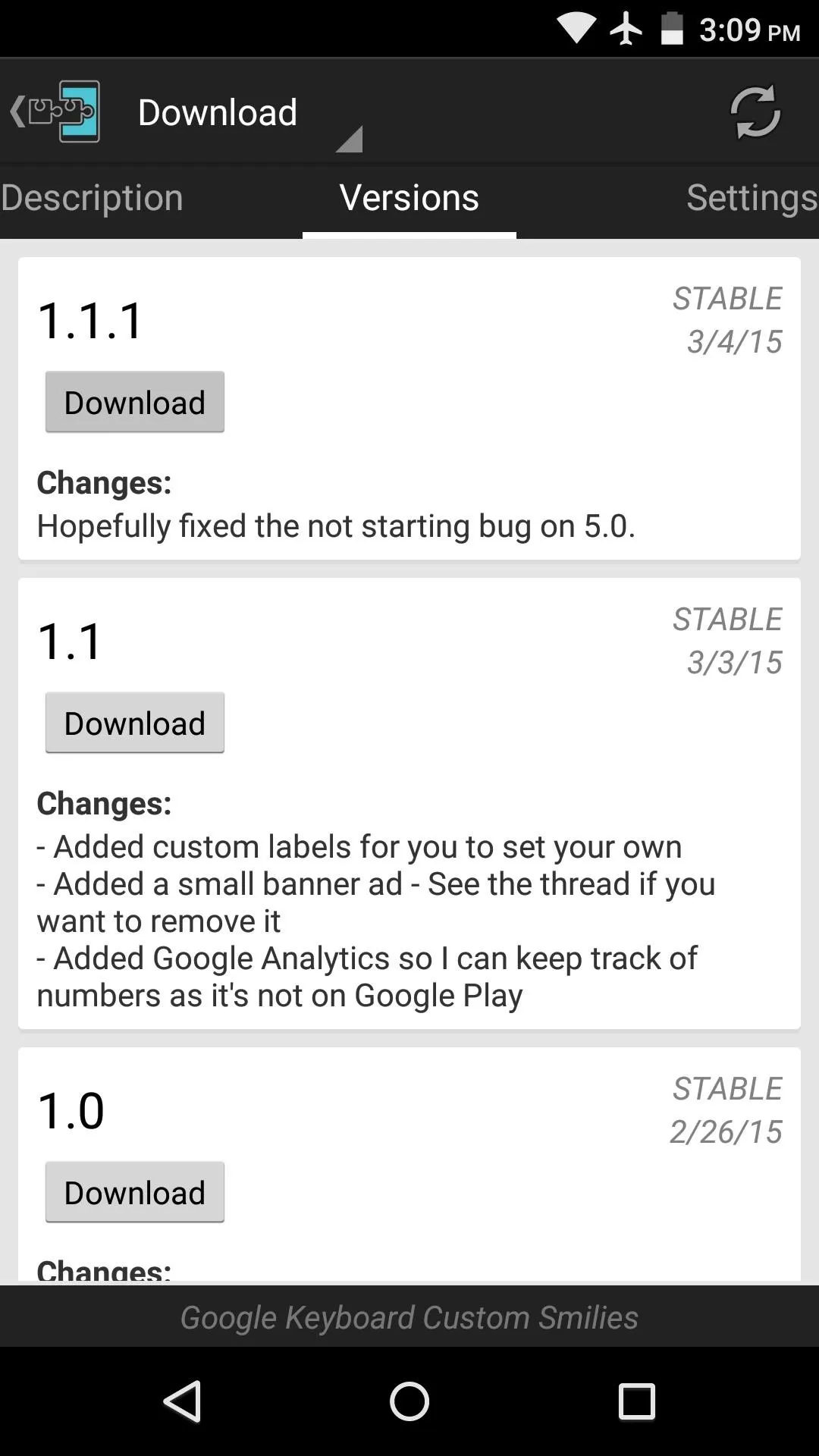
Within a few seconds, Android's installer interface should come right up, so tap "Install" on this screen.
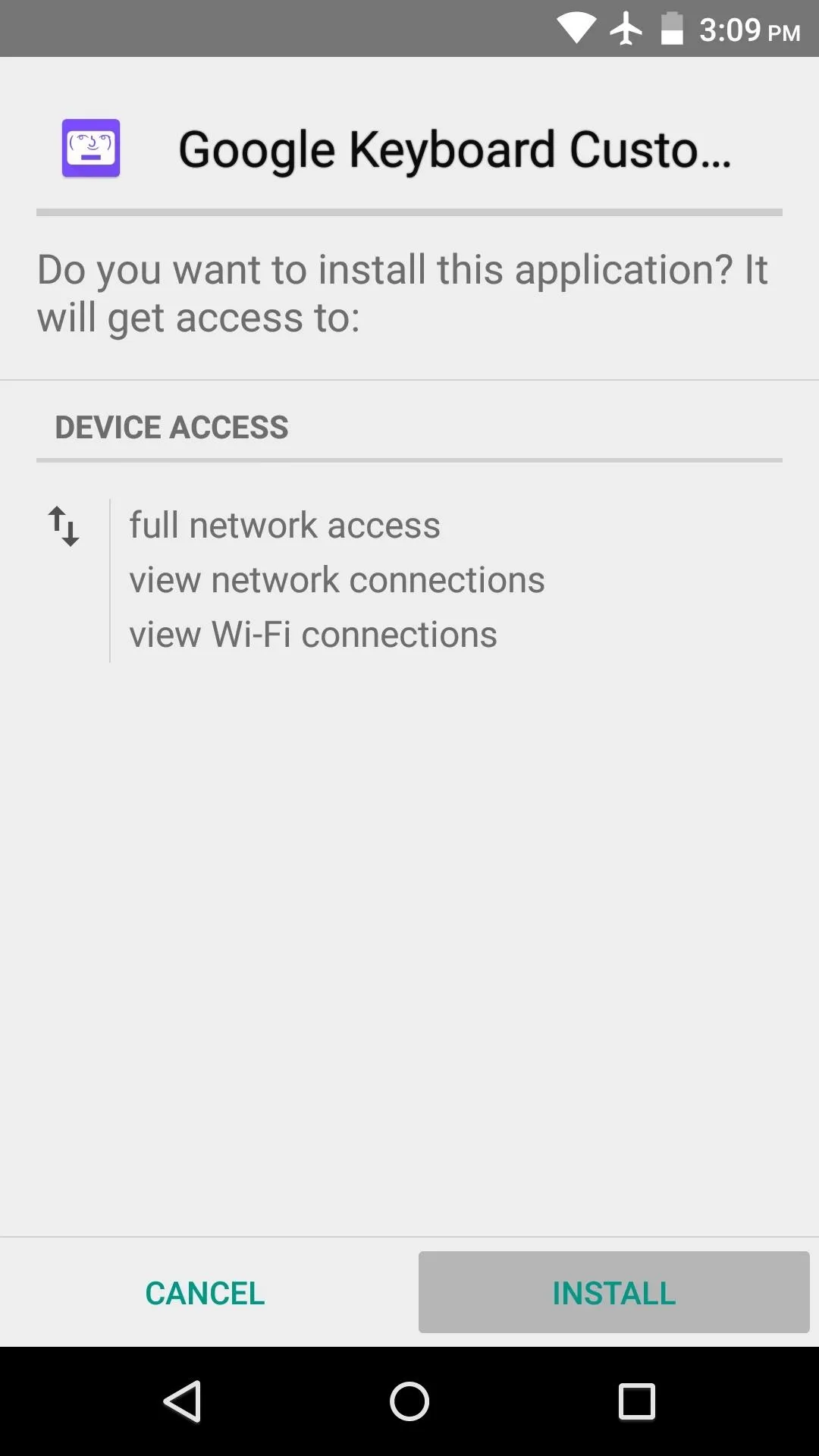
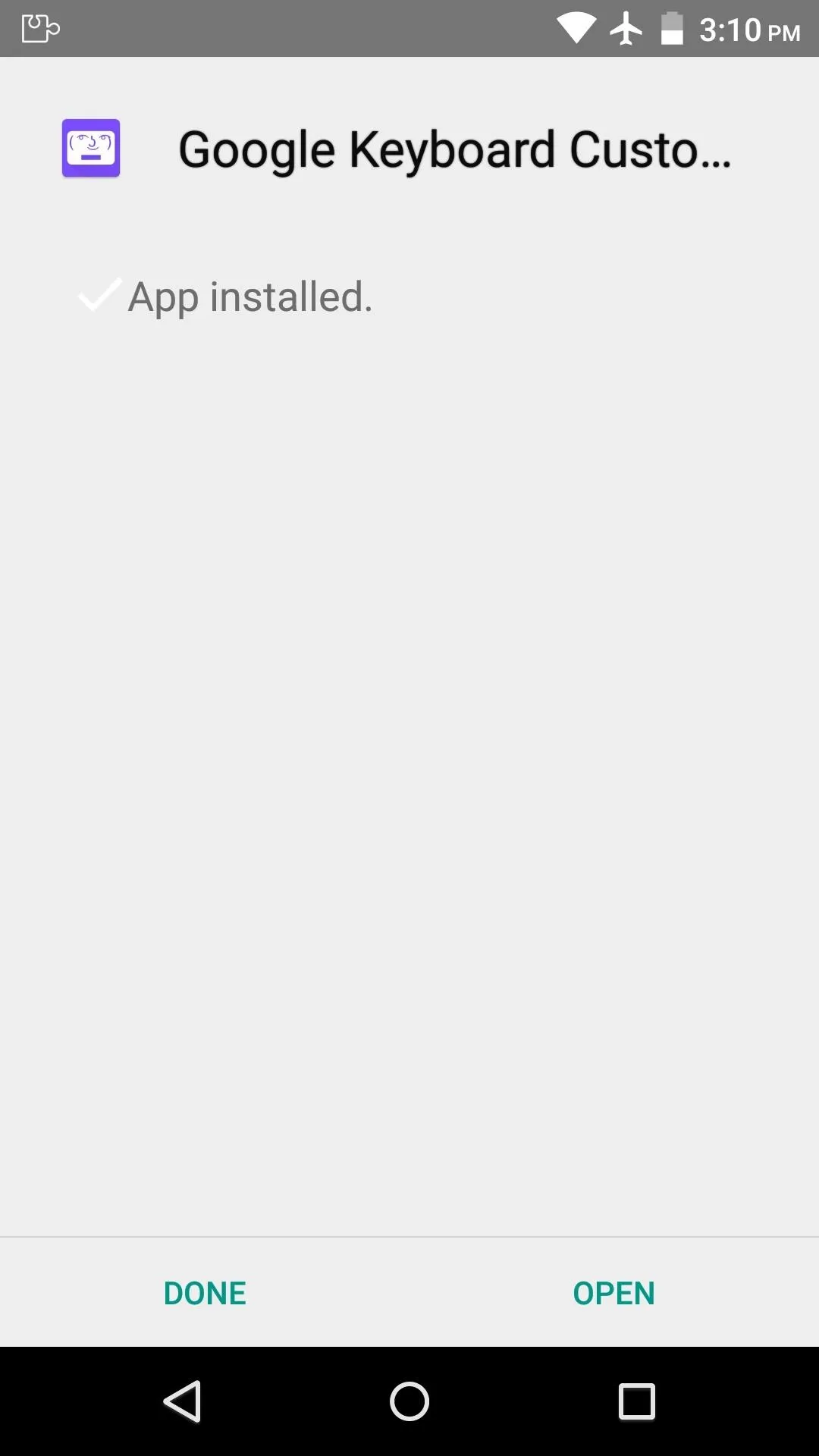
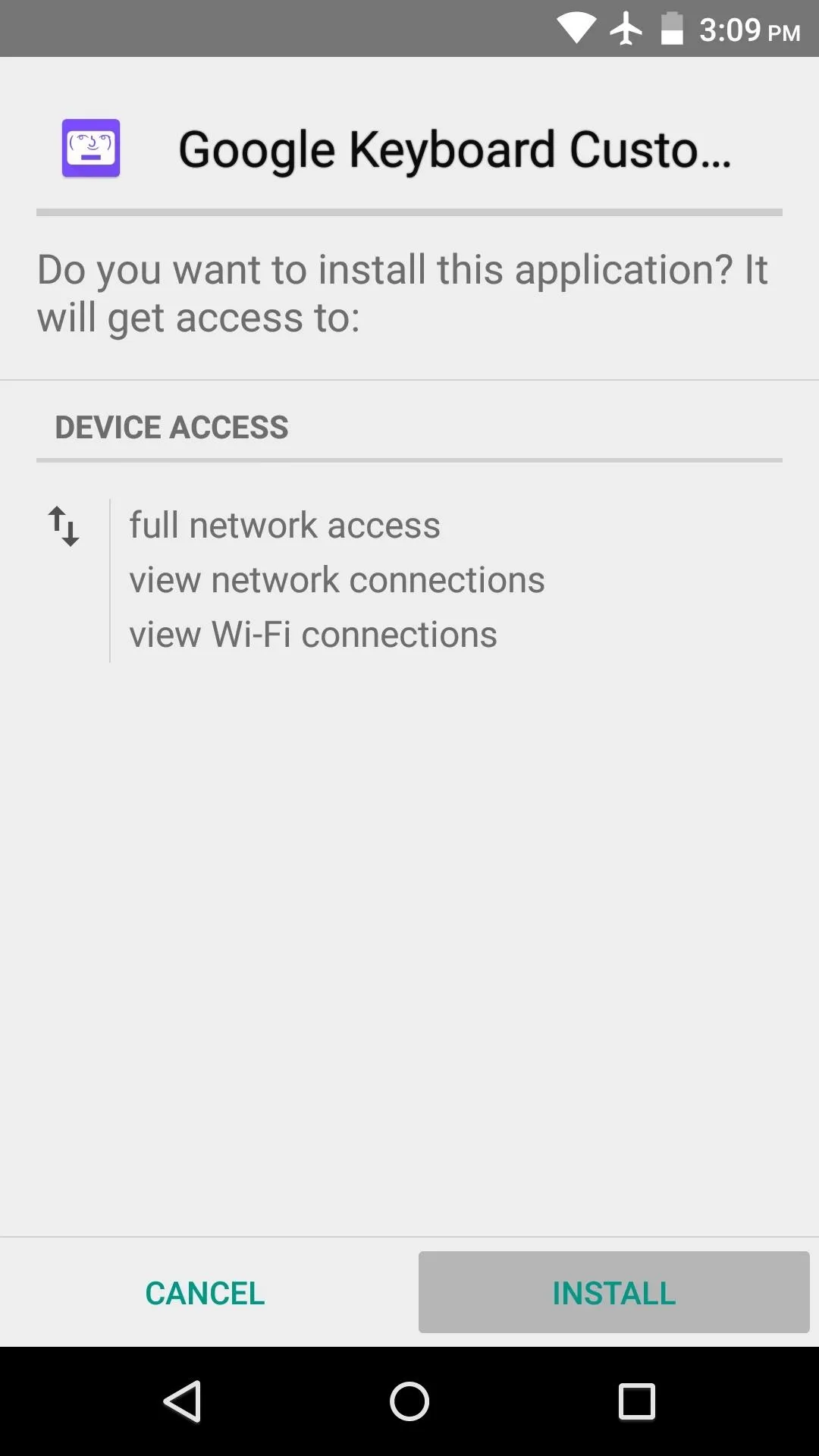
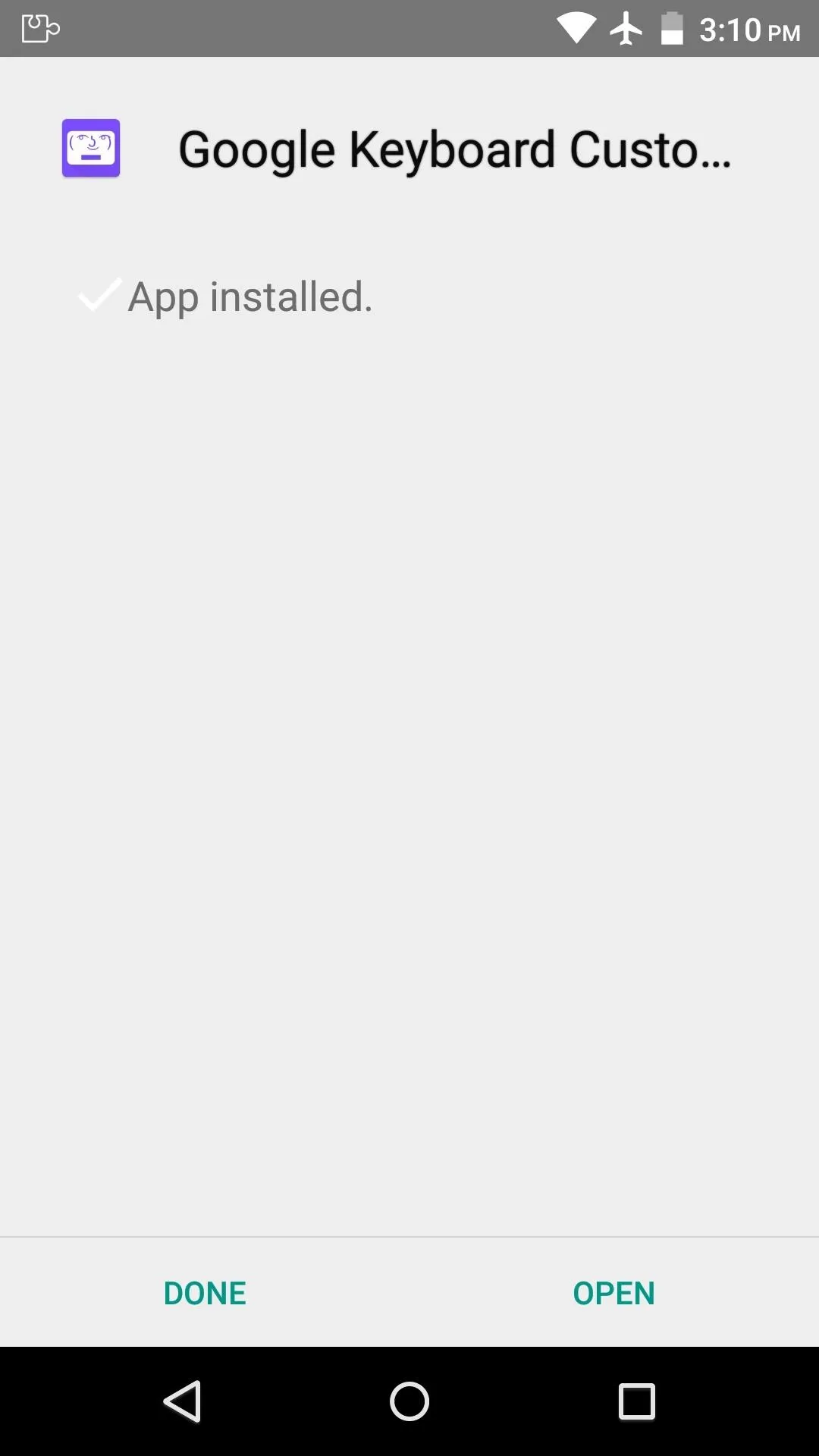
Activate the Module & Reboot
When installation has finished, you'll get a notification from Xposed telling you that the module hasn't been activated yet and that a reboot is needed. So tap this notification, then on the following screen, tick the box next to the newly-installed module.
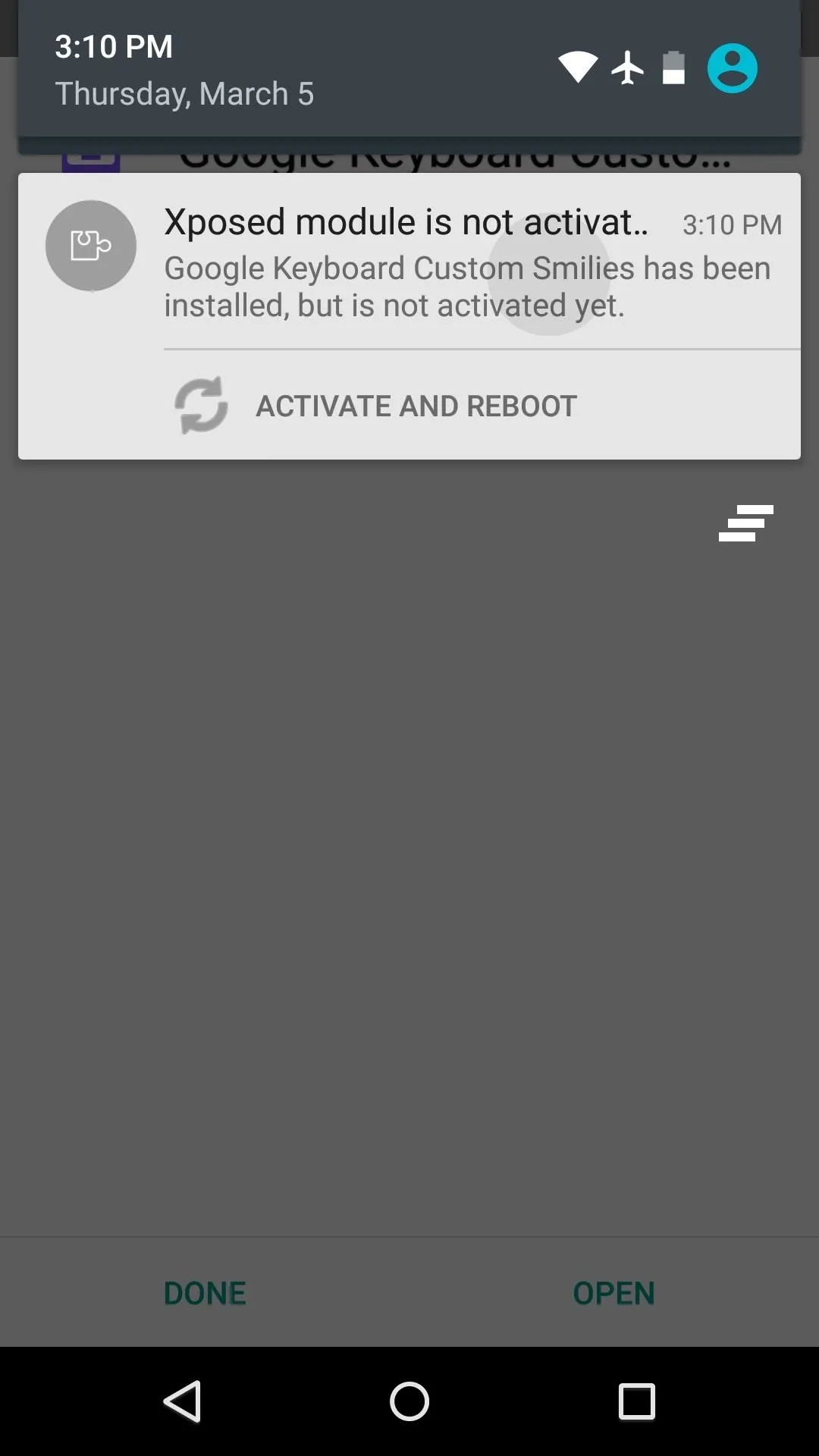
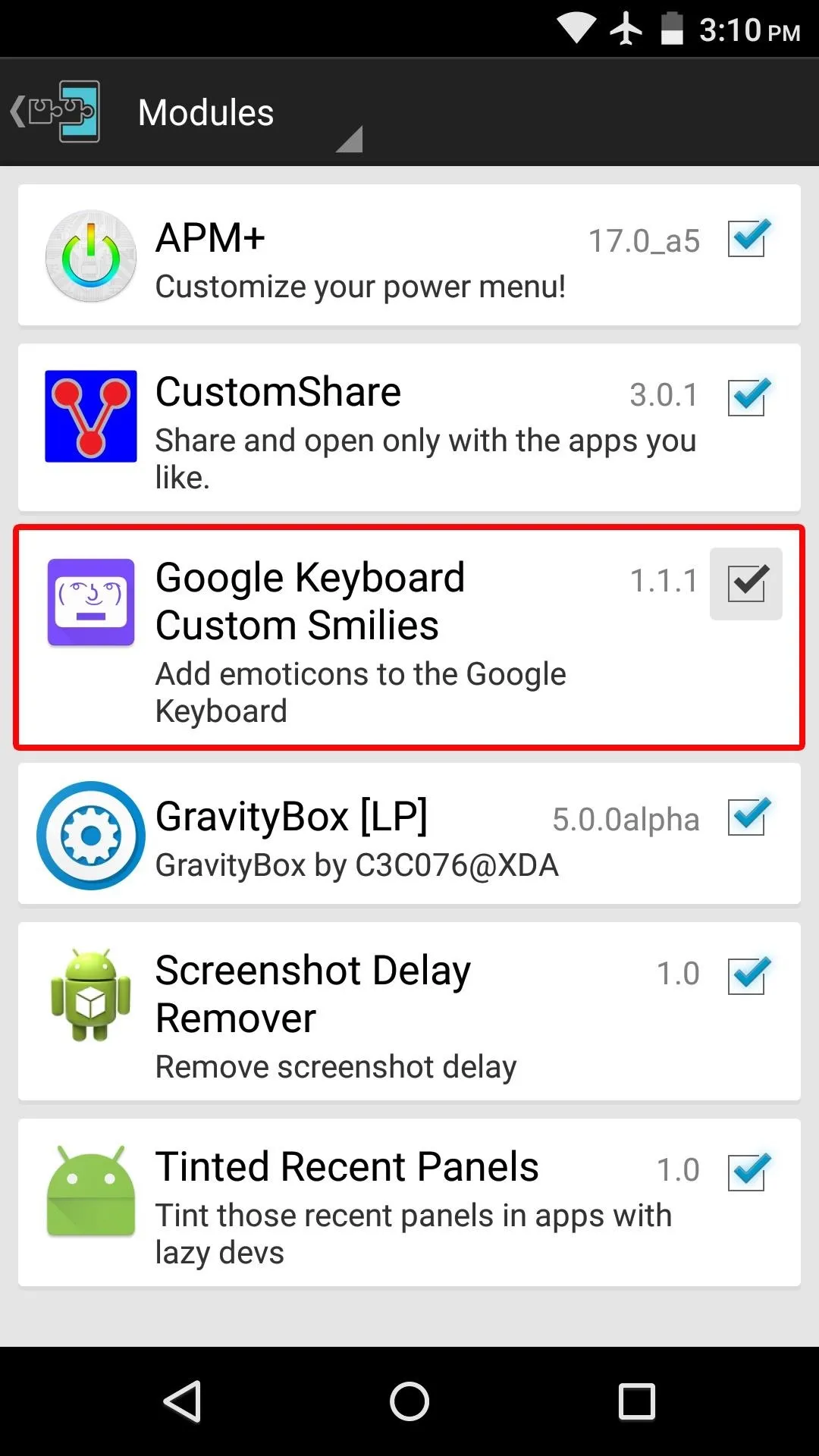
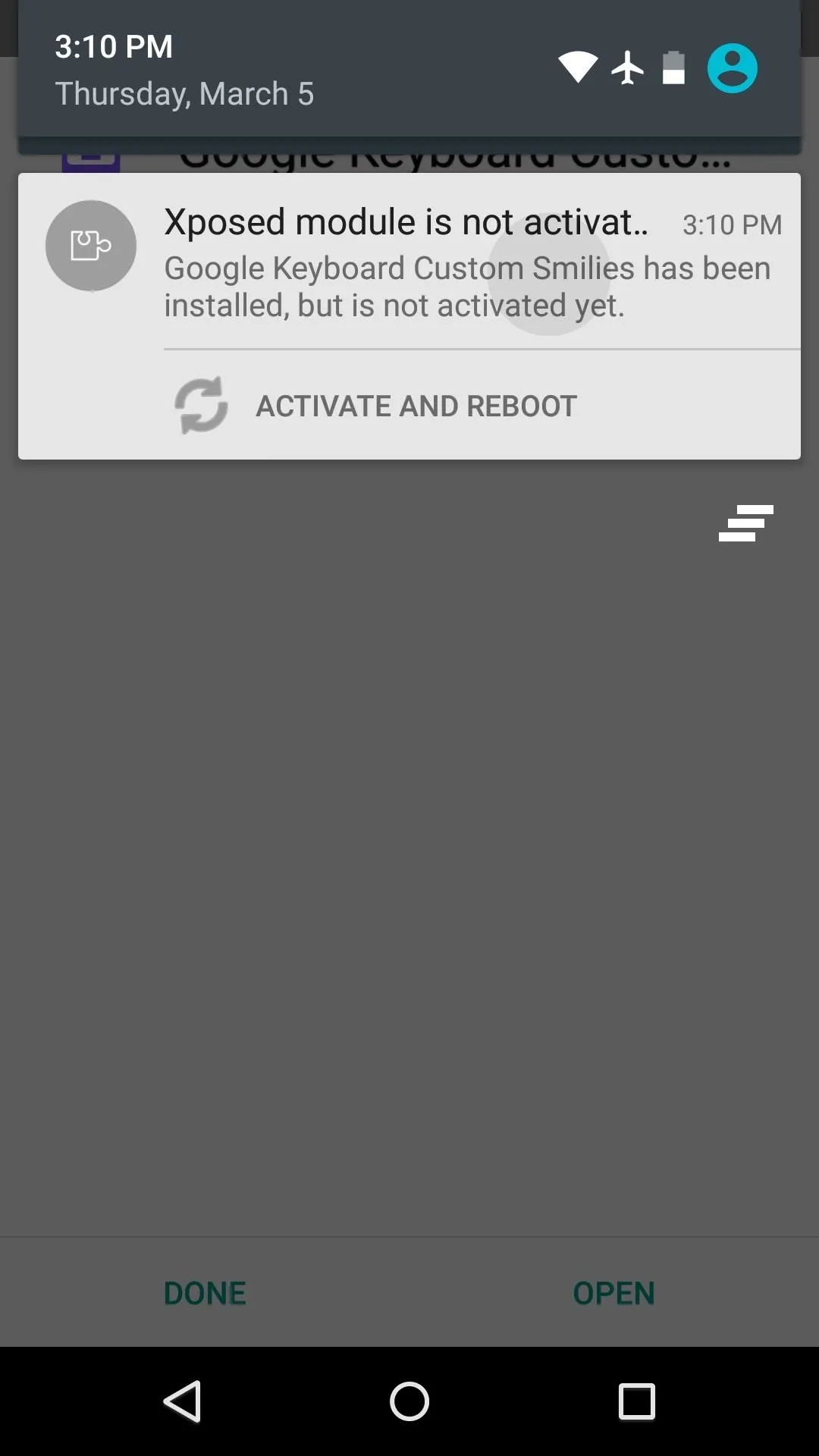
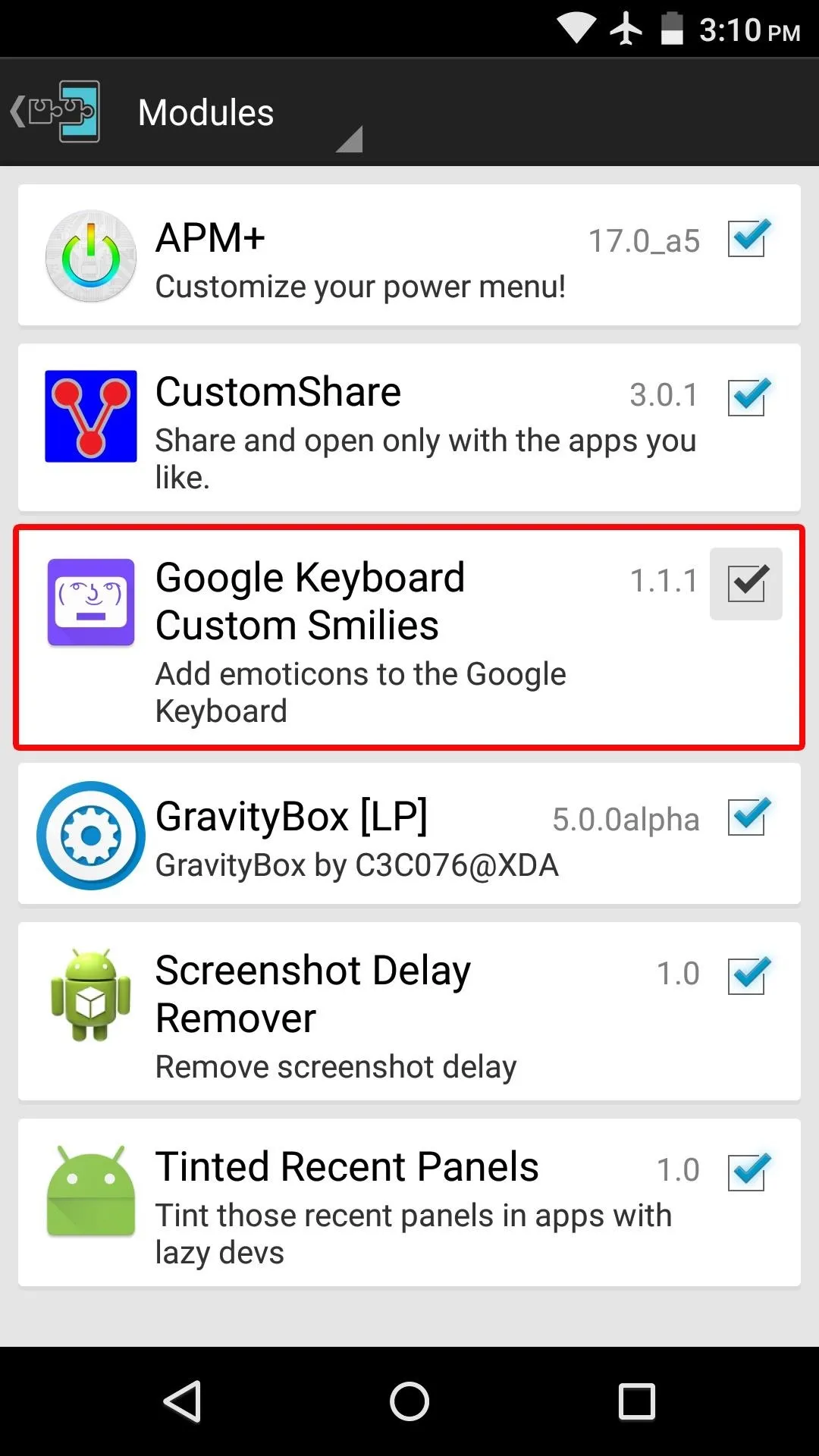
From here, use the drop-down menu at the top of the screen to head to the Framework section. Next, tap the "Soft Reboot" button, then press "OK" on the popup.
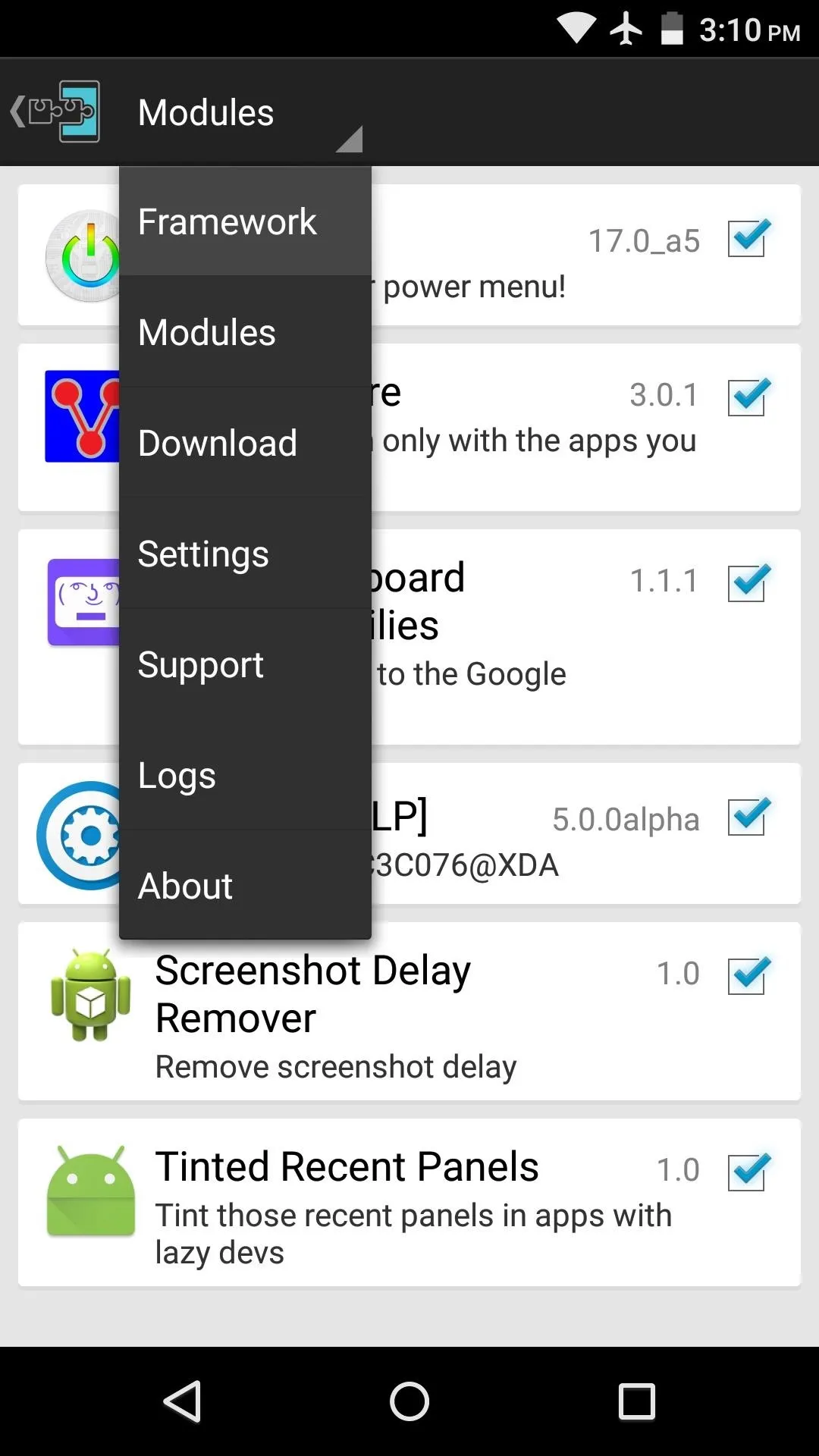
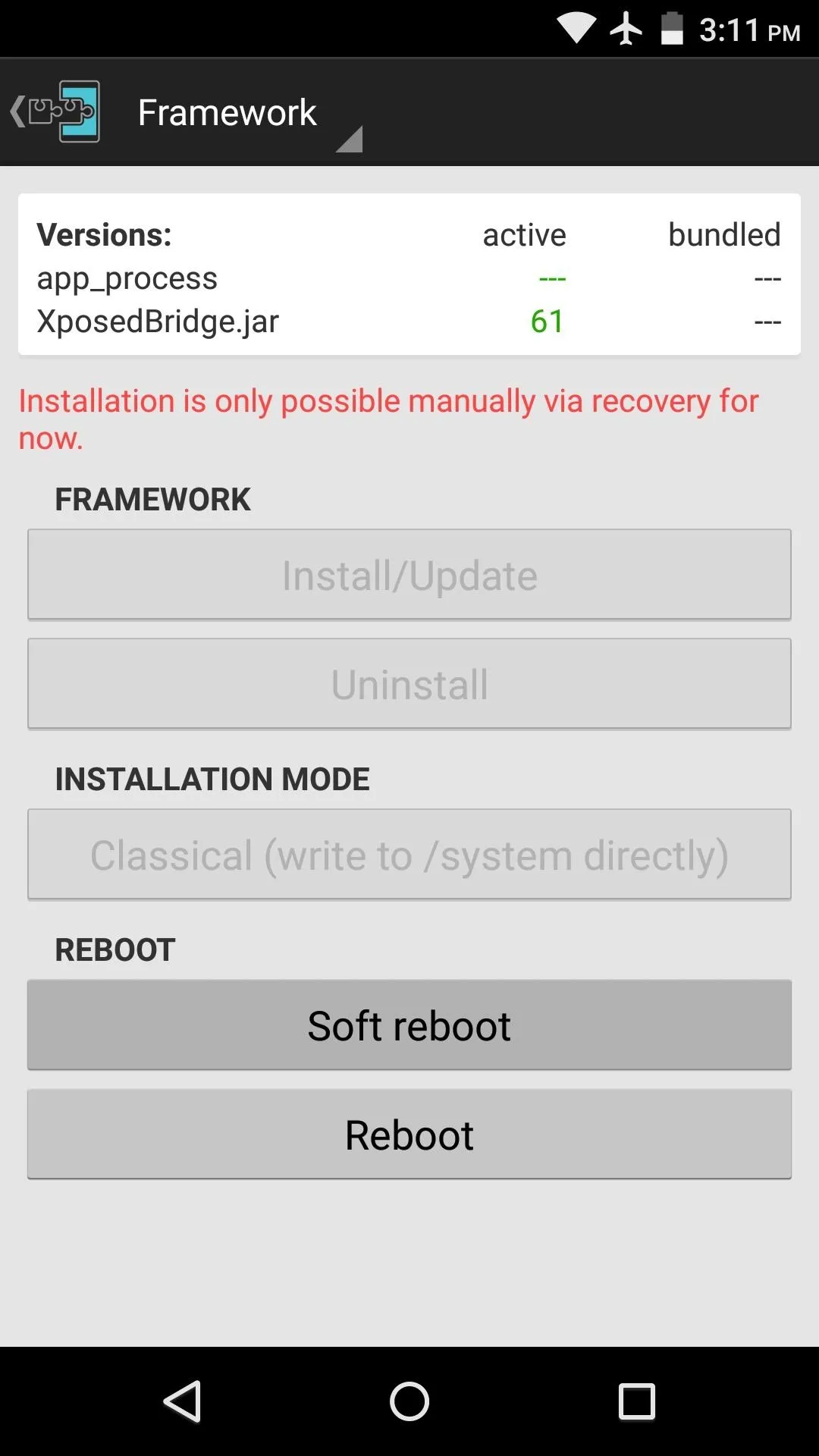
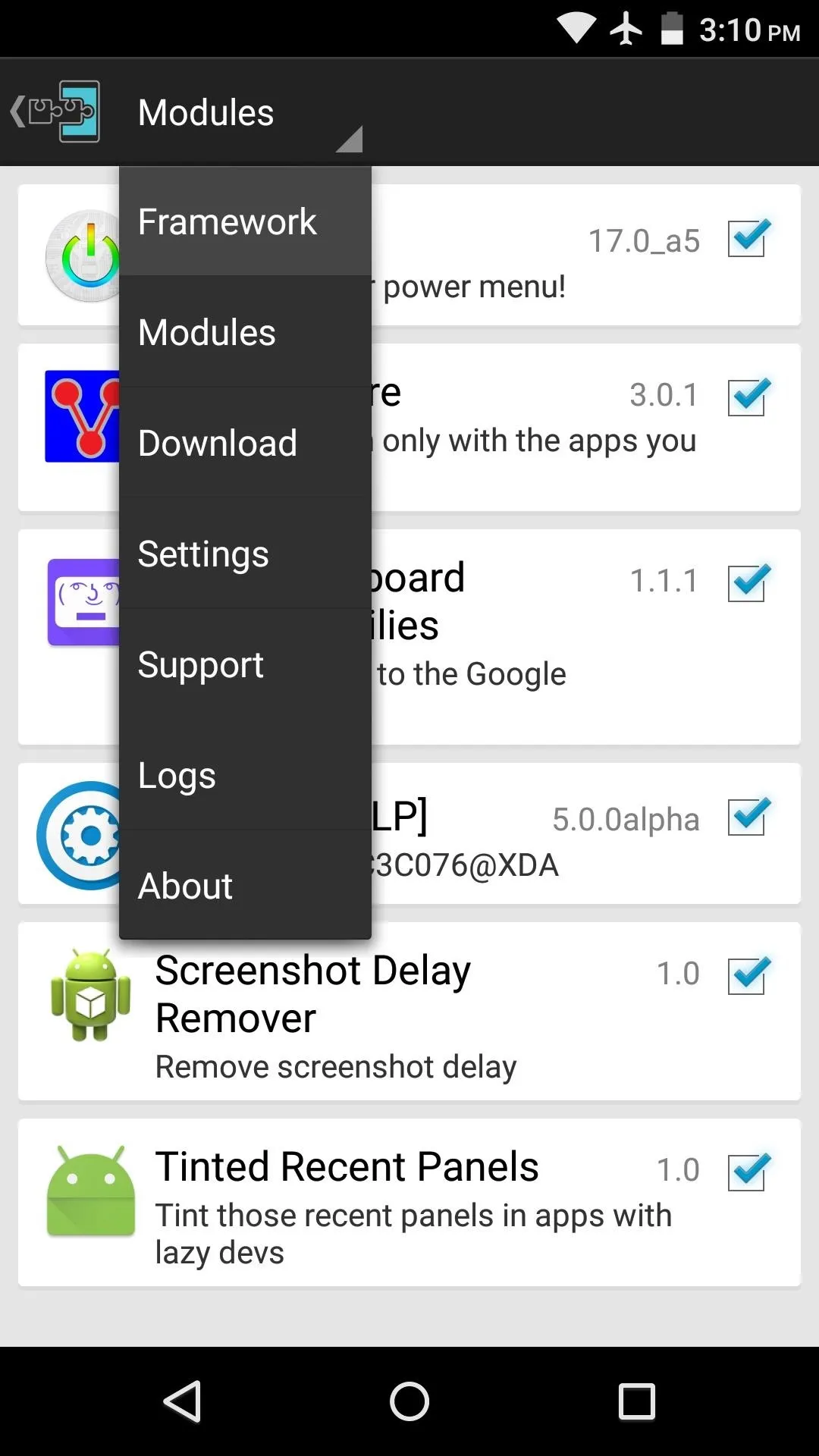
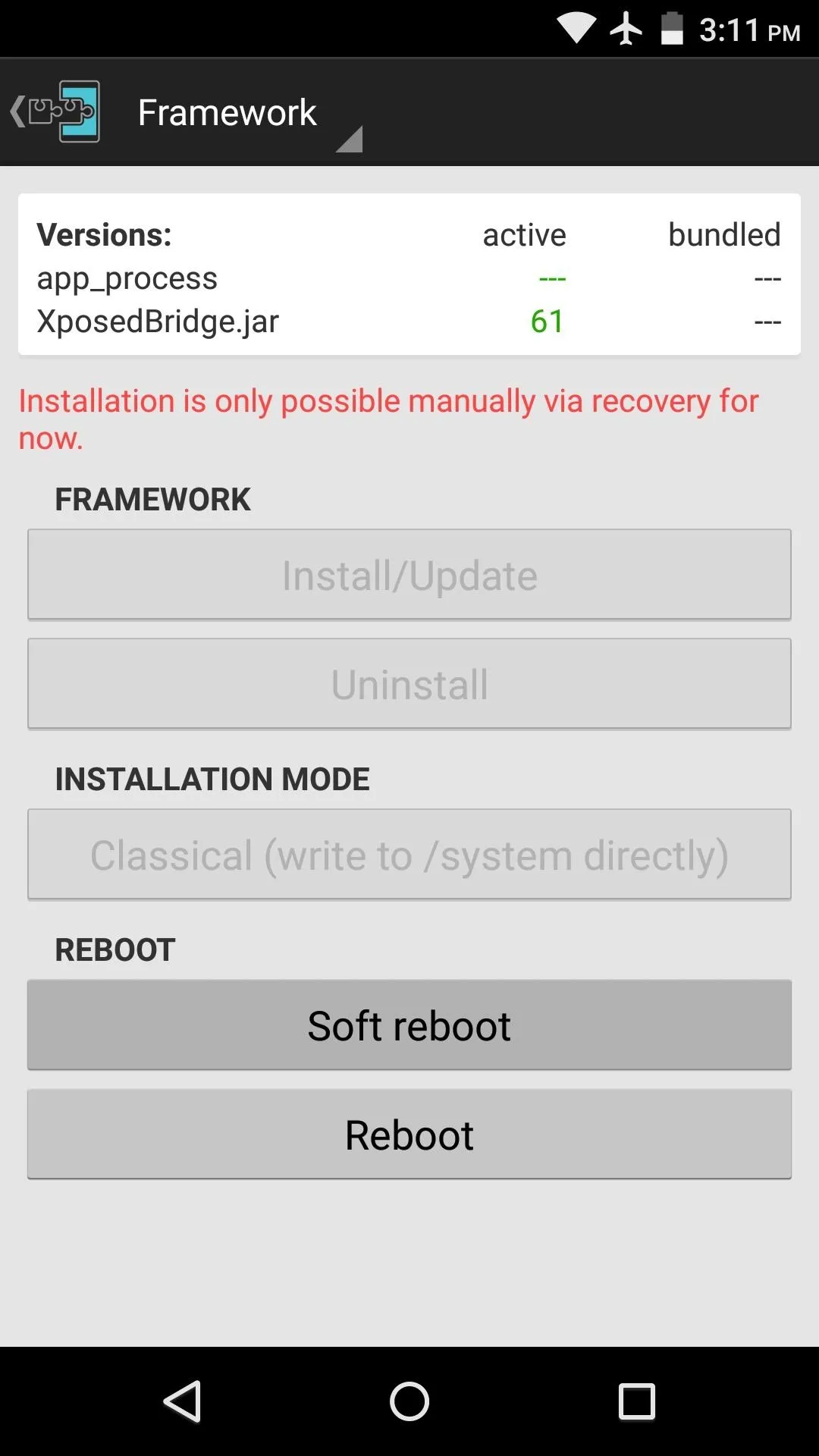
Edit Custom Smilies
When you get back up, you'll find a new app called "GKCS" in your app drawer. Open this app, then tap "Grant" on the Superuser access request.
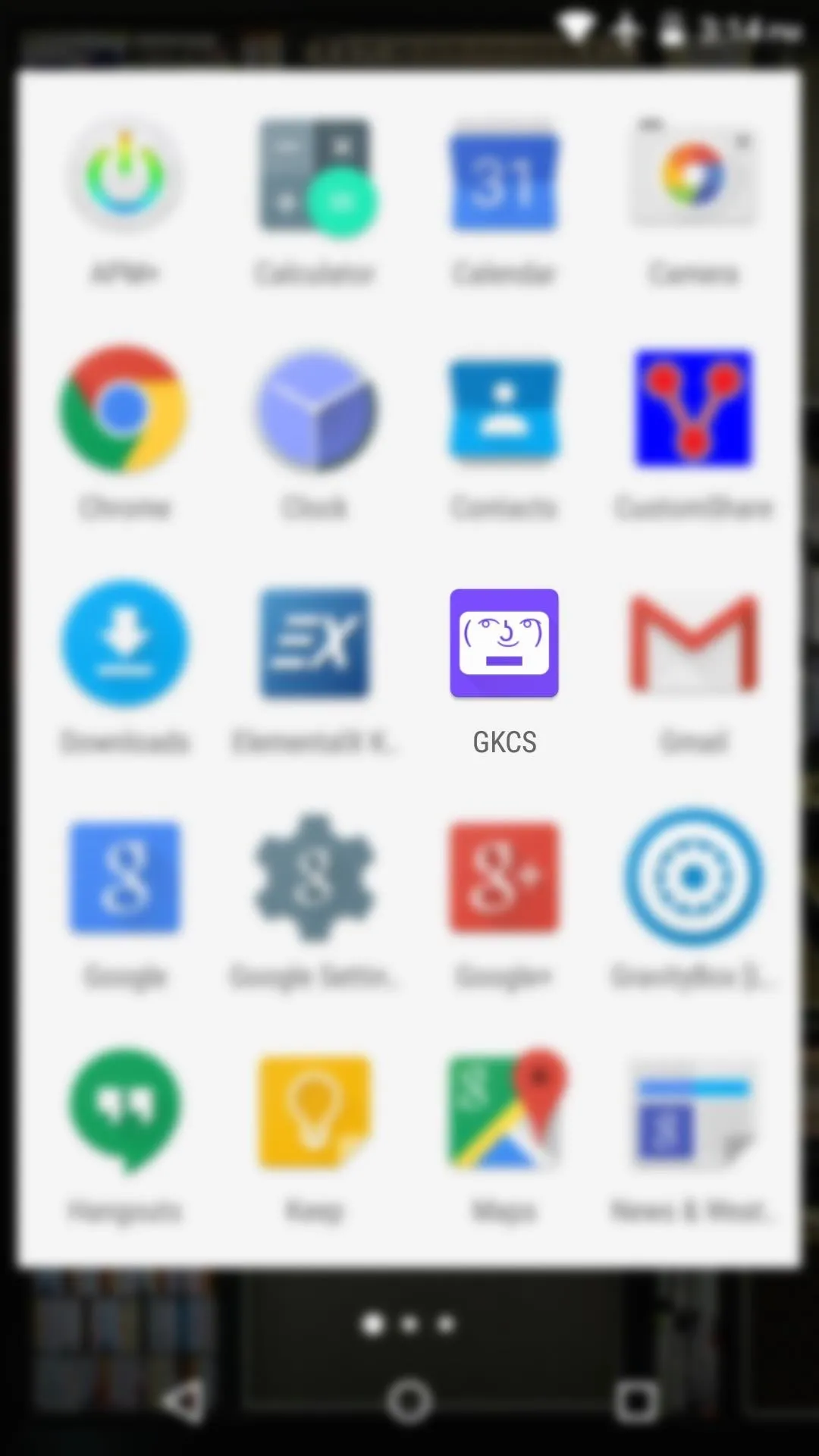
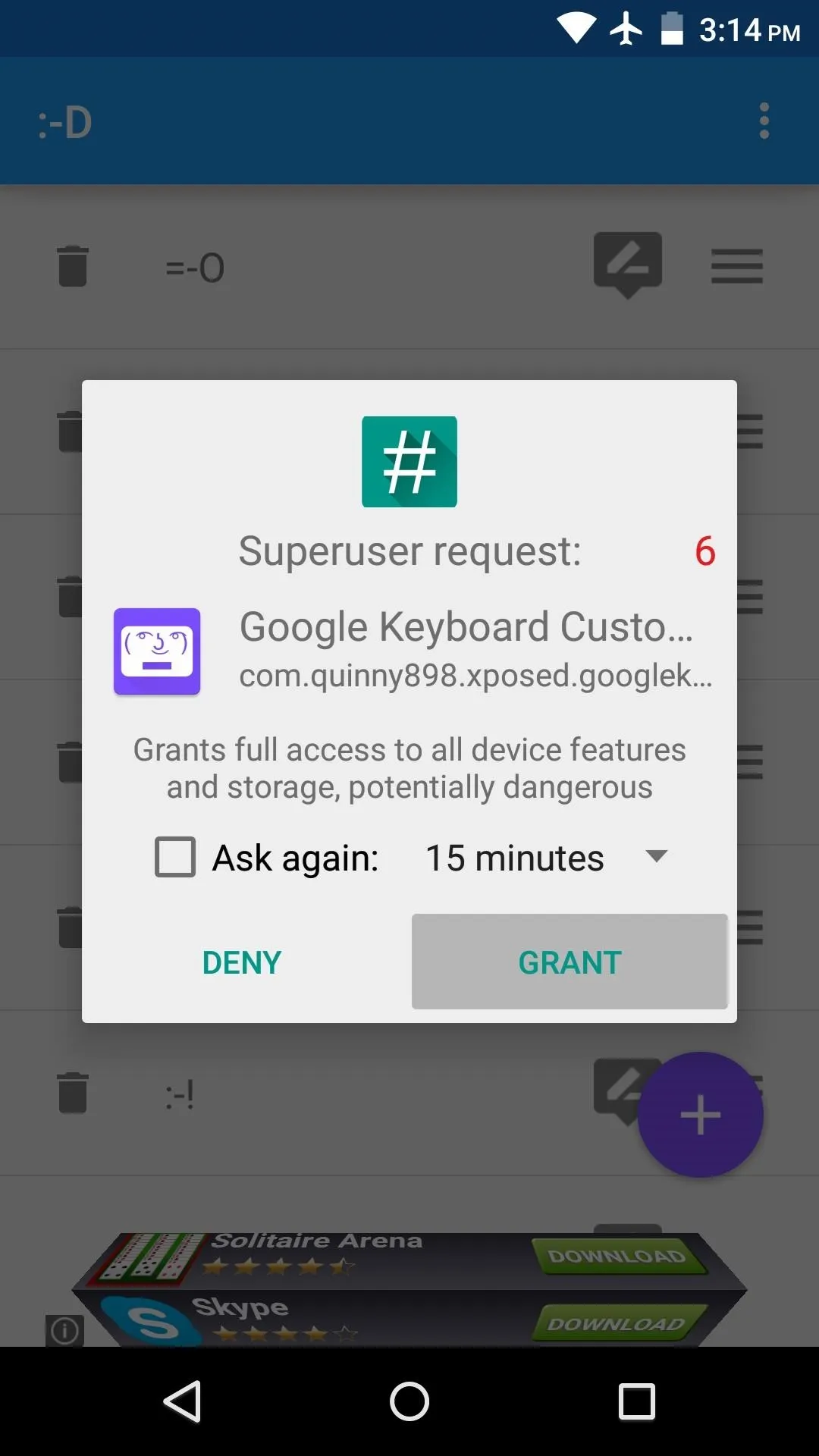
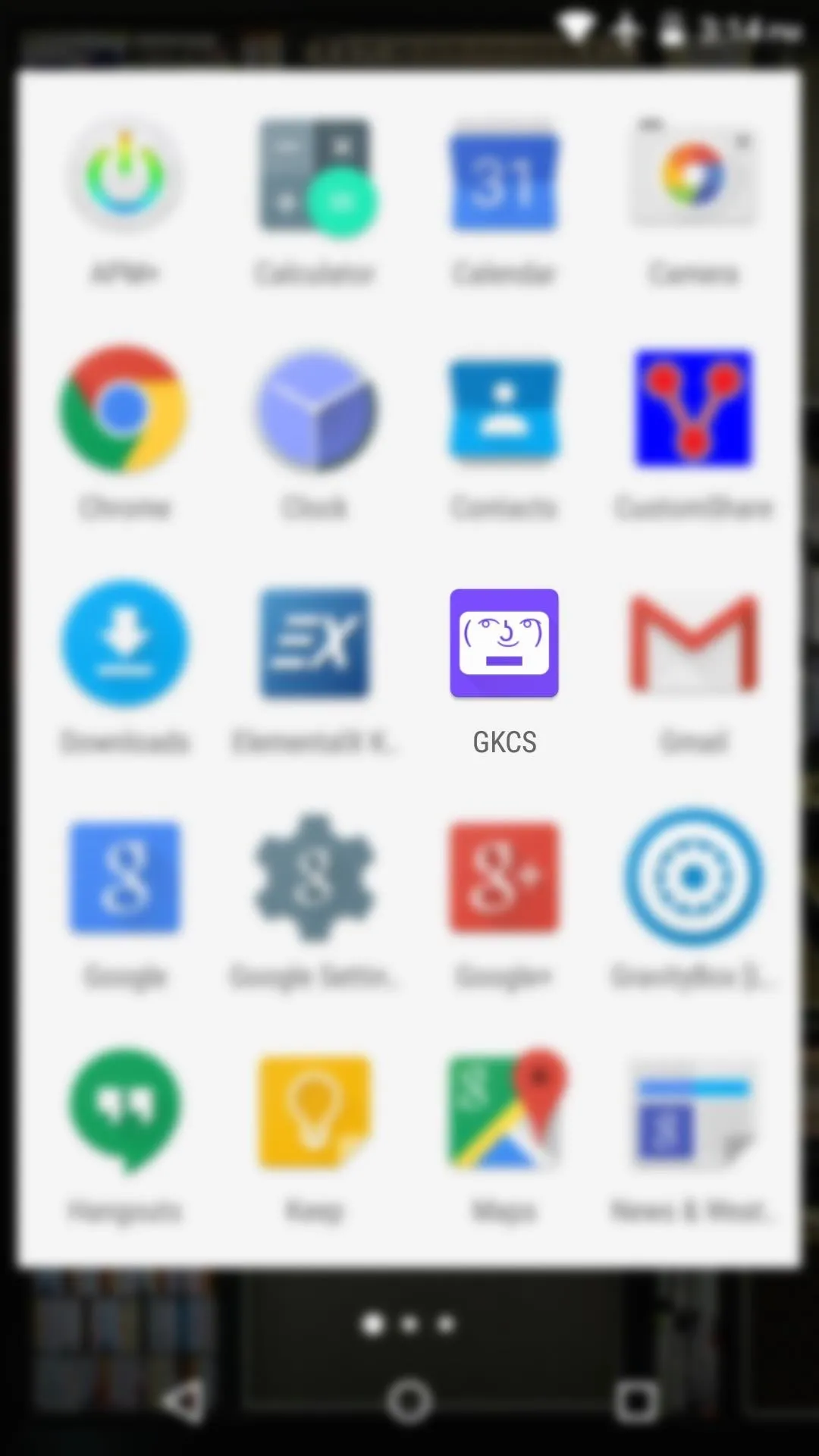
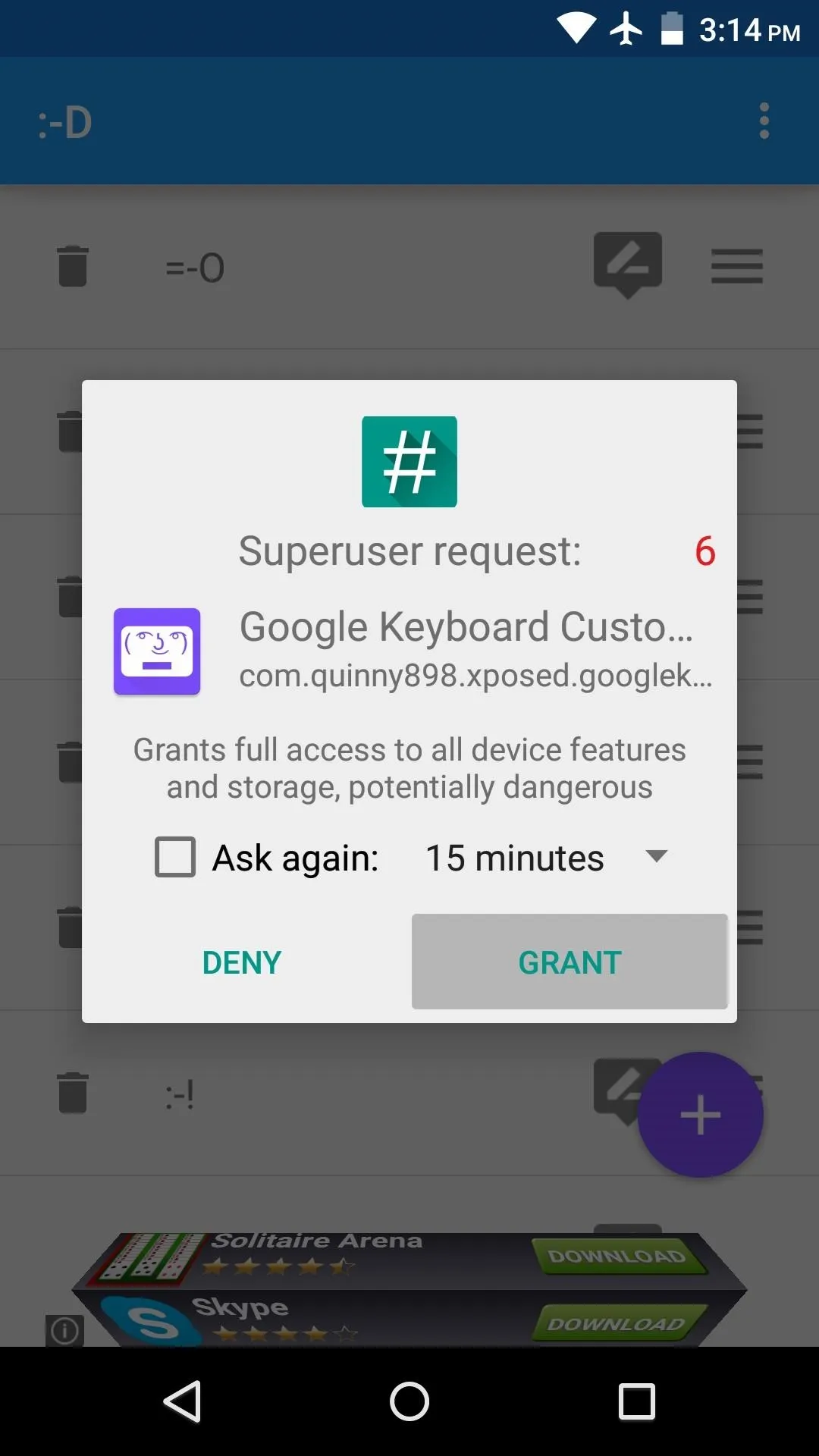
From here, you'll see a list of all your new custom smilies. You can tap any of these entries if you'd like to edit a smiley.
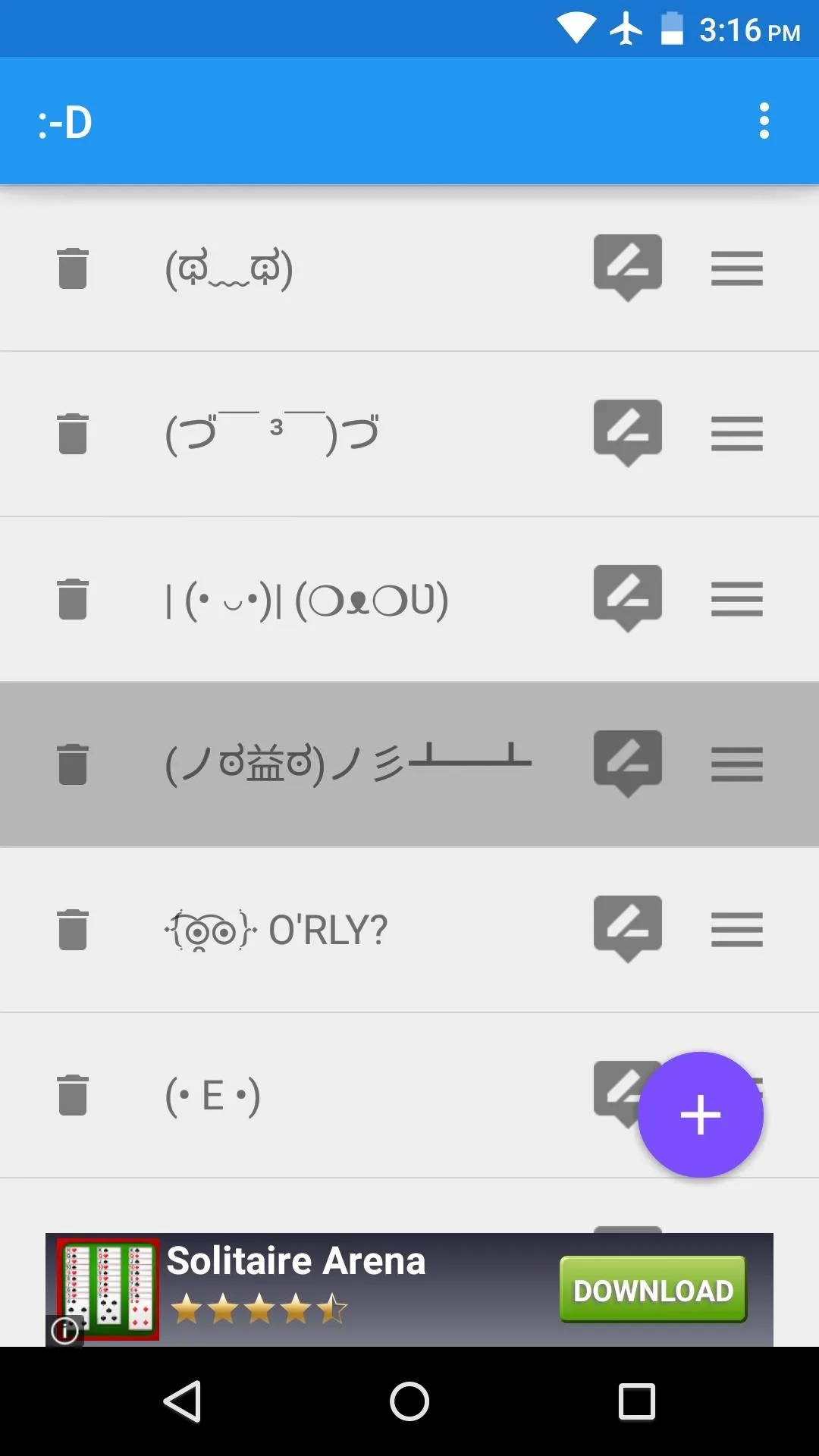
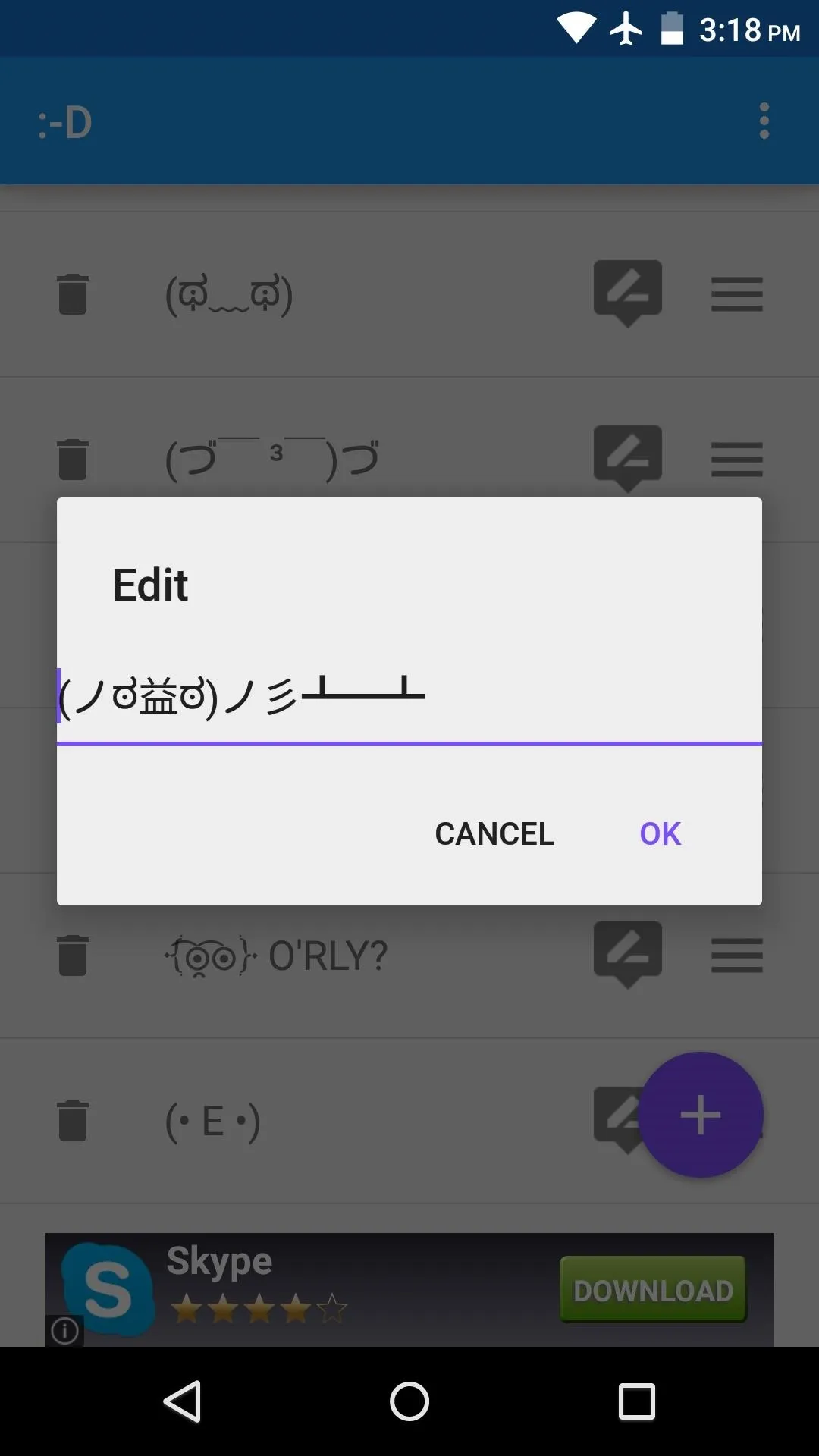
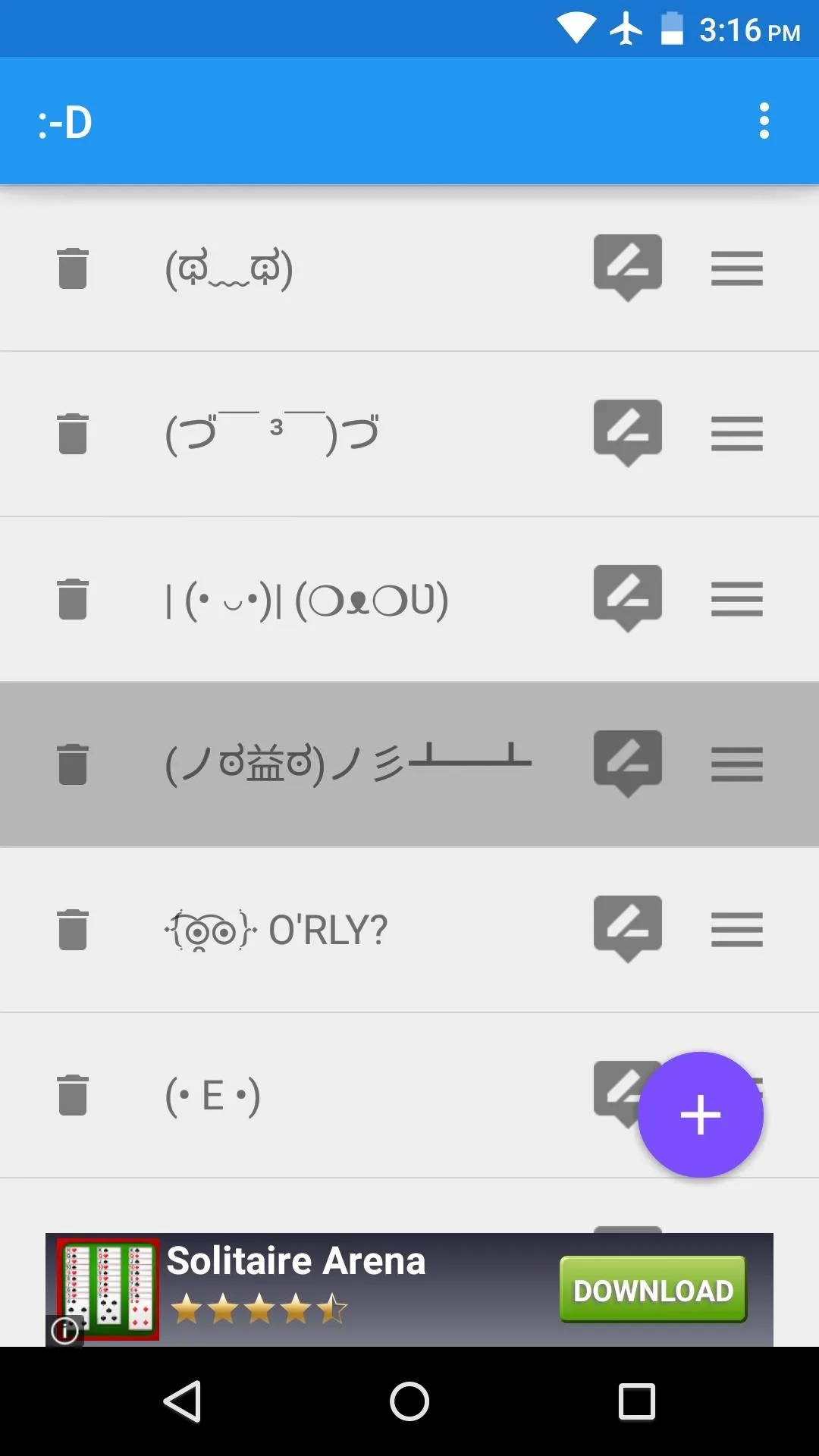
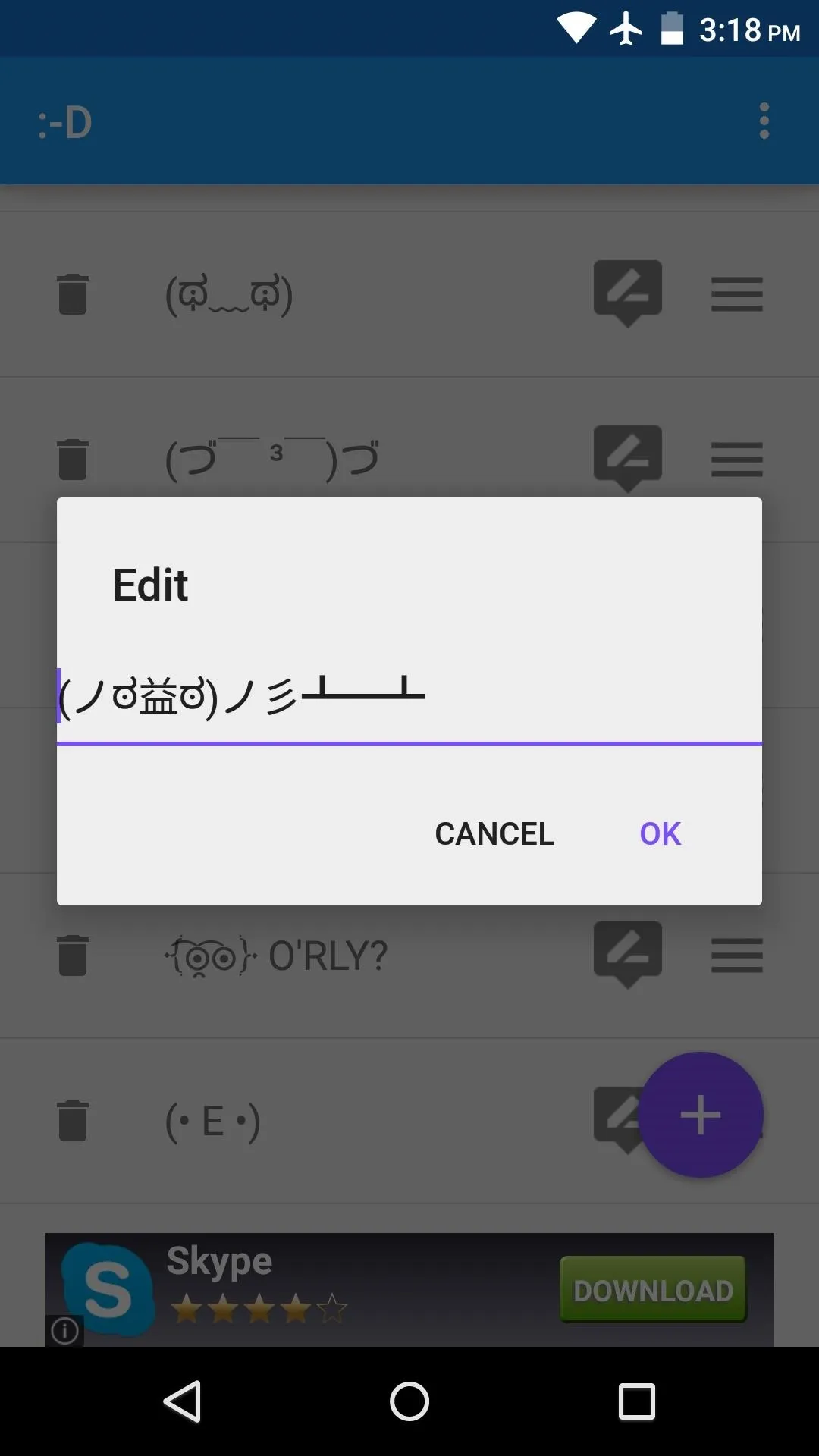
The order you see here is the order that will be used for your new smilies in the Google Keyboard. If you'd like to rearrange things a bit, drag any entry from the three-line icon on the right.
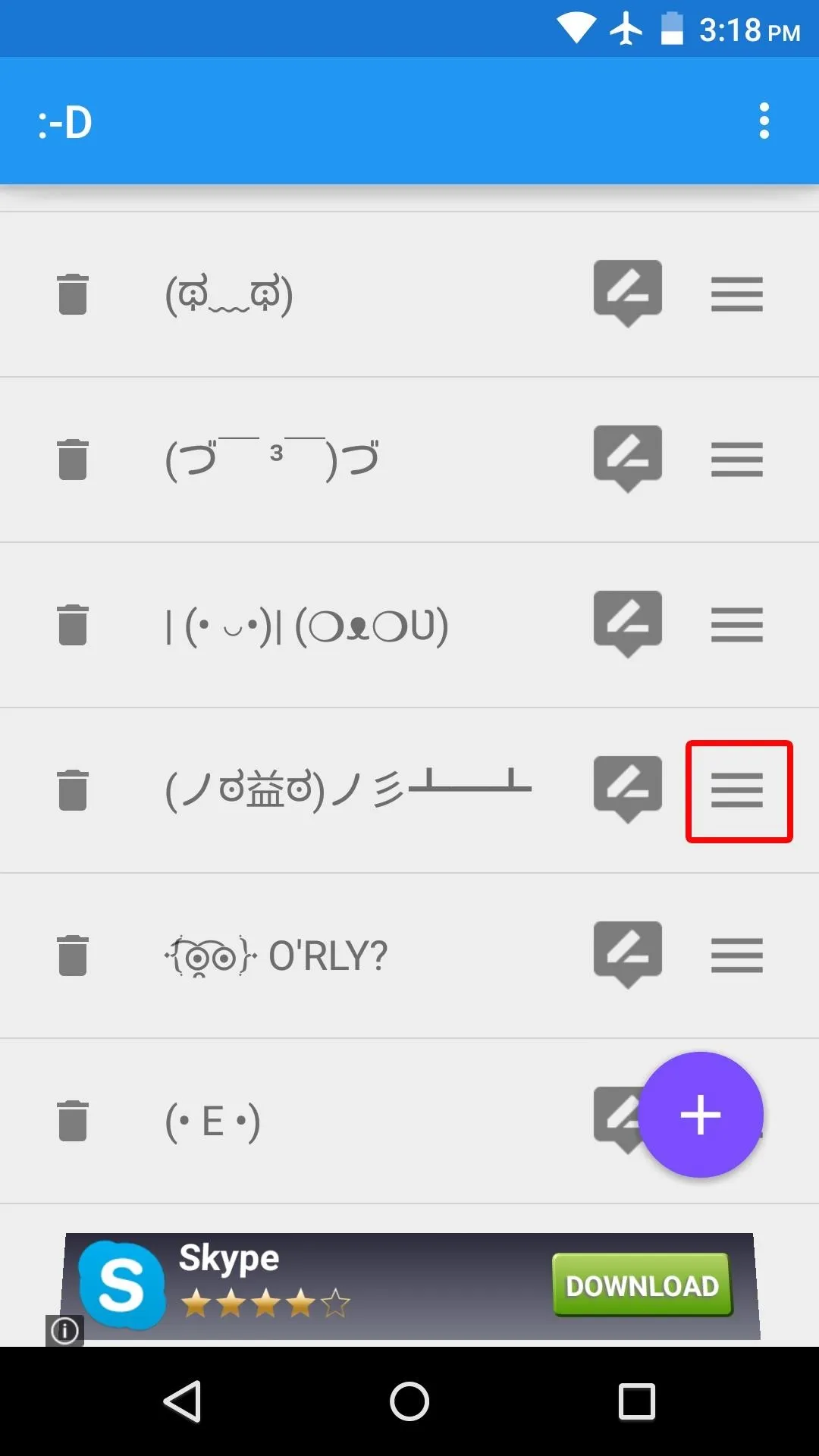
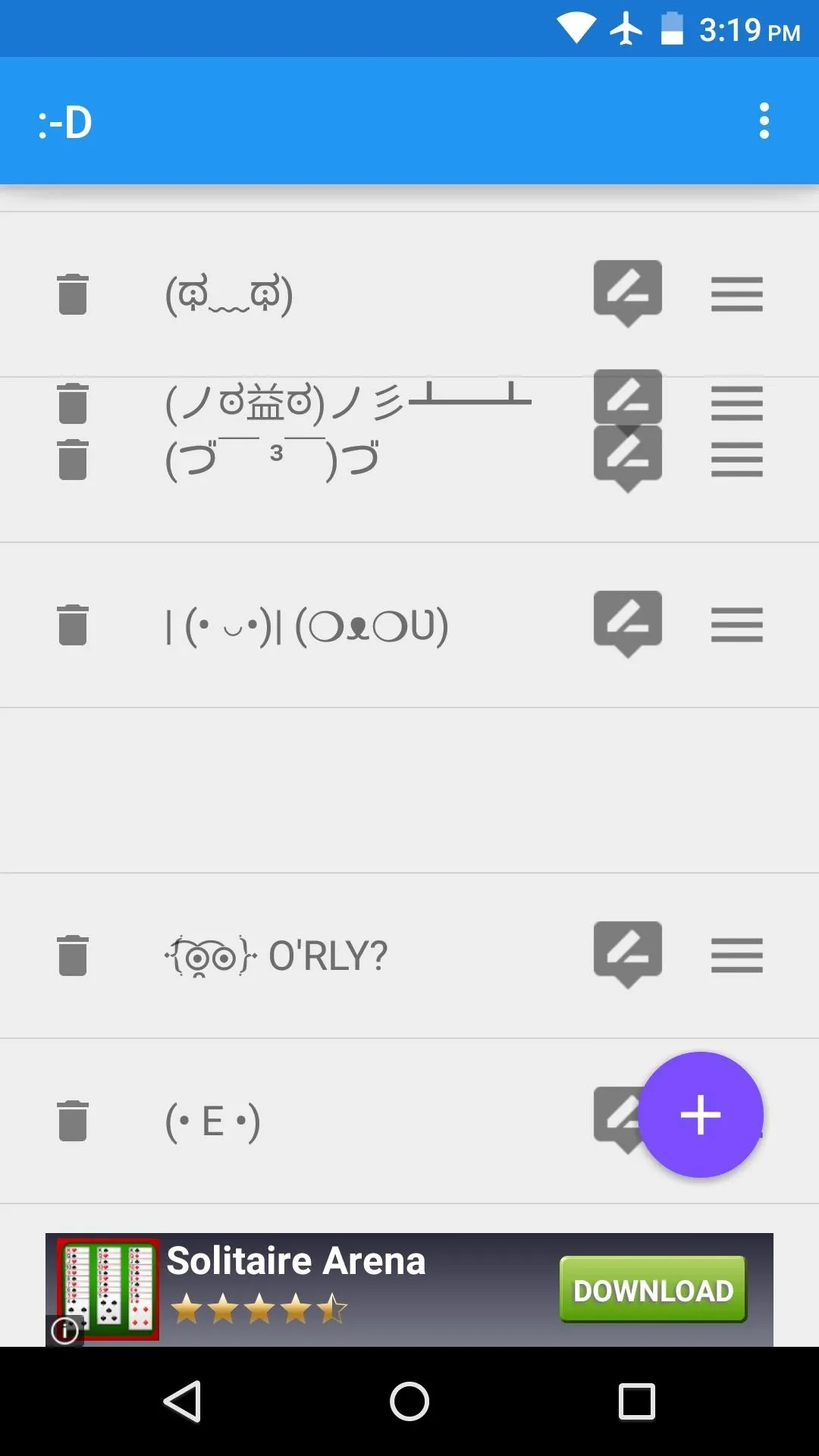
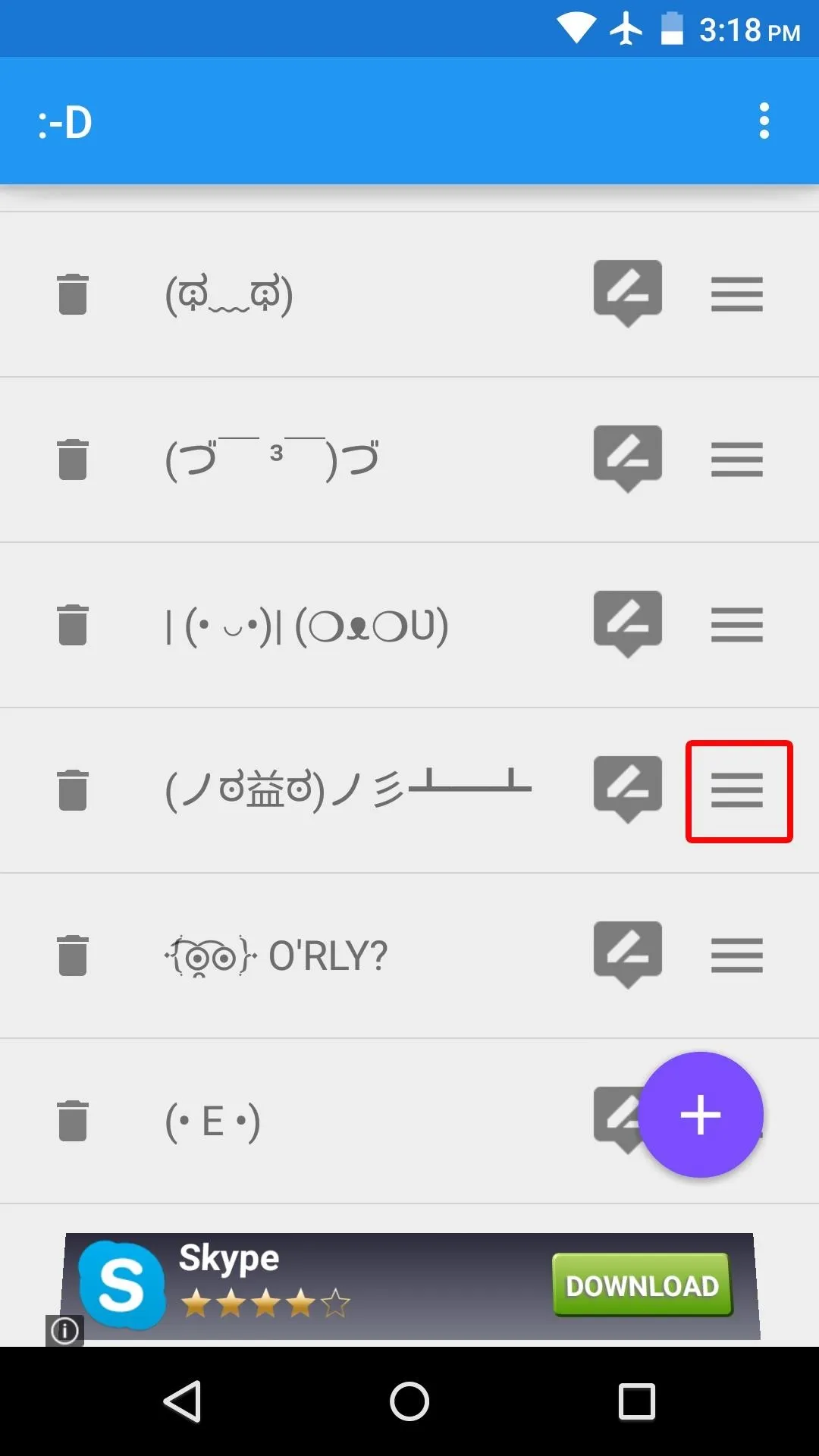
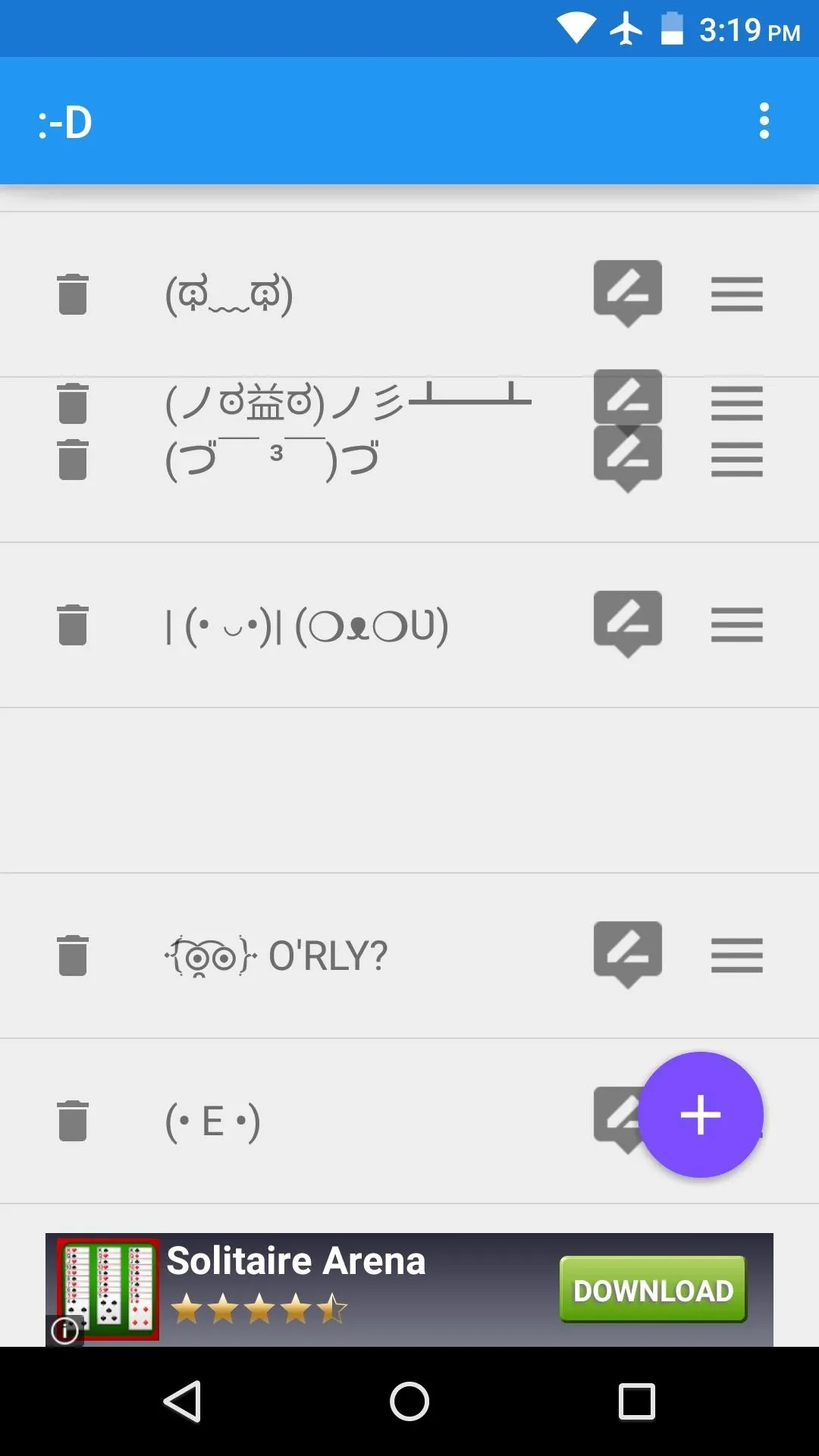
You can create a new custom smiley by tapping the floating + button, but once you have everything set up, just open any text messaging app.
Use Smilies
From here, tap the smiley icon on the Google Keyboard, then make sure the last tab is selected.
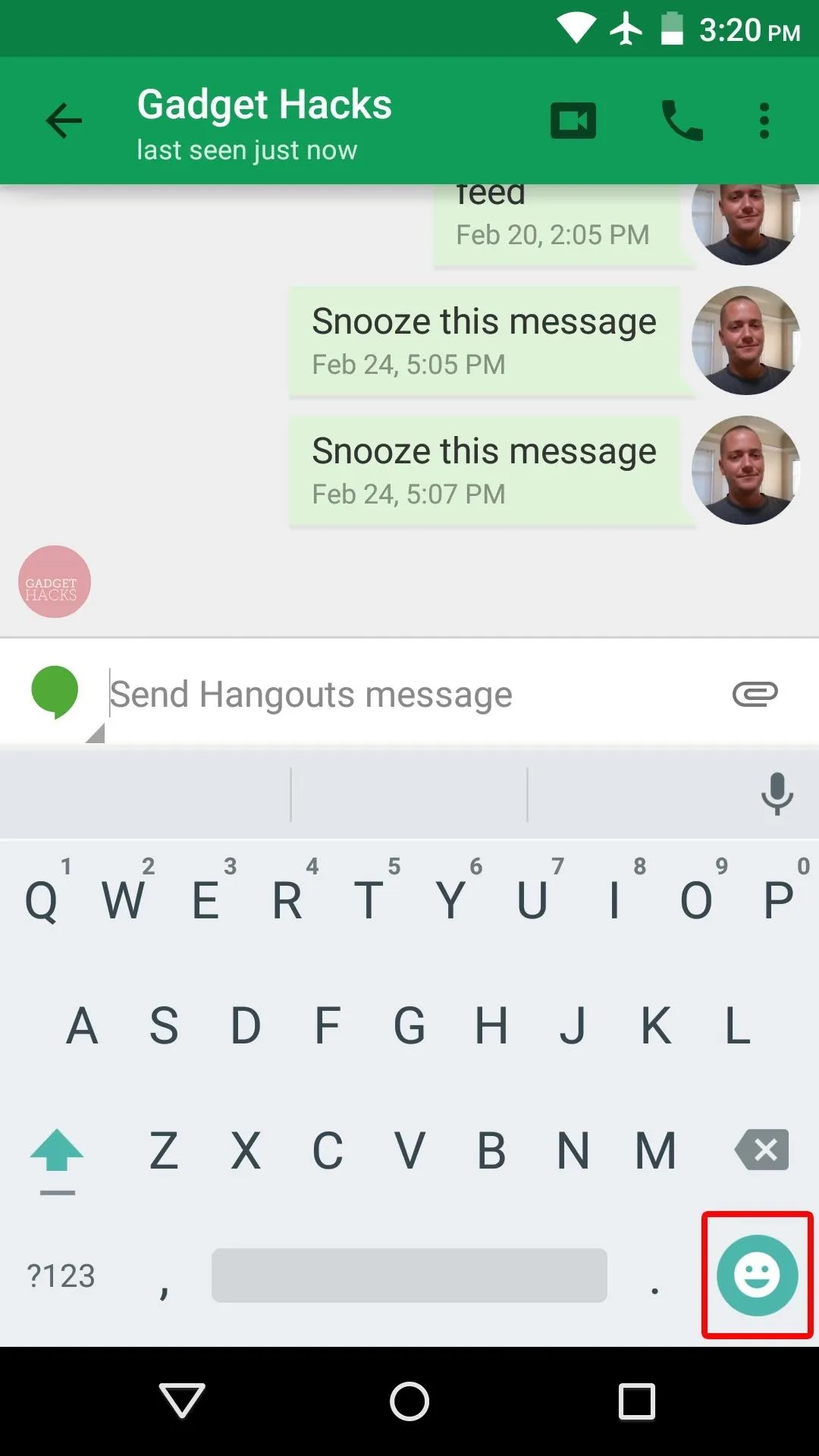
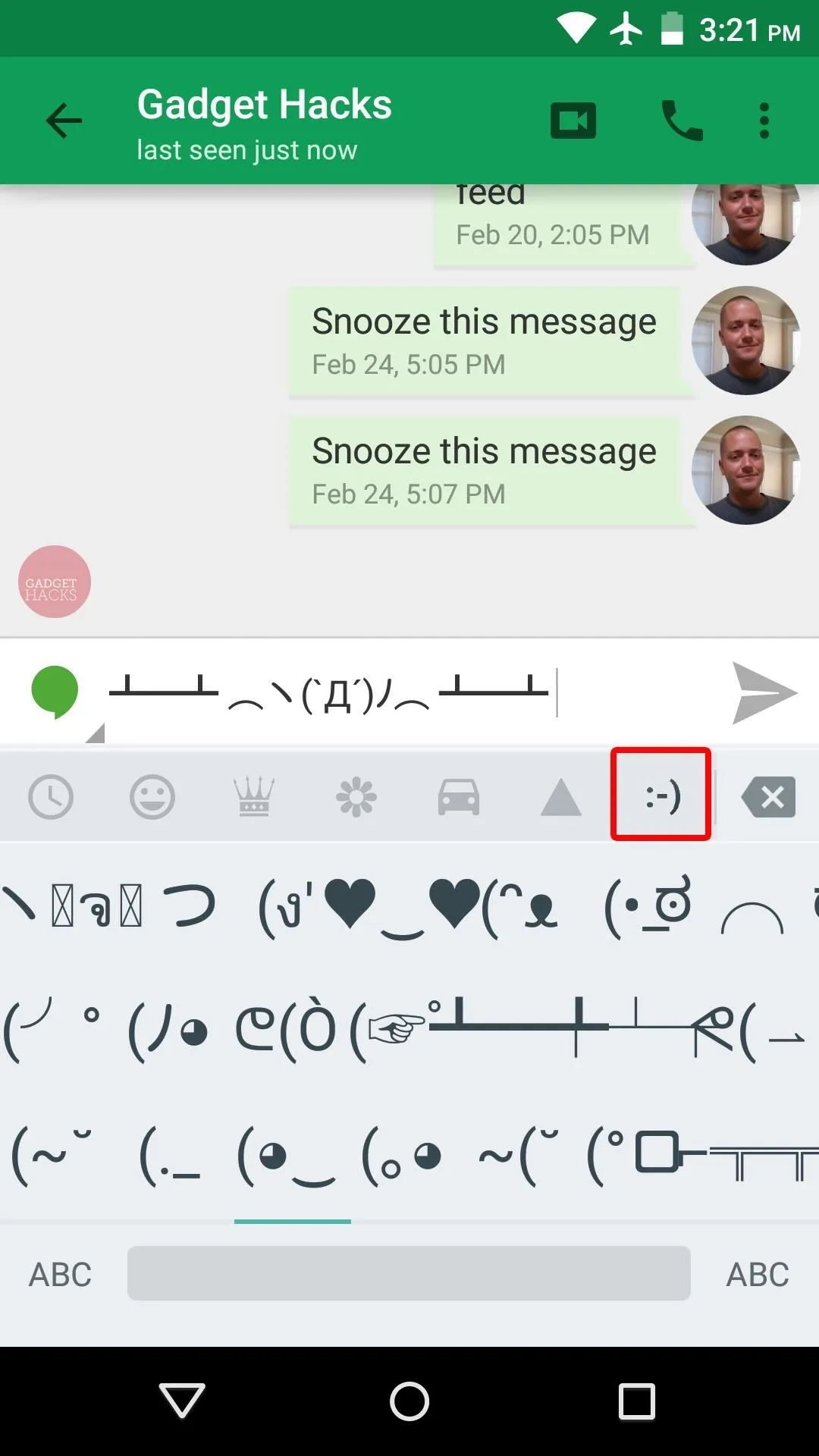
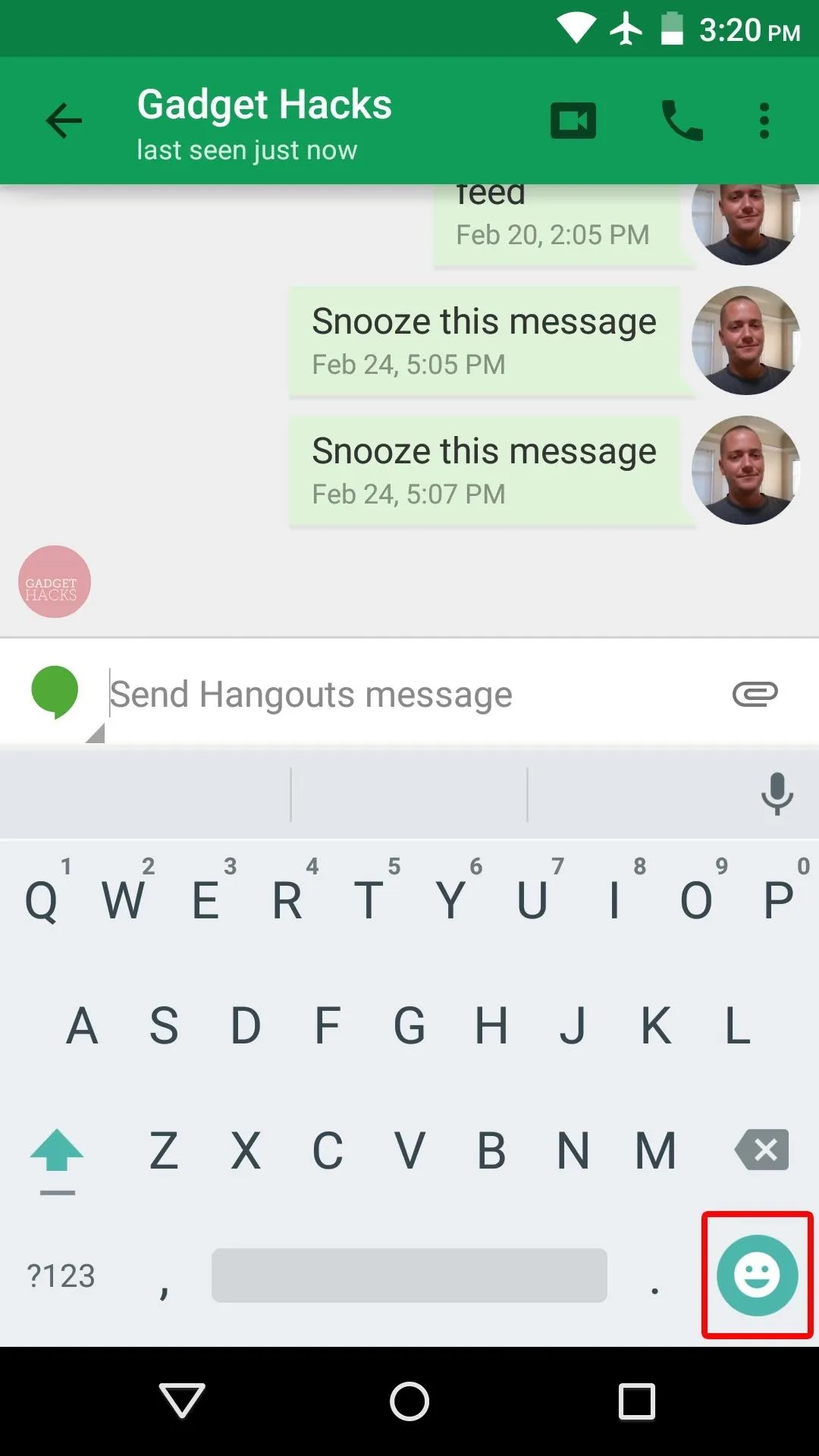
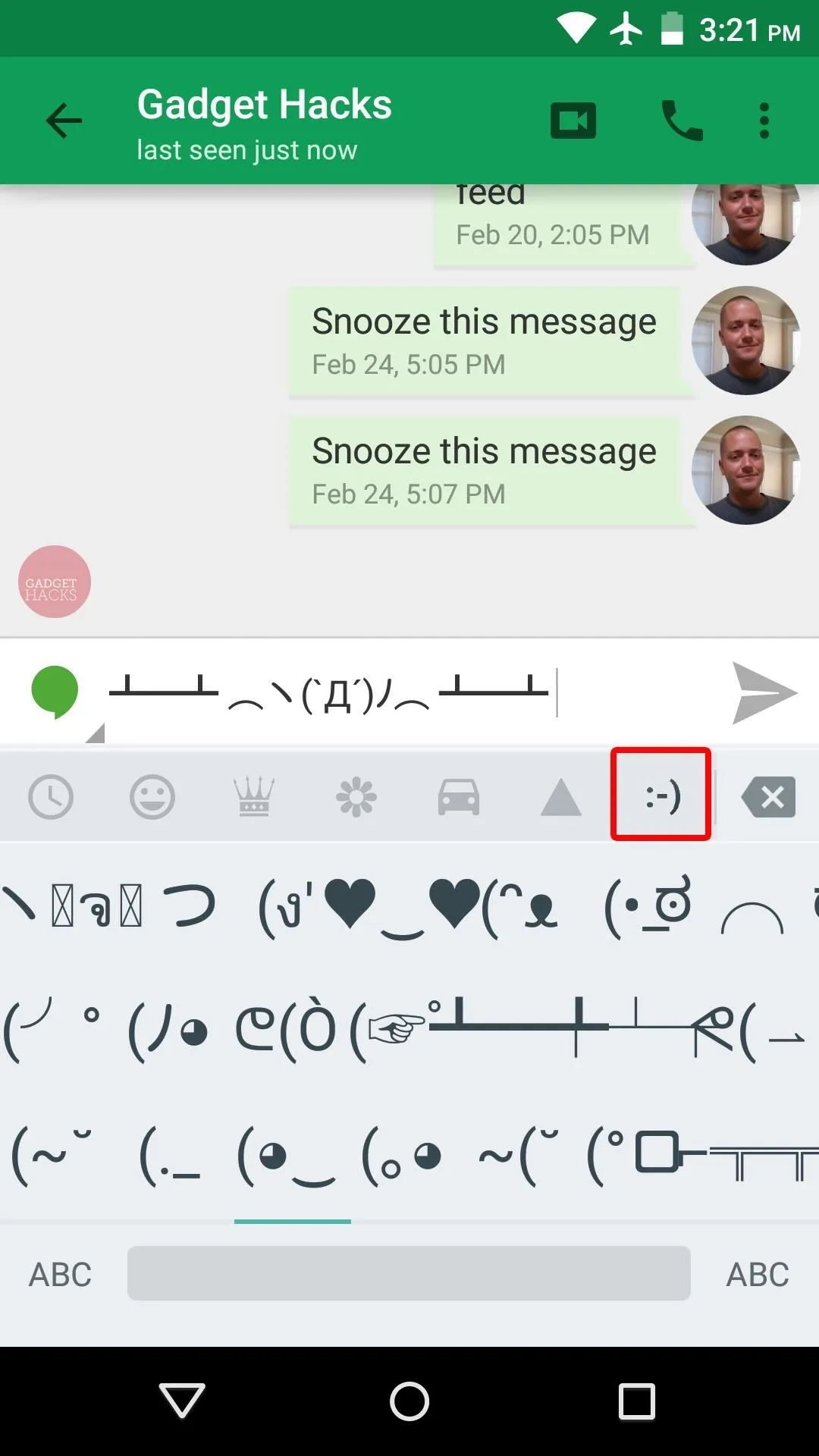
To use any of your custom smilies, just select it from this list, then you'll be off and running. Which one of these little guys is your favorite Unicode smiley? Let us know in the comment section below, or drop us a line on Facebook, Google+, or Twitter.




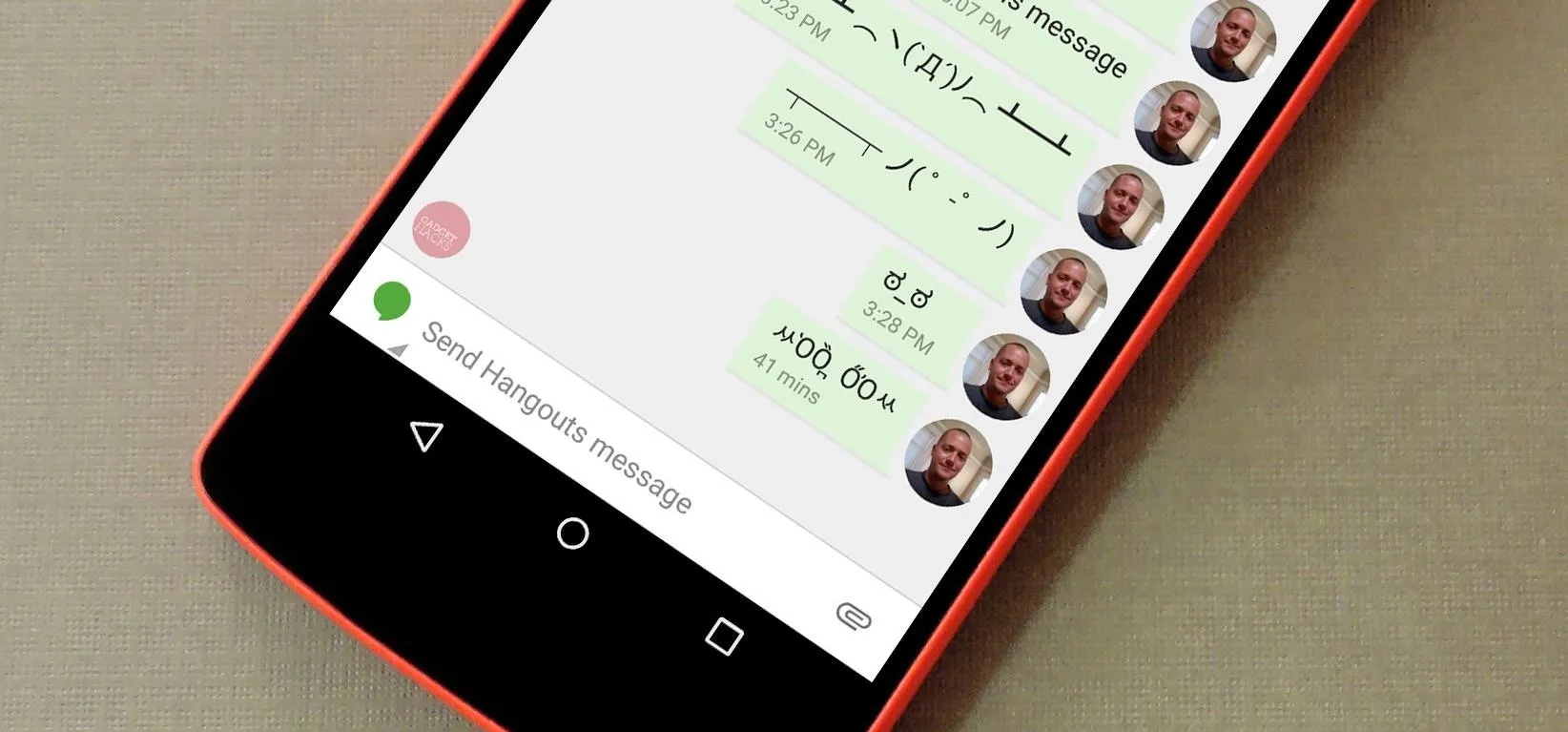




















Comments
Be the first, drop a comment!