With popular remote desktop app LogMeIn recently ending its free service, lots of Android users have begun looking for alternatives. There are some good ones out there like TeamViewer and Microsoft Remote Desktop, but today, Google released an app that makes a pretty good contender.
Pairing with an app for its popular desktop web browser, Google's Chrome Remote Desktop Android client lets you access and control your Linux, Mac, or Windows PC from afar.
What You'll Need
- Chrome Desktop Browser
- An internet connection for both devices
Install Chrome Remote Desktop on Your Computer
First, you'll need to install an app for Chrome on your computer. Head over to the Chrome Web Store to get it installed.

Note: As Peter pointed out in the comments, Linux systems will only be allowed to use the remote assistance feature. Currently, Chrome Remote Desktop can:
Provide remote assistance to Windows, Mac and Linux users, or access your Windows (XP and above) and Mac (OS X 10.6 and above) desktops at any time.
Authorize Chrome Remote Desktop
In order for Chrome Remote Desktop to display your computer's entire screen, you'll need to grant it full access to your PC. Once you've installed and launched Chrome Remote Desktop, you'll be greeted by a dialog box telling you just that. Click Continue from here.

Next, you'll be given a list of permissions that the app will be granted. Click Accept to continue.
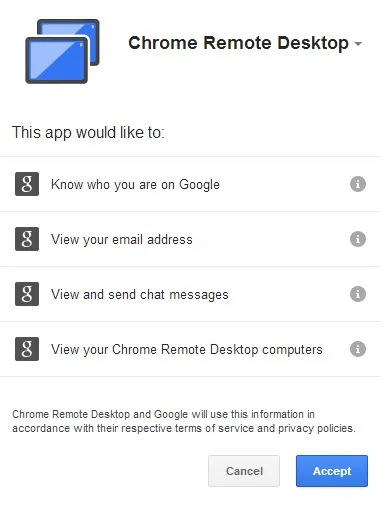
Enable Remote Connections
To allow your Nexus 5 to connect to your computer, you'll need to configure one more setting here. In the box labeled My Computers, click the Enable Remote Connections next to the computer you wish to access remotely.

Now you'll be asked to enter a PIN that will be used to access this computer. Pick a 6 digit number that you will remember, and enter it in both fields.
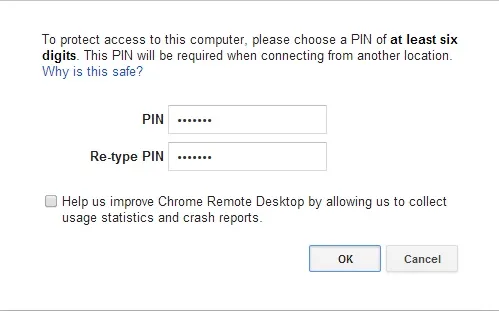
At this point, the computer side of things are all set up. The next steps will be done from your Nexus 5.

Install Chrome Remote Desktop on Your Nexus 5
From the Google Play app on your Nexus 5, search Chrome Remote Desktop and install the app. Alternatively, you can point your Nexus 5's web browser to this link.
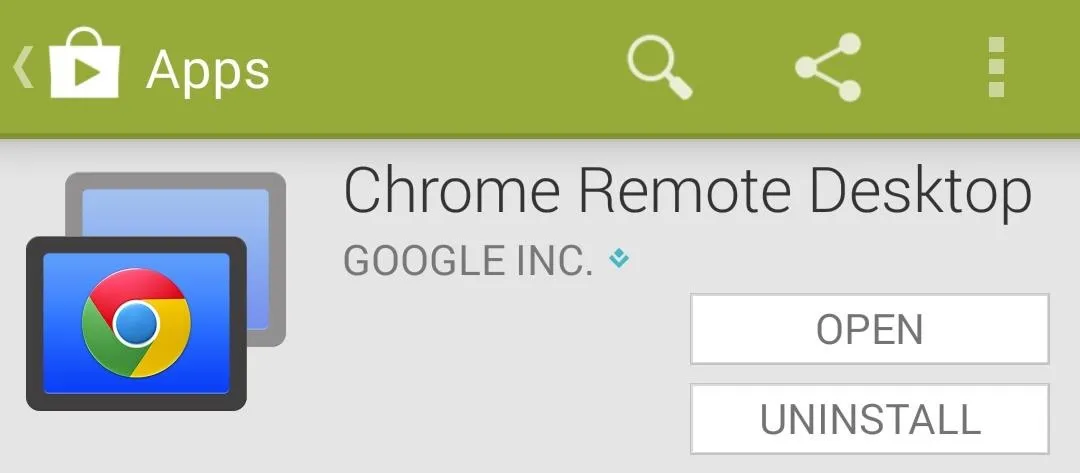
Enter the PIN That You Chose Earlier
When you open the app, you'll be greeted with a list of computers that you have set up. Tap the one that you wish to control remotely, and it will ask for the PIN you chose earlier.
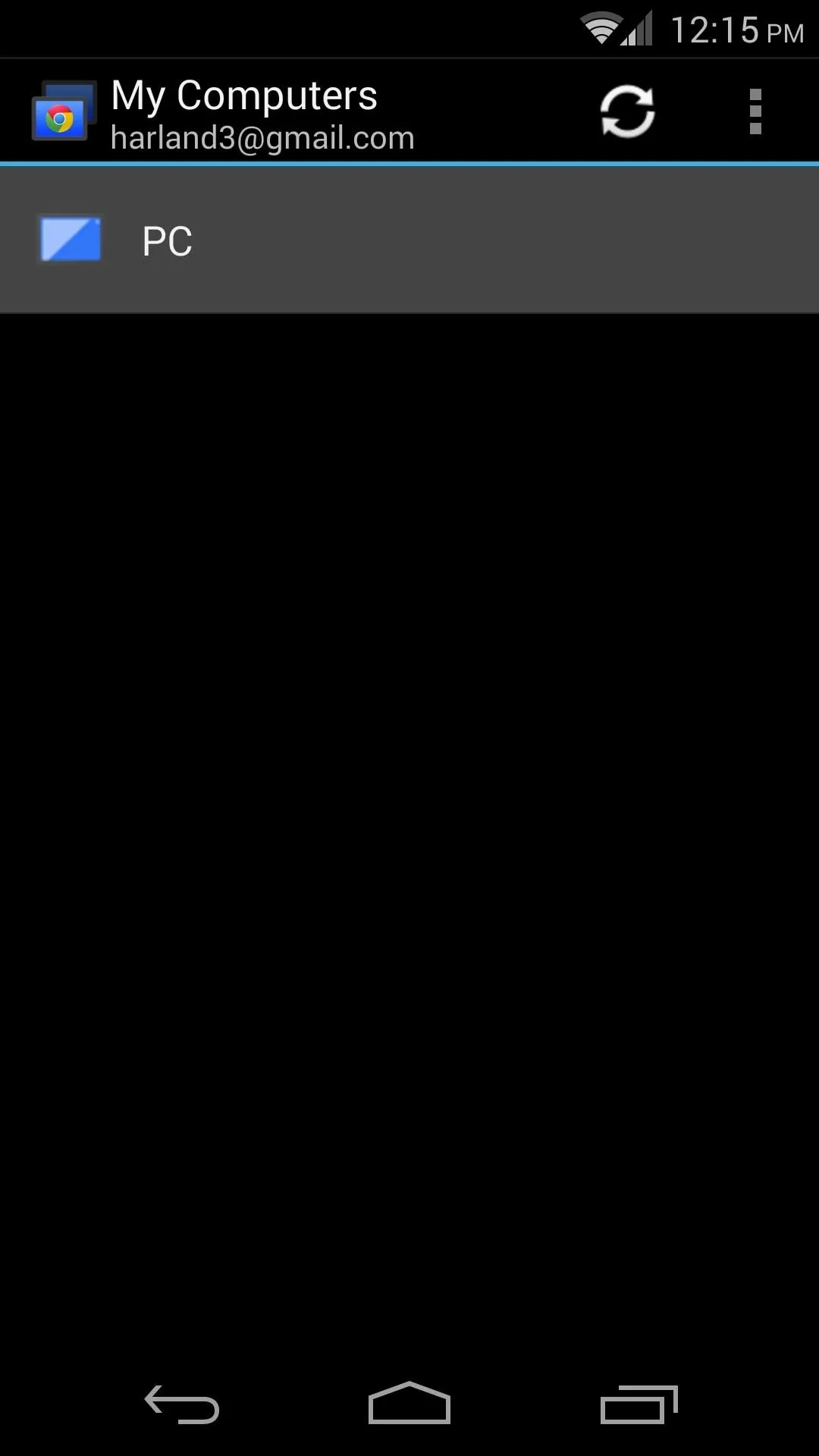
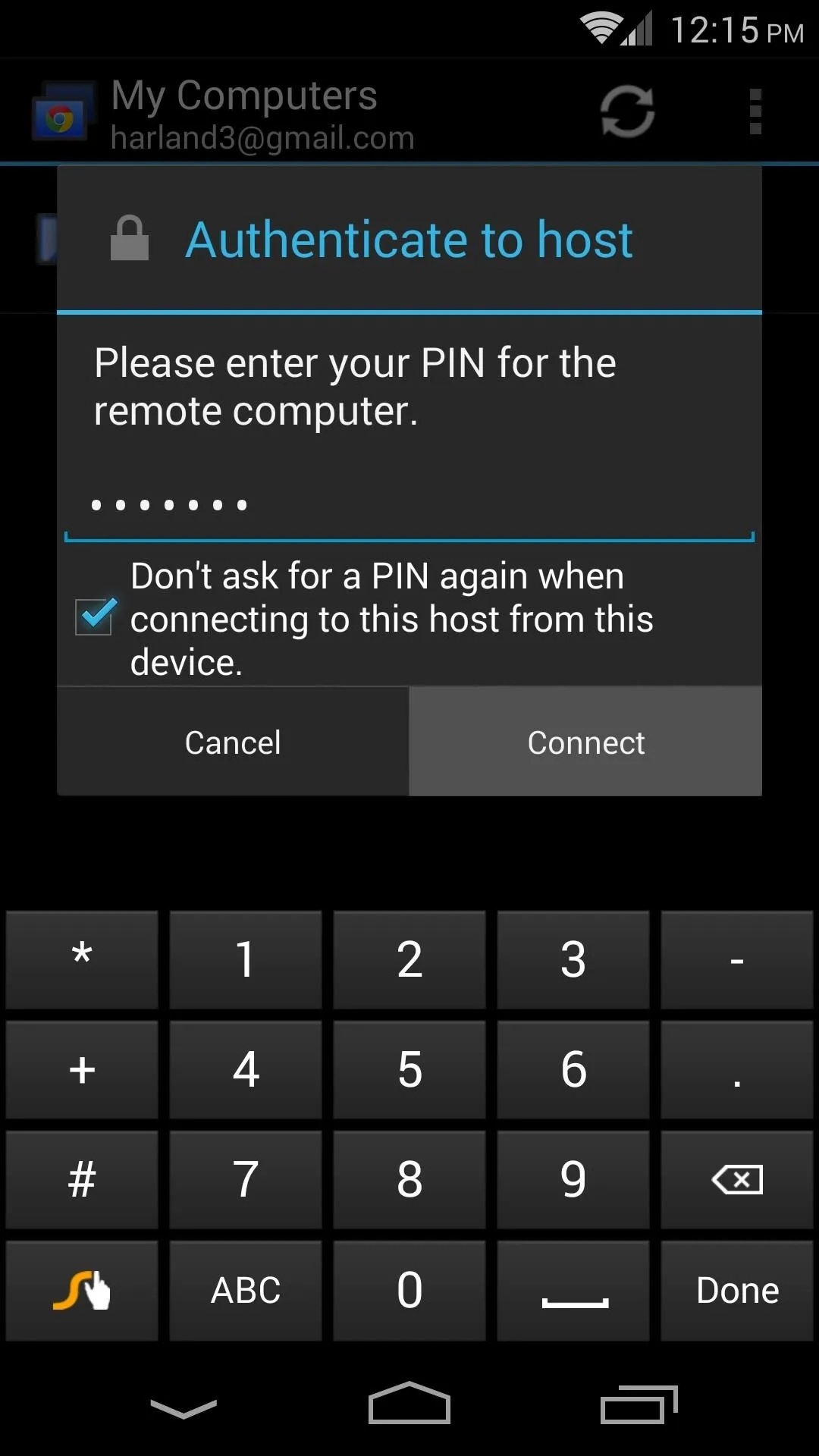
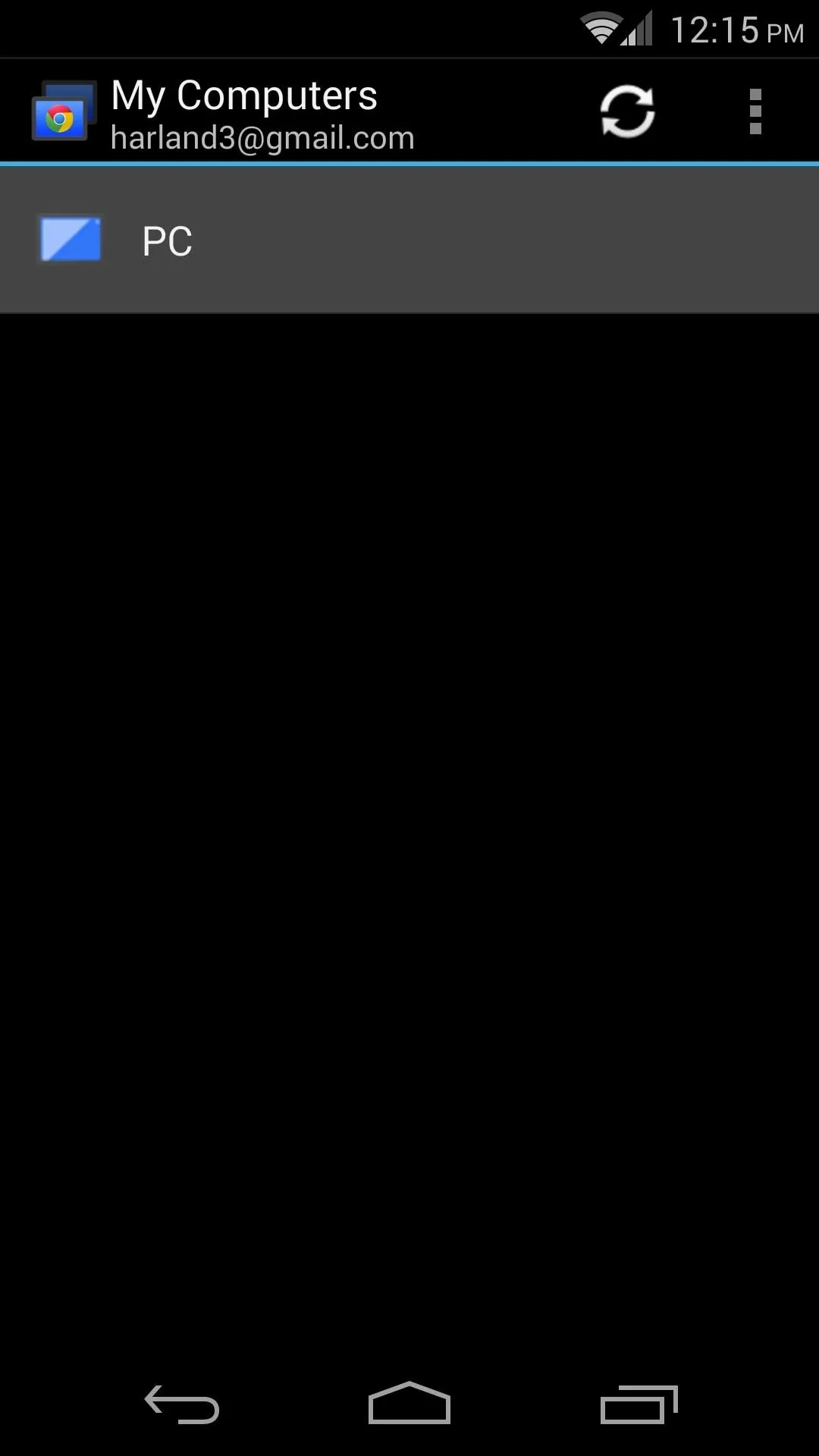
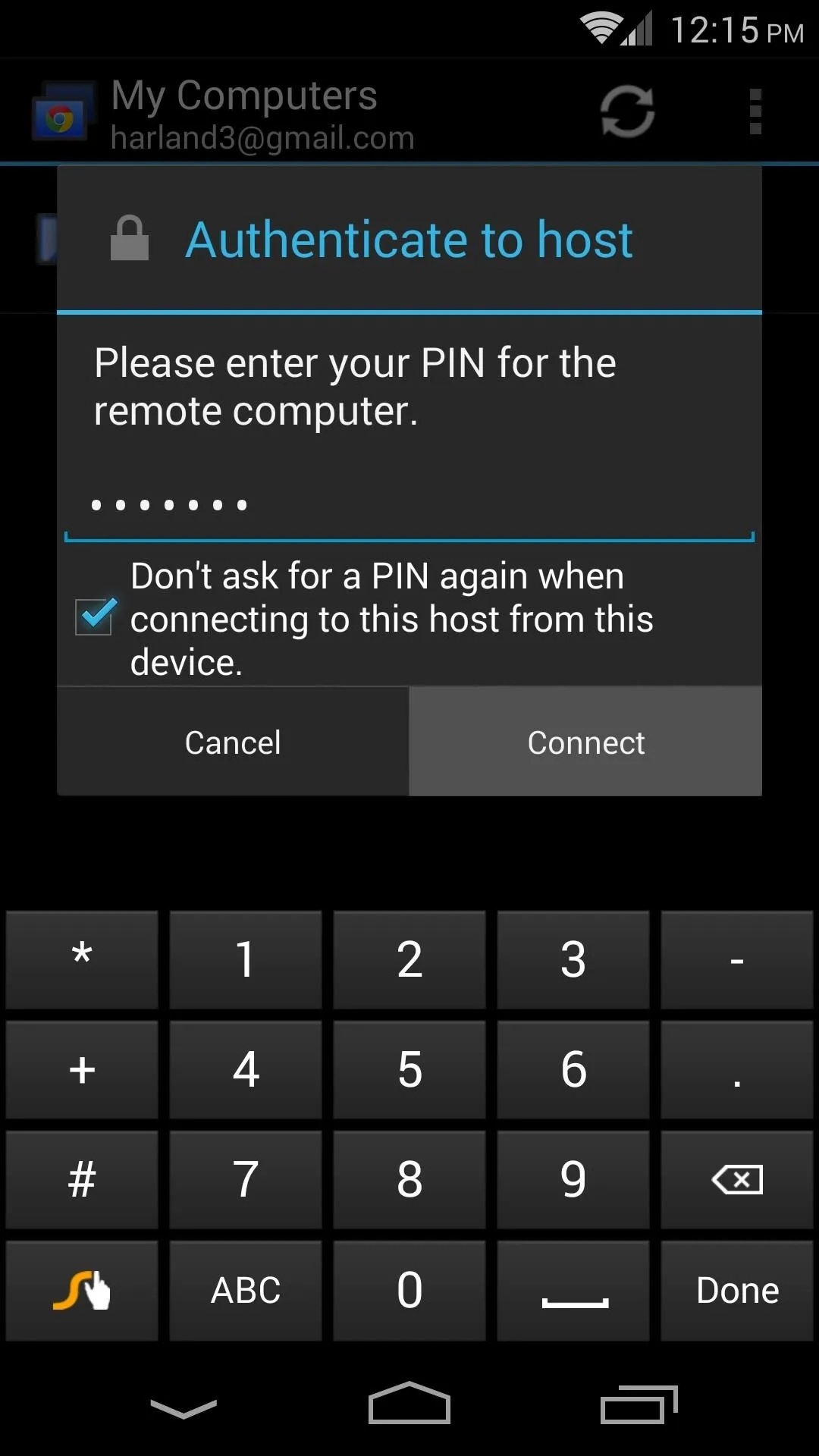
If you don't want to be asked to type in a PIN every time you connect to this computer, tick the box next to Don't ask for PIN again.
Controlling Your Computer Remotely
Navigating your computer from your Nexus 5 is simple. Just drag the mouse pointer around by sliding your finger across the screen. To zoom in on a particular section of your computer's screen, simply pinch in or out with two fingers like you would in many other Android apps.
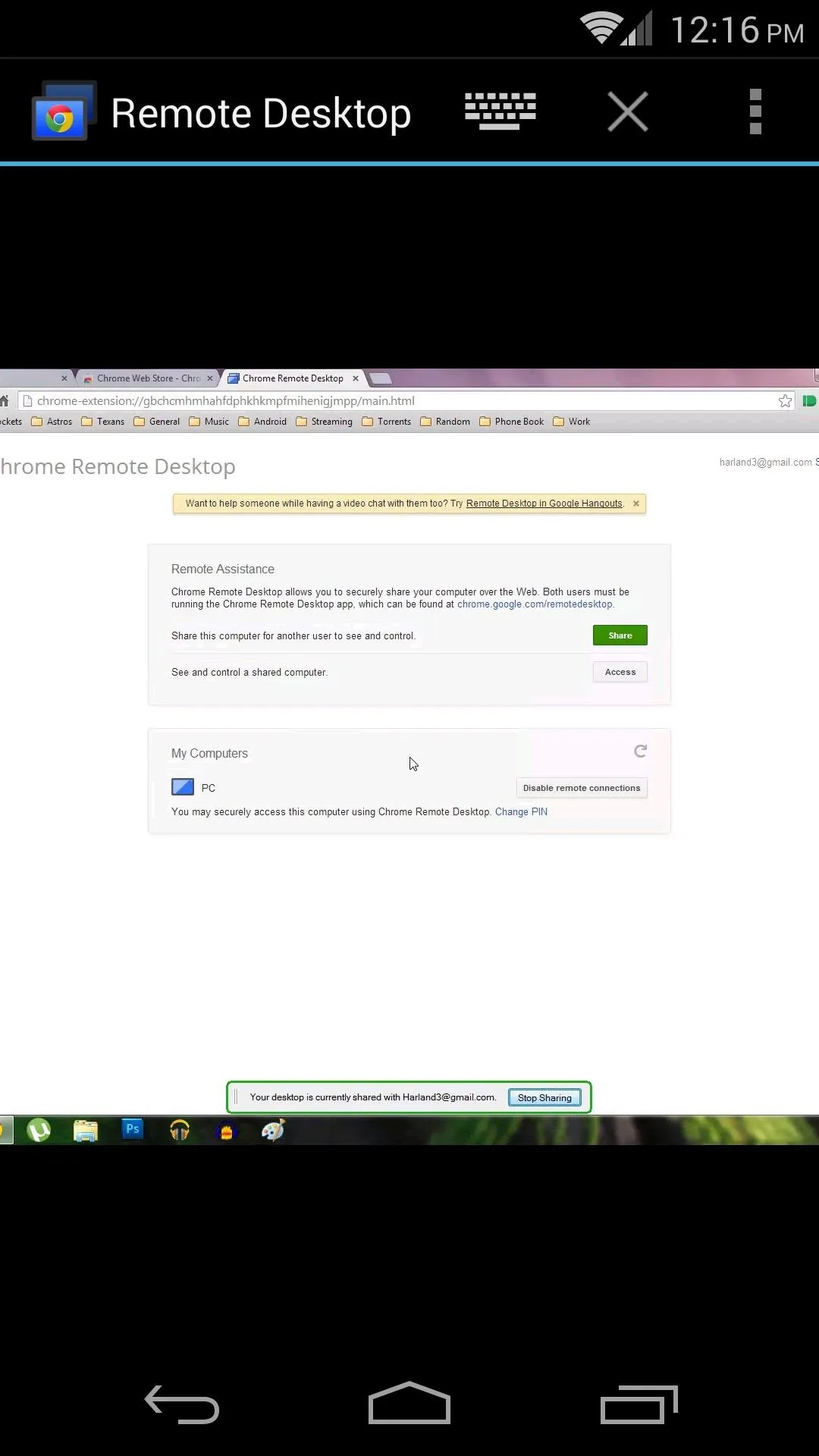
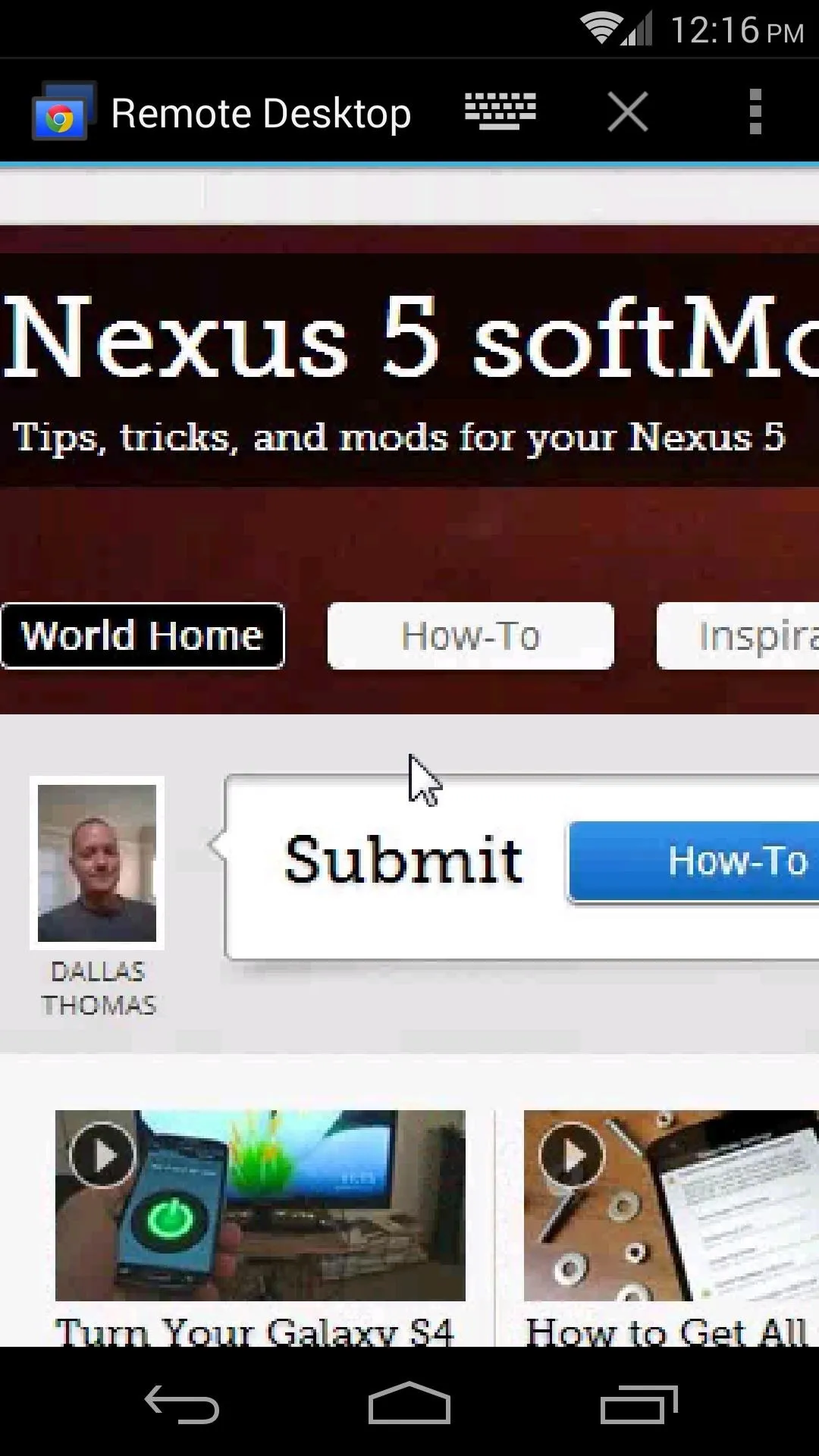
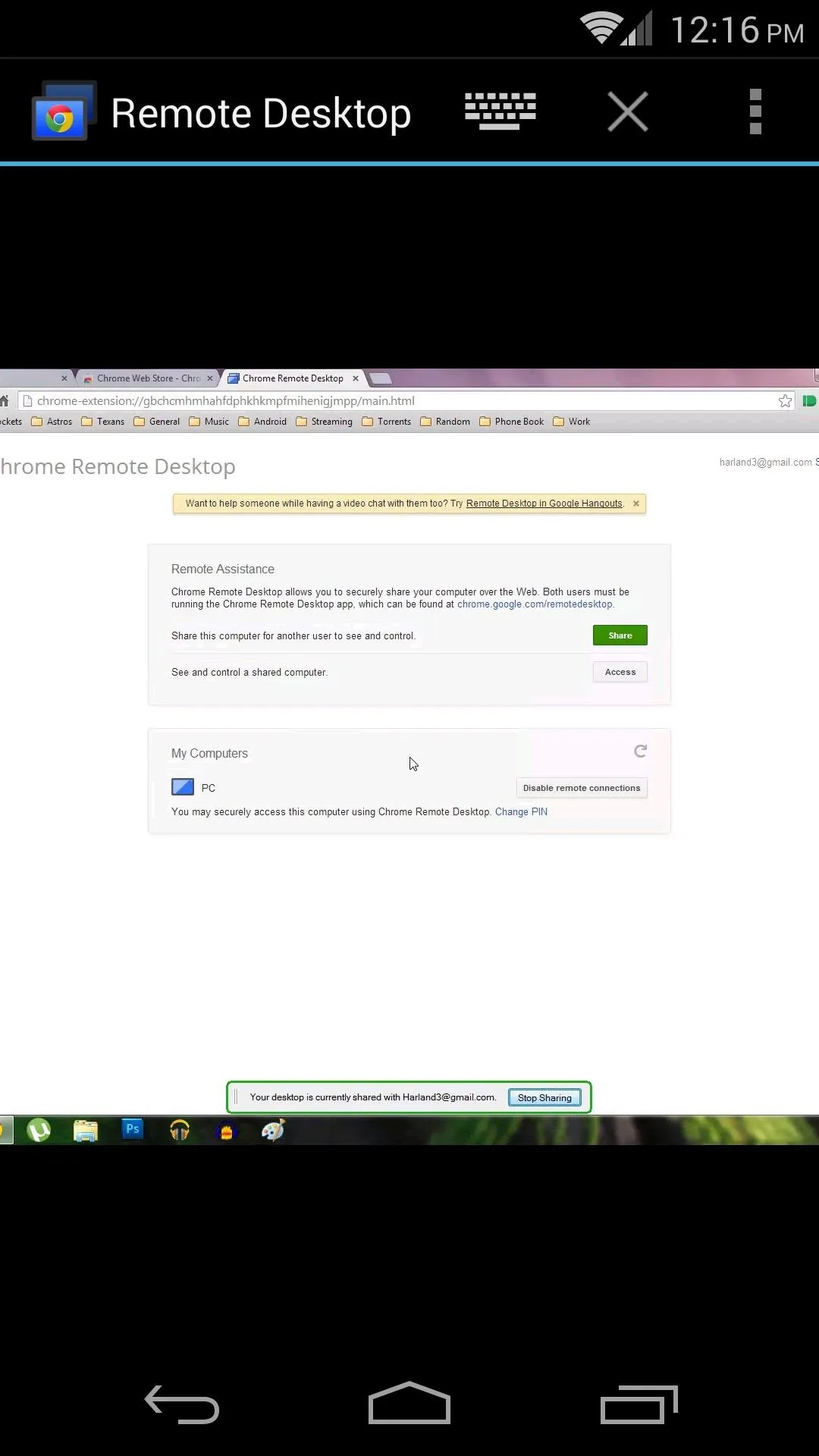
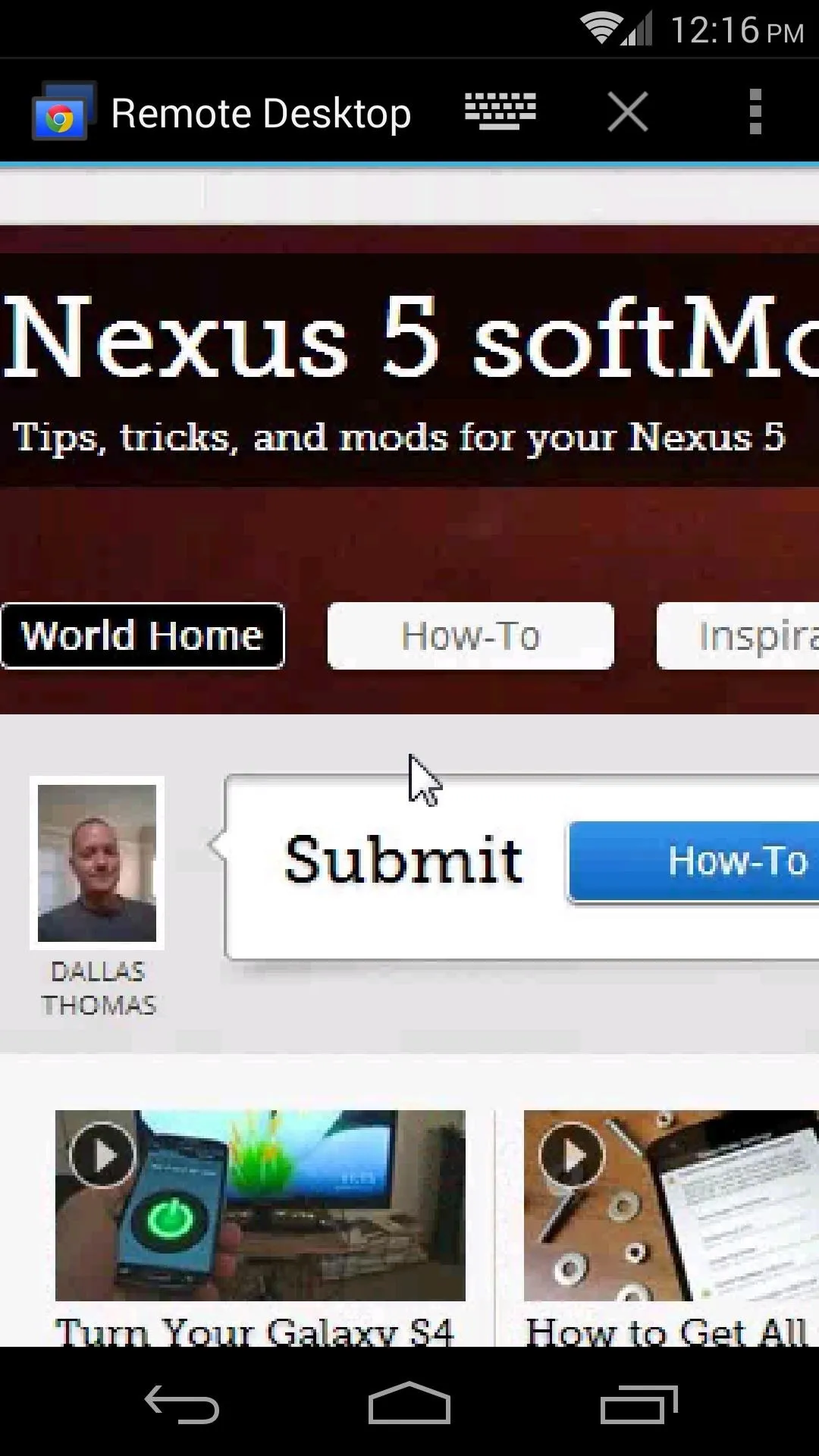
To type, simply tap a text field with the mouse pointer, then hit the keyboard icon near the top of the screen. The three-dot menu button at the top right can simulate pressing CTRL+ALT+DEL on your PC to access an advanced menu, or allow you to close the connection.
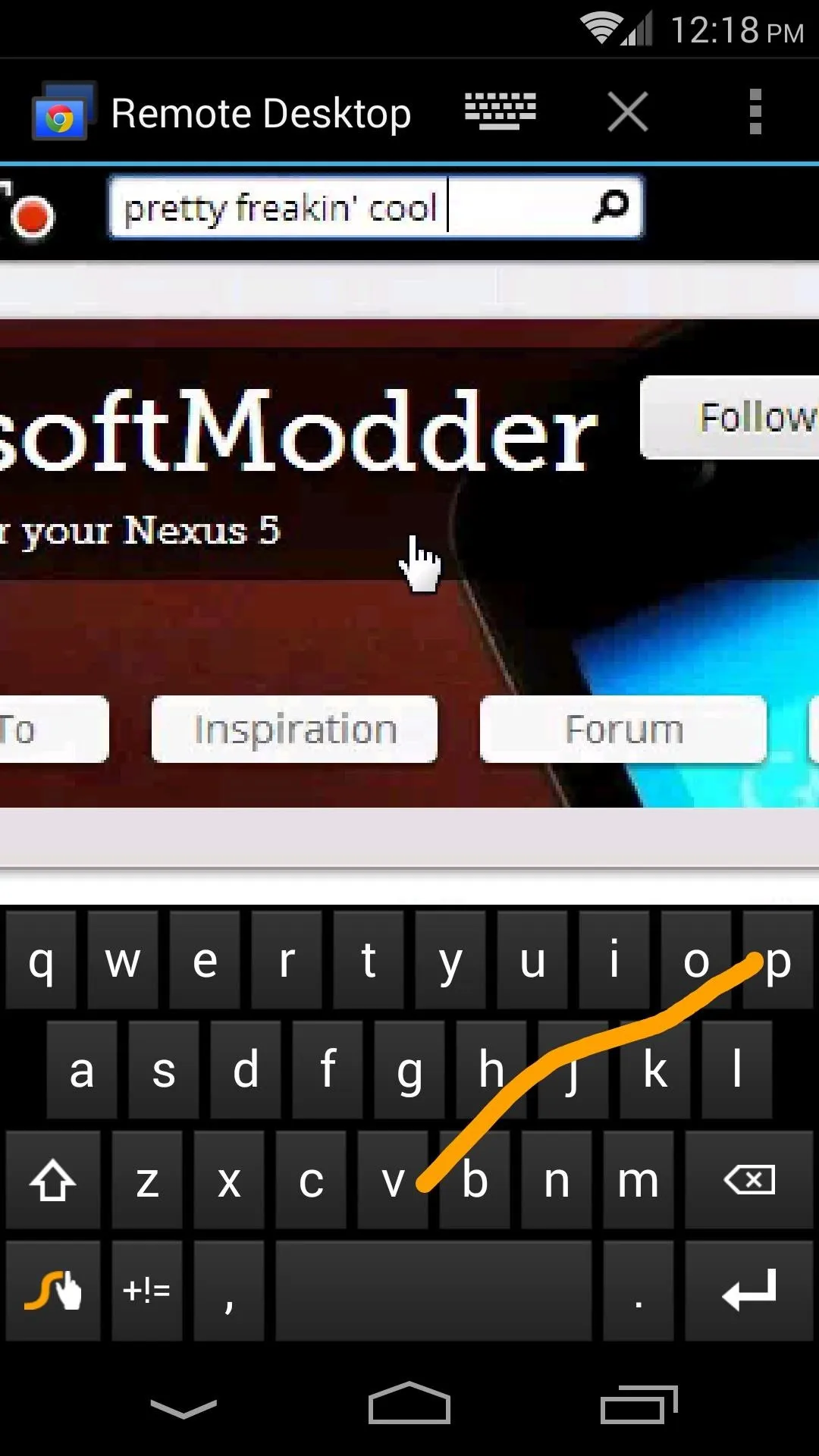
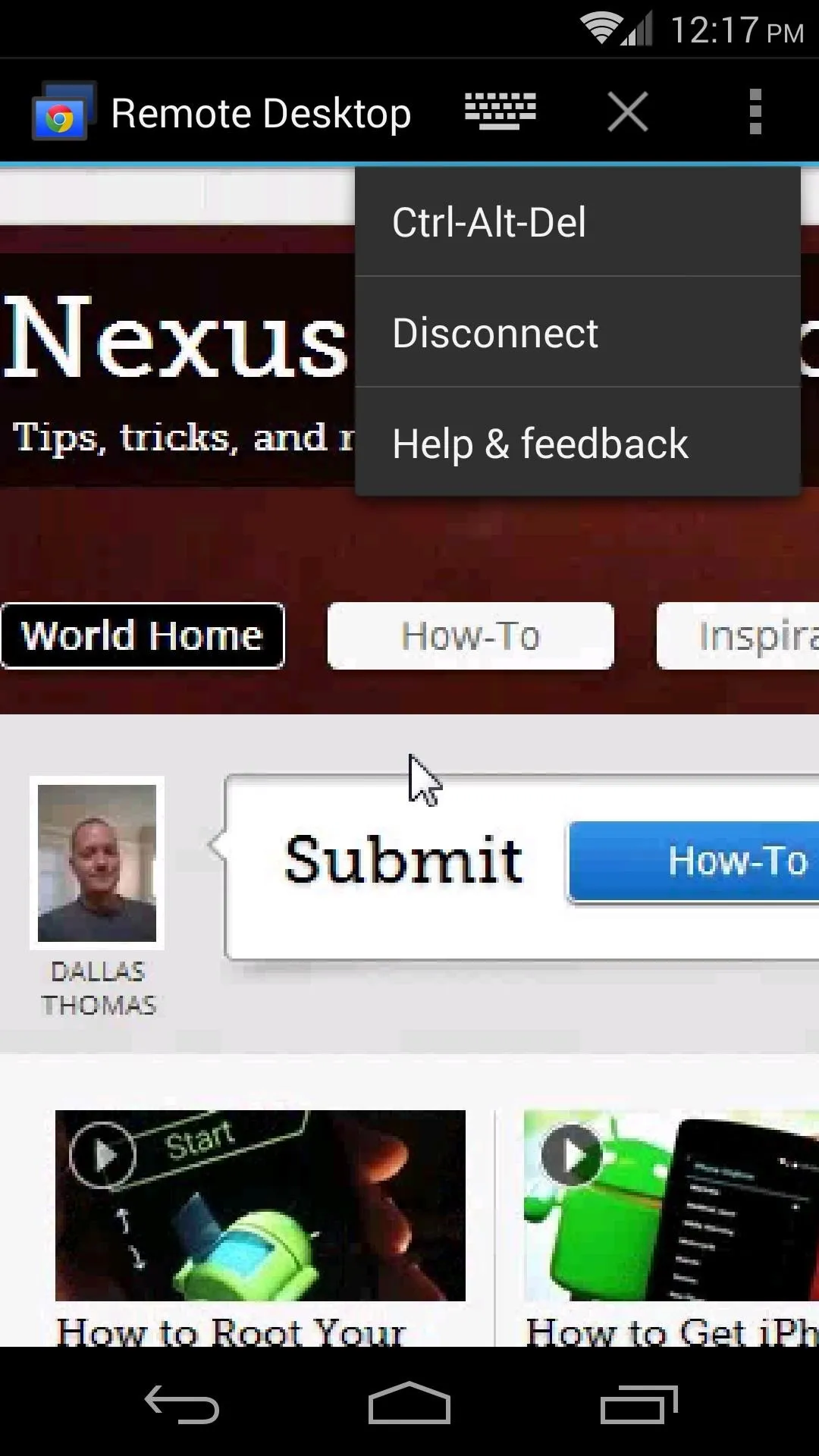
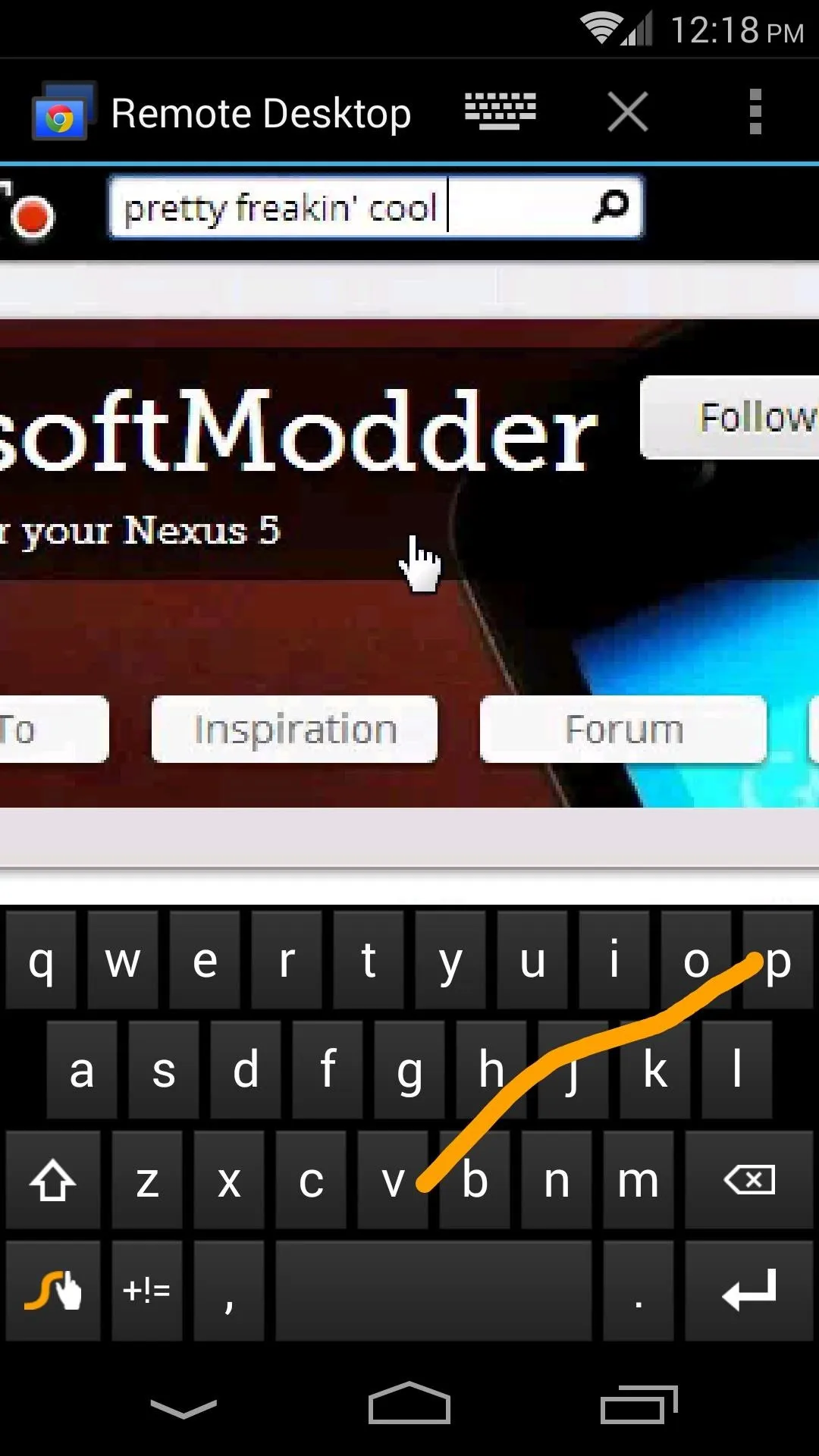
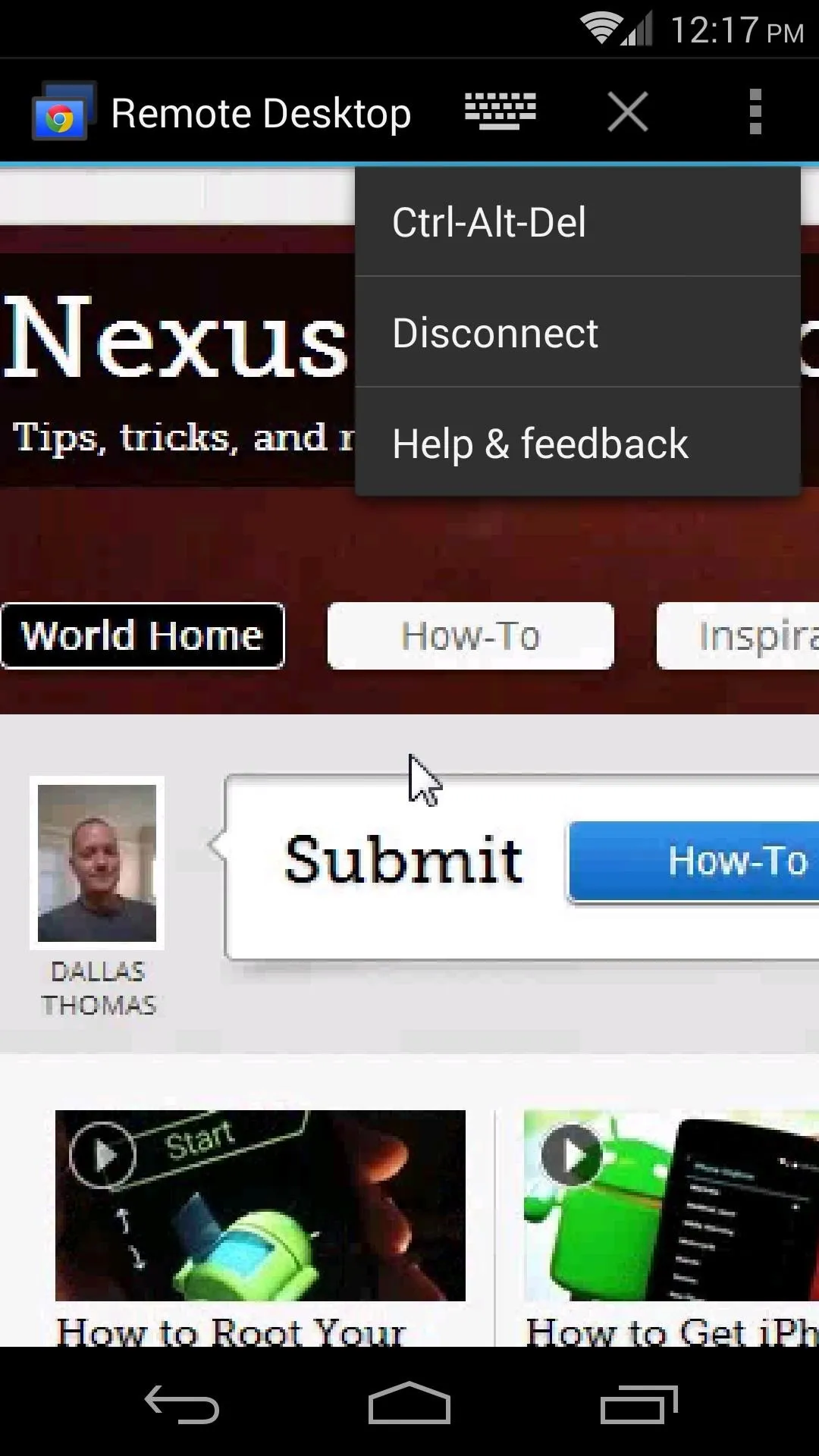
On a good connection, this app is amazing. I'm not trying to sucker you, it really is fast and responsive, and gives you full access to your computer.
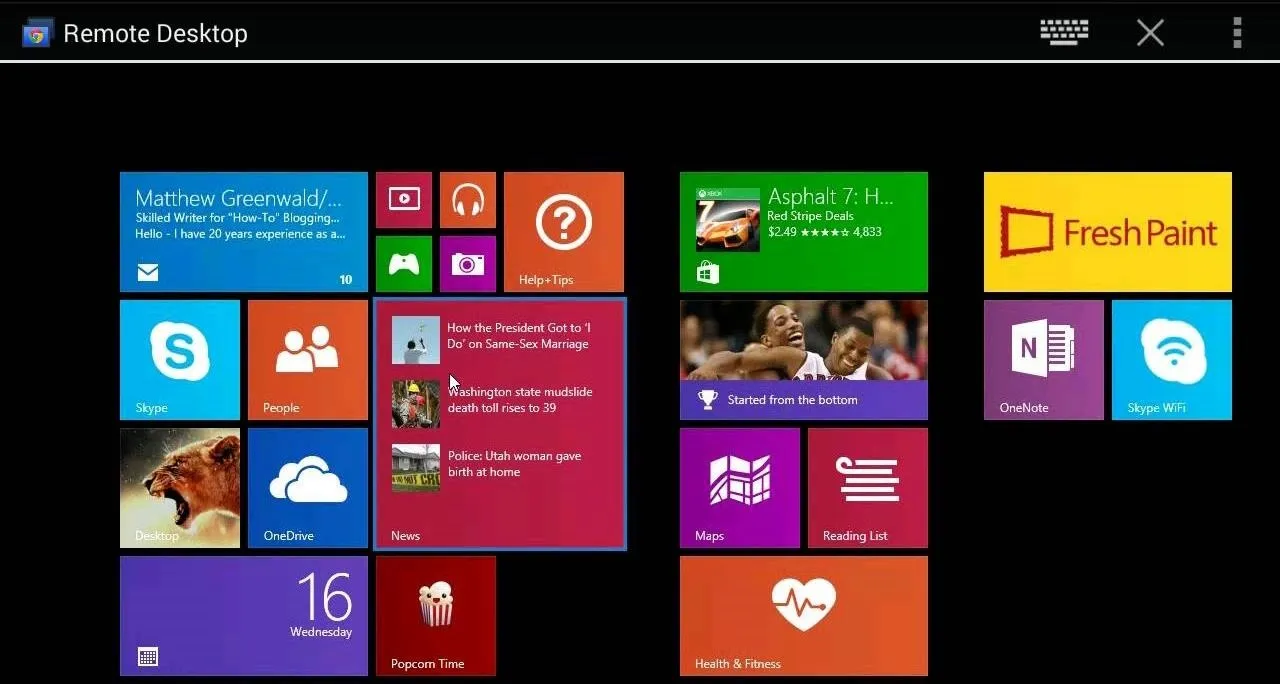
Now you have full access to your PC, right from your Nexus 5. I guess we're running out of excuses for not working...




























Comments
Be the first, drop a comment!