The Nexus 5 and Nexus 7 (2013 edition) boast beautiful 1080p screens that are capable of displaying images and videos in ultra-sharp high definition. But for some strange reason, the YouTube app only allows for streaming of 720p content on these devices. It's not a limitation of YouTube for Android, since other devices support 1080p playback out of the box, and some, like the LG G3, even support higher resolutions.
But Redditor twizzlebizzle21 recently discovered that changing a single number in a Nexus device's build.prop file can unlock 1080p streaming in YouTube. So long as you're rooted with a file browser handy, you can get true HD quality going on your next YouTube video in a few simple steps.
Step 1: Install a Root-Enabled File Browser
The build.prop file resides in the system folder of your device, so you'll need a root-enabled file browser to access it. You'll also need a basic text editor to alter the file, but most file browsers come with one built in.
I'll be demonstrating using FX File Explorer, which is free on the Google Play Store. Once you've got the main app installed, be sure to also download the Root Add-On for FX to enable Superuser access.
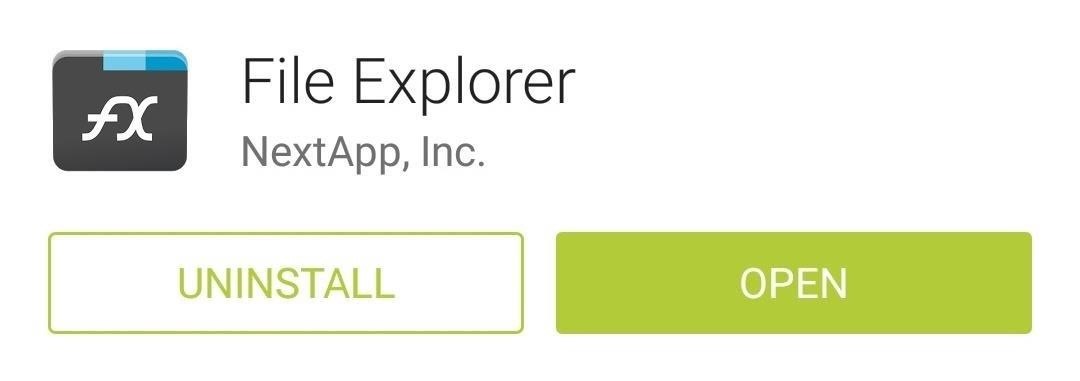
The first time you run FX File Explorer, you'll have to Accept the license agreement, then view the initial feature tour.
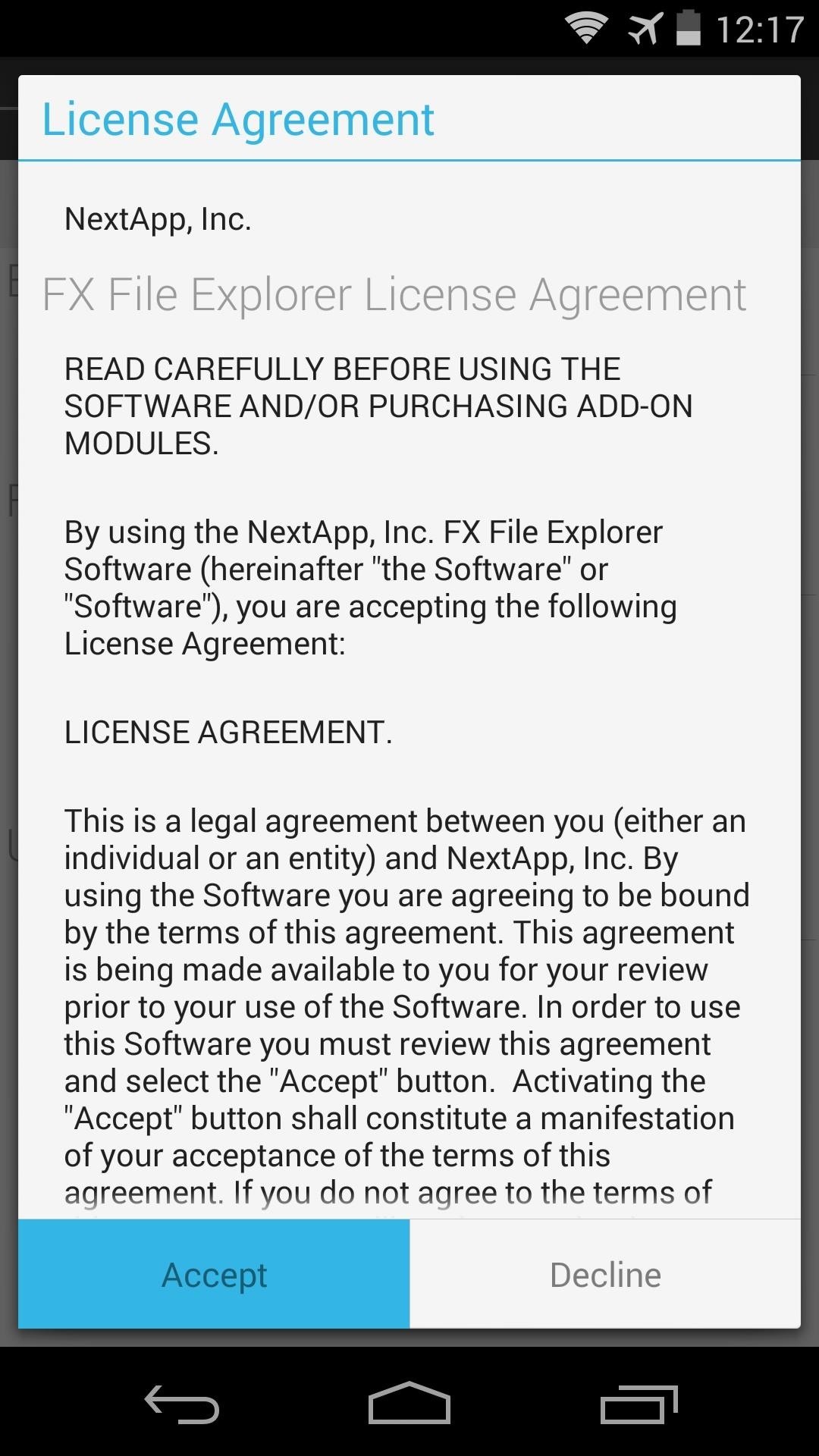
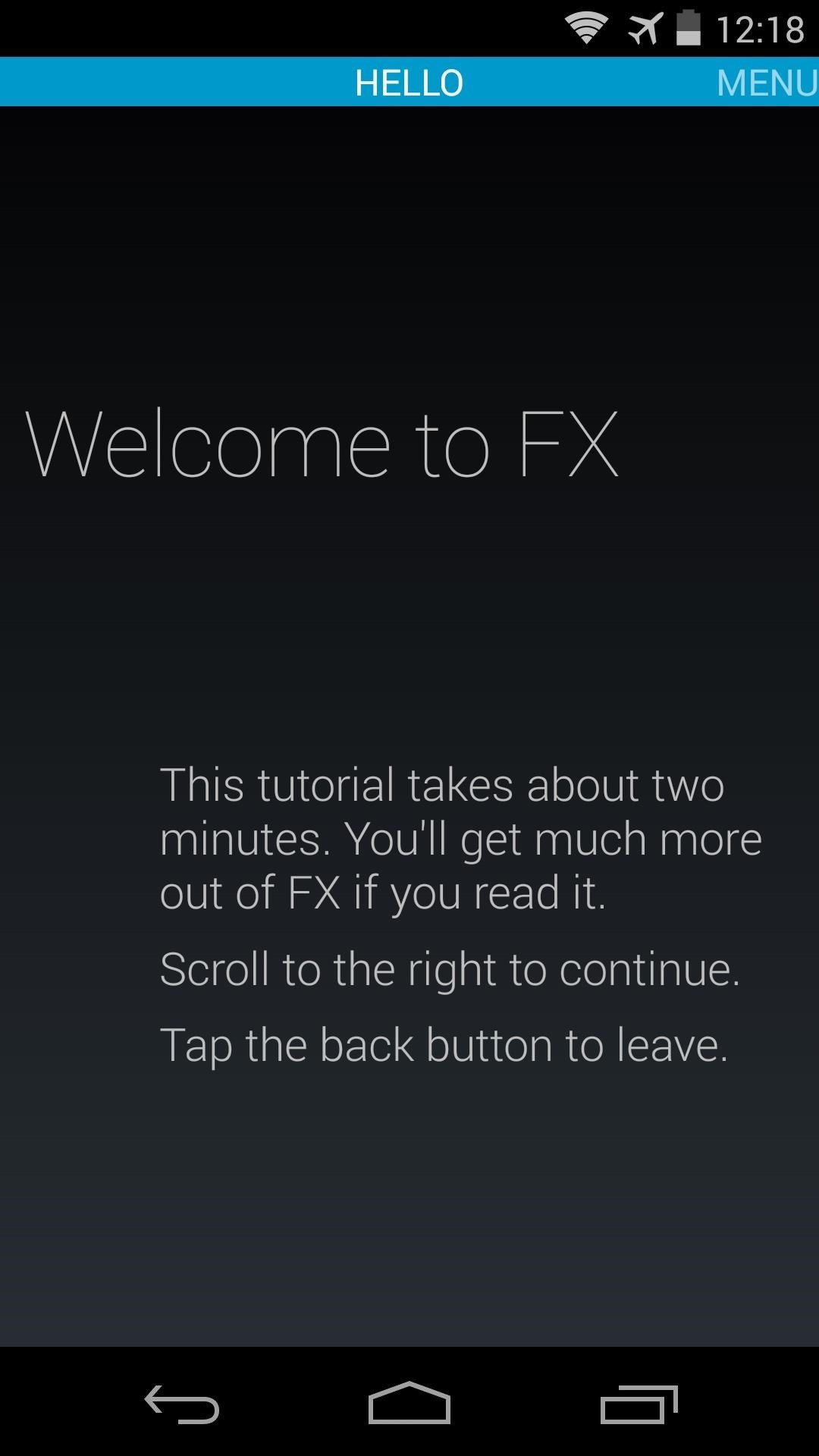
Step 2: Edit Your Build.Prop File
From FX's main screen, tap System (Root) to navigate to the root directory of your device. At this point, the app will ask for Superuser privileges, so Grant it those. After that, tick the box next to I Understand and press OK on the root access warning.
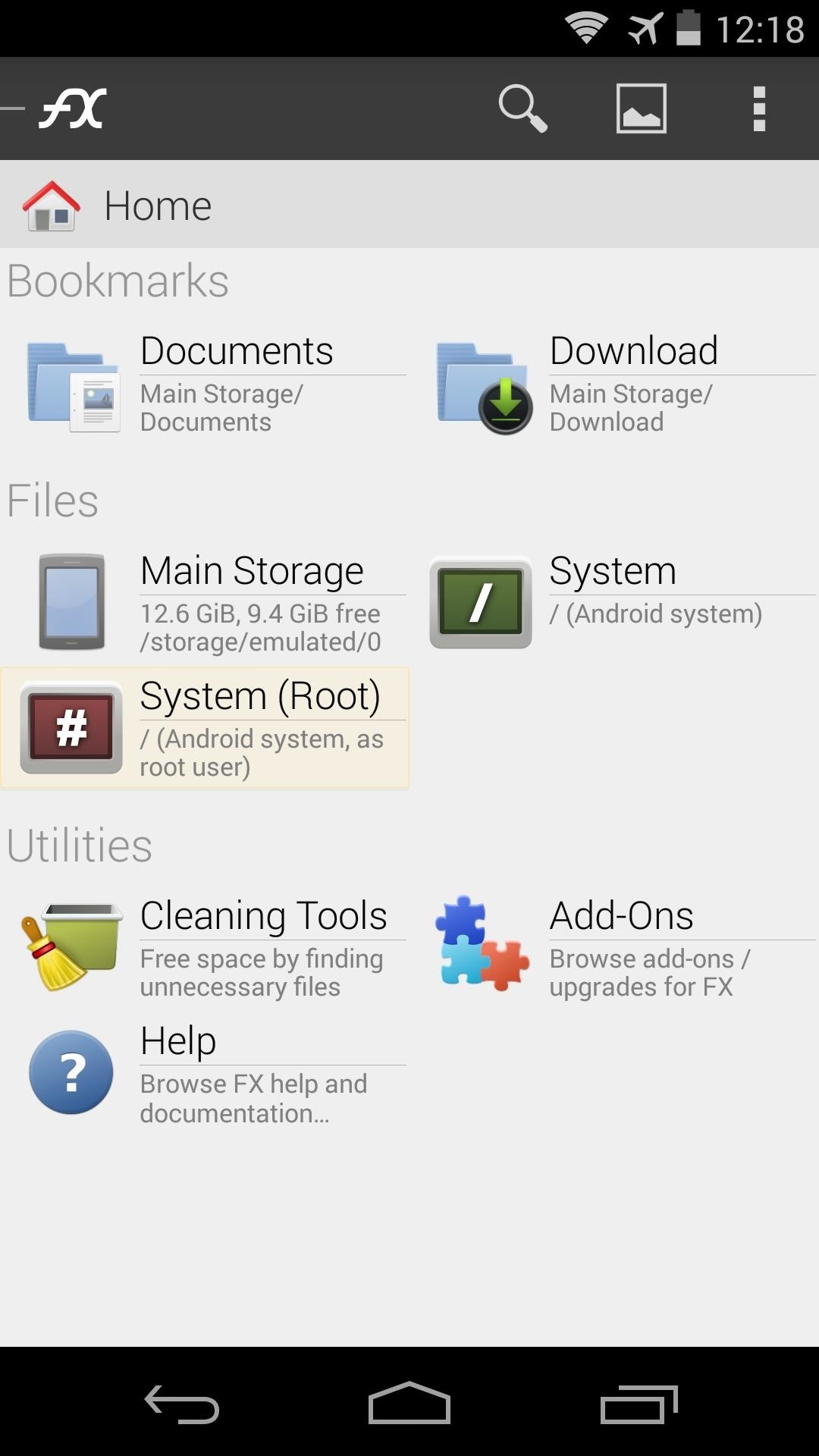
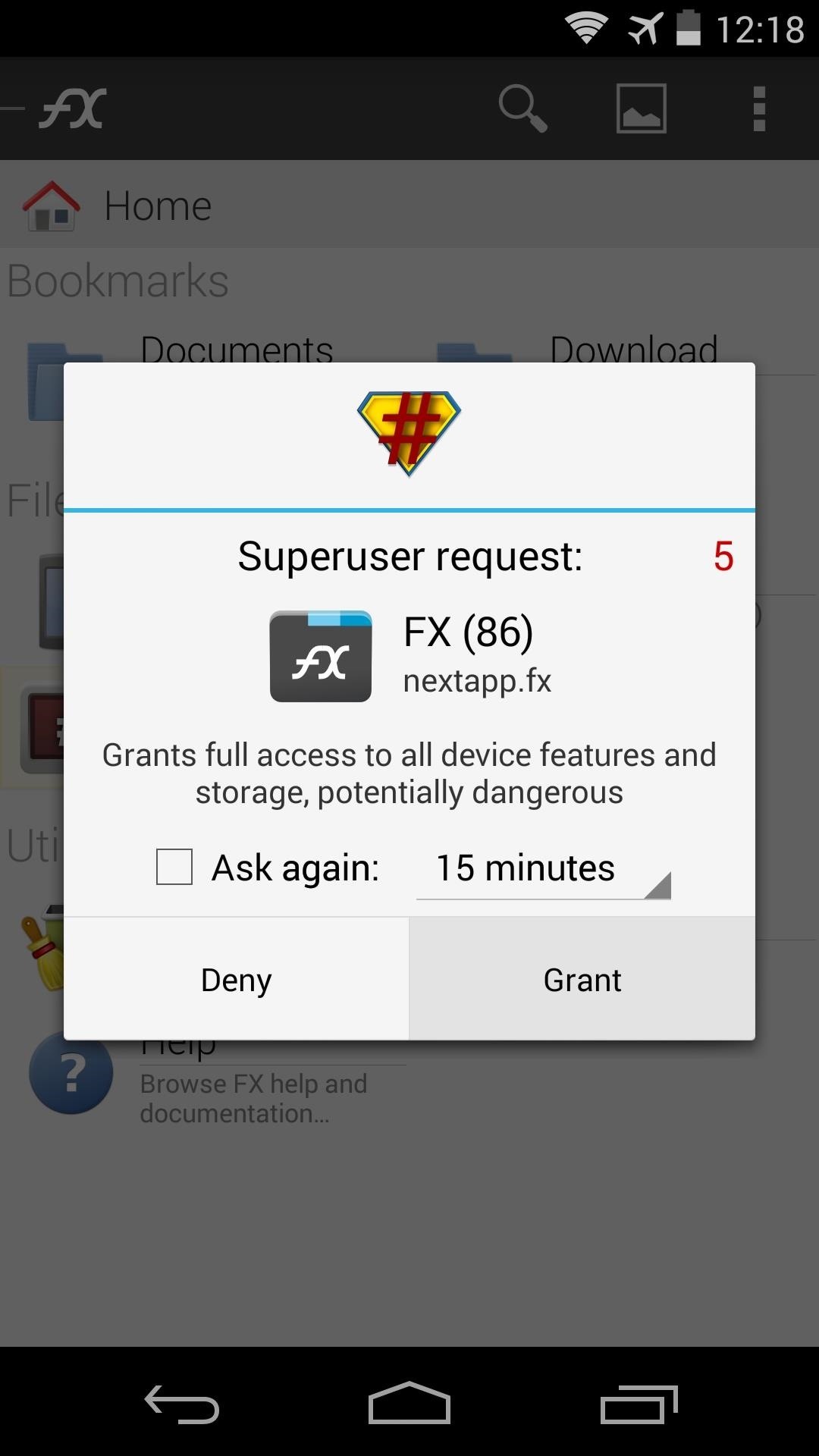
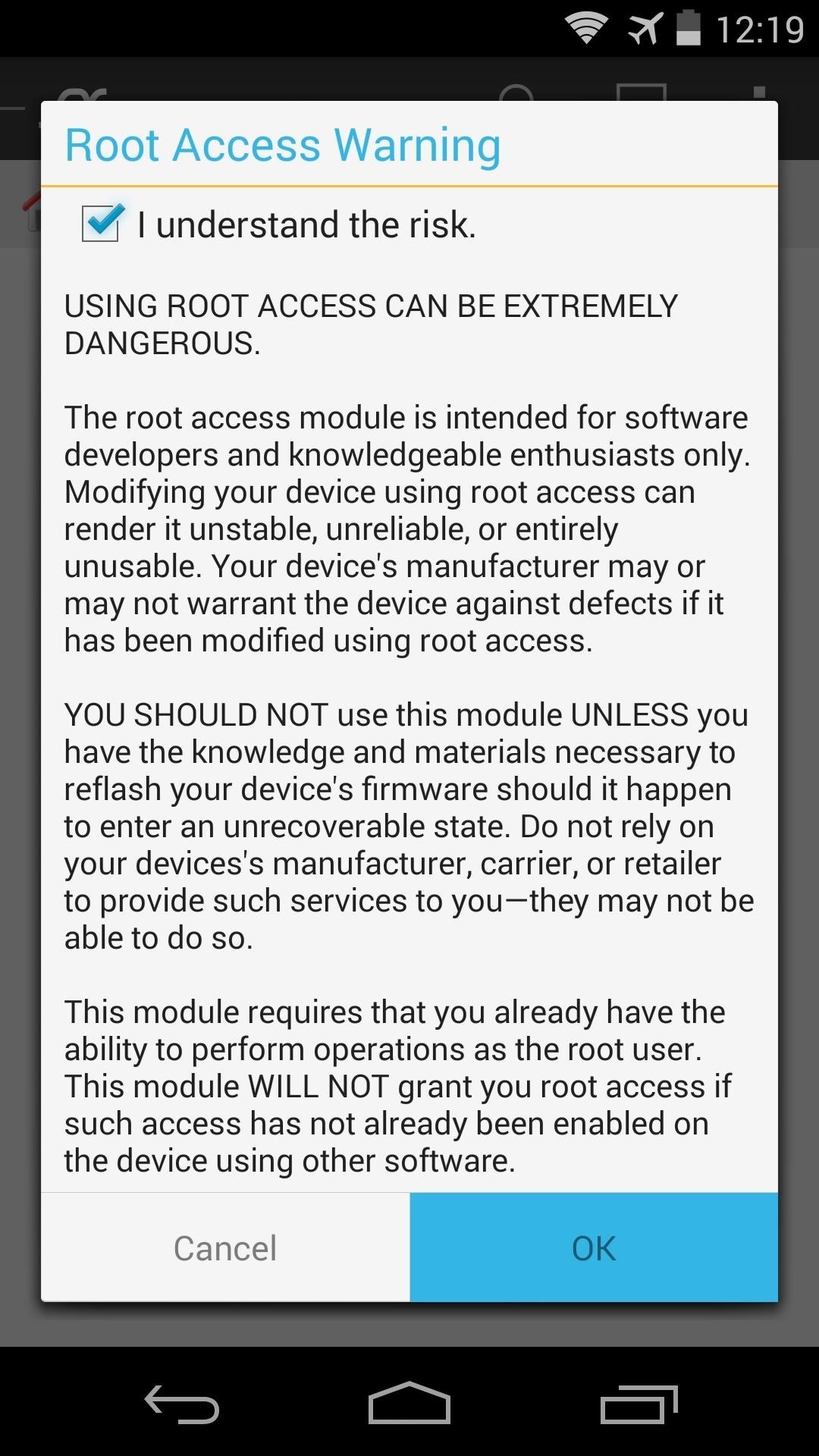
From here, navigate to the system folder, then tap the Lock Icon at the top of the screen to mount the folder as read/write. Again, tick the box next to I Understand and press OK.

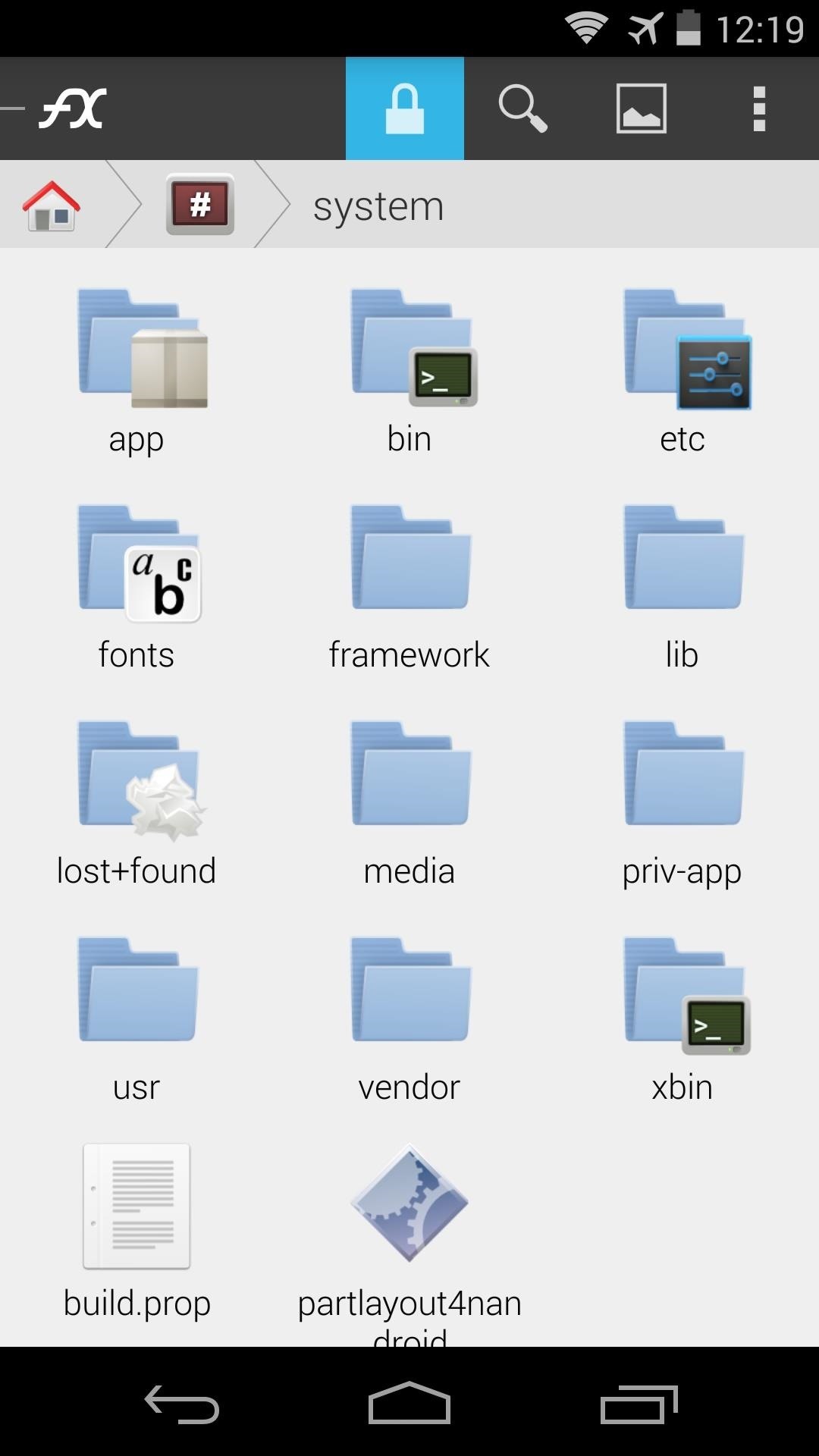
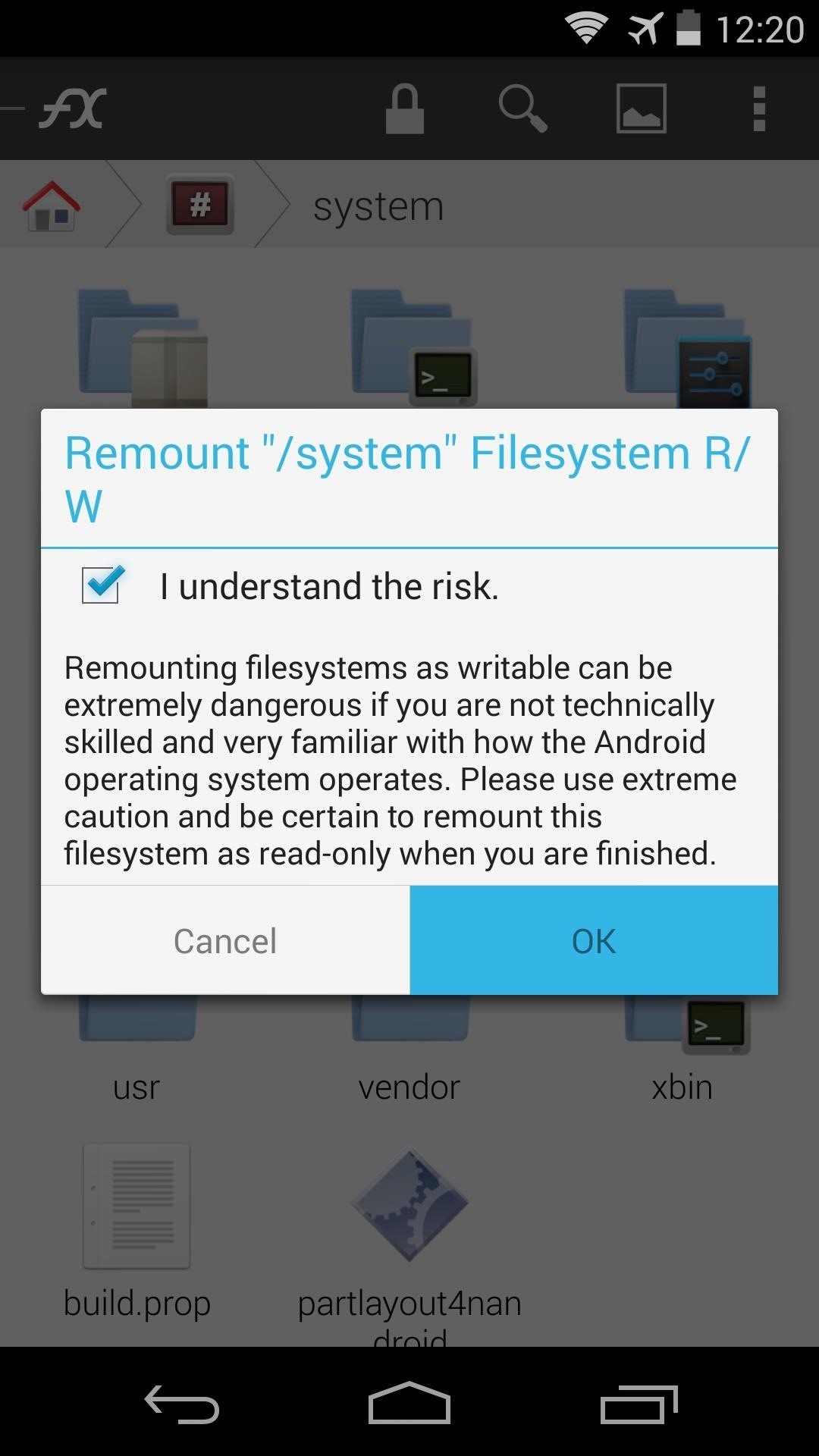
Next, scroll to the bottom of this folder and long-press the build.prop file. Select Open With from the menu that pops up, then choose Text Editor from the list.

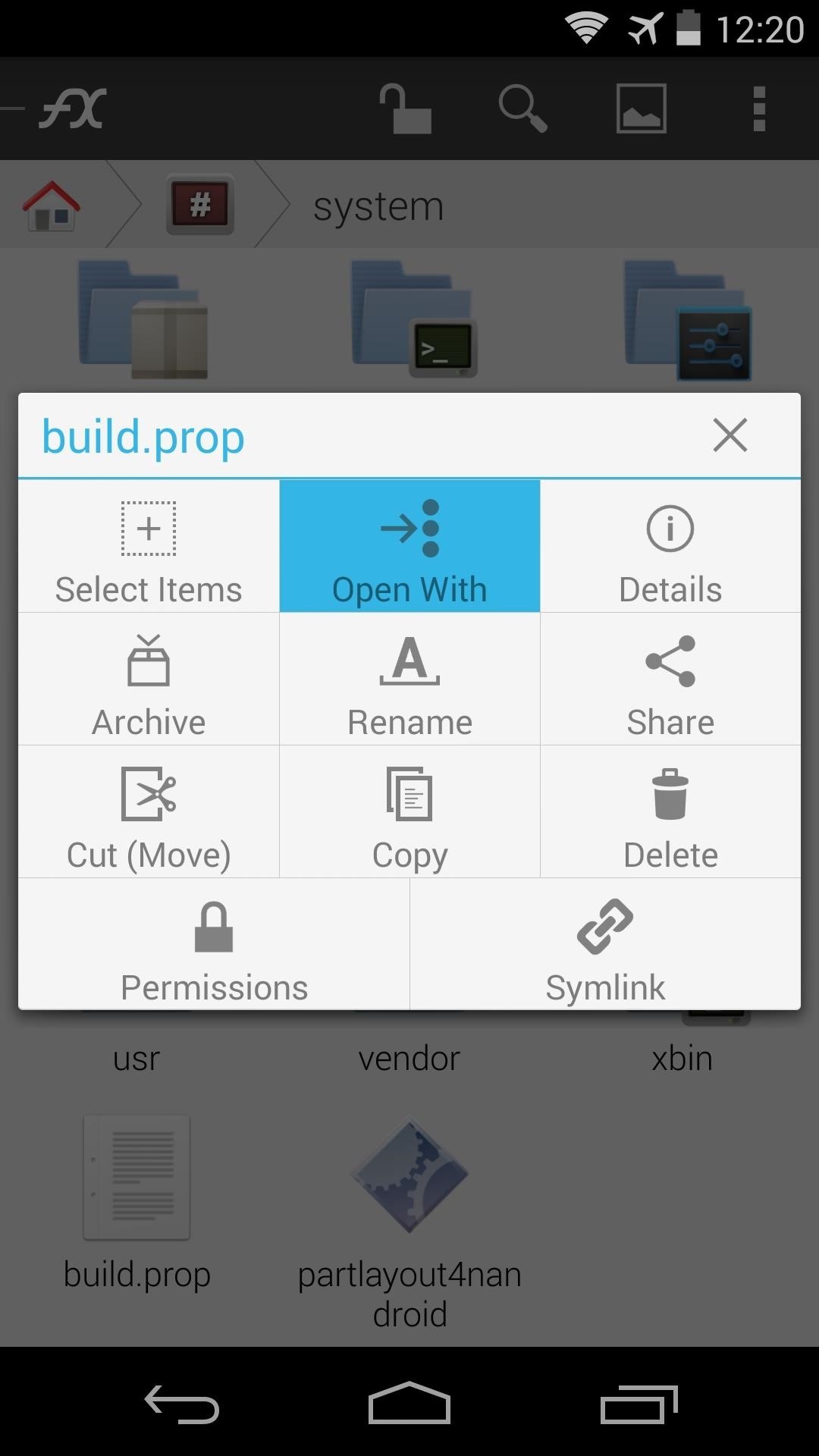
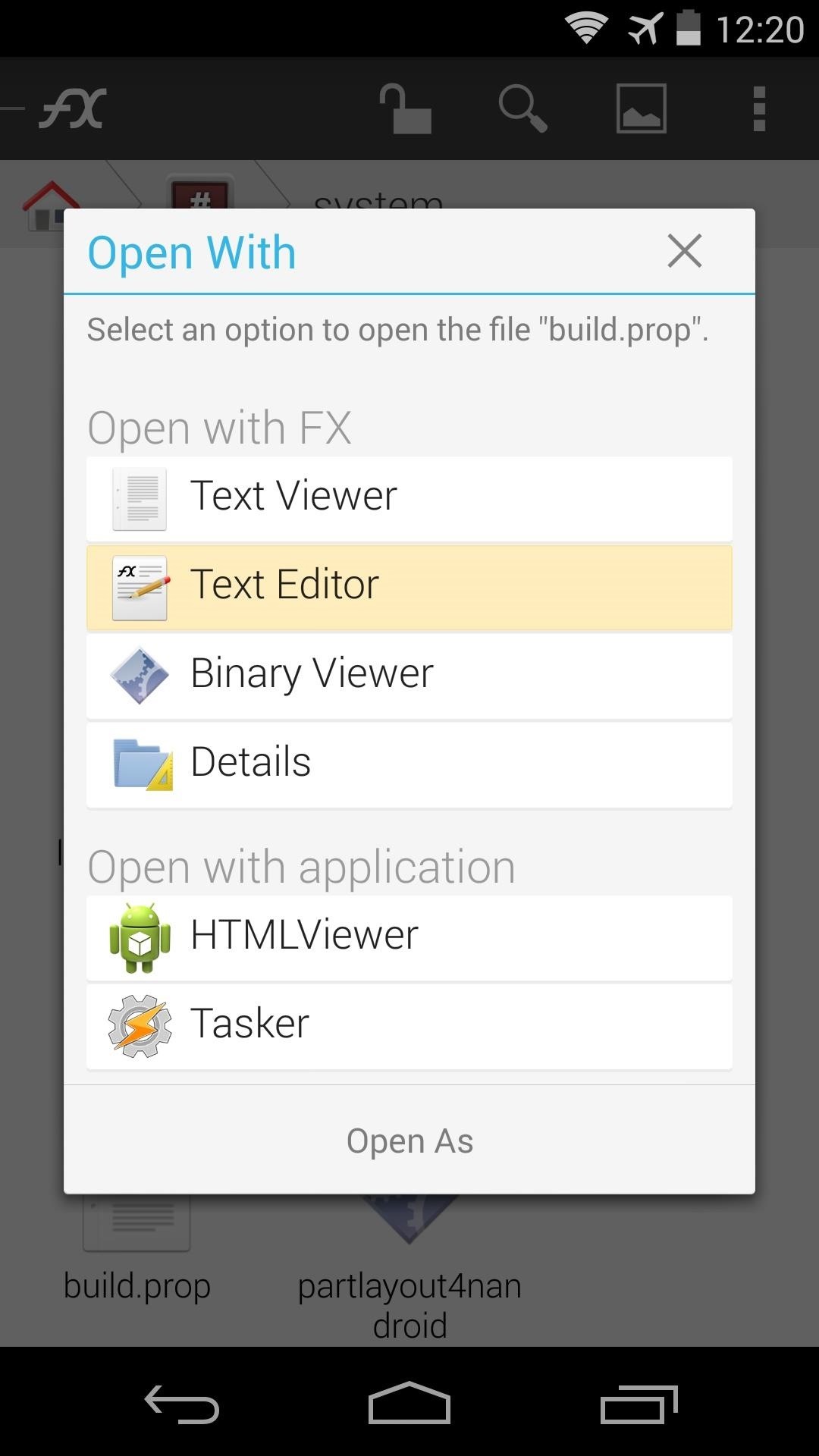
From here, locate the ro.build.version.release=4.4.4 line. It should be near the top. Change the last number in this line from 4 to 2. It should now read ro.build.version.release=4.4.2.
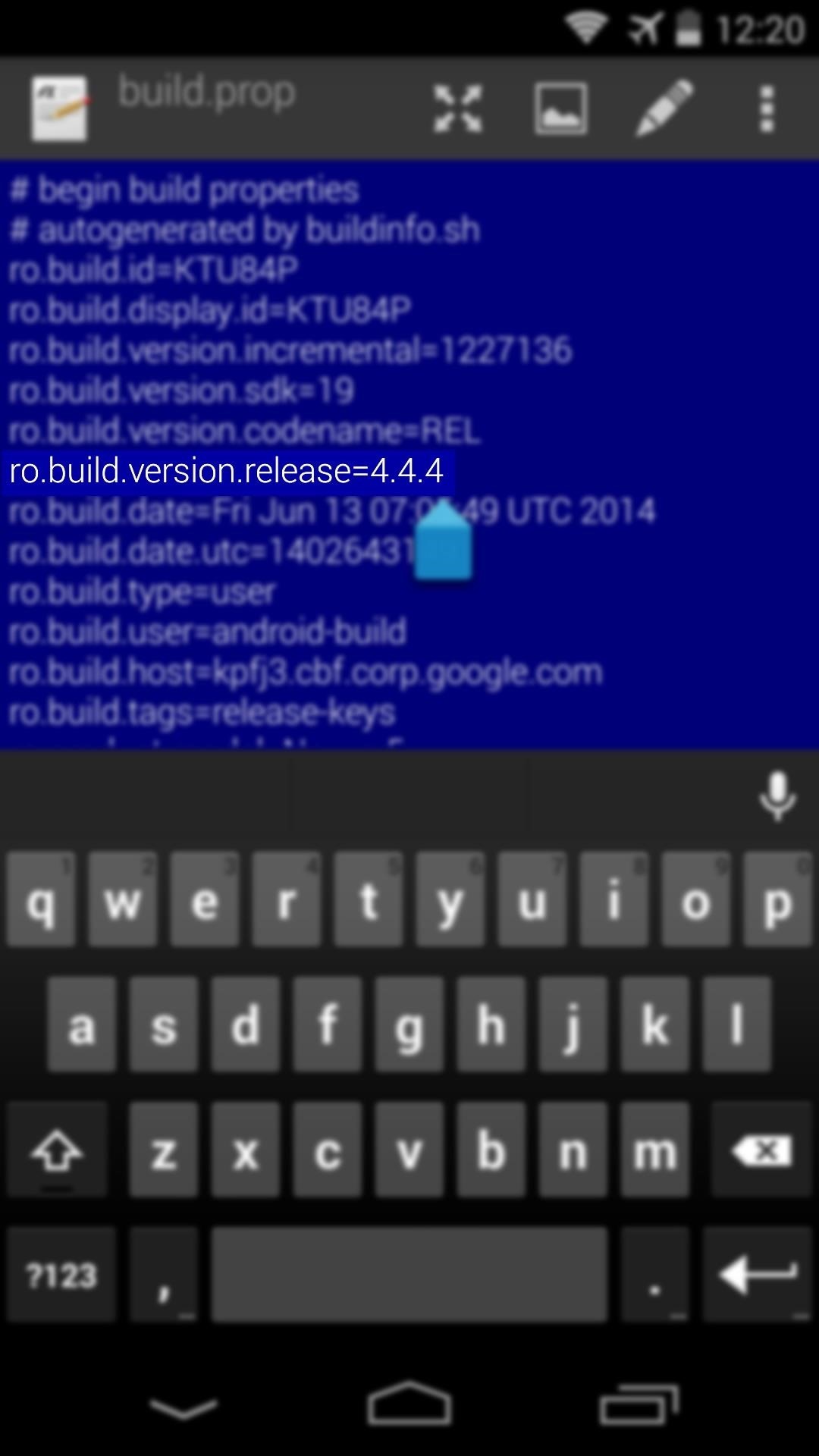
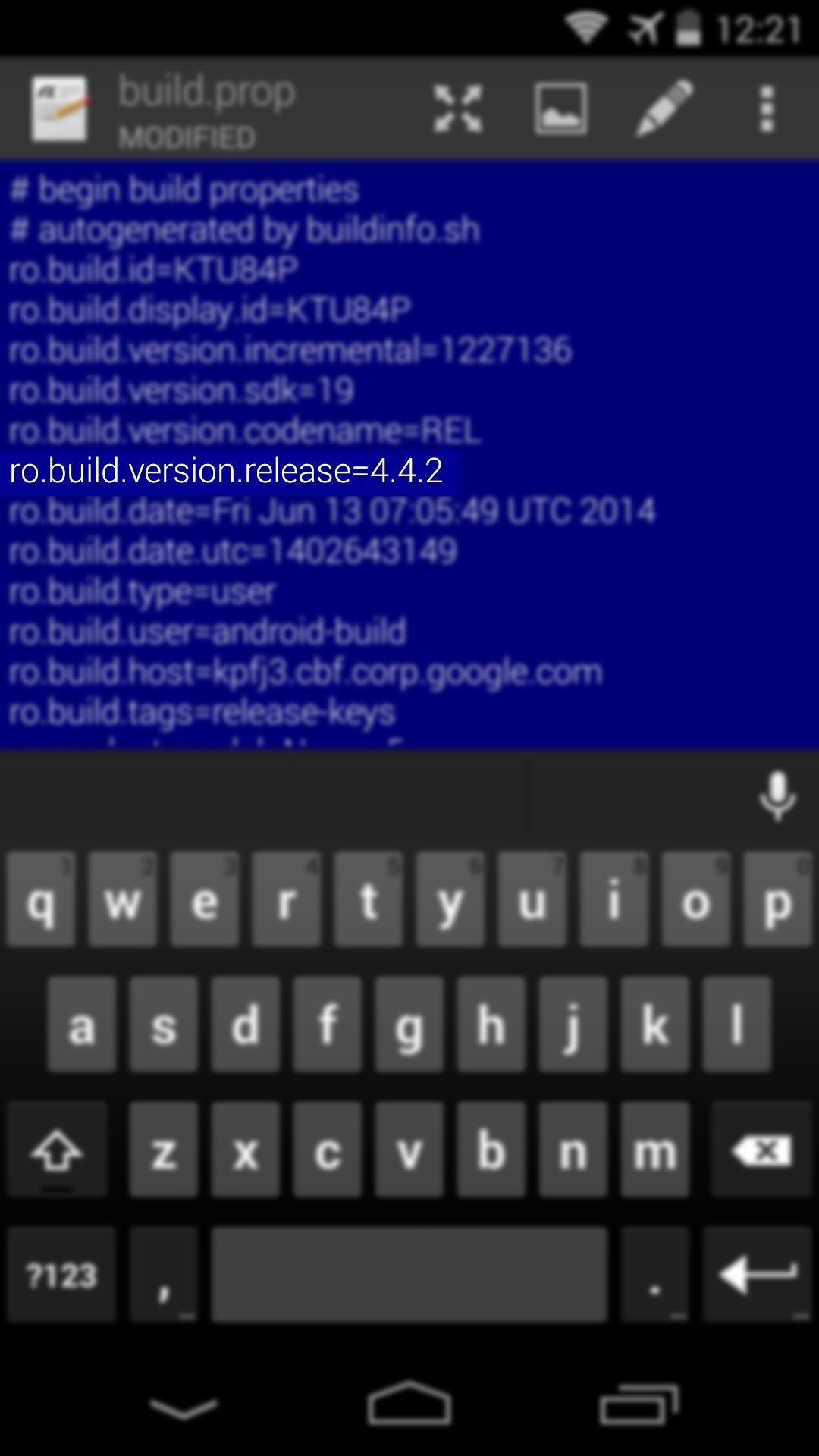
With that out of the way, tap the three-dot menu button at the top of the screen and select Save.

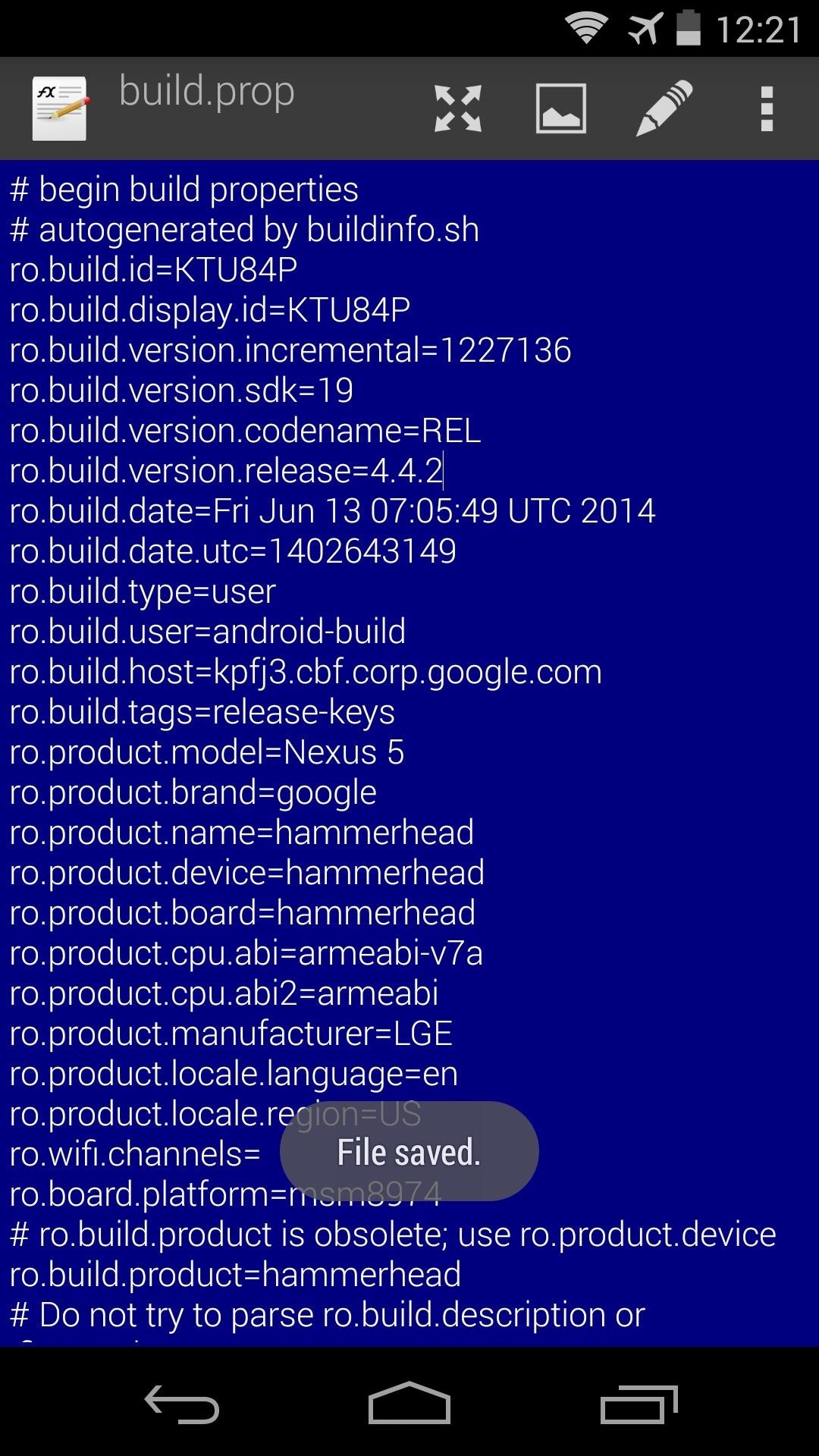
At this point, just reboot your phone or tablet and the new resolution option will be available in your YouTube app.
Step 3: Change to 1080p Quality in YouTube
To change YouTube's playback quality, simply find a video that was originally uploaded in at least 1080p quality (our Gadget Hacks YouTube channel has tons of HD content). Tap the three-dot menu button that appears when you interact with the video, then hit the Settings icon.
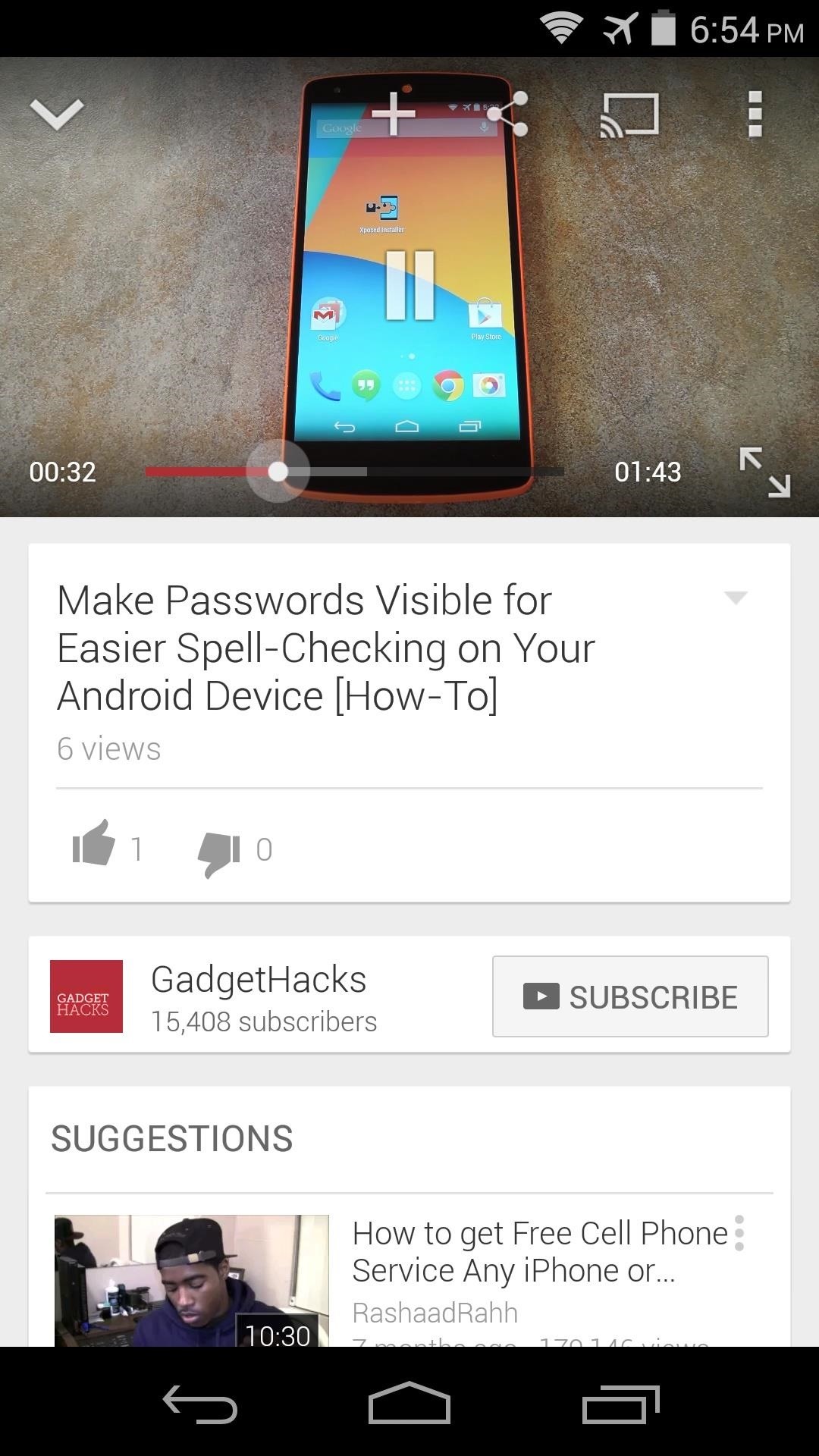
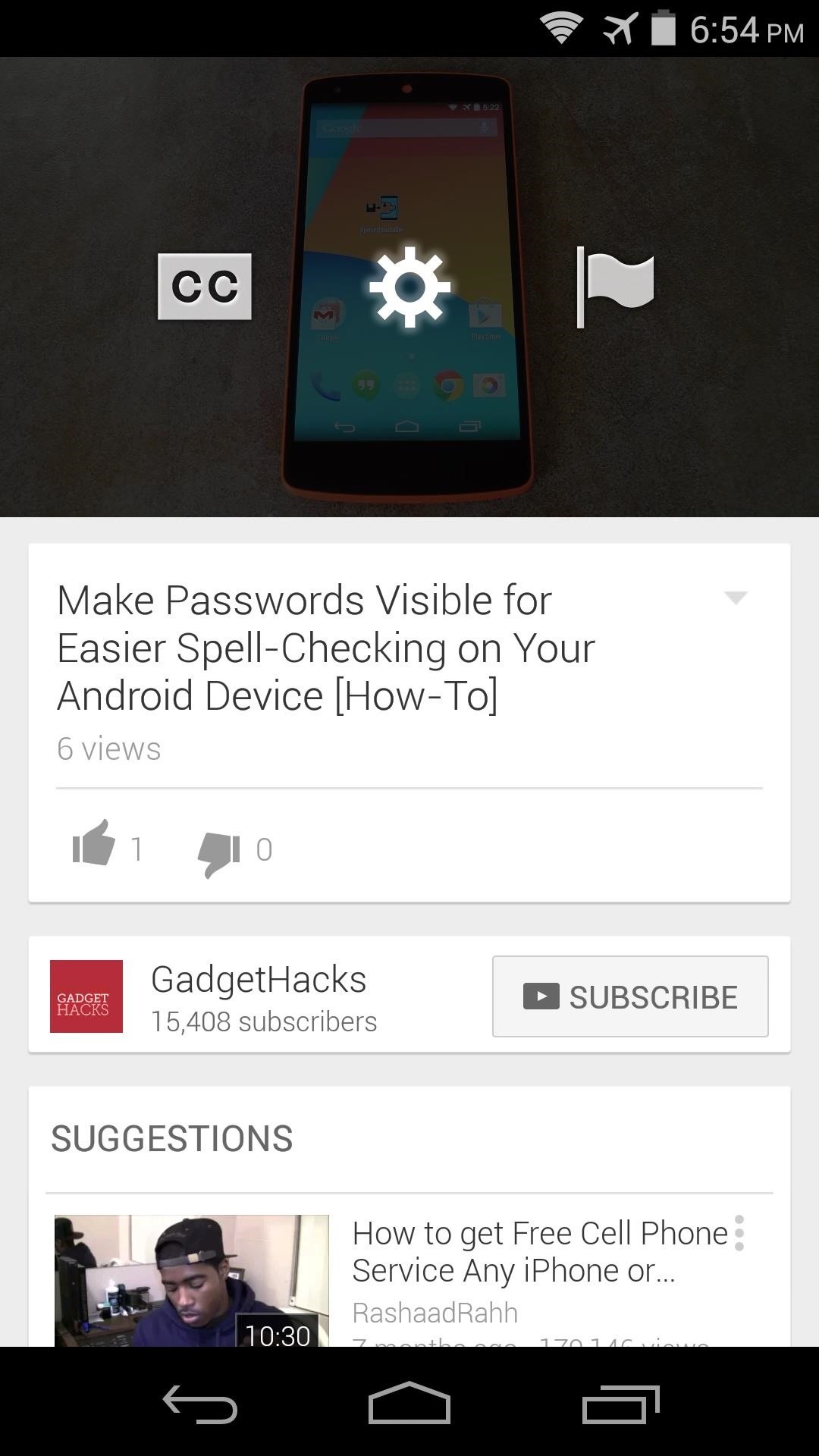
You now have an option for 1080p that was not there before. Just select it, and all of your videos will be played in that quality where available.
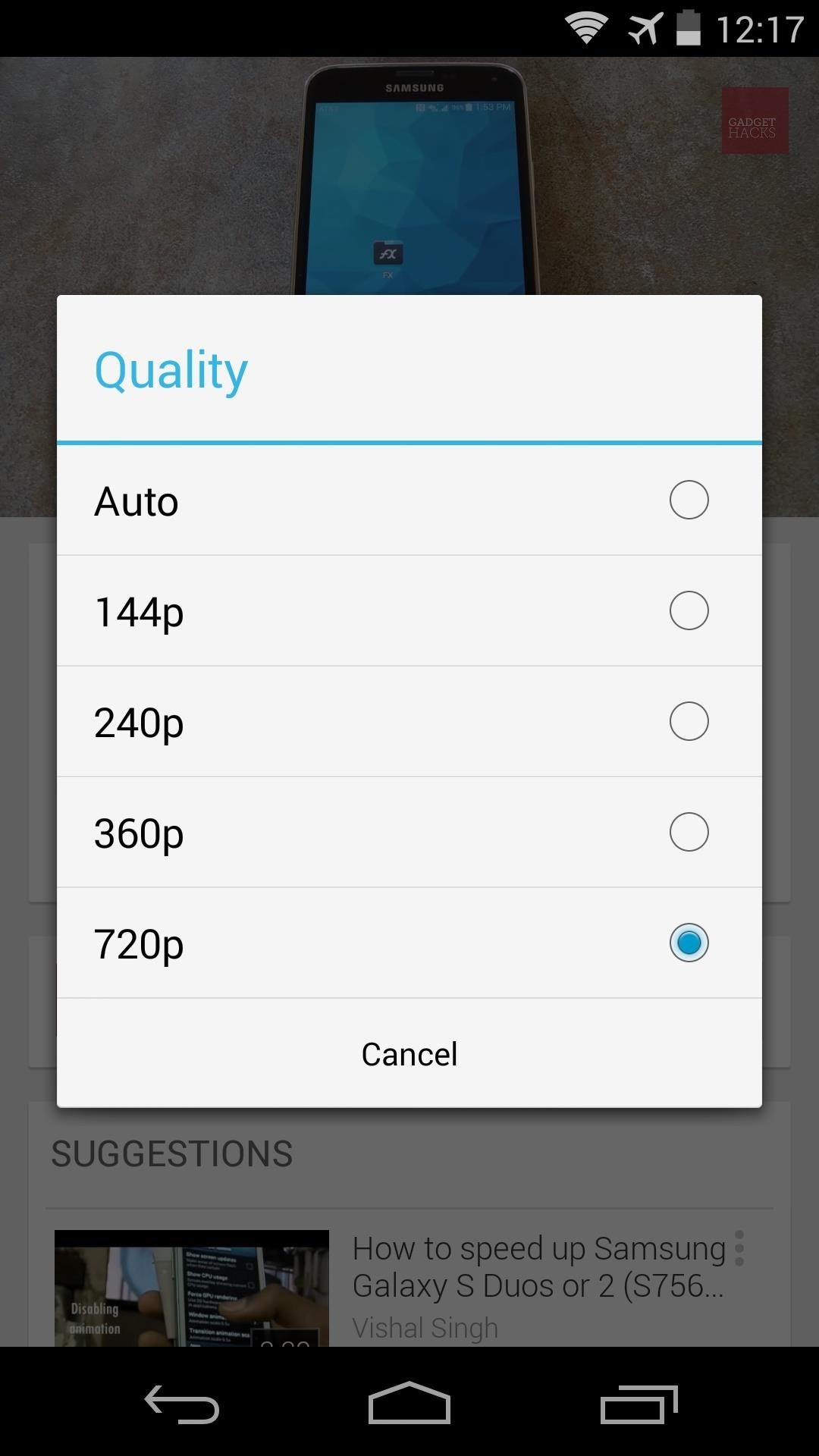
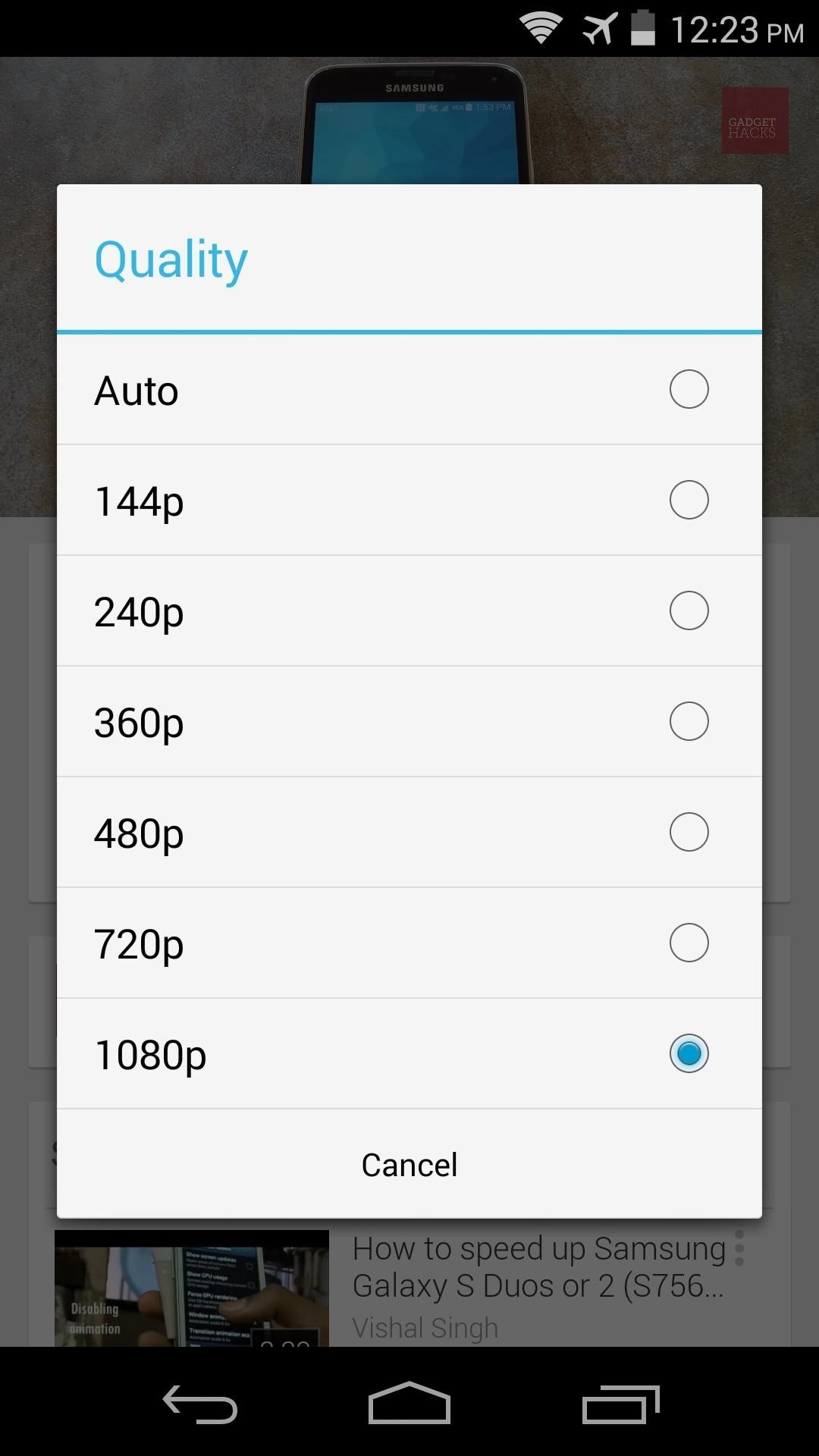
What are some high definition videos that we were missing out on previously? Post some links in the comments section below.
Just updated your iPhone? You'll find new emoji, enhanced security, podcast transcripts, Apple Cash virtual numbers, and other useful features. There are even new additions hidden within Safari. Find out what's new and changed on your iPhone with the iOS 17.4 update.
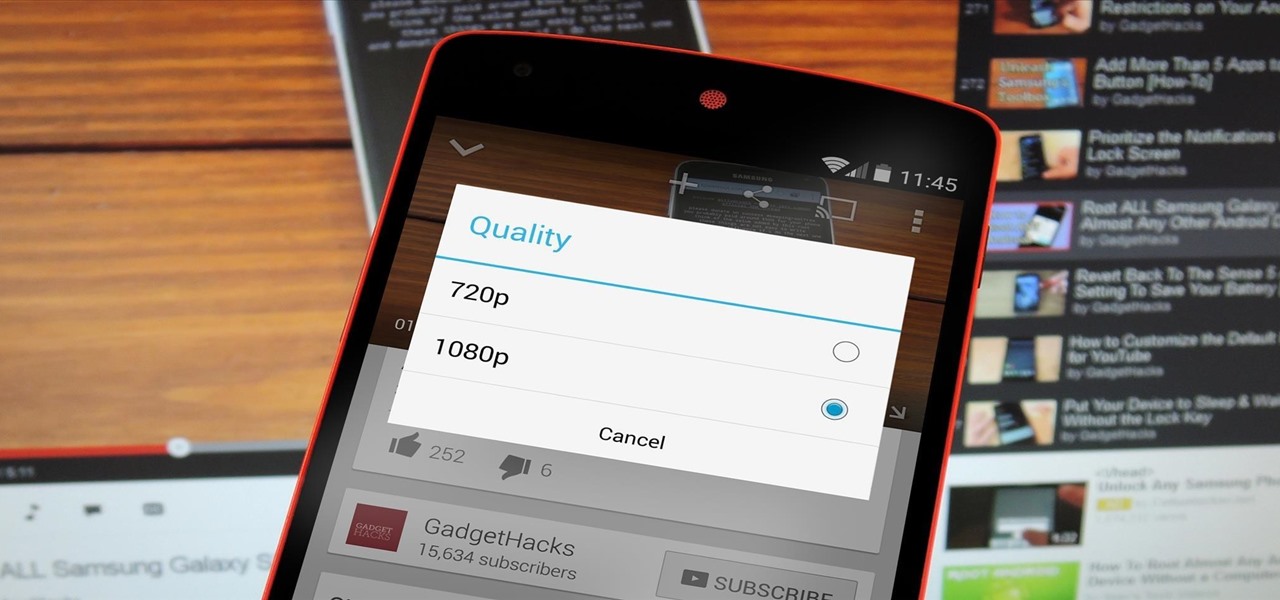





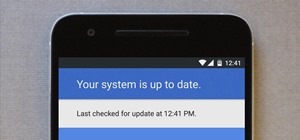

















6 Comments
Got the 1080p option to show up but nothing changed when I selected it. It just remained on 720p
That's strange. Try clearing app data on YouTube. Drag the app from your app drawer to the top of the screen, then drop it on App Info. From there, just press Force Stop and Clear Data.
That was it. Thanks!
For android L ?
but how to watch full screen video in that 1080p resolution in nexus 5?
Hello i can't save when i change the 4 en 2 ... Please help me..
Share Your Thoughts