If you find yourself switching between Android devices frequently—for instance, your Nexus 6P and a Samsung tablet—you've probably noticed how the button placement can be different. Normally, it's back, then home, then the recent apps button, from left to right. But Samsung devices have this backwards, which can lead to frustration when muscle memory kicks in and the back button isn't where you expect it to be.
You obviously can't change the orientation of Samsung's physical navigation keys, but luckily, your Nexus 6P uses on-screen buttons, which means they can be changed with software mods. Swapping the layout of your phone's buttons would make them match your tablet and provide a consistent experience, and for left-handed users, a recents-home-back layout might actually feel more natural.
Well thanks to a flashable ZIP from developer darkjedi7, as well as a popular Xposed module, changing the positions of these buttons is actually quite easy. One method requires a custom recovery, and the other requires root and the Xposed Framework, and I'll cover the actual processes below.
Method 1: Flash the ZIP
For this method, you'll need to have a custom recovery installed, but you don't need to be rooted. Aside from that, you'll also need to know your device's Android build number, since the ZIP that will swap your back and recents button is version-specific.
With that in mind, start by downloading the flashable ZIP for your particular build number. Then, when the file is saved to your device, go ahead and boot into custom recovery.
- Swap Back and Recents ZIP (Build MMB29V)
- Swap Back and Recents ZIP (Build MTC19T)
- Swap Back and Recents ZIP (Build MMB29Q)
- Swap Back and Recents ZIP (Build MMB29P)
- Swap Back and Recents ZIP (Build MMB29M)
- Swap Back and Recents ZIP (Build MHC19I)
Once you've made it into custom recovery, start by making a full NANDroid backup, as this is the easiest way to get things back to normal if anything goes wrong. With that taken care of, though, tap the "Install" button from TWRP's main menu, then select the ZIP file you just downloaded.
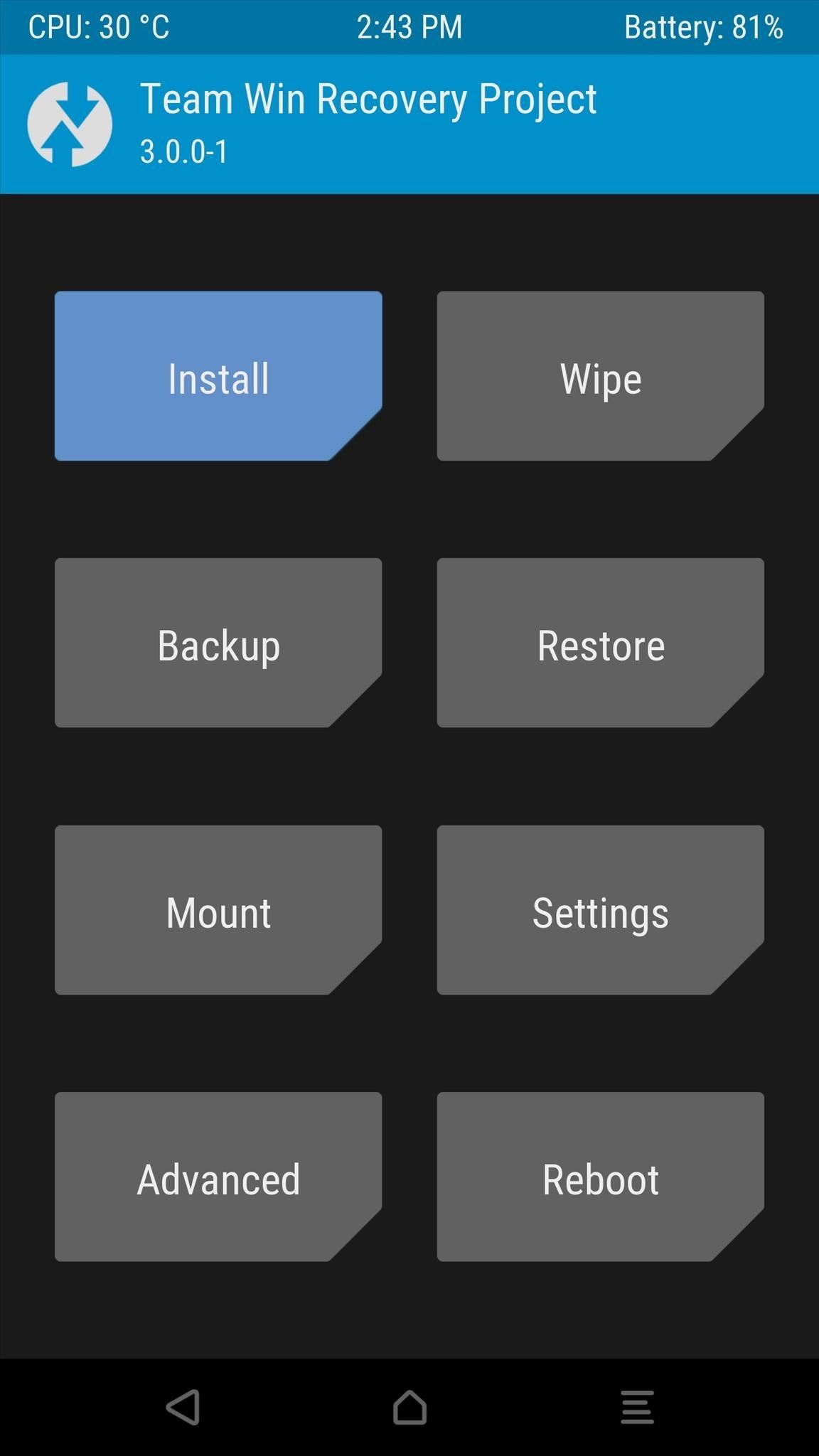
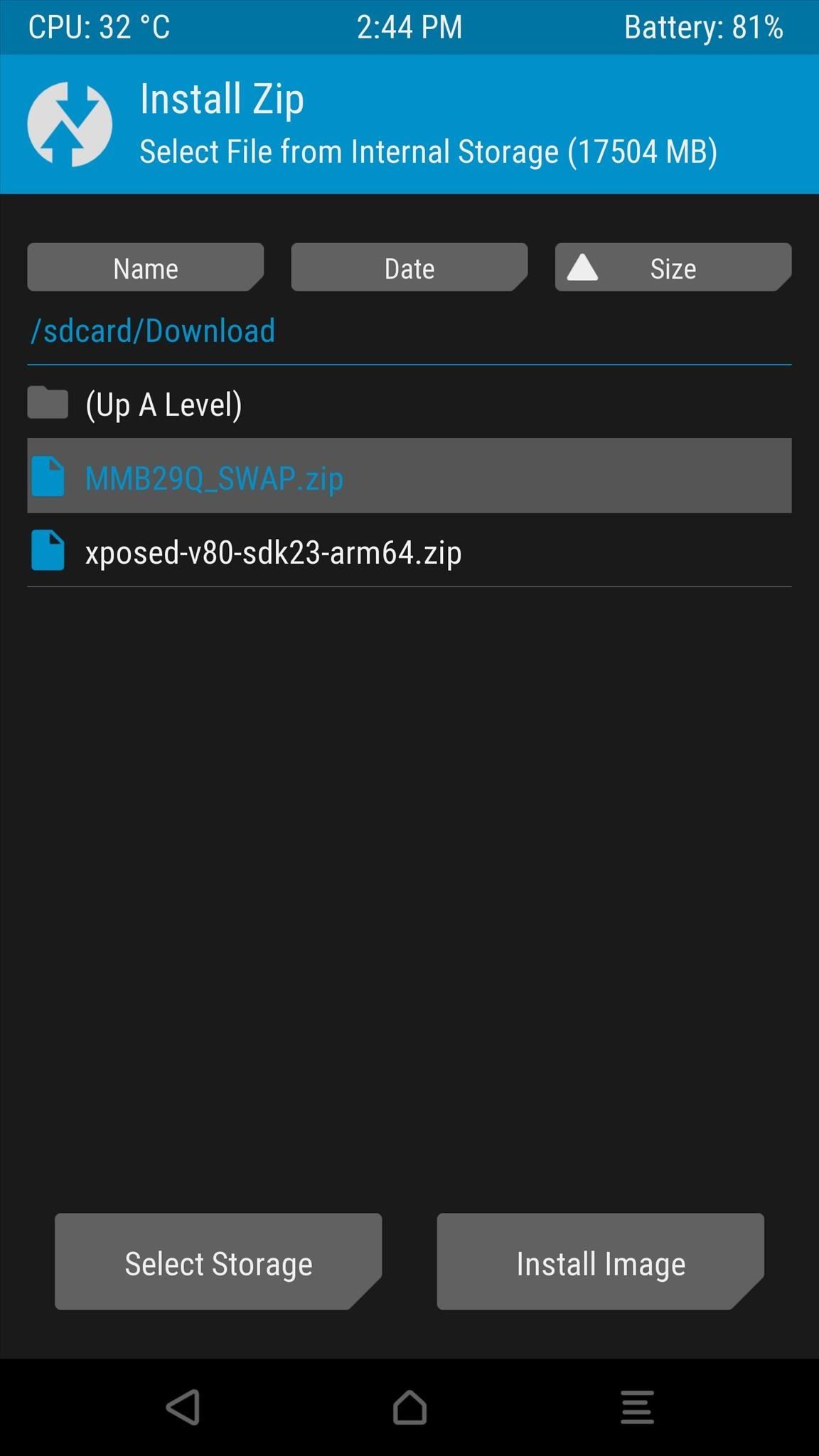
From here, simply swipe the slider at the bottom of the screen to install the mod, and when that's finished, tap "Reboot System."
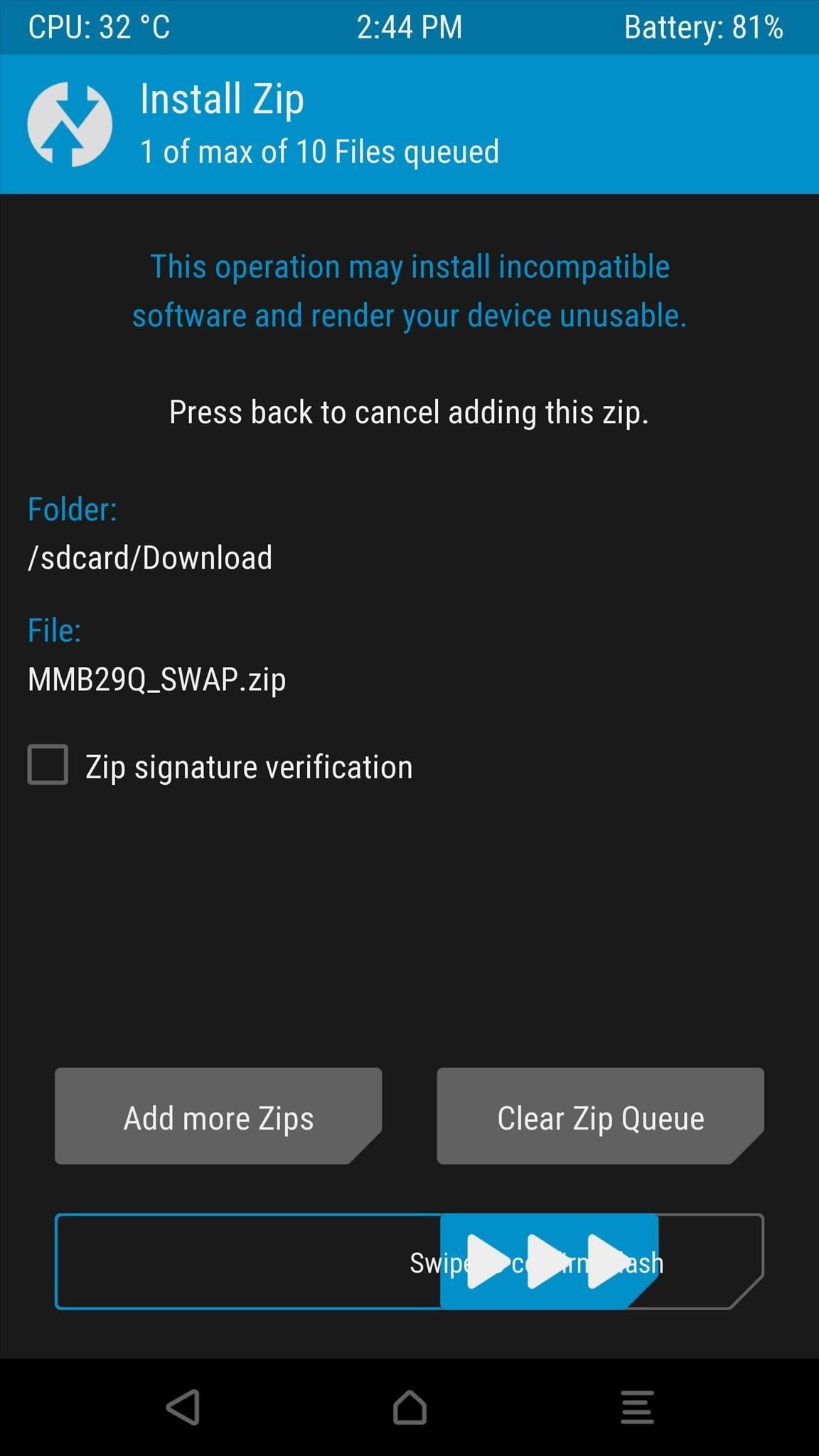
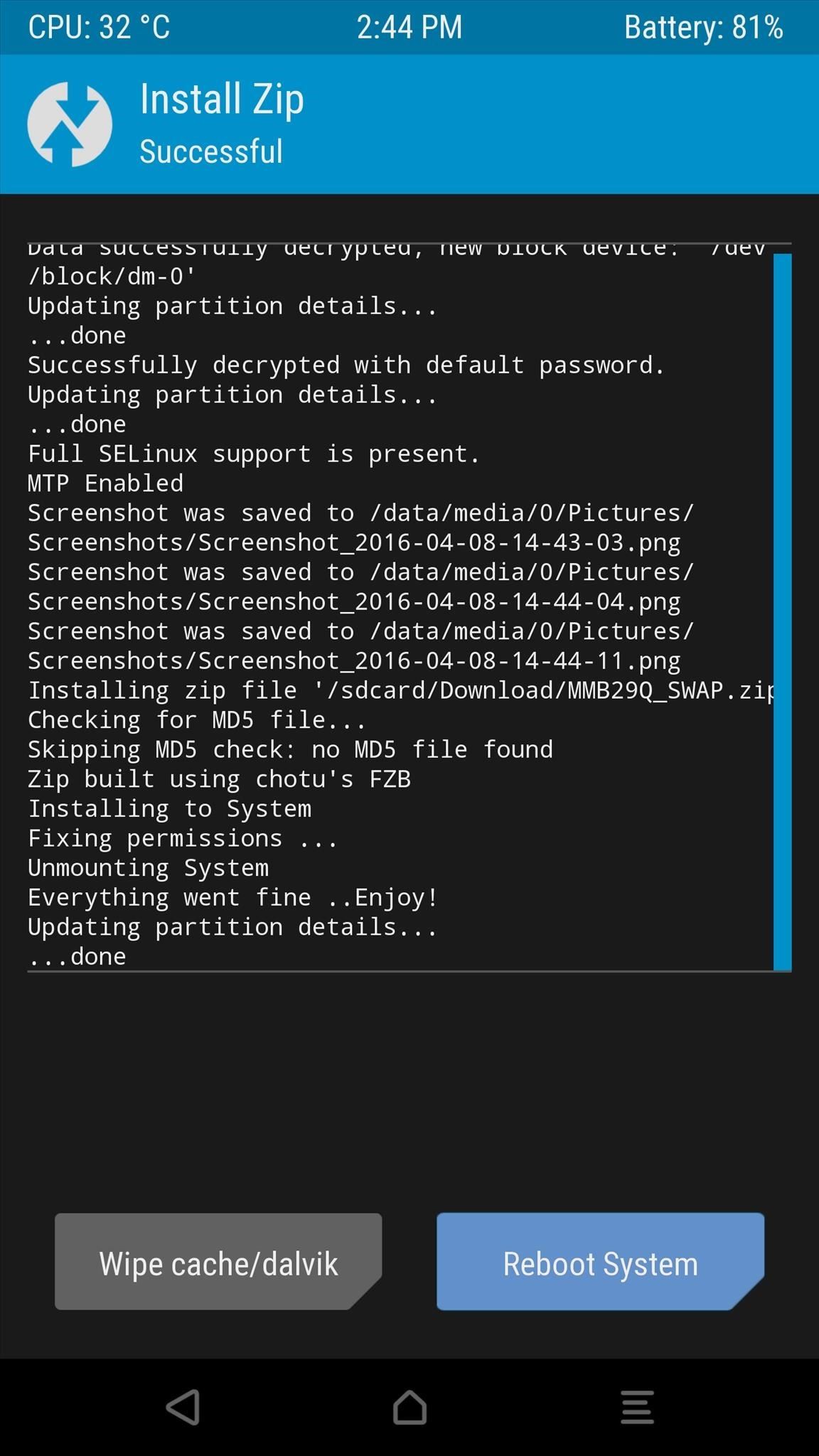
Once you get back up, you'll be happy to see that your back and recent apps buttons have switched places.
Method 2: Use GravityBox
To use the second method, you'll have to be rooted with the Xposed Framework installed. Beyond that, though, start by installing a module called GravityBox [MM], then make sure to activate the module and reboot.
Once you've taken care of that, simply open the GravityBox app, then head to the "Navigation bar tweaks" section. From here, turn on the "Master switch" at the top of the screen, then tick the box next to "Swap Back and Recents keys." Finally, just reboot your phone to make the changes become active, and when you get back up, your back and recent apps buttons will have switched places.
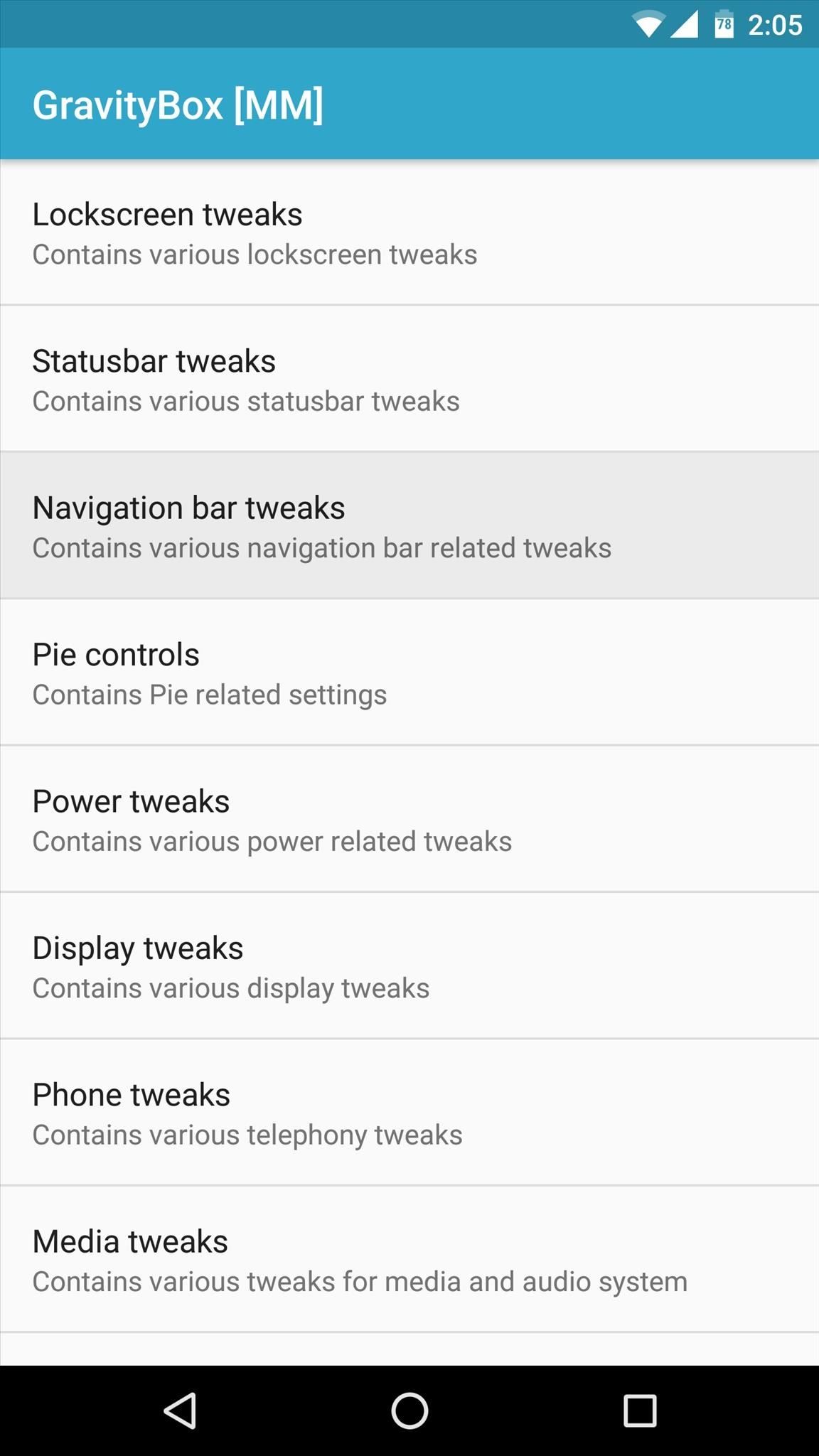
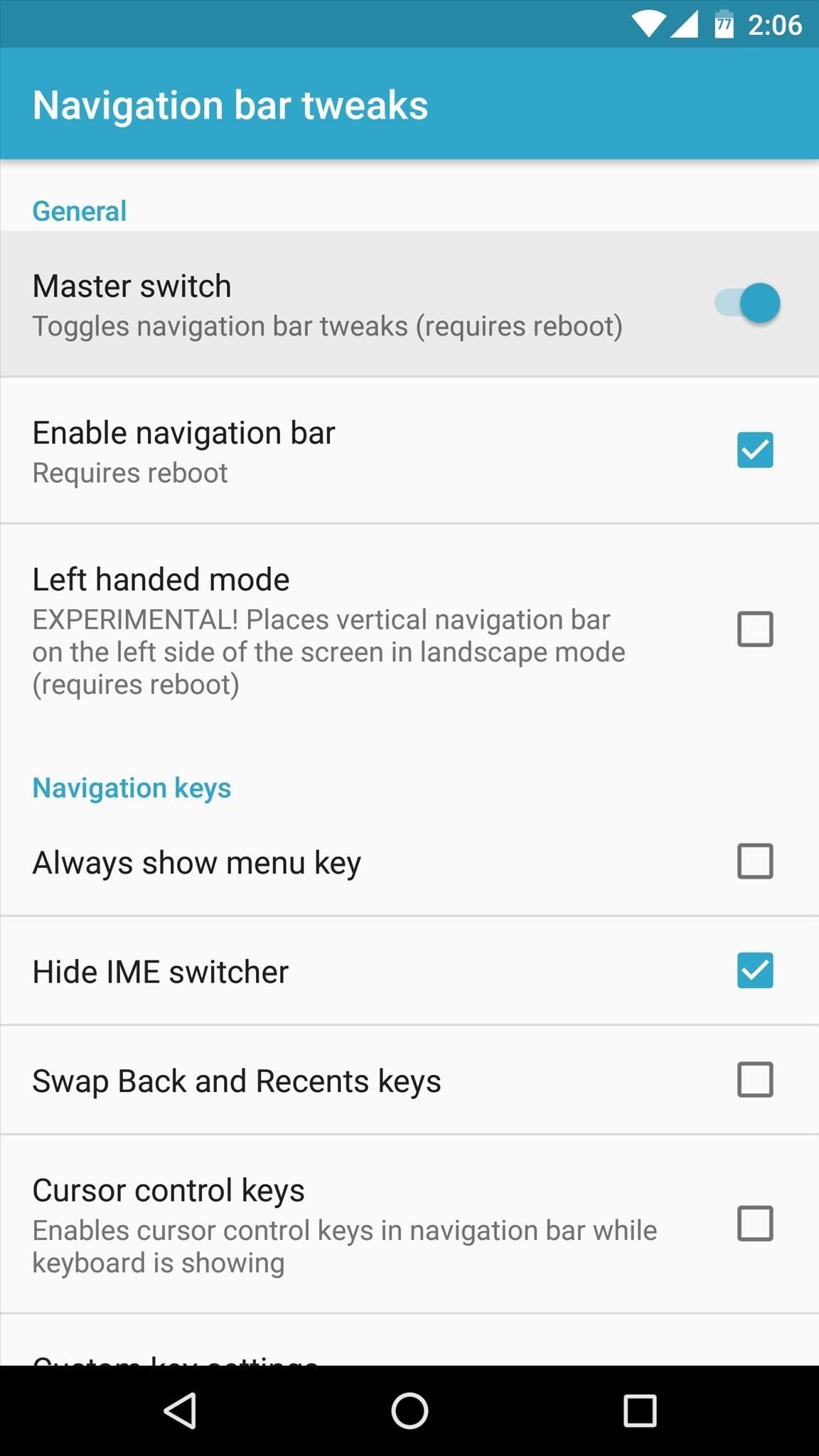
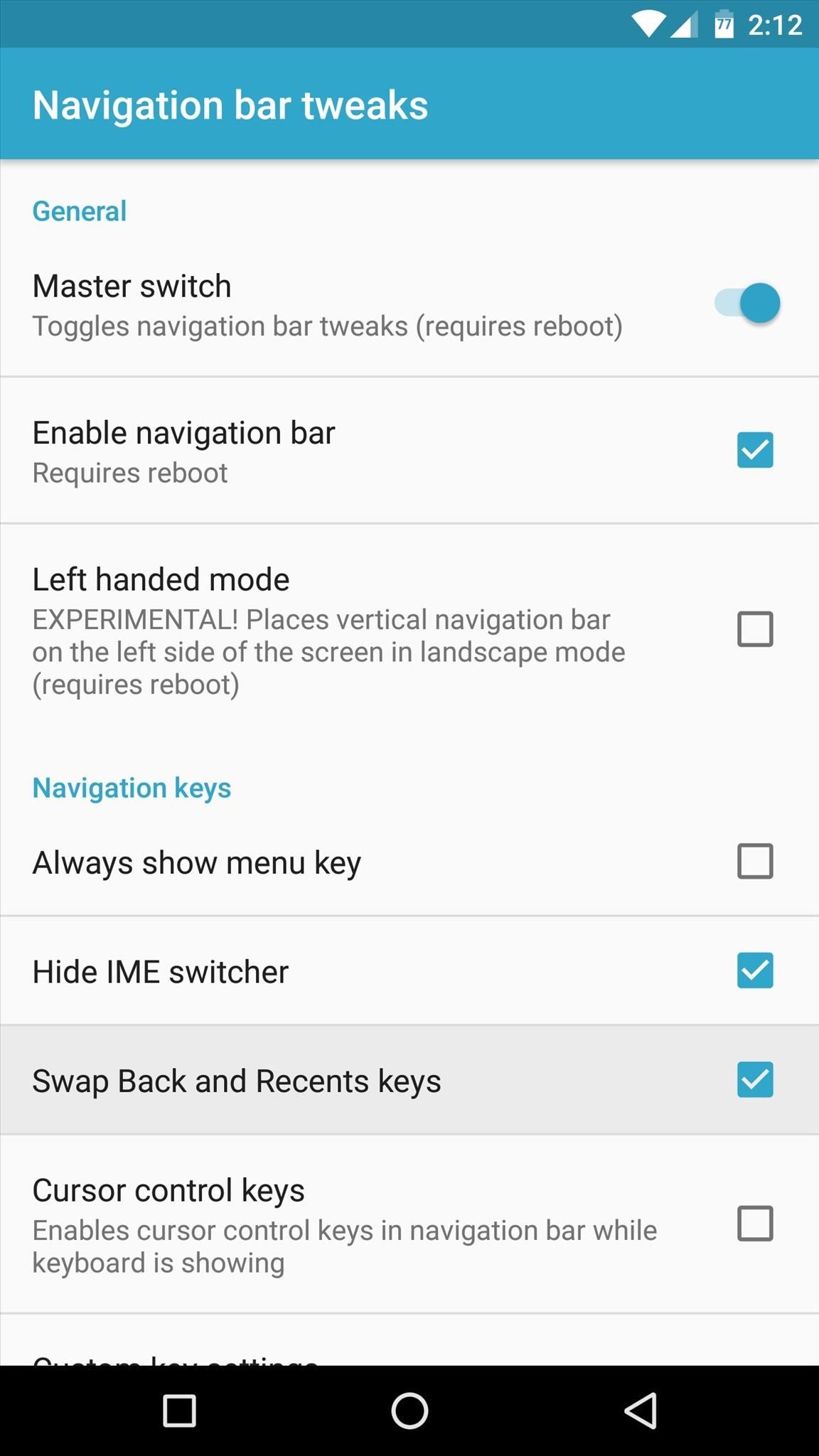
Just updated your iPhone? You'll find new emoji, enhanced security, podcast transcripts, Apple Cash virtual numbers, and other useful features. There are even new additions hidden within Safari. Find out what's new and changed on your iPhone with the iOS 17.4 update.
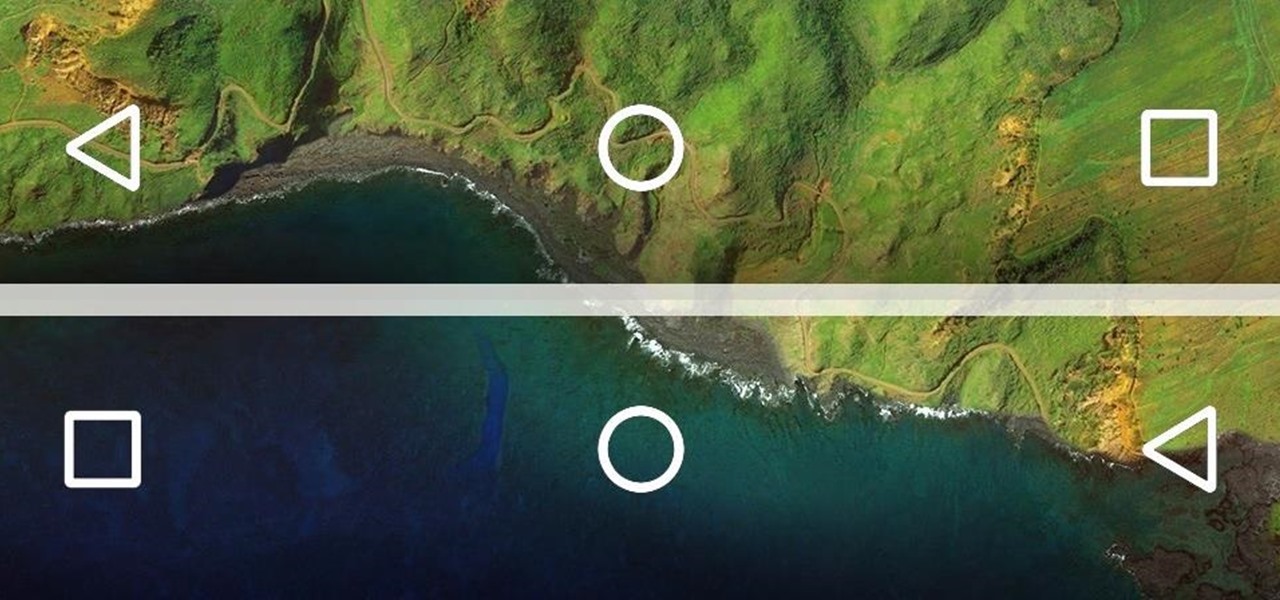


















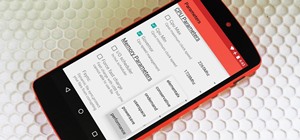
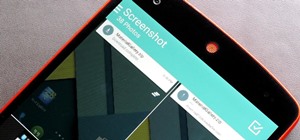
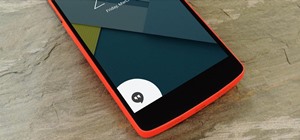
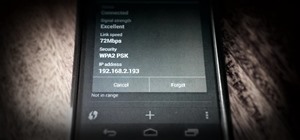

Be the First to Comment
Share Your Thoughts