App-locking apps have been around for a while, but none have had quite the panache of developer Fazil Kunhamed's latest offering, Oops! AppLock. While others use a PIN or password to restrict access to apps that are installed on Android, AppLock uses a stealthy volume button combo.
So, if you don't want prying eyes delving into sensitive info within a particular app, you can deny access to it. When you need to use the app, gaining access is as simple and discrete as tapping your volume buttons in a preset sequence.
Step 1: Install Oops! AppLock
Kunhamed's app is available for free on the Google Play Store—just search for Oops! AppLock to get it installed.
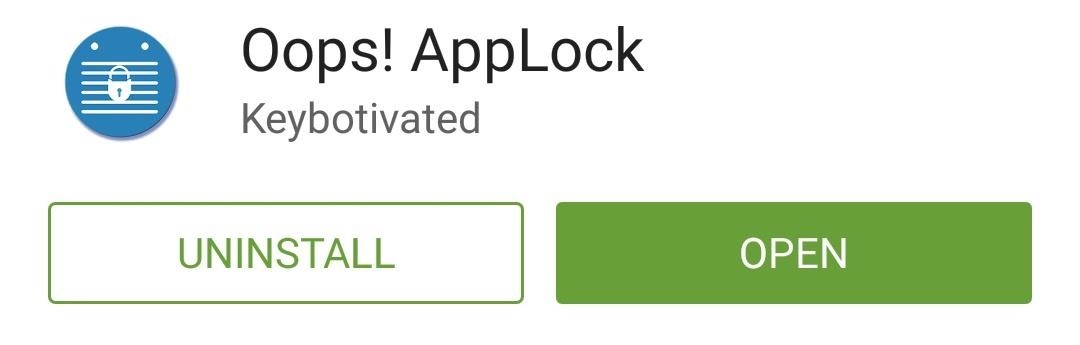
Step 2: Enable AppLocker
When you first launch AppLock (shown as "AppLocker" on your device), you'll get a quick overview of its different functions. Go ahead and read through the various features offered, then press Understood.
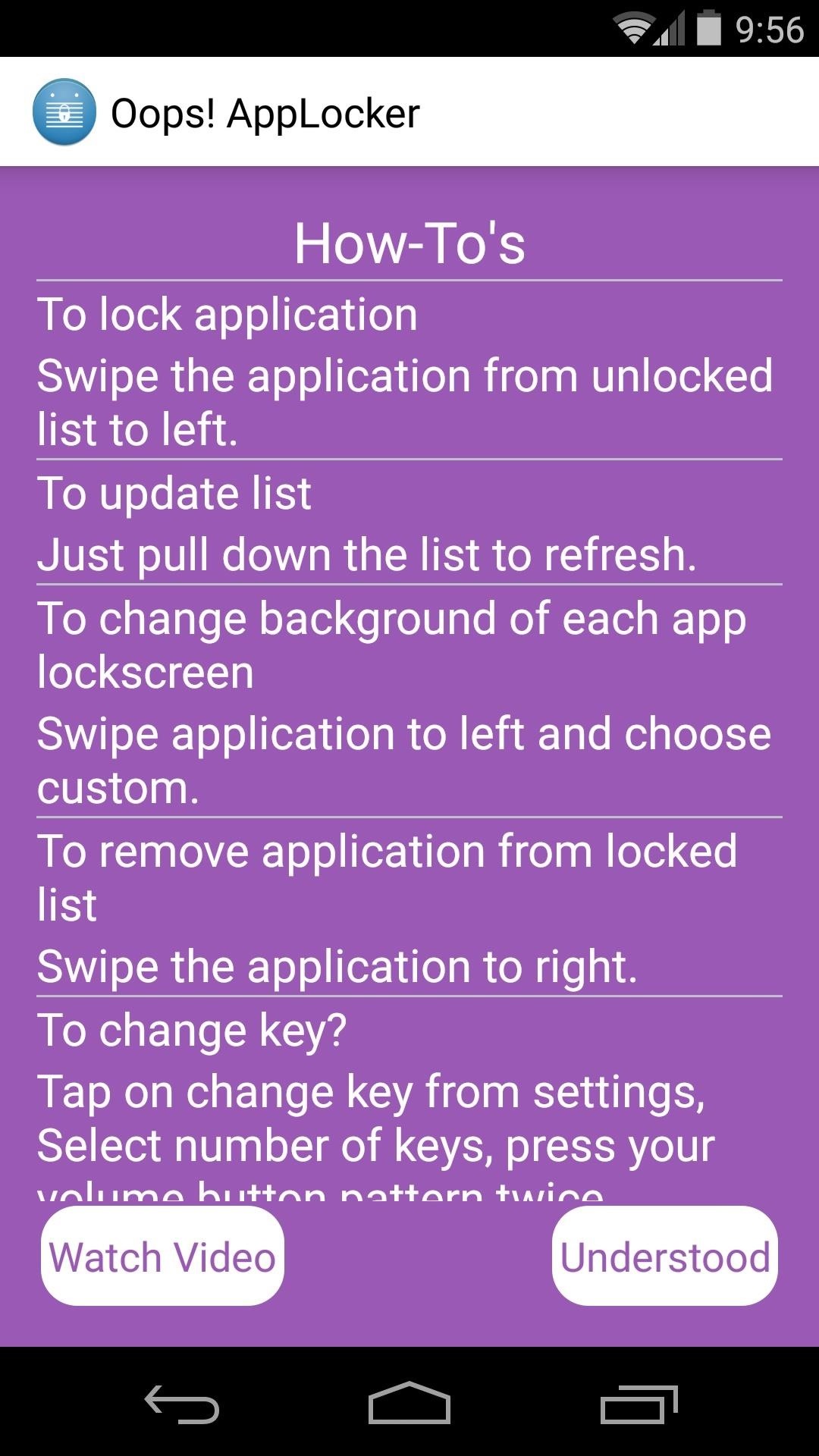
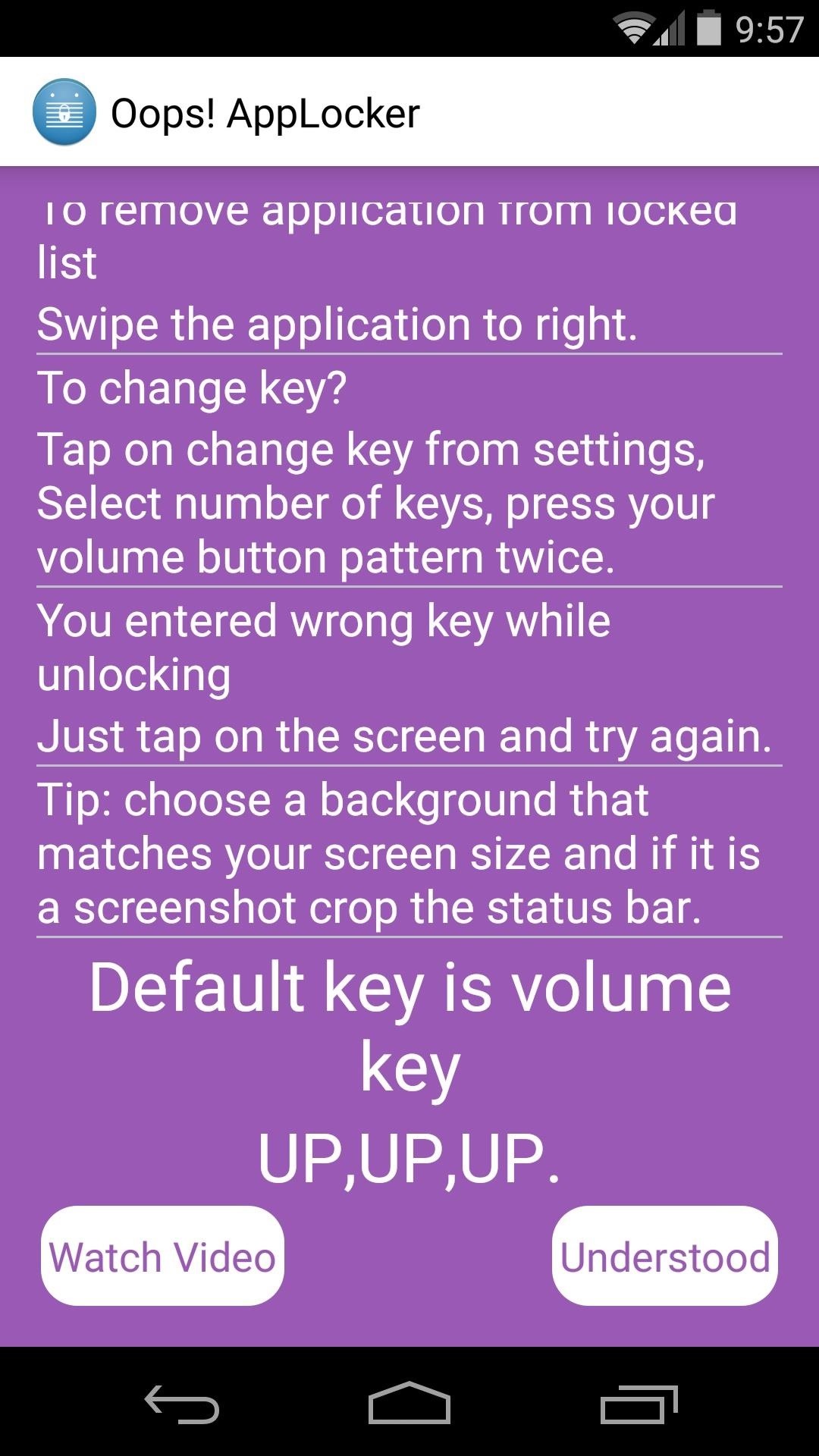
At this point, you'll be taken to AppLock's main settings menu. From here, make sure to toggle the Enable AppLocker option on before you do anything else. After that, you can set AppLocker to re-lock apps when you turn your screen off, and there's an option to use a persistent notification to prevent AppLock from being cleared from memory.
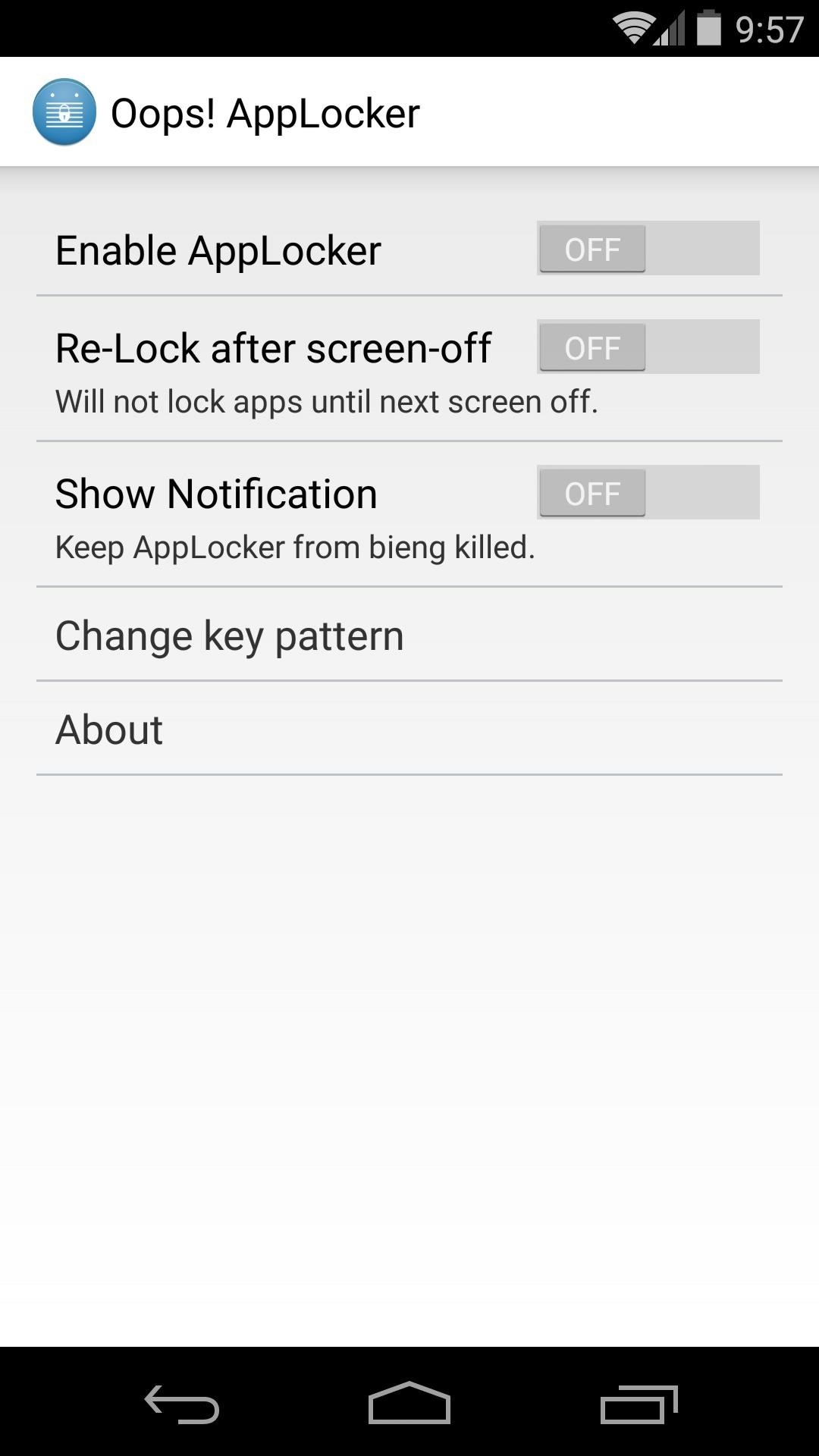
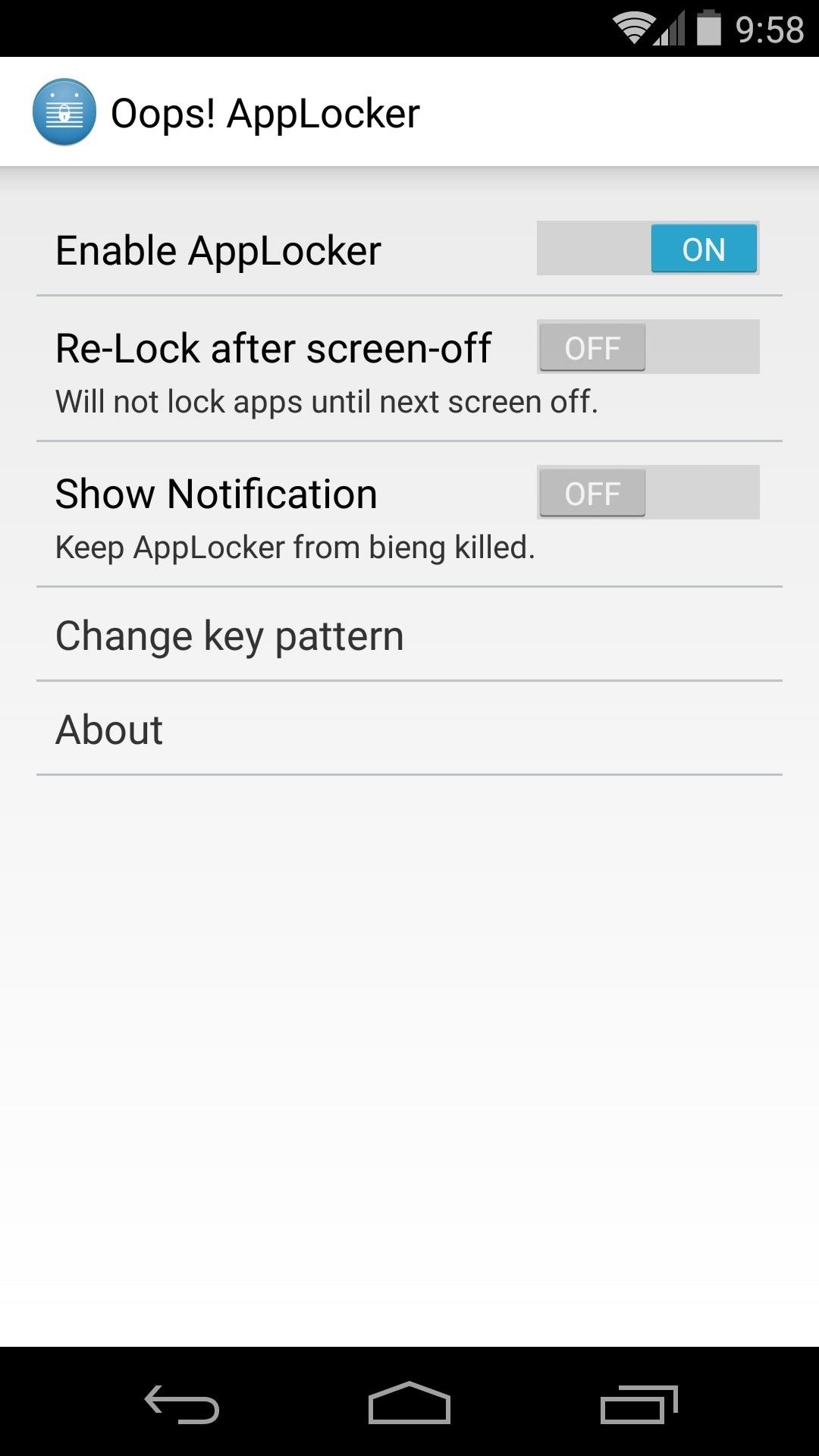
Step 3: Customize the Key Code
Then, to personalize your volume key unlock pattern, tap Change key pattern.
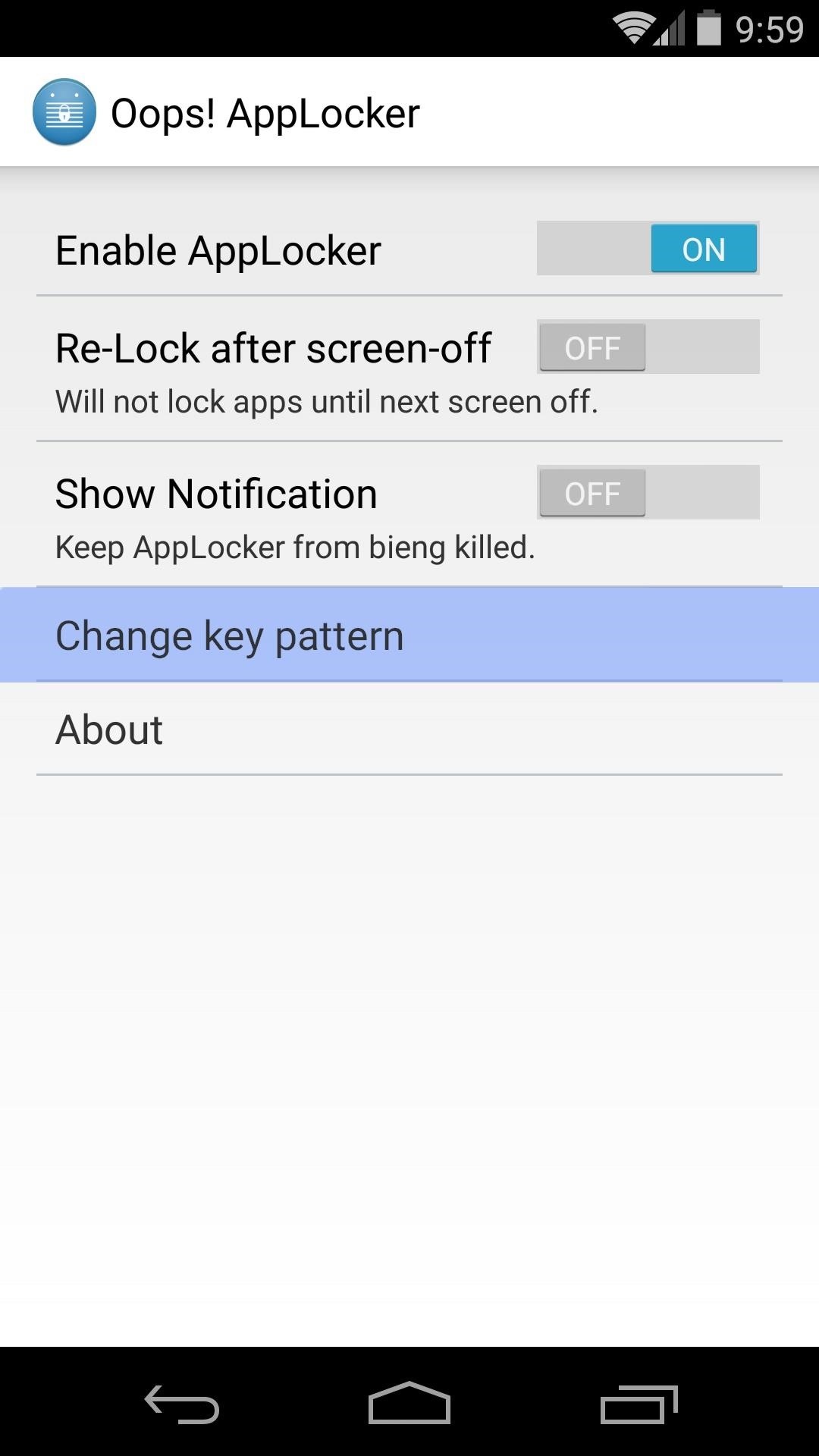
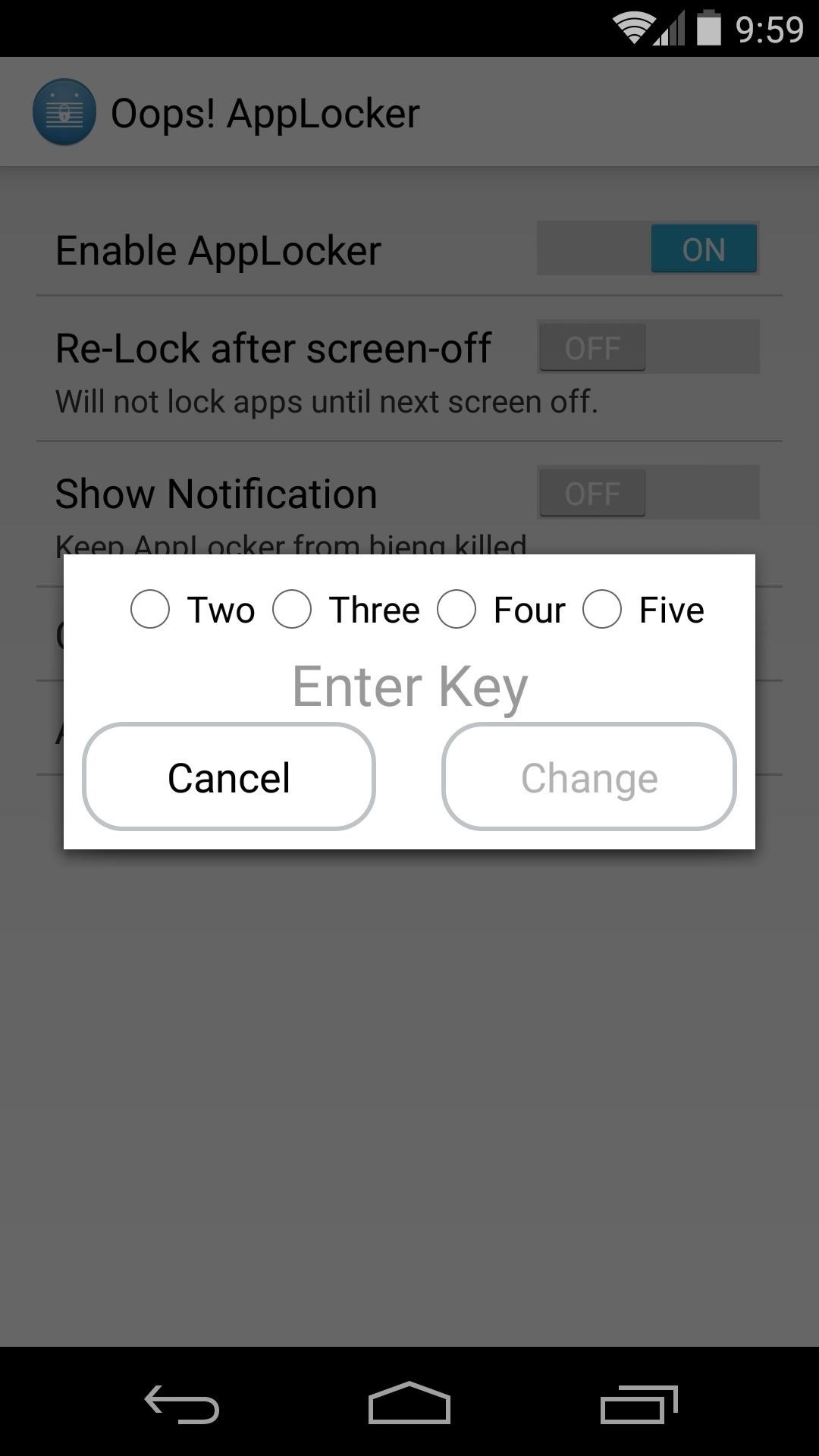
From here, select the number of button presses that you'd like your pattern to contain. For instance, if you want to use Up, Down, Up as your unlock code, select three.
With that done, tap your volume buttons in the sequence you'd like to use as an unlock code. After that, AppLock will ask you to enter the pattern again to confirm. When you're done with that, press Change.

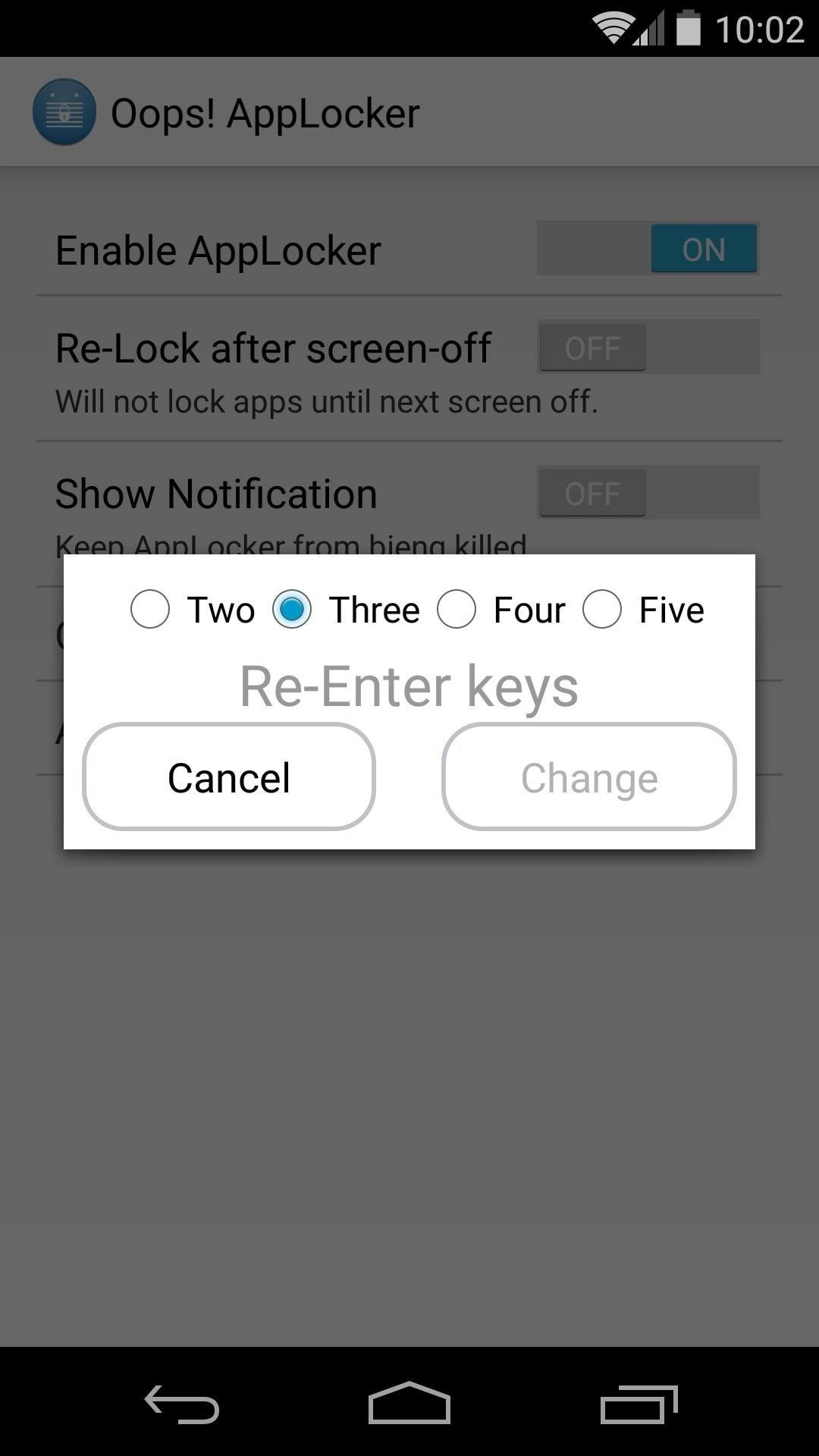
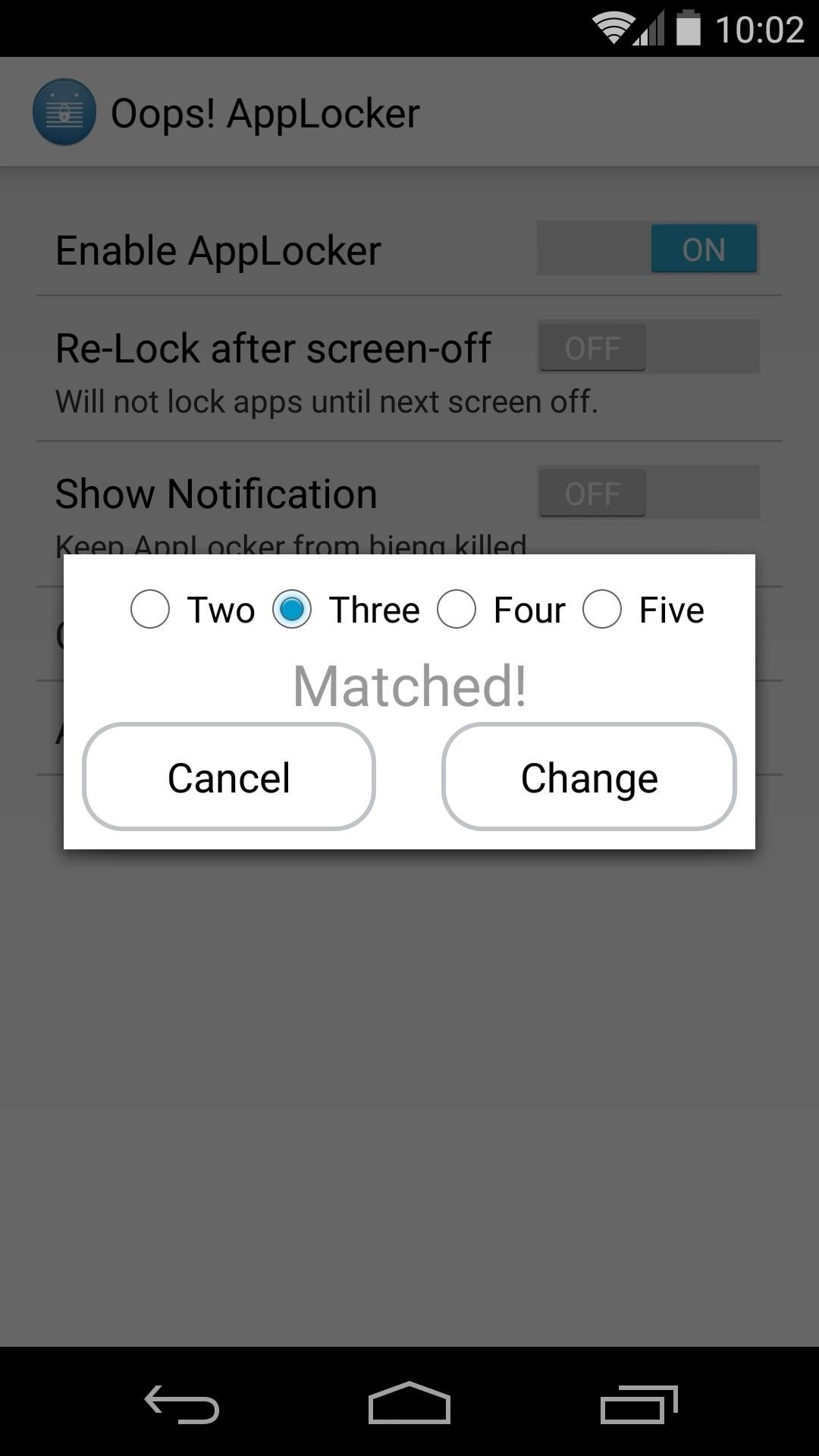
Step 4: Select Apps to Lock
After wrapping up the initial setup, press the back button on your device to head to AppLock's app-list view. From here, tap the Unlocked List tab to view all of your installed apps.
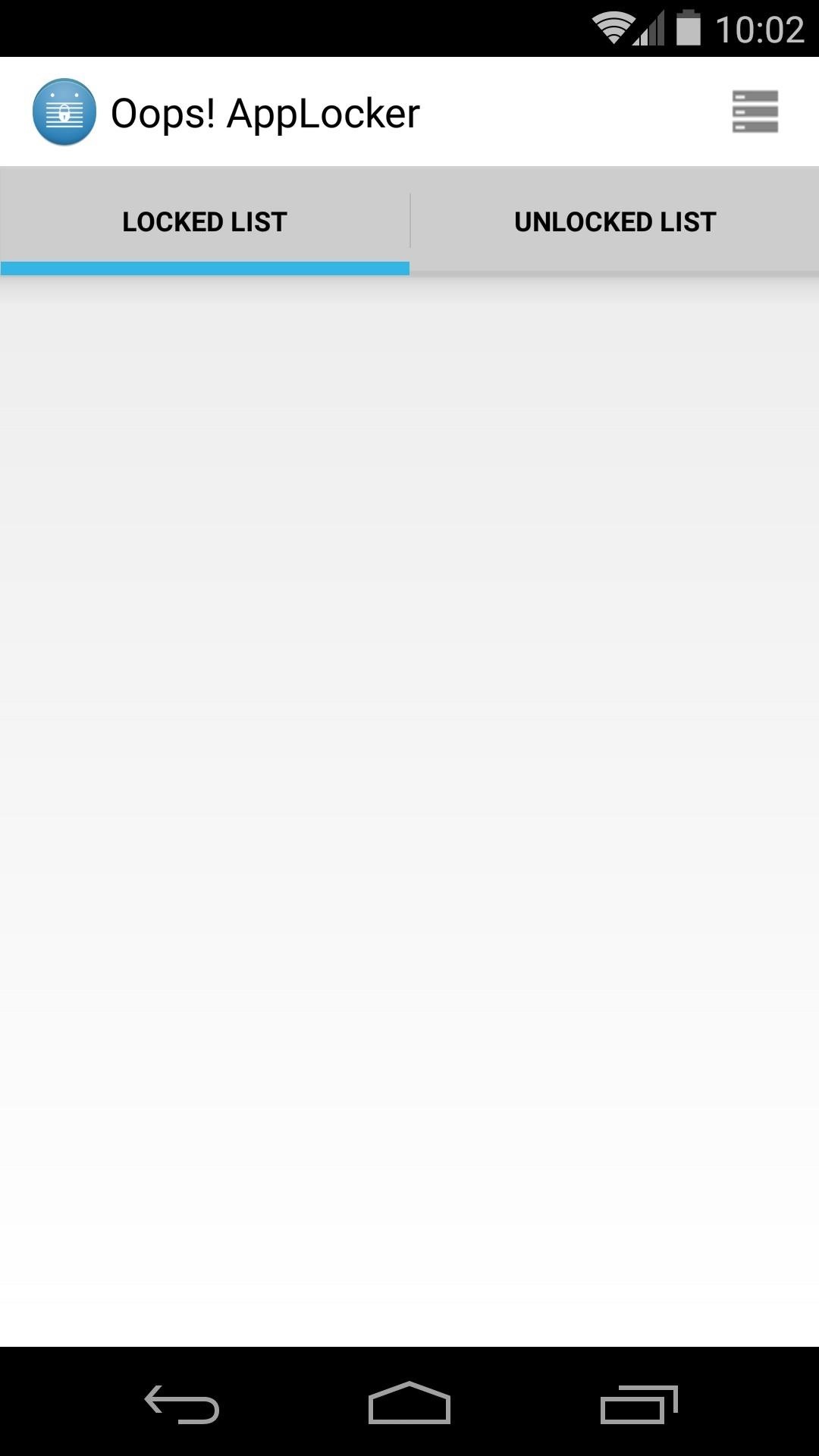
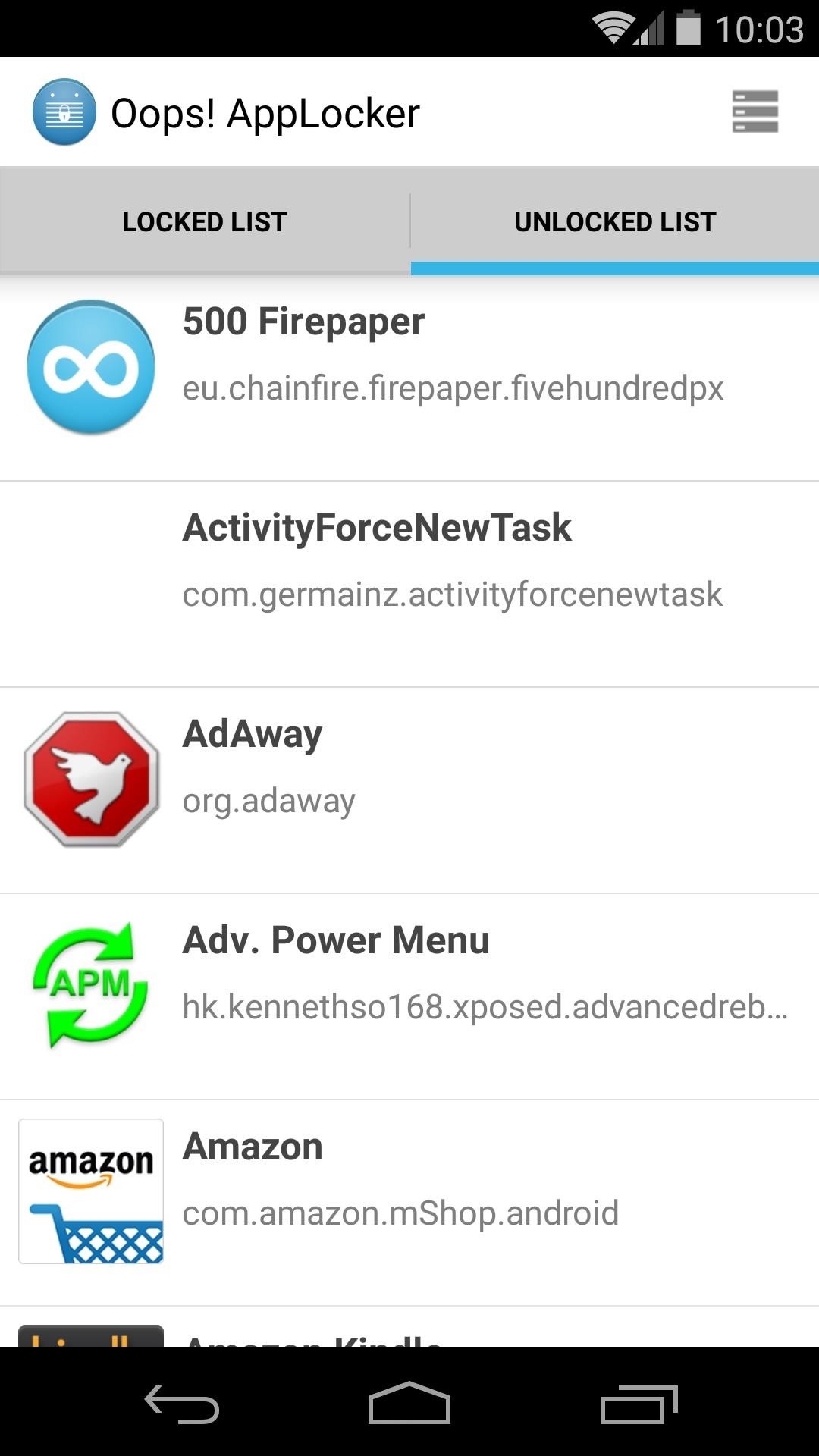
When you find an app that you'd like to lock, swipe it to the left. This will move the app from the Unlocked List to the Locked List tab.
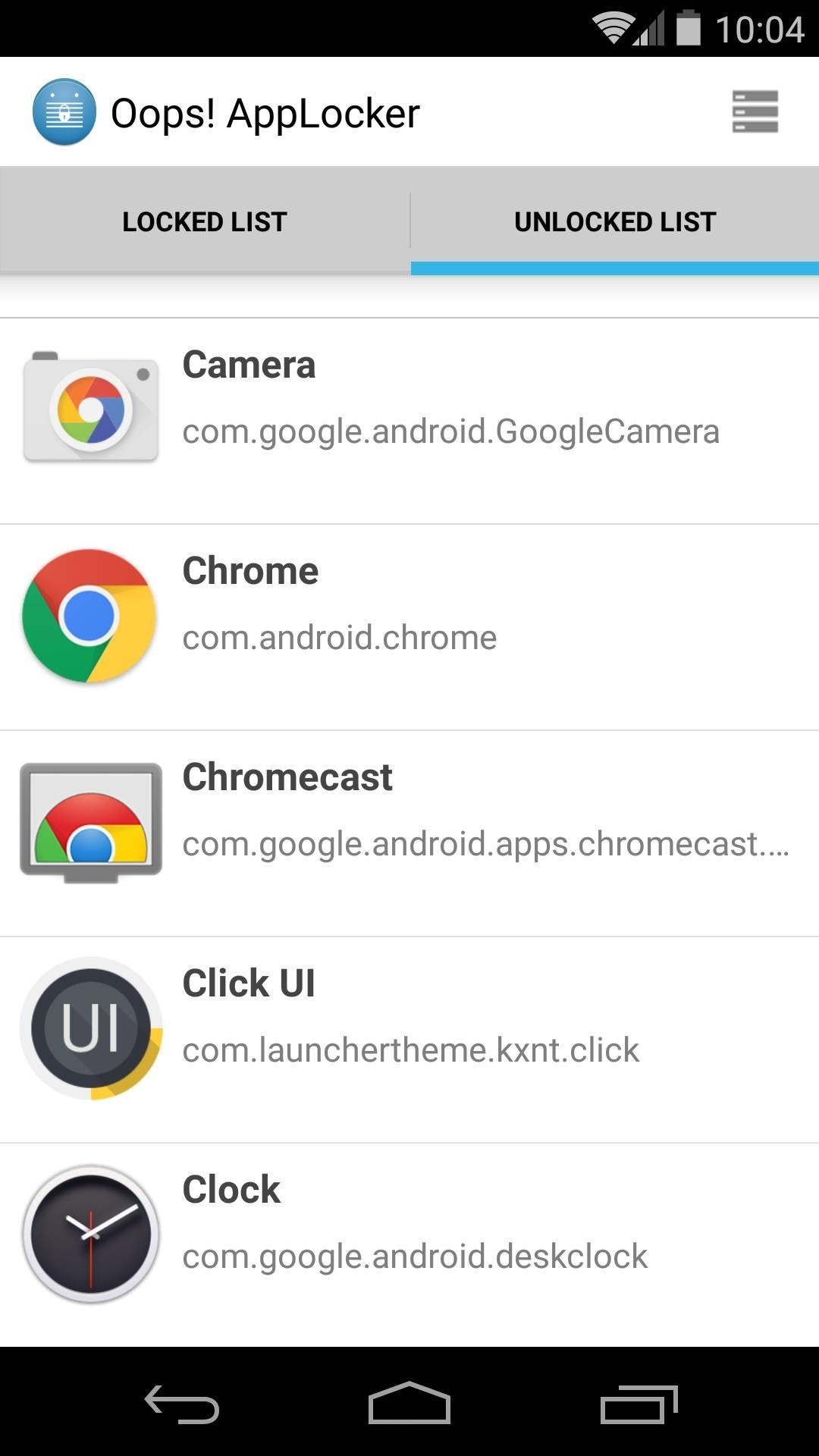
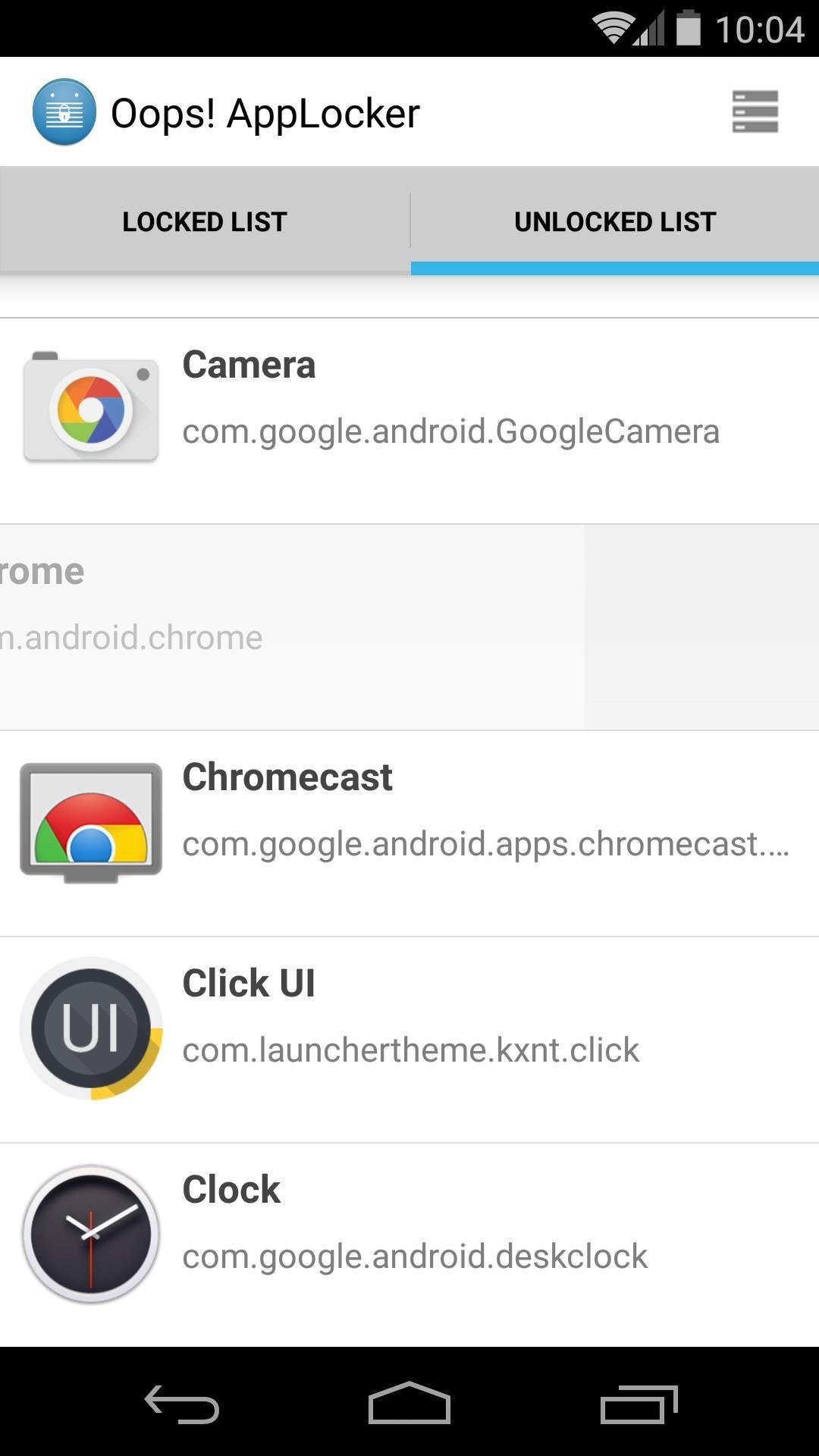
Head to the Locked List tab and swipe the app to the left one more time. This will unveil a few more options—None, Black, and Custom. These represent the overlay that AppLock will place on a given locked app, so select either Black or Custom if you don't want the locked app's content to be visible.
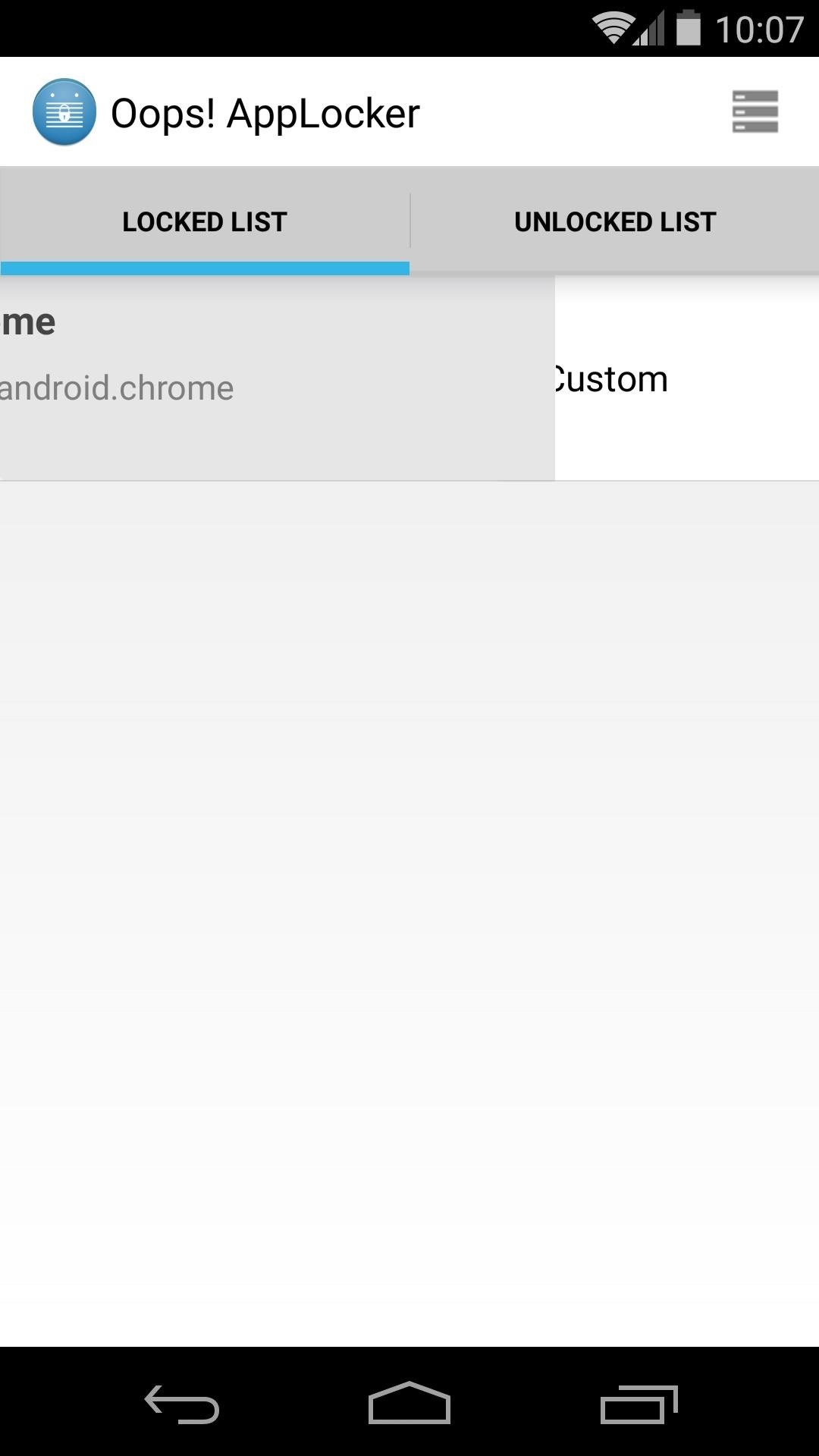
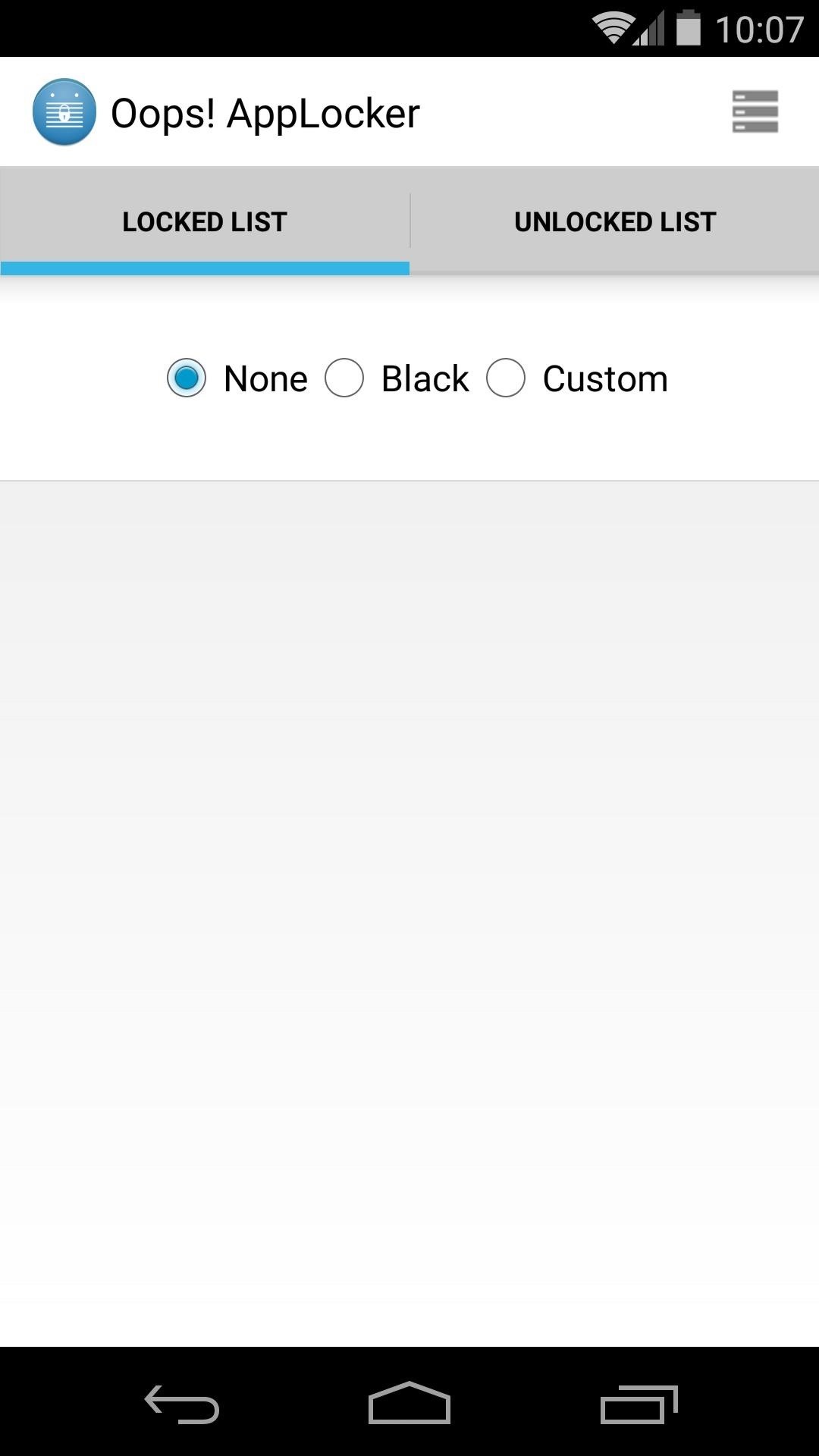
Step 5: Use AppLocker
When you open an app that has been locked, you won't be able to interact with it at all. There are no visual cues to indicate that anything is going on, so someone else would probably just suspect that your phone is frozen. If you opted to go with a Black or Custom overlay, the app's content won't be visible either.
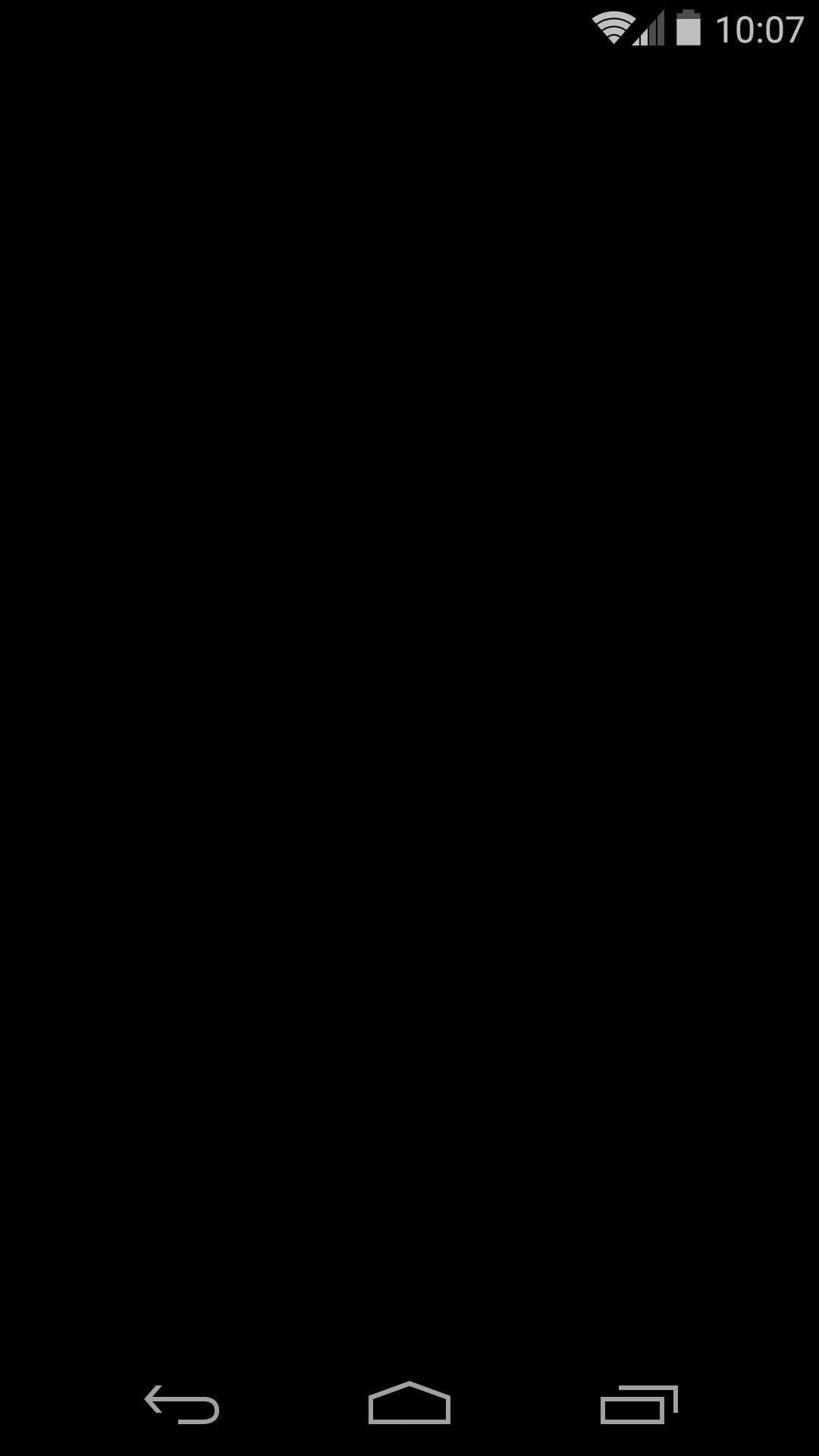
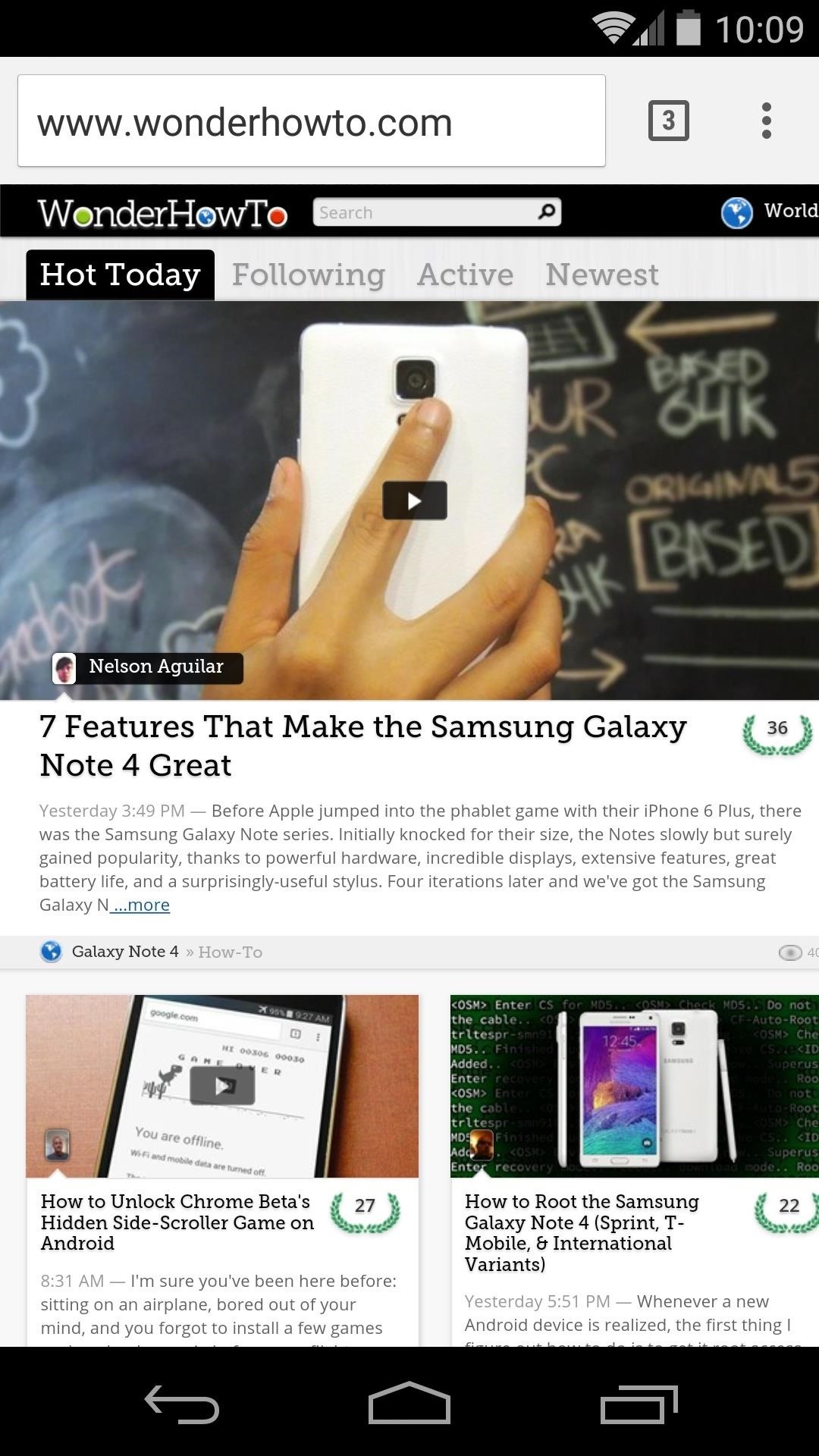
When you're ready to use the app, however, just enter your volume key combo. The overlay is immediately removed, and the app becomes usable again.
With the discrete volume key combo method, other people won't be able to decipher your app lock code. And it's quite handy to boot—even easier than entering a pattern or PIN, I'd say.
What are some of the apps you've locked using Oops! AppLock? Let us know in the comments section below, as well as on Facebook and Twitter.
Just updated your iPhone? You'll find new emoji, enhanced security, podcast transcripts, Apple Cash virtual numbers, and other useful features. There are even new additions hidden within Safari. Find out what's new and changed on your iPhone with the iOS 17.4 update.








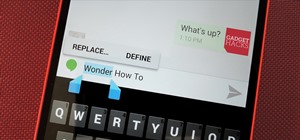








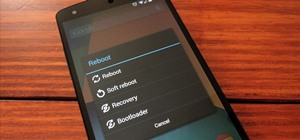





Be the First to Comment
Share Your Thoughts